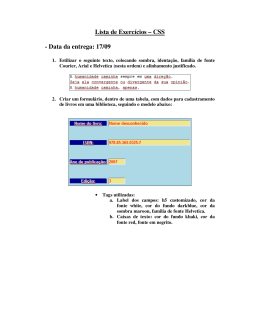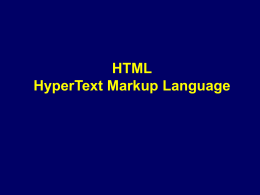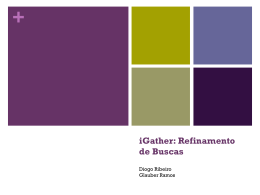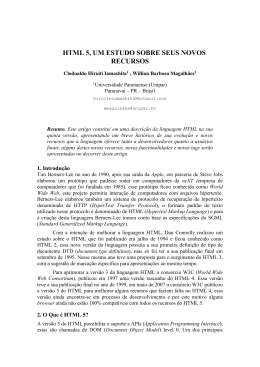Manual Versão iPad índice I. II. III. IV. V. VI. VII. VIII. IX. X. Introdução Procedimentos básicos A agenda Clientes Prontuário Configurações Medicamentos Tags Receitas Contato I Introdução O que é o JustDoctor? O JustDoctor é um sistema criado especialmente para os profissionais da saúde, visando o gerenciamento rápido de atendimentos e agendamentos, a centralização de dados de clientes e o controle do progresso dos tratamentos. Este sistema está disponível tanto para iPad® como para os principais navegadores disponíveis (tais como Google Chrome, Firefox, Internet Explorer e Safari), sendo acessível de qualquer computador. Este manual tratará das propriedades da versão do JustDoctor para iPad®. As áreas do JustDoctor e suas funções Agenda Crie, edite e monitore agendamentos em nível diário e semanal Clientes Crie e edite cadastros de pacientes e tenha visão geral de todos os clientes cadastrados Prontuário Acompanhe o tratamento do seu paciente e anexe áudios, imagens e documentos aos seus prontuários Configurações Configure a lista de Tags (Marcadores) e medicamentos Medicamentos Crie, edite e consulte medicamentos Tags Crie, edite, consulte e atribua tags (marcadores) aos seus pacientes II Procedimentos básicos Iniciando o aplicativo Para dar início ao uso do aplicativo, certifique-se de que ele está devidamente instalado no seu dispositivo iPad. Uma vez instalado, busque e toque o ícone do aplicativo JustDoctor, tal como visto abaixo. Entrando no sistema Assim que você inicializar o aplicativo pela primeira vez, você encontrará a tela abaixo. Esta é a tela na qual você fornecerá seu e-mail e a senha que você recebeu da equipe JustDoctor. Insira estes dados nos campos que aparecem na tela. Na parte de baixo desta tela, você encontrará três opções adicionais, conforme a imagem abaixo. • Esqueceu a senha? Caso você tenha esquecido sua senha, toque nesta opção, preencha seu e-mail no campo assinalado e você receberá um link no e-mail que foi utilizado para criar a conta no JustDoctor. Vá para a sua caixa de entrada, abra o e-mail que enviamos, clique no link e você será redirecionado para uma página do site do JustDoctor para criar uma nova senha. • Cadastre-se No futuro, esta opção possibilitará o usuário a criar sua conta no JustDoctor. • Visite nosso site Esta opção é um link direto e rápido para o site do JustDoctor. Esta opção ainda não está ativa no momento, mas você pode acessar o site do JustDoctor através do endereço http://www.justdoctor.com.br III A agenda A agenda consiste na principal área do sistema JustDoctor. É por meio dela que você poderá realizar agendamentos de seus pacientes e visualizar a agenda diária e semanal dos profissionais envolvidos. Conheça melhor a tela pela imagem abaixo: Detalhes da agenda Calendário Você pode navegar pelo calendário para exibir o dia e mês desejados. A seleção em azul do calendário sempre indicará o dia de hoje, enquanto a seleção em cinza sinalizará o dia exibido. Tipos de atendimento Tipos de atendimento são as categorias de atendimento cadastradas pela sua empresa. Como exemplo, podemos ter tipos como “Consulta”, “Retorno”, “Cirurgia”, dentre outros. Você pode identificar o tipo de atendimento pela cor de sua faixa no agendamento. Status de atendimento Status de atendimento são as classificações que se atribuem aos agendamentos, definindo a situação destes no momento (como, por exemplo, “agendado”, “cancelado”, “atrasado”, etc.). Você pode identificar o status de atendimento através da bolinha próxima ao horário de agendamento na agenda. Vale lembrar que a empresa pode cadastrar os mais variados tipos de status que ela quiser através do site do JustDoctor. Alterando o status de um atendimento Você pode mudar o status de um agendamento (por exemplo, de “agendado” para “finalizado”) tocando em qualquer um dos agendamentos do dia, segurando o toque por alguns segundos até aparecer uma lista de opções como a que temos na imagem abaixo: Filtrando tipos de atendimento e status de atendimento Por definição padrão, o JustDoctor mostra todos os tipos de atendimento e status de atendimento ao mesmo tempo. Se você preferir, poderá filtrar a visualização da agenda escolhendo quais tipos de atendimento e status de atendimento ficam visíveis. Basta tocar nas definições desejadas e a agenda será filtrada em tempo real. Fique tranquilo: esta ação não exclui e nem altera nenhum dado da sua agenda. Selecionando e visualizando uma agenda Na tela de “Agenda”, escolha a agenda desejada tocando no local indicado na imagem abaixo. À sua direita, você terá listados todos os agendamentos para aquele dia. Você poderá mudar o dia em tempo real, selecionando outro dia no calendário. Sua lista de agendamentos mudará de acordo com a seleção que você fizer. Você pode visualizar a agenda de um profissional selecionado ou ainda visualizar todas as agendas de uma vez. Basta tocar no nome “Agenda” e selecionar a agenda desejada ou a opção “Todas”. Adicionando um novo agendamento Para adicionar um novo agendamento, toque no botão “Adicionar” como indicado na imagem abaixo: Após este procedimento, surgirá uma janela com os seguintes campos a preencher: Adicionar cliente Agenda Tipo Horários livres Início Escolha o paciente para o qual deseja realizar o agendamento Defina em qual agenda deseja marcar o agendamento Selecione o tipo de agendamento desejado Saiba quais são os horários disponíveis na agenda Defina o horário inicial do agendamento Término Defina o horário final do agendamento Repetir Escolha se este evento será recorrente Observações Informações adicionais O primeiro passo consiste em selecionar um cliente da sua lista de clientes. Você pode rolar a lista ou digitar o nome do cliente desejado no campo de busca. Caso o cliente desejado não esteja cadastrado no sistema, você pode criar um novo cliente rapidamente, tocando no link “Novo”, como indicado na imagem abaixo. Você não precisa se preocupar em preencher toda a ficha de um novo cliente no momento do agendamento. Inclua os dados primordiais nesta primeira etapa (como, por exemplo, nome, telefone e e-mail), salve o cadastro e deixe para preencher os dados restantes posteriormente. Isto agilizará o processo de agendamento de novos clientes. Identificando horários livres Quer saber quais são os horários disponíveis na agenda sem muita complicação? Toque nesta opção durante o agendamento e, de acordo com a duração desejada (seja 15, 30, 45 minutos ou até 1, 2 ou 3 horas), o JustDoctor listará para você todos os horários livres possíveis, de acordo com a agenda de trabalho do respectivo profissional selecionado. IV Clientes Visualizando a lista de clientes Para visualizar a sua lista de clientes de sua empresa, toque no ícone do menu lateral e escolha a opção "Clientes" do menu. Na tela de “Clientes”, você poderá ver o nome de todos os clientes cadastrados, escolher uma inicial à direita da tela para ir para uma determinada letra ou ainda buscar pela barra de pesquisa. Você possui duas formas de visualização possíveis (uma mais enxuta e a outra mais completa, com fotos dos clientes). Você pode mudar a visualização tocando nos ícones indicados abaixo: Pesquisando um cliente Para obter as informações de um cliente, vá para a tela de Clientes. Você pode realizar a busca por dois métodos: digitando o nome do paciente no campo de busca ou, se preferir, rolando a listagem de pacientes com o dedo, selecionando iniciais ao lado direito da tela. Criando um novo cliente Para criar um novo cliente, acesse o menu de clientes através do botão do menu no topo superior esquerdo. Ao abrir o menu, selecione a opção “Clientes”. Na tela de “Clientes”, selecione a opção indicada pelo ícone ( + ). Este botão lhe permitirá adicionar um novo cliente à sua lista de pacientes. Assim que você tocar neste botão, a tela de cadastro de cliente aparecerá a seguir, conforme a imagem abaixo: Além do nome completo do paciente e do número de prontuário (que já vem preenchido, embora você também possa editá-lo), você terá as seguintes abas a preencher: Geral Contato Endereço residencial Endereço comercial Observação Informações gerais Informações para contato (como telefones e e-mail) Dados de localização Dados de localização comercial (se houver) Informações adicionais Pesquisando clientes por tags (marcadores) Se você deseja pesquisar clientes que apresentem características específicas, poderá se beneficiar da pesquisa por tags. Para isto, toque no ícone indicado abaixo: Esta opção abrirá a lista de tags que está cadastrada no seu sistema. Você poderá selecionar uma ou mais tags para descobrir, de forma rápida, determinadas condições atribuídas a seus clientes (tais como “aniversariantes do mês”, “cardíaco”, “hipertenso”, etc.). V Prontuário O que é o prontuário? O prontuário é uma compilação de dados e documentos que ajudam o profissional de saúde a acompanhar a evolução do tratamento do paciente e obter mais informações a seu respeito. Na tela de prontuário do JustDoctor, além de um panorama sobre os atendimentos do cliente, temos as seguintes áreas: Informações Atendimentos Tags Receitas Dados gerais sobre o cliente Lista de atendimentos referentes ao cliente Marcadores que descrevem características do cliente Prescreva medicamentos e acompanhe receitas Informações Os dados cadastrais do paciente podem ser acessados e editados, a qualquer instante, pelo botão de “Informações”. Atendimentos A lista de atendimentos mostra a evolução do tratamento de um determinado cliente. Caso queira visualizar a lista de atendimentos realizados no nome deste cliente, simplesmente toque nele e aguarde a próxima tela. Tags Você pode atribuir e remover tags (marcadores) a um cliente através deste botão. Para saber mais sobre este recurso, leia o capítulo VIII (“Tags”). Receitas Caso você seja o profissional responsável pelo tratamento de um paciente, você poderá criar receitas e acompanhá-las nesta área. Para assistentes, esta área não permite a criação de um. Para saber mais sobre este recurso, leia o capítulo IX (“Receitas”). VI Configurações O que é esta área? Esta seção permite a edição e pesquisa de dados como medicamentos e tags (marcadores). Ela também informa o usuário sobre o número da versão do aplicativo e permite o logout do sistema, isto é, o encerramento da sessão do JustDoctor (permitindo assim que outra pessoa utilize o sistema com outro usuário). Acessando a área de configurações Para acessar a área de configurações, toque no ícone do menu lateral (1) e selecione a opção "Configurações". Assim que tocar, você verá a tela abaixo (2) com as seguintes seções: Tags Versão Medicamentos Crie e edite as tags (marcadores) do banco de dados da sua empresa Saiba qual é a versão do JustDoctor com a qual você está trabalhando Crie, edite e pesquise medicamentos do banco de dados de sua empresa Logout Caso queira encerrar a sessão ao fim do dia (ou liberar o iPad para outro usuário), selecione esta opção. Você pode saber mais sobre Tags no tópico VIII (“Tags”) ao longo deste manual. Caso queira se informar mais sobre medicamentos, leia o tópico VII (“Medicamentos”). VII Medicamentos Criando um novo medicamento Para adicionar um novo medicamento ao seu banco de dados, abra o menu lateral tocando no ícone correspondente abaixo e escolha "Configurações". Assim que estiver na tela de "Configurações", selecione a opção "Medicamentos", representada pelo ícone abaixo. Na tela de Medicamentos, você terá a listagem de todos os medicamentos cadastrados pela sua empresa. Você poderá criar um novo medicamento ao tocar o ícone de ( + ), como visto abaixo. Pesquisando um medicamento Você poderá pesquisar os medicamentos desejados tocando a área de busca assinalada na imagem abaixo. Uma vez que tiver o nome completo, toque no ícone de busca e aguarde os resultados. Caso sua busca não retorne nenhum resultado, isto significa que ainda não há cadastro do medicamento desejado. VIII Tags O que são tags? Tags são marcadores que vão auxiliá-lo a identificar, de antemão, se o paciente possui determinadas características que podem influenciar o progresso de seu tratamento. Se, por exemplo, o paciente for ansioso, você poderá criar a tag “Ansioso” e atribuí-la ao respectivo paciente em seu prontuário. A partir do momento em que você cria uma tag, você poderá atribui-la a outros pacientes no futuro que possuem a mesma condição. O esclarecimento deste dado ajudará o profissional a fornecer o melhor atendimento possível ao seu cliente. Você pode atribuir quantas tags você quiser a um determinado cliente. Criando uma nova tag Para adicionar uma nova tag (marcador) ao seu banco de dados, abra o menu lateral tocando no ícone correspondente abaixo e escolha "Configurações". Assim que estiver na tela de "Configurações", selecione a opção "Tags", representada pelo ícone abaixo. Na tela de Tags, você terá a listagem de todos as tags cadastradas pela sua empresa. Existem três tipos possíveis de tags: Tags do sistema Tags simples Marcadores que já vem embutidos no sistema JustDoctor e fornecem características básicas (como, por exemplo, “aniversariante do dia”); estas tags são apresentadas na cor cinza e não são editáveis Marcadores simples que indicam qualquer característica desejada; estas tags são apresentadas na cor azul Sinais de alerta Marcadores importantes que ressaltam alguma condição crítica do paciente; estas tags são apresentadas em vermelho Atribuindo uma tag a um paciente Você pode atribuir uma tag a um paciente durante a gestão de seu prontuário. Você pode fazêlo de duas formas: 1) a partir da tela de agenda, tocando o nome do paciente desejado, abrindo-se assim o seu prontuário; 2) ou então por meio da tela “Clientes”, buscando e acessando o paciente desejado Assim que você se encontrar na tela do prontuário do paciente através de qualquer um dos dois métodos acima descritos, selecione a opção “Tags”, como visto na imagem abaixo. A seguir, você terá uma tela dividida em duas colunas: à esquerda, você tem a lista das tags atribuídas ao seu paciente. Já à direita, você tem a relação de todas as tags cadastradas no seu banco de dados. Para adicionar uma tag a seu paciente, toque nas tags desejadas à direita. Conforme você as adiciona, as tags selecionadas aparecerão na coluna esquerda. Para remover uma tag da coluna esquerda, faça o mesmo procedimento: toque nas tags do lado esquerdo que deseja remover e elas voltarão para a coluna direita. IX Receitas Disponível através da tela de Prontuário do paciente, esta função permite a criação de receitas para o prontuário do respectivo cliente. As receitas só podem ser cadastradas por usuários autorizados para tal. Como visto na imagem abaixo, apenas os profissionais envolvidos diretamente no caso do cliente (no exemplo, o Dr. Estevom) podem criar uma prescrição. Ao adicionar uma nova prescrição, o usuário será convidado a tocar na área “Adicionar medicamento”. Uma janela aparecerá com dados a preencher, tal como na imagem abaixo: Você deverá selecionar o medicamento desejado, a quantidade, apresentação, o tipo de via administração e a posologia. Ao concluir, toque em “Salvar”. X Contato Caso tenha dúvidas, sugestões e observações a fazer, você pode entrar em contato conosco pelo e-mail [email protected] Se preferir, você pode ligar para o número +55 67 3211 0409 no horário das 09h às 18h.
Download