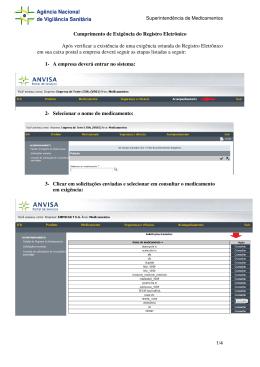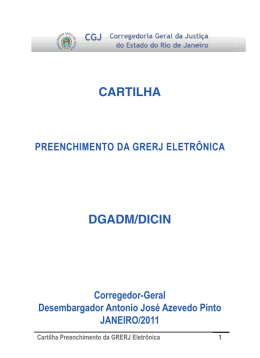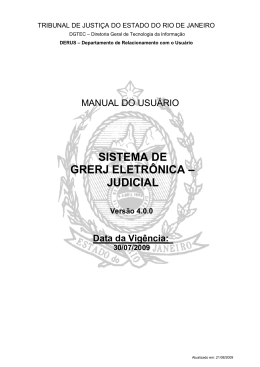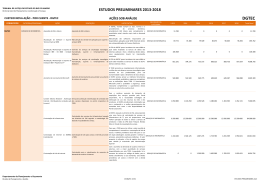TRIBUNAL DE JUSTIÇA DO ESTADO DO RIO DE JANEIRO DGTEC – Diretoria Geral de Tecnologia da Informação DERUS – Departamento de Relacionamento com o Usuário MANUAL DO USUÁRIO SEI-SS Sistema Extrajudicial Integrado Módulo Site dos Serviços TRIBUNAL DE JUSTIÇA DO ESTADO DO RIO DE JANEIRO DGTEC – Diretoria Geral de Tecnologia da Informação DERUS – Departamento de Relacionamento com o Usuário 2/24 ÍNDICE Instruções de acesso........................................................................... 3 Menu Principal.................................................................................. 5 I. Loja virtual - I. (a) Pedido de compra.................................................... 6 I. (b) Preenchimento do campos............................................................. 7 I. (c) Finalizando compra..................................................................... 8 II. Consulta - II. (a) Pedido de compra..................................................... 12 II. (b) Filtros - Pedido de compra........................................................... 13 II. (c) Cancelar pedido....................................................................... 15 III. Consulta - GRERJ.......................................................................... 17 III. (a) Filtros - GRERJ........................................................................ 18 IV. Consulta - Ato transmitido.............................................................. 20 IV. (a) Filtros - Ato transmitido............................................................ 20 V. Cadastro - Substituto/Escrevente...................................................... 22 V. (a) Dados para cadastro.................................................................. 22 V. (b) Cancelar cadastro..................................................................... 23 SEI-SS/ DERUS TRIBUNAL DE JUSTIÇA DO ESTADO DO RIO DE JANEIRO DGTEC – Diretoria Geral de Tecnologia da Informação DERUS – Departamento de Relacionamento com o Usuário 3/24 Instruções de acesso Para iniciar o Sistema Extrajudicial Integrado Módulo Site dos Serviços, é necessário estar conectado à internet, sendo assim, tem duas opções para ter acesso: Clicando no ícone (Atalho) do browser “Internet Explore” na sua área de trabalho (desktop); Ou clicando no “Menu Iniciar” do Windows, passe o mouse por cima da opção “Todos os Programas” em seguida clicar na opção “Internet Explorer”. Em seguida, digite o seguinte endereço https://seguro.tjrj.jus.br/seiss/ na página da internet e verifique a conectividade da leitora e do certificado digital (Cartão). Será exibida a página da internet referente ao Site dos Serviços. Nesta mesma tela clicar na figura do cartão ou Token, e em seguida abrirá duas janelas de segurança onde irá clicar na opção YES, logo depois digitará o PIN. SEI-SS/ DERUS TRIBUNAL DE JUSTIÇA DO ESTADO DO RIO DE JANEIRO DGTEC – Diretoria Geral de Tecnologia da Informação DERUS – Departamento de Relacionamento com o Usuário 4/24 Leitora Após confirmar o PIN (Senha), será exibida a tela inicial para selecionar o serviço correspondente, em seguida, clicar na opção selecionar. SEI-SS/ DERUS TRIBUNAL DE JUSTIÇA DO ESTADO DO RIO DE JANEIRO DGTEC – Diretoria Geral de Tecnologia da Informação DERUS – Departamento de Relacionamento com o Usuário 5/24 Após clicar na opção selecionar, abrirá a Tela Principal do Site dos Serviços Extrajudiciais. Menu principal Permite visualizar GRERJs a vencer Permite visualizar Últimos pedidos de compra de selos Menu Principal A tela de entrada do sistema apresenta um menu principal com as seguintes opções: - Loja Virtual - Consulta - Cadastro SEI-SS/ DERUS TRIBUNAL DE JUSTIÇA DO ESTADO DO RIO DE JANEIRO DGTEC – Diretoria Geral de Tecnologia da Informação DERUS – Departamento de Relacionamento com o Usuário 6/24 I - Loja Virtual I (a) - Pedido de Compra Esta opção oferece a possibilidade do Serviço efetuar o pedido de compra de selos. Ao clicar em Pedido de Compra o sistema apresentará a seguinte tela: SEI-SS/ DERUS TRIBUNAL DE JUSTIÇA DO ESTADO DO RIO DE JANEIRO DGTEC – Diretoria Geral de Tecnologia da Informação DERUS – Departamento de Relacionamento com o Usuário 7/24 I (b) - Preenchimento dos campos Categoria de Selo: campo que corresponde à categoria do selo a ser comprada. Tipo de Selo: campo que corresponde ao tipo de selo a ser comprado. Valor do Selo: campo que corresponde ao valor unitário vigente do selo. Este valor é preenchido automaticamente pelo sistema. Obs.: o valor é determinado pela CGJ não sendo possível alterá-lo. Selos por Lote: campo que corresponde à quantidade de selos que virá em cada lote. Esta quantidade é preenchida automaticamente pelo sistema. Obs.: a quantidade é determinada pela CGJ não sendo possível alterá-lo. Quantidade de Lotes: campo que corresponde à quantidade de lotes a ser comprada. Após preencher todos os campos citados é necessário clicar no botão Adicionar. Adicionado o item, ele aparecerá conforme indicado na tela: SEI-SS/ DERUS TRIBUNAL DE JUSTIÇA DO ESTADO DO RIO DE JANEIRO DGTEC – Diretoria Geral de Tecnologia da Informação DERUS – Departamento de Relacionamento com o Usuário 8/24 Botão Limpar: Limpa os campos que já foram preenchidos, para inserção de novos dados. Botão Novo Pedido: clicando neste botão o sistema possibilita fazer um novo pedido. OBS.: caso faça um novo pedido, os itens já adicionados do pedido atual serão apagados. Caso queira alterar um pedido já adicionado é necessário clicar no pedido. Alterar os campos desejáveis e depois clicar em atualizar. I (c) - Finalizando a compra Para finalizar a compra do pedido, escolha o tipo de entrega, e informe o número da GRERJ (Nr. Guia). SEI-SS/ DERUS TRIBUNAL DE JUSTIÇA DO ESTADO DO RIO DE JANEIRO DGTEC – Diretoria Geral de Tecnologia da Informação DERUS – Departamento de Relacionamento com o Usuário 9/24 Caso não tenha um número de Grerj, clique na opção indicada para gerar uma GRERJ Eletrônica. Quando clicar nesta opção aparecerá a seguinte tela: Escolha os campos Natureza do Recolhimento e Guia conforme mostrado na imagem acima e clique no botão GRERJ. SEI-SS/ DERUS TRIBUNAL DE JUSTIÇA DO ESTADO DO RIO DE JANEIRO DGTEC – Diretoria Geral de Tecnologia da Informação DERUS – Departamento de Relacionamento com o Usuário 10/24 A tela de Aquisição de selo cartorário será aberta para preenchimento. Informe o cód. do Órgão, pressione a tecla TAB ou clique no campo seguinte. Automaticamente os dados do Órgão serão carregados. OBS.: caso não saiba o cód. do Órgão, clique na lupa para pesquisar pelo nome. Em seguida preencha os dados referentes à compra dos selos e depois clique em Confirmar. Obs.: Os dados a serem preenchidos abaixo devem estar de acordo com o preenchido no Pedido de Compra. Caso contrário o sistema não permitirá finalizar a compra. SEI-SS/ DERUS TRIBUNAL DE JUSTIÇA DO ESTADO DO RIO DE JANEIRO DGTEC – Diretoria Geral de Tecnologia da Informação DERUS – Departamento de Relacionamento com o Usuário 11/24 Após confirmar, surgirá a tela com o número da GRERJ e com a opção de impressão. Feito isso, basta informar o número da GRERJ no Pedido de Compra e clicar em Finalizar Compra. O sistema perguntará se você tem certeza que deseja finalizar o pedido de compra de selos. Basta clicar em ok. SEI-SS/ DERUS TRIBUNAL DE JUSTIÇA DO ESTADO DO RIO DE JANEIRO DGTEC – Diretoria Geral de Tecnologia da Informação DERUS – Departamento de Relacionamento com o Usuário 12/24 O sistema direcionará para a tela de Consulta Pedido de Compra, apresentando a tela com o numero do pedido para identificá-lo em futuras consultas. II - Consulta II (a) - Pedido de Compra SEI-SS/ DERUS TRIBUNAL DE JUSTIÇA DO ESTADO DO RIO DE JANEIRO DGTEC – Diretoria Geral de Tecnologia da Informação DERUS – Departamento de Relacionamento com o Usuário 13/24 Esta opção oferece a possibilidade do Serviço consultar o pedido de compra que fez. Basta selecionar os filtros de sua preferência e clicar em Consultar conforme imagem abaixo. II (b) - Filtros N° Pedido: localiza os pedidos de acordo com o n° do pedido de compra. Data Pedido: localiza os pedidos de acordo com a data em que foi feito o pedido de compra. Situação: localiza os pedidos de acordo com as situações possíveis do pedido de compra. SEI-SS/ DERUS TRIBUNAL DE JUSTIÇA DO ESTADO DO RIO DE JANEIRO DGTEC – Diretoria Geral de Tecnologia da Informação DERUS – Departamento de Relacionamento com o Usuário 14/24 Tipo Entrega: localiza os pedidos de acordo com os tipos de entrega possíveis. Exibição: Exibem os pedidos de acordo com a ordem que foram cadastrados os pedidos de compra. Obs.: não é obrigatório o preenchimento de todos os campos, bastando apenas preencher os campos suficientes para efetuar a consulta. Após preencher o filtro e clicar em consultar, aparecerá mais abaixo o resultado para os filtros informados. No exemplo abaixo, fiz uma consulta informando no filtro apenas os 5 pedidos (cadastrados) mais recentes. SEI-SS/ DERUS TRIBUNAL DE JUSTIÇA DO ESTADO DO RIO DE JANEIRO DGTEC – Diretoria Geral de Tecnologia da Informação DERUS – Departamento de Relacionamento com o Usuário 15/24 Notamos que o resultado nos trás várias informações do pedido. Clicando na imagem o sistema exibirá os itens do pedido conforme tela abaixo. II (C) - Cancelar Pedido Clicando na imagem ainda no resultado da consulta de pedidos, o pedido é cancelado, mudando sua situação para “cancelado”. Notamos que a imagem de Cancelar Pedido já não aparece mais, tendo em vista que o pedido já foi cancelado. Ainda no quadro acima, se clicarmos em algum número de pedido, o sistema deixa em evidencia apenas aquele pedido. Por exemplo, clicando no pedido 136: SEI-SS/ DERUS TRIBUNAL DE JUSTIÇA DO ESTADO DO RIO DE JANEIRO DGTEC – Diretoria Geral de Tecnologia da Informação DERUS – Departamento de Relacionamento com o Usuário 16/24 Clicando no número da GRERJ (N° Guia), o sistema nos direciona para a tela Consulta GRERJ. SEI-SS/ DERUS TRIBUNAL DE JUSTIÇA DO ESTADO DO RIO DE JANEIRO DGTEC – Diretoria Geral de Tecnologia da Informação DERUS – Departamento de Relacionamento com o Usuário 17/24 III - Consulta GRERJ Esta opção oferece a possibilidade do Serviço consultar, imprimir e pagar (online) a GRERJ referente ao pedido de compra que fez. Basta selecionar os filtros de sua preferência e clicar em Consultar conforme imagem abaixo. SEI-SS/ DERUS TRIBUNAL DE JUSTIÇA DO ESTADO DO RIO DE JANEIRO DGTEC – Diretoria Geral de Tecnologia da Informação DERUS – Departamento de Relacionamento com o Usuário 18/24 III (a) – Filtros GRERJ (N° GUIA): localiza a GRERJ de acordo com o seu n°. Data Emissão: localiza as GRERJ’s de acordo com a data de emissão das mesmas. Data Vencimento: localiza as GRERJ’s de acordo com a data de seu vencimento. Situação: localiza as GRERJ’s de acordo com as situações possíveis das mesmas. Finalidade: localiza as GRERJ’s de acordo com as finalidades possíveis das mesmas. Exibição: exibe as GRERJ’s de acordo com a ordem que foram cadastradas para os pedidos de compra. Obs.: não é obrigatório o preenchimento de todos os campos, bastando apenas preencher os campos suficientes para efetuar a consulta. Após preencher o filtro e clicar em consultar, aparecerá mais abaixo o resultado para os filtros informados. No exemplo abaixo, foi feita uma consulta informando no filtro apenas os 5 pedidos (cadastrados) mais recentes. SEI-SS/ DERUS TRIBUNAL DE JUSTIÇA DO ESTADO DO RIO DE JANEIRO DGTEC – Diretoria Geral de Tecnologia da Informação DERUS – Departamento de Relacionamento com o Usuário 19/24 O resultado trás todas as informações contidas nos filtros, incluindo o valor total da GRERJ. Clicando na imagem GRERJ. o sistema permite imprimir o boleto para pagamento da o sistema direciona para o site do Itaúbankline Clicando na imagem permitindo o pagamento on-line da GRERJ, somente para os serviços que possuem conta no banco Itaú. SEI-SS/ DERUS TRIBUNAL DE JUSTIÇA DO ESTADO DO RIO DE JANEIRO DGTEC – Diretoria Geral de Tecnologia da Informação DERUS – Departamento de Relacionamento com o Usuário 20/24 IV - Ato Transmitido Esta opção permite o serviço consultar os atos transmitidos num determinado período. Basta selecionar os filtros de sua preferência e clicar em Consultar conforme imagem abaixo. IV (a) - Filtros N° Protocolo: localiza os atos de acordo com o n° do protocolo de transmissão. Data Transmissão: localiza os atos de acordo com a data em que foram transmitidos. Situação: localiza os atos de acordo com as possíveis situações de transmissão. SEI-SS/ DERUS TRIBUNAL DE JUSTIÇA DO ESTADO DO RIO DE JANEIRO DGTEC – Diretoria Geral de Tecnologia da Informação DERUS – Departamento de Relacionamento com o Usuário 21/24 Exibição: exibe os atos de acordo com a ordem que foram transmitidos. Obs.: não é obrigatório o preenchimento de todos os campos, bastando apenas preencher os campos suficientes para efetuar a consulta. Após preencher o filtro e clicar em consultar, aparecerá mais abaixo o resultado para os filtros informados. No exemplo abaixo, foi feita uma consulta informando no filtro apenas os 5 atos transmitidos mais recentes. O resultado da pesquisa traz todas as opções contidas nos filtros além da informação de qual usuário que foi responsável pela transmissão e a data de processamento. exibe os dados do ato, ao clicar aparece a tela com as A opção informações do código do selo e aleatório. SEI-SS/ DERUS TRIBUNAL DE JUSTIÇA DO ESTADO DO RIO DE JANEIRO DGTEC – Diretoria Geral de Tecnologia da Informação DERUS – Departamento de Relacionamento com o Usuário 22/24 V - Cadastro Substituto/Escrevente Esta opção oferece a possibilidade para somente o Titular/Re do serviço cadastrar os usuários ativos que serão autorizados a utilizar o sistema. V (a) - Dados para cadastro Para efetuar um cadastro é preciso: 1° - Preencher o CPF e NOME completo do usuário que receberá o acesso ao sistema nos campos correspondentes. 2° - Selecionar o tipo de usuário como escrevente ou substituto. SEI-SS/ DERUS TRIBUNAL DE JUSTIÇA DO ESTADO DO RIO DE JANEIRO DGTEC – Diretoria Geral de Tecnologia da Informação DERUS – Departamento de Relacionamento com o Usuário 23/24 3° - Definir as permissões marcando as opções que o usuário pode ter de acordo com sua função restringindo o acesso somente as funcionalidades necessárias. 4° - Clicar em Adicionar. V (c) - Cancelar cadastro Depois de cadastrados, os dados do usuário aparecem mais abaixo na lista de usuários ativos no serviço onde pode ser consultado o tipo de usuário, as permissões concedidas e a data de cadastro. Obs.: Também é possível tornar o usuário inativo, excluindo seu cadastro ao clicar , este procedimento irá retirar todos os acessos que estão habilitados. em SEI-SS/ DERUS TRIBUNAL DE JUSTIÇA DO ESTADO DO RIO DE JANEIRO DGTEC – Diretoria Geral de Tecnologia da Informação DERUS – Departamento de Relacionamento com o Usuário 24/24 O sistema irá perguntar se você realmente deseja inativar o usuário escolhido. Basta clicar em OK. O nome do usuário será retirado da lista. Dúvidas e esclarecimentos poderão ser tiradas através do telefone (21) 31339100, opção 1. SEI-SS/ DERUS
Download