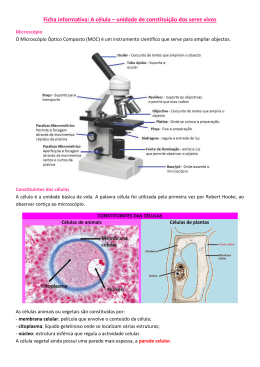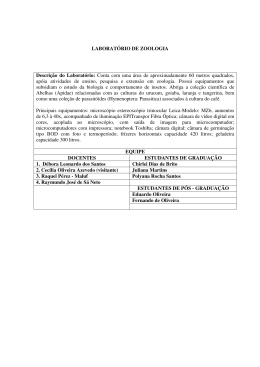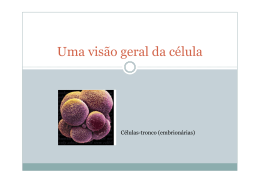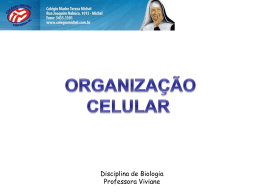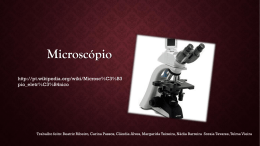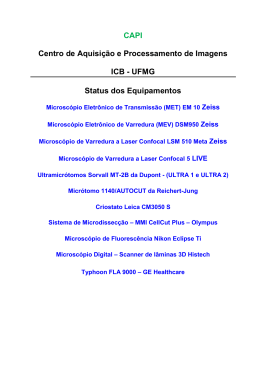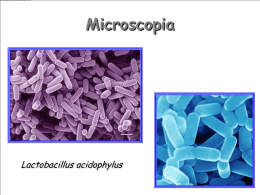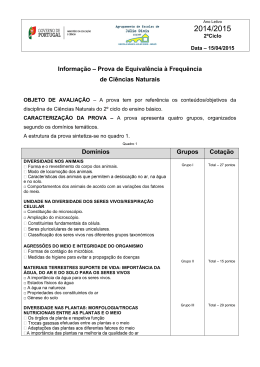Faculdade de Medicina da Universidade de São Paulo ~ Departamento de Patologia Faculdade de Medicina da USP Departamento de Patologia Guia de Instruções para uso do sistema de microdissecção a Laser PALM© RoboSoftware PALM Microlaser Technologies / Carl Zeiss Germany Guia de Utilização do Microscópio e Software para Microdissecção Zeiss / PALM 1 Faculdade de Medicina da Universidade de São Paulo ~ Departamento de Patologia Este manual tem objetivo de permitir consultas rápidas às funções das diversas ferramentas do software PalmRobo utilizado para microdissecção, além de fornecer informações básicas sobre operação do equipamento. Se houver alguma dúvida técnica ou algum problema que não possa ser resolvido apenas pela consulta a este material contate IMEDIATAMENTE alguma das pessoas listadas na última página deste manual. EM HIPÓTESE ALGUMA altere as configurações além das que estão discriminadas neste material sem autorização prévia dos responsáveis. Parte I – Barras de Ferramentas A – Layout do Programa B – Barra de Ferramentas Principais C – Barra de Ferramentas de Dispositivos D – Barra de Ferramenta de Processamento de Imagens E – Barra de Ferramentas de Arquivos F – Barra de Ferramentas de Fluorescência G – Barra de Ferramentas de Lente H – Barra de Ferramentas Gráficas I – Ferramentas de Ajuste de Velocidade J – Ferramentas de Ajudes do Microscópio L – Ferramentas de Ajuste do Laser 03 03 06 07 08 08 09 10 10 14 15 17 Parte II – Menus de Opções A – Menu “File’ B – Menu “Edit” C – Menu “View” D – Menu “Move” E – Menu “Laser” F – Menu “Laser Marker” G – Menu “Setup” H – Menu “Devices” I – Menu “Help” 18 18 20 22 23 24 25 26 28 28 Parte III – Janela de Edição de Objetos A – Layout da Janela de Edição de Objetos B – Barra de Ferramentas da Janela de Edição de Objetos C – Menu “File” da Janela de Edição de Objetos D – Menu “Edit” da Janela de Edição de Objetos E – Menu “Move” da Janela de Edição de Objetos F – Menu “Laser” da Janela de Edição de Objetos G – Menu “Close” da Janela de Edição de Objetos 29 29 31 33 34 36 36 36 Parte IV – Outras Janelas A – Janela PALM Robo Laser Settings B – Janela Parâmetros de LPC C – Janela Robomover 37 37 38 39 Parte V – Funções do Laser 40 Parte VI – Teclas de Atalho 43 Parte VII – Instruções Passo-a-Passo 45 Parte VIII – Contatos 49 Guia de Utilização do Microscópio e Software para Microdissecção Zeiss / PALM 2 Faculdade de Medicina da Universidade de São Paulo ~ Departamento de Patologia PARTE I A – Layout do Programa Abaixo o esquema mostra as principais barras de ferramentas que são abertas automaticamente com o programa. O local das barras pode ser alterado clicando-se com o botão esquerdo na linha vertical espessa que fica à esquerda de todas as barras e arrastando-a para o local desejado. OBSERVAÇÃO: Se você arrastar uma barra de ferramentas para o meio da tela ela ficará flutuante na tela. Ferramentas do Laser Menus Barra de Ferramentas Dispositivos Arquivo Fluorescência Lente Velocidades Microscópio Iniciar Dissecção Foco do Laser Ferramentas gráficas Guia de Utilização do Microscópio e Software para Microdissecção Zeiss / PALM Corte 3 Faculdade de Medicina da Universidade de São Paulo ~ Departamento de Patologia A seguir, as principais Barras de Menu e Barras de Ferramentas que serão detalhadas nas seções adiante. Barra de Menu – Para selecionar as diversas ferramentas, opções de exibição e edição de objetos, iniciar e interromper atividades do Laser e visualizar e alterar as configurações do programa e do microscópio. Barra de Ferramentas – Contém os principais comandos de visualização de objetos, movimentação da base do microscópio e salvamento das configurações de objeto. Barra de Dispositivos, Arquivos, Fluorescência e Lente – São 4 barras conjugadas que têm as funções de movimentação dos dispositivos de captura (suporte do Eppendorf), armazenamento e edição de imagens, configurações de abertura do obturador da fluorescência e seletor de função, além de possuir as configurações das objetivas do microscópio sendo usado para troca automática da lente em uso. Barra de Elementos Gráficos – Ferramentas para desenhar e configurar objetos, além de possibilitar medidas e ferramentas de numeração dos objetos e inserção de comentários. Barra de Status – Mostra as atividades e coordenadas em andamento, o número de objetos em uso, o tipo de ferramenta em uso e as coordenadas X,Y da base do microscópio. Guia de Utilização do Microscópio e Software para Microdissecção Zeiss / PALM 4 Faculdade de Medicina da Universidade de São Paulo ~ Departamento de Patologia Barra de Ferramentas do Laser – Permite ajustar os controles de energia e foco tanto para corte como para catapultagem. Barra de Ferramentas do Microscópio e Velocidades – Permite ajustar os controles luz e foco do microscópio, definir e recuperar posições padrão, além de permitir ajustes nas velocidades de movimentação, corte, catapultagem, etc. e execução do Laser. Guia de Utilização do Microscópio e Software para Microdissecção Zeiss / PALM 5 Faculdade de Medicina da Universidade de São Paulo ~ Departamento de Patologia PARTE I B – Barra de Ferramentas Principais Save Elements Para salvar os objetos desenhados em um arquivo. O arquivo pode ser aberto a qualquer momento com o programa. Os arquivos são salvos em uma pasta definida no menu SETUP > PALM robo. First Element Previous Element Next Element O microscópio centraliza na tela o objeto selecionado Last Element Element List Abre a janela “Element List” – Ver a seção desta janela na página 29 Stage Clicando nesta ferramenta, o mouse passa a ser a ferramenta que meche a base do microscópio. Ao andar com o mouse pela tela, a lâmina acompanha o movimento. Para voltar ao modo anterior, movendo a lâmina com as setas do teclado ou com as barras verticais e horizontais basta clicar uma vez com o botão esquerdo do mouse. Check-Point Point of Origin Stop Continue Delete Last Delete All Posiciona a base do microscópio colocando no campo de visão a tampa do eppendorf para visualizar o material já dissecado e catapultado. Ao clicar o olho abrirá (ver abaixo) Quando estiver visualizando o material dissecado na tampa do eppendorf o olho fica aberto. Ao clicar nele a base do microscópio volta ao normal com as lâminas no foco das objetivas. Interrompe imediatamente todas as funções do Laser (corte, catapultagem, etc) bem como os movimentos da base do microscópio ou do suporte do eppendorf – utilizar em caso de emergência para interromper determinada função. Reativa a ação em execução no momento em que a ferramente STOP foi utilizada. Apaga o último objeto desenhado Apaga todos os objetos desenhados, mesmo quando estiverem ocultos. Guia de Utilização do Microscópio e Software para Microdissecção Zeiss / PALM 6 Faculdade de Medicina da Universidade de São Paulo ~ Departamento de Patologia Freeze Bloqueia todos os movimentos da base do microscópio, e a imagem fica congelada – utilizado para fotografias e “printscreen”. Importante para uso com a fluorescência (ver instruções para fluorescência). About Para obter informações sobre o programa – versão e empresa que desenvolveu o software. PARTE I C – Barra de Ferramentas de Dispositivos Robo Mover Load Position Point of Origin Abre a Janela Robo Mover da PALM (ver a descrição na página seguinte. No caso do nosso microscópio ele abrirá uma representação esquemática do suporte do Eppendorf e também o menu de navegação pela tampa do Eppendorf. Move a base do microscópio para fora do campo das objetivas e destrava o suporte de lâminas. Esta ferramenta é executada automaticamente ao desligar o microscópio, ou manualmente quando se quer trocar as lâminas do suporte. Move a base do microscópio de volta à posição de trabalho no foco das objetivas. Ao clicar no botão Load Position (acima) automaticamente ele se transforma no Point of Origin, portanto, clicando no mesmo local a base volta à posição original. Abre a janela do PALM Navigator que permite escanear uma ou mais lâminas nos diversos aumentos gerando uma espécie de miniatura, facilitando a movimentação pelas áreas de interesse. Navigator OBSERVAÇÃO – para este processo o microscópio e o software precisam executar a varredura completa da lâmina(s) portanto, quanto maior o aumento utilizado, maior será o tempo necessário para escanear a lâmina completa. Guia de Utilização do Microscópio e Software para Microdissecção Zeiss / PALM 7 Faculdade de Medicina da Universidade de São Paulo ~ Departamento de Patologia PARTE I D – Barra de Ferramentas de Processamento de Imagem Inicia automaticamente o programa de análise de imagem acoplado – no caso o Image J. Image Processing Software PARTE I E – Barra de Ferramentas de Arquivo New Image Folder Save Image Seleciona ou Cria uma nova pasta para salvar as imagens. Salva a imagem da tela com um número como nome em uma pasta padrão definida no menu SETUP > PALM robo. O número com o qual a imagem é salva aumenta automaticamente como em qualquer programa de análise e processamento de imagens. OBSERVAÇÃO – As imagens podem ser salvas com ou sem os objetos desenhados. Imaging Inicia automaticamente o programa de processamento de imagem (no caso o Adobe Photoshop) para exibir as imagens salvas e/ou editá-las. PALM Picture Exibe e permite a organização das pastas e imagens salvas nas mesmas. Guia de Utilização do Microscópio e Software para Microdissecção Zeiss / PALM 8 Faculdade de Medicina da Universidade de São Paulo ~ Departamento de Patologia PARTE I F – Barra de Ferramentas de Fluorescência Timer Permite a determinação de um tempo para fechamento automático do obturador da lâmpada de fluorescência. Indicador de Status do Obturador da lâmpada de fluorescência. Esta é a aparência do obturador fechado. Ao clicar ele será aberto e a porção azul central do botão ficará maior, diminuindo a porção cinza. Fluorescence Shutter OBSERVAÇÃO – no nosso microscópio o feixe de Laser passa pelo mesmo orifício de entrada da fluorescência, portanto tanto para a utilização do laser ou da disseção é necessário que o Obturador esteja ABERTO! Esta janela é habilitada quando o obturador está aberto e pode-se selecionar o que será utilizado através do mesmo. Aparecem normalmente quatro opções sendo uma delas o Laser e as outras três filtros de fluorescência (DAPI, FITC e Texas Red). Fluorescence List OBSERVAÇÃO – No nosso microscópio não é possível visualizar a imagem com filtro de fluorescência e dissecar ao mesmo tempo. É necessário desenhar na imagem da fluorescência (Ver seção de instruções de Dissecção), depois mudar esta lista para Laser e então iniciar a dissecção! Guia de Utilização do Microscópio e Software para Microdissecção Zeiss / PALM 9 Faculdade de Medicina da Universidade de São Paulo ~ Departamento de Patologia PARTE I G – Barra Ferramentas de Lente Microscope Lens List Abre a janela de controles do microscópio para ajuste de direção, intensidade de luz e foco a partir do computador. Para selecionar a objetiva a ser utilizada pelo microscópio. O nosso microscópio tem as seguintes opções: 5x, 10x, 20x, 40x e 63x. OBSERVAÇÃO: JAMAIS gire manualmente o canhão de objetivas. Isto pode danificar o sistema motorizado! PARTE I H – Barra de Ferramentas Gráficas Graphic on/off Para mostrar ou ocultar objetos desenhados. Number on/off Para mostrar ou ocultar o número de cada objeto. Element areas Mostra a área do objeto desenhado em µm² mantendoa hachurada ao fundo. Ruler Ferramenta de medida. Basta segurar o botão esquerdo do mouse clicado e desenhar a distância desejada. O resultado é apresentado em µm. OBSERVAÇÃO – Ferramenta utilizada para medidas lineares. Clique neste botão e depois na área da tela em que deseja inserir um COMENTÁRIO. No local clicado aparecerá uma bandeira e você poderá digitar o texto desejado. Flag (Comentário) Se precisar alterar um comentário já redigido, vá para o menu View > Element List e mude-o diretamente na lista de objetos (ver sessão de Lista de Objetos). Os comentário também podem ser adicionados a um objeto através da Lista de Objetos. Guia de Utilização do Microscópio e Software para Microdissecção Zeiss / PALM 10 Faculdade de Medicina da Universidade de São Paulo ~ Departamento de Patologia Reference Point Para selecionar um ponto de referência Para desenhar objetos à mão livre utilizando o mouse. Para desenhar mantenha o botão esquerdo pressionado e mova o cursor. Freehand Para reiniciar a desenhar em uma imagem parcialmente completa ou para mudar uma imagem clique em um ponto da linha, mantenha o clique e pressione ao mesmo tempo a tecla “CTRL”. Neste momento você verá sobre o ponto em que está clicando um quadrado grande com a mesma cor da linha. Mantenha o “CTRL” pressionado e continue o desenho. Após um ou dois segundo solte o “CTRL” e continue mantendo o botão esquerdo do mouse pressionado e continue desenhando normalmente. Para conectar dois objetos, pressione “CTRL” e desenhe uma linha entre o ponto de término de um objeto e o ponto de término do outro objeto. Ao soltar o mouse os elementos estarão conectados. Line Para desenhar linhas retas. Inicie com um clique com o botão esquerdo (e solte). Com um clique adicional você poderá mudar a direção da linha. Vá para o ponto até onde você quer a linha e dê novamente um clique duas vezes com o botão esquerdo e a linha será finalizada. Se o atributo “Quadrático” estiver aceso (selecionado) as linhas serão sempre exatamente verticais ou horizontais. Para desenhar retângulos / quadrados Se o atributo “Quadrático” estiver aceso (selecionado) os objetos serão sempre quadrados perfeitos. Rectangle Se o atributo “Centrifugo” estiver aceso (selecionado) os objetos serão sempre quadrados perfeitos desenhados a partir do centro. Utilize esta função a partir do ponto central da imagem que você deseja incluir no objeto. Para desenhar elipses e círculos Círculo Se o atributo “Quadrático” estiver aceso (selecionado) os objetos serão sempre círculos perfeitos. Guia de Utilização do Microscópio e Software para Microdissecção Zeiss / PALM 11 Faculdade de Medicina da Universidade de São Paulo ~ Departamento de Patologia Se o atributo “Centrifugo” estiver aceso (selecionado) os objetos serão sempre círculos perfeitos desenhados a partir do centro. Utilize esta função a partir do ponto central da imagem que você deseja incluir no objeto. Ponto Desenha pontos, marcando células individuais para catapultagem, ou então um ponto de aderência que não foi adequadamente cortado pelo laser. Estes são os pontos utilizados pela função LPC (ver adiante – Laser Pressure Catapulting) AutoCircle Marca áreas de tamanhos pré-definidos (ver adiante seção de personalização para definir o tamanho do círculo) para corte e subseqüente catapultagem. Estes objetos também são utilizados pela função laser AutoCircle. Para selecionar objetos que podem ser alterados. Com um clique no botão direito do mouse escolha a opção Change. Podem também ser movidos (mantendo o botão esquerdo clicado e arrastando-o) ou apagados (clique com o botão direito e escolha a opção delete). Para selecionar um objeto, clique no número do objeto para selecioná-lo (diretamente ou a partir da lista de objetos). Pointer Para selecionar mais de um objeto clique com o botão esquerdo e arraste-o formando um retângulo que inclua todos os objetos desejados ou parte deles ou então, clique no primeiro objeto, pressione “SHIFT” e clique em outro objeto a ser selecionado. Para seleção de um objeto que está sobreposto por outros, clique no primeiro, pressione “CTRL” e clique novamente. Perceba que o objeto selecionado mudou de número – na verdade a seleção mudou para um objeto que estava sobreposto pelo anteriormente selecionado. Repita o procedimento até o objeto desejado ser selecionado. Lines Determina a espessura das linhas e pontos e o tamanho da régua. A espessura dos objetos selecionados também será alterada por esta função. Colors Para determinar a cor de base para cada objeto. A cor dos objetos já desenhados não mudará. Guia de Utilização do Microscópio e Software para Microdissecção Zeiss / PALM 12 Faculdade de Medicina da Universidade de São Paulo ~ Departamento de Patologia Color Palete On-Off Para exibir ou ocultar a palheta de cores. Com a palheta de cores você pode selecionar a cor do próximo objeto a ser desenhado. A cor selecionada é salva com a cor padrão para todos os objetos do mesmo tipo dali em diante. Mas isso pode ser alterado quantas vezes forem necessárias para desenhar diferentes grupos de tecidos ou células por exemplo com cores diferentes. Cut Tools Para selecionar o tipo de função do UV-Laser para o próximo comando de execução do Laser. O número à esquerda indica o número de vezes que o processo será repetido para cada objeto (em caso por exemplo de cortes espessos onde é necessário realizar o mesmo corte mais de uma vez para evitar energia excessiva do laser. Ver a seção de Ferramentas do Laser. Start Laser Para ativar o Laser e executar o processo indicado pelo “Cut Tools” Laser Status Mostra o status de atividade do Laser. Quando o mesmo é ativado, a esfera fica azul: ou Guia de Utilização do Microscópio e Software para Microdissecção Zeiss / PALM 13 Faculdade de Medicina da Universidade de São Paulo ~ Departamento de Patologia PARTE I I – Ferramentas de Ajuste de Velocidade Para mostrar e alterar os padrões de velocidade para os 6 parâmetros disponíveis. Primeiro selecione o parâmetro. A unidade também pode ser selecionada através do menu Setup > PALM Robo entre µm/seg ou passos/seg Padrão de relação entre o movimento do mouse e o movimento da base. Clique com o mouse arrastando o seletor vertical para diminuir ou aumentar a velocidade. Padrão de velocidade para o movimento da base do microscópio com as setas do teclado. Padrão de velocidade para movimentação com o cursor e barras de rolagem verticais e horizontais. Padrão de velocidade para a movimentação de elemento para elemento, para checkpoint ou para a posição de referência. Outra opção para diminuir a velocidade é clicar na caixa Slow. Guia de Utilização do Microscópio e Software para Microdissecção Zeiss / PALM Padrão de velocidade para o movimento da base do microscópio durante o corte. Lembrar que quanto mais lento for feito o corte, mais eficiente ele será pelo maior tempo de contato do laser com a superfície. Padrão de velocidade para o movimento da base do microscópio durante a Catapultagem (LPC) 14 Faculdade de Medicina da Universidade de São Paulo ~ Departamento de Patologia PARTE I J – Ferramentas de Ajuste do Microscópio Ao clicar na caixa ao lado de “AF active” o auto-foco ficará sempre ativado. Se quiser utilizar o auto-foco apenas uma vez clique no botão imediatamente abaixo. Clicar neste botão define o momento atual como a definição de trabalho para foco da objetiva em uso. Os botões de posição da objetiva determinam o posicionamento do canhão de objetivas e de uma objetiva em especial. O primeiro botão, com a objetiva à direita, rebaixa o canhão para remover a base do microscópio. Este rebaixamento é executado automaticamente quando se clica no botão Load Position na Barra de Ferramentas. O botão do meio é a posição de trabalho. Toda vez que for clicado voltará para a posição definida pelo último clique no botão “Set Workposition” descrito acima. O botão à direita eleva o canhão de objetivas para observar o material dissecado na tampa do Eppendorf. Este comando também é executado automaticamente ao se clicar no botão “Check-point” na barra de ferramentas. Liga ou desliga a luz do microscópio. Guia de Utilização do Microscópio e Software para Microdissecção Zeiss / PALM 15 Faculdade de Medicina da Universidade de São Paulo ~ Departamento de Patologia Ajuste de Foco Ajuste de Luz Guia de Utilização do Microscópio e Software para Microdissecção Zeiss / PALM 16 Faculdade de Medicina da Universidade de São Paulo ~ Departamento de Patologia PARTE I L – Ferramentas de Ajuste do Laser Para selecionar a função desejada para ajustar os parâmetros de energia e foco, clique na seta para baixo à direita e escolha LPC ou Cut. Ao selecionar uma das ferramentas, os valores padrão de foco e energia aparecerão automaticamente nos indicadores abaixo da janela. Os valores de energia e foco podem ser mudados antes de cada operação utilizando o laser, permitindo assim aperfeiçoar cada operação de acordo com a espessura ou tipo de tecido para obter um corte mais preciso e um processo mais eficiente de catapultagem. Para ajuste fino, os valores podem ser ajustados enquanto a operação de corte ou catapultagem estiver em andamento. OBSERVAÇÃO: Um corte perfeito depende fundamentalmente de três parâmetros: Energia, Foco e Velocidade. Quando mais correto estiver o foco, menos energia será necessária, portanto, comece ajustando o sistema pelo foco. A seguir ajuste a energia necessária. Lembre-se de que talvez seja necessário diminuir um pouco a velocidade de corte especialmente em cortes mais espessos ou com muita parafina. Em alguns casos pode ser necessário repetir o procedimento. Basta selecionar novamente o mesmo objeto e reiniciar a função de laser. Padrões de energia e foco para a função “Cut” Padrões de energia e foco para a função “LPC” Guia de Utilização do Microscópio e Software para Microdissecção Zeiss / PALM 17 Faculdade de Medicina da Universidade de São Paulo ~ Departamento de Patologia PARTE II A – Menu “File” Prepara o Software para desenhar novos objetos. Os objetos existentes até o momento deverão ser salvos anteriormente se quiser guardá-los. Para abrir objetos salvos em um arquivo. Coloque a lâmina exatamente na mesma posição que ela foi usada para desenhar os objetos e então utilize a ferramenta “open elements”. Para salvar os objetos desenhados em um arquivo. O arquivo pode ser aberto novamente no momento ou em outra seção de uso do PALM Robo Software. Os arquivos são salvos numa pasta padrão definida previamente no menu Setup > PALM Robo) – ver detalhes adiante. Inicia automaticamente o programa de análise de imagem acoplado – no caso o Image J Seleciona ou Cria uma nova pasta para salvar as imagens. Salva a imagem da tela com um número como nome em uma pasta padrão definida no menu SETUP > PALM robo. O número com o qual a imagem é salva aumenta automaticamente como em qualquer programa de análise e processamento de imagens. OBSERVAÇÃO – As imagens podem ser salvas com ou sem os objetos desenhados. Inicia automaticamente o programa de processamento de imagem (no caso o Adobe Photoshop) para exibir as imagens salvas e/ou editá-las. Exibe e permite a organização das pastas e imagens salvas nas mesmas. Para importar as propriedades dos objetos da lista de objetos (cor, número, tipo, etc.) e as coordenadas dos pontos de ancoramento dos objetos. A importação é feita através de um arquivo de texto no formato TXT. Para exportar as propriedades dos objetos mostrados na lista de objetos (cor, número, tipo, etc.) e as coordenadas dos pontos de ancoramento dos objetos. As propriedades são salvas como um arquivo de texto no formato TXT. O arquivo de texto pode ser aberto com o software PALM Robo ou com qualquer editor de textos que reconheça a extensão TXT, Guia de Utilização do Microscópio e Software para Microdissecção Zeiss / PALM 18 Faculdade de Medicina da Universidade de São Paulo ~ Departamento de Patologia como por exemplo o Word, Bloco de Notas, etc. Para imprimir as propriedades dos objetos para um arquivo do Excel ou para um arquivo de texto. Você pode escolher quais objetos e quais propriedades destes objetos serão impressas. Para abrir um dos últimos quatro arquivos utilizados cujos objetos foram salvos. Para sair do programa PALM Robo Guia de Utilização do Microscópio e Software para Microdissecção Zeiss / PALM 19 Faculdade de Medicina da Universidade de São Paulo ~ Departamento de Patologia PARTE II B – Menu “Edit” Para desfazer o comando anterior. Para selecionar todos os objetos visualizados na tela. Para apagar a seleção de todos os objetos visualizados na tela. Para mostrar ou alterar as propriedades dos objetos selecionados. Se mais de um objeto estiver selecionados, as propriedades do objeto com menor número (desenhado antes) será mostrado. Para restaurar à condição anterior um objeto selecionado que foi editado previamente. Se mais de um objeto estiver selecionado, todos os objetos selecionados serão restaurados. Para renumerar os objetos restantes. Utilizar esta ferramenta quando você apagar alguns objetos, porque os números dos objetos apagados ficam vagos até que você execute este comando e os objetos remanescentes sejam renumerados novamente em ordem crescente. Para copiar os objetos selecionados para a Área de Transferência. Para colar os objetos armazenados na Área de Transferência. Para apagar os objetos selecionados. Para apagar o último objeto desenhado. Para apagar todos os objetos, incluindo os objetos ocultos. Para criar um grupo de objetos a partir dos objetos selecionados. Para adicionar um ou mais objetos selecionados para um grupo já existente. Para remover um ou mais objetos selecionados de um grupo. Para definir até três figuras de referência para um determinado grupo (tipo de figura – círculo, quadrado, etc.). Para excluir um tipo de figura de referência definida para Guia de Utilização do Microscópio e Software para Microdissecção Zeiss / PALM 20 Faculdade de Medicina da Universidade de São Paulo ~ Departamento de Patologia um determinado grupo (tipo de figura – círculo, quadrado, etc.). Para transferir objetos de uma lâmina para cortes subseqüentes automaticamente – Utilizado para marcação em uma lâmina corada e dissecção de uma lâmina não corada. OBSERVAÇÃO – A utilização desta ferramenta requer o estabelecimento de pontos de referência pelo software e portanto as lâminas devem estar montadas com posição mais próxima possível uma da outra para permitir o reconhecimento da área determinada. Para transferir objetos de uma lâmina para cortes subseqüentes manualmente – Utilizado para marcação em uma lâmina corada e dissecção de uma lâmina não corada. Para atualizar a apresentação dos objetos na tela. Se houver objetos selecionados, estes serão atualizados. Se nenhum estiver selecionado todos serão atualizados. Guia de Utilização do Microscópio e Software para Microdissecção Zeiss / PALM 21 Faculdade de Medicina da Universidade de São Paulo ~ Departamento de Patologia PARTE II C– Menu “View Para visualizar as barras de ferramentas disponíveis para exibição. As que estiverem marcadas serão exibidas na tela principal do software. Para ocultar alguma barra basta clicar em cima e o “tique” será apagado e a barra ocultada. Para exibir barras ocultas faça o procedimento contrário, clicando em uma barra que não estiver selecionada. Com isso ela será selecionada neste menu e aparecerá já na tela principal do programa. . Abre a janela do PALM Navigator que permite escanear uma ou mais lâminas nos diversos aumentos gerando uma espécie de miniatura, facilitando a movimentação pelas áreas de interesse. OBSERVAÇÃO – para este processo o microscópio e o software precisam executar a varredura completa da lâmina(s) portanto, quanto maior o aumento utilizado, maior será o tempo necessário para escanear a lâmina completa. Abre a janela “Element List” – Ver a seção desta janela na página 29 Abre a janela de controles do microscópio para ajuste de direção, intensidade de luz e foco a partir do computador. Para mostrar ou ocultar objetos desenhados. Novos objetos desenhados não serão mostrados a partir do momento em que esta opção for desligada. Para mostrar ou ocultar o número de cada objeto. Para mostrar ou ocultar pontos de ancoramento dos Para mostrar ou ocultar a máscara do retângulo durante o desenho. Para mostrar ou ocultar a marca indicativa do centro do objeto desenhado. Guia de Utilização do Microscópio e Software para Microdissecção Zeiss / PALM 22 Faculdade de Medicina da Universidade de São Paulo ~ Departamento de Patologia PARTE II D – Menu “Move” Interrompe imediatamente todas as funções do Laser (corte, catapultagem, etc) bem como os movimentos da base do microscópio ou do suporte do eppendorf – utilizar em caso de emergência para interromper determinada função. Reativa a ação em execução no momento em que a ferramente STOP foi utilizada. Clicando nesta ferramenta, o mouse passa a ser a ferramenta que meche a base do microscópio. Ao andar com o mouse pela tela, a lâmina acompanha o movimento. Para voltar ao modo anterior, movendo a lâmina com as setas do teclado ou com as barras verticais e horizontais basta clicar uma vez com o botão esquerdo do mouse. Com esta função ativada, o movimento da base do microscópio segue no sentido oposto do movimento do mouse (mais parecido com o Charriot). Bloqueia todos os movimentos da base do microscópio, e a imagem fica congelada – utilizado para fotografias e “print-screen”. Importante para uso com a fluorescência (ver instruções para fluorescência). Para determinar as configurações de velocidade da base do microscópio, das setas, de corte, LPC, posicionamento e deslocamento. Para alterar a velocidade atual de movimento – diminuir ou aumentar. OBSERVAÇÃO: O aumento ou diminuição será feito para a função em uso: movimentação, corte, LPC, etc. As demais velocidades não serão alteradas. O microscópio centraliza na tela o objeto selecionado de acordo com a opção. Posiciona a base do microscópio colocando no campo de visão a tampa do eppendorf para visualizar o material já dissecado e catapultado. Ao clicar o olho abrirá (ver abaixo) Move a base do microscópio para fora do campo das objetivas e destrava o suporte de lâminas. Esta ferramenta é executada automaticamente ao desligar o microscópio, ou manualmente Guia de Utilização do Microscópio e Software para Microdissecção Zeiss / PALM 23 Faculdade de Medicina da Universidade de São Paulo ~ Departamento de Patologia quando se quer trocar as lâminas do suporte. Para mover a base do microscópio para os objetos previamente definidos como Referência 1, 2 e 3 dentro de cada grupo, com a ferramenta “Define Group Reference Figure” no Menu Edit. Para mover a base do microscópio para a última coordenada x,y. Esta posição é definida como o ponto zero (0) para a coordenada dos objetos. Após a fixação a base volta novamente para a posição inicial. A base é automaticamente referenciada a cada vez que o programa é iniciado, assim, esta opção só deve ser utilizada em caso de erro de referenciamento de objetos. PARTE II E – Menu “Laser” Para determinar os parâmetros de dissecção e catapultagem para cada objetiva selecionada. Ver adiante sessão com a janela específica na página 38. Para determinar as configurações de energia e foco do UV-Laser para cada objetiva selecionada. Ver adiante sessão com a janela específica na página 37. Para ativar o Laser e executar o processo indicado pelo “Cut Tools” ou selecionado do próximo item. Seletor da função do Laser para a próxima execução do Laser. Ver adiante para especificação de cada uma das funções na página 40. Para alterar os valores de energia e foco para a opção em atividade. Diferente da opção “Energy & Focus (UVLaser)...” que permite alterar as configurações específicas para cada objetiva, estas opções alteram apenas a ação em andamento. Durante a execução do laser estes parâmetros também podem ser alterados através do teclado ou da barra de ferramentas do laser à esquerda. Guia de Utilização do Microscópio e Software para Microdissecção Zeiss / PALM 24 Faculdade de Medicina da Universidade de São Paulo ~ Departamento de Patologia PARTE II F – Menu “Laser Marker” Para alinhar a posição da Marca do Laser (triângulo verde no centro da tela) com a posição atual das ferramentas do laser. Com esta ferramenta, a cor, tamanho, tipo e estilo da Marca do Laser (triângulo verde no centro da tela) podem ser alterados. Com esta ferramenta a Marca do Laser (triângulo verde no centro da tela) pode ser ocultada ou exibida. Guia de Utilização do Microscópio e Software para Microdissecção Zeiss / PALM 25 Faculdade de Medicina da Universidade de São Paulo ~ Departamento de Patologia PARTE II G – Menu “Setup” Ferramentas gerais de configuração, salvamento, padrões, salvamento de objetos e imagens, funções do laser e auto-foco no microscópio motorizado. Nesta seção é possível alterar as pastas de destino das imagens, configurações de padrões gerais para objetos e para o microscópio. Para a definição de nomes significativos para os filtros de fluorescência instalados, permitindo a visualização dos nomes além dos números que representam a seqüência ocupada no canhão de fluorescência. Ferramenta também utilizada para selecionar o filtro de fluorescência e para obter informações sobre os filtros instalados. Para abrir e fechar o obturador da fluorescência (conforme descrito para os botões da barra de ferramentas de fluorescência). Além disso permite a obtenção de informações sobre o tipo de obturador instalado. OBSERVAÇÃO – Lembre-se que em nosso microscópio, para a utilização do Laser é fundamental que o obturador esteja aberto então, mantenha sempre a lâmpada de fluorescência desligada quando ela não for utilizada porque ela tem meia-vida determinada pelo tempo de uso. Para obter informações acerca do tipo de refletor, calibrá-lo e definir nomes significativos para as cores do refletor. Ferramenta também utilizada para selecionar um dos tipos de refletor disponíveis. Para criar ou alterar os padrões de fluorescência existentes. Os padrões de fluorescência definidos podem também ser ativados através da barra de ferramentas de fluorescência já descrita. Para salvar ou abrir configurações pré-definidas de velocidade para a base do microscópio, setas do teclado, corte, LPC, posicionamento e movimentação. Guia de Utilização do Microscópio e Software para Microdissecção Zeiss / PALM 26 Faculdade de Medicina da Universidade de São Paulo ~ Departamento de Patologia Também utilizado para salvar ou abrir configurações pré-definidas de laser para energia, foco, valores de objetivas, distâncias de LPC e alterações automáticas. Restabelece todas as configurações de fábrica OBSERVAÇÃO: SOMENTE AS PESSOAS RESPONSÁVEIS PELO MICROSCÓPIO PODEM UTILIZAR ESTA FUNÇÃO!! (ver última página). . Para calibrar o software em relação às configurações do microscópio. Esta calibração é fundamental para os cortes e medidas, caso contrário, a Marca do Laser no software pode não corresponder à do microscópio e os cortes não serão coincidentes com os objetos desenhados. Também é fundamental para as medidas para que haja correspondência entre a distância real em µm e o número de pixels da imagem. A calibração é armazenada de acordo com a objetiva indicada. Para abrir as configurações padrão de fábrica para a calibração. . . . . . OBSERVAÇÃO: SOMENTE AS PESSOAS RESPONSÁVEIS PELO MICROSCÓPIO PODEM UTILIZAR ESTA FUNÇÃO!! (ver última página). Para compensar o desvio da objetiva do microscópio (aberração cromatográfica) Para abrir as configurações padrão de fábrica para o desvio de objetiva. OBSERVAÇÃO: SOMENTE AS PESSOAS RESPONSÁVEIS PELO MICROSCÓPIO PODEM UTILIZAR ESTA FUNÇÃO!! (ver última página). Para compensar o desvio gerado pelo refletor do microscópio. Para abrir as configurações padrão de fábrica para o desvio de refletor. OBSERVAÇÃO: SOMENTE AS PESSOAS RESPONSÁVEIS PELO MICROSCÓPIO PODEM UTILIZAR ESTA FUNÇÃO!! (ver última página). Guia de Utilização do Microscópio e Software para Microdissecção Zeiss / PALM 27 Faculdade de Medicina da Universidade de São Paulo ~ Departamento de Patologia PARTE II H – Menu “Devices” Abre a Janela Robo Mover da PALM (ver a descrição na página seguinte. No caso do nosso microscópio ele abrirá uma representação esquemática do suporte do Eppendorf e também o menu de navegação pela tampa do Eppendorf. PARTE II I – Menu “Help” Manual de Ajuda tutorial para diversos aspectos relacionados ao software PALM Robo. Lista os tópicos de ajuda. Para mostrar as informações do sistema. Para obter informações sobre o programa – número de versão, ano e produção. Guia de Utilização do Microscópio e Software para Microdissecção Zeiss / PALM 28 Faculdade de Medicina da Universidade de São Paulo ~ Departamento de Patologia PARTE III A – Layout da Janela de Edição de Objetos A lista de objetos mostra as principais informações sobre os objetos desenhados e permite realizar operações básicas com eles. As colunas na porção superior da tabela mostram as informações de cada objeto descritas a seguir: Cor do objeto e seleção – caixas com um tique ao lado da Primeira Coluna cor é sinal de que o objeto está visível. Ao tirar o tique o objeto será ocultado. Nome do Objeto – pode ser acrescentado clicando sobre Name: o espaço branco. Número do Objeto – ascendente e seqüencial. Note que se alguns objetos forem apagados os números não são restabelecidos automaticamente e os objetos continuam com os seus números anterior (veja que faltam os objetos Nr: 1 a 11 que foram apagados). Para restabelecer a numeração utilize o botão da barra de ferramentas desta caixa ou do programa. Guia de Utilização do Microscópio e Software para Microdissecção Zeiss / PALM 29 Faculdade de Medicina da Universidade de São Paulo ~ Departamento de Patologia Grp: Type: Cut,shot: Área: H x W: Comment: Position: Para elementos agrupados, mostra o número do grupo. Tipo de Objeto, classificado de acordo com a ferramenta utilizada para desenhá-lo. Número de cortes e catapultagens realizado em cada objeto. Note que os pontos (dot) não são cortados, apenas catapultados direto por isso aparecem como -,1. Área de cada objeto em µm² Dá a altura e largura dos objetos desenhados. Texto adicional para breve descrição ou indicação a respeito do objeto em questão. Pode ser feito também através do botão “Flag” na barra de ferramentas gráficas. Coordenadas (X,Y) relativas ao ponto de referência da base do microscópio. Ao clicar uma vez em qualquer objeto ele será selecionado. Para selecionar múltiplos objetos utilize a tecla “SHIFT”. Clicando duas vezes sobre o objeto será aberta uma nova janela com as propriedades do objeto descritas acima onde podem ser mudados alguns atributos como nome, cor e comentários. Abaixo da primeira tabela, há uma segunda, com um resumo dos tipos e cores que mostra: Mostra as cores que foram utilizadas para todos os tipos de objetos. Também tem caixas para ticar quando quiser Primeira Coluna: que os objetos sejam exibidos ou retirar o tique para ocultá-los. Elements: Número total de objetos para cada cor e tipo. Áreas: Área total de todos os objetos por cor (em µm²) Mostra os diferentes tipos de objetos para visualização. Clicando na seta à direita é possível selecionar apenas um tipo de objeto para visualização. Barra inferior mostrando o total de objetos e a área total em µm² de todos os objetos listados. Guia de Utilização do Microscópio e Software para Microdissecção Zeiss / PALM 30 Faculdade de Medicina da Universidade de São Paulo ~ Departamento de Patologia PARTE III B – Barra de Ferramentas da Janela de Edição de Objetos Stop Import Elements Export Elements Desenha pontos, marcando células individuais para catapultagem, ou então um ponto de aderência que não foi adequadamente cortado pelo laser. Estes são os pontos utilizados pela função LPC (ver adiante – Laser Pressure Catapulting) Para importar as propriedades dos objetos da lista de objetos (cor, número, tipo, etc.) e as coordenadas dos pontos de ancoramento dos objetos. A importação é feita através de um arquivo de texto no formato TXT. Para exportar as propriedades dos objetos mostrados na lista de objetos (cor, número, tipo, etc.) e as coordenadas dos pontos de ancoramento dos objetos. As propriedades são salvas como um arquivo de texto no formato TXT. O arquivo de texto pode ser aberto com o software PALM Robo ou com qualquer editor de textos que reconheça a extensão TXT, como por exemplo o Word, Bloco de Notas, etc. Para imprimir as propriedades dos objetos para um arquivo do Excel ou para um arquivo de texto. Print Elements Go To Change Delete Selected Delete All Renumber All Você pode escolher quais objetos e quais propriedades destes objetos serão impressas. Centraliza o objeto selecionado na lista. Basta clicar no objeto na tabela (ele ficará azul) então clique neste botão para que o objeto selecionado seja mostrado no centro da tela. Para mostrar ou alterar as propriedades dos objetos selecionados. Se mais de um objeto estiver selecionados, as propriedades do objeto com menor número (desenhado antes) será mostrado. Para apagar o(s) objeto(s) selecionado(s) na lista (marcados em azul). Para apagar todos os objetos da lista. Para renumerar os objetos restantes. Utilizar esta ferramenta quando você apagar alguns objetos, porque os números dos objetos apagados ficam vagos até que você execute este comando e os Guia de Utilização do Microscópio e Software para Microdissecção Zeiss / PALM 31 Faculdade de Medicina da Universidade de São Paulo ~ Departamento de Patologia Cut Options Start Laser objetos remanescentes sejam renumerados novamente em ordem crescente. Para selecionar o tipo de função do UV-Laser para o próximo comando de execução do Laser. O número à esquerda indica o número de vezes que o processo será repetido para cada objeto (em caso por exemplo de cortes espessos onde é necessário realizar o mesmo corte mais de uma vez para evitar energia excessiva do laser. Ver a seção de Ferramentas do Laser. Para ativar o Laser e executar o processo indicado pelo “Cut Tools” Guia de Utilização do Microscópio e Software para Microdissecção Zeiss / PALM 32 Faculdade de Medicina da Universidade de São Paulo ~ Departamento de Patologia PARTE III C – Menu “File” da Janela Edição de Objetos Prepara o Software para desenhar novos objetos. Os objetos existentes até o momento deverão ser salvos anteriormente se quiser guardá-los. Para abrir objetos salvos em um arquivo. Coloque a lâmina exatamente na mesma posição que ela foi usada para desenhar os objetos e então utilize a ferramenta “open elements”. Para salvar os objetos desenhados em um arquivo. O arquivo pode ser aberto novamente no momento ou em outra seção de uso do PALM Robo Software. Os arquivos são salvos numa pasta padrão definida previamente no menu Setup > PALM Robo) – ver detalhes adiante. Para importar as propriedades dos objetos da lista de objetos (cor, número, tipo, etc.) e as coordenadas dos pontos de ancoramento dos objetos. A importação é feita através de um arquivo de texto no formato TXT. Para exportar as propriedades dos objetos mostrados na lista de objetos (cor, número, tipo, etc.) e as coordenadas dos pontos de ancoramento dos objetos. As propriedades são salvas como um arquivo de texto no formato TXT. O arquivo de texto pode ser aberto com o software PALM Robo ou com qualquer editor de textos que reconheça a extensão TXT, como por exemplo o Word, Bloco de Notas, etc. Para imprimir as propriedades dos objetos para um arquivo do Excel ou para um arquivo de texto. Você pode escolher quais objetos e quais propriedades destes objetos serão impressas. Guia de Utilização do Microscópio e Software para Microdissecção Zeiss / PALM 33 Faculdade de Medicina da Universidade de São Paulo ~ Departamento de Patologia PARTE III D – Menu “Edit” da Janela Edição de Objetos Para selecionar todos os objetos visualizados na tela. Para apagar a seleção de todos os objetos visualizados na tela. Para mostrar ou alterar as propriedades dos objetos selecionados. Se mais de um objeto estiver selecionados, as propriedades do objeto com menor número (desenhado antes) será mostrado. Para renumerar os objetos restantes. Utilizar esta ferramenta quando você apagar alguns objetos, porque os números dos objetos apagados ficam vagos até que você execute este comando e os objetos remanescentes sejam renumerados novamente em ordem crescente. Para copiar os objetos selecionados para a Área de Transferência. Para colar os objetos armazenados na Área de Transferência. Para apagar os objetos selecionados. Para apagar todos os objetos, incluindo os objetos ocultos. Para criar um grupo de objetos a partir dos objetos selecionados. Para adicionar um ou mais objetos selecionados para um grupo já existente. Para remover um ou mais objetos selecionados de um grupo. Para definir até três figuras de referência para um determinado grupo (tipo de figura – círculo, quadrado, etc.). Para excluir um tipo de figura de referência definida para um determinado grupo (tipo de figura – círculo, quadrado, etc.). Para transferir objetos de uma lâmina para cortes subseqüentes automaticamente – Utilizado para Guia de Utilização do Microscópio e Software para Microdissecção Zeiss / PALM 34 Faculdade de Medicina da Universidade de São Paulo ~ Departamento de Patologia marcação em uma lâmina corada e dissecção de uma lâmina não corada. OBSERVAÇÃO – A utilização desta ferramenta requer o estabelecimento de pontos de referência pelo software e portanto as lâminas devem estar montadas com posição mais próxima possível uma da outra para permitir o reconhecimento da área determinada. Para transferir objetos de uma lâmina para cortes subseqüentes manualmente – Utilizado para marcação em uma lâmina corada e dissecção de uma lâmina não corada. Guia de Utilização do Microscópio e Software para Microdissecção Zeiss / PALM 35 Faculdade de Medicina da Universidade de São Paulo ~ Departamento de Patologia PARTE III E – Menu “Move” da Janela Edição de Objetos O microscópio centraliza na tela o objeto selecionado de acordo com a opção. PARTE III F – Menu “Laser” da Janela Edição de Objetos Para ativar o Laser e executar o processo indicado pelo “Cut Tools” ou selecionado do próximo item. Seletor da função do Laser para a próxima execução do Laser. Ver adiante para especificação de cada uma das funções na página 40. PARTE III G – Menu “Close” da Janela Edição de Objetos Salva e fecha a lista de objetos Guia de Utilização do Microscópio e Software para Microdissecção Zeiss / PALM 36 Faculdade de Medicina da Universidade de São Paulo ~ Departamento de Patologia PARTE IV A – Janela Palm Robo Laser Settings Para as configurações de diferenças entre energia de corte e energia de LPC. Esta diferença é importante porque em geral, é necessária uma energia maior para catapultar do que para cortar o tecido. Normalmente, há uma diferença pré-estabelecida para cada objetiva. As barras laterais controlam as energias de corte e LPC respectivamente. Ao centro, há a demarcação da diferença e a caixa “AutoChange” quando selecionada, controla automaticamente a diferença ideal. Em geral, deve-se deixar a caixa “Auto-Change” selecionada. Alterações deste delta deverá ser comunicada aos responsáveis. O Controle de foco segue o mesmo padrão. Para alterar para controle de foco clique na lingüeta “Focus” Objetiva Alterna controle de energia e foco Controle de energia de LPC Auto-Change – mantém diferença préprogramada entre energia de corte e LPC Diferença de energia entre corte e LPC Controle de energia de Corte Guia de Utilização do Microscópio e Software para Microdissecção Zeiss / PALM 37 Faculdade de Medicina da Universidade de São Paulo ~ Departamento de Patologia PARTE IV B – Janela Parâmetros de LPC Contém os principais controles de configuração para catapultagem, incluindo a distância deixada antes do término do corte, a direção da catapultagem, a distância de catapultagem a partir da linha e o raio da Ferramenta Auto-Circle – descrita na seção de ferramentas gráficas. Objetiva Distância entre os pontos de catapultagem – utilizado para múltiplos pontos em lâminas de vidro sem membrana. Distância do ponto de catapultagem mais próximo da linha – para lâminas de vidro Posição do ponto de catapultagem. Pode ser na periferia ou no centro. Utilizar o centro para células isoladas Raio da Ferramenta auto-circle para selecionar uma área redonda e catapultar a partir do centro. Distância deixada sem cortar na função LPC para evitar que o corte se mova antes da catapultagem. Quando mais espesso o tecido menor a distância necessária. Guia de Utilização do Microscópio e Software para Microdissecção Zeiss / PALM 38 Faculdade de Medicina da Universidade de São Paulo ~ Departamento de Patologia PARTE IV C – Janela Robomover Contém um esquema do suporte do Eppendorf. Também tem uma barra de ferramentas simples com botões já descritos em seções anteriores. Esta janela aparece quando vai-se ao Check-point. Para colocar o suporte em posição de inserção ou retirada de Eppendorf. Tampa do Eppendorf – clique aqui para visualizar o material dissecado. O quadrado vermelho significa a região em que você está. Vidro branco para melhor visualização das lâminas. Pode ser substituído pela tampa do Eppendorf, quando esta tiver também o material esbranquiçado em seu interior. Ponto de Navegação pela tampa do Eppendorf. Clique neste ponto e arraste-o para navegar pela tampa do Eppendof. Guia de Utilização do Microscópio e Software para Microdissecção Zeiss / PALM 39 Faculdade de Medicina da Universidade de São Paulo ~ Departamento de Patologia PARTE V Cut Para cortar ao longo de uma linha previamente desenhada. Usado para todos os tipos de preparação. O laser corta exatamente de acordo com a linha desenhada criando um espaço entre o que estiver de um lado e outro da linha. Esta opção permite o isolamento das áreas desejada. JointCut Fecha a linha, mas deixa uma pequena porção sem cortar, mantendo o tecido conectado. Utilizado para lâminas com membrana e células vivas. Esta é uma função de corte que, deixando um pequeno fragmento sem cortar, evita que o fragmento se desloque dificultando a catapultagem. Toda a área pode ser catapultada a seguir com um simples tiro do laser. Esta função é utilizada para corte de figuras geométricas para evitar os movimentos não intencionais do material sobre a membrana. Close & Cut Mesma função do Cut só que, após deixar uma parte do material unida, um novo corte é realizado para terminar o corte. Esta função faz conectar automaticamente o fim da linha com o início da mesma. Utilizado para lâminas de vidro, lâminas com membrana, células vivas e a maioria das preparações teciduais. Guia de Utilização do Microscópio e Software para Microdissecção Zeiss / PALM 40 Faculdade de Medicina da Universidade de São Paulo ~ Departamento de Patologia LPC (Laser Pressure Catapulting) É a Catapultagem a Laser. Através de um tiro de laser onde o ponto for desenhado, aí é aplicada uma pressão e o tecido ou célula é catapultado. O ponto de catapultagem pode ser indicado manualmente, para c[elulas ou tecidos após o corte. Esta função é especialmente útil para citocentrifugados e para células isoladas em preparações histológicas. Auto LPC Catapultagem automática de múltiplos pontos para grandes áreas utilizadas SOMENTE para lâminas de vidro, sem membrana. Com lâminas de vidro, apenas uma pequena quantidade de células ou tecidos pode ser catapultado com um tiro simples (quando há membrana ela serve como uma base de apoio o que não ocorre com o vidro). Assim, áreas grandes devem ser catapultadas com múltiplos tiros. Deve-se desenhar a área de catapultagem e definir o número de tiros nas opções de configurações (Setup) Close & Cut + Auto LPC Catapultagem automática de múltiplos pontos para grandes áreas utilizadas SOMENTE para lâminas de vidro, sem membrana. É uma mistura das duas funções, primeiro há o corte com uma área de contato mantida. Depois automaticamente o corte é completado e então o tecido delimitado é catapultado através de múltiplos tiros do Laser Guia de Utilização do Microscópio e Software para Microdissecção Zeiss / PALM 41 Faculdade de Medicina da Universidade de São Paulo ~ Departamento de Patologia Robo LPC Corte e catapultagem em um único passo. Esta é a ferramenta mais usada para tecidos em lâminas com membrana. A linha marcada é cortada, deixando uma pequena área de conecção a partir da qual toda a área é imediatamente catapultada com um tiro de laser. O tamanho da porção de conexão pode ser pré-selecionado nas configurações de laser (Menu Setup) e mostrada junto com o ponto de catapultagem (linha e ponto verdes). Auto Circle Ferramenta utilizada em lâminas com membrana e para porções pequenas, também em lâminas de vidro. Através de um círculo de raio pré-definido que pode ser alterado no menu Setup, um círculo é desenhado, recortado e catapultado a partir do centro. Guia de Utilização do Microscópio e Software para Microdissecção Zeiss / PALM 42 Faculdade de Medicina da Universidade de São Paulo ~ Departamento de Patologia PARTE VI Help F1 Help > PalmRobo Help Abre o arquivo de ajuda do software File F2 F3 Alt + F4 File > Open Imaging Abre o programa de processamento de imagem (Photoshop) File > Open PalmPicture Abre a janela para visualizar e organizar imagens e pastas salvas File > Exit PalmRobo Sai do Programa Edit Ctrl + A Ctrl + C Ctrl + V Backspace Alt + Backspace Ctrl + Y Del Alt + Enter Edit > Select all / Edit > Deselect all Seleciona todos os objetos ou apaga a seleção se estiverem selecionados Edit > Copy Copia um objeto ou configurações do mesmo Edit > Paste Copia um objeto ou configurações do mesmo Edit > Delete Last Apaga o último objeto desenhado Edit > Undelete Retorna à ação anterior de apagar Edit > Delete All Apaga todos os objetos desenhados Edit > Delete Selected Apaga os objetos selecionados Edit > Change Altera as características de configuração dos objetos Move Alt + F Ctrl + F Ctrl + S Ctrl + K F7 F8 Esc Move > Freeze mode Congela a imagem e o movimento do microscópio Move > Speed faster Aumenta a velocidade da função em uso / selecionada no menu velocidade Move > Speed slower Diminui a velocidade da função em uso / selecionada no menu velocidade Move > Goto Check-Point Coloca a tampa do Eppendorf no ponto de visualização Move > Stage mode Habilita a movimentação da base do microscópio diretamente com o mouse Move > Setup Speed Abre as janelas de configuração de velocidades Move > Stop Pára imediatamente as funções de laser em execução Guia de Utilização do Microscópio e Software para Microdissecção Zeiss / PALM 43 Faculdade de Medicina da Universidade de São Paulo ~ Departamento de Patologia View Ctrl + L Ctrl + P F4 F5 F6 Ctrl + U Ctrl + E Ctrl + G View > Menus > Laser Tools Habilita a visualização da barra de ferramentas do laser View > Menus > Color Palette Habilita a visualização da paleta de cores. View > Navigator Window Abre a janela de visualização das miniaturas das lâminas na base View > Element List Abre a janela de lista de objetos com suas características View > Microscope Window Abre a janela de controle das ferramentas do microscópio View > Menus > Cut Tools Habilita a visualização da barra de opções e ferramentas de corte View > Menus > Speed Tools Habilita a visualização da barra de ferramentas de controle de velocidade View > Menus > Graphic Tools Habilita a visualização da barra de ferramentas gráficas Laser Page Up Page Down Home End F9 F11 Laser > Energy/Power more Aumenta a energia de corte do laser Laser > Energy/Power less Diminui a energia de corte do laser Laser > Focus Up Aproxima as objetivas da lâmina alterando o foco Laser > Focus Down Distancia as objetivas da lâmina alterando o foco Laser > Energy & Focus (UV-Laser)... Abre a barra de ferramentas de controle de energia e foco do laser Laser > Start Laser function Ativa o laser para executar a função determinada na opção Cut Tools Outras Alt + P Alterna entre a ponteira de seta normal e entre a ponteira de grupo de referência (quadrado) Guia de Utilização do Microscópio e Software para Microdissecção Zeiss / PALM 44 Faculdade de Medicina da Universidade de São Paulo ~ Departamento de Patologia PARTE VII LIGANDO O SISTEMA 1 – Ligue o estabilizador 2 – Ligue o centro de controle elétrico do microscópio (com várias luzes) 3 – Ligue o computador 4 – Clique no ícone do PALM Robo COLOCANDO OU RETIRANDO A LÂMINA 1 – Clique no botão “Load Position” . A Base do microscópio será afastada. 2 – Retire o suporte de lâminas – ele tem 3 espaçoes 3 – Coloque as lâminas nos espaços determinados começando pela parte de cima e ajustando a pequena porção móvel na parte de baixo para ajustar e fixar a lâmina – pode-se colocar até três lâminas. 4 – Coloque novamente o suporte de lâminas na posição – Note que só há uma posição correta com um ângulo reto no canto superior direito 5 – Após encaixar o suporte clique no botão “Point of Origin” (no mesmo local do Load Position com posição da seta invertida 6 – A Base voltará à posição de visualização e o suporte será automaticamente travado. COLOCANDO OU RETIRANDO O EPPENDORF Nota: Se você estiver iniciando o uso do microscópio, ao colocar a lâmina, o microscópio já desloca automaticamente o suporte do Eppendorf e você pode pular as etapas 1 e 2 a seguir. 1 – Clique no botão Palm Robo Mover – – isso abrirá a Janela mostrada na página 39 2 – Clique no botão “Load Collector”. O suporte do Eppendorf será movido para o lado 3 – Abra o Eppendorf e encaixe a parte lateral da tampa entre os ganchos do clipe. 4 – Encaixe o corpo do Eppendorf no suporte à direita do clipe – tome cuidado para que o corpo do eppendorf sempre fique acima da tampa para evitar que ele fique raspando na lâmina o que pode, além de danificar o tecido, alterar o foco do laser durante o corte. 5 – Aparecerá um aviso na tela do computador, selecione a opção “Use the same collector type” 6 – Selecione a tampa do Eppendorf na Janela da página 39 7 – Clique novamente no botão “Load Collector”. O suporte voltará para a posição de dissecção. CALIBRANDO A ENERGIA E FOCO DO LASER Nota: É importante realizar este procedimento a cada vez que você for usar um tecido diferente ou secções preparadas de alguma outra forma para padronizar a melhor forma de corte. 1 – Após colocar a lâmina e o Eppendorf selecione a lâmina clicando no botão Navigator 2 – Na janela aberta escolha a lâmina clicando em um ponto dela duas vezes – o microscópio se deslocará para lá 3 – Ajuste o foco nos botões macro e micrométrico à direita do microscópio ou na opção focus nas ferramentas de controle do microscópio à direita da tela – Nota – procure o foco em aumentos menores para depois passar para os maiores. Guia de Utilização do Microscópio e Software para Microdissecção Zeiss / PALM 45 Faculdade de Medicina da Universidade de São Paulo ~ Departamento de Patologia 4 – Ao encontrar o foco vá para o aumento em que deseja fazer a dissecção – escolha a objetiva no canto superior direito da tela ao lado do botão do microscópio. 5 – Ajuste o foco da melhor forma possível 6 – Clique no botão “Set Workposition” – 7 – Escolha a ferramenta gráfica “Line” reta ou não. 8 – Selecione nas opções de corte – para marcar esta posição. ou “Freehand” na barra inferior e desenhe uma linha a opção “Cut” 9 – Inicie o Laser clicando em ou e observe o corte. Pode ter acontecido o seguinte: A – O corte ficou ideal – não há necessidade de alterar parâmetros B – O laser passou mas não cortou ou ficou falhado – neste caso há necessidade de otimizar o corte (ver 10) C – O laser cortou muito grosso e em algumas áreas destruiu o tecido adjacente, pareceu estourar – neste caso há necessidade de otimizar o corte (ver 10). 10 – Para otimizar o corte pode-se alterar três parâmetros – Energia, Foco e Velocidade 11 – Na barra de ferramentas do laser escolha na caixa de seleção de cima “Cut” (A outra opção é LPC) e na barra de ferramentas de controle de velocidade escolha a opção “Cut” (Há várias outras opções que não devem ser selecionadas neste momento. 12 – Experimente alterar a energia (quanto maior a energia melhor o corte), alterar o foco, ou então alterar a velocidade de corte (mudando a posição das barras verticais ou o número abaixo delas). DICA – Para verificar como estão as alterações desenhe outra linha grande, execute o laser novamente e vá alterando os parâmetros enquanto o laser corta. Pare quando o corte ficar ideal. 13 – Com o corte ideal, é preciso salvar estas configurações. Na barra de Menus vá em Setup 14 – Escolha Save Settings 15 – Salve o arquivo com o nome desejado para as suas configurações de corte. OBSERVAÇÃO 1 – Ao alterar os parâmetros de energia, foco e velocidade, dê preferência à seguinte ordem: 1º - ajuste o foco ao mais próximo do ideal (sem foco não há energia que corte!); 2º - ajuste a velocidade, às vezes uma pequena diminuição da velocidade compensa ao invés de aumentar a energia e obter artefatos na periferia; 3º - por fim aumenta a energia. Esta ordem de execução não se deve ao fato de o laser ser gasto pelo excesso de energia, muito pelo contrário, mas pela qualidade da amostra e do material dissecado evitando artefatos periféricos OBSERVAÇÃO 2 – o mesmo procedimento de configuração pode ser feito para a catapultagem, apenas escolhendo as opções LPC no menu de ferramentas do laser (à esquerda) ou de velocidade (à direita) e a opção RoboLPC nas opções de corte (ver passo 8) para que além do corte ele faça a catapultagem. Embora às vezes isso seja necessário, geralmente as configurações de corte afetam mais o processo, em geral a energia pré-determinada para catapultagem já é suficiente, raramente precisando ser alterada. DISSECANDO E CATAPULTANDO 1 – Após colocar a lâmina e o Eppendorf selecione a lâmina clicando no botão Navigator 2 – Na janela aberta escolha a lâmina clicando em um ponto dela duas vezes – o microscópio se deslocará para lá 3 – Ajuste o foco nos botões macro e micrométrico à direita do microscópio ou na opção focus nas ferramentas de controle do microscópio à direita da tela – Nota – procure o foco em aumentos menores para depois passar para os maiores. Guia de Utilização do Microscópio e Software para Microdissecção Zeiss / PALM 46 Faculdade de Medicina da Universidade de São Paulo ~ Departamento de Patologia 4 – Ao encontrar o foco vá para o aumento em que deseja fazer a dissecção – escolha a objetiva no canto superior direito da tela ao lado do botão do microscópio. 5 – Ajuste o foco da melhor forma possível 6 – Clique no botão “Set Workposition” – – para marcar esta posição. 7 – Procure a área desejada, utilizando as setas do teclado, as barras de rolagem vertical e horizontal ou a opção “Stage” para mover com o mouse a base do microscópio – se escolher o “Stage”, ao clicar na tela o controle voltará a ser dado somente pelas setas e barras de rolagem. 8 – Escolha a ferramenta gráfica “Line” , “Freehand” ou outra de sua preferência para a tarefa desejada na barra inferior e desenhe os objetos a serem dissecados e catapultados 9 – Selecione nas opções de corte a opção que melhor se adapta “RoboLPC” por exemplo – Nesta opção note que seu objeto ficou com uma área de descontinuidade, completada com outra cor e um ponto (que será o ponto de catapultagem) para detalhes, veja a Parte V deste manual). Cheque se a janela de fluorescência está aberta e com o Laser definido como ferramenta. 10 – Inicie o Laser clicando em ou . 11 – Se você desenhou vários objetos e não quer dissecar todos, pode ir até a lista de objetos 12 – Na lista, clique sobre o objeto que deseja dissecar e repita os passos 9 e 10 a partir da própria janela da lista de objetos que tem estas opções (ver página 29). 13 – Se o corte não ficou bom, você pode repetir a operação clicando nos botões ou 14 – No caso da catapultagem não ter sido perfeita ou de ter restado algum ponto de ligação do tecido dissecado, na barra de ferramentas gráficas escolha o ponto e desenhe um ponto sobre o local de união. Então nas opções de corte (ver passo 9) escolha LPC e inicie o Laser (ver passo 10). Você pode fazer isso também a partir da lista de objetos, selecionando o ponto desenhado e a opção LPC e então iniciar o Laser. 15 – No caso de o tecido ter sido totalmente cortado mas não catapultado, coloque o tecido dissecado no foco (por vezes diferente do tecido original, especialmente se ele tiver se deslocado para cima de outra parte da lâmina), repita o passo 14 com o corte dissecado no foco. VISUALIZANDO O MATERIAL DISSECADO 1 – Após a dissecção clique no botão “Check-point” e a base do microscópio será deslocada, colocando a tampa do eppendorf no campo de visualização. Ao mesmo tempo aparecerá uma janela mostrada na página 39. 2 – Selecione a tampa do Eppendorf 3 – Selecione a objetiva de 5x 4 – Coloque a imagem no foco 5 – Aumente a objetiva para o tamanho desejado. Para navegar pela tampa do Eppendorf use o botão de navegação da janela da página 39. 6 – Para voltar clique no botão “Check-point”novamente DETALHES SOBRE A FLUORESCÊNCIA Nota: Os passos são semelhantes, vamos destacar aqui apenas as diferenças. 1 – Como a lâmpada de fluorescência tem meia-vida determinada pelo uso, deve-se ligá-la Guia de Utilização do Microscópio e Software para Microdissecção Zeiss / PALM 47 Faculdade de Medicina da Universidade de São Paulo ~ Departamento de Patologia separadamente. 2 – Como o feixe de laser passa pelo mesmo ponto do filtro de fluorescência, não é possível utilizar os dois ao mesmo tempo, portanto, selecione na janela de fluorescência. Se ela estiver fechada clique no botão para abrir e nas opções escolha o filtro. 3 – Escolha o campo desejado e clique no botão “Freeze” . A seguir, desenhe a área desejada e mude na opção de fluorescência para Laser , clique novamente no “Freeze” e proceda a dissecção normalmente. DESLIGANDO O SISTEMA 1 – Feche o Software PALM Robo 2 – Deslique o Computador 3 – Desligue o centro de controle elétrico do microscópio (com várias luzes) 4 – Deigue o estabilizador Guia de Utilização do Microscópio e Software para Microdissecção Zeiss / PALM 48 Faculdade de Medicina da Universidade de São Paulo ~ Departamento de Patologia PARTE VIII Em caso de dúvidas, problemas ou parainformações avançadas, contate: Prof. Dr. Chin Jia Lin Fone: E-mail: Dr. Luiz Fernando Ferraz da Silva Fone: (11) 9989-8575 E-mail: [email protected] Profa. Dra. Thais Mauad Fone: (11) 3066-7173 E-mail: [email protected] Guia de Utilização do Microscópio e Software para Microdissecção Zeiss / PALM 49
Download