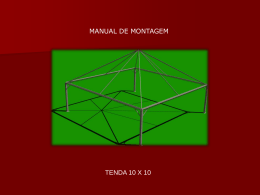INTRODUÇÃO AO PROTEUS Marcos Daniel Wiechert Agosto 2010 1 – OBJETIVOS: Demonstrar os recursos básicos do PROTEUS de forma prática através do desenvolvimento de um projeto simples; Inserir e interligar os componentes para desenhar o esquema elétrico; Simular o funcionamento do circuito; Desenhar o layout da placa (PCI); Visualizar a placa montada em 3D. 2 - PROJETO: MULTIVIBRADOR ASTÁVEL Vamos montar um multivibrador astável com o circuito integrado NE555. O circuito foi retirado do datasheet emitido pela Texas, um dos fabricantes desse chip. Fig.1 - Esquema e ondas do circuito. Fonte: Texas Instruments 2002. 3 - ISIS – MÓDULO DE EDIÇÃO DE ESQUEMAS Fig.2 - Tela da IDE do ISIS. Fonte: Labcenter Eletronics 2009. 4 - INSERIR COMPONENTES Clicar no ícone Component Mode e em “P”. A tela da nossa biblioteca de componentes será aberta. Digite na caixa Keywords o nome de cada componente e selecione em Results o componente com encapsulamento mais próximo ao componente real. Para o nosso projeto iremos precisar de: NE555, resistor, capacitor e fonte de tensão DC. Fig.3 - Modo de edição de componentes. Fonte: Labcenter Eletronics 2009. 4 - INSERIR COMPONENTES Fig.4 - Selecionando o CI NE555. Fonte: Labcenter Eletronics 2009. 4 - INSERIR COMPONENTES Fig. 5 - Selecionando o resistor. Fonte: Labcenter Eletronics 2009. 4 - INSERIR COMPONENTES Fig.6 - Selecionando o capacitor. Fonte: Labcenter Eletronics 2009. 4 - INSERIR COMPONENTES Fig.7 - Selecionando a fonte de alimentação. Fonte: Labcenter Eletronics 2009. 4 - INSERIR COMPONENTES Selecione o componente na caixa Devices e arrastar para a tela de edição. Girar ou espelhar o componente conforme necessário. Repetir para todos os componentes do esquema. Fig.8 – Ícones usados para girar e espelhar. Fonte: Labcenter Eletronics 2009. 4 - INSERIR COMPONENTES Fig.9 – Componentes dispostos na folha. Fonte: Labcenter Eletronics 2009. 5 – INTERLIGANDO COMPONENTES Para interligar os componentes selecione o terminal de um componente e arraste até outro terminal ou ligação. O ícone Componente Mode ou Selection Mode deve estar ativo. Fig.10 – Icones de Seleção e Componentes. Fonte: Labcenter Eletronics 2009. 5 – INTERLIGANDO COMPONENTES Fig.11 – Componentes interligados. Fonte: Labcenter Eletronics 2009. 6 – EDITANDO COMPONENTES Um duplo clique sobre o componente abrirá a caixa de edição. Um clique com o botão direito abre a caixa com mais opções. Fig.12 – Caixas para edição de componentes. Fonte: Labcenter Eletronics 2009. 6 – EDITANDO COMPONENTES Fig.13 – Componentes com valores editados . Fonte: Labcenter Eletronics 2009. 7 – INSERINDO INSTRUMENTOS DE MEDIÇÃO Clicar nos Ícones abaixo para inserir os instrumentos virtuais de medição, geradores de sinais e gráficos. Observar que a maioria dos instrumentos e geradores usa o terra como referência. Portanto, devemos inserir um símbolo de terra no circuito. Fig.14 – Ícones para inserir instrumentos. Gráficos e fontes. Fonte: Labcenter Eletronics 2009. 7 – INSERINDO INSTRUMENTOS DE MEDIÇÃO Fig.15 – Instrumentos inseridos. Fonte: Labcenter Eletronics 2009. 8 – SIMULANDO O FUNCIONAMENTO A simulação é controlada pelos ícones da barra abaixo. Os instrumentos virtuais tem parâmetros reais e funcionam como os verdadeiros. Entretanto, deve-se ter em mente que o tempo de execução da simulação é muito menor que o real e varia em função do hardware do PC usado. Fig.16 – Controles de simulação. Fonte: Labcenter Eletronics 2009. 8 – SIMULANDO O FUNCIONAMENTO Fig.17 – Simulador rodando. Fonte: Labcenter Eletronics 2009. 8 – SIMULANDO O FUNCIONAMENTO Fig.18 – Osciloscópio Virtual. Fonte: Labcenter Eletronics 2009. 9 – ARES – MÓDULO DE EDIÇÃO DE LAYOUT DE PCI Fig.19 - Tela da IDE do ARES. Fonte: Labcenter Eletronics 2009. 10 – EXPORTANDO DO ISIS PARA O ARES Com o projeto aberto no ISIS, clicar no ícone do ARES. Se algum componente não tiver representação será aberta uma janela para escolha do foot print. Fig.20 – Seleção de encapsulamento dos componentes. Fonte: Labcenter Eletronics 2009. 11 – DEFININDO AS BORDAS DA PLACA Clicar no ícone 2D Graphics Box Mode; Selecionar o layer Board Edge; Desenhar a placa; Inserir os rasgos e furos da PCI. Fig.21 – Seleção para delimitar a placa. Fonte: Labcenter Eletronics 2009. 11 – DEFININDO AS BORDAS DA PLACA Fig.22 – Borda da placa. Fonte: Labcenter Eletronics 2009. 12 – POSICIONAMENTO AUTOMÁTICO Clicar em Tools e Auto Placer; Fig.23 – Seleção para o auto posicionamento. Fonte: Labcenter Eletronics 2009. 12 – POSICIONAMENTO AUTOMÁTICO Selecione todos os componentes e em Ok. Fig.24 – Seleção para o auto posicionamento. Fonte: Labcenter Eletronics 2009. 12 – POSICIONAMENTO AUTOMÁTICO Fig.25 – Componentes posicionados na placa. Fonte: Labcenter Eletronics 2009. 13 – ROTEAMENTO AUTOMÁTICO Clicar no ícone Design Rule Manager; Selecionar o layer Botton Copper em Pair 1 Hoz e Vert; Fig.26 – Janela de regras de roteamento. Fonte: Labcenter Eletronics 2009. 13 – ROTEAMENTO AUTOMÁTICO Clicar no ícone Auto-router; Selecionar o botão Begin Routing; Fig.27 – Janela do auto roteamento. Fonte: Labcenter Eletronics 2009. 13 – ROTEAMENTO AUTOMÁTICO Fig.28 – Placa roteada. Fonte: Labcenter Eletronics 2009. 14 – INSERINDO TEXTOS Clicar no ícone 2D Graphics Text Mode; Selecionar o layer em que o texto será inserido; Digitar o texto e editar a fonte, altura e outros. Fig.29 – Edição de texto. Fonte: Labcenter Eletronics 2009. 14 – INSERINDO TEXTOS Fig.30 – Edição de texto. Fonte: Labcenter Eletronics 2009. 15 – VISUALIZAÇÃO EM 3D Clicar em OUTPUT em 3D Visualization. Fig.31 – Seleção para delimitar a placa. Fonte: Labcenter Eletronics 2009. 15 – VISUALIZAÇÃO EM 3D O controle da Visualização é feito na Barra abaixo; Fig.32 – Conrtoles 3D . Fonte: Labcenter Eletronics 2009. 15 – VISUALIZAÇÃO EM 3D Fig.33 – Vista em 3D do projeto. Fonte: Labcenter Eletronics 2009. 15 – VISUALIZAÇÃO EM 3D Fig.34 – Vista em 3D do projeto. Fonte: Labcenter Eletronics 2009. 15 – VISUALIZAÇÃO EM 3D Fig.35 – Vista em 3D do projeto. Fonte: Labcenter Eletronics 2009. REFERÊNCIAS Labcenter Eletronics; fabricante do PROTEUS disponível em: http://www.labcenter.com/index.cfm Souza, Vitor A.; E-Book de Proteus; Cerne-Tec , Apostila. Quispe, Daniel M.; Projetos Eletrônicos com PROTEUS; Microgenios, Web Seminário disponível em: http://www.portalwebaula.com.br/website_/index.php?option=com_zoo &view=category&Itemid=195 Datasheet do NE555, disponível em: http://www.datasheetcatalog.net/ pt/datasheets_pdf/N/E/5/5/NE555.shtml Obrigado!
Download