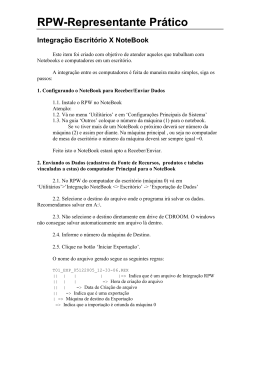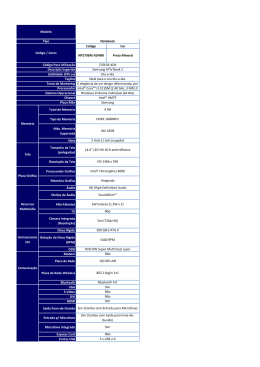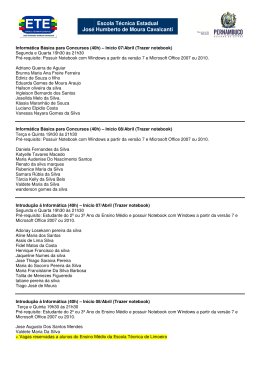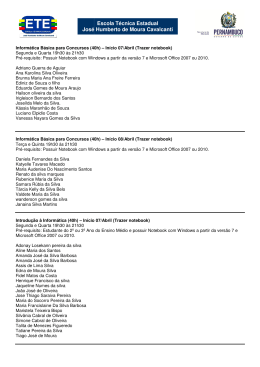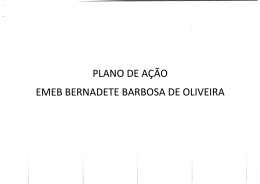BP6719 Manual do usuário de Notebook 13.3” : Série B33E Agosto 2011 Sumário Sumário................................................................................................................... 2 Capítulo 1: INTRODUÇÃO Notebook Sobre Este Manual do Usuário....................................................................... 6 Notas para o manual.......................................................................................... 6 Precauções de Segurança................................................................................ 7 Preparando seu Notebook.............................................................................11 Capítulo 2: Conhecendo as Partes Lado Superior.....................................................................................................14 Lado Inferior........................................................................................................17 Lado Direito.........................................................................................................20 Lado Esquerdo...................................................................................................22 Lado Frontal........................................................................................................25 Capítulo 3: Iniciando Sistema de Energia...........................................................................................28 Utilizando Energia AC....................................................................................28 Utilizando a Energia da Bateria..................................................................30 Cuidados com a Bateria.................................................................................31 LIGANDO o Notebook....................................................................................32 O Teste Automático ao ligar (POST)..........................................................32 Verificando a Energia da Bateria................................................................34 Carregando o Elemento de Bateria...........................................................35 Opções de Energia..........................................................................................36 Modos de Gerenciamento de Energia.....................................................38 Modo de espera e Hibernar.........................................................................38 Controle de Energia Térmica.......................................................................39 Tecnologia de Gráficos Comutáveis ........................................................40 Funções Especiais do Teclado.......................................................................41 Teclas de Atalho Coloridas ..........................................................................41 Teclas Microsoft Windows............................................................................44 Teclas de Controle de Multimídia..............................................................45 Indicadores de interruptores e estado......................................................46 Interruptores.....................................................................................................46 Indicadores de Estado...................................................................................48 Manual do usuário de Notebook Capítulo 4: Usando o Notebook Aparelho de Indicação....................................................................................52 Utilizando o Touchpad...................................................................................53 Ilustrações de Utilização do Touchpad....................................................54 Cuidando do Touchpad.................................................................................57 Desabilitação automática do touchpad..................................................57 Aparelhos de Armazenamento....................................................................59 Cartão de Expansão........................................................................................59 Leitor de cartão de memória flash............................................................61 Drive Ótico (em modelos selecionados).................................................62 Drive do disco rígido......................................................................................65 Memória (RAM)................................................................................................67 Conexões..............................................................................................................69 Conexão de Rede.............................................................................................69 Conexão da LAN sem fio (em modelos selecionados).......................71 Conexão a Rede Sem Fio do Windows.....................................................73 Conexão Bluetooth sem fio (em modelos selecionados) ..................75 Módulo da Plataforma Confiável (TPM) (em modelos selecionados)78 Aplicações TPM ...............................................................................................78 Habilitando a Segurança TPM.....................................................................79 Limpar todos os dados de segurança TPM............................................79 Carregamento USB+........................................................................................80 Apêndice Acessórios opcionais......................................................................................A-2 Conexões opcionais......................................................................................A-2 Sistema operacional e software.................................................................A-3 Ajustes da BIOS do Sistema.......................................................................A-4 Problemas comuns e soluções.................................................................A-7 Como recuperar seu Notebook............................................................... A-13 Como usar a partição de recuperação . ............................................. A-13 Utilizando o DVD de Recuperação (em modelos selecionados)...A-14 Informação do Drive de DVD-ROM...................................................... A-16 Conformidade do modem interno....................................................... A-18 Manual do usuário de Notebook Proclamações e declarações de segurança........................................ A-22 Declaração da Federal Communications Commission................. A-22 Declaração da FCC de cuidados relativos à exposição à freqüência de rádio (FR).......................................................................... A-23 Declaração de conformidade (Diretiva R&TTE 1999/5/EC).......... A-23 Marca CE........................................................................................................ A-24 Declaração de exposição à radiação da IC para o Canadá.......... A-24 Canal de operação sem fio para diferentes domínios................... A-25 Bandas de frequência sem fio restritas na França.......................... A-25 Avisos de segurança de UL..................................................................... A-27 Requisito de segurança de energia...................................................... A-28 Avisos do sintonizador de TV (em modelos selecionados)......... A-28 REACH Notice............................................................................................... A-28 Precauções escandinavas relativas ao lítio (para baterias de íon-lítio)A-29 Informação de Segurança do Drive Ótico......................................... A-30 Informação de Segurança Laser............................................................ A-30 Etiqueta de advertência de serviço..................................................... A-30 Regulamentos CDRH................................................................................. A-30 Advertência para Produtos da Corporação Macrovision............. A-31 Aprovação CTR 21(para Notebook PC com Modem incorporado).. A-32 Etiqueta Ecológica da União Européia................................................ A-34 Produto em conformidade com ENERGY STAR............................... A-34 Regulamento de Conformidade e Declaração Ambiental Global . . A-35 Reciclagem ASUS/Serviços de Coleta................................................. A-35 Informações de direitos autorais............................................................ A-36 Isenção de responsabilidade................................................................... A-37 Serviço e suporte......................................................................................... A-37 Manual do usuário de Notebook 1 Capítulo 1: INTRODUÇÃO Notebook Sobre Este Manual do Usuário Você está lendo o Manual do Usuário do Notebook. Este Manual do Usuário fornece informações sobre os vários componentes no Notebook e como usá-los. A seguir, estão as principais seções deste Manual do Usuário: 1. 2. 3. 4. INTRODUÇÃO Notebook INFORMA SOBRE O NOTEBOOK e seu Manual do Usuário. Conhecendo as Partes Dá a você informações sobre os componentes do Notebook. Iniciando Dá a você informações sobre como iniciar o Notebook. Usando o Notebook Dá a você informações sobre a utilização dos componentes do Notebook. 5. Apêndice INFORMA A você aos acessórios opcionais e dá informações adicionais. Os aplicativos atuais em pacote diferem de acordo com os modelos e os territórios. Pode haver diferenças entre o seu Notebook e os desenhos mostrados neste manual. Aceite seu Notebook como o correto. Notas para o manual Umas poucas notas e avisos são usados ao longo deste guia, permitindo que você conclua determinadas tarefas com segurança e eficiência. Estas notas têm diferentes graus de importância, como exibido a seguir: AVISO! Informações importantes que devem ser seguidas para operação segura�. IMPORTANTE! Informações vitais que precisam ser seguidas para evitar danos aos dados, componentes ou pessoas. DICA: Dicas para completar tarefas. NOTA: Informações para situações especiais. Manual do usuário de Notebook Precauções de Segurança As seguintes precauções de segurança irão aumentar o tempo de vida do Notebook. Siga todas as precauções e instruções. Exceto como descrito neste manual, consulte todos os serviços de assistência com o pessoal qualificado. Desligue a energia AC e remova os elementos da bateria, antes de limpar. Limpe o Notebook, utilizando uma esponja de celulose limpa ou camurça com uma solução de detergente não-abrasivo e um pouco de água morna e remova qualquer umidade extra com um pano seco. NÃO coloque em superfícies de trabalho instáveis ou desiguais. Procure o serviço de assistência, se a embalagem for danificada. NÃO coloque ou derrube objetos na parte superior e não apoie qualquer objeto estranho no Notebook. NÃO exponha a sujeira ou ambientes sujos. NÃO opere durante um vazamento de gás. NÃO exponha a forte magnetismo ou campos elétricos. NÃO pressione ou toque o painel de visualização. Não coloque junto com itens pequenos que podem arranhar ou entrar no Notebook. NÃO exponha ou utilize próximo a líquidos, chuva ou umidade. NÃO utilize o modem durante uma tempestade elétrica. NÃO deixe o Notebook em seu colo ou em qualquer parte do corpo para evitar desconforto ou danos de exposição ao calor. Advertência de segurança da bateria: Manual do usuário de Notebook NÃOjogue a bateria no fogo. NÃO cause curto circuito nos contatos. NÃOdesmonte a bateria. TEMPERATURA SEGURA: Este Notebook deve apenas ser utilizado em ambientes com temperaturas ambientes entre 10°C (50°F) e 35°C (95°F) CLASSIFICAÇÃO DE ENTRADA: Consulte a etiqueta de classificação na parte inferior do Notebook e certifiquese que seu adaptador de energia está de acordo com a mesma. NÃO carregue ou cubra o Notebook que estiver LIGADO com qualquer material que possa reduzir a circulação de ar como uma bolsa. NÃO USE solventes fortes como tíner, aguarrás, benzina ou outras substâncias químicas próximo à superfície. NÃO USE cabos de alimentação, acessórios ou outros periféricos danificados. A instalação incorreta da bateria pode causar explosão e danos ao Notebook PC. Este produto foi reprojetado para possibilitar a reutilização apropriada de peças e a reciclagem. O símbolo de uma lixeira assinalada com um X indica que o produto (equipamentos elétricos, eletrônicos e baterias com células que contém mercúrio) não devem ser colocados no lixo urbano. NÃO jogue a bateria no lixo urbano. O símbolo da lixeira com um X indica que a bateria não deve ser descartada no lixo urbano. Manual do usuário de Notebook Alerta de Pressão de Som Alerta: Pressão de som excessiva dos fones de ouvido ou das caixas de som pode causar danos ou perda auditiva. Ajustar os controle de volume bem como o equalizador para outros ajustes além da posição central pode aumentar a coltagem de saíde dos fones de ouvido ou caixas de som, e assim o nível de pressão de som. Alerta de Ventilador DC Alerta: Note que a tomada DC é uma parte mote que pode causar perigo, mantenha seu corpo longe das lâminas móveis do ventilador. informações do adaptador Voltagem de entrada: 100-240Vac Frequência de entrada: 50-60Hz Corrente de saída nominal: 3.95A (75W); 4.74A (90W) Voltagem de saída nominal: 19Vdc Precauções de transporte Para preparar o notebook para transporte, você deve DESLIGAR e desconectar todos os periféricos externos para prevenir danos nos conectores. A entrada do drive de disco rígido se retrai quando a energia é DESLIGADA para evitar arranhar a superfície do disco rígido durante o transporte. Entretanto, você não deve transportar o notebook enquanto a energia estiver LIGADA. Feche o painel de visualização e verifique se está bloqueado com segurança na posição fechada, para proteger o teclado e o painel de visualização. CUIDADO! A superfície do notebook é facilmente danificada, se não for cuidada adequadamente. Cuidado para não arranhar ou raspar a superfície do notebook. Manual do usuário de Notebook Cubra seu notebook Compre uma bolsa para viagem para proteger o notebook de sujeira, água, choque e arranhões. Carregue suas baterias Se você deseja utilizar a energia da bateria, certifique-se de carregar completamente seu pacote de baterias e qualquer pacote de bateria adicional antes de sair em longas viagens. Lembre-se que o adaptador de energia carrega o elemento da bateria, enquanto estiver ligado no computador e a uma fonte de energia AC. Saiba que demora muito mais para carregar o elemento da bateria quando o Notebook estiver em utilização. Precauções para aeronaves Contate sua companhia aérea, se você deseja utilizar o notebook no avião. A maioria das companhias aéreas possuem restrições para a utilização de aparelhos eletrônicos. A maioria das companhias aéreas permitem a utilização de eletrônicos apenas entre, e não durante as decolagens e pousos. CUIDADO! Existem três tipos principais de aparelhos de segurança no aeroporto: Máquinas de raio-x (utilizada em itens colocados em esteiras de transporte), detectores magnéticos (utilizado em pessoas andando, através de verificações de segurança) e instrumentos magnéticos (aparelhos manuais utilizados em pessoas ou itens individuais). Você pode enviar seu notebook e disquetes através das máquinas de raio-x do aeroporto. Entretanto, é recomendado que você não envie seu notebook ou disquetes através dos detectores magnéticos do aeroporto ou exponha-os a instrumentos magnéticos. 10 Manual do usuário de Notebook Preparando seu Notebook Estas são apenas instruções rápidas para a utilização de seu Notebook. Instale o elemento da bateria 2 2 1 Conecte o Adaptador de Energia AC 2 3 110v -220 v 1 Manual do usuário de Notebook 11 Como abrir o painel da tela de LCD 1. Levante cuidadosamente o painel da tela com seu polegar. 2. Incline lentamente o painel da tela para a frente ou para trás até chegar a um ângulo de visão confortável. OFF ON Como ligar o Notebook 1. Pressione e libere o botão de liga/desliga localizado sob o painel da tela de LCD. 2. Use [Fn]+[F5] ou [Fn]+[F6] para ajustar o brilho do LCD. OFF OFF 12 ON ON Manual do usuário de Notebook 2 Capítulo 2: Conhecendo as Partes Lado Superior O teclado será diferente para cada território. OFF 1 2 3 ON 4 5 esc f1 f2 f4 f3 f5 f6 f9 f8 f7 7 tab 5 1 shift ctrl f11 f12 pause break alt sysrq insert num lk backspace 2 enter 3 shift alt delete scr lk home pgup 6 0 fn prt sc 9 8 4 caps lock f10 6 7 8 pgdn end 9 ctrl 10 11 14 Manual do usuário de Notebook 1 Indicador da câmera 2 O indicador da câmera mostra quando a câmera embutida está em uso. Chave da tampa da câmera A chave da tampa da câmera permite que você abra e feche a tampa protetora da câmera. Deslize a chave para a esquerda para fechar a tampa da câmera. Deslize a chave para a direita para abrir a tampa da câmera. 3 Câmera A câmera embutida permite tirar uma foto ou gravar um vídeo. Pode ser utilizado com a conferência de vídeo e outras aplicações interativas. Para alguns modelos, você precisa deslizar a porta da câmera para a posição ON/OFF (Liga/Desliga) para Ligar/ Desligar a câmera. 4 Microfone (Embutido) O mono microfone embutido pode ser usado para vídeoconferências, narrações de voz ou simples gravações de áudio. 5 Painel de Visualização O Notebook utiliza uma tela LCD TFT de matriz ativa, que fornece excelente visualização como os monitores de área de trabalho. Diferente dos monitores de área de trabalho tradicionais, o painel LCD não produz qualquer radiação ou oscilação, assim é melhor para os olhos. Utilize um pano macio sem líquidos químicos (use bastante água, se necessário) para limpar o painel de visualização. Manual do usuário de Notebook 15 6 Chave Power4Gear 7 Interruptor de Energia O botão liga/desliga permite LIGAR e DESLIGAR o Notebook PC e realizar uma recuperação a partir do STD. Pressione o botão uma vez para LIGAR e mantenha-o pressionado para DESLIGAR o Notebook PC. O botão liga/desliga funciona somente quando o painel da tela está aberto. 8 Teclas de Atalho As teclas de atalho permitem que você lance aplicações utilizadas frequentemente com um toque de um botão. Os detalhes estão descritos na seção 3. 9 Teclado à prova de líquidos O teclado oferece teclas de tamanho total com percurso confortável (profundidade que as teclas podem ser pressionadas) e descanso para ambas as mãos. Duas teclas de função Windows são fornecidas para ajudar a facilitar a navegação no sistema operacional Windows. 10 Scanner de Impressão Digital O scanner de impressão digital embutido permite o uso de software de segurança usando sua impressão digital como sua chave de identificação. Touchpad e Botões 11 16 Sob o SO Windows, esta chave funciona como a chave Híbrida Power4Gear. A tecla alterna a economia de energia entre vários modos de economia de energia. Os modos de economia de energia controlam muitos aspectos de PC Notebook para maximizar o desempenho versus a vida útil da bateria. Aplicar ou remover o adaptador de enervia automaticamente trocará o sistema entre modo CA e modo bateria. O modo selecionado é exibido na tela. O touchpad com seus botões é um aparelho de indicação que fornece as mesmas funções de um mouse da área de trabalho. Uma função de deslizamento controlada pelo software está disponível depois de ajustar o utilitário touchpad incluído para permitir uma fácil navegação do Windows e na web. Manual do usuário de Notebook Lado Inferior 1 2 3 4 5 6 7 ADVERTÊNCIA! A parte inferior do Notebook pode ficar muito quente. Cuidado ao manusear seu Notebook enquanto estiver em operação ou se ele tiver estado recentemente em operação. Altas temperaturas são normais durante o carregamento ou operação. Não utilize em superfícies macias como camas ou sofás que podem bloquear a ventilação. NÃO COLOQUE O Notebook EM SEU COLO OU OUTRAS PARTES DO CORPO PARA EVITAR DANOS PELO CALOR. 1 Trava da bateria - Mola de fecho A mola de fecho da trava da bateria mantém o conjunto de bateria seguro. Quando o conjunto de bateria for inserido, a mola de fecho travará automaticamente. Ao remover o conjunto de bateria, a mola de fecho da trava deve ser mantida na posição destravada. Manual do usuário de Notebook 17 2 3 Trava da bateria - Manual 18 Conjunto de bateria O conjunto de bateria é automaticamente carregado quando o Notebook está conectado a uma fonte de energia AC e mantém a energia no Notebook quando a energia AC não está conectada. Isto permite utilizar quando se movimentar temporariamente entre os locais. O tempo da bateria varia de acordo com a utilização e conforme as especificações deste Notebook. O conjunto de bateria não pode ser desmontado e deve ser comprado como uma unidade. A trava manual da bateria é usada para manter o conjunto de bateria seguro. Mova a trava manual até a posição destravada para inserir ou remover o conjunto de bateria. Mova a trava manual até a posição trava após inserir o conjunto de bateria. 4 Conector da estação de de energia O conector da estação de de energia permite que o PC Notebook tenha interface com a estação de de energia opcional. 5 Compartimento de Memória (RAM) O compartimento de memória fornece capacidades de expansão para memória adicional. A memória adicional irá aumentar o desempenho da aplicação, diminuindo o acesso ao disco rígido. A BIOS detecta automaticamente a quantidade de memória no sistema e configura de acordo. Não há ajuste de hardware ou software (incluindo BIOS) requisitado depois da memória ser instalada. Visite um centro de serviços autorizado ou revendedor para informações sobre atualizações da memória de seu Notebook. Apenas compre módulos de expansão de revendedores autorizados deste Notebook para garantir a máxima compatibilidade e confiabilidade. Manual do usuário de Notebook 6 7 Orifício para dreno de líquido Os orifícios para dreno de líquido na parte inferior são projetados para drenar líquido que tenha caído no teclado acidentalmente, prevenindo danos ao teclado. Compartimento do Drive de Disco Rígido O drive de disco rígido é fixo em um compartimento. Visite um centro de serviços autorizado ou revendedor para informações sobre atualizações do drive de disco rígido de seu Notebook. Apenas compre drives de disco rígido de revendedores autorizados deste Notebook para garantir a máxima compatibilidade e confiabilidade. Manual do usuário de Notebook 19 Lado Direito E-SATA 1 3 4 5 6 7 8 9 1 Drive Ótico O notebook vem em vários modelos com diferentes drives óticos. O drive ótico do notebook pode suportar discos compactos (CD) e/ou discos de vídeo digital (DVD) e podem possuir capacidades de gravação (R) ou regravação (RW). Veja as especificações de marketing para detalhes em cada modelo. 2 3 Ejeção Eletrônica do Drive Ótico A ejeção do drive óptico possui um botão de ejeção eletrônico para abrir a bandeja. Você também pode ejetar a bandeja do drive ótico através de qualquer reprodutor de software ou clicando com o botão direito no drive ótico no "Computador" Windows e selecionar Eject (Ejetar). 4 5 20 2 Indicador de atividade do dispositivo de disco óptico O indicador de atividade do dispositivo de disco óptico mostra quando dados estão sendo transferidos pelo dispositivo de disco óptico. Este indicador acenderá na proporção do tamanho de dados transferidos. Ejeção de emergência do drive ótico A ejeção de emergência é utilizada para ejetar a bandeja do drive ótico no caso da ejeção eletrônica não funcionar. Não utilize a ejeção de emergência ao invés da ejeção eletrônica. Slot de ExpressCard Um slot de cartão expresso de 26 pinos está disponível para suportar um ExpressCard/34mm. Esta nova interface é mais rápida utilizando um suporte serial USB 2.0 e PCI Expresso ao invés do bus paralelo mais lento, utilizado no slot de cartão do PC. (Não compatível com os cartões PCMCIA anteriores.) Manual do usuário de Notebook 6 E-SATA 7 8 Porta E-SATA & Porta USB Combo A SATA externa ou eSATA permite conexões externas de dispositivos Seriais ATA projetados originalmente para uso dentro do computador. Ela é até seis vezes mais rápida que as soluções existentes USB 2.0, e 1394 para armazenamento externo e também é hot plug usando cabos blindados e conectores de até dois metros. Ver Porta USB para descrição. Porta USB (2.0) A porta USB (Bus Serial Universal) é compatível com aparelhos USB 2.0 ou USB 1.1 como teclados, aparelhos de indicação, câmeras, drives de disco rígido, impressoras e scanners conectados em uma série de até 480Mbits/seg (USB 2.0) e 12Mbits/seg (USB 1.1). O USB permite que muitos aparelhos sejam executados simultaneamente em um único computador, com alguns periféricos agindo como plug-in local ou hub adicional. O USB suporta trocas rápidas de aparelhos para que a maioria dos periféricos possa ser conectada ou desconectada sem reinicializar o computador. Porta LAN A porta LAN RJ-45 com oito pinos é maior que a porta do modem RJ-11 e suporta o cabo Ethernet padrão para conexão a uma rede local. O conector embutido permite a utilização conveniente sem adaptadores adicionais. 9 Porta de bloqueio Kensington® A porta de bloqueio Kensington® permite o notebook ser assegurado utilizando os produtos de segurança do notebook compatíveis com Kensington®. Estes produtos de segurança normalmente incluem cabos de metal e trava que previnem que o notebook seja removido de um objeto fixo. Alguns também incluem um dectetor de movimento para soar um alarme quando movido. Manual do usuário de Notebook 21 Lado Esquerdo 1 1 2 3 4 5 6 7 Entrada de Energia (DC) O adaptador de energia fornecido converte energia AC para energia DC, para utilização com este adaptador. A energia fornecida através desta tomada fornece energia para o notebook e carrega o elemento de bateria interno. Para evitar danos no notebook e elemento de bateria, sempre utilize o adaptador de energia fornecido. CUIDADO: PODE AQUECER E FICAR QUENTE QUANDO EM USO. CERTIFIQUE-SE DE NÃO COBRIR O ADAPTADOR E MANTÊ-LO AFASTADO DE SEU CORPO. 2 SAIDA de ar AS SAIDAS de ar permitem que o ar frio entre e o ar quente saia do notebook. Certifique-se que papel, livro, roupas, cabos ou outros objetos não bloqueiem qualquer UMA DAS SAIDAS de ar ou poderá ocorrer um superaquecimento. 3 22 Saída de Visualização (Monitor) A porta para monitor D-sub de 15 pinos suporta um aparelho compatível VGA padrão como um monitor ou projetor para permitir a visualização em uma área externa maior. Manual do usuário de Notebook 4 HDMI Porta HDMI HDMI (Interface de Multimídia de Alta Definição) é fornecida para transmitir sinais não compactados de áudio e vídeo de DVD players, decodificadores e outra fontes áudio-visuais para aparelhos de televisão, projetores e outros monitores de vídeo. Pode levar ddos de áudio de qualidade multi-canal e formatos de vídeo elêtronico de todos os padrões, de altra definição ao consumidor. Os dispositivos de monitor HDMI utilizam sinalização diferecial minimizada de transição (TMDS) para levar informação áudio-visual pelo mesmo cabo HDMI. 5 Porta USB (3.0) A porta USB (Bus Serial Universal) é compatível com aparelhos USB 3.0, 2.0 ou USB 1.1 como teclados, aparelhos de indicação, câmeras, drives de disco rígido, impressoras e scanners conectados em uma série de até 4.8Gbits/seg (USB 3.0), 480Mbits/seg (USB 2.0) e 12Mbits/seg (USB 1.1). O USB permite que muitos aparelhos sejam executados simultaneamente em um único computador, com alguns periféricos agindo como plug-in local ou hub adicional. O USB suporta trocas rápidas de aparelhos para que a maioria dos periféricos possa ser conectada ou desconectada sem reinicializar o computador. Esta porta também suportsa a função Carregamento USB+ que ajuda a carregar o dispositivo conectado USB mesmo quando o PC Notebook está deligado. Consulte a última seção para detalhes. 6 Adaptador de entrada do microfone O adaptador de microfone mono (1/8 pol) pode ser utilizado para conectar um microfone externo ou sinais de saída de aparelhos de áudio. Utilizar este adaptador desabilita automaticamente o microfone embutido. Utilize esta característica para conferência de vídeo, narrações vocais ou simples gravações de áudio. Manual do usuário de Notebook 23 7 Adaptador de Saída do Fone de cabeça Combo 24 O adaptador para fone de cabeça estéreo (1/8 polegadas) é utilizado para conectar o sinal de saída de áudio do Notebook para alto-falantes ou fones de cabeça amplificados. Utilizar este adaptador desabilita automaticamente os alto-falantes embutidos. Adaptador de Saída SPDIF Este adaptador fornece uma conexão ao SPDIF (Interface Digital Sony/Philips), de acordo com os aparelhos para saída de áudio digital. Utilize esta característica para tornar seu Notebook em um sistema de entretenimento doméstico hifi. Manual do usuário de Notebook Lado Frontal 1 OFF ON 2 1 Indicadores de Estado (frente) 2 3 Os indicadores de estado representam várias condições de hardware/software. Veja os detalhes indicadores na seção 3. Interruptor sem fio Habilita ou desabilita a LAN e Bluetooth sem fio embutido (modelos selecionados). Quando habilitado, o indicador de estado sem fio irá acender. Ajustes de software do Windows são necessários, antes da utilização. 3 Slot de Memória Flash Normalmente, um leitor de cartão de memória externo deve ser comprado separadamente para poder utilizar os cartões de memória como câmeras digitais, reprodutores MP3, telefones móveis e PDAs. Este notebook possui um leitor de cartão de memória de alta velocidade embutido que pode ler e escrever convenientemente todos os cartões de memória flash como mencionado anteriormente neste manual. Manual do usuário de Notebook 25 26 Manual do usuário de Notebook Capítulo 3: 3 Iniciando Sistema de Energia Utilizando Energia AC A energia do Notebook está compreendida em duas partes, o adaptador de energia e o sistema de energia da bateria. O adaptador de energia converte a energia AC de uma saída de tomada para a energia CC requisitada pelo Notebook. Seu Notebook é fornecido com um adaptador AC-CC universal. Isto significa que você pode conectar o cabo de energia a qualquer saída 100V-120V assim como 220V-240V sem ajustar os interruptores ou utilizar o transformador de energia. Diferentes países podem solicitar que um adaptador seja utilizado para conectar o cabo de energia AC padrão dos EUA a um padrão diferente. A maioria dos hotéis irão fornecer saídas universais para suportar diferentes cabos de energia, assim como voltagens. É sempre melhor perguntar para um viajante experiente sobre as voltagens de saída AC quando levar os adaptadores de energia para outro país. 2 3 110v -220 v 1 Você pode comprar kits de viagem para o Notebook que inclui adaptadores de energia e modem para quase qualquer país. ADVERTÊNCIA! NÃO conecte o fio e energia AC a uma tomada AC antes de conectar a tomada CC no Notebook. Ao fazer isto, pode danificar o adaptador AC-CC. 28 Manual do usuário de Notebook IMPORTANTE! Danos podem ocorrer se você utilizar um adaptador diferente para ligar o Notebook ou utilizar o adaptador do Notebook para ligar outros aparelhos elétricos. Se perceber fumaça, faíscas ou um forte calor vindo do adaptador AC-CC, procure o serviço de assistência técnica. Procure o serviço de assistência técnica, se suspeitar de falha no adaptador AC-CC. Você pode danificar tanto seu(s) elemento(s) de bateria quanto o Notebook com um adaptador AC-CC defeituoso. Este Notebook é fornecido com uma tomada de três pinos ou dois, dependendo do país. Se uma tomada de três pinos é fornecida, você deve utilizar uma saída AC aterrada ou utilizar um adaptador de aterramento apropriado para garantir a operação segura do Notebook. ADVERTÊNCIA! O ADAPTADOR DE ENERGIA PODE AQUECER OU FICAR MUITO QUENTE, QUANDO EM UTILIZAÇÃO. CERTIFIQUE-SE DE NÃO COBRIR O ADAPTADOR E MANTÊ-LO AFASTADO DE SEU CORPO. Retire o adaptador de energia ou desligue a saída AC para minimizar o consumo de energia quando o Notebook não estiver em uso. Manual do usuário de Notebook 29 Utilizando a Energia da Bateria O Notebook é designado para trabalhar com um elemento de bateria removível. O elemento de bateria consiste em um conjunto de células de bateria armazenadas junto. Um elemento totalmente carregado irá fornecer várias horas de útil da bateria, que pode ser estendido utilizando as características de gerenciamento de energia através do ajuste da BIOS. Os elementos de bateria adicionais são opcionais e podem ser comprados separadamente, através de um revendedor do Notebook. Instalando e Removendo o Pacote de Bateria Seu Notebook pode ou não ter seu elemento de bateria instalado. Se o seu Notebook não possui seu elemento de bateria instalado, utilize os procedimentos seguintes para instalar o mesmo. IMPORTANTE! Nunca tente remover o elemento de bateria enquanto o Notebook estiver LIGADO, pois isto pode resultar na perda dos dados de trabalho. Para instalar o elemento de bateria: 2 2 30 1 Manual do usuário de Notebook Para remover o elemento de bateria: 1 1 2 IMPORTANTE! Utilize apenas elementos de bateria e adaptadores de energia fornecidos com este Notebook ou aprovados 2 especificamente pelo fabricante ou revendedor para utilização com este modelo; ao contrário, podem ocorrer danos no Notebook. Cuidados com a Bateria O elemento de bateria do Notebook,1 como todas as baterias 2 recarregáveis, possui um limite do número de vezes que pode ser recarregada. O tempo de vida útil do elemento da bateria irá depender da sua temperatura ambiente, umidade e como o seu Notebook é utilizado. É ideal que a bateria seja utilizada em uma gama de temperatura entre 10°C e 35°C (50°F e 95°F). Você também deve levar em conta que a temperatura interna do Notebook é maior que a temperatura externa. Qualquer temperatura acima ou abaixo deste intervalo irá diminuir o TEMPO UTIL da bateria. De qualquer forma, o tempo de utilização do elemento de bateria irá eventualmente diminuir e um novo elemento de bateria deve ser comprado de um fornecedor autorizado para este Notebook. Pelo fato da bateria também possuir um TEMPO UTIL de armazenamento, não é recomendado comprar baterias extras para guardá-las. ADVERTÊNCIA! Por razões de segurança, NÃO jogar a bateria no fogo, NÃO curto circuitar os contatos e NÃO desmontar a bateria. Se houver qualquer operação anormal ou dano ao pacote da bateria causado pelo impacto, DESLIGUE o Notebook e contate um centro de serviço autorizado. Manual do usuário de Notebook 31 LIGANDO o Notebook A mensagem de LIGAR do Notebook aparece na tela quando você o LIGA. Se necessário, você pode ajustar o brilho utilizando as teclas de atalho. Se você necessitar executar um Ajuste da BIOS para ajustar ou modificar a configuração do sistema, pressione [F2] depois da reinicialização para entrar no Ajuste da BIOS. Se você pressionar [Tabulação] durante a tela splash, informações de reinicialização padrão como a versão da BIOS podem ser visualizadas. Pressione [ESC] e você será apresentado a um menu de reinicialização com seleções para reinicializar seus drives disponíveis. Antes de reinicializar, o painel de visualização pisca quando a energia é LIGADA. Isto faz parte do teste de rotina do Notebook e não é um problema com a visualização. IMPORTANTE! Para proteger o drive de disco rígido, sempre aguarde pelo menos 5 segundos depois de DESLIGAR seu Notebook, antes de LIGAR novamente. ADVERTÊNCIA! NÃO carregue ou cubra o Notebook que estiver LIGADO com qualquer material que irá reduzir a circulação de ar, como uma bolsa para viagem. O Teste Automático ao ligar (POST) Quando você LIGA seu Notebook, irá primeiramente executar uma série de testes de diagnósticos controlados por softwares chamado Teste Automático de Ligação [Power-On Self Test (POST)]. O software que CONTROLA o POST é instalado como uma parte permanente da arquitetura do Notebook. O POST inclui uma gravação da configuração do hardware do Notebook, que é utilizada para realizar uma verificação de diagnóstico do sistema. Esta gravação é criada utilizando o programa de Ajuste da BIOS. Se o POST descobre uma diferença entre a gravação e o hardware existente, irá visualizar uma mensagem na tela solicitando a você corrigir o conflito executando um Ajuste da BIOS. Na maioria dos casos a gravação deve ser corrigida quando você receber o Notebook. Quando o teste é finalizado, você pode obter uma mensagem relatando "Nenhum sistema operacional encontrado", se o disco rígido não foi précarregado com um sistema operacional. Isto indica que o disco rígido foi corretamente detectado e está pronto para a instalação de um novo sistema operacional. 32 Manual do usuário de Notebook Auto Monitoramento e Tecnologia de Relatório O S.M.A.R.T. (Auto Monitoramento e Tecnologia de Relatório) verifica o drive do disco rígido durante o POST e fornece uma mensagem de advertência, se o drive do disco rígido necessita de serviço. Se qualquer advertência do drive do disco rígido crítica é dada durante a reinicialização, faça uma cópia de segurança dos seus dados imediatamente e execute o programa de verificação de disco do Windows. Para executar o programa de verificação de disco do Windows: clique em Start (Iniciar) > selecione Computer (Computador) > clique com o botão direito no ícone do drive de disco rígido > escolha Properties (Propriedades) > clique na etiqueta Tools (Ferramentas) > clique em Check Now (Verificar Agora) > clique em Start (Iniciar). Você também pode selecionar "Escanear... setores" para um escaneamento mais efetivo e reparo, mas o processo irá ser executado mais lentamente. IMPORTANTE! Se advertências continuam a ser dadas durante a reinicialização depois de executar um software utilitário de verificação de disco, você deve levar seu Notebook para o serviço de assistência técnica. Um uso contínuo pode resultar em perda de dados. Manual do usuário de Notebook 33 Verificando a Energia da Bateria O sistema da bateria implementa o Smart Battery padrão sob o ambiente Windows, que permite que a bateria informe com mais precisão a quantidade de carga restante na bateria. Um elemento de bateria completamente carregado fornece ao Notebook algumas horas de energia para trabalho. Mas a variedade da figura atual depende de como você utiliza as características de economia de energia, seus hábitos de trabalho gerais, a CPU, o tamanho da memória do sistema e o tamanho do painel de visualização. As capturas da tela mostradas aqui são apenas exemplos e podem não refletir no que você vê em seu sistema. Você será advertido quando a energia da bateria estiver baixa. Se você continuar a ignorar as advertências de bateria baixa, o Notebook eventualmente insere um modo de suspensão (padrão Windows utiliza STR). Clique com o botão direito no ícone da bateria Apontar em cima do ícone da bateria sem o adaptador de energia. Clique com o botão esquerdo no ícone da bateria Apontar em cima do ícone da bateria com o adaptador de energia. ADVERTÊNCIA! Suspender-para-RAM (STR) não dura muito, quando a energia da bateria está enfraquecida. Suspender-paraDisco (STD) não é a mesma coisa que energia DESLIGADA. STD necessita de uma pequena quantidade de energia e irá falhar se nenhuma energia estiver disponível devido ao enfraquecimento completo da bateria ou sem fornecimento de energia (exemplo, removendo tanto o adaptador de energia e o elemento de bateria). 34 Manual do usuário de Notebook Carregando o Elemento de Bateria Antes de você utilizar seu Notebook na estrada, você deverá carregar o elemento de bateria. O elemento de bateria inicia a carregar assim que o Notebook é conectado a energia externa, utilizando o adaptador de energia. Carregue completamente o elemento de bateria, antes de utilizá-lo pela primeira vez. Um novo elemento de bateria deve ser completamente carregado, antes que o Notebook seja desconectado da energia externa. Leva algumas horas para carregar completamente a bateria quando o Notebook está DESLIGADO e leva duas vezes mais quando o Notebook está LIGADO. O indicador de estado da bateria do Notebook irá DESLIGAR, quando o elemento de bateria estiver carregado. A bateria começa a carregar quando o carregamento restante da bateria diminui para menos de 95% Isto previne que a bateria seja carregada frequentemente. Minimizar os ciclos de recarregamento ajuda a prolongar o tempo de útil da bateria. A bateria para de carregar se a temperatura estiver muito alta ou se a voltagem da bateria estiver muito alta. ADVERTÊNCIA! NÃO deixe o elemento de baterias descarregado. O elemento de bateria irá descarregar com o tempo. Se não estiver utilizando o elemento de bateria, deve continuar a ser carregada a cada três meses para estender a capacidade de recuperação, ao contrário pode falhar ao ser carregada no futuro. Manual do usuário de Notebook 35 Opções de Energia O interruptor de energia LIGA e DESLIGA o Notebook ou coloca o Notebook em modo de espera ou hibernação. O comportamento atual do interruptor de energia pode ser personalizado em "Opções de Energia" no Painel de Controle do Windows. Para outras opções, como "Alterar Usuário, Reinicializar, Modo de Espera ou Desligar", clique na ponta da seta próxima ao ícone bloquear. Reiniciar ou Reinicializar Depois de fazer alterações em seu sistema operacional, pode ser solicitado que você reinicie o sistema. Alguns processos de instalação irão fornecer uma caixa de diálogo para permitir a reinicialização. Para reiniciar o sistema manualmente, escolha Restart (Reiniciar). IMPORTANTE! Para proteger o drive de disco rígido, aguarde pelo menos 5 segundos depois de DESLIGAR seu Notebook, antes de LIGAR novamente. 36 Manual do usuário de Notebook Desligamento de Emergência No caso de seu sistema operacional não DESLIGAR adequadamente ou reiniciar, existe uma forma adicional de desligar seu Notebook: • Segure o botão de energia por mais de 4 segundos. IMPORTANTE! Não utilize o desligamento de emergência enquanto os dados estão sendo escritos; fazer isto pode causar perda ou destruição de seus dados. Manual do usuário de Notebook 37 Modos de Gerenciamento de Energia O Notebook possui um número de características de economia de energia automática ou ajustável que você pode utilizar para maximizar o tempo de vida útil da bateria e diminuir o Custo Total de Propriedade (TCO). Você pode controlar algumas dessas características, através do menu Energia no Ajuste da BIOS. Ajustes de gerenciamento de energia ACPI são feitos através do sistema operacional. As características de gerenciamento de energia são designadas para economizar a maior quantidade de eletricidade possível, colocando componentes em um modo de consumo de energia menor quantas vezes for possível, mas também permite a operação completa na demanda. Modo de espera e Hibernar Os ajustes de gerenciamento de energia podem ser encontrados em Windows > Control Panel (Painel de Controle) > Hardware and Sound >Power Options (Opções de Energia). Em Power Options (Opções de Energia), você pode definir “Dormir/Hibernar” ou “Desligar” fechando o painel de visualização ou pressionando o botão de força. "Modo de Espera" e "Hibernar" economiza energia quando seu Notebook não estiver em utilização DESLIGANDO certos componentes. Quando você resume seu trabalho, seu último estado (como um documento deslizado para baixo pela metade ou e-mail digitado pela metade), irá reaparecer como você deixou.“Desligar” irá fechar todas as aplicações e perguntar se você deseja salvar seu trabalho se houver qualquer um não salvo. Sleep (Modo de Espera) é o mesmo que Suspender-para-RAM (STR). Esta função armazena seus dados atuais e o estado na RAM enquanto muitos componentes são DESLIGADOS. Pela RAM ser volátil, necessita de energia para manter (atualizar) os dados. Clique no botão Windows e a ponta da flecha junto ao ícone de bloqueio para ver esta opção. Você também pode utilizar o atalho do teclado [Fn F1] para ativar este modo. Recupere, pressionando qualquer tecla do teclado, exceto [Fn]. (OBSERVAÇÃO: O indicador de energia irá piscar neste modo.) 38 Manual do usuário de Notebook Hibernarte (Hibernar) é o mesmo que Suspender-para-Disco (STD) e armazena seus dados atuais e estado no drive de disco rígido. Ao fazer isto, a RAM não deve ser atualizada periodicamente e o consumo de energia é muito reduzido mas não completamente eliminado pois certos componentes para reiniciar como a LAN precisam continuar com energia. "Hibernar" economiza mais energia comparado ao "Modo de Espera". Clique no botão Windows e a ponta da flecha junto ao ícone de bloqueio para ver esta opção. Recupere pressionando o botão de energia. (OBSERVAÇÃO: O indicador de energia será DESLIGADO neste modo.) Controle de Energia Térmica Existem três métodos de controle de energia para controlar o estado térmico do Notebook. Estes controles de energia não podem ser configurados pelo usuário e devem ser conhecidos no caso em que o Notebook entre nestes estados. As seguintes temperaturas representam a temperatura do gabinete (não CPU). • O ventilador LIGA para ativar o resfriamento, quando a temperatura alcança o limite superior de segurança. • A CPU diminui a velocidade para resfriamento passivo, quando a temperatura excede o limite superior de segurança. • O sistema desliga para resfriamento crítico quando a temperatura excede o limite superior de segurança máximo. Manual do usuário de Notebook 39 Tecnologia de Gráficos Comutáveis A tecnologia de Gráficos Comutáveis permite que você selecione a unidade de processamento de gráficos discretos e integrados (GPU), de modo a melhorar o sistema de processamento de gráficos ou obter um menor consumo de energia. Para selecionar o modo GPU 1. Clique com o botão direito no ícone ATI na área de notificação de Windows e depois selecione Configure Switchable Graphics (Configurar Gráficos Comutáveis). 2. Selecione High-performance GPU (GPU de Alto desempenho) e o Powersaving GPU (GPU de economia de energia). Será solicitado que você confirme a sua seleção. Clique em OK para mudar para o GPU que você selecionar. É normal que seu monitor fique em branco por alguns segundos durante a mudança. Quando alterar para o GPU selecionado, o Switchable Graphics Status (Estado dos Gráficos Comutáveis) atualiza-se para refletir o GPU que está sendo usado. Clique em OK para finalizar. 3. 4. Por padrão, seu notebook é configurado para selecionar automaticamente o modo GPU ótimo dependendo da fonte de energia. Para ligar/desligar esta configuração, marque ou desmarque a caixa em frente a Selecione automaticamente GPU de economia de energia ao usar a bateria e então clique em OK. A porta HDMI funciona apenas no modo High-performance GPU (GPU de Alto Desempenho). 40 Manual do usuário de Notebook Funções Especiais do Teclado Teclas de Atalho Coloridas A seguir define as teclas de atalho coloridas no teclado do Notebook. Os comando coloridos podem apenas ser acessados pressionando primeiro e mantendo pressionada a tecla função enquanto pressionar a tecla com o comando colorido. OFF OFF ON ON A localização das teclas de atalho nas teclas de função pode variar dependendo do modelo, mas as funções continuam as mesmas. Seguir os ícones em vez das teclas de função. Ícone “Zz” (F1): Coloca o Notebook em modo de suspensão (tanto Salvar-para-RAM ou Salvar-para-Disco, dependendo do ajuste do botão de modo de espera no ajuste de gerenciamento de energia). Torre de Rádio (F2): Apenas para Modelos Sem Fio: Inverte a LAN sem fio interna ou Bluetooth (em modelos selecionados) LIGAR ou DESLIGAR com uma visualização na tela. Quando habilitado, o indicador sem fio correspondente irá acender. Os ajustes de software do Windows são necessários para utilizar a LAN sem fio ou Bluetooth. Ícone Sun Down (F5): Diminui o brilho da visualização Ícone Sun Up (F6):� Aumenta o brilho da visualização Ícone LCD (F7): Inverte o painel de visualização LIGADO e DESLIGADO. (Em certos modelos; aumenta a área de tela para preencher a visualização completa quando utilizar modos de resolução baixa.) Manual do usuário de Notebook 41 Ícones LCD/Monitor (F8): Inverte entre a visualização LCD do Notebook e um monitor externo nesta série: LCD do Notebook -> Monitor Externo -> Ambos. (Esta função não funciona em 256 Cores, selecione Alta Cor em Ajustes de Propriedades de Visualização). OBS: Deve conectar a um monitor externo, "antes" de reinicializar. Touchpad Cruzado (F9) (nos modelos selecionados): Inverte entre o touchpad embutido BLOQUEADO (desabilitado) e DESBLOQUEADO (habilitado). Bloquear o touchpad irá prevenir você de mover acidentalmente o ponteiro enquanto estiver digitando e é melhor utilizado com um aparelho de indicação externa como um mouse. OBS: Modelos selecionados possuem um indicador entre os botões do touchpad que irá acender quando o touchpad estiver DESBLOQUEADO (habilitado) e não irá acender quando o touchpad estiver BLOQUEADO (desabilitado). Ícones de altofalantes Cruzados (F10): Inverte os alto-falantes de LIGADO e DESLIGADO (apenas em Windows OS). Ícone Diminuir Alto-falante (F11): Diminui o volume do alto-falante (apenas em Windows OS). Ícone Aumentar Alto-falante (F12): Aumenta o volume do alto-falante (apenas em Windows OS). Num Lk (Ins): Alterna o teclado numérico (number lock) para LIGADO e DESLIGADO. Permite que você use uma parte maior do teclado para a entrada de números. (nos modelos selecionados) Scr Lk (Del): Inverte o "Scroll Lock" LIGADO e DESLIGADO. Permite você utilizar uma porção maior do teclado para navegação da célula. (nos modelos selecionados) 42 Manual do usuário de Notebook Fn+C: Inverte a função “Tecnologia Inteligente de Vídeo Esplêndido” para LIGADO e DESLIGADO. Isto permite alterar entre diferentes modos de melhoramento de cores de visualização para poder melhorar o contraste, brilho, tom da pele e saturação de cores para vermelho, verde e azul independentemente. Você pode ver o modo atual, através da visualização na tela (OSD). Fn+V (nos modelos selecionados): Inverte a aplicação do software "Quadro ao Vivo". Para alguns modelos, esta função está apenas disponível quando você habilita a câmera. Fn+A (nos modelos selecionados): Alterna o sensor de luz LIGADO ou DESLIGADO. Power4Gear Hybrid (Fn+Barra de espaço): Esta tecla inverte a economia de energia entre os vários modos de economia de energia. Os modos de economia de energia controlam muitos aspectos do Notebook para maximizar o desempenho em face do tempo da bateria. Aplicar ou remover o adaptador de energia irá automaticamente alterar o sistema entre o modo AC e o modo bateria. Você pode ver o modo atual, através da visualização na tela (OSD). Fn+Enter (teclado estendido): Alterna a aplicação “Calculadora” de Windows. (nos modelos selecionados) Manual do usuário de Notebook 43 Teclas Microsoft Windows Existem duas teclas especiais de Windows no teclado, como descritas abaixo. A tecla com o Logo Windows ativa o menu Iniciar e está localizada na parte inferior esquerda na área de trabalho do Windows. A outra tecla, que parece com o menu de Windows com o apontador pequeno, ativa o menu de propriedades e é equivalente a pressionar o botão direito do mouse no objeto de Windows. 44 Manual do usuário de Notebook Teclas de Controle de Multimídia As teclas de controle de multimídia permitem um controle conveniente de aplicação multimídia. A seguir a definição do significado de cada tecla de controle multimídia no PC Notebook. Algumas funções das teclas de controle podem diferir dependendo do modelo do PC Notebook. Utilize a tecla [Fn] em combinação com as teclas de direção para as funções de controle de CD. Reprodução/Pausa do CD Durante a parada do CD, inicia uma reprodução de CD. Durante uma reprodução de CD, pausa a reprodução do CD. Parar CD Durante a reprodução de um CD: Para uma reprodução do CD. Salto do CD para Trilha Anterior (Voltar) Durante a leitura do CD, salta para a trilha de áudio/ capítulo do filme previous (anterior). Salto do CD para a Próxima Trilha (Avanço Rápido) Durante a leitura do CD, saltar para a(o) next (próxima(o)) trilha de áudio/capítulo do filme. Manual do usuário de Notebook 45 Indicadores de interruptores e estado Interruptores Lateral Lado Superior OFF esc f1 f2 f4 f3 f5 f6 ON f9 f8 f7 7 tab 1 shift ctrl 46 5 4 caps lock f10 f11 f12 pause break alt sysrq insert num lk backspace enter 3 shift alt delete scr lk home pgup 6 2 0 fn prt sc 9 8 pgdn end ctrl Manual do usuário de Notebook Chave Power4Gear Sob o SO Windows, esta chave funciona como a chave Híbrida Power4Gear. A tecla alterna a economia de energia entre vários modos de economia de energia. Os modos de economia de energia controlam muitos aspectos de PC Notebook para maximizar o desempenho versus a vida útil da bateria. Aplicar ou remover o adaptador de energia automaticamente trocará o sistema entre modo CA e modo bateria. O modo selecionado é exibido na tela. Interruptor de Energia O botão liga/desliga permite LIGAR e DESLIGAR o Notebook PC e realizar uma recuperação a partir do STD. Pressione o botão uma vez para LIGAR e mantenha-o pressionado para DESLIGAR o Notebook PC. O botão liga/desliga funciona somente quando o painel da tela está aberto. Chave de troca de cena ASUS Pressione este botão para trocar entre 2 modos personalizados / 1 modo geral em termos dos ícones do aplicativo Papel de parede, Mudo, Saída, Desabilitar protetor de tela Ocultar na área de trabalho. Você pode configurar os modos personalizados com base em suas necessidades. Tecla de bloqueio da tela de toque Pressionar este botão bloqueará (desabilitará) a tela de toque embutida. Bloquear a tela de toque evita que você acidentalmente mova o ponteiro enquanto digita e é usado idealmente com um dispositivo apontador externo como um mouse (dispositivo de ponteiro). Para desbloquear (habilitar) a tela de toque, simplesmente pressione este botão novamente. Manual do usuário de Notebook 47 Indicadores de Estado Tab Lateral Lado Superior Caps Lock OFF ON Shift Ctrl esc f1 f2 f4 f3 f5 f6 f9 f8 f7 7 tab 1 shift ctrl 5 4 caps lock f10 f11 f12 pause break alt sysrq insert num lk backspace enter 3 shift alt delete scr lk home pgup 6 2 0 fn prt sc 9 8 pgdn end ctrl ON Indicador de Energia 48 O indicador de energia acende quando o Notebook está LIGADO e pisca lentamente quando o Notebook está em modo Suspenso-para-RAM (Modo de espera). Este indicador está DESLIGADO quando o Notebook é DESLIGADO ou está no modo Suspenso-para-Disco (Hibernação). Manual do usuário de Notebook Fn Indicador de Carga de Bateria (duas cores) O indicador de duas cores de carga da bateria mostra o status da carga da bateria como a seguir: Verde LIGADO: A carga da bateria está entre 95% e 100% (com energia elétrica AC). Laranja LIGADO: A carga da bateria está com menos de 95% (com energia elétrica AC). Laranja intermitente: A carga da bateria está com menos de 10% (sem energia elétrica AC). Desligado: A carga da bateria está entre 10% e 100% (sem energia elétrica AC). Indicador de Atividade do Drive Indica que o Notebook está ligando a um ou mais aparelhos de armazenamento, como o disco rígido. A luz pisca proporcionalmente ao tempo de acesso. Indicador Sem Fio / Bluetooth Isso somente se aplica a modelos fornecidos com LAN/ Bluetooth (BT) sem fio incorporados. Este indicador acenderá para mostrar que a função Bluetooth (BT) incorporado do Notebook está ativada. Quando a LAN sem fio embutida está habilitada, este indicador irá acender. (Ajustes de software do Windows são necessários.) Indicador de Bloqueio do Número Indica que este bloqueio de número [Num Lk] é ativado quando acende. O bloqueio de número permite que algumas letras do teclado venham a agir como números para uma entrada mais fácil de dados numéricos. Indicador de Bloqueio Maiúsculo Indica que o bloqueio capital [Caps Lock] está ativado quando aceso. O bloqueio maiúsculo permite que algumas letras do teclado para digitar usando letras em caixa alta (exemplo, A, B, C). Quando a luz do bloqueio maiúsculo está DESLIGADA, as letras digitadas irão estar na forma de minúsculas (exemplo, a, b, c). Manual do usuário de Notebook 49 50 Manual do usuário de Notebook 4 Capítulo 4: Usando o Notebook Aparelho de Indicação O Notebook integrado com o aparelho de indicação touchpad é totalmente compatível com todos dois/três botões e botão de deslizamento do mouse PS/2. O touchpad é sensível a pressão e não contém partes de movimento; desta forma, as falhas mecânicas podem ser evitadas. O driver do aparelho ainda é necessário para trabalhar com alguns softwares de aplicação. Movimento de Indicação Clique Direito Clique Esquerdo IMPORTANTE! NÃO utilize qualquer objeto no local de seu dedo para operar o touchpad ou poderão ocorrer danos na superfície do touchpad. 52 Manual do usuário de Notebook Utilizando o Touchpad Pressionar levemente com a ponta de seu dedo é tudo que é necessário para operar o touchpad. Pelo fato do touchpad ser sensível à eletroestática, os objetos não podem ser utilizados ao invés de seus dedos. A função primária do touchpad é mover o ponteiro ao redor ou selecionar itens visualizados na tela com a utilização da ponta de seu dedo, ao invés do mouse desktop padrão. As ilustrações seguintes demonstram a utilização apropriada do touchpad. Movendo o cursor Coloque seu dedo no centro do touchpad e deslize em uma direção para mover o ponteiro. Deslizar o dedo para frente Deslizar o dedo para esquerda Deslizar o dedo para direita Deslizar o dedo para trás Manual do usuário de Notebook 53 Ilustrações de Utilização do Touchpad Clicar/Bater - Com o ponteiro sobre um item, pressione o botão esquerdo ou utilize a ponta de seu dedo para tocar o touchpad levemente, mantendo seu dedo no touchpad até que o item seja selecionado. O item selecionado irá alterar de cor. Os dois exemplos seguintes produzem os mesmos resultados. Clicar Pressione o botão esquerdo do indicador duas vezes e solte. Bater Suave, mas rapidamente, bata no touchpad. Clicar duas vezes/Bater duas vezes - É uma habilidade comum para lançamento de um programa diretamente do ícone correspondente que você selecionou. Move o ponteiro sobre o ícone que você deseja executar, pressione o botão esquerdo ou bata touchpad duas vezes em sucessões rápidas e o sistema lança o programa correspondente. Se o intervalo entre os cliques ou batidas for muito longo, a operação não será executada. Você pode ajustar a velocidade do clique duplo utilizando o "Mouse" do Painel de Controle do Windows. Os dois exemplos seguintes produzem os mesmos resultados. Clicar duas vezes Pressione o botão esquerdo duas vezes e solte. 54 Bater duas vezes Suave, mas rapidamente, bata no touchpad duas vezes. Manual do usuário de Notebook Arrastar - Arrastar significa pegar um item e colocá-lo em qualquer local na tela, que você desejar. Você pode mover o ponteiro sobre o item que você selecionou e, enquanto mantém o botão esquerdo pressionado, mova o ponteiro para a localização desejada, depois solte o botão. Ou você pode simplesmente clicar duas vezes no item e segurar enquanto arrasta o item com a ponta do seu dedo. As ilustrações seguintes produzem os mesmos resultados. ArrastandoClicar Segurar o botão esquerdo e arrastar o seu dedo no touchpad. ArrastandoBater Bater gentilmente no touchpad duas vezes, deslizar o dedo no touchpad durante a segunda batida. Rolagem com dois dedos - Use duas pontas dos dedos para deslizar para cima / para baixo / esquerda / direita no touchpad para rolar uma janela para para cima / para baixo / esquerda / direita. Caso a janela exibida inclua diversas sub-janelas, mova o cursor sobre o painel desejado antes de rolar. Rolagem vertical Manual do usuário de Notebook Rolagem horizontal 55 Toque com dois dedos - Use dois dedos para tocar no touchpad. Esta ação simula o clique na barra de rolagem de um mouse. Toques de três dedos - Use três dedos para tocar o touchpad. Esta ação imita a função de clique com o botão direito de mouse. 56 Manual do usuário de Notebook Cuidando do Touchpad O touchpad é sensível à pressão. Se inapropriadamente cuidado, pode ser facilmente danificado. Observe as seguintes precauções. • Certifique-se que o touchpad não está em contato com sujeira, líquidos ou gordura. • Não toque o touchpad, se seus dedos estiverem sujos ou molhados. • Não apoie objetos pesados no touchpad ou nos botões do touchpad. • Não risque o touchpad com suas unhas ou qualquer objeto duro. O touchpad responde ao movimento, não à força. Não há necessidade de bater na superfície com força. Bater com força não aumenta a resposta do touchpad. O touchpad responde melhor com uma pequena pressão. Desabilitação automática do touchpad O Windows pode desabilitar automaticamente o touchpad do notebook quando um mouse USB externo é anexado. Esta característica está normalmente DESLIGADA, para LIGAR esta característica: 1.Selecione a opção em Windows Control Panel (Painel de Controle) > Hardware e som (Hardware and Sound) > Mouse. Manual do usuário de Notebook 57 2. Clique ELAN em cima e clique a caixa de verificação Desabilitar quando o plug USB do mouse externo estiver conectado. 3. Clique em OK para concluir a configuração. 58 Manual do usuário de Notebook Aparelhos de Armazenamento Os aparelhos de armazenamento permitem que o Notebook leia ou escreva documentos, imagens e outros arquivos para vários aparelhos de armazenamento de dados. Este Notebook possui os seguintes aparelhos de armazenamento: Cartão de Expansão Um slot de 26pin ExpressCard está disponível para suportar um cartão de expansão ExpressCard/34mm. Esta nova interface é mais rápida utilizando um suporte serial USB 2.0 e PCI Expresso ao invés do bus paralelo mais lento, utilizado no slot de cartão do PC. (Não compatível com os cartões PCMCIA anteriores.) Inserindo um Cartão de Expansão 1. Se houver um protetor de soquete do ExpressCard, remova-o utilizando as instruções "Removendo um ExpressCard" abaixo. 2. Insira o ExpressCard primeiramente, com o lado do conector e a etiqueta para cima. O ExpressCards padrão irá funcionar com o Notebook, quando estiver totalmente inserido. Certifique-se que o ExpressCard está nivelado quando inserir 3. Cuidadosamente conecte todos os cabos ou adaptadores necessários para o ExpressCard. Normalmente, os conectores podem apenas serem inseridos em uma direção. Procure por uma seta, ícone ou marca em um lado do conector, representando o lado superior. Manual do usuário de Notebook 59 Removendo um Cartão de Expansão O slot do ExpressCard não possui um botão de ejeção. Pressione o ExpressCard para dentro e solte para ejetá-lo. Cuidadosamente puxe ExpressCard para fora do soquete. 60 Manual do usuário de Notebook Leitor de cartão de memória flash Normalmente, um leitor de cartão de memória deve ser comprado separadamente para poder utilizar os cartões de memória em aparelhos como câmeras digitais, leitores MP3, telefones móveis e PDAs. Este Notebook possui um leitor de cartão de memória embutido que pode utilizar vários cartões de memória flash como mostrado no exemplo abaixo. O leitor de cartão de memória embutido não é apenas conveniente, mas também mais rápido que outras formas de leitores de cartão de memória pois utiliza um bus PCI de alta banda larga interno. IMPORTANTE! A compatibilidade do cartão de memória flash depende do modelo do Notebook e especificações do cartão de memória flash. As especificações do cartão de memória flash são alteradas constantemente, portanto, a compatibilidade pode ser alterada sem aviso. ON MMC . SD MS / MS Pro O local real da Fenda de Memória Flash difere por modelos. Consulte o capítulo anterior para localizar a Fenda de Memória Flash. IMPORTANTE! Nunca remova os cartões enquanto ou imediatamente depois da leitura, cópia, formatação ou eliminação de dados no cartão ou pode ocorrer perda dos dados. ADVERTÊNCIA! Para prevenir perda de dados, utilize “Safely Remove Hardware and Eject Media” na área de Notificação antes de remover o cartão de memória flash. Manual do usuário de Notebook 61 Drive Ótico (em modelos selecionados) Inserindo um disco ótico 1. Enquanto o Notebook está LIGADO, pressione o botão de ejeção do drive e a bandeja irá ejetar parcialmente. 2. Suavemente, puxe o painel frontal do drive e deslize a bandeja completamente para fora. Cuidado para não tocar as lentes do drive de CD e outros mecanismos. Certifique-se que não há obstruções que possam prender-se sob a bandeja do drive. 2 1 62 Manual do usuário de Notebook 3. Segure o disco pelas pontas e coloque a parte impressa do disco para cima. Empurre em ambos os lados do centro do disco até que o disco se encaixe no núcleo. O núcleo deve estar maior que o disco, quando corretamente montado. 4. Lentamente, empurre a bandeja do drive. O drive irá iniciar a ler o índice (TOC) do disco. Quando o drive parar, o disco está pronto para ser utilizado. Assim, é normal ouvir e sentir o CD girando com grande intensidade no drive de CD enquanto os dados estão sendo lidos. Manual do usuário de Notebook 63 Removendo um disco ótico Ejete a bandeja e gentilmente puxe a ponta do disco para cima em um ângulo para remover o disco do núcleo. 2 1 Ejeção de emergência A ejeção de emergência está localizada em um furo no drive ótico e é utilizada para ejetar a bandeja do drive ótico em caso que a ejeção eletrônica não funcione. Não utilize a ejeção de emergência ao invés da ejeção eletrônica. Certifique-se de não bater no indicador de atividade localizado na mesma área. A localização atual irá variar pelo modelo. 64 Manual do usuário de Notebook Drive do disco rígido O drive de disco rígido possui capacidades maiores e opera em velocidades muito mais rápidas que o drive de disco floppy e drives óticos. O Notebook vem com um drive de disco rígido que pode ser substituído. Atualmente, o suporte de disco rígido S.M.A.R.T. [Auto Monitoramento e Relatório de Tecnologia] para detectar erros de disco rígido ou falhas antes delas acontecerem. Quando substituir ou atualizar o drive de disco rígido, sempre visite um centro de seviço autorizado ou revendedor deste Notebook. IMPORTANTE! Manuseio inapropriado do Notebook pode danificar o drive de disco rígido. Manuseie o Notebook delicadamente e mantenha-o longe de eletricidade estática, vibrações fortes ou impactos. O drive de disco rígido é o componente mais delicado e, provavelmente, será o primeiro ou único componente que será danificado se o Notebook for derrubado. IMPORTANTE! Quando substituir ou atualizar o drive de disco rígido, sempre visite um centro de seviço autorizado ou revendedor deste Notebook. ADVERTÊNCIA! Desconectar todos os periféricos conectados, qualquer linha de telefone ou de telecomunicações e conector de força (assim como o fornecimento de energia externo, unidade de baterias, etc.), antes de remover a cobertura do disco rígido. Manual do usuário de Notebook 65 Localizando o drive de disco rígido 1 2 Removendo o Drive de Disco Rígido 1 2 1 2 1 2 2 1 1 2 1 Instalando o Drive de Disco Rígido 1 1 2 2 2 1 1 2 2 1 2 66 2 1 1 2 Manual do usuário de Notebook 1 2 Memória (RAM) Uma memória adicional irá aumentar o desempenho da aplicação, diminuindo o acesso ao disco rígido.Visite um centro de serviço autorizado ou revendedor para informações sobre atualizações de memória para seu Notebook. Compre apenas módulos de expansão de revendedores autorizados deste Notebook para garantir a máxima compatibilidade e confiabilidade. A BIOS detecta automaticamente a quantidade de memória no sistema e configura o CMOS de acordo durante o processo POST [Power-On-Self-Test (Energia Ligada no Teste Automático)]. Não há ajuste de hardware ou software (incluindo BIOS) requisitado depois da memória ser instalada. ADVERTÊNCIA! Desconecte todos os periféricos conectados, qualquer linha de telefone ou telecomunicação e conector de energia (como fonte de energia externa, pacote de bateria, etc.), antes de instalar ou remover uma memória. Manual do usuário de Notebook 67 Localizando o compartimento de memória Instalando um PENTE de Memória: Removendo um PENTE de Memória: 33 (Isto é apenas um exemplo.) 68 (Isto é apenas um exemplo.) Manual do usuário de Notebook Conexões O modem e rede embutidos não podem ser instalados depois como uma atualização. Depois da compra, o modem e/ou rede podem ser instalados como um cartão de expansão. Conexão de Rede Conecte um cabo de rede com conectores RJ-45 em cada ponta para a porta do modem/rede no Notebook e a outra ponta em um núcleo ou interruptor. Para velocidades 100 BASE-TX / 1000 BASE-T, seu cabo de rede deve ser de categoria 5 ou maior (não categoria 3) com fiação de par cruzado. Se você deseja executar a interface com 100/1000Mbps, deve estar conectado a um núcleo 100 BASETX / 1000 BASE-T (não um núcleo BASE-T4). Para 10Base-T, utilize a categoria de fiação com par cruzado 3, 4 ou 5. 10/100 Mbps Duplo Completo é suportado neste Notebook mas necessita de uma conexão com um núcleo de troca de rede com "duplo" habilitado. O software padrão é para ser utilizado em ajustes mais rápidos, assim nenhuma intervenção do usuário é necessária. 1000BASE-T (ou Gigabit) é suportado apenas em modelos selecionados. Manual do usuário de Notebook 69 Cabo Duplo Cruzado O cabo utilizado para conectar o cartão Ethernet a um host (geralmente um Núcleo ou Interruptor) é chamado de Ethernet Duplo Cruzado direto (TPE). Os conectores finais são chamados conectores RJ-45, que não são compatíveis com conectores telefônicos RJ-11. Se conectar dois computadores juntos sem um núcleo no meio, um cabo LAN cruzado é necessário (modelo Ethernet Rápido). (Modelos Gigabit suporta cruzamento automático, então o cabo LAN cruzado é opcional.) Exemplo do Notebook conectado a uma Núcleo ou Interruptor de Rede para utilização com o controlador Ethernet embutido. E-SATA Cabo de rede com conectores RJ-45 Núcleo ou Interruptor de Rede O local real da porta LAN difere por modelos. Consulte o capítulo anterior para localizar a porta LAN. 70 Manual do usuário de Notebook Conexão da LAN sem fio (em modelos selecionados) A LAN sem fio embutida opcional é um adaptador Ethernet sem fio fácil de utilizar compacto. Implementando o IEEE 802.11 padrão para LAN sem fio (WLAN), a LAN sem fio embutida opcional é capaz de taxas de transmissão de dados rápidas, utilizando as tecnologias Direct Sequence Spread Spectrum (Espectro de Transferência em Sequência Direta) (DSSS) e Orthogonal Frequency Division Multiplexing (OFDM), em frequências 2.4GHz/5GHz. A LAN sem fio embutida opcional é compatível com os padrões IEEE 802.11 anteriores, permitindo a interface sem descontinuidade dos padrões LAN sem fio. A LAN sem fio embutida opcional é um adaptador de cliente que suporta Infraestrutura e modos Ad-hoc dando a você flexibilidade em suas configurações de rede sem fio futuras ou existentes para distâncias de até 40 metros entre o cliente e o ponto de acesso. Para fornecer segurança eficiente a sua comunicação sem fio, a LAN sem fio embutida opcional vê com uma criptografia de Privacidade Equivalente a Fiação (WEP) de 64-bit/128-bit e característica de Acesso Protegido Wi-Fi (WPA). Por assuntos de segurança, NÃO conecte-se a uma rede insegura; de outra forma, a transmissão de informação sem criptografia pode ser visível para outros. Manual do usuário de Notebook 71 Modo Ad-hoc O modo Ad-hoc permite que o Notebook conecte-se a outro aparelho sem fio. Nenhum ponto de acesso (AP) é necessário neste ambiente sem fio. (Todos os aparelhos devem instalar um adaptador LAN sem fio 802.11 opcional) Notebook PC Área de Trabalho do PC PDA Modo de infra-estrutura O modo de Infra-estrutura permite que o Notebook e outros aparelhos sem fio conecte-se à rede sem fio criada por um Ponto de Acesso (AP) (vendido separadamente) que fornece uma conexão central para clientes sem fio para comunicar-se um com o outro ou com uma rede com fio. (Todos os aparelhos devem instalar um adaptador LAN sem fio 802.11 opcional) Notebook PC Área de Trabalho do PC Ponto de Acesso PDA 72 Manual do usuário de Notebook Conexão a Rede Sem Fio do Windows Conectando a uma rede 1. LIGUE a função sem fio, se necessário para seu modelo (veja interruptores na Seção 3). 2. Pressione [FN+F2] repetidamente até que ícone de LAN sem fio e o ícone do bluetooth sejam mostra��� dos. Ou clique duas vezes no ícone do Console sem fio na área de notificação do Windows e selecione o ícone LAN sem fio. 3. Clique no ícone da rede sem fio uma estrela laranja de notificação do Windows®. 4. Selecione o ponto de acesso sem fio ao qual deseja se conectar da lista e clique Conectar para fazer a conexão. na área Se você não puder achar o ponto de acesso desejado, clique no ícone Atualizar no canto superior direito para atualizar e procurar na lista outra vez. Manual do usuário de Notebook 73 5. Ao se conectar, pode ser necessário digitar uma senha. 6. Depois que uma conexão estiver estabelecida, a conexão será exibida na lista. 7. É possível ver o ícone de rede sem fio na área Notificação. O ícone da conexão sem fio cruzado aparece quando você pressiona <Fn> + <F2> para desabilitar a função WLAN. 74 Manual do usuário de Notebook Conexão Bluetooth sem fio (em modelos selecionados) A tecnologia Bluetooth elimina a necessidade de cabos para a conexão de dispositivos habilitados para Bluetooth. Exemplos de dispositivos habilitados para Bluetooth podem ser Notebooks, PCs de mesa, celulares e PDAs. Se o seu Notebook PC não veio com Bluetooth incorporado, você precisa conectar módulo USB ou ExpressCard Bluetooth para usar o Bluetooth. Telefones celulares habilitados para Bluetooth Você pode conectar seu telefone celular a um dispositivo sem fio. Dependendo das capacidades do seu telefone celular, você pode transferir dados de listas telefônicas, fotos, arquivos de som etc., ou usá-lo como um modem para se conectar à Internet. Você também pode usá-lo para mensagens de SMS. Computadores ou PDAs habilitados para Bluetooth Você pode conectar sem fio a outro computador ou PDA e trocar arquivos, compartilhar periféricos, ou compartilhar conexões de Internet ou de rede. Você também pode utilizar um teclado sem fio ou um mouse habilitado para Bluetooth. Como ligar e iniciar o utilitário Bluetooth Este processo pode ser usado para adicionar a maioria dos dispositivos Bluetooth. 1. LIGUE a função sem fio, se necessário para seu modelo (veja interruptores na Seção 3). 2. Pressione [FN+F2] repetidamente até que ícone de LAN sem fio e o ícone do bluetooth sejam mostra��� dos. Manual do usuário de Notebook 75 Ou clique duas vezes no ícone do Console sem fio na área de notificação do Windows e selecione o ícone Bluetooth. 3. No Painel de controle, vá para Rede e Internet > Rede e centro de compartilhamento e então clique em Alterar as configurações do adaptador no painel esquerdo azul. 4. Clique com o botão direito em Conexão de Rede de Bluetooth e selecione Exibir Dispositivos de Rede Bluetooth. 5. Clique em Adicionar um dispositivo para procurar novos dispositivos. 76 Manual do usuário de Notebook 6. Selecione um dispositivo habilitado para Bluetooth da lista e clique em Avançar. 7. Digite o código de segurança Bluetooth no seu dispositivo e comece a parear. 8. O relacionamento Pareado é feito com sucesso. Clique em Fechar para concluir a configuração. Manual do usuário de Notebook 77 Módulo da Plataforma Confiável (TPM) (em modelos selecionados) O TPM ou Módulo de Plataforma Confiável, é um aparelho de hardware de segurança no quadro do sistema que irá segurar as teclas geradas por computador para criptografia. É uma solução baseada em hardware que ajuda a evitar ataques por hackers procurando capturar as senhas e teclas criptografados dos dados sensíveis. O TPM fornece a habilidade ao PC ou notebook de executar aplicações de forma mais segura e fazer transações e comunicações mais confiáveis. As característica de segurança fornecida pelo TPM são internamente suportados pelas seguintes capacidades de criptografia de cada TPM: endereçamento calculado, geração de números aleatórios, geração de teclas assimétricas e criptografia assimétrica. Cada TPM individual em cada sistema de computador individual possui uma assinatura única inicializada durante o processo de fabricação de silicone que aumenta mais a efetividade de confiança/segurança. Cada TPM individual pode possuir um Proprietário antes de ser útil como aparelho de segurança. Aplicações TPM TPM é útil para qualquer cliente que está interessado em fornecer uma camada adicional de segurança em seu sistema de computador. O TPM, quando integrado com um pacote de software de segurança opcional, pode fornecer segurança geral do sistema, capacidade de proteção de arquivos e proteger sobre assuntos de e-mail/ privacidade. TPM ajuda a fornecer segurança que pode ser mais forte que a contida na BIOS do sistema, sistema de operação ou qualquer aplicação não TPM. O TPM é desabilitado pelo modo padrão. Utilize o ajuste da BIOS para habilitá-lo. 78 Manual do usuário de Notebook Habilitando a Segurança TPM Entre no BIOS Setup (Ajuste da BIOS) (pressione [F2] na inicialização do sistema). ������� Defina Suporte TPM como [Habilitar] na configuração da BIOS Avançado > Trusted Computing. ����������� Aptio Setup Utility - Copyright (C) 2008 American Megatrends, Inc. Advanced TPM Configuration TPM Support TPM State [Enable] [Disabled] Enables or Disables TPM support. O.S. will not show TPM. Reset of platform is required. : Select Screen : Select Item Enter: Select +/—: Change Opt. F1: General Help F9: Optimized Defaults F10: Save ESC: Exit Version 1.28.1119. Copyright (C) 2008 American Megatrends, Inc. IMPORTANTE! Utilize suas funções da aplicações TPM “Backup” ou “Migração” para fazer uma cópia de segurança dos seus dados de segurança TPM. Limpar todos os dados de segurança TPM Quando Estado TPM está definido como [Habilitado], Operação TPM pendente aparecerá. Defina este item como [Limpar TPM] para limapr todos os dados assegurados pelo TPM ou [Nenhum] para descartar a seleção. ����������� Aptio Setup Utility - Copyright (C) 2008 American Megatrends, Inc. Advanced TPM Configuration TPM Support TPM State Pending TPM Operation [Enable] [Enabled] [TPM Clear] Enables or Disables TPM support. O.S. will not show TPM. Reset of platform is required. : Select Screen : Select Item Enter: Select +/—: Change Opt. F1: General Help F9: Optimized Defaults F10: Save ESC: Exit Version 1.28.1119. Copyright (C) 2008 American Megatrends, Inc. IMPORTANTE! Você deve fazer uma cópia de segurança rotineira dos dados de segurança TPM. Manual do usuário de Notebook 79 Carregamento USB+ Carregamento USB+ ajuda a carregar seus dispositivos compatíveis com as especificações de Carregamento de Bateria Versão 1.1 (BC 1.1) estando seu PC Notebook ligado ou desligado. Você pode decidir e definir o limite da bateria para parar o carregamento de acordo com as suas necessidades. Com Adaptador O Carregamento USB+ está sempre disponível na porta USB 3.0 designada quando seu PC Notebook está conectado com o adaptador. Sem Adaptador Para habilitar o Carregamento USB+ 1. Clique no ícone do Carregamento USB+ na área de notificação e selecione Configurações. 2. De acordo com as suas necessidades, clique para habilitar carregamento rápido quando o PC Notebook estiver ligado ou em dormindo/hibernando/desligado. 3. Mova o indicador para definir o limite de carga da bateria parfa parar a função Carregamento USB+. •O PC Notebook para de carregar seu dispositivo USB conectado quando a carga da bateria cai abaixo de seu limite definido. • A porta USB que suporta Carregamento USB+ não suporta a função de acordar dispositivo USB. • Se seu dispositivo conectado superaquecer, soltar fumaça, ou tiver odores anormais, remova o dispositivo imediatamente. 80 Manual do usuário de Notebook A Apêndice Acessórios opcionais Estes itens, se desejado, são fornecidos como itens opcionais para complementar seu notebook. Núcleo USB (Opcional) Anexando um núcleo USB apcional irá aumentar suas portas USB e permitira que você conecte e desconecte rapidamente muitos periféricos USB, através de um único cabo. USB do disco de memória flash Um disco de memória flash USB é um item opcional que permite armazenar até várias centenas de megabytes, altas velocidades de transferência e uma melhor durabilidade. Quando utilizado em sistemas operacionais atuais, nenhum drive é necessário. USB do drive de disco floppy Uma interface USB opcional do drive de disco floppy pode aceitar um disquete floppy padrão de 1.44MB (ou 720KB) de 3,5 polegadas. ADVERTÊNCIA! Para prevenir falhas no sistema, utilize no Windows "Remover Hardware com Segurança" na barra de tarefas antes de desconectar o USB do drive de disco floppy. Ejete o disco floppy antes de transportar o notebook para prevenir danos de choque. Conexões opcionais Estes itens, se desejado, podem ser comprados de terceiras partes. Teclado e mouse usb Anexando um teclado USB externo irá permitir que a entrada de dados seja mais confortável. Anexando um mouse USB externo irá permitir que a navegação do Windows seja mais confortável. Ambos os teclado e mouse USB externo irão trabalhar simultaneamente com o teclado e o touchpad embutido do notebook. Conexão da impressora Uma ou mais impressoras USB podem ser simultaneamente utilizadas em qualquer porta USB ou núcleo USB. A-2 Manual do usuário de Notebook Sistema operacional e software Este notebook pode oferecer (dependendo do território) aos seus clientes a escolha do sistema operacional Microsoft Windows préinstalado. As escolhas e linguagens irão depender do território. Os níveis de suporte de hardware e software podem variar dependendo do sistema operacional instalado. A estabilidade e compatibilidade de outro sistema operacional não podem ser garantidas. Software de suporte Este notebook é fornecido com um disco de suporte que fornece a BIOS, drivers e aplicações habilitarem características de hardware, estender sua funcionalidade, ajudar a gerenciar seu notebook ou adicionar funcionalidades não fornecidas pelo sistema operacional original. Se atualizações ou substituições do disco de suporte são necessárias, contate seu revendedor para websites para descarregar os drivers de software inviduais e utilitários. O disco de suporte contém todos os drivers, utilitários e softwares de todos os sistemas operacionais populares, incluindo aqueles que foram pré-instalados. O disco de suporte não inclui o sistema operacional em si. O disco de suporte é necessário mesmo quando seu notebook é fornecido pré-configurado de forma a fornecer softwares adicionais não inclusos, como parte da pré-instalação de fábrica. Um disco de recuperação é opcional e inclui a imagem do sistema operacional original instalado no disco rígido para a fábrica. O disco de recuperação fornece uma solução para recuperação completa que restaura rapidamente o sistema operacional do notebook para seu estado de trabalho original, permitindo que seu drive de disco rígido trabalhe de forma correta. Contate seu revendedor se você necessita de tal solução. Alguns componentes e características do notebook podem não funcionar até que os drives do aparelhos e utilitários sejam instalados. Manual do usuário de Notebook A-3 Ajustes da BIOS do Sistema As talas BIOS na seção servem apenas como referência. As telas reais podem diferir por modelos e territórios. Aparelho de Reinicialização 1. NBA tela Boot (Iniciar), selecione Boot Option #1 (Opção de Início nº. 1). Aptio Setup Utility - Copyright (C) 2008 American Megatrends, Inc. �������������������� Main Advanced Boot Security Save & Exit Set the system boot order. Boot Configuration UEFI Boot PXE ROM [Disabled] [Disabled] Boot Option Priorities Boot Option #1 Boot Option #2 [P0: Hitachi HTS545...] [P1: HL-DT-ST BDDVD.] Hard Drive BBS Priorities CD/DVD ROM Drive BBS Priorities Delete Boot Option : Select Screen : Select Item Enter: Select +/—: Change Opt. F1: General Help F9: Optimized Defaults F10: Save ESC: Exit Version 1.28.1119. Copyright (C) 2008 American Megatrends, Inc. 2. Pressione [Enter] e selecione como dispositivo a Boot Option #1 (Opção de Início nº. 1). Aptio Setup Utility - Copyright (C) 2008 American Megatrends, Inc. �������������������� Main Advanced Boot Security Save & Exit Set the system boot order. Boot Configuration UEFI Boot PXE ROM [Disabled] [Disabled] Boot Option Priorities Boot Option #1 Boot Option #2 [P0: Hitachi HTS545...] [P1: HL-DT-ST BDDVD.] Hard Drive BBS Priorities CD/DVD ROM Drive BBS Priorities Delete Boot Option Boot Option #1 P0: Hitachi HTS545050B9A300 P1: HL-DT-ST BDDVDRW CT10N Disabled : Select Screen : Select Item Enter: Select +/—: Change Opt. F1: General Help F9: Optimized Defaults F10: Save ESC: Exit Version 1.28.1119. Copyright (C) 2008 American Megatrends, Inc. A-4 Manual do usuário de Notebook Ajustes de segurança Aptio Setup Utility - Copyright (C) 2008 American Megatrends, Inc. ������������������������ Main Advanced Boot Security Save & Exit Password Description Set the system boot order. After the Administrator’s password is set, the user password can be set. Password is not case-sensitive. The Administrator has full right in Setup. but the User only has limited right in Setup. The PasswordCheck is used to ask the password when entering Setup and OS (Always) or just entering Setup (Setup). Setup Administrator Password Administrator password : User Password : I/O Interface Security HDD Security Configuration: HDD 0:Hitachi HTS5 Not Installed Not Installed : Select Screen : Select Item Enter: Select +/—: Change Opt. F1: General Help F9: Optimized Defaults F10: Save ESC: Exit Version 1.28.1119. Copyright (C) 2008 American Megatrends, Inc. Para definir a senha: 1. Na tela Security (Segurança), selecione Setup Administrator Password (Senha de Administrador de Configuração) ou User Password (Senha de Usuário). 2. Digite uma senha e pressione [Enter] ([Entrar]). 3. Re-digite uma senha e pressione[Enter] ([Entrar]) 4. A senha está registrada. Para limpar a senha: 1. Na tela Security (Segurança), selecione Setup Administrator Password (Senha de Administrador de Configuração) ou User Password (Senha de Usuário). 2. Informe a senha atual e pressione [Enter]. 3. Deixe o campo Create New Password (Criar Nova Senha) em branco e pressione [Enter]. 4. Deixe o campo Confirm New Password (Confirmar Nova Senha) em branco e pressione [Enter]. 5. A senha está então limpa. Manual do usuário de Notebook A-5 Salvar Alterações Se você deseja manter seus ajustes de configurações, você deve salvar as alterações antes de sair do utilitário de ajuste da BIOS. Se você deseja restaurar os ajustes padrões, escolha Restore Defaults. Você deve então salvar as alterações para manter os ajustes padrões de fábrica. Aptio Setup Utility - Copyright (C) 2008 American Megatrends, Inc. ������������������������ Main Advanced Boot Security Save & Exit Save Changes and Exit Discard Changes and Exit Exit system setup after saving the changes. Save Options Save Changes Discard Changes Restore Defaults Boot Selection Menu P0: Hitachi HTS545050B9A300 P1: HL-DT-ST BDDVDRW CT10N Launch EFI Shell from filesystem device : Select Screen : Select Item Enter: Select +/—: Change Opt. F1: General Help F9: Optimized Defaults F10: Save ESC: Exit Version 1.28.1119. Copyright (C) 2008 American Megatrends, Inc. A-6 Manual do usuário de Notebook Problemas comuns e soluções Problema de hardware - disco ótico� O drive de disco ótico não está habilitado para ler ou gravar discos. 1. Atualize a BIOS para a última versão e tente novamente. 2. Se atualizar a BIOS não ajudar, tente discos de melhor qualidade e tente novamente. 3. Se o problema ainda persistir, contate seu centro de serviço local e peça assistência a um engenheiro. Razão desconhecida - sistema instável Não consegue voltar da hibernação. 1. Remova as partes atualizadas (RAM, HDD, WLAN, BT) se elas foram instaladas depois da compra. 2. Se não é o caso, tente Restaurar o Sistema MS para uma data anterior. 3. Se o problema ainda persistir, tente restaurar seu sistema utilizando uma partição ou DVD de recuperação. Você deve fazer uma cópia de segurança de todos os seus dados para uma outra localização, antes da recuperação. 4. Se o problema ainda persistir, contate seu centro de serviço local e peça assistência a um engenheiro. Problema de hardware - teclado / tecla de atalho A tecla de atalho (FN) está desabilitada. A. Reinstale o driver “ATK0100” do driver CD ou descarregue-o do website ASUS. Manual do usuário de Notebook A-7 Problema de hardware - câmera embutida A câmera embutida não funciona corretamente. 1. Verifique o “Gerenciador de Aparelho” para ver se há qualquer problema. 2. Tente reinstalar o driver da webcam para resolver o problema. 3. Se o problema não for resolvido, atualize a BIOS para a última versão e tente novamente. 4. Se o problema ainda persistir, contate seu centro de serviço local e peça assistência a um engenheiro. Problema de hardware - bateria Manutenção da bateria. 1. Registre o notebook para a garantia de um ano utilizando o seguinte website: http://member.asus.com/login.aspx?SLanguage=en-us 2. NÃO remova o pacote de bateria enquanto estiver utilizando o notebook com o adaptador AC para prevenir danos causados por perda de energia acidental. O pacote de bateria ASUS possui um circuito de proteção para prevenir sobrecarga e não danificar o pacote de bateria se é deixado no Notebook. Problema de hardware - erro de energia LIGADO/ DESLIGADO Não consigo LIGAR o notebook. Diagnósticos: 1. 2. 3. 4. 5. 6. 7. A-8 Apenas liga pela bateria? (S = 2, N = 4) Habilitado a ver a BIOS (Logotipo ASUS)? (S = 3, N = A) Habilitado a carregar o SO? (S = B, N = A) O LED de energia do adaptador está LIGADO? (S = 5, N = C) Apenas LIGA pelo adaptador? (S = 6, N = A) Habilitado a ver a BIOS (Logotipo ASUS)? (S = 7, N = A) Habilitado a carregar o SO? (S = D, N = A) Manual do usuário de Notebook Sintomas & soluções: A. O problema pode estar no MB, HDD ou NB; visite um centro de serviços local para assistência. B. Problema causado pelo sistema operacional, tente restaurar seu sistema utilizando uma partição ou disco de recuperação. IMPORTANTE: Você deve fazer uma cópia de segurança de todos os seus dados para uma outra localização, antes da recuperação. C. Problema no adaptador; verifique as conexões da tomada de energia, ao contrário, visite o centro de serviço local para substituição. D. Problema na bateria; por favor, verifique os contatos da bateria, ao contrário, visite o centro de serviço local para reparo. Problema de hardware - placa sem fio Como verificar quando um notebook está equipado com uma placa sem fio? A. Entre no Control Panel (Painel de Controle) -> Device Manager (Gerenciamento de Aparelhos). Você verá se o notebook possui um cartão WLAN sob o item “Adaptador de Rede”. Problema mecânico - ventilador / térmico Por que o ventilador de resfriamento está sempre LIGADO e a temperatura está alta? 1. Certifique-se que o VENTILADOR funciona quando a temperatura da CPU está alta e verifique se há fluxo de ar do ventilador de ar principal. 2. Se você possui muitas aplicações sendo executadas (veja barra de tarefas), feche-as para diminuir a carga do sistema. 3. O problema pode ser também causado por algum vírus, utilize um software anti-vírus para detectá-los. 4. Se nenhuma das soluções acima ajudar, tente restaurar seu sistema utilizando uma partição ou DVD de recuperação. Manual do usuário de Notebook A-9 IMPORTANTE: Você deve fazer uma cópia de segurança de todos os seus dados para uma outra localização, antes da recuperação. CUIDADO: Não conecte a Internet antes de ter instalado um software anti-vírus e um firewall Internet para se proteger de vírus Problema de Software - Software integrado ASUS Quando eu LIGO o Notebook, aparece uma mensagem "Abrir arquivo de erro de política". A. Reinstale a última versão do utilitário "Power4 Gear" para resolver seu problema. Está disponível no webiste ASUS. Razão Desconhecida - Tela azul com texto branco Uma tela azul com texto branco aparece depois da reinicialização do sistema. 1. Remova a memória adicional. Se uma memória adicional foi instalada depois da compra, DESLIGUE, remova a memória adicional e LIGUE novamente para ver se o problema é devido à incompatibilidade da memória. 2. Desinstale as aplicações de software. Se você instalou aplicações de software recentemente, elas podem não ser compatíveis com seu sistema. Tente desinstalá-las no Modo de Segurança Windows. 3. Verifique seu sistema por vírus. 4. Atualize a BIOS para a última versão com WINFLASH no Windows ou AFLASH em modo DOS. Estes utilitários e arquivos BIOS podem ser descarregados do website ASUS. ADVERTÊNCIA: Certifique-se que seu notebook não perca energia durante o processo de flashing da BIOS. A-10 Manual do usuário de Notebook 5. Se o problema ainda não foi resolvido, utilize o processo de recuperação para reinstalar seu sistema inteiro. IMPORTANTE: Você deve fazer uma cópia de segurança de todos os seus dados para uma outra localização antes da recuperação. CUIDADO: Não conecte a Internet antes de ter instalado um software anti-vírus e um firewall Internet para se proteger de vírus. Certifique-se que você instalou os drives de “Atualização Intel INF” e “ATKACPI”,antes para que os aparelhos de hardware sejam reconhecidos. 6. Se o problema ainda persistir, contate seu centro de serviço local e peça assistência a um engenheiro. Manual do usuário de Notebook A-11 Problema de software - BIOS Atualizando a BIOS. 1. Verifique o modelo exato do notebook e baixe o arquivo BIOS mais recente para o seu modelo do site da ASUS e salve-o em seu dispositivo de disco flash. 2. Conecte sue dispositivo de disco flash ao notebook e ligue o notebook. 3. Use a função “Start Easy Flash “ na página Avançado do Utilitário de configuração da BIOS. Siga as instruções mostradas. Aptio Setup Utility - Copyright (C) 2008 American Megatrends, Inc. Advanced Boot Security Save & Exit Main �������� Start Easy Flash ASUS FancyStart POST Logo Type Play POST Sound Speaker Volume BusSpeed Setting Internal Pointing Device Press ENTER to run the utility to select and update BIOS. [Disabled] [Static] [No] [4] [NOrmal:133MHz] [Enabled] Intel Virtualization Technology VT-d Legacy USB Support SATA Configuration [Enabled] [Enabled] [Enabled] : Select Screen : Select Item Enter: Select +/—: Change Opt. F1: General Help F9: Optimized Defaults F10: Save ESC: Exit Version 1.28.1119. Copyright (C) 2008 American Megatrends, Inc. 4. Localize o arquivo de BIOS mais recente e comece a atualizar (flashing) a BIOS. ASUS Tek. Easy Flash Utility FLASH TYPE: Generic Flash Type Current Platform Platform: B33 Version: T0L Build Date: Apr. 15 2010 New Platform Platform: Unkown Version: Unkown Build Date: Unkown FS0 FS1 [ ]: Switch [ ] : Choose [q] : Exit 5. Você deve “Restore Defaults” (Restaurar Padrões) na página Exit (Sair) após atualizar a BIOS. A-12 Manual do usuário de Notebook Como recuperar seu Notebook Como usar a partição de recuperação A Partição de recuperação restaura rapidamente o software de seu Notebook a seu estado original de operação. Antes de utilizar a Partição de Recuperação, copie seus arquivos de dados (como arquivos do Outlook PST) para um drive de rede e anote qualquer ajuste de configuração personalizada (como ajustes de rede). Sobre a Partição de Recuperação A Partição de Recuperação é um espaço reservado em seu drive de disco rígido utilizado para restaurar um sistema operacional, drivers e utilitários instalados no seu Notebook de fábrica. IMPORTANTE! NÃO apague a partição chamada "RECUPERAÇÂO". A Partição de Recuperação é criada na fábrica e não pode ser restaurada pelo usuário, se apagada. Leve seu Notebook para um centro de serviço ASUS autorizado se você possui problemas com o processo de recuperação. Utilizando a Partição de Recuperação: 1. Pressione [F9] durante a reinicialização 2. Pressione [Enter] ([Entrar]) para selecione Windows Setup [EMS Enabled] (Ajuste do Windows [EMS Habilitado]). 3. Selecione o idioma que você deseja recuperar e clique em Próximo. 4. Leia a tela “Programa de Pré-Carregamento ASUS” e clique em Next (Próximo). 5. Selecione uma opção de partição e clique em Next (Próximo). Opções da partição: Recuperar Windows apenas para primeira partição. Esta opção irá apagar apenas a primeira partição, permitindo você manter outras partições e criar uma nova partição de sistema como drive "C". Manual do usuário de Notebook A-13 Recuperar Windows em todo HD. Esta opção irá apagar todas as partições de seu drive de disco rígido e cria uma nova partição do sistema como drive "C". Recuperar Windows para o HD inteiro com 2 partições. Esta opção irá apagar todas as partições de seu disco rígido e cria duas novas partições "C" (40%) e "D" (60%). 6. Siga as instruções na tela para completar o processo de recuperação. Por favor, visite www.asus.com para atualizar os drivers e utilitários. Utilizando o DVD de Recuperação (em modelos selecionados) Criando o DVD de Recuperação: 1. Fazer um clique duplo no ícone AI Recovery Burner na área de trabalho de Windows. 2. Inserir o DVD em branco gravável dentro da unidade ótica e clicar em Start (Iniciar) para iniciar a criação do DVD de Recuperação. 3. Seguir as instruções no vídeo para completar a criação do DVD de recuperação. Preparar DVDs graváveis em branco suficientes como na instrução para CRIAR o DVD de Recuperação. IMPORTANTE! Remova o drive de disco rígido externo, antes de desempenhar uma recuperação do sistema em seu notebook. De acordo com a Microsoft, você pode perder dados importantes por causa do ajuste do Windows no drive de disco errado ou formatação da partição de drive incorreta. A-14 Manual do usuário de Notebook Utilizando o DVD de Recuperação: 1. Insira o DVD de Recuperação no drive ótico. O Notebook precisa estar LIGADO. 2. Reinicialize o Notebook e pressione <Esc> na reinicialização e selecione o drive óptico (pode estar mostrado como "CD/ DVD"), utilizando o cursor para baixo e pressione <Enter> para reinicializar do DVD de Recuperação. 3. Selecione OK para começar a restaurar a imagem. 4. Selecione OK para confirmar a recuperação do sistema. A restauração sobrescreverá seu disco rígido. Se certifique de fazer cópia de segurança de todos seus dados importantes antes da recuperação do sistema. 5. Siga as instruções na tela para completar o processo de recuperação. ADVERTÊNCIA: Não remova o disco de Recuperação (a não ser que seja instruído para isso) durante o processo de recuperação senão suas partições serão inutilizadas. Se certifique de conectar o adaptador de energia ao seu Notebook PC ao executar a recuperação do sistema. A alimentação de energia instável pode causar falha da recuperação. visite o site ASUS website at www.asus.com para dowloads de drivers e ulitarios. Manual do usuário de Notebook A-15 Informação do Drive de DVD-ROM O Notebook é fornecido com um drive de DVD-ROM opcional ou um drive de CD-ROM. Para poder visualizar títulos de DVD, você deve instalar seu próprio software de visualização de DVD. Software de visualização de DVD opcional pode ser comprado com este Notebook. O drive de DVD-ROM permite a utilização tanto de discos de CD quanto DVD. Informação de Reprodução Regional Reprodução de títulos de filmes de DVD envolve decodificação de vídeo MPEG2, áudio AC3 digital e criptografia de conteúdo protegido CSS. CSS (algumas vezes chamados de segurança de cópia) é o nome dado ao esquema de proteção de conteúdo adotado pela indústria de filmes para satisfazer a necessidade de proteção contra duplicação de conteúdo contra lei. Apenas das regras de design impostas em licenças CSS serem muitas, uma regra que é mais relevante é a restrição de reprodução em conteúdo regionalizado. De forma para facilitar lançamento de filmes geograficamente, títulos de vídeos de DVD são lançados por regiões geográficas específicas, como definidos nas "Definições de Região" abaixo. Leis de direitos autorais necessitam que todos os filmes DVD sejam limitados a uma região em particular (normalmente codificado para a região que é vendido). Enquanto o conteúdo do filme de DVD pode ser lançado em várias regiões, as regras de design CSS necessitam que qualquer sistema capaz de reproduzir conteúdos criptografados CSS devem apenas serem capazes de reproduzir uma região. O ajuste de região pode ser alterado até cinco vezes utilizando o software de visualização, então pode apenas reproduzir filmes de DVD para a última região ajustada. Alterando o código da região depois irá precisar da reinicialização de fábrica, que não é coberta pela garantia. Se a reinicialização é desejada, os custos de envio e reinicialização serão de despesa do usuário. A-16 Manual do usuário de Notebook Definições de Região Região 1 Canadá, EUA, Territórios Americanos Região 2 República Tcheca, Egito, Finlândia, França, Alemanha, Estados do Golfo, Hungria, Islândia, Irã, Iraque, Irlanda, Itália, Japão, Países Baixos, Noruega, Polônia, Portugal, Arábia Saudita, Escócia, África do Sul, Espanha, Suécia, Suíça, Síria, Turquia, Reino Unido, Grécia, Antiga República Iuguslava, Eslováquia Região 3 Burma, Indonésia, Coréia do Sul, Malásia, Filipinas, Singapura, Taiwan, Tailândia, Vietnã Região 4 Austrália, Caribe (exceto territórios americanos), América Central, Nova Zelândia, Ilhas Pacíficas, América do Sul Região 5 CIS, Índia, Paquistão, Resto da África, Rússia, Coréia do Norte Região 6 China Manual do usuário de Notebook A-17 Conformidade do modem interno O Notebook PC com modem interno está em conformidade com as normas da JATE (Japão), FCC (EUA, Canadá, Coréia e Taiwan) e CTR21. O modem interno foi aprovado de acordo com a decisão do Conselho 98/482/EC para a conexão de terminal simples paneuropeu à Rede de Telefonia Pública Comutada (RTPC). Contudo, devido às diferenças existentes entre as RTPCs individuais disponibilizadas em diferentes países, a aprovação por si mesma não oferece uma garantia incondicional de operação bem sucedida em todo e qualquer ponto de terminação da rede RTPC. No caso de haver problemas, deve-se contactar primeiro o fornecedor do equipamento. Visão Geral No dia 4 de agosto de 1998, a decisão do Conselho Europeu relativa à norma CTR 21 foi publicada do Diário Oficial da União Européia. A norma CTR 21 aplica-se a todo o equipamento terminal sem voz com discagem DTMF, cuja função é ser conectado a uma RTPC analógica. Os requisitos da CTR 21 (Common Technical Regulation) em relação ao acessório para conexão às redes de telefonia pública comutada analógicas do equipamento terminal (excluindo o equipamento terminal que suporta o serviço telefônico com voz), no qual o endereçamento de rede, se fornecido, é realizado por meio de sinalização multifrequencial DTMF. Declaração de compatibilidade da rede Declaração a ser feita pelo fabricante ao Organismo Notificado e ao fornecedor: “Esta declaração indicará as redes com as quais o equipamento foi concebido a operar e quaisquer redes notificadas com as quais o equipamento pode apresentar dificuldades no trabalho em conjunto.” A-18 Manual do usuário de Notebook Declaração de compatibilidade da rede Declaração a ser feita pelo fabricante para o usuário: “Esta declaração indicará as redes com as quais o equipamento foi concebido a operar e quaisquer redes notificadas com as quais o equipamento pode apresentar dificuldades no trabalho em conjunto. O fabricante também deverá agregar uma declaração para esclarecer onde a compatibilidade da rede é dependente das configurações de comutação física e por software. Deverá também aconselhar o usuário a entrar em contato com o fornecedor caso pretenda usar o equipamento em uma outra rede”. Até agora, o Organismo Notificado da CETECOM emitiu diversas aprovações pan-européias usando a CTR 21. Como resultado, surgiram os primeiros modems europeus que não necessitam de aprovação regulamentar em cada país europeu. Equipamento sem voz As secretárias eletrônicas e telefones com viva voz podem ser considerados, assim como os modems, máquinas de fax, discadores automáticos e sistemas de alarme. O equipamento no qual a qualidade da fala de ponta a ponta é controlada por normas (por exemplo, telefones e, em alguns países, os telefones sem fio também) está excluído. Manual do usuário de Notebook A-19 Esta tabela mostra os países atualmente em conformidade com o padrão CTR21. País Aplicado Mais testes Áustria1 Sim Não Bélgica Sim Não República Checa Não Não se aplica Dinamarca1 Sim Sim Finlândia Sim Não França Sim Não Alemanha Sim Não Grécia Sim Não Hungria Não Não se aplica Islândia Sim Não Irlanda Sim Não Itália Pendente Pendente Israel Não Não Lichtenstein Sim Não Luxemburgo Sim Não Países Baixos Sim Sim Noruega Sim Não Polônia Não Não se aplica Portugal Não Não se aplica Espanha Não Não se aplica Suécia Sim Não Suécia Sim Não Reino Unido Sim Não 1 A-20 Manual do usuário de Notebook Estas informações foram copiadas do CETECOM e são fornecidas sem qualquer responsabilidade. Para atualizações desta tabela, você pode visitar http://www.cetecom.de/technologies/ctr_21.html. 1 Os requisitos nacionais só se aplicam se o equipamento puder usar discagem por pulso (os fabricantes podem declarar no guia do usuário que o equipamento dá suporte somente à sinalização DTMF, o que tornaria SUPERFULO qualquer teste adicional). Nos Países baixos, são exigidos testes adicionais de conexão serial e recursos de identificação de chamada. Manual do usuário de Notebook A-21 Proclamações e declarações de segurança Declaração da Federal Communications Commission Este dispositivo está em conformidade com as normas da FCC, parte 15. O funcionamento está sujeito às duas condições seguintes: • • Este dispositivo não poderá causar interferências danosas. Este dispositivo ESTA EXPOSTO A INTERFERENCIAS EXTERNA, incluindo interferência que pode CAUSAR MAU FUNCIONAMENTO NO MESMO. Este equipamento foi testado e considerado em conformidade com os limites para um dispositivo digital de classe B, de acordo com a Parte 15 das normas da Federal Communications Commission (FCC). Estes limites foram concebidos para proporcionar uma proteção razoável contra interferências perigosas em uma instalação residencial. Este equipamento gera, utiliza e pode irradiar energia de radiofrequência e, se não for instalado e usado de acordo com as instruções, pode gerar interferências perigosas nas comunicações de rádio. Contudo, não há qualquer garantia de que as interferências não venham a ocorrer em uma instalação em particular. Se este equipamento causar interferência danosa a recepções de rádio ou televisão, que podem ser definidas ao ligar e desligar o aparelho, o usuário é encorajado a tentar corrigir a interferência por meio de uma das seguintes medidas: • • • • Reorientar ou relocalizar a antena receptora. Aumentar a separação entre o equipamento e o receptor. Conectar o equipamento em uma tomada que está em um circuito diferente daquele em que o receptor está conectado. Consultar o distribuidor ou um técnico de rádio/TV experiente para obter ajuda. É obrigatório o uso de um cabo de alimentação do tipo blindado para atender aos limites de emissões da FCC e para evitar interferências na recepção de rádio e televisão próximos. É essencial usar apenas o cabo de alimentação fornecido. Use somente cabos blindados para conectar dispositivos de E/S a este equipamento. Prevenimos de que alterações ou modificações não aprovadas explicitamente pela parte responsável pela conformidade podem impedi-lo de operar o equipamento. A-22 Manual do usuário de Notebook (Reimpresso do Código de Regulamentos Federais #47, parte 15.193, 1993. Washington DC: Gabinete do Registro Nacional, Administração dos Arquivos e Registros Nacionais, Gabinete de Impressão do Governo dos EUA) Declaração da FCC de cuidados relativos à exposição à freqüência de rádio (FR) Quaisquer alterações ou modificações não aprovadas expressamente pela parte responsável para conformidade anularão a autoridade do usuário em operar este equipamento. “O fabricante declara que este dispositivo está limitado aos canais de 1 a 11 na frequência de 2,4GHz por firmware especificado controlado nos EUA.” Este equipamento está em conformidade com os limites de exposição de radiação definidos para um ambiente não-controlado. Para manter o consentimento com os requisitos de conformidade à exposição de RF da FCC, evite contato direto com a antena transmissora durante a transmissão. Os usuários finais devem seguir estas instruções de operação específicas para atender à conformidade de exposição à RF. Declaração de conformidade (Diretiva R&TTE 1999/5/EC) Os seguintes itens foram concluídos e considerados relevantes e suficientes: • • • • • • • Requisitos essenciais tal como constam no [Artigo 3] Requisitos de proteção em relação à saúde e à segurança tal como constam no [Artigo 3.1a] Testes de segurança elétrica de acordo com a norma [EM 60950] Requisitos de proteção em relação à compatibilidade eletromagnética tal como constam no [Artigo 3.1b] Testes de compatibilidade eletromagnética de acordo com as normas [EN 301 489-1] e [EN 301 489-17] Uso real do espectro de frequências de rádio como consta no [Artigo 3.2] Conjuntos de testes de rádio de acordo com a norma [EN 300 328-2] Manual do usuário de Notebook A-23 Marca CE Marca CE para dispositivos sem LAN/Bluetooth sem fio A versão fornecida deste dispositivo está em conformidade com os requisitos das diretrizes da CEE 2004/108/CE “Compatibilidade Eletromagnética” e 2006/95/CE “Diretriz de Baixa Tensão”. Marca CE para dispositivos com LAN/Bluetooth sem fio Este equipamento está em conformidade com os requisitos da Diretriz 1999/5/CE do Parlamento Europeu e a Comissão de 9 de março de 1999 que rege os Equipamentos de Rádio e de Telecomunicações e o reconhecimento mútuo de conformidade. Declaração de exposição à radiação da IC para o Canadá Este equipamento está em conformidade com os limites de exposição de radiação definidos para um ambiente não-controlado. Para manter a aprovação com os requisitos de conformidade à exposição de RF da IC, evite contato direto com a antena transmissora durante a transmissão. Os usuários finais devem seguir estas instruções de operação específicas para atender à conformidade de exposição à RF. A operação está sujeita às duas seguintes condições: • Este dispositivo não deve causar interferência e • Este dispositivo esta sujeito a interferência, inclusive as interferências que podem provocar um funcionamento indesejado do dispositivo. Para prevenir a interferência de rádio ao serviço licenciado (isto é, sistemas co-canal de comunicação móvel via satélite), este dispositivo é destinado à operação em ambiente interno e longe de janelas de maneira a proprocionar a blindagem máxima. O equipamento (ou sua antena de transmissão) que é instalado em ambiente externo está sujeito a licenciamento. A-24 Manual do usuário de Notebook Canal de operação sem fio para diferentes domínios América do norte 2.412-2.462 GHz Ch01 até CH11 Japão2.412-2.484 GHz Ch01 até CH14 ETSI da Europa Ch01 até CH13 2.412-2.472 GHz Bandas de frequência sem fio restritas na França Algumas áreas da França têm uma banda de frequência restrita. Os piores casos são os de potência máxima autorizada para uso em ambiente interno. São eles: • • 10mW para toda a banda de 2,4 GHz (2400 MHz–2483,5 MHz) 100mW para as frequências entre 2446,5 MHz e 2483,5 MHz Os canais 10 até 13 inclusive operados na banda de 2446,6 MHz a 2483,5 MHz. Há poucas possibilidades para o uso em ambiente externo: Em propriedades privadas ou em propriedades privadas de pessoas públicas, o uso está sujeito a um procedimento de autorização preliminar pelo Ministério da Defesa, com a potência máxima autorizada de 100mW na banda de 2446,5–2483,5 MHz. O uso em ambiente externo em propriedades públicas não é permitido. Nas áreas listadas abaixo, para toda a banda de 2,4 GHz: • • Potência máxima autorizada para ambientes internos é de 100mW Potência máxima autorizada para ambientes externos é de 10mW As áreas nas quais o uso da banda de 2400–2483,5 MHz é permitida com uma EIRP menor do que 100mW para uso em ambiente interno e menor do que 10mW para uso em ambiente externo: 01 05 11 24 Ain Hautes Alpes Aude Dordogne 02 08 12 25 Manual do usuário de Notebook Aisne Ardennes Aveyron Doubs 03 09 16 26 Allier Ariège Charente Drôme A-25 32 41 55 60 63 66 68 71 82 88 90 Gers 36 Indre Loir et Cher 45 Loiret Meuse 58 Nièvre Oise 61 Puy du Dôme 64 Pyrénées Orientales 67 Haut Rhin 70 Saône et Loire 75 Tarn et Garonne 84 Vosges 89 Territoire de Belfort 94 37 Indre et Loire 50 Manche 59 Nord Orne Pyrénées Atlantique Bas Rhin Haute Saône Paris Vaucluse Yonne Val de Marne É provável que este requisito mude com o tempo, permitindo que você use placas de rede sem fio em mais áreas dentro da França. Verifique junto à ART para obter as informações mais recentes (www.arcep.fr) A sua placa WLAN transmite a uma potência menor do que 100mW, mas maior do que 10mW. A-26 Manual do usuário de Notebook Avisos de segurança de UL Exigidos para o equipamento (telefone) de telecomunicações com cobertura UL 1459, destinado a ser conectado eletricamente a uma rede de telecomunicações que tenha uma tensão de operação em relação ao terra que não exceda o valor de pico de 200V, de 300V pico a pico e de 105V rms, e que seja instalada e usada em conformidade com o National Electrical Code (NFPA 70). Ao usar o modem do Notebook PC, as precauções básicas de segurança devem ser seguidas para reduzir o risco de fogo, choque elétrico e lesões a pessoas, incluindo o seguinte: • • • NÃO use o Notebook PC próximo à água (por exemplo: banheira, tigela de lavagem, pia de cozinha ou tanque de lavanderia, em um porão úmido ou próximo a uma piscina). NÃO use o Notebook PC durante uma tempestade elétrica. Há o risco remoto de choques elétricos resultantes de descargas elétricas (raios). NÃO opere o Notebook PC próximo a um vazamento de gás. Exigido a UL 1642 cobrindo para baterias de lítio primárias (nãorecarregáveis) e secundárias (recarregáveis) para uso como fontes de energia elétrica em produtos. Estas baterias contêm lítio metálico, ou uma liga de lítio, ou um íon-lítio, e podem consistir de uma única célula eletroquímica ou em duas ou mais células ligadas em série, em paralelo ou ambos, que convertem energia química em energia elétrica através de uma reação química irreversível ou reversível. • • Não descarte o conjunto de bateria do Notebook PC no fogo, uma vez que ele pode explodir. Verifique os regulamentos locais para obter possíveis instruções especiais de descarte para reduzir os riscos de ferimentos a pessoas devido a incêndios ou explosões. Não use adaptadores de energia ou baterias de outros dispositivos para reduzir o risco de lesões a pessoas devido ao fogo ou explosão. Use apenas adaptadores de energia elétrica ou baterias certificados pela UL, fornecidos pelo fabricante ou por revendedores autorizados. Manual do usuário de Notebook A-27 Requisito de segurança de energia Produtos com correntes elétricas nominais de até 6A e com peso superior a 3kg devem usar cabos de alimentação aprovados superiores ou iguais a: H05VV-F, 3G, 0.75mm2 ou H05VV-F, 2G, 0.75mm2. Avisos do sintonizador de TV (em modelos selecionados) Observação para o instalador do sistema de CATV - O sistema de distribuição de cabos deve ser aterrado de acordo com a ANSI/NFPA 70, o Código Elétrico Nacional (NEC), em especial com a Seção 820.93, Aterramento de Blindagens Externas Condutivas de um Cabo Coaxial – a instalação deve incluir a ligação da tela do cabo coaxial ao terra na entrada do prédio. REACH Notice Em conformidade com o quadro de regulamentos REACH (Registro, Avaliação, Autorização e Restrição de Produtos Químicos), nós publicamos as substâncias químicas em nossos produtos no website da ASUS REACH em HYPERLINK “http://csr.asus.com/english/REACH.htm”. A-28 Manual do usuário de Notebook Precauções escandinavas relativas ao lítio (para baterias de íon-lítio) CAUTION! Danger of explosion if battery is incorrectly replaced. Replace only with the same or equivalent type recommended by the manufacturer. Dispose of used batteries according to the manufacturer’s instructions. (English) ATTENZIONE! Rischio di esplosione della batteria se sostituita in modo errato. Sostituire la batteria con un una di tipo uguale o equivalente consigliata dalla fabbrica. Non disperdere le batterie nell’ambiente. (Italian) VORSICHT! Explosionsgefahr bei unsachgemäßen Austausch der Batterie. Ersatz nur durch denselben oder einem vom Hersteller empfohlenem ähnlichen Typ. Entsorgung gebrauchter Batterien nach Angaben des Herstellers. (German) ADVARSELI! Lithiumbatteri - Eksplosionsfare ved fejlagtig håndtering. Udskiftning må kun ske med batteri af samme fabrikat og type. Levér det brugte batteri tilbage til leverandøren. (Danish) VARNING! Explosionsfara vid felaktigt batteribyte. Använd samma batterityp eller en ekvivalent typ som rekommenderas av apparattillverkaren. Kassera använt batteri enligt fabrikantens instruktion. (Swedish) VAROITUS! Paristo voi räjähtää, jos se on virheellisesti asennettu. Vaihda paristo ainoastaan laitevalmistajan sousittelemaan tyyppiin. Hävitä käytetty paristo valmistagan ohjeiden mukaisesti. (Finnish) ATTENTION! Il y a danger d’explosion s’il y a remplacement incorrect de la batterie. Remplacer uniquement avec une batterie du mêre type ou d’un type équivalent recommandé par le constructeur. Mettre au rebut les batteries usagées conformément aux instructions du fabricant. (French) ADVARSEL! Eksplosjonsfare ved feilaktig skifte av batteri. Benytt samme batteritype eller en tilsvarende type anbefalt av apparatfabrikanten. Brukte batterier kasseres i henhold til fabrikantens instruksjoner. (Norwegian) (Japanese) ВНИМАНИЕ! При замене аккумулятора на аккумулятор иного типа возможно его возгорание. Утилизируйте аккумулятор в соответствии с инструкциями производителя. (Russian) Manual do usuário de Notebook A-29 Informação de Segurança do Drive Ótico Informação de Segurança Laser Drives ópticos internos ou externos vendidos com este Notebook contém um PRODUTO LASER CLASSE 1. ADVERTÊNCIA: Fazer ajustes ou executar procedimentos além daqueles especificados no manual do usuário pode causar exposições à laser perigosas. Não tente desmontar o drive ótico. Para sua segurança, faça o serviço para drive ótico apenas por um fornecedor de serviços autorizados. Etiqueta de advertência de serviço CUIDADO! RADIAÇÃO DE LASER INVISÍVEL QUANDO ABERTO. NÃO VISUALIZE OU OLHE DIRETAMENTE PARA O FEIXE DE INSTRUMENTOS ÓTICOS. Regulamentos CDRH O Centro para Aparelhos e Saúde Radiológica (CDRH) da Administração de Drogas e Alimentos dos EUA implementou regulamentos para produtos à laser no dia 2 de agosto de 1976. Estes regulamentos aplicados a produtos de laser fabricados desde 1 de agosto de 1976. O acordo é obrigatório para produtos em mercado nos Estados Unidos. ADVERTÊNCIA: Utilização de controles, ajustes ou desempenho de procedimentos além daqueles especificados aqui ou no guia de instalação do produto a laser pode resultar em exposição à radiação perigosa. A-30 Manual do usuário de Notebook Advertência para Produtos da Corporação Macrovision Este produto incorpora tecnologia de proteção à direitos autorais que é protegido por métodos de reclamações de certas patentes nos EUA e outros direitos de propriedades intelectuais pertencidos pela Macrovision Corporation e seus proprietários de direitos. A utilização dessa tecnologia de proteção à direitos autorais deve ser autorizada pela Macrovision Corporation e é intencionado para domésticos e outras utilizações de visualização apenas a não ser autorizado pela Macrovision Corporation. Engenharia reversa ou desmontagem são proibidos. Manual do usuário de Notebook A-31 Aprovação CTR 21 (para Notebook PC com Modem incorporado) Dinamarquês Alemão Inglês Finlandês Francês Alemão Grego Italiano Português A-32 Manual do usuário de Notebook Espanhol Sueco Manual do usuário de Notebook A-33 Etiqueta Ecológica da União Européia Este Notebook PC recebeu a etiqueta da EU Flower, o que significa que este produto tem as seguintes características: 1. 2. 3. 4. Consumo de energia reduzido durante o uso e modos de espera Uso limitado de metais pesados tóxicos. Uso limitado de substâncias prejudiciais ao meio ambiente e à saúde. Redução do uso de recursos naturais por meio do encorajamento da reciclagem. 5. Projetado para atualizações fáceis e vida útil prolongada oferecendo peças sobressalentes compatíveis tais como baterias, fonte de energia, teclado, memória, e se disponível o drive de CD ou drive de DVD. 6. Resíduos sólidos reduzidos por meio da política de take-back (retorno). Para mais informações sobre a etiqueta EU Flower, visite a home page da Etiqueta Eco da União Européia: http://www.ecolabel.eu. Produto em conformidade com ENERGY STAR ENERGY STAR é um programa conjunto da Agência de Proteção Ambiental dos EUA e do Departamento de Energia dos EUA nos ajudando a economizar dinheiro e a proteger o meio ambiente através de produtos e práticas eficientes. Todos os produtos ASUS com a logomarca ENERGY STAR estão em conformidade com o padrão ENERGY STAR, e o recurso de gestão de energia está habilitado como padrão. O monitor e o computador são automaticamente definidos para hibernar após 15 e 30 minutos de inatividade do usuário. Para despertar seu computador, clique com o mouse ou pressione qualquer tecla no teclado. Por favor, visite http://www.energy.gov/powermanagement para informações detalhadas sobre a gestão de energia e seus ao meio ambiente. Além disso, por favor nos visite em http://www.energystar. gov para informações detalhadas sobre o programa conjunto ENERGY STAR. Energy Star NÃO é suportada em produtos baseados em Freedos e Linux. A-34 Manual do usuário de Notebook Regulamento de Conformidade e Declaração Ambiental Global A ASUS segue o conceito de design verde para projetar e fabricar nossos produtos e se certifica que cada estágio da vida útil do produto ASUS esteja alinhado com regulamentos ambientais globais. Além disso, a ASUS revela informações relevantes com base nos requerimentos regulatórios. Favor consultar http://csr.asus.com/english/Compliance.htm para informações com base nos requerimentos ASUS em conformidade com: Declarações de Material JIS-C-0950 do Japão REACH SVHC UE RoHS Coréia Leis de Energia da Suíça Reciclagem ASUS/Serviços de Coleta Os programas de reciclagem e coleta ASUS vêm de nosso compromisso com os mais altos padrões para proteger nosso meio ambiente. Acreditamos em oferecer soluções para você poder recicla com responsabilidade nossos produtos, baterias, outros componentes bem como materiais de embalagem. Por favor, visite http://csr.asus.com/english/Takeback.htm para informações detalhadas de reciclagem em diferentes regiões. Manual do usuário de Notebook A-35 Informações de direitos autorais Nenhuma parte deste manual, incluindo os produtos e software aqui descritos, pode ser reproduzida, transmitida, transcrita, armazena em um sistema de recuperação, ou traduzido em qualquer idioma, em qualquer forma ou por quaisquer meios, exceto a documentação mantida pelo comprador por razões de cópia de reserva, sem a permissão expressa por escrito da ASUSTeK COMPUTER INC. (“ASUS”). A ASUS FORNECE ESTE MANUAL “COMO ESTÁ” SEM GARANTIA DE QUALQUER NATUREZA, SEJA EXPRESSA OU IMPLÍCITA, INCLUINDO MAS NÃO LIMITADA ÀS GARANTIAS OU CONDIÇÕES IMPLÍCITAS DE COMERCIALIZAÇÃO OU ADEQUAÇÃO A UM PROPÓSITO EM PARTICULAR. SOB NENHUMA CIRCUNSTÂNCIA A ASUS, SEUS DIRETORES, EXECUTIVOS, FUNCIONÁRIOS OU AGENTES SERÁ(ÃO) RESPONSÁVEIS POR QUAISQUER DANOS INDIRETOS, ESPECIAIS, INCIDENTAIS OU CONSEQUENCIAIS (INCLUINDO OS DANOS POR LUCROS CESSANTES, PERDA DE NEGÓCIO, PERDA DE USO OU DADOS, INTERRUPÇÃO DO NEGÓCIO E SEMELHANTES), MESMO QUE A ASUS TENHA SIDO AVISADA DA POSSIBILIDADE DE TAIS DANOS DECORRENTES DE QUALQUER DEFEITO OU ERRO NESTE MANUAL OU PRODUTO. Produtos e nomes corporativos apresentados neste manual podem ser ou não marcas comerciais registradas ou direitos autorais de suas respectivas empresas, e são usados somente para identificação ou explicação e para benefício do proprietário, sem a intenção de infringir. AS ESPECIFICAÇÕES E INFORMAÇÕES CONTIDAS NESTE MANUAL SÃO FORNECIDAS SOMENTE PARA USO INFORMATIVO E ESTÃO SUJEITAS A ALTERAÇÕES A QUALQUER MOMENTO SEM AVISO, E NÃO DEVEM SER INTERPRETADAS COMO UM COMPROMISSO DA ASUS. A ASUS NÃO ASSUME QUALQUER RESPONSABILIDADE OU IMPUTABILIDADE POR QUAISQUER ERROS OU IMPERFEIÇÕES QUE POSSAM SER MOSTRADAS NESTE MANUAL, INCLUINDO OS PRODUTOS E SOFTWARE AQUI DESCRITOS. Copyright © 2011 ASUSTeK COMPUTER INC. Todos os direitos reservados. A-36 Manual do usuário de Notebook Isenção de responsabilidade Podem surgir circunstâncias nas quais, em função de uma por parte da ASUS ou outra imputabilidade, você ter direito a ressarcimento de danos pela ASUS. Em cada ocorrência semelhante, apesar da base na qual você tem direito a exigir indenização da ASUS, a ASUS é responsável por não mais do que danos por lesões corporais (inclusive morte) e danos à propriedade e à propriedade pessoal tangível; ou quaisquer outros danos reais e diretos resultantes da omissão ou falha no desempenho de obrigações legais sob esta Declaração de Garantia, até o preço de cada produto listado em contrato. A ASUS somente será responsável por ou o indenizará por perdas, danos ou ações com base em contrato, ilícito civil ou violação sob esta Declaração de Garantia. Este limite também se aplica aos fornecedores da ASUS e seu revendedor. Isto é o máximo pelo qual a ASUS, seus fornecedores e seu revendedor são coletivamente responsáveis. SOB NENHUMA CIRCUNSTÂNCIA A ASUS É RESPONSÁVEL POR QUALQUER DOS SEGUINTES: (1) AÇÕES DE TERCEIROS CONTRA VOCÊ POR DANOS; (2) PERDA DE, OU DANOS A, SEUS REGISTROS OU DADOS; OU (3) DANOS ESPECIAIS, INCIDENTAIS OU INDIRETOS OU POR QUAISQUER DANOS ECONÔMICOS CONSEQUENCIAIS (INCLUSIVE LUCROS CESSANTES OU DE ECONOMIA), MESMO QUE A ASUS, SEUS FORNECEDORES OU SEU REVENDEDOR TENHAM CIÊNCIA DE SUA POSSIBILIDADE. Serviço e suporte Visite o nosso site multilingue na Web em http://support.asus.com Manual do usuário de Notebook A-37 EC Declaration of Conformity We, the undersigned, Manufacturer: ASUSTek COMPUTER INC. Address, City: No. 15, LI-TE RD., PEITOU, TAIPEI 112, TAIWAN R.O.C. Country: TAIWAN Authorized representative in Europe: ASUS COMPUTER GmbH Address, City: HARKORT STR. 21-23, 40880 RATINGEN Country: GERMANY declare the following apparatus: Product name : NoteBook PC Model name : B33E conform with the essential requirements of the following directives: 2004/108/EC-EMC Directive EN 55022:2006+A1:2007 EN 61000-3-2:2006+A2:2009 EN 55013:2001+A1:2003+A2:2006 EN 55024:1998+A1:2001+A2:2003 EN 61000-3-3:2008 EN 55020:2007 1999/5/EC-R &TTE Directive EN 300 328 V1.7.1(2006-05) EN 300 440-1 V1.4.1(2008-05) EN 300 440-2 V1.2.1(2008-03) EN 301 511 V9.0.2(2003-03) EN 301 908-1 V3.2.1(2007-05) EN 301 908-2 V3.2.1(2007-05) EN 301 893 V1.4.1(2005-03) EN 302 544-2 V1.1.1(2009-01) EN 62311:2008 EN 50371:2002 EN 50385:2002 EN 301 489-1 V1.8.1(2008-04) EN 301 489-3 V1.4.1(2002-08) EN 301 489-4 V1.3.1(2002-08) EN 301 489-7 V1.3.1(2005-11) EN 301 489-9 V1.4.1(2007-11) EN 301 489-17 V2.1.1(2009-05) EN 301 489-24 V1.4.1(2007-09) EN 302 326-2 V1.2.2(2007-06) EN 302 326-3 V1.3.1(2007-09) EN 301 357-2 V1.3.1(2006-05) EN 302 623 V1.1.1(2009-01) 2006/95/EC-LVD Directive EN 60950-1:2006 EN 60065:2002+A1:2006+A11:2008 EN 60950-1:2006+A11:2009 2009/125/EC-ErP Directive Regulation (EC) No. 1275/2008 Regulation (EC) No. 278/2009 EN 62301:2005 EN 62301:2005 Regulation (EC) No. 642/2009 EN 62301:2005 Ver. 110304 CE marking (EC conformity marking) Position : CEO Name : Jerry Shen Declaration Date: Sep. 23, 2011 Year to begin affixing CE marking:2011 A-38 Signature : __________ Manual do usuário de Notebook
Download