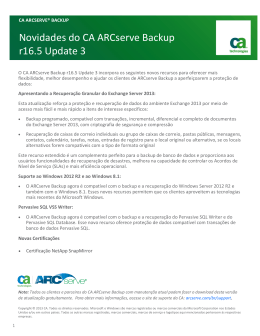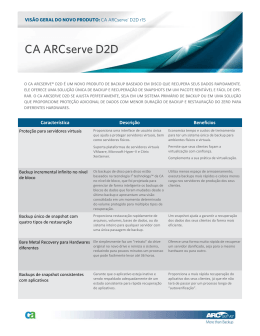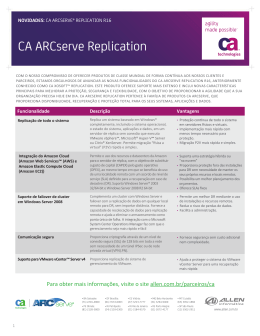CA ARCserve®Backup para Windows Guia do Agente para Máquinas Virtuais r16 A presente documentação, que inclui os sistemas de ajuda incorporados e os materiais distribuídos eletronicamente (doravante denominada Documentação), destina-se apenas a fins informativos e está sujeita a alterações ou revogação por parte da CA a qualquer momento. A Documentação não pode ser copiada, transferida, reproduzida, divulgada, modificada ou duplicada, no todo ou em parte, sem o prévio consentimento por escrito da CA. A presente Documentação contém informações confidenciais e de propriedade da CA, não podendo ser divulgadas ou usadas para quaisquer outros fins que não aqueles permitidos por (i) um outro contrato celebrado entre o cliente e a CA que rege o uso do software da CA ao qual a Documentação está relacionada; ou (ii) um outro contrato de confidencialidade celebrado entre o cliente e a CA. Não obstante o supracitado, se o Cliente for um usuário licenciado do(s) produto(s) de software constante(s) na Documentação, é permitido que ele imprima ou, de outro modo, disponibilize uma quantidade razoável de cópias da Documentação para uso interno seu e de seus funcionários referente ao software em questão, contanto que todos os avisos de direitos autorais e legendas da CA estejam presentes em cada cópia reproduzida. O direito à impressão ou, de outro modo, à disponibilidade de cópias da Documentação está limitado ao período em que a licença aplicável ao referido software permanecer em pleno vigor e efeito. Em caso de término da licença, por qualquer motivo, fica o usuário responsável por garantir à CA, por escrito, que todas as cópias, parciais ou integrais, da Documentação sejam devolvidas à CA ou destruídas. NA MEDIDA EM QUE PERMITIDO PELA LEI APLICÁVEL, A CA FORNECE ESTA DOCUMENTAÇÃO "NO ESTADO EM QUE SE ENCONTRA", SEM NENHUM TIPO DE GARANTIA, INCLUINDO, ENTRE OUTROS, QUAISQUER GARANTIAS IMPLÍCITAS DE COMERCIABILIDADE, ADEQUAÇÃO A UM DETERMINADO FIM OU NÃO VIOLAÇÃO. EM NENHUMA OCASIÃO, A CA SERÁ RESPONSÁVEL PERANTE O USUÁRIO OU TERCEIROS POR QUAISQUER PERDAS OU DANOS, DIRETOS OU INDIRETOS, RESULTANTES DO USO DA DOCUMENTAÇÃO, INCLUINDO, ENTRE OUTROS, LUCROS CESSANTES, PERDA DE INVESTIMENTO, INTERRUPÇÃO DOS NEGÓ CIOS, FUNDO DE COMÉRCIO OU PERDA DE DADOS, MESMO QUE A CA TENHA SIDO EXPRESSAMENTE ADVERTIDA SOBRE A POSSIBILIDADE DE TAIS PERDAS E DANOS. O uso de qualquer produto de software mencionado na Documentação é regido pelo contrato de licença aplicável, sendo que tal contrato de licença não é modificado de nenhum modo pelos termos deste aviso. O fabricante desta Documentação é a CA. Fornecida com “Direitos restritos”. O uso, duplicação ou divulgação pelo governo dos Estados Unidos está sujeita às restrições descritas no FAR, seções 12.212, 52.227-14 e 52.227-19(c)(1) - (2) e DFARS, seção 252.227-7014(b)(3), conforme aplicável, ou sucessores. Copyright © 2012 CA. Todos os direitos reservados. Todas as marcas comerciais, nomes de marcas, marcas de serviço e logotipos aqui mencionados pertencem às suas respectivas empresas. Referências a produtos da CA Technologies Este documento faz referência aos seguintes produtos CA Technologies: ■ BrightStor® Enterprise Backup ■ CA Antivirus ■ CA ARCServe® Assured Recovery™ ■ Agente de backup para Advantage™ Ingres® do CA ARCserve® ■ Agente para Novell Open Enterprise Server do CA ARCserve® Backup para Linux ■ Agent for Open Files do CA ARCserve® Backup para Windows ■ Agente cliente para FreeBSD do CA ARCserve® Backup ■ Agente cliente para Linux do CA ARCserve® Backup ■ Agente cliente para Mainframe Linux do CA ARCserve® Backup ■ Agente cliente para UNIX do CA ARCserve® Backup ■ Agente cliente para Windows do CA ARCserve® Backup ■ Opção corporativa para AS/400 do CA ARCserve® Backup ■ Opção corporativa para Open VMS do CA ARCserve® Backup ■ Opção corporativa para SAP R/3 para Oracle do CA ARCserve® Backup para Linux ■ CA ARCserve® Backup para Microsoft Windows Essential Business Server ■ Opção corporativa para SAP R/3 para Oracle do CA ARCserve® Backup para Unix ■ CA ARCserve® Backup para Windows ■ Agente para IBM Informix do CA ARCserve® Backup para Windows ■ Agente para Lotus Domino do CA ARCserve® Backup para Windows ■ Agente para Microsoft Exchange Server do CA ARCserve® Backup para Windows ■ Agente para Microsoft SharePoint Server do CA ARCserve® Backup para Windows ■ Agente para Microsoft SQL Server do CA ARCserve® Backup para Windows ■ Agente para Oracle do CA ARCserve® Backup para Windows ■ Agente para Sybase do CA ARCserve® Backup para Windows ■ Agente para máquinas virtuais do CA ARCserve® Backup para Windows ■ Opção de recuperação de falhas do CA ARCserve® Backup para Windows ■ Módulo corporativo do CA ARCserve® Backup para Windows ■ Opção corporativa para IBM 3494 do CA ARCserve® Backup para Windows ■ Opção corporativa para SAP R/3 para Oracle do CA ARCserve® Backup para Windows ■ Opção corporativa para StorageTek ACSLS do CA ARCserve® Backup para Windows ■ Opção Image do CA ARCserve® Backup para Windows ■ Serviço de cópias de sombra de volumes da Microsoft do CA ARCserve® Backup para Windows ■ Opção NAS NDMP do CA ARCserve® Backup para Windows ■ Opção SAN (Storage Area Network) do CA ARCserve® Backup para Windows ■ Opção para biblioteca de fitas do CA ARCserve® Backup para Windows ■ CA ARCServe® Backup Patch Manager ■ Movimentador de dados do CA ARCServe® Backup para UNIX e Linux ■ CA ARCserve® Central Host-Based VM Backup ■ CA ARCserve® Central Protection Manager ■ CA ARCserve® Central Reporting ■ CA ARCserve® Central Virtual Standby ■ CA ARCServe® D2D ■ CA ARCserve® D2D On Demand ■ CA ARCServe® High Availability ■ CA ARCserve® Replication ■ CA VM:Tape para z/VM ■ CA 1® Tape Management ■ Common Services™ ■ eTrust® Firewall ■ Unicenter® Network and Systems Management ■ Unicenter® Software Delivery ■ Unicenter® VM:Operator® Entrar em contato com a CA Para assistência técnica online e uma lista completa dos locais, principais horários de atendimento e números de telefone, entre em contato com o Suporte técnico pelo endereço http://www.ca.com/worldwide. Alterações na documentação As seguintes atualizações foram feitas na documentação desde a sua última release: ■ Renomeada como CA Technologies. ■ Adicionado tópico sobre solução de problemas -- os erros de licença ocorrem durante o backup e a recuperação das VMs (na página 170). ■ Atualizado para incluir comentários do usuário, aprimoramentos, correções e outras alterações secundárias para ajudar a melhorar a utilização o e a compreensão do produto ou da documentação. ■ Vários tópicos que descrevem como recuperar dados da máquina virtual VMware (na página 120) foram adicionados e modificados. Índice Capítulo 1: Introdução ao agente 11 Introdução ................................................................................................................................................. 12 Como o agente protege os sistemas VMware usando o VCB .................................................................... 13 Como o CA ARCserve Backup usa o VCB para proteger o ambiente do VMware ............................... 14 Como o agente protege VMs que residem em Armazenamento local e SAN .................................... 17 Limitações do VCB ............................................................................................................................... 18 Como o agente protege sistemas VMware vSphere usando o VDDK ....................................................... 19 O VMware VDDK incluído na mídia de instalação............................................................................... 19 Apresentando a integração com o VMware vSphere ......................................................................... 19 Como usar o agente com o VMware vSphere ..................................................................................... 21 Como vSphere se integra com releases anteriores do agente ........................................................... 23 Como o agente protege os sistemas Hyper-V ........................................................................................... 23 Como o CA ARCserve Backup usa o Hyper-V para proteger o ambiente ............................................ 24 Funcionalidades suportadas ...................................................................................................................... 25 Como o agente analisa os dados que residem em máquinas virtuais ....................................................... 27 Fazer backup e restaurar limitações em computadores virtuais............................................................... 28 Capítulo 2: Instalando e configurando o agente 31 Como licenciar o agente ............................................................................................................................ 31 Onde instalar o agente .............................................................................................................................. 32 Modo de backup e matriz de instalação .................................................................................................... 33 Práticas recomendadas para instalação e configuração do agente para máquinas virtuais..................... 39 Pré-requisitos de instalação ...................................................................................................................... 42 Componentes de pré-requisito .................................................................................................................. 42 Configurações suportadas para integração com o VMware vSphere ................................................. 43 Como instalar e configurar o agente ......................................................................................................... 43 Implantar o agente em VMs usando a Implantação do agente .......................................................... 44 Tarefas pós-instalação ............................................................................................................................... 48 Tarefas pós-instalação para integração do VMware vSphere ............................................................ 48 Adicionar ou remover dados de VMs específicas do banco de dados do CA ARCserve Backup......... 58 Como usar o hotadd de modo de transporte do VMware .................................................................. 59 Encerrar operações quando o agente detectar certificados SSL expirados ........................................ 60 Especificar as portas de comunicação HTTP/HTTPS personalizadas................................................... 61 Configurar o agente para retenção de endereços MAC após a recuperação de VMs ........................ 62 Índice 7 Configurar o agente para retenção da alocação de recursos em disco após a recuperação de VMs...................................................................................................................................................... 64 Ativar a depuração para tarefas do VDDK ................................................................................................. 65 Desinstalação do agente ............................................................................................................................ 65 Capítulo 3: Preenchendo o banco de dados do CA ARCserve Backup 67 Especificar o nome do servidor do CA ARCserve Backup .......................................................................... 67 Especificar um local de montagem temporário da VM ............................................................................. 70 Preencher o banco de dados do usando a ferramenta de configuração do ARCserve VMware .............. 71 Preencher o banco de dados do usando a ferramenta de configuração do ARCserve Hyper-V ............... 79 Preenchendo o banco de dados do CA ARCserve Backup usando utilitários de linha de comando ......... 84 Como os nomes da máquina virtual afetam as tarefas ............................................................................. 84 Capítulo 4: Backup de dados 87 Como procurar volumes de backup da máquina virtual ........................................................................... 88 Abordagens de backup .............................................................................................................................. 90 Usando opções globais e locais de backup ................................................................................................ 91 Como funcionam as opções globais e locais de backup...................................................................... 91 Especificar modos de backup como uma opção de backup global ..................................................... 95 Especificar modos de backup como uma opção de backup local ....................................................... 98 Como o agente processa backups incrementais e diferenciais nas VMs do VMware ...................... 101 Fazer backup dos dados residentes em máquinas virtuais VMware....................................................... 102 Como o agente nomeia os pontos de montagem ............................................................................. 104 Fazer backup dos dados residentes em máquinas virtuais Hyper-V ....................................................... 105 Tarefas gerais ........................................................................................................................................... 108 Como o agente oferece suporte ao utilitário Verificação anterior ................................................... 108 Filtrar dados de backup de VM ......................................................................................................... 109 Arquivos de log do agente................................................................................................................. 109 Como o agente protege volumes montados a partir de discos rígidos virtuais ...................................... 112 Visão geral dos discos rígidos virtuais ............................................................................................... 112 Limitações da proteção de volumes montados a partir de discos rígidos virtuais ........................... 112 Como o agente protege volumes compartilhados do agrupamento ...................................................... 114 Visão geral dos volumes compartilhados do agrupamento .............................................................. 114 Limitações da proteção de volumes compartilhados do agrupamento ........................................... 115 Capítulo 5: Restauração de dados 117 Restaurar dados da máquina virtual do VMware .................................................................................... 117 8 Guia do Agente para Máquinas Virtuais Como procurar sessões do VMware ................................................................................................. 117 Como é possível recuperar as VMs usando o vSphere ..................................................................... 119 Como recuperar dados da máquina virtual do VMware ................................................................... 120 Restaurar dados da máquina virtual do Hyper-V .................................................................................... 134 Como procurar sessões do Hyper-V .................................................................................................. 135 Recuperar máquinas virtuais do Hyper-V ......................................................................................... 135 Recuperar máquinas virtuais do Hyper-V para locais alternativos ................................................... 139 Restaurar dados com detalhamento de nível de arquivo ....................................................................... 140 Restaurar dados de backup em nível simples (VM integral) ................................................................... 144 Apêndice A: Solução de problemas 147 Operações de backup e de recuperação ................................................................................................. 147 O processo de preenchimento automático da VM não é iniciado conforme a programação .......... 147 Os arquivos de log do agente para computadores virtuais não aparecem no sistema proxy de backup ............................................................................................................................................... 148 O processo vcbmounter não é interrompido depois do cancelamento de uma tarefa de backup ............................................................................................................................................... 148 O agente não exclui VMs existentes após a conclusão de uma tarefa de recuperação da VM........ 149 As tarefas de backup parecem falhar................................................................................................ 150 O tamanho da sessão de backup é maior que a quantidade de espaço em disco usado nas VMs.................................................................................................................................................... 151 Recuperar tarefas de VM falha nas VMs do VMware ....................................................................... 152 A recuperação de tarefas de VM usando o ESX Server falha quando o vCenter Server 5.0 gerencia o ESXi Server ....................................................................................................................... 153 Falha nas operações da VM com erros desconhecidos .................................................................... 154 Não é possível restaurar dados de backup no nível do arquivo em um servidor do CA ARCserve Backup ............................................................................................................................... 156 Não é possível ligar as VMs ao restaurar dados................................................................................ 158 Não é possível ligar a VMs do Hyper-V ao restaurar dados para um local alternativo..................... 159 Operações de backup e recuperação da VM falham ao usar o modo de transporte NBD ............... 161 Não é possível recuperar as VMs do Hyper-V para um local alternativo ......................................... 164 Os backups de VMs, em um ambiente que reconhece agrupamentos, falham ............................... 166 O agente exclui instantâneos após a recuperação de VMs .............................................................. 167 Falha nas tarefas de backup do VDDK............................................................................................... 168 As máquinas virtuais não se iniciam depois de concluir as operações de recuperação da VM ....... 169 Erros de licença ocorrem durante o backup e a recuperação das VMs ............................................ 170 O agente não gera sessões internas.................................................................................................. 172 O agente não recupera instantâneos ................................................................................................ 173 Taxa de transferência diminui em backups da SAN .......................................................................... 174 Índice 9 Uma mensagem de erro é exibida ao fazer backup de máquinas virtuais que residem no mesmo CSV........................................................................................................................................ 175 Problemas da operação de montagem.................................................................................................... 175 O ponto de montagem não mostra os diretórios quando conclui os backups em nível de arquivo .............................................................................................................................................. 176 O CA ARCserve Backup não consegue montar volumes que usam partições GUID ......................... 176 Os pontos de montagem do volume não podem ser desviados ....................................................... 177 Falhas na operação de montagem da VM......................................................................................... 177 Falha em operações de desmontagem de VM.................................................................................. 179 Não é possível abrir o arquivo VMDK................................................................................................ 180 Problemas com a ferramenta de configuração ....................................................................................... 180 Ocorre uma falha na ferramenta de configuração do VMware do ARCserve ou no utilitário ca_vcbpopulatedb. ............................................................................................................................ 181 Ocorre uma falha na ferramenta de configuração do VMware do ARCserve ou no utilitário ca_vcbpopulatedb. ............................................................................................................................ 182 Problemas diversos .................................................................................................................................. 183 O programa de instalação não pode desinstalar drivers do VDDK ................................................... 184 As VMs não aparecem na árvore de diretórios do Gerenciador de backup ..................................... 185 Onde instalar o agente ...................................................................................................................... 185 Apêndice B: Configurando os sistemas VMware ESX Host e vCenter Server 187 Configurar sistemas VMware ESX Server 3.0.2........................................................................................ 187 Configurar sistemas VMware ESX Server 3.5........................................................................................... 191 Configurar sistemas VMware ESX Server 3i ............................................................................................. 193 Configurar sistemas VMware vCenter Server 2.0.2 ................................................................................. 195 Configurar sistemas VMware vCenter Server 2.5 .................................................................................... 198 Configurar o protocolo de comunicação HTTP nos sistemas vCenter Server 4.0 ................................... 202 Configurar o protocolo de comunicação HTTP nos sistemas ESX Server 4.0 .......................................... 203 Glossário 205 Índice remissivo 207 10 Guia do Agente para Máquinas Virtuais Capítulo 1: Introdução ao agente Esta seção contém os seguintes tópicos: Introdução (na página 12) Como o agente protege os sistemas VMware usando o VCB (na página 13) Como o agente protege sistemas VMware vSphere usando o VDDK (na página 19) Como o agente protege os sistemas Hyper-V (na página 23) Funcionalidades suportadas (na página 25) Como o agente analisa os dados que residem em máquinas virtuais (na página 27) Fazer backup e restaurar limitações em computadores virtuais (na página 28) Capítulo 1: Introdução ao agente 11 Introdução Introdução O CA ARCserve Backup é uma solução de armazenamento abrangente para aplicativos, bancos de dados, servidores distribuídos e sistemas de arquivos. Fornece recursos de backup e restauração para bancos de dados, aplicativos empresariais críticos e clientes de rede. Entre os agentes oferecidos pelo CA ARCserve Backup, está o Agente de computadores virtuais do CA ARCserve Backup. O agente permite que se protejam os computadores virtuais (VMs) executando os sistemas seguintes: ■ VMware ESX/ESXi Server e VMware vCenter Server -- o VMware fornece mecanismos chamados VCB (VMware Consolidated Backup) e VDDK (VMware Virtual Disk Development Kit) que se integram com o VMware ESX/ESXi Server e o VMware vCenter Server. O VCB e o VDDK permitem que você proteja os arquivos e dados de uma VM (Virtual Machine - Máquina virtual). Usando o VCB ou o VDDK, é possível descarregar a atividade de backup da VM em um sistema proxy de backup dedicado e, em seguida, usar as funcionalidades de backup e restauração fornecidas pelo CA ARCserve Backup para proteger as VMs. ■ VMware vSphere -- VMware vSphere é um kit de ferramentas de virtualização que permite integrar as versões mais recentes do VMware vCenter Server, VMware VCB e VMware VDDK com o CA ARCserve Backup. ■ Microsoft Hyper-V -- O Microsoft Hyper-V é um componente que está incluído nos sistemas operacionais do Windows Server 2008. O Hyper-V é uma tecnologia baseada em hipervisor, que permite executar vários sistemas operacionais independentemente de estarem dentro do sistema Windows Server 2008. O CA ARCserve Backup permite backup e restauração de dados contidos no sistema operacional convidado e nos sistemas operacionais do Windows Server 2008. 12 Guia do Agente para Máquinas Virtuais Como o agente protege os sistemas VMware usando o VCB Como o agente protege os sistemas VMware usando o VCB O agente permite fazer backup de dados e funciona melhor nas seguintes situações: ■ Para reduzir restrições de recursos no sistema VMware ESX Host. Observação: o VMware ESX/ESXi é um aplicativo que gerencia recursos de sistema, armazenamento e rede em vários ambientes da VM. ■ Seu ambiente é composto por VMs que residem em tipos diferentes de armazenamentos de dados. ■ Você quer restaurar dados em nível de arquivo ou em nível simples (VM integral). Com o VCB, é possível executar as seguintes tarefas administrativas: ■ Obter um instantâneo de uma VM e montar ou exportar os dados de backup para um ou mais sistemas proxy de backup e remover a carga do sistema VMware ESX Host. ■ Fazer backups e restaurações em nível de arquivo de uma VM que execute qualquer sistema operacional com base no Windows e com suporte do VMware. ■ Fazer backups de nível simples (VM integral) e restaurações de uma VM que execute qualquer sistema operacional com suporte do VMware. ■ Faça backups sem LAN (Local Area Network - Rede local), se as VMs residirem em uma SAN. ■ Faça backup das VMs, independentemente do seu estado de alimentação. Observação: o agente permite fazer backup de VMs enquanto elas estão desativadas. No entanto, as VMs devem estar ligadas quando o banco de dados do ARCserve for preenchido. ■ Reduzir a sobrecarga de administração centralizando o gerenciamento de backup em sistemas de proxy de backup. Esse recurso exige a instalação do agente para máquinas virtuais no sistema proxy de backup. Observação: é necessário implantar agentes nas VMs somente para executar backups em nível de arquivo. Capítulo 1: Introdução ao agente 13 Como o agente protege os sistemas VMware usando o VCB Como o CA ARCserve Backup usa o VCB para proteger o ambiente do VMware O agente permite executar backups de VM simples (VM integral), de VM em nível de arquivo e de VM em modo misto usando um sistema proxy de backup. O diagrama a seguir ilustra a arquitetura da rede para backup de imagens ou arquivos de VMware usando um sistema de proxy de backup: 14 Guia do Agente para Máquinas Virtuais Como o agente protege os sistemas VMware usando o VCB 1. O servidor CA ARCserve Backup principal ou o integrante se comunica com o agente para máquinas virtuais que está em execução no sistema proxy de backup enquanto a tarefa de backup está em execução. Em seguida, o agente obtém um instantâneo da VM e monta ou exporta o instantâneo para o sistema proxy de backup, por padrão, no diretório de instalação do Agente cliente para Windows. 2. Se o modo de backup especificar Permitir restauração no nível do arquivo (na página 91), o CA ARCserve Backup cria arquivos de catálogo que representam os volumes na VM. 3. Assim, o CA ARCserve Backup faz o backup da VM e dos catálogos na mídia de destino de backup. Observação: para obter informações sobre como alterar o caminho de montagem padrão, consulte Especificar um local de montagem temporário da VM (na página 70). Ao implantar essa arquitetura em seu ambiente, considere o seguinte: ■ O agente deve estar licenciado no servidor principal ou autônomo do CA ARCserve Backup. ■ O agente deve estar instalado em todas as VMs em que se deseja executar restaurações no nível de arquivo no sistema operacional convidado. Observação: para mais informações, consulte Onde instalar o agente (na página 32). ■ O Microsoft .NET Framework versão 2.0 ou superior deve estar em execução no sistema proxy de backup. ■ Se a VM residir em um LUN da SAN, o LUN deve ser compartilhado entre o sistema VMware ESX Host e o sistema proxy de backup, e deve também ter o mesmo número de LUN atribuído. Observação: a limitação acima se aplica somente a versões 1.0, 1.0.1, e 1.0.2 do VCB. O VCB com versões 1.0.3 e posteriores não precisam de um número consistente de LUN. O LUN no sistema proxy de backup não deve ser assinado. Observação: para obter as informações mais recentes sobre essa configuração, consulte a documentação do VMware VCB. ■ O método de backup de nível simples (VM integral) faz uma cópia de todo o disco e de dos arquivos de configuração associados a uma VM específica, permitindo restaurar toda a VM. O backup de nível simples pode ser usado para recuperar VMs em caso de falhas ou se houver perda total da VM original. Capítulo 1: Introdução ao agente 15 Como o agente protege os sistemas VMware usando o VCB ■ O método de backup em nível de arquivo permite fazer uma cópia de arquivos individuais contidos no disco em uma VM, o que pode incluir todos os arquivos. É possível usar esse método para situações que envolvem a restauração de arquivos que foram danificados ou excluídos acidentalmente. ■ O método de backup de modo misto permite executar tarefas de backup de rotação e de GFS que consistem em backups completos semanais no modo VM integral (simples) e backups incrementais e diferenciais diários no modo de arquivo em uma tarefa de backup simples. É possível usar esse método para fazer backup de dados com eficiência simples (VM integral) e restaurar dados com granularidade no nível de arquivo. ■ Ao enviar uma tarefa de backup, você pode executar um backup de nível simples (VM integral) ou de nível de arquivo da VM. É necessário especificar o servidor principal ou integrante onde a tarefa será executada. Importante: para executar backups em nível de arquivo de uma VM, um sistema operacional Windows com suporte do VMware deve estar instalado na VM. 16 Guia do Agente para Máquinas Virtuais Como o agente protege os sistemas VMware usando o VCB Como o agente protege VMs que residem em Armazenamento local e SAN O agente para máquinas virtuais do CA ARCserve Backup permite proteger dados com base no VMware que residem em armazenamento local e em SAN (Storage Area Network - Rede de área de armazenamento). Para todos os tipos de armazenamento de dados, as VMs devem ser acessíveis do sistema proxy de backup. A lista a seguir descreve os requisitos de configuração do ambiente para cada um dos tipos de armazenamento de dados: ■ Armazenamentos de dados iSCSI, SAN -- o sistema proxy de backup deve ser anexado ao mesmo disco no qual reside a VM e deve ser anexado usando a mesma infraestrutura iSCI, SAN. ■ Armazenamentos de dados locais -- as VMs devem residir nos discos que estão diretamente anexados ao sistema VMware ESX Host. Com ambientes de armazenamentos locais, o sistema proxy de backup poderá se comunicar com o sistema VMware ESX Host via LAN. Observação: os termos SAN/iSCSI são usados para denotar armazenamento compartilhado entre Sistemas proxy e host do VMware ESX. Sempre que a SAN for mencionada, também é aplicável a ambientes iSCSI em que discos são compartilhados usando a infraestrutura iSCSI. Ao implementar o agente com VI 2.5, o processo de preenchimento do banco de dados do CA ARCserve Backup usando o Utilitário de linha de comando ca_vcbpopulatedb ou a Ferramenta de configuração do VMware do ARCServe permite ao CA ARCserve Backup configurar o agente para detectar os tipos de armazenamento de dados das VMs no ambiente. No entanto, se as VMs residirem em uma SAN, e o sistema proxy de backup não estiver conectado à mesma SAN, o CA ARCserve Backup tentará fazer backup das VMs usando as informações sobre as VMs contidas no seguinte arquivo localizado no sistema proxy de backup: C:\Arquivos de programas\CA\Agente cliente para Windows do ARCserve Backup\VMDatastoreTypes.ini Se o CA ARCserve Backup não puder proteger as informações necessárias sobre as VMs do arquivo VMDatastoreTypes.ini, o CA ARCserve Backup continua o backup usando a comunicação NBD (Network Block Device ). Capítulo 1: Introdução ao agente 17 Como o agente protege os sistemas VMware usando o VCB Limitações do VCB Ao usar o VCB no seu ambiente, considere as seguintes limitações: ■ Não é possível fazer backup de VMs com discos virtuais que sejam fisicamente compatíveis com RDM (Raw Device Maps - Mapas de dispositivos simples), discos não persistentes independentes e persistentes independentes. ■ É necessário atribuir uma letra de unidade a todos os volumes em uma VM da qual se deseja fazer backup e ter a capacidade de navegar no diretório de montagem. Se uma letra de unidade não for atribuída ao volume, o VCB o impede de navegar no volume montado no diretório de montagem. Como resultado, o CA ARCserve Backup não pode concluir o backup e o status da tarefa é definido como incompleto. ■ Se a VM residir em um SAN LUN, o LUN deve ser compartilhado entre o sistema de host do VMware ESX e o sistema de proxy de backup e ter o mesmo número de LUN atribuído. Observação: a limitação acima se aplica somente a versões 1.0, 1.0.1, e 1.0.2 do VCB. O VCB com versões 1.0.3 e posteriores não precisam de um número consistente de LUN. O LUN no sistema proxy de backup não deve ser assinado. Observação: para obter as informações mais recentes sobre essa configuração, consulte a documentação do VMware VCB. ■ Para fazer backup de um arquivo ou diretório individual, um sistema operacional com base no Windows e com suporte do VMware deve estar em execução na VM. ■ O VCB oferece suporte à montagem de até 60 volumes de VM simultâneos. Exemplos: montagem de volumes de VMware simultâneos ■ ■ 60 VMs com uma unidade C:\ ■ 30 VMs com dois volumes de VM: uma unidade C:\ e uma unidade D:\ O VCB não oferece suporte ao uso de caracteres com vários bytes de idiomas diferentes do inglês. Sequências de caracteres de caminhos e do Registro compostas por caracteres com vários bytes de idiomas diferentes do inglês talvez não sejam exibidas de maneira adequada. Observação: para obter informações sobre como instalar e configurar o VCB, bem como sobre suas limitações, consulte o VMware Virtual Machine Backup Guide no site da VMware. 18 Guia do Agente para Máquinas Virtuais Como o agente protege sistemas VMware vSphere usando o VDDK Como o agente protege sistemas VMware vSphere usando o VDDK O CA ARCserve Backup permite proteger sistemas VMware vSphere usando o VDDK. Esta seção contém os seguintes tópicos: O VMware VDDK incluído na mídia de instalação (na página 19) Apresentando a integração com o VMware vSphere (na página 19) Como usar o agente com o VMware vSphere (na página 21) Como vSphere se integra com releases anteriores do agente (na página 23) O VMware VDDK incluído na mídia de instalação O CA ARCserve Backup instala o VDDK (VMware Virtual Disk Development Kit) 1.2.1 em todos os sistemas em que o agente for instalado. Não é necessário baixar e instalar o VDDK nos sistemas proxy de backup. Observação: para obter todas as atualizações e patches lançados depois da release de disponibilidade geral do agente, o CA ARCserve Backup instala o VDDK (VMware Virtual Disk Development Kit) versão 5.0 em todos os sistemas onde o agente for instalado. Apresentando a integração com o VMware vSphere O CA ARCserve Backup Agente para Máquinas Virtuais se integra com a versão mais recente da infraestrutura virtual do VMware, chamada vSphere. Esse recurso permite proteger VMs que residem em ambientes do vSphere (por exemplo, as VMs que residem em sistemas ESX Server 4.0 e vCenter Server 4.0). O agente facilita a proteção de VMs usando a estrutura do VMware VCB 1.5 atualização 1 ou posterior, e o VDDK 1.1 ou posterior. Capítulo 1: Introdução ao agente 19 Como o agente protege sistemas VMware vSphere usando o VDDK O VDDK permite acessar remotamente os discos da VM nos sistemas ESX Server sem exportá-los para o sistema proxy de backup. A integração com o VDDK fornece uma abordagem alternativa para usar o VCB Framework para fazer backup de VMs. Essa abordagem pode ser usada apenas nas seguintes plataformas do VMware: ■ Sistemas ESX Server 5.0, 4.1, 4.0 e 3.5 ■ Sistemas vCenter 5.0, 4.1 e 4.0 ■ Sistemas VirtualCenter Server 2.5 O VMware Virtual Disk Development Kit é uma coleção de APIs e ferramentas de gerenciamento que permitem criar, gerenciar e acessar sistemas de armazenamento virtuais. O VDDK do VMware é suportado nas versões x86 e x64 dos sistemas operacionais Windows As principais vantagens do VDDK são: ■ O VDDK elimina os requisitos para armazenar os instantâneos da VM no sistema proxy de backup. Usando o VDDK, o CA ARCserve Backup pode transferir dados para todos os backups simples (VM integral) diretamente do local de armazenamento de dados no ESX Server para a mídia de backup. Observação: o CA ARCserve Backup armazena os setores correspondentes aos metadados do disco e do sistema de arquivos no sistema proxy de backup ao processar backups simples (VM integral) com a opção Permitir restauração no nível de arquivo especificada. ■ O VDDK minimiza a dependência das ferramentas do VMware. Usando o VDDK, o CA ARCserve Backup não exige que o VCB (Virtual Consolidated Backup - Backup consolidado virtual) do VMware esteja instalado nos sistemas proxy de backup. Além disso, o VMware Converter não é necessário para recuperar as VMs. O VDDK oferece mais controle e melhor geração de relatórios para as operações de backup e recuperação da VM. É possível usar as seguintes abordagens para proteger o ambiente da máquina virtual: ■ Pelo sistema host ESX Server ou ESXi Server -- um único host pode gerenciar apenas as VMs contidas no sistema do host. Essa abordagem usa o VCB Framework e o VDDK para executar as operações de backup e restauração. ■ Pelo sistema vCenter Server -- um sistema vCenter Server pode gerenciar as VMs distribuídas em muitos sistemas host ESX Server e ESXi Server. Essa abordagem usa o VCB Framework e o VDDK para executar as operações de backup e restauração. 20 Guia do Agente para Máquinas Virtuais Como o agente protege sistemas VMware vSphere usando o VDDK Como usar o agente com o VMware vSphere O uso do VMware vSphere pode afetar a maneira como você planeja sua infraestrutura de backup. Sem o VMware vSphere, o CA ARCserve Backup integra-se com a infraestrutura VMware Virtual (versão 2.0 e 2.5) usando as ferramentas de estrutura do VMware VCB para fazer backup dos dados da VM. Ao usar o VCB Framework, é necessário designar um servidor Windows para servir como sistema proxy de backup. O sistema proxy de backup exige uma grande quantidade de espaço livre para organizar as imagens de instantâneo das VMs das quais você está fazendo backup. Para recuperar uma VM integral (por exemplo, recuperar uma VM de uma falha), instale o VMware Converter no sistema proxy de backup. A VMware fornece várias ferramentas para conversão. No entanto, o CA ARCserve Backup oferece suporte apenas ao uso de versões independentes das ferramentas de conversão. Observação: o CA ARCserve Backup não pode recuperar as VMs usando versões corporativas do VMware Converter. A integração com o VMware vSphere permite executar as seguintes operações: ■ Fazer backup das VMs em todas as versões do VMware ESX Server e do VMware VirtualCenter Server suportadas atualmente usando a estrutura do VMware VCB. ■ Fazer backup de VMs que residam em sistemas ESX Server 4.0 ou outros hosts que são gerenciados pelo vCenter Server 4.0 usando o VDDK. ■ Fazer backup de VMs que residam em sistemas ESX Server 4.0 ou outros hosts que são gerenciados pelo vCenter Server 4.0 usando o VCB Framework 1.5 Update 1. ■ Fazer backup e recuperar VMs que residam em ambientes com a nova abordagem: – ESX Server versão 4.0 e sistemas mais recentes – VirtualCenter Server versão 4.0 e sistemas mais recentes A nova abordagem permite usar uma combinação de APIs oferecidas pelo SDK de serviços web do VMware vSphere e pelo VMware VDDK, além de ser recomendada pela VMware. Capítulo 1: Introdução ao agente 21 Como o agente protege sistemas VMware vSphere usando o VDDK Exemplos: como usar o agente com o VMware vSphere ■ Redução nos requisitos de hardware -- não é necessário um sistema proxy de backup para facilitar a realização de backups e a recuperação das VMs. Você pode fazer backup e recuperar as VMs a partir do servidor primário ou de um servidor integrante sem sobrecarregar ainda mais o servidor do CA ARCserve Backup. ■ Elimina o local temporário de montagem -- para fazer backup das VMs em um ambiente de backup do VMware usando as ferramentas do VCB, é necessário um local de montagem com grande espaço em disco disponível no sistema proxy de backup. O espaço livre em disco no sistema proxy de backup deve ter o tamanho total de todas as VMs das quais é possível fazer backup simultaneamente usando multitransmissão ao executar backups simples (VM integrada) com a opção Permitir restauração no nível de arquivo especificada. A abordagem nova permite que o CA ARCserve Backup elimine a necessidade de armazenar os backups da VM no sistema proxy de backup. Consequentemente, esse agente permite liberar recursos importantes do sistema e espaço em disco no sistema proxy de backup. ■ Redução na dependência do software -- não é necessário instalar o VCB e o VMware Converter no sistema proxy de backup. Esse requisito libera recursos do sistema e espaço em disco no sistema proxy de backup. O uso do agente com VMware vSphere exige menos software para gerenciar backups e restaurações da VM. Se você usar a nova abordagem com o VMware vSphere Web Services SDK e o VDDK, é necessário instalar apenas o VDDK no sistema proxy de backup para executar operações de backup e recuperação. Esse requisito melhora a geração de relatórios da VM e simplifica seu processo de gerenciamento porque existem menos componentes que podem provocar erros. 22 Guia do Agente para Máquinas Virtuais Como o agente protege os sistemas Hyper-V Como vSphere se integra com releases anteriores do agente Além da proteção fornecida por esta release do agente, é possível executar as operações a seguir: ■ Fazer backup de dados no nível de arquivo e de dados simples (VM integral) usando o CA ARCserve Backup r12.5 com o VMware VDDK em um ambiente que execute uma versão anterior do ESX Server ou do VirtualCenter Server. ■ Restaurar dados simples (VM completa), dados em nível de arquivo e recuperar VMs usando dados cujo backup foi feito com o CA ARCserve Backup r12, CA ARCserve Backup r12 SP1, CA ARCserve Backup r12 SP2, CA ARCserve Backup r12.5, CA ARCserve Backup r12.5 SP1, CA ARCserve Backup r15 ou CA ARCserve Backup r15 SP1 usando o VDDK. Observação: para obter informações sobre quais tarefas podem ser realizadas usando o vSphere, consulte Tarefas que podem ser executadas usando o vSphere. Como o agente protege os sistemas Hyper-V O agente permite fazer backup de dados e funciona melhor quando é necessário restaurar dados no nível do arquivo, no nível simples (VM integral) ou no nível misto. Com o Microsoft Hyper-V, é possível executar as seguintes tarefas administrativas: ■ Executar backups e restaurações em nível de arquivo de uma VM que executa qualquer sistema operacional com base no Windows e com suporte no Hyper-V. ■ Executar backups de nível simples (VM integral) e restaurações de uma VM que execute qualquer sistema operacional com suporte a Hyper-V. ■ Faça backup das VMs, independentemente do seu estado de alimentação. Observação: o agente permite fazer backup de VMs enquanto elas estão desativadas. No entanto, as VMs devem estar ligadas quando o banco de dados do ARCserve for preenchido. ■ Reduzir a sobrecarga de administração, centralizando o gerenciamento de backup em sistemas host Hyper-V. Capítulo 1: Introdução ao agente 23 Como o agente protege os sistemas Hyper-V Como o CA ARCserve Backup usa o Hyper-V para proteger o ambiente O agente permite executar backups de VM simples (VM integral), de VM em nível de arquivo e de VM em modo misto. O diagrama a seguir ilustra a arquitetura da rede para backup de imagens ou arquivos de VM. Ao implantar essa arquitetura em seu ambiente, considere o seguinte: ■ O agente deve estar licenciado no servidor principal ou autônomo do CA ARCserve Backup. ■ O agente deve estar instalado em todas as VMs em que se deseja executar restaurações no nível de arquivo no sistema operacional convidado. Observação: para mais informações, consulte Onde instalar o agente (na página 32). ■ O método de backup de nível simples (VM integral) faz uma cópia de todo o disco e de dos arquivos de configuração associados a uma VM específica, permitindo restaurar toda a VM. O backup de nível simples pode ser usado para recuperar VMs em caso de falhas ou se houver perda total da VM original. 24 Guia do Agente para Máquinas Virtuais Funcionalidades suportadas ■ O método de backup em nível de arquivo permite fazer uma cópia de arquivos individuais contidos no disco em uma VM, o que pode incluir todos os arquivos. É possível usar esse método para situações que envolvem a restauração de arquivos que foram danificados ou excluídos acidentalmente. ■ Ao enviar uma tarefa de backup, você pode executar um backup de nível simples (VM integral) ou de nível de arquivo da VM. É necessário especificar o servidor principal ou integrante onde a tarefa será executada. Importante: para executar backups em nível de arquivo de uma VM, um sistema operacional Windows com suporte no Hyper-V deve estar instalado na VM. Funcionalidades suportadas O agente suporta as seguintes funcionalidades: ■ Multitransmissão -- o CA ARCserve Backup permite enviar tarefas usando a multitransmissão em nível de VM. ■ Teste- o CA ARCserve Backup permite enviar tarefas de backup da VM para teste de disco e dispositivos de teste de fita. É possível restaurar dados com granularidade de nível de arquivo diretamente do dispositivo de armazenamento temporário e da mídia de destino final, como a mídia de fita. ■ Redução de redundância -- o CA ARCserve Backup permite economizar espaço em disco eliminando blocos de dados de backup redundantes. Capítulo 1: Introdução ao agente 25 Funcionalidades suportadas ■ Multiplexação- o CA ARCserve Backup permite enviar tarefas usando a multiplexação. ■ Backups GFS e de rotação- o CA ARCserve Backup permite enviar tarefas de backup GFS e de rotação. ■ Tarefas de constituição: – Backups simples (VM integral)- o CA ARCserve Backup reinicia as tarefas com falha no nível da VM. – Backups incremental e diferencial- o CA ARCserve Backup reinicia as tarefas com falha no nível do volume. ■ Compactação- o CA ARCserve Backup permite compactar dados de backup de VMs no sistema do agente ou no servidor do CA ARCserve Backup. ■ Criptografia- o CA ARCserve Backup permite criptografar dados de backup de VMs no sistema do agente ou no servidor do CA ARCserve Backup. ■ Verificação de CRC -- o CA ARCserve Backup permite verificar a integridade de dados oferecendo suporte à verificação de CRC em dados de backup de VMs. ■ Volumes distribuídos, em faixas, espelhados e de RAID-5 -- o CA ARCserve Backup permite proteger dados da VM que residam em volumes distribuídos, em faixas, espelhados e de RAID-5. ■ RDM (Mapeamento de dispositivo simples) -- o CA ARCserve Backup permite fazer backup de dados em volumes que contém o RDM configurado no modo de compatibilidade virtual. O CA ARCserve Backup oferece suporte a esse recurso com base em backups VCB e VDDK. Ao restaurar dados usando o método Recuperar máquina virtual, os RDMs configurados no modo de compatibilidade virtual serão restaurados como discos virtuais normal. ■ Memória dinâmica do Hyper-V -- o Windows Server 2008 R2 SP1 oferece suporte ao recurso para ajuste automático de quantidade de memória disponível para VMs do Hyper-V, como cargas de trabalho na troca de VMs. Para suportar esse recurso, o CA ARCserve Backup permite recuperar VMs que foram copiadas por meio da memória dinâmica do Hyper-V para o bloco de memória originalmente alocada para tais VMS. 26 Guia do Agente para Máquinas Virtuais Como o agente analisa os dados que residem em máquinas virtuais Como o agente analisa os dados que residem em máquinas virtuais As VMs (Virtual Machines - Máquinas virtuais) que executam o VMware vSphere e o Microsoft Hyper-V podem identificar os blocos de dados usados nos discos virtuais. Esse recurso permite que o CA ARCserve Backup diminua o tempo geral de backup das tarefas. Todo o horário do backup diminui pois o CA ARCserve Backup faz backup somente dos blocos de dados usados, não do disco inteiro. O CA ARCserve Backup usa a abordagem de análise em bloco ao fazer backup dos dados que residem em VMs do Hyper-V e em VMs do VMware com o VMware vSphere Web Services SDK e o VMware VDDK em execução no ambiente. Além disso, a alteração do controle de bloco deve ser ativada nas VMs do VMware. Para obter mais informações sobre como alterar o controle de bloco, consulte o site do VMware. Observação: em VMs do VMware, é necessário especificar uma abordagem para backup. Para obter mais informações, consulte Especificar uma abordagem para backup. (na página 49) Quando os backups das VMs estiverem em execução, o CA ARCserve Backup faz backup somente dos blocos ativos relacionados à fase de backup completo dos backups simples (VM completa), com e sem a opção Permitir restauração no nível do arquivo especificada, e dos backups no modo misto, com a opção Permitir restauração no nível do arquivo especificada. Esteja ciente do seguinte: ■ Nas VMs do Hyper-V, o CA ARCserve Backup não usa a abordagem de análise de bloco ativo para backups quando o agente não pode criar bitmaps de disco da VM. O agente não pode criar bitmaps de disco quando o VHD (Disco Rígido Virtual) pai for um disco fixo, ao invés de um disco de expansão dinâmica. Se o agente detectar essa condição, o CA ARCserve Backup reverterá ao comportamento de backup anterior, o qual serve para analisar cada bloco de dados contidos no backup. Capítulo 1: Introdução ao agente 27 Fazer backup e restaurar limitações em computadores virtuais Fazer backup e restaurar limitações em computadores virtuais As limitações a seguir afetam o backup de VM e operações de restauração: ■ As VMs no VMware ESX Host devem estar no estado de execução ao preencher o banco de dados do CA ARCserve Backup. Se as VMs não estiverem no estado de execução, a Ferramenta de configuração do VMware do ARCServe (ca_vcbpopulatedb.exe) e do HyperV do ARCserve (ca_msvmpopulatedb.exe) não poderão preencher o banco de dados do CA ARCserve Backup com dados precisos, e não será possível procurar com exatidão as VMs nos sistemas VMware ESX Host. ■ Execute a Ferramenta de configuração do ARCserve VMware (ca_vcbpopulatedb.exe) e a do ARCserve Hyper-V (ca_msvmpopulatedb.exe) depois de adicionar, remover ou alterar os volumes em uma VM ou de uma VM no sistema de host. Se isso não for feito, poderá haver dados imprecisos do volume da VM no banco de dados do CA ARCserve Backup, e ocorrerão falhas nas tarefas de backup em tempo de execução. ■ O CA ARCserve Backup não fornece suporte a linha de comando para backup e operações de restauração de VM. Por exemplo: ca_backup e ca_restore. Use o Gerenciador de backup e o Gerenciador de restauração para executar todos os backups e restaurações com base na VM. ■ Não é possível usar o método Restaurar por mídia para restaurar dados de backup em nível de arquivo e nível simples (VM integral). ■ O utilitário de comparação não oferece suporte à comparação de sessões de backup do VM. Ao tentar executar uma operação de comparação em sessões do VM, o CA ARCserve Backup executa uma operação de verificação em vez da operação de comparação. ■ O agente não oferece suporte às seguintes opções de backup global: – Exclui arquivos após o backup – Nova tentativa de abrir arquivo Observação: para obter mais informações sobre as opções de backup global, consulte o Guia de Administração. 28 Guia do Agente para Máquinas Virtuais Fazer backup e restaurar limitações em computadores virtuais ■ Devido às limitações do mapeamento físico e lógico dos volumes no banco de dados do CA ARCserve Backup, o utilitário de mesclagem não oferece suporte à execução de mesclagem seqüencial. Se você precisar mesclar dados de sessões do VM no banco de dados do CA ARCserve Backup, poderá mesclar os dados do catálogo. ■ O agente não oferece suporte especificando Caminho de montagem de VM que contenha caracteres de idiomas diferentes do inglês. Aparecem caracteres ilegíveis quando o caminho contém caracteres de idiomas diferentes do inglês. Capítulo 1: Introdução ao agente 29 Capítulo 2: Instalando e configurando o agente Esta seção contém os seguintes tópicos: Como licenciar o agente (na página 31) Onde instalar o agente (na página 32) Modo de backup e matriz de instalação (na página 33) Práticas recomendadas para instalação e configuração do agente para máquinas virtuais (na página 39) Pré-requisitos de instalação (na página 42) Componentes de pré-requisito (na página 42) Como instalar e configurar o agente (na página 43) Tarefas pós-instalação (na página 48) Ativar a depuração para tarefas do VDDK (na página 65) Desinstalação do agente (na página 65) Como licenciar o agente O Agente de máquinas virtuais do CA ARCserve Backup usa um método de licenciamento baseado em contagem. Registre uma licença do agente para máquinas virtuais do CA ARCserve Backup para cada sistema host e VM que estiver protegendo usando o CA ARCserve Backup. É necessário registrar as licenças do agente no servidor principal ou no servidor autônomo do CA ARCserve Backup. Exemplos: como licenciar o agente A lista a seguir descreve os cenários típicos de instalação: ■ O ambiente consiste em um host Hyper-V com três sistemas operacionais convidados. É necessário registrar quatro licenças (um sistema host + três VMs) no servidor do CA ARCserve Backup. ■ O ambiente consiste em um sistema VMware ESX Host com três sistemas operacionais do hóspede. É necessário registrar quatro licenças (um sistema proxy de backup + três VMs) no servidor do CA ARCserve Backup. Capítulo 2: Instalando e configurando o agente 31 Onde instalar o agente ■ O ambiente consiste em dois sistemas host Hyper-V. Cada sistema host Hyper-V contém três sistemas operacionais convidados. É necessário registrar oito licenças (um sistema host + três VMs, um sistema host + três VMs) no servidor do CA ARCserve Backup. ■ Seu ambiente consiste em um sistema host de VM (VMware ESX Host ou Hyper-V Server) com duas VMs. Você precisa somente de backups simples (VM integral) e não especificará a opção Permitir restauração no nível do arquivo. Nesse cenário, é preciso instalar o agente somente no sistema host. Entretanto, deve-se registrar uma licença para cada VM no servidor do CA ARCserve Backup. Portanto, será necessário registrar três licenças (um sistema host + duas VMs) no servidor do CA ARCserve Backup. Observação: para mais informações sobre modos de backup, consulte Como funcionam os modos de backup global e local (na página 91). Onde instalar o agente Como uma melhor prática geral, é necessário instalar o agente nos seguintes locais: ■ Ambientes VMware -- nos sistemas proxy de backup e nas VMs que deseja proteger. ■ Ambientes Hyper-V -- nos sistemas host Hyper-V e nas VMs que deseja proteger. No entanto, o modo de backup necessário determina o local em que deve ser instalado o agente. Observação: para mais informações sobre modos de backup, consulte Como funcionam os modos de backup global e local (na página 91). A tabela a seguir identifica os tipos de modos de backup necessários e o local em que deve ser instalado o agente. Modo de backup especificado Sistema host Hyper-V Sistema proxy de VM do Hyper-V backup do VMware VM do VMware Modo de arquivo Necessário Necessário Não necessário 32 Guia do Agente para Máquinas Virtuais Necessário Modo de backup e matriz de instalação Modo de backup especificado Sistema host Hyper-V Sistema proxy de VM do Hyper-V backup do VMware VM do VMware Modo simples (VM Necessário integral) e a opção Permitir restauração no nível do arquivo não são especificados Necessário Não necessário Não necessário Modo simples (VM Necessário integral) e a opção Permitir restauração no nível do arquivo são especificados Necessário Necessário Necessário Modo misto e a opção Necessário Permitir restauração no nível do arquivo não são especificados Necessário Necessário Não necessário Modo misto e a opção Necessário Permitir restauração no nível do arquivo são especificados Necessário Necessário Necessário Lembre-se das seguintes considerações: ■ É preciso registrar uma licença para cada VM a ser protegida com o CA ARCserve Backup. Todas as licenças devem ser registradas no servidor principal ou independente. ■ O agente exige o agente cliente do CA ARCserve Backup para Windows. É preciso instalar o agente cliente para Windows em todos os locais em que você instalou o agente para máquinas virtuais. Modo de backup e matriz de instalação O modo de backup que pode ser usado para proteger os dados da VM depende do local onde está instalado o Agente para máquinas virtuais. As tabelas a seguir descrevem os modos de backup que podem ser usados e o local onde se deve instalar o agente. Para mais informações sobre modos de backup, consulte Como funcionam os modos de backup global e local (na página 91). Capítulo 2: Instalando e configurando o agente 33 Modo de backup e matriz de instalação Sistemas VMware Chave: ■ O modo de backup simples # é um backup no modo Simples (VM integral) com a opção Permitir restauração no nível do arquivo especificada. ■ O modo de backup misto # é um backup de modo Misto com a opção Permitir restauração no nível do arquivo especificada. ■ O termo agente refere-se ao Agente para máquinas virtuais. ■ A expressão Agente cliente refere-se ao Agente cliente para Windows. Importante: O Agente cliente para Windows é um componente de prérequisito para o Agente para máquinas virtuais. Pergunta Misto como uma opção Simpl Arqu Simples global es ivo # Usando o Uso do Agente Misto # como uma opção global VCB/VDDK cliente Usando o VCB/VDD K Uso do Agente cliente Sim Preciso instalar o Não agente no sistema operacional do convidado/VM? Não Sim Não Sim Sim Posso executar Sim backups usando esse modo de backup sem instalar o agente no sistema operacional do convidado/VM? Sim Sim Não Consulte a Não Observaçã o 1. Não 34 Guia do Agente para Máquinas Virtuais Modo de backup e matriz de instalação Pergunta Misto como uma opção Simpl Arqu Simples global es ivo # Usando o Uso do Agente Misto # como uma opção global VCB/VDDK cliente Usando o VCB/VDD K Uso do Agente cliente Sim Posso executar backups usando esse modo de backup com o agente instalado no sistema operacional convidado/VM? Sim Sim Sim Sim Sim Sim Não Posso executar restaurações de sessões das quais foi feito backup usando esse modo de backup com o agente instalado no sistema operacional do convidado/VM? Sim Sim Sim, Sim consulte a Observação 2. Sim Sim Não Não Não É possível recuperar VMs de dados das quais foi feito backup usando esse modo de com o agente instalado no Sistema operacional do hóspede/da VM (consulte a Observação 3)? Não Não Não Não Observação 1: um backup no modo Simples com a opção Permitir restauração no nível do arquivo especificada é concluído com um status de Concluído. Backups incrementais e diferenciais serão concluídos com êxito. Capítulo 2: Instalando e configurando o agente 35 Modo de backup e matriz de instalação Observação 2: o CA ARCserve Backup executa as operações Recuperar VM usando a ferramenta VMware Converter, onde a ferramenta estiver instalada no sistema proxy de backup. Não é necessário instalar o Agente para máquinas virtuais ou o Agente cliente para Windows na VM para executar as operações Recuperar VM. 36 Guia do Agente para Máquinas Virtuais Modo de backup e matriz de instalação Sistemas Hyper-V Chave: ■ O modo de backup simples # é um backup no modo Simples (VM integral) com a opção Permitir restauração no nível do arquivo especificada. ■ O modo de backup misto # é um backup de modo Misto com a opção Permitir restauração no nível do arquivo especificada. ■ O termo agente refere-se ao Agente para máquinas virtuais. ■ A expressão Agente cliente refere-se ao Agente cliente para Windows. Importante: O Agente cliente para Windows é um componente de prérequisito para o Agente para máquinas virtuais. Pergunta Simples Arquivo Simples # Misto Misto # Preciso instalar o agente no sistema operacional do convidado/VM? Não Sim Sim Sim Sim Posso executar backups usando esse modo de backup sem instalar o agente no sistema operacional do convidado/VM? Sim Não Não Não Não Sim Posso executar backups usando esse modo de backup com o agente instalado no sistema operacional convidado/VM? Sim Sim Sim Sim Posso executar restaurações de sessões Não das quais foi feito backup usando esse modo de backup com o agente instalado no sistema operacional do convidado/VM? Sim Sim Consulte a Sim Observaçã o 1. É possível recuperar VMs de dados das Não quais foi feito backup usando esse modo de com o agente instalado no Sistema operacional do hóspede/da VM (consulte a Observação 2)? Não Não Não Não Observação 1: sim, você pode executar restaurações de sessões das quais foi feito backup usando um modo Misto apenas de sessões de backup incrementais e diferenciais. Não é possível executar restaurações de sessões das quais foi feito backup usando o modo Misto desde a primeira sessão de backup completo. Capítulo 2: Instalando e configurando o agente 37 Modo de backup e matriz de instalação Observação 2: não é necessário instalar o Agente para máquinas virtuais ou o Agente cliente para Windows nas VMs do Hyper-V. O CA ARCserve Backup gerencia a recuperação das VMs do Hyper-V ao instalar o Agente para máquinas virtuais no sistema host Hyper-V. 38 Guia do Agente para Máquinas Virtuais Práticas recomendadas para instalação e configuração do agente para máquinas virtuais Práticas recomendadas para instalação e configuração do agente para máquinas virtuais Tente usar as práticas recomendadas a seguir para instalar o agente para máquinas virtuais do CA ARCserve Backup. Tarefa Sistemas VMware Sistemas Hyper-V Capítulo 2: Instalando e configurando o agente 39 Práticas recomendadas para instalação e configuração do agente para máquinas virtuais Tarefa Sistemas VMware Sistemas Hyper-V Componentes necessários CA ARCserve Backup Instale os componentes do servidor do CA ARCserve Backup no sistema designado para operar como um servidor principal ou um servidor autônomo. Ajuda do agente para computadores virtuais Instale o agente no sistema que funcionará como o sistema proxy de backup. A prática recomendada é permitir que o servidor de backup opere como o sistema proxy de backup. Entretanto, se você perceber que essa configuração acarretará problemas de desempenho no servidor, instale o agente em um sistema remoto e permita que ele opere como o sistema proxy de backup. Observação: é necessário registrar a licença do agente no servidor do CA ARCserve Backup. CA ARCserve Backup Instale os componentes do servidor do CA ARCserve Backup no sistema designado para operar como um servidor principal ou um servidor autônomo. Ajuda do agente para computadores virtuais Instale o agente no sistema host Hyper-V. Observação: é necessário registrar a licença do agente no servidor do CA ARCserve Backup. VMware VCB Framework/VDD K Verifique se o VMware VCB Framework ou o VDDK está instalado no sistema que funcionará como sistema proxy de backup. Observação: a release r16 do agente instala o VDDK 1.2.1 e a release r16 Service Pack 1 do agente instala o VDDK 5.0. Não é necessário instalar o VDDK se desejar usar a versão do VDDK que o agente instala. 40 Guia do Agente para Máquinas Virtuais Práticas recomendadas para instalação e configuração do agente para máquinas virtuais Tente usar as práticas recomendadas a seguir para configurar o agente para máquinas virtuais do CA ARCserve Backup e fazer o backup dos dados. Tarefa Sistemas VMware Sistemas Hyper-V Configuração Preencha o banco de dados do CA ARCserve Backup usando a ferramenta de configuração do ARCserve VMware no sistema proxy de backup. Para obter mais informações, consulte Preencher banco de dados usando a ferramenta de configuração do ARCserve VMware (na página 71). Implante o Agente para máquinas virtuais usando a Implantação do agente. Para obter mais informações, consulte o tópico Implantar o agente em VMs usando a Implantação do agente (na página 44). Preencha o banco de dados do CA ARCserve Backup usando a ferramenta de configuração do ARCserve Hyper-V no sistema host Hyper-V. Para obter mais informações, consulte Preencher banco de dados usando a ferramenta de configuração do ARCserve Hyper-V (na página 79). Implante o Agente para máquinas virtuais usando a Implantação do agente. Para obter mais informações, consulte o tópico Implantar o agente em VMs usando a Implantação do agente (na página 44). Modo de backup Aceite o modo de backup padrão, que inclui as seguintes opções especificadas: Opções de backup Multitransmissã o ■ Backup de modo misto ■ Permitir restauração no nível do arquivo Para garantir que as tarefas de backup sejam concluídas com êxito, use a opção Multitransmissão e especifique um máximo de quatro VMs em uma tarefa de backup. Para obter informações sobre multitransmissão, consulte o Guia de Administração. Backup de dados Siga o procedimento descrito em Fazer backup de dados (na página 87). Capítulo 2: Instalando e configurando o agente 41 Pré-requisitos de instalação Pré-requisitos de instalação Antes de instalar o agente, é preciso realizar as seguintes tarefas de prérequisito: ■ Certifique-se de que o sistema atende aos requisitos mínimos necessários para instalar o agente. Para obter uma lista de todos os requisitos, consulte o arquivo Leiame. ■ Certifique-se de que possui um perfil de administrador ou um perfil com direitos para instalar o software. ■ Certifique-se de saber o nome do usuário e a senha do sistema no qual está instalando o agente. Componentes de pré-requisito O agente requer os seguintes componentes de pré-requisito. ■ Esta release do Agente para Máquinas Virtuais do CA ARCserve Backup. ■ Nos ambientes VMware, certifique-se de que o Microsoft .NET Framework, versão 2.0 ou superior, está instalado e em execução no sistema proxy de backup. ■ Para realizar a integração com o VMware vSphere, verifique se os componentes listados abaixo estão instalados em sistemas proxy de backup: – Para a release de disponibilidade geral do agente, o VDDK (VMware Virtual Disk Development Kit) 1.2.1 ou posterior, o VMware VCB Framework 1.5 atualização 1, ou ambos. – Para todas as atualizações e patches lançados após a release de disponibilidade geral do agente, o VDDK 5.0. Observação: a release de disponibilidade geral (GA) do agente instala o VDDK 1.2.1 nos sistemas em que o agente é instalado. Todas as atualizações e patches lançados após a release GA instalar o VDDK 5.0 nos sistemas em que o agente é instalado. 42 Guia do Agente para Máquinas Virtuais Como instalar e configurar o agente Configurações suportadas para integração com o VMware vSphere É possível integrar o agente com o VMware vSphere nos seguintes sistemas operacionais quando o VMware VCB Framework estiver instalado no sistema proxy de backup: ■ Windows Server 2003 x64 ■ Windows Server 2003 x86 ■ Windows Server 2008 x64 ■ Windows Server 2008 x86 ■ Windows Server 2008 R2 É possível integrar o agente com o VMware vSphere nos seguintes sistemas operacionais quando o VMware VDDK estiver instalado no sistema proxy de backup: ■ Windows Server 2003 x64 ■ Windows Server 2003 x86 ■ Windows Server 2008 x64 ■ Windows Server 2008 x86 ■ Windows Server 2008 R2 Como instalar e configurar o agente Há dois métodos que podem ser usados para instalar o agente: ■ Instalar o agente durante a instalação do CA ARCserve Backup. O agente segue o procedimento de instalação padrão de componentes, agentes e opções do sistema do CA ARCserve Backup. ■ Instalar o agente depois de instalar o CA ARCserve Backup. Usando a implantação do agente, é possível instalar o agente a qualquer momento após a instalação do CA ARCserve Backup. Observação: para obter mais informações sobre o uso da Implantação do agente para instalar agentes, consulte o Guia de Administração. Capítulo 2: Instalando e configurando o agente 43 Como instalar e configurar o agente Para instalar e configurar o agente, verifique se você concluiu as seguintes tarefas: 1. Siga os procedimentos sobre como instalar o CA ARCserve Backup no Guia de Implementação. 2. Instale o número necessário de licenças do agente no servidor principal ou autônomo. 3. Conclua as tarefas de configuração descritas em Tarefas pós-instalação (na página 48). Implantar o agente em VMs usando a Implantação do agente A Implantação do agente do CA ARCserve Backup permite instalar e fazer upgrade de agentes do CA ARCserve Backup em VMs remotas. O método de implantação de máquinas virtuais permite especificar os agentes que você deseja instalar e fazer upgrade em VMs locais ou remotas. Esse método ajuda a assegurar que todos os agentes em execução nas VMs no ambiente do CA ARCserve Backup tenham o mesmo número de release do servidor do CA ARCserve Backup. Lembre-se das seguintes considerações: ■ Para instalar ou fazer upgrade de um agente em uma VM, a VM deve estar ligada. ■ A Implantação do agente instala ou faz upgrade de agentes em todas as VMs que residem no sistema do ESX/ESXi Server e no sistema host do Hyper-V. Para implantar os agentes do CA ARCserve Backup em VMs usando a Implantação de máquinas virtuais 1. Abra o console do Gerenciador do CA ARCserve Backup. No menu Início rápido, selecione Administração e clique em Implantação do agente. A implantação do agente do CA ARCserve Backup é iniciada e a caixa de diálogo Servidor de logon é aberta. 2. Preencha os campos necessários da caixa de diálogo Servidor de logon e clique em Avançar. A caixa de diálogo Métodos é aberta. 44 Guia do Agente para Máquinas Virtuais Como instalar e configurar o agente 3. Na caixa de diálogo Métodos, selecione Implantação de máquinas virtuais e clique em Avançar. A caixa de diálogo Componentes é aberta. 4. Nessa caixa de diálogo, selecione os agentes a serem instalados em todos os hosts remotos e clique em Avançar. A caixa de diálogo Informações do host é aberta. 5. Especifique os nomes de hosts remotos que contêm as VMs executando um dos seguintes procedimentos: ■ Clique em Importar para importar uma lista de hosts remotos para um arquivo de texto. Observação: os nomes de host devem ser separados pelo delimitador de nova linha. É possível importar vários arquivos de texto, entretanto, o número total de hosts remotos deve ser menor ou igual a 1000. Depois que os nomes de host forem exibidos na coluna Host, continue com a próxima etapa. ■ Clique em Atualizar para importar as VMs existentes no banco de dados do CA ARCserve Backup. Depois que os nomes de host forem exibidos na coluna Host, continue com a próxima etapa. ■ Especifique o nome do host remoto no campo Nome do host e clique em Adicionar. Observação: repita essa etapa conforme necessário até que todos os nomes de host exigidos sejam exibidos na coluna Host. Depois que os nomes de host forem exibidos na coluna Host, continue com a próxima etapa. Observação: é possível especificar até 1000 hosts remotos. Para implantar agentes para mais de 1000 hosts remotos, reinicie a implantação do agente e repita esta tarefa ou execute a implantação do agente de um servidor alternativo do CA ARCserve Backup principal ou autônomo. Capítulo 2: Instalando e configurando o agente 45 Como instalar e configurar o agente 6. Especifique o nome de usuário e a senha para os hosts remotos fazendo o seguinte: a. Clique no campo Nome de usuário (ao lado do nome do host) e especifique o nome de usuário usando o seguinte formato: <domínio>\<nome_de_usuário> b. Clique no campo Senha e especifique a senha correspondente. c. Repita esta etapa conforme necessário até especificar o nome de usuário e a senha para todos os hosts remotos. Como opção, se o nome de usuário e a senha foram iguais para todos os hosts remotos, especifique o nome de usuário no campo Usuário (<domínio>\<nome_de_usuário>), especifique a senha no campo Senha, verifique se todas as caixas de seleção estão marcadas e clique em Aplicar credenciais. O nome de usuário e a senha são aplicados a todos os hosts remotos na lista. Observação: para remover um host da lista Hosts e credenciais, clique na caixa de seleção ao lado do host a ser removido e clique em Remover. Clique em Avançar para continuar. A implantação do agente valida o nome do host, o nome de usuário e a senha especificados para todos os hosts indicados. Se a implantação do agente não detectar um erro de autenticação, o campo Status exibe "Pendente". Se a implantação do agente detectar um erro de autenticação, o campo Status exibe "Falha". Clique em Falha para descobrir a razão do erro. Corrija todas as mensagens com falha e continue. Clique em Avançar. 7. Quando o campo Status de todos os hosts exibir Pendente ou Verificado, clique em Avançar. A caixa de diálogo Resumo da instalação é aberta. 8. Na caixa de diálogo Resumo da instalação, verifique os componentes e os nomes do host especificados. Clique em Avançar. A caixa de diálogo Status da instalação é aberta. 46 Guia do Agente para Máquinas Virtuais Como instalar e configurar o agente 9. Nessa caixa de diálogo, clique em Instalar. A implantação do agente instala ou atualiza os agentes do CA ARCserve Backup nos hosts especificados. Após a conclusão de todas as instalações e atualizações, a caixa de diálogo Relatório de instalação será aberta. 10. Siga um destes procedimentos: ■ Se houver hosts remotos que precisem ser reiniciados, clique em Avançar. A caixa de diálogo Reiniciar é aberta para identificar os hosts remotos que precisam ser reiniciados. Clique em Reiniciar. Continue na próxima etapa. ■ Se não houver hosts remotos que precisem ser reiniciados, clique em Concluir para finalizar esta tarefa. 11. Na caixa de diálogo Reiniciar, clique na caixa de seleção ao lado do host remoto que deseja reiniciar agora. Como opção, é possível clicar na caixa de seleção Todos para reiniciar todos os hosts remotos agora. Clique em Reiniciar. A implantação do agente reinicia todos os hosts remotos agora. Observação: se deseja criar uma lista de hosts remotos que exigem uma reinicialização, clique em Exportar relatório de reinicialização. 12. Quando o campo Status de todos os hosts remotos exibir concluído, clique em Concluir. Os agentes do CA ARCserve Backup são implantados nas VMs. Capítulo 2: Instalando e configurando o agente 47 Tarefas pós-instalação Tarefas pós-instalação As seções a seguir descrevem as tarefas pós-instalação que você deve executar para proteger várias versões dos sistemas VMware ESX/ESXi e vCenter Server. O agente não exige configuração pós-instalação para proteger os sistemas com base no Hyper-V. Esta seção contém os seguintes tópicos: Tarefas pós-instalação para integração do VMware vSphere (na página 48) Adicionar ou remover dados de VMs específicas do banco de dados do CA ARCserve Backup (na página 58) Como usar o hotadd de modo de transporte do VMware (na página 59) Encerrar operações quando o agente detectar certificados SSL expirados (na página 60) Especificar as portas de comunicação HTTP/HTTPS personalizadas (na página 61) Configurar o agente para retenção de endereços MAC após a recuperação de VMs (na página 62) Configurar o agente para retenção da alocação de recursos em disco após a recuperação de VMs (na página 64) Tarefas pós-instalação para integração do VMware vSphere Para realizar a integração com o VMware vSphere, conclua as seguintes tarefas, conforme necessário, para a sua infraestrutura de VM: 1. Preencher o banco de dados do CA ARCserve Backup (na página 48). 2. Especificar uma abordagem para backup (na página 49). 3. Permitir que os pontos de montagem permaneçam no sistema proxy de backup (na página 53). 4. Modificar a porta padrão de comunicação do VDDK (na página 55). 5. Especificar um nível de geração de logs para vcbmounter (na página 55). Preencher o banco de dados do CA ARCserve Backup A Ferramenta de configuração do VMware do ARCServe é um utilitário de coleta de dados que permite preencher o banco de dados do CA ARCserve Backup com as informações sobre as VMs em seu ambiente. Para obter mais informações, consulte Preencher banco de dados usando a ferramenta de configuração do ARCserve VMware (na página 71). 48 Guia do Agente para Máquinas Virtuais Tarefas pós-instalação Especificar uma abordagem para backup. O agente permite especificar uma das abordagens a seguir para proteger os dados de backup da VM: ■ VMware VDDK e serviços web do VMware vSphere-- permite proteger as seguintes implementações: – ESX Server 3.5 e mais recente, quando gerenciado pelo vCenter Server 4.0 e mais recente – VMware Virtual Center 2.5 e posteriores até o vCenter Server 5.0 que gerencia o ESX Server 3.5 e posteriores até o ESX Server 5.0 Importante: Após instalar o agente, por padrão, o CA ARCserve Backup processa os backups usando VDDK. No entanto, para especificar o uso da abordagem do VCB para backups, modifique as chaves do registro descritas neste tópico. ■ VCB Framework -- permite proteger as VMs em todos os sistemas ESX Server suportados pela versão do VCB Framework instalada no sistema proxy de backup. Observação: considere as seguintes limitações do VMware: – O ESX Server 4.0 e o VMware vCenter Server 4.0 são suportados apenas pelo VCB Framework 1.5, atualização 1 e releases posteriores. – ESX Server ou vCenter Server 5.0 não são suportados pelo VCB Framework. Capítulo 2: Instalando e configurando o agente 49 Tarefas pós-instalação Abordagem de SDK de serviços web do VMware vSphere e VDDK do VMware Ao usar a abordagem de SDK de serviços web do VMware vSphere e VDDK do VMware, considere o seguinte: ■ Com essa abordagem, quando o VDDK e o VCB estiverem instalados no sistema proxy de backup, o CA ARCserve Backup usa o VDDK para processar backups simples (VM integral) e backups simples (VM integral) com a opção Permitir restauração no nível do arquivo especificada. Entretanto, por padrão, o agente sempre usa o VDDK para todos os backups e todas as versões do ESX Server. ■ O CA ARCserve Backup faz backup somente dos blocos ativos relacionados à fase de backup completo dos backups simples (VM completa), com e sem a opção Permitir restauração no nível do arquivo especificada, e dos backups no modo misto, com a opção Permitir restauração no nível do arquivo especificada. Se os discos virtuais forem provisionados como discos thick ou thin, o CA ARCserve Backup cria sessões de backup com aproximadamente o mesmo tamanho que o espaço em disco usado na VM. O CA ARCserve Backup não oferece suporte à abordagem de análise em bloco em máquinas virtuais que contém discos (RDM) virtuais de mapeamento de dispositivo simples. No entanto, se o CA ARCserve Backup detectar discos RDM virtuais, pode-se enviar backups completos desses discos e recuperá-los como discos thick normal. Observação: embora as tarefas de backup de blocos ativos sejam concluídas com êxito, a seguinte mensagem pode aparecer no log de atividades após a execução das tarefas: ■ AW0720: Falha ao criar bitmap de disco para o disco ,[ Será feito backup do disco completo, inclusive dos blocos não usados ] ■ AW0589: Falha ao ativar o acompanhamento de alteração de bloco para a máquina virtual [%s].[ Será feito backup do disco completo, inclusive dos blocos não usados ] Para corrigir a condição que gerou as mensagens AW0720 e AW0589, redefina o rastreamento do bloco alterado. Para obter informações sobre como redefinir o rastreamento do bloco alterado para VMware, consulte o seguinte artigo da Base de dados de conhecimento: http://kb.vmware.com/kb/1020128. 50 Guia do Agente para Máquinas Virtuais Tarefas pós-instalação Esteja ciente das seguintes limitações: ■ Devido a uma limitação do VMware, o agente não oferece suporte ao backup de discos (RDM) de mapeamento de dispositivo simples em um modo físico compatível. ■ A primeira vez que fizer backup das máquinas virtuais usando essa abordagem (backup de bloco ativo), verifique se há algum instantâneo nas máquinas virtuais. Para todos os backups subsequentes, pode haver um ou mais instantâneos nas VMs. ■ O CA ARCserve Backup executa backups de bloco ativo em máquinas virtuais em execução no hardware do VMware versão 7 e nas seguintes plataformas VMware: ■ – ESX Server 4.0 ou posterior – vCenter Server 4.0 ou posterior O CA ARCserve Backup executa backups de bloco ativo em máquinas virtuais em execução no hardware do VMware versão 8 e nas seguintes plataformas VMware: – ESX Server 5.0 – vCenter Server 5.0 ■ Os backups armazenam o instantâneo no diretório de montagem especificado usando a Ferramenta de configuração do VMware do ARCserve. ■ O CA ARCserve Backup usa o VDDK para recuperar dados quando o backup dos dados da VM é feito usando o VDDK. Observação: o VMware Converter não é necessário na restauração de dados da máquina virtual do backup usando o VDDK. ■ O processo de backup cria um arquivo chamado vmconfig.dat em formato binário, que contém os detalhes de configuração da VM. Observação: não tente modificar o arquivo vmconfig.dat. ■ O processo de backup não cria ou atualiza arquivos de catálogo. Capítulo 2: Instalando e configurando o agente 51 Tarefas pós-instalação ■ O diretório do ponto de montagem não exibe arquivos do volume montado. Isso ocorre porque o VDDK não monta volumes para um diretório ou mapeia volumes para uma letra de unidade. ■ O processo de backup cria arquivos em disco com tamanho zero no diretório de montagem para backups simples (VM integral) e backups simples (VM integral) com a opção Permitir restauração no nível do arquivo especificada. Observação: você não deve tentar modificar os arquivos do disco. Ao executar backups em nível de arquivo usando a abordagem da estrutura do VCB ou a abordagem do SDK de serviços web do VMware vSphere e VDDK do VMware, esteja ciente do seguinte comportamento: ■ O processo de backup não cria ou atualiza arquivos de catálogo. ■ O processo de backup cria um disco filho no diretório do ponto de montagem. Para especificar uma abordagem para backup 1. Abra o editor de Registro do Windows Modificar as seguintes chaves do registro, conforme necessário, usando os valores especificados. ■ Nome da chave -- useVCBFor35 Permite especificar o aplicativo VMware a ser usado para operações de backup em sistemas ESX Server 3.5 quando a estrutura do VCB e o VDDK estiverem instalados no sistema proxy de backup. Caminho HKEY_LOCAL_MACHINE\SOFTWARE\ComputerAssociates\CA ARCserve Backup\Agente cliente\Parâmetros Tipo REG_DWORD Valor padrão 0 (fazer backup de dados usando o VDDK) Observação: para proteger as VMs usando a estrutura do VCB quando o ESX Server 3.5 estiver instalado no sistema proxy de backup, defina esse valor como 1. 52 Guia do Agente para Máquinas Virtuais Tarefas pós-instalação ■ Nome da chave -- useVCBFor40 Permite especificar o aplicativo VMware a ser usado para operações de backup em sistemas ESX Server 4.0 quando a estrutura do VCB e o VDDK estiverem instalados no sistema proxy de backup. Caminho HKEY_LOCAL_MACHINE\SOFTWARE\ComputerAssociates\CA ARCserve Backup\Agente cliente\Parâmetros Tipo REG_DWORD Valor padrão 0 (fazer backup de dados usando o VDDK) Observação: defina o valor como 1 para proteger máquinas virtuais usando o VCB Framework quando o ESX Server 5.0 ou o ESX Server 4.0 estiver instalado no sistema proxy de backup. 2. Feche o Editor de registro do Windows. Permitir que os pontos de montagem permaneçam no sistema proxy de backup Por padrão, o CA ARCserve Backup exclui o diretório do ponto de montagem no sistema proxy de backup depois que o backup das VMs é concluído com sucesso. Se o backup falhar e o ponto de montagem não for excluído do sistema proxy de backup, o CA ARCserve Backup exclui o diretório do ponto de montagem na próxima vez em que a tarefa de backup for executada. Essa abordagem ajuda a garantir que o agente minimize a quantidade de espaço em disco necessária para executar os backups da VM. Como opção, é possível permitir que o ponto de montagem permaneça no sistema proxy de backup se todas as condições a seguir forem válidas para o seu ambiente de backup da VM: ■ Você está fazendo backup de dados usando a redução de redundância. ■ Os dispositivos de redução de redundância funcionam como armazenadores de dados localizados no sistema proxy de backup. ■ Não é necessário liberar espaço em disco no sistema proxy de backup. Essa abordagem permite diminuir o tempo necessário para recuperar os dados da VM. Capítulo 2: Instalando e configurando o agente 53 Tarefas pós-instalação Quando os pontos de montagem permanecem no sistema proxy de backup, o CA ARCserve Backup nomeia os pontos de montagem usando as convenções a seguir: ■ Backups bem-sucedidos -- o CA ARCserve Backup renomeia o diretório do ponto de montagem para o seguinte: <vmname>_J<JobID>_S<SessionID>_date_time Observação: o CA ARCserve Backup renomeia o diretório do ponto de montagem quando o backup é concluído. ■ Backups sem êxito e incompletos: a próxima tarefa de backup executada para a VM com o mesmo sistema proxy de backup, o CA ARCserve Backup renomeia o diretório de ponto de montagem para: <vmname>_J<JobID>_S<SessionID>_err_date_time Para permitir que os pontos de montagem permaneçam no sistema proxy de backup 1. No menu Iniciar do Windows, clique em Executar. A caixa de diálogo Executar é aberta. 2. No campo Abrir, digite regedit. O Editor do Registro do Windows é aberto. 3. Navegue até a seguinte chave de registro: HKEY_LOCAL_MACHINE\SOFTWARE\ComputerAssociates\CA ARCserve Backup\Agente cliente\Parâmetros Os valores da chave são exibidos. 4. No menu Editar, selecione Novo e clique em Valor DWORD. Nomeie o DWORD como retainVCBMountDir. Clique com o botão direito do mouse em retainVCBMountDir e clique em Modificar no menu pop-up. A caixa de diálogo Editar Valor DWORD é aberta. 5. No campo Valor, digite 1 e clique em OK. A chave é criada. 6. Feche o editor do registro. 54 Guia do Agente para Máquinas Virtuais Tarefas pós-instalação Modificar a porta padrão de comunicação do VDDK Por padrão, o VDDK se comunica através da porta 902. É possível modificar a porta quando for necessário que o VDDK se comunique usando uma porta segura ou uma porta específica necessária para sua organização. As etapas a seguir mostram como modificar a porta padrão de comunicação do VDDK. Para modificar a porta padrão de comunicação do VDDK 1. No menu Iniciar do Windows, clique em Executar. A caixa de diálogo Executar é aberta. 2. No campo Abrir, digite regedit. O Editor do Registro do Windows é aberto. 3. Navegue até a seguinte chave de registro: HKEY_LOCAL_MACHINE\SOFTWARE\ComputerAssociates\CA ARCserve Backup\Agente cliente\Parâmetros Os valores da chave são exibidos. 4. Clique com o botão direito do mouse em VDDKPort e clique em Modificar no menu pop-up. A caixa de diálogo Editar Valor DWORD é aberta. Observação: o valor padrão de VDDKPort é 902. No campo Valor, especifique uma porta de comunicação e clique em OK. A chave é modificada. 5. Feche o editor do registro. Especificar um nível de log para o VCBMounter Com o arquivo de log denominado vcbmounteroutput_xxx.log é possível visualizar detalhes sobre as operações de montagem relacionadas aos backups da VM. Como opção, o CA ARCserve Backup permite especificar a quantidade de detalhes a serem descritos no arquivo de log. Capítulo 2: Instalando e configurando o agente 55 Tarefas pós-instalação Para especificar um nível de log para o VCBMounter 1. No menu Iniciar do Windows, clique em Executar. A caixa de diálogo Executar é aberta. 2. No campo Abrir, digite regedit. O Editor do Registro do Windows é aberto. 3. Navegue até a seguinte chave de registro: HKEY_LOCAL_MACHINE\SOFTWARE\ComputerAssociates\CA ARCserve Backup\Agente cliente\Parâmetros Os valores da chave são exibidos. 4. No menu Editar, selecione Novo e clique em Valor DWORD. Nomeie o Valor DWORD como VcbMountLogLevel. Clique com o botão direito do mouse em VcbMountLogLevel e clique em Modificar no menu pop-up. A caixa de diálogo Editar Valor DWORD é aberta. 5. No campo Valor, especifique um nível de log entre 1 e 6. Observação: um nível de log mais alto significa que serão incluídas informações mais detalhadas no log de depuração. Clique em OK. A chave é criada e o nível de log é aplicado. 6. Feche o editor do registro. 56 Guia do Agente para Máquinas Virtuais Tarefas pós-instalação Configurar o número de operações de leitura simultâneas usando o VDDK O CA ARCserve Backup permite aumentar e diminuir o número de leituras simultâneas de discos virtuais da VM ao executar backups usando o VDDK. A capacidade de aumentar e diminuir o número de leituras simultâneas ajuda a minimizar a janela de backup geral. É possível aumentar e diminuir o número de leituras simultâneas com base no número de VMs que você está submetendo a backup como parte da mesma tarefa ou de várias tarefas que estão sendo executadas a partir de um sistema proxy de backup. Para especificar o número de leituras simultâneas, crie ou modifique (se já estiver presente no Registro) a seguinte chave: Caminho HKEY_LOCAL_MACHINE\SOFTWARE\ComputerAssociates\CA ARCserve Backup\Agente cliente\Parâmetros Nome da chave Vmdkreadercount Valor padrão 4 (fazer backup de dados usando o VDDK) Valor máximo 8 Configurando o agente para máquinas virtuais, para o VMware vSphere 5.0 Para proteger os ambientes do vSphere 5.0, instalar os seguintes aplicativos em ordem sequencial nos sistemas proxy de backup: 1. Agente para Máquinas Virtuais do CA ARCserve Backup r16 Service Pack 1. 2. Atualização do Agente para máquinas virtuais do CA ARCserve Backup r16. Capítulo 2: Instalando e configurando o agente 57 Tarefas pós-instalação Adicionar ou remover dados de VMs específicas do banco de dados do CA ARCserve Backup O CA ARCserve Backup fornece argumentos de linha de comando que permitem adicionar e remover dados de VMs específicas do banco de dados do CA ARCserve Backup. Os argumentos podem ser usados quando se sabe o nome da VM específica que se deseja adicionar ou remover do banco de dados do CA ARCserve Backup. Os argumentos de linha de comando são os seguintes: -insertVM <vmname> -deleteVM <vmname> Observação: é possível usar -insertVM e -deleteVM com o utilitário de linha de comando do VMware (ca_vcbpopulateDB) e o utilitário de linha de comando do Hyper-V (ca_msvmpopulateDB). Para obter mais informações sobre esses utilitários, consulte o Guia de Referência da Linha de Comando. Para adicionar ou remover dados de VMs do banco de dados do CA ARCserve Backup 1. Abra o prompt de comando do Windows. Altere para o diretório em que o Agente cliente para Windows está instalado. 58 Guia do Agente para Máquinas Virtuais Tarefas pós-instalação 2. Execute ca_vcbpopulateDB (VMs do VMware) ou ca_msvmpopulateDB (VMs do Hyper-V) usando a seguinte sintaxe: -insertVM <vmname> O exemplo a seguir descreve a sintaxe necessária para inserir uma VM do VMware com nome de host VM-001 no banco de dados do CA ARCserve Backup: ca_vcbpopulatedb.exe -Primary ARCServe1 -carootUser caroot -carootPass ca -esxServer ESXServer1 -esxUser root -esxUserPass rootpass -insertVM VM001 -debug O exemplo a seguir descreve a sintaxe necessária para inserir uma VM do Hyper-V com nome de host VM-001 no banco de dados do CA ARCserve Backup: ca_msvmpopulatedb.exe –Primary ARCServe1 –insertVM VM-001 –debug 1 -deleteVM <vmname> O exemplo a seguir descreve a sintaxe necessária para excluir uma VM do VMware com nome de host VM-001 do banco de dados do CA ARCserve Backup: ca_vcbpopulatedb.exe -Primary ARCServe1 -carootUser caroot -carootPass ca -esxServer ESXServer1 -esxUser root -esxUserPass rootpass -deleteVM VM001 -debug O exemplo a seguir descreve a sintaxe necessária para excluir uma VM do Hyper-V com nome de host VM-001 do banco de dados do CA ARCserve Backup: ca_msvmpopulatedb.exe –Primary ARCServe1 –deleteVM VM-001 –debug 1 Como usar o hotadd de modo de transporte do VMware O hotadd de modo de transporte do VMware é uma opção de backup consolidado r1.5 do VMware que pode ser usada quando o VCB ou o VDDK está instalado em uma máquina virtual. O hotadd de modo de transporte é um mecanismo que permite a transferência de dados de uma maneira que é mais eficiente do que o modo de transporte LAN. Para obter mais informações sobre como usar o hotadd de modo de transporte, consulte o Virtual Machine Backup Guide no site www.vmware.com. Capítulo 2: Instalando e configurando o agente 59 Tarefas pós-instalação Para usar o hotadd de modo de transporte do VMware em seu ambiente, considere o seguinte: ■ O agente oferece suporte ao modo de transporte hot-add do VMware usando o VCB em máquinas virtuais executando: – ESX Server 3.5 ou posterior – vCenter Server 2.5 ou posterior ■ O sistema proxy de backup deve estar configurado na VM. ■ A VM auxiliar do VCB deve ser criada sem usar discos rígidos virtuais. ■ Se você estiver realizando o backup somente para dispositivos de armazenamento local, uma VM proxy do VCB deve estar configurada em todos os sistemas host do VMware ESX. ■ Você deve criar o DWORD UseHotadd na chave do registro a seguir no sistema proxy de backup: HKEY_LOCAL_MACHINE\SOFTWARE\ComputerAssociates\CA ARCserve Backup\Agente cliente\Parâmetros DWORD: UseHotadd Valor: 1 Encerrar operações quando o agente detectar certificados SSL expirados Os sistemas proxy de backup podem ser configurados de modo a obter certificados SSL válidos ao se comunicar com sistemas VMware ESX Host. Por padrão, o agente continua a processar operações na VM (por exemplo, operações de preenchimento automático, restauração e backup) quando detecta certificados SSL inválidos ou expirados. Esse comportamento tem o objetivo de garantir a proteção contínua das VMs no ambiente. Se esse comportamento não atender às necessidades de sua organização, é possível alterar a maneira como o agente se comporta ao detectar certificados SSL inválidos ou expirados no sistema VMware ESX Host. 60 Guia do Agente para Máquinas Virtuais Tarefas pós-instalação Para encerrar operações quando o agente detectar certificados SSL expirados 1. Abra o editor do registro e acesse a chave de registro a seguir: HKEY_LOCAL_MACHINE\SOFTWARE\ComputerAssociates\CA ARCserve Backup\Agente cliente\Parâmetros 2. Crie um valor SSLCertificateVerify de chave de registro do tipo DWORD. Defina o valor da chave de SSLCertificateVerify em 1. 3. Feche o editor do registro. Especificar as portas de comunicação HTTP/HTTPS personalizadas O SDK da VI (Virtual Infrastructure - Infraestrutura Virtual) do VMware vCenter Server usa a porta 80 HTTP e a porta 443 HTTPS para a comunicação de serviços web. Essas portas específicas podem entrar em conflito com as portas de comunicação usadas pelos Serviços de Informações da Internet da Microsoft (IIS). Para evitar conflitos de porta, o VMware vCenter Server e o VMware ESX Server permitem que você especifique portas do serviço web do SDK para a VI. No entanto, se você modificar as portas do serviço web do SDK para a VI, o CA ARCserve Backup pode não ser capaz de montar os dados da VM para o sistema proxy de backup e os backups podem falhar. Para corrigir este problema, o CA ARCserve Backup permite criar um conjunto de portas de comunicação HTTP e HTTPS personalizadas que permitirá ao CA ARCserve Backup montar os dados da VM para o sistema proxy de backup. Observação: para obter informações sobre como configurar portas dos serviços web do SDK para a VI nos sistemas VMware vCenter Server e VMware ESX Server, consulte a documentação do VMware. O recurso a seguir é uma alteração global que afeta sistemas ESX Server e vCenter Server que são submetidos a backup usando um determinado sistema proxy de backup. Portanto, a melhor prática é identificar um sistema proxy de backup dedicado que será usado para montar dados para sistemas VMware vCenter Server que contêm uma porta personalizada do SDK para a VI. Para especificar as portas de comunicação HTTP/HTTPS personalizadas 1. Efetuar logon no sistema de proxy de backup. 2. Abra o Editor de registro do Windows. Capítulo 2: Instalando e configurando o agente 61 Tarefas pós-instalação 3. Crie a seguinte chave do Registro: HKEY_LOCAL_MACHINE\SOFTWARE\ComputerAssociates\CA ARCserve Backup\Agente cliente\Parâmetros\VIHTTPPort Clique com o botão direito do mouse em VIHTTPPort e clique em Modificar no menu pop-up. A caixa de diálogo Editar Valor DWORD é aberta. 4. No campo Value data, especifique o número da porta de comunicação HTTP personalizada que foi configurada com o VMware vCenter Server. Clique em OK. O número de porta é aplicado. 5. Crie a seguinte chave de registro: HKEY_LOCAL_MACHINE\SOFTWARE\ComputerAssociates\CA ARCserve Backup\Agente cliente\Parâmetros\VIHTTPSPort Clique com o botão direito do mouse em VIHTTPSPort e clique em Modificar no menu pop-up. A caixa de diálogo Editar Valor DWORD é aberta. 6. No campo Value data, especifique o número da porta de comunicação HTTPS personalizada que foi configurada com o VMware vCenter Server. Clique em OK. O número de porta é aplicado. Configurar o agente para retenção de endereços MAC após a recuperação de VMs O processo de recuperação de máquinas virtuais usando o método de recuperação Recuperar VM pode não reter endereços MAC de máquinas virtuais (se um endereço MAC tiver sido definido) depois que o processo de recuperação for concluído. O CA ARCserve Backup funciona dessa maneira em ambientes de backup que usam a abordagem de backup do VMware VDDK. Observação: o aplicativo cliente do vSphere permite verificar se os endereços MAC foram retidos depois da recuperação de máquinas virtuais. Conclua as etapas abaixo apenas se você usar a abordagem de backup do VMware VDDK (na página 49) em seu ambiente de backup. 62 Guia do Agente para Máquinas Virtuais Tarefas pós-instalação Para configurar o agente para retenção de endereços MAC após a recuperação de VMs 1. Efetue logon no computador em que o agente está instalado e abra o editor do Registro do Windows. 2. Vá até: HKEY_LOCAL_MACHINE\SOFTWARE\Computer Associates\CA ARCserve Backup\Agente cliente\Parâmetros 3. Crie a seguinte chave: Nome da chave: RetainMACForVDDK Especifique um dos seguintes valores para a chave: ■ 1 -- retém o endereço MAC ■ 0 -- não retém o endereço MAC 4. Salve a chave e feche o editor de registro do Windows. Capítulo 2: Instalando e configurando o agente 63 Tarefas pós-instalação Configurar o agente para retenção da alocação de recursos em disco após a recuperação de VMs O processo de recuperação de máquinas virtuais usando o método de recuperação Recuperar VM pode não reter a alocação de recursos em disco de máquinas virtuais. Pode-se reter a alocação de recursos em disco após a recuperação de máquinas virtuais somente se a abordagem de backup do VMware VDDK (na página 49) for usada em seu ambiente de backup. Para configurar o agente para retenção da alocação de recursos em disco após a recuperação de VMs 1. Efetue logon no computador em que o agente está instalado e abra o editor do Registro do Windows. 2. Procure o seguinte registro: HKEY_LOCAL_MACHINE\SOFTWARE\Computer Associates\CA ARCserve Backup\Agente cliente\Parâmetros 3. Crie a seguinte chave: Nome da chave: RetainDiskResourceForVDDK Especifique um dos seguintes valores DWORD para a chave: ■ 1 -- retém a alocação de recursos em disco ■ 0 -- não retém a alocação de recursos em disco 4. Salve a chave e feche o editor de registro do Windows. 64 Guia do Agente para Máquinas Virtuais Ativar a depuração para tarefas do VDDK Ativar a depuração para tarefas do VDDK O CA ARCserve Backup permite ativar logs de depuração para backups do VDDK. Logs de depuração podem ser usados para solucionar falhas de operação de backup e recuperação. Para ativar a depuração para tarefas do VDDK 1. Efetuar logon no sistema de proxy de backup. Abra o Editor de registro do Windows. Abra a seguinte chave de registro: HKEY_LOCAL_MACHINE\SOFTWARE\ComputerAssociates\CA ARCserve Backup\Agente cliente\Parâmetros\Debug Clique com o botão direito do mouse em Depurar e clique em Modificar no menu pop-up. A caixa de diálogo Editar Valor DWORD é aberta. 2. No campo Value, especifique 1. O CA ARCserve Backup gera um arquivo de log no sistema proxy de backup do agente cliente do ARCServe Backup para o diretório Windows\Log chamado VMDKIOXXXX.log. Desinstalação do agente Como melhor prática, é possível usar a função Adicionar ou remover programas no Painel de Controle do Windows para desinstalar o agente. A rotina de desinstalação do CA ARCserve Backup permite desinstalar o agente e qualquer combinação de componentes do CA ARCserve Backup. Para desinstalar o agente 1. Abra o Painel de Controle do Windows e clique duas vezes no ícone Adicionar ou remover programas. Localize e selecione o CA ARCserve Backup. Clique em Desinstalar. A caixa de diálogo Componentes do aplicativo de desinstalação do CA ARCserve Backup é aberta. Capítulo 2: Instalando e configurando o agente 65 Desinstalação do agente 2. Coloque uma marca de seleção ao lado do CA ARCserve Backup Agente para Máquinas Virtuais. Clique em Avançar. A caixa de diálogo Mensagens do aplicativo de desinstalação do CA ARCserve Backup é aberta. 3. Clique em Avançar. A caixa de diálogo Remover do aplicativo de desinstalação do CA ARCserve Backup é aberta. 4. Coloque uma marca de seleção ao lado de Tem certeza de que deseja desinstalar os componentes especificados deste computador? e clique em Remover. O agente será desinstalado. 66 Guia do Agente para Máquinas Virtuais Capítulo 3: Preenchendo o banco de dados do CA ARCserve Backup Esta seção contém os seguintes tópicos: Especificar o nome do servidor do CA ARCserve Backup (na página 67) Especificar um local de montagem temporário da VM (na página 70) Preencher o banco de dados do usando a ferramenta de configuração do ARCserve VMware (na página 71) Preencher o banco de dados do usando a ferramenta de configuração do ARCserve Hyper-V (na página 79) Preenchendo o banco de dados do CA ARCserve Backup usando utilitários de linha de comando (na página 84) Como os nomes da máquina virtual afetam as tarefas (na página 84) Especificar o nome do servidor do CA ARCserve Backup Para executar restaurações granulares no nível de arquivo a partir de backups simples (VM integral), é preciso especificar o nome do servidor do CA ARCserve Backup em suas VMs. Essa tarefa não é necessária se o Agente para máquinas virtuais do CA ARCserve Backup foi instalado nas VMs usando a ferramenta de Implantação do agente. Para obter mais informações, consulte Implantar o agente na VMs usando a implantação de máquina virtual (na página 44). Capítulo 3: Preenchendo o banco de dados do CA ARCserve Backup 67 Especificar o nome do servidor do CA ARCserve Backup Observação: as etapas a seguir se aplicam às VMs do VMware e do Hyper-V. Para especificar o nome do servidor do CA ARCserve Backup 1. Efetue logon na VM e abra o administrador do agente de backup. Para abrir o administrador do agente de backup, clique em Iniciar, Programas, CA, ARCserve Backup e clique em Administrador do agente de backup. O administrador do agente de backup é exibido. 2. Na lista suspensa, selecione o agente cliente do CA ARCserve Backup e clique em Configuração na barra de ferramentas. A caixa de diálogo Configuração é exibida. 68 Guia do Agente para Máquinas Virtuais Especificar o nome do servidor do CA ARCserve Backup 3. Clique na guia Agente para máquinas virtuais. No campo Nome do servidor, especifique o nome do host ou endereço IP do servidor do CA ARCserve Backup que protegerá essa VM. Clique em OK. O nome do servidor do CA ARCserve Backup é salvo. Observação: repita essas etapas, conforme necessário, em todas as VMs no ambiente do CA ARCserve Backup. Capítulo 3: Preenchendo o banco de dados do CA ARCserve Backup 69 Especificar um local de montagem temporário da VM Especificar um local de montagem temporário da VM Para preencher o banco de dados do CA ARCserve Backup com informações sobre as VMs no ambiente de backup do VMware, o CA ARCserve Backup exige um local para armazenar temporariamente as informações de backup enquanto a Ferramenta de configuração do ARCserve VMware está em execução. Por padrão, o CA ARCserve Backup armazena as informações de backup temporárias no local a seguir no sistema de proxy de backup: C:\Arquivos de Programas\CA\Agente cliente para Windows do ARCserve Backup Observação: para executar backups de modo simples (VM integral) e backups desse mesmo tipo com a permissão de restauração no nível do arquivo, é necessário reservar pelo menos a quantidade de espaço em disco usada na unidade ou até o tamanho máximo da unidade para acomodar os dados armazenados no local temporário para montagem da VM. Para a execução de backups no nível de arquivo, a quantidade de espaço livre em disco independe do tamanho da VM. Backups do modo de arquivo exigem uma quantidade mínima de espaço livre em disco no local temporário de montagem. Use as etapas a seguir para especificar um local diferente para o Local de montagem temporário da VM no sistema de proxy de backup. Esteja ciente do seguinte: ■ O Local de montagem temporário da VM deve residir no sistema de proxy de backup. ■ O CA ARCserve Backup não oferece suporte ao uso de unidades mapeadas no sistema de proxy de backup para o Local de montagem temporário da VM. 70 Guia do Agente para Máquinas Virtuais Preencher o banco de dados do usando a ferramenta de configuração do ARCserve VMware Para especificar um local de montagem temporário da VM 1. Efetue logon no sistema proxy de backup e abra o administrador do agente de backup. Para abrir o administrador do agente de backup, clique em Iniciar, Programas, CA, ARCserve Backup e clique em Administrador do agente de backup. A caixa de diálogo Administrador do agente de backup é exibida. 2. Na lista suspensa, selecione Agente para máquinas virtuais do CA ARCserve Backup e clique em Configuração na barra de ferramentas. A caixa de diálogo da ferramenta de configuração do ARCserve VMware é aberta. 3. No campo Local de montagem temporário da VM, especifique o caminho para o local em que deseja montar os dados. 4. Clique em Definir. O Local de montagem temporário da VM é definido. 5. Clique em Fechar. A Ferramenta de configuração do ARCserve VMware é fechada. Preencher o banco de dados do usando a ferramenta de configuração do ARCserve VMware A Ferramenta de configuração do VMware do ARCServe é um utilitário de coleta de dados que permite preencher o banco de dados do CA ARCserve Backup com as informações sobre as VMs nos sistemas VMware ESX Host. Essa ferramenta está integrada a um utilitário de linha de comando chamado ca_vcbpopulatedb, que é executado em segundo plano, para preencher o banco de dados do ARCserve com informações sobre as VMs. A ferramenta de configuração coleta as seguintes informações: ■ Nomes de proxies de backup do VCB ■ Nomes do VMware ESX Host ou VMware vCenter Server ■ Nomes de hosts de VM ■ Nomes de volumes contidos nas VMs em sistemas Windows Capítulo 3: Preenchendo o banco de dados do CA ARCserve Backup 71 Preencher o banco de dados do usando a ferramenta de configuração do ARCserve VMware Depois de instalar o agente, preencha o banco de dados do CA ARCserve Backup com as informações sobre os sistemas de VM. Para fazer isso, é necessário executar a ferramenta de configuração do ARCserve VMware no sistema proxy de backup. Após a execução da Ferramenta de configuração do VMware do ARCServe e do envio de uma tarefa de backup bem sucedida dos dados que residem nas VMs, o CA ARCserve Backup preenche automaticamente o banco de dados do CA ARCserve Backup usando as informações sobre a VM que foi especificada durante a execução da ferramenta de configuração. A opção de preenchimento automático ajuda a garantir uma navegação precisa no gerenciador de backup e o backup dos dados mais recentes nas VMs. Por padrão, o CA ARCserve Backup preenche automaticamente o banco de dados com informações atualizadas em intervalos de 24 horas depois de concluída a tarefa de backup. Para preencher o banco de dados usando a ferramenta de configuração do ARCserve VMware 1. Verifique se as VMs nos sistemas VMware ESX Host estão em estado de execução. Observação: se as VMs não estiverem em estado de execução, a Ferramenta de configuração do VMware do ARCServe não preencherá o banco de dados do CA ARCServe Backup com dados e não será possível procurar com precisão ou fazer o backup das VMs nos sistemas VMware ESX Host. 2. Efetue logon no sistema proxy de backup e abra o administrador do agente de backup. Para abrir o administrador do agente de backup, clique em Iniciar, Programas, CA, ARCserve Backup e clique em Administrador do agente de backup. O administrador do agente de backup é exibido. 72 Guia do Agente para Máquinas Virtuais Preencher o banco de dados do usando a ferramenta de configuração do ARCserve VMware 3. Na lista suspensa, selecione Agente para máquinas virtuais do CA ARCserve Backup e clique em Configuração na barra de ferramentas. A caixa de diálogo Ferramenta de configuração do VMware do ARCserve é aberta. Observação: (opcional) é possível abrir VCBUI.exe nos seguintes diretórios no sistema proxy de backup: ■ Sistemas x86 C:\Arquivos de Programas\CA\Agente cliente para Windows do ARCserve Backup ■ Sistemas x64 C:\Arquivos de Programas\CA\Agente cliente para Windows do ARCserve Backup\x86 Capítulo 3: Preenchendo o banco de dados do CA ARCserve Backup 73 Preencher o banco de dados do usando a ferramenta de configuração do ARCserve VMware 74 Guia do Agente para Máquinas Virtuais Preencher o banco de dados do usando a ferramenta de configuração do ARCserve VMware 4. Preencha os campos abaixo na caixa de diálogo Ferramenta de configuração do VMware do ARCserve: Detalhes do servidor principal do ARCserve As seguintes opções se aplicam ao servidor principal ou autônomo do CA ARCserve Backup: ■ Servidor (Nome ou IP) -- permite especificar o nome ou o endereço IP do servidor principal do CA ARCserve Backup. ■ Nome de usuário do ARCServe -- permite especificar o nome do usuário, com privilégios de caroot, para o servidor principal do CA ARCserve Backup. ■ Senha -- permite especificar a senha do nome de usuário do CA ARCserve Backup. Detalhes do vCenter Server ou VMware ESX Host As seguintes opções aplicam-se à infraestrutura virtual do VMware em seu ambiente: ■ Servidor (Nome ou IP) -- permite especificar o nome do sistema VMware ESX Host ou do sistema vCenter Server. ■ Nome de usuário -- permite especificar o nome do usuário do VMware ESX Host ou do usuário vCenter com privilégios de Administrador. ■ Senha -- permite especificar a senha para o nome de usuário do VMware ESX Host ou o nome de usuário do vCenter. ■ Protocolo -- permite especificar o protocolo de comunicação entre o sistema proxy de backup e o sistema VMware ESX Host ou o sistema vCenter Server. Observação: se você omitir esse argumento, a ferramenta assumirá que o https deve ser usado como protocolo de comunicação. Capítulo 3: Preenchendo o banco de dados do CA ARCserve Backup 75 Preencher o banco de dados do usando a ferramenta de configuração do ARCserve VMware Diversos Especifique as seguintes opções diversas, conforme necessário, para preencher o banco de dados do CA ARCserve Backup: ■ Montar -- com a opção Montar ativada, a ferramenta de configuração preenche o banco de dados com os nomes das VMs que podem ser montadas. Observação: se você executar a ferramenta de configuração com a opção Montar ativada, o utilitário ficará mais lento, pois ele executa uma operação de montagem e desmontagem de cada VM em execução. ■ Remover a configuração -- permite excluir as VMs disponíveis no banco de dados para os sistemas VMware ESX Host ou vCenter Server especificado para um determinado sistema proxy de backup. ■ Depurar -- permite gravar um log de depuração detalhado. O log será criado no diretório de instalação do agente cliente para Windows. Por padrão, esse diretório é o seguinte: C:\Arquivos de programas\CA\Agente cliente para Windows do ARCserve Backup\LOG Observação: o nome do arquivo de log é ca_vcbpopulatedb.log. ■ Manter informações da VM -- permite manter dados (informações de backup) de VMs que não estão disponíveis ao executar esta ferramenta. Por padrão, a ferramenta captura informações de VMs que estão disponíveis ao executá-la. Se uma VM não estiver disponível (por exemplo, a VM estiver desligada ou excluída do ambiente), o CA ARCserve Backup exclui os dados relacionados à VM do banco de dados do CA ARCserve Backup. Com a opção ativada, o CA ARCserve Backup captura informações de VMs que estão disponíveis e mantém as informações de backup de VMs não disponíveis. Considere as práticas recomendadas a seguir: – É necessário especificar a opção Manter informações da VM em ambientes nos quais as VMs estarão no estado desativado quando a operação de preenchimento for executada. Essa abordagem ajuda a garantir que o CA ARCserve Backup fará o backup das VMs na próxima vez em que a tarefa de backup for executada. – Você não deve especificar a opção Manter informações da VM em ambientes em que as VMs migram de um servidor ESX ou sistema vCenter Server para outro, a fim de oferecer suporte a operações de balanceamento de carga. Essa abordagem ajuda a garantir que os backups dos sistemas ESX Server e vCenter Server não falhem. 76 Guia do Agente para Máquinas Virtuais Preencher o banco de dados do usando a ferramenta de configuração do ARCserve VMware ■ Interromper a publicação automática -- permite que o CA ARCserve Backup interrompa o preenchimento automático de informações relacionadas à VM para os sistemas ESX Server ou vCenter Server. Como melhor prática, é necessário usar esta opção nas seguintes situações: ■ O banco de dados do CA ARCserve Backup foi preenchido com informações sobre os sistemas ESX Server ou vCenter Server, e você deseja interromper o processo de preenchimento automático do banco de dados do CA ARCserve Backup. ■ Um sistema ESX Server ou vCenter Server foi desativado. Depois que o sistema foi retornado para o serviço, o banco de dados do CA ARCserve Backup foi preenchido com informações sobre o sistema ESX Server ou vCenter Server. Agora, você deseja interromper o processo de preenchimento automático do banco de dados do CA ARCserve Backup. ■ Um novo sistema ESX Server ou vCenter Server foi instalado em seu ambiente de backup. O banco de dados do CA ARCserve Backup foi preenchido com informações sobre o sistema ESX Server ou vCenter Server. Agora, você deseja interromper o processo de preenchimento automático do banco de dados do CA ARCserve Backup. Com a opção Interromper a publicação automática ativada, o processo de preenchimento automático não será executado na próxima vez em que o CA ARCserve Backup for programado para preencher o banco de dados do CA ARCserve Backup. O processo de preenchimento automático preenche o banco de dados com informações atualizadas em intervalos de 24 horas (padrão) após a conclusão da tarefa de backup ou com base na frequência que você especificou na opção Preencher a VM automaticamente. Preencher a VM automaticamente Permite especificar com que frequência o CA ARCserve Backup preencherá automaticamente o banco de dados do CA ARCserve Backup com informações relacionadas à VM. Padrão: 24 horas Intervalo: 1 a 99 horas Capítulo 3: Preenchendo o banco de dados do CA ARCserve Backup 77 Preencher o banco de dados do usando a ferramenta de configuração do ARCserve VMware Local de montagem temporária da VM Permite definir o local em que a Ferramenta de configuração do VMware do ARCServe monta (armazena) temporariamente as informações de backup para as VMs enquanto a ferramenta estiver em execução. Por padrão, o CA ARCserve Backup monta as informações de backup temporárias no seguinte local: C:\Arquivos de Programas\CA\Agente cliente para Windows do ARCserve Backup Observação: é preciso clicar em Definir para aplicar o local. Por exemplo, pode ser necessário mover o caminho de montagem temporária devido a uma quantidade insuficiente de espaço livre em disco para montar o backup no volume. Para obter mais informações, consulte Especificar um local de montagem temporário da VM (na página 70). 5. Clique em Executar. Observação: não é possível clicar em Executar, a menos que todos os campos necessários estejam preenchidos. A Ferramenta de configuração do VMware do ARCServe preenche o banco de dados do CA ARCserve Backup. Os resultados da execução são exibidos no campo Resultados na Ferramenta de configuração do VMware do ARCServe. Para exibir informações de log detalhadas, abra o arquivo de log chamado ca_vcbpopulatedb.log, localizado no diretório de instalação do agente cliente para Windows no sistema proxy de backup. 78 Guia do Agente para Máquinas Virtuais Preencher o banco de dados do usando a ferramenta de configuração do ARCserve Hyper-V Preencher o banco de dados do usando a ferramenta de configuração do ARCserve Hyper-V A ferramenta de configuração Hyper-V do ARCserve é um utilitário de coleta de dados que permite preencher o banco de dados do CA ARCserve Backup com as informações sobre as VMs no sistema host Hyper-V. Depois de instalar o agente, preencha o banco de dados do CA ARCserve Backup com as informações sobre os sistemas de VM. Para fazer isso, é necessário executar a ferramenta de configuração Hyper-V do ARCserve no sistema host Hyper-V. Após a execução da ferramenta de configuração Hyper-V do ARCserve e do envio de uma tarefa de backup bem sucedida dos dados que residem nas VMs, o CA ARCserve Backup preenche automaticamente o banco de dados do CA ARCserve Backup usando as informações sobre a VM que foi especificada durante a execução da ferramenta de configuração. A opção de preenchimento automático ajuda a garantir uma navegação precisa no gerenciador de backup e o backup dos dados mais recentes nas VMs. Por padrão, o CA ARCserve Backup preenche automaticamente o banco de dados com informações atualizadas em intervalos de 24 horas depois de concluída a tarefa de backup. Capítulo 3: Preenchendo o banco de dados do CA ARCserve Backup 79 Preencher o banco de dados do usando a ferramenta de configuração do ARCserve Hyper-V Com a ferramenta de configuração Hyper-V do ARCserve, considere as seguintes limitações: ■ A ferramenta de configuração Hyper-V do ARCserve preenche o banco de dados do CA ARCserve Backup com informações sobre as VMs do Hyper-V que estejam ligadas quando a ferramenta for executada. A ferramenta não pode preencher o banco de dados com os dados da VM do Hyper-V quando tais VMs estiverem desligadas. ■ A ferramenta de configuração Hyper-V do ARCserve preenche o banco de dados do CA ARCserve Backup com os nomes dos hosts das VMs detectadas. Entretanto, se a ferramenta de configuração Hyper-V do ARCserve não detectar o nome do host de uma VM, o CA ARCserve Backup substituirá o nome do host da VM pelo nome da VM do banco de dados do CA ARCserve Backup. ■ O CA ARCserve Backup não suporta o uso de nomes de host e nomes de VM com mais de 15 caracteres. Se os nomes de host ou nomes de VM detectados tiverem mais de 15 caracteres, os nomes serão truncados em 15 caracteres no banco de dados do CA ARCserve Backup. ■ A ferramenta de configuração Hyper-V do ARCserve não suporta o uso de caracteres JIS2004 Unicode para nomes de host e nomes de VM. Se a ferramenta detectar caracteres JIS2004 Unicode nesses nomes, o CA ARCserve Backup gravará o evento no campo Resultados na ferramenta de configuração Hyper-V do ARCserve e as informações sobre as VMs não serão preenchidas no banco de dados do CA ARCserve Backup. Para preencher o banco de dados usando a ferramenta de configuração do ARCserve Hyper-V 1. Verifique se as VMs dos sistemas Hyper-V Server estão em execução. Observação: a ferramenta de configuração Hyper-V do ARCserve não preenche o banco de dados do CA ARCserve Backup com informações sobre as VMs do Hyper-V que não estejam em execução. 2. Efetue logon no sistema host Hyper-V e abra o administrador do agente de backup. Para abrir o administrador do agente de backup, clique em Iniciar, Programas, CA, ARCserve Backup e clique em Administrador do agente de backup. O administrador do agente de backup é exibido. 80 Guia do Agente para Máquinas Virtuais Preencher o banco de dados do usando a ferramenta de configuração do ARCserve Hyper-V 3. Na lista suspensa, selecione Agente para máquinas virtuais do CA ARCserve Backup e clique em Configuração na barra de ferramentas. A caixa de diálogo Ferramenta de configuração Hyper-V do ARCserve é aberta. Capítulo 3: Preenchendo o banco de dados do CA ARCserve Backup 81 Preencher o banco de dados do usando a ferramenta de configuração do ARCserve Hyper-V 4. Preencha os campos abaixo na caixa de diálogo Ferramenta de configuração Hyper-V do ARCserve: Opções ■ Servidor do CA ARCserve Backup -- permite especificar o nome do host ou o endereço IP do servidor do CA ARCserve Backup que contém o banco de dados a ser preenchido. ■ Depurar -- permite gravar um log de depuração detalhado. O log será criado no diretório de instalação do agente cliente para Windows. Por padrão, esse diretório é o seguinte: C:\Arquivos de programas\CA\Agente cliente para Windows do ARCserve Backup\Log Observação: o nome do arquivo de log é ca_msvmpopulatedb.log. ■ Nível de depuração -- permite especificar o nível de detalhes que é necessário no log de depuração (ca_msvmpopulatedb.log). Padrão: 2 Intervalo: 1 a 6. Observação: um nível de depuração mais alto significa que informações mais detalhadas serão fornecidas no log de depuração. 82 Guia do Agente para Máquinas Virtuais Preencher o banco de dados do usando a ferramenta de configuração do ARCserve Hyper-V ■ Remover a configuração -- permite excluir as VMs disponíveis no banco de dados do CA ARCserve Backup para o servidor Hyper-V especificado. ■ Manter informações da VM -- permite manter dados (informações de backup) de VMs que não estão disponíveis ao executar esta ferramenta. Por padrão, a ferramenta captura informações de VMs que estão disponíveis ao executá-la. Se uma VM não estiver disponível (por exemplo, a VM estiver desligada ou excluída do ambiente), o CA ARCserve Backup exclui os dados relacionados à VM do banco de dados do CA ARCserve Backup. Com a opção ativada, o CA ARCserve Backup captura informações de VMs que estão disponíveis e mantém as informações de backup de VMs não disponíveis. Considere as práticas recomendadas a seguir: – É necessário especificar a opção Manter informações da VM em ambientes nos quais as VMs estarão no estado desativado quando a operação de preenchimento for executada. Essa abordagem ajuda a garantir que o CA ARCserve Backup fará backup das VMs na próxima vez em que a tarefa de backup for executada. – Você não deve especificar a opção Manter informações da VM em ambientes em que as VMs migram de um servidor Hyper-V para outro a fim de oferecer suporte a operações de balanceamento de carga. Essa abordagem ajuda a garantir que os servidores de backup Hyper-V não falhem. Preencher a VM automaticamente ■ Frequência -- permite especificar com que frequência o CA ARCserve Backup preencherá automaticamente o banco de dados do CA ARCserve Backup com informações relacionadas à VM. Padrão: 24 horas Intervalo: 1 a 99 horas Observação: é necessário clicar em Set para aplicar o valor Frequência. 5. Clique em Executar. O banco de dados do CA ARCserve Backup é preenchido com informações sobre as VMs que estão em execução no sistema host do Hyper-V. Capítulo 3: Preenchendo o banco de dados do CA ARCserve Backup 83 Preenchendo o banco de dados do CA ARCserve Backup usando utilitários de linha de comando Preenchendo o banco de dados do CA ARCserve Backup usando utilitários de linha de comando O CA ARCserve Backup permite preencher o banco de dados do CA ARCserve Backup usando os seguintes utilitários de linha de comando: ■ ca_vcbpopulatedb -- permite preencher o banco de dados do CA ARCserve Backup com informações sobre as VMs do VMware no ambiente de backup. ■ ca_msvmpopulatedb -- permite preencher o banco de dados do CA ARCserve Backup com informações sobre as VMs do Hyper-V no ambiente de backup. Observação: para obter mais informações sobre a sintaxe, argumentos e exemplos para os utilitários descritos acima, consulte o Guia de Referência de Linha de Comando. Como os nomes da máquina virtual afetam as tarefas O CA ARCserve Backup distingue as VMs com base no nome da VM (nome DNS) e no nome do host ou do sistema proxy de backup. O CA ARCserve Backup preenche seu banco de dados com essas informações ao executar a Ferramenta de configuração do VMware do ARCserve e a Ferramenta de configuração do ARCserve Hyper-V. Essas ferramentas permitem manter ou remover informações sobre as VMs no banco de dados do CA ARCserve Backup ao ativar e desativar a opção Manter informações da VM. Isso permite manter informações sobre as VMs que estiverem desligadas quando as ferramentas acima forem executadas. As ferramentas de configuração VMware e Hyper-V, ambas do ARCserve, baseiam-se no nome da VM para determinar o estado de uma VM (por exemplo, VM desligada). Se essas ferramentas não conseguirem localizar uma VM pelo nome, irão pesquisar pelo nome do host ou pelo nome do sistema proxy de backup. Exemplo: como os nomes de VMs afetam as tarefas Considere o seguinte ambiente de VM: ■ Você cria um ambiente que consiste em uma VM. ■ O nome do host do VM é VM1. ■ O nome da VM é VM_um. 84 Guia do Agente para Máquinas Virtuais Como os nomes da máquina virtual afetam as tarefas Ocorrem os seguintes eventos: 1. Você executa a Ferramenta de configuração do ARCserve VMware ou a Ferramenta de configuração do ARCserve Hyper-V. O CA ARCserve Backup preenche seu banco de dados com as informações sobre os dados contidos na VM1. 2. Você envia uma tarefa de backup programada da VM1. O CA ARCserve Backup executa e conclui a tarefa com êxito. 3. Você renomeia a VM1 para VM2, mas não altera o nome da VM. 4. Você edita a Ferramenta de configuração VMware ou Hyper-V do ARCserve e ativa a opção Manter informações da VM. O CA ARCserve Backup preenche o banco de dados com as informações sobre os dados contidos na VM2. Observação: os dados de backup relacionados à VM2 são os dados contidos em VM_um. 5. Você envia uma tarefa de backup programada da VM2 e, em seguida, desliga a VM2. 6. O CA ARCserve Backup executa as duas tarefas e observam-se os seguintes resultados: ■ O backup da VM1 é concluído com êxito. Os dados de backup consistem nos dados contidos na VM2. ■ O backup da VM2 é concluído com êxito. Os dados de backup consistem nos dados contidos na VM2. Observações: ■ Nesse exemplo, o usuário alterou o nome do host da VM e não alterou seu nome. ■ O CA ARCserve Backup não consegue detectar uma VM usando o nome do host (por exemplo, VM1 e VM2) quando a VM está desligada. Nesse cenário, o CA ARCserve Backup pesquisa o nome da VM (por exemplo, VM_um) que corresponde ao nome do host. ■ Quando as duas VMs estão desligadas, mantêm a mesma identidade no banco de dados do CA ARCserve Backup. Consequentemente, quando a tarefa da VM1 é executada, o CA ARCserve Backup não faz backup da VM correta. Capítulo 3: Preenchendo o banco de dados do CA ARCserve Backup 85 Capítulo 4: Backup de dados Esta seção contém os seguintes tópicos: Como procurar volumes de backup da máquina virtual (na página 88) Abordagens de backup (na página 90) Usando opções globais e locais de backup (na página 91) Fazer backup dos dados residentes em máquinas virtuais VMware (na página 102) Fazer backup dos dados residentes em máquinas virtuais Hyper-V (na página 105) Tarefas gerais (na página 108) Como o agente protege volumes montados a partir de discos rígidos virtuais (na página 112) Como o agente protege volumes compartilhados do agrupamento (na página 114) Capítulo 4: Backup de dados 87 Como procurar volumes de backup da máquina virtual Como procurar volumes de backup da máquina virtual O gerenciador de backup permite procurar e exibir informações sobre os objetos da VM contidos em uma estrutura de árvore de diretórios: ■ Sistemas proxy de backup ■ Sistemas VMware ESX/ESXi Server ■ Sistemas VMware vCenter Server ■ Sistemas host Microsoft Hyper-V Para poder procurar VMs do VMware e do Hyper-V, é preciso executar a ferramenta de configuração do ARCserve VMware e a ferramenta de configuração do ARCserve Hyper-V. As ferramentas mencionadas acima preenchem o banco de dados do CA ARCserve Backup com informações sobre os dados contidos nas VMs, o que permite procurar as VMs no gerenciador de backup. Lembre-se das seguintes limitações: ■ É possível procurar os volumes das VMs do VMware quando a VM estiver executando um sistema operacional com base no Windows compatível com VMware. ■ Você pode procurar os volumes nas VMs do Hyper-V ao instalar o agente para máquinas virtuais nas VMs do Hyper-V. Com essa configuração, não é preciso executar a ferramenta de configuração do ARCserve Hyper-V para procurar os volumes nas VMs do Hyper-V. ■ Na janela Gerenciador de backup com a guia Origem selecionada, o objeto VMware Systems pode ser expandido para exibir os nomes dos sistemas VMware, sistemas proxy de backup, sistemas ESX Server ou sistemas vCenter Server e os volumes da VM contidos no sistema operacional Windows. No nível da VM, é possível procurar no modo simples (VM integral) ou no modo de arquivo. Para procurar uma VM no nível do arquivo, um sistema operacional Windows com suporte ao VMware deve estar instalado na VM. ■ Os modos de procura são os seguintes: – VMs do Windows — modo de arquivo e modo simples (VM integral) – VMs não-Windows — apenas modo simples (VM integral) 88 Guia do Agente para Máquinas Virtuais Como procurar volumes de backup da máquina virtual A tela a seguir ilustra a procura em VMs do Hyper-V: Capítulo 4: Backup de dados 89 Abordagens de backup A tela a seguir ilustra a procura em VMs do VMware: ■ Ao enviar uma tarefa de backup, o CA ARCserve Backup solicita que você forneça as credenciais de nome de usuário e senha para os sistemas ESX Server, vCenter Server ou para o sistema host Hyper-V. O CA ARCserve Backup valida as credenciais em tempo de execução. Abordagens de backup Antes de enviar uma tarefa de backup, é necessário especificar a abordagem que deseja usar para seus backups. É possível especificar VCB ou VDDK. Como melhor prática, você deve usar a abordagem VDDK. Observação: para obter mais informações sobre as vantagens de usar a abordagem VDDK, consulte Apresentando a integração com o VMware vSphere (na página 19). Para obter informações sobre as abordagens VDDK e VCB e como especificar uma abordagem para backup, consulte Especificar uma abordagem para backup (na página 49). 90 Guia do Agente para Máquinas Virtuais Usando opções globais e locais de backup Usando opções globais e locais de backup Esta seção contém os seguintes tópicos: Como funcionam as opções globais e locais de backup (na página 91) Especificar modos de backup como uma opção de backup global (na página 95) Especificar modos de backup como uma opção de backup local (na página 98) Como o agente processa backups incrementais e diferenciais nas VMs do VMware (na página 101) Como funcionam as opções globais e locais de backup As opções de backup definem como o CA ARCserve Backup faz o backup de dados armazenados nas VMs. O CA ARCserve Backup permite processar dados de backup usando as seguintes opções de backup: ■ Modo de arquivo - Permite fazer o backup de dados que residem em uma VM como arquivos e diretórios individuais. O backup no modo de arquivo permite restaurar dados de backup da VM com granularidade de nível de arquivo. Por padrão, o agente sempre usa o VDDK para todos os backups e todas as versões do ESX Server. ■ Modo simples (VM integral) - Permite fazer backup de uma imagem completa de dados que residem em uma VM. O modo simples (VM integral) permite fazer backup de dados que podem ser usados para operações de recuperação de falhas. ■ Modo misto - Permite executar backups completos de dados em modo simples (VM integral) e backups incrementais e diferenciais em modo de arquivo. O backup em modo misto permite executar backups programados e backups de rotação de GFS. Além disso, os backups de modo misto são vantajosos, pois possibilitam a execução semanal de backups completos de eficiência simples (VM integral) e execução diária de backups incrementais e diferenciais com granularidade de nível de arquivo. Observação: o backup em modo misto é o modo de backup padrão. ■ Permitir restauração no nível do arquivo - permite restaurar backups no modo simples (VM integral) e no modo misto com granularidade de nível de arquivo. Observação: para executar restaurações granulares no nível de arquivo a partir de backups simples (VM integral), é preciso especificar o nome do servidor do CA ARCserve Backup em suas VMs. Para obter mais informações, consulte Especificar o nome do servidor do CA ARCserve Backup (na página 67). Capítulo 4: Backup de dados 91 Usando opções globais e locais de backup A caixa de diálogo a seguir ilustra os modos de backup da VM que você pode especificar na caixa de diálogo Opções globais: 92 Guia do Agente para Máquinas Virtuais Usando opções globais e locais de backup É possível especificar modos de backup como uma opção de backup global ou uma opção de backup local. ■ Opção de backup global - Permite aplicar modos de backup globalmente a todas as tarefas de backup relacionadas a todas as VMs nos sistemas VMware e Hyper-V no ambiente. Para obter mais informações, consulte Especificar modos de backup como opção de backup global (na página 95). ■ Opção de backup local - Permite aplicar um modo de backup a VMs do VMware e do Hyper-V no nível de tarefa. Para obter mais informações, consulte Especificar modos de backup como uma opção de backup local (na página 98). Observação: ao especificar modos de backup no nível global e no nível local, o CA ARCserve Backup sempre executa a tarefa de backup usando as opções de backup local especificadas para a VM individual. Capítulo 4: Backup de dados 93 Usando opções globais e locais de backup A tabela a seguir descreve como funcionam os modos de backup: Modo de backup especificado Método incremental/diferencial global especificado Resultado em sistemas VMware Resultado em sistemas Hyper-V Misto (especificado como uma opção global ou local) ■ Use VCB ou VDDK O CA ARCserve Backup processa os dados de backup simples (VM integral) e os dados de backup do modo de arquivo (backups incrementais e diferenciais) usando o VCB ou VDDK. Com backups no modo misto, por padrão, o agente processa backups no modo simples (integral) e backups de modo de arquivo usando o VDDK. O CA ARCserve Backup processa backups completos semanais em modo simples usando o gravador VSS Hyper-V e os backups incrementais e diferenciais diários subsequentes no modo de arquivo por meio do agente para máquinas virtuais que é executado na VM Observação: a opção Uso global do VCB/VDDK não afeta backups nos sistemas Hyper-V. Misto (especificado como uma opção global ou local) ■ Usar agente cliente Observação: o agente para máquinas virtuais deve ser instalado e estar em execução na VM. O CA ARCserve Backup processa backups completos semanais em modo simples usando o VCB/VDDK e os backups incrementais e diferenciais diários subsequentes no modo de arquivo por meio do agente cliente para Windows que está em execução na VM. O CA ARCserve Backup processa backups completos semanais em modo simples (VM integral) usando o gravador VSS Hyper-V e os backups incrementais e diferenciais diários subsequentes no modo de arquivo por meio do agente para máquinas virtuais que está em execução nas VMs. Observação: a opção Uso global do VCB/VDDK não afeta backups nos sistemas Hyper-V. Exemplos: como aplicar opções de backup 94 Guia do Agente para Máquinas Virtuais Usando opções globais e locais de backup Para permitir o backup de dados com eficiência simples (VM integral) e restaurar dados com granularidade no nível de arquivo, a melhor prática é aceitar as opções de modo de backup padrão e aplicá-las globalmente em todos os backups. Para proteger uma única VM, como uma VM que esteja executando um sistema operacional não-Windows suportado, é possível especificar as opções de backup para a VM individual ou como uma opção de backup local e reter as opções especificadas globalmente para todos os backups. O ambiente de backup consiste em vários servidores com VMs instaladas. A maioria dos backups consiste em VMs que exigem um backup de rotação. Os servidores restantes exigem backups completos no modo de nível de arquivo. Para simplificar o processo de configuração, é possível aplicar o modo de backup misto globalmente a todos os backups e, em seguida, aplicar o modo de backup de nível de arquivo localmente a todos os servidores em que deseja executar backups no nível de arquivo. Especificar modos de backup como uma opção de backup global As opções globais afetam todos os backups da VM no ambiente no nível da tarefa. Use as etapas a seguir para especificar modos de backup que serão aplicados a todas as tarefas de backup da VM. Para especificar os modos de backup como uma opção de backup global 1. Abra a janela Gerenciador de backup e clique na guia Origem. A árvore de diretórios Origem é exibida. 2. Expanda o objeto dos sistemas VMware ou do Microsoft Hyper-V e procure a VM da qual deseja fazer backup. Na barra de ferramentas, clique em Opções. A caixa de diálogo Opções é aberta. 3. Clique na guia Opções do agente e clique em agente para máquinas virtuais. Capítulo 4: Backup de dados 95 Usando opções globais e locais de backup 4. Especifique um modo de backup clicando em uma das opções a seguir: ■ Modo de arquivo--Permite proteger diretórios e arquivos individuais. O backup de modo de arquivo permite executar as seguintes tarefas: – Fazer backup de arquivos e diretórios com granularidade de nível de arquivo contidos na VM. – É possível executar backups completos, incrementais e diferenciais. – Restaurar dados com detalhamento de nível de arquivo. – Processar vários fluxos de dados simultaneamente usando a opção de multitransmissão. – Filtrar dados usando a opção Filtrar. Observação: o tempo necessário para executar um backup em nível de arquivo de uma VM integral é maior do que o tempo necessário para executar um backup em nível simples (VM integral) do mesmo volume. ■ Modo simples--Permite proteger sistemas inteiros para recuperação de desastres. O backup de modo simples permite executar as seguintes tarefas: – Executar backups completos apenas de imagens de VMs integrais. – Processar vários fluxos de dados simultaneamente usando a opção de multitransmissão. Observação: o Modo simples não permite restaurar dados com detalhamento de nível de arquivo ou filtrar dados simples (VM integral). Os filtros aplicados ao modo simples (VM integral) são ignorados em tempo de execução. ■ Modo misto--Modo misto é o modo de backup padrão. O modo misto permite executar as seguintes tarefas: – Executar as tarefas de backup de GFS e de rotação que consistem em backups semanais completos em modo de VM completo (simples) e em backups incrementais e diferenciais diários em modo de arquivo em uma só tarefa de backup. Observação: as tarefas de rotação e rotação GFS são vantajosas, pois contêm dados de backup que fornecem proteção diária (backups em nível de arquivo) e proteção de recuperação de falhas (backups de VM simples e completo) em uma só tarefa de backup. 96 Guia do Agente para Máquinas Virtuais Usando opções globais e locais de backup ■ Permitir restauração no nível do arquivo--Permite fazer backup dos dados usando a eficiência de Modo simples e restaurar os dados com granularidade com nível de arquivo. Para executar restaurações granulares no nível de arquivo a partir de backups simples (VM integral), é preciso especificar o nome do servidor do CA ARCserve Backup em suas VMs. Para obter mais informações, consulte Especificar o nome do servidor do CA ARCserve Backup (na página 67). A opção Permitir restauração no nível do arquivo permite executar as seguintes tarefas: – Restaurar dados em granularidade de nível de arquivo de backups de Modo simples (VM integral). – Restaurar dados em granularidade de nível de arquivo de backups de Modo misto. Com a opção de restauração de nível de arquivo Permitir, o CA ARCserve Backup demonstra o seguinte comportamento: ■ É possível usar a opção de restauração em nível de arquivo Permitir em todos os tipos de backups, incluindo backups personalizados, backups de rotação e rotações GFS que consistem em backups completos, incrementais e diferenciais. Os backups completos são capturados em modo simples (VM completa) e os backups incremental e diferencial são capturados em modo de backup no nível do arquivo. Se você não especificar Permitir restauração no nível do arquivo, o CA ARCserve Backup restaurará apenas os backups incremental e diferencial. O backup completo, que é capturado em modo simples, não é empacotado com a restauração. Capítulo 4: Backup de dados 97 Usando opções globais e locais de backup ■ Método incremental/diferencial para VM da VMware -- permite especificar o método de comunicação que o CA ARCserve Backup usará para transferir dados de backup incrementais e diferenciais nas VMs do VMware para o sistema proxy de backup. – Use VCB/VDDK -- permite que o CA ARCserve Backup use o VMware Virtual Consolidated Backup para transferir dados de backup incremental e diferencial para o sistema proxy de backup. Você deve especificar essa opção quando desejar reduzir a carga na rede. Observação: usar VCB/VDDK é a configuração padrão. – Usar o agente cliente para Windows-- permite que o CA ARCserve Backup use o Agente cliente para Windows para executar o backup. Com essa opção especificada, o CA ARCserve Backup executa um backup do sistema de arquivos e não exige o sistema proxy de backup para concluir o backup. Clique em OK. O modo de backup é aplicado a todos os backups da VM. 5. Clique em OK para fechar a caixa de diálogo Opções. Especificar modos de backup como uma opção de backup local As opções locais afetam backups de VM individuais no nível da tarefa. Use as etapas a seguir para especificar modos de backup que serão aplicados às tarefas de backup individuais. Para especificar modos de backup como uma opção de backup local 1. Abra a janela Gerenciador de backup e clique na guia Origem. A árvore de diretórios Origem é exibida. 2. Expanda o objeto dos sistemas VMware ou do Microsoft Hyper-V e procure a VM da qual deseja fazer backup. Clique com o botão direito do mouse na VM e selecione Opções locais no menu pop-up. A caixa de diálogo Modo de backup é aberta. 98 Guia do Agente para Máquinas Virtuais Usando opções globais e locais de backup 3. Clique em Substituir opções globais de backup. Observação: (na página 91)para obter mais informações, consulte Como funcionam as opções globais e locais de backup. Especifique um modo de backup clicando em uma das opções a seguir: ■ Modo de arquivo--Permite proteger diretórios e arquivos individuais. O backup de modo de arquivo permite executar as seguintes tarefas: – Fazer backup de arquivos e diretórios com granularidade de nível de arquivo contidos na VM. – É possível executar backups completos, incrementais e diferenciais. – Restaurar dados com detalhamento de nível de arquivo. – Processar vários fluxos de dados simultaneamente usando a opção de multitransmissão. – Filtrar dados usando a opção Filtrar. Observação: o tempo necessário para executar um backup em nível de arquivo de uma VM integral é maior do que o tempo necessário para executar um backup em nível simples (VM integral) do mesmo volume. ■ Modo simples--Permite proteger sistemas inteiros para recuperação de desastres. O backup de modo simples permite executar as seguintes tarefas: – Executar backups completos apenas de imagens de VMs integrais. – Processar vários fluxos de dados simultaneamente usando a opção de multitransmissão. Observação: o Modo simples não permite restaurar dados com detalhamento de nível de arquivo ou filtrar dados simples (VM integral). Os filtros aplicados ao modo simples (VM integral) são ignorados em tempo de execução. ■ Modo misto--Modo misto é o modo de backup padrão. O modo misto permite executar as seguintes tarefas: – Executar as tarefas de backup de GFS e de rotação que consistem em backups semanais completos em modo de VM completo (simples) e em backups incrementais e diferenciais diários em modo de arquivo em uma só tarefa de backup. Observação: as tarefas de rotação e rotação GFS são vantajosas, pois contêm dados de backup que fornecem proteção diária (backups em nível de arquivo) e proteção de recuperação de falhas (backups de VM simples e completo) em uma só tarefa de backup. Capítulo 4: Backup de dados 99 Usando opções globais e locais de backup ■ Permitir restauração no nível do arquivo--Permite fazer backup dos dados usando a eficiência de Modo simples e restaurar os dados com granularidade com nível de arquivo. Para executar restaurações granulares no nível de arquivo a partir de backups simples (VM integral), é preciso especificar o nome do servidor do CA ARCserve Backup em suas VMs. Para obter mais informações, consulte Especificar o nome do servidor do CA ARCserve Backup (na página 67). A opção Permitir restauração no nível do arquivo permite executar as seguintes tarefas: – Restaurar dados em granularidade de nível de arquivo de backups de Modo simples (VM integral). – Restaurar dados em granularidade de nível de arquivo de backups de Modo misto. Com a opção de restauração de nível de arquivo Permitir, o CA ARCserve Backup demonstra o seguinte comportamento: ■ É possível usar a opção de restauração em nível de arquivo Permitir em todos os tipos de backups, incluindo backups personalizados, backups de rotação e rotações GFS que consistem em backups completos, incrementais e diferenciais. Os backups completos são capturados em modo simples (VM completa) e os backups incremental e diferencial são capturados em modo de backup no nível do arquivo. Se você não especificar Permitir restauração no nível do arquivo, o CA ARCserve Backup restaurará apenas os backups incremental e diferencial. O backup completo, que é capturado em modo simples, não é empacotado com a restauração. Clique em OK. A caixa de diálogo Modo de backup é fechada e o modo de backup é aplicado. 100 Guia do Agente para Máquinas Virtuais Usando opções globais e locais de backup Como o agente processa backups incrementais e diferenciais nas VMs do VMware O agente usa as seguintes propriedades do arquivo como critérios de seleção de arquivo para backups incrementais e diferenciais: ■ Data de criação ou modificação do arquivo -- backups de comunicação do VCB. O agente se comunica com a VM por meio do VCB. O agente detecta e filtra os dados baseado no horário de criação ou modificação do arquivo. Com esse método de comunicação, o agente faz backup de todos os arquivos com horário de criação ou modificação posterior ao horário do último backup completo ou incremental, independentemente dos atributos do arquivo. ■ Bit de arquivamento -- backups de comunicação do Agente cliente para Windows. O agente se comunica com a VM por meio do agente cliente para Windows. O agente detecta e filtra o arquivo baseado no bit do arquivamento. Se o agente detecta arquivos de estado do sistema com o status FilesNotToBackup, exclui os arquivos detectados do backup incremental ou diferencial. Observação: para obter mais informações sobre a opção de backup Usar o VCB e sobre os backups de comunicação Usar o agente cliente para Windows, consulte Especificar modos de backup como uma opção de backup global (na página 95). Capítulo 4: Backup de dados 101 Fazer backup dos dados residentes em máquinas virtuais VMware Fazer backup dos dados residentes em máquinas virtuais VMware O CA ARCserve Backup permite fazer backup de dados que residam em VMs do VMware. Siga as etapas a seguir para enviar tarefas de backup para VMs com base em disco local e em SAN. Observação: para obter informações sobre as limitações de backup com o VCB, consulte Limitações de backup e restauração em computadores virtuais (na página 28). Para fazer backup de dados que residem em VMs do VMware 1. Abra o Gerenciador de backup e selecione a guia Origem. A árvore de diretórios de origem do Gerenciador de backup é exibida. 2. Expanda o objeto Sistemas VMware. São exibidos os sistemas proxy de backup, sistemas VMware ESX Host, sistemas vCenter Server e as VMs no seu ambiente. 3. Marque a caixa ao lado dos objetos de que deseja fazer backup. É possível selecionar volumes, um nó inteiro ou qualquer combinação deles como origem. Observação: para obter informações sobre a procura de volumes, consulte Como procurar volumes de backup de máquinas virtuais (na página 88). 4. Especifique um modo de backup para a tarefa. Observação: para obter mais informações sobre modos de backup, consulte Como funcionam as opções globais e locais de backup (na página 91). 5. Para filtrar dados de backup da VM, clique com o botão direito do mouse na VM e selecione Filtrar no menu pop-up. Observação: para obter mais informações sobre filtros, consulte Filtrar dados de backup de VM (na página 109). Importante: se o Modo de backup especificado for Modo simples e você especificar filtros, o CA ARCserve Backup não filtrará os dados de backup da VM. 102 Guia do Agente para Máquinas Virtuais Fazer backup dos dados residentes em máquinas virtuais VMware 6. Para especificar onde você deseja armazenar a tarefa de backup, clique na guia Destino ou na guia Armazenamento temporário. Observação: para obter mais informações sobre como especificar um destino ou usar o armazenamento temporário para fazer backup dos dados, consulte o Guia de Administração. Para usar a multitransmissão para transmitir dados de backup, clique na caixa de seleção Multitransmissão. 7. Para especificar as opções de programação da tarefa, clique na guia Programar. Observação: para obter mais informações sobre opções de agendamento de tarefas, consulte o Guia de Administração. 8. Para especificar filtros globais, clique em Filtrar na barra de ferramentas. A caixa de diálogo Filtro é aberta. Observação: para obter mais informações sobre como filtrar dados de VM, consulte Filtrar dados de backup de VM (na página 109). Para obter mais informações sobre como especificar filtros, clique no botão Ajuda na caixa de diálogo Filtrar. 9. Clique em Enviar na barra de ferramentas para enviar a tarefa. A caixa de diálogo Informações de segurança e agentes é aberta. É necessário fornecer credenciais do sistema VMware ESX Host ou do sistema vCenter Server e do sistema proxy de backup para enviar a tarefa. 10. Selecione o servidor correspondente e clique no botão Segurança da caixa de diálogo Informações de segurança e de agente. A caixa de diálogo Segurança é aberta. Capítulo 4: Backup de dados 103 Fazer backup dos dados residentes em máquinas virtuais VMware 11. Digite as credenciais de logon nos campos Nome do usuário e Senha e clique em OK. Observação: o CA ARCserve Backup não oferece suporte ao logon em sistemas usando senhas que tenham mais de 23 caracteres. Se a senha do sistema no qual você estiver tentando efetuar logon tiver mais de 23 caracteres, a senha deverá ser modificada no sistema do agente de forma que passe a ter 23 caracteres ou menos. Em seguida, você poderá efetuar logon no sistema do agente novamente. O CA ARCserve Backup aplica as credenciais de segurança e a caixa de diálogo Enviar tarefa é aberta. 12. Preencha os campos obrigatórios da caixa de diálogo Enviar tarefa e clique em OK. Observação: para obter mais informações sobre como enviar tarefas, clique em Ajuda na caixa de diálogo Enviar tarefa. O CA ARCserve Backup envia a tarefa. Para obter mais informações sobre a exibição do status da tarefa e outras tarefas relacionadas à ela, consulte o Guia de Administração. Como o agente nomeia os pontos de montagem O CA ARCserve Backup usa uma convenção de nomenclatura diferente para pontos de montagem para cada tipo de backup da VM. Para backups do VCB Framework, o CA ARCserve Backup usa a seguinte convenção de nomenclatura: ■ O CA ARCserve Backup cria um diretório de ponto de montagem (instantâneo) no sistema proxy de backup ao executar um backup do VCB. O CA ARCserve Backup nomeia o instantâneo usando a seguinte convenção: _VCB-BACKUP_ ■ Após a conclusão do backup, o CA ARCserve Backup exclui o instantâneo da VM do sistema ESX Server. Se o backup não for concluído com êxito, o instantâneo permanece no sistema proxy de backup até que a próxima tarefa de backup inicie e exclua o instantâneo. Os backups subsequentes apresentarão erros se o CA ARCserve Backup não conseguir excluir o instantâneo do sistema proxy de backup. 104 Guia do Agente para Máquinas Virtuais Fazer backup dos dados residentes em máquinas virtuais Hyper-V Para backups do VDDK, o CA ARCserve Backup usa a seguinte convenção de nomenclatura: ■ O CA ARCserve Backup cria um diretório de ponto de montagem (instantâneo) no sistema proxy de backup ao executar um backup do VDDK. O CA ARCserve Backup nomeia o instantâneo usando a seguinte convenção: _ARCServe_Backup__ J<JobID>_S<SessionID>_date_time ■ Após a conclusão do backup, o CA ARCserve Backup exclui o instantâneo do sistema proxy de backup. Se o backup não for concluído com sucesso, o instantâneo permanece no sistema proxy de backup até que você o exclua do sistema ESX Server. Os backups subsequentes não serão afetados pelos instantâneos que permanecerem no sistema proxy de backup. Fazer backup dos dados residentes em máquinas virtuais Hyper-V Use as etapas a seguir para enviar tarefas de backup para VMs baseadas em disco local e em SAN. Observação: para obter informações sobre as limitações de backup com o VCB, consulte Limitações de backup e restauração em computadores virtuais (na página 28). Para fazer backup de dados que residem em VMs do Hyper-V 1. Abra o Gerenciador de backup e selecione a guia Origem. A árvore de diretórios de origem do Gerenciador de backup é exibida. 2. Expanda o objeto sistemas do Microsoft Hyper-V. Os sistemas Hyper-V em seu ambiente são exibidos. 3. Marque a caixa ao lado dos objetos de que deseja fazer backup. É possível selecionar volumes, um nó inteiro ou qualquer combinação deles como origem. Observação: para obter informações sobre a procura de volumes, consulte Como procurar volumes de backup de máquinas virtuais (na página 88). 4. Especifique um modo de backup para a tarefa. Observação: para obter mais informações sobre modos de backup, consulte Como funcionam as opções globais e locais de backup (na página 91). Capítulo 4: Backup de dados 105 Fazer backup dos dados residentes em máquinas virtuais Hyper-V 5. Para filtrar dados de backup da VM, clique com o botão direito do mouse na VM e selecione Filtrar no menu pop-up. Observação: para obter mais informações sobre filtros, consulte Filtrar dados de backup de VM (na página 109). Importante: se o Modo de backup especificado for Modo simples e você especificar filtros, o CA ARCserve Backup não filtrará os dados de backup da VM. 6. Para especificar onde você deseja armazenar a tarefa de backup, clique na guia Destino ou na guia Armazenamento temporário. Observação: para obter mais informações sobre como especificar um destino ou usar o armazenamento temporário para fazer backup dos dados, consulte o Guia de Administração. Para usar a multitransmissão para transmitir dados de backup, clique na caixa de seleção Multitransmissão. 7. Para especificar as opções de programação da tarefa, clique na guia Programar. Observação: para obter mais informações sobre opções de agendamento de tarefas, consulte o Guia de Administração. 8. Para especificar filtros globais, clique em Filtrar na barra de ferramentas. A caixa de diálogo Filtro é aberta. Observação: para obter mais informações sobre como filtrar dados de VM, consulte Filtrar dados de backup de VM (na página 109). Para obter mais informações sobre como especificar filtros, clique no botão Ajuda na caixa de diálogo Filtrar. 106 Guia do Agente para Máquinas Virtuais Fazer backup dos dados residentes em máquinas virtuais Hyper-V 9. Clique em Enviar na barra de ferramentas para enviar a tarefa. A caixa de diálogo Informações de segurança e agentes é aberta. É necessário fornecer credenciais do sistema Hyper-V Host para enviar a tarefa. 10. Selecione o servidor correspondente e clique no botão Segurança da caixa de diálogo Informações de segurança e de agente. A caixa de diálogo Segurança é aberta. 11. Digite as credenciais de logon nos campos Nome do usuário e Senha e clique em OK. Observação: o CA ARCserve Backup não oferece suporte ao logon em sistemas usando senhas que tenham mais de 23 caracteres. Se a senha do sistema no qual você estiver tentando efetuar logon tiver mais de 23 caracteres, a senha deverá ser modificada no sistema do agente de forma que passe a ter 23 caracteres ou menos. Em seguida, você poderá efetuar logon no sistema do agente novamente. O CA ARCserve Backup aplica as credenciais de segurança e a caixa de diálogo Enviar tarefa é aberta. 12. Preencha os campos obrigatórios da caixa de diálogo Enviar tarefa e clique em OK. Observação: para obter mais informações sobre como enviar tarefas, clique em Ajuda na caixa de diálogo Enviar tarefa. O CA ARCserve Backup envia a tarefa. Para obter mais informações sobre a exibição do status da tarefa e outras tarefas relacionadas à ela, consulte o Guia de Administração. Capítulo 4: Backup de dados 107 Tarefas gerais Tarefas gerais Esta seção contém os seguintes tópicos: Como o agente oferece suporte ao utilitário Verificação anterior (na página 108) Filtrar dados de backup de VM (na página 109) Arquivos de log do agente (na página 109) Como o agente oferece suporte ao utilitário Verificação anterior O utilitário PFC (Preflight Check - Verificação anterior) permite executar verificações essenciais no servidor e nos agentes do CA ARCserve Backup a fim de detectar condições que podem causar falhas nas tarefas de backup. Para backups de computador virtual, o utilitário PFC verifica o status do Agente cliente para Windows que está sendo executado no sistema de proxy de backup ou no sistema de host Hyper-V. O PFC não verifica o status das VMs que você especificou para backup no sistema VMware ESX Host ou no sistema vCenter Server. Observação: para obter mais informações sobre como usar o utilitário PFC, consulte o Guia de Administração. O utilitário PFC executa as verificações a seguir nos backups do VMware ESX Host nos seguintes cenários: ■ Uma tarefa de backup é enviada usando o agente. O agente cliente para Windows está em execução no sistema proxy de backup. A mensagem a seguir é exibida: Observação: o nó de destino <Nome/IP do sistema proxy> é um sistema VMware Proxy. O PFC verifica somente o status do agente cliente no VMware Proxy Server. Ele não verificará o status das Máquinas virtuais que você selecionou para backup no VMware ESX Server. ■ Uma tarefa de backup é enviada usando o agente. O agente cliente para Windows não está em execução no sistema proxy de backup. A mensagem a seguir é exibida: Problemas: Falha ao conectar-se ao agente cliente em <Proxy System’s Name/IP>. Verifique se o agente cliente em <Proxy System’s Name/IP> está em execução. Observação: o nó de destino <Nome/IP do sistema proxy> é um sistema VMware Proxy. O PFC verifica somente o status do agente cliente no VMware Proxy Server. Ele não verificará o status das Máquinas virtuais que você selecionou para backup no VMware ESX Server. 108 Guia do Agente para Máquinas Virtuais Tarefas gerais Filtrar dados de backup de VM O CA ARCserve Backup permite filtrar dados ao executar um backup de modo de arquivo ou uma rotação, backup de modo misto que consiste em backups incrementais, diferenciais ou ambos. Esse mecanismo permite executar as seguintes tarefas: ■ Fazer backup apenas dos dados na VMs com base, por exemplo, em padrão de arquivo, intervalo de datas, data de modificação, tamanho de arquivo e assim por diante. ■ Fazer backup de arquivos, pastas ou de ambos seletivamente em um volume selecionado. ■ Aplicar critérios de filtragem globalmente ou localmente para suas tarefas de backup. Observação: um filtro global se aplica a todas as tarefas de backup, ao passo que um filtro local se aplica apenas à VM selecionada. Para filtrar dados de backup de VM 1. Abra a janela Gerenciador de backup e procure a VM que deseja filtrar. 2. Execute uma das seguintes ações: ■ Para aplicar filtros globais à operação de backup, clique no botão Filtrar na barra de ferramentas da janela Gerenciador de backup. ■ Para aplicar filtros locais à operação de backup, clique com o botão direito do mouse no objeto da VM e selecione Filtrar no menu pop-up. A caixa de diálogo Filtro é aberta. 3. Especifique os filtros necessários para concluir a tarefa de backup. Observação: para obter mais informações sobre como filtrar dados, clique em Ajuda na caixa de diálogo Filtrar. Arquivos de log do agente O CA ARCserve Backup inclui arquivos de log que fornecem detalhes sobre operações de backup executadas com o Agente para máquinas virtuais. O CA ARCserve Backup armazena os arquivos de log no sistema proxy de backup e no sistema host do Hyper-V no seguinte local: C:\Arquivos de programas\CA\Agente cliente para Windows do ARCserve Backup\Log Capítulo 4: Backup de dados 109 Tarefas gerais Os arquivos de log a seguir se aplicam aos backups de VMs do VMware: recovervm.log Permite exibir informações sobre as operações de recuperação de Recuperar VM. ca_vcbpopulatedb.log Permite exibir mensagens sobre tarefas de backup de VMs do VMware. As mensagens são prefixadas pelo número da ID da tarefa e pelo número da sessão, o que permite distinguir tarefas que estão sendo executadas simultaneamente. ■ Tamanho máximo do log- por padrão, o agente limita o tamanho de ca_vcbpopulatedb.log a 250 KB. Para alterar o limite (aumentar ou diminuir o limite), crie o seguinte no Registro: HKEY_LOCAL_MACHINE\SOFTWARE\ComputerAssociates\CA ARCserve Backup\Agente cliente\Parâmetros\VMMaxLogSize Dados do valor: especifique o tamanho máximo do log necessário. mount_jnl.log Permite exibir informações sobre as operações de montagem e desmontagem. O arquivo de log contém os parâmetros especificados para cada operação de montagem e desmontagem. 110 Guia do Agente para Máquinas Virtuais Tarefas gerais ca_vcbmounteroutput_xxx.log Permite exibir informações sobre as operações de montagem e desmontagem com falhas. ■ Contagem máxima de logs- por padrão, o CA ARCserve Backup salva no máximo 1.000 arquivos de log. É possível especificar um número diferente de arquivos de log modificando os Dados do valor na seguinte chave do Registro: HKEY_LOCAL_MACHINE\SOFTWARE\ComputerAssociates\CA ARCserve Backup\Agente cliente\Parâmetros\VMMaxLogFiles Observação: quando o número de logs ca_vcbmounteroutput_xxx.log atinge o valor máximo, o CA ARCserve Backup substitui ca_vcbmounteroutput_000.log na próxima operação de montagem e exclui ca_vcbmounteroutput_001.log. ■ Tamanho máximo do log de montagem- por padrão, o agente limita o tamanho de ca_vcbmounteroutput_xxx.log a 250 KB. Para alterar o limite (aumentar ou diminuir o limite), crie o seguinte no Registro: HKEY_LOCAL_MACHINE\SOFTWARE\ComputerAssociates\CA ARCserve Backup\Agente cliente\Parâmetros\VMMaxMountLogSize Dados do valor: especifique o tamanho máximo do log necessário. O arquivo de log a seguir se aplica aos backups de VMs do Hyper-V: Hyper.log Permite exibir mensagens sobre backups e restaurações de VMs do HyperV. As mensagens são prefixadas pelo número da ID da tarefa e pelo número da sessão, o que permite distinguir tarefas que estão sendo executadas simultaneamente. O arquivo de log a seguir se aplica aos backups de VMs do Hyper-V e VMware: vmdbupd.log Permite visualizar informações sobre execuções de preenchimento automático. O arquivo de log contém os parâmetros especificados e o status de todas as execuções automáticas da Ferramenta de configuração do VMware do ARCServe (na página 71) e da Ferramenta de configuração Hyper-V do ARCServe (na página 79). Capítulo 4: Backup de dados 111 Como o agente protege volumes montados a partir de discos rígidos virtuais Como o agente protege volumes montados a partir de discos rígidos virtuais Esta seção contém os seguintes tópicos: Visão geral dos discos rígidos virtuais (na página 112) Limitações da proteção de volumes montados a partir de discos rígidos virtuais (na página 112) Visão geral dos discos rígidos virtuais Um VHD é um formato de imagem que apresenta os conteúdos virtuais e de disco, de sistemas operacionais e aplicativos, relacionados em um único arquivo, usando metodologias de virtualização. Dessa forma, é possível usar arquivos VHD (.vhd), que residem em volumes de recipiente, para executar sistemas operacionais a partir de VHDs. Os volumes de recipiente podem incluir um conjunto de arquivos do sistema operacional, arquivos de dados, drivers, etc., que permitem que o sistema operacional montado no VHD funcione independentemente do VHD em que reside. O CA ARCserve Backup protege os volumes montados em VHDs. Limitações da proteção de volumes montados a partir de discos rígidos virtuais Considere as seguintes limitações ao fazer backup de VHDs: ■ O CA ARCserve Backup não pode recuperar dados no nível de granularidade de arquivos ao fazer backup de volumes de VHD montados dentro da máquina virtual. Lembre-se das seguintes considerações: – Essa limitação se aplica apenas ao usar o modo de backup simples (VM integral) com a opção Permitir restauração no nível do arquivo especificada. – Essa limitação não se aplica a backups executado usando o agente cliente para Windows. O CA ARCserve Backup não pode recuperar dados em granularidade de nível de arquivo usando apenas o agente cliente para Windows. 112 Guia do Agente para Máquinas Virtuais Como o agente protege volumes montados a partir de discos rígidos virtuais ■ O CA ARCserve Backup não oferece suporte para fazer backup de volumes do VHD aninhados, que contenham mais de um nível de dados, usando o VSS. Considere o exemplo a seguir: – O disco 0 contém a unidade C:\. – A unidade C:\ contém a unidade de volume montada V:\. – A unidade V:\ contém a unidade de volume montada W:\. O CA ARCserve Backup não pode detectar o arquivo .vhd que reside na unidade V:\. Para proteger os arquivos de dados que residem na unidade W:\, é necessário fazer backup usando o agente cliente para Windows com o Agent for Open Files do CA ARCserve Backup. ■ O CA ARCserve Backup cria sessões de backup separadas para volumes montados que contenham VHDs. Considere o exemplo a seguir: – Um servidor que contém o disco físico (C:\), que, por sua vez, contém os VHDs D:\ e E:\. Os arquivos VHD (D.vhd e E.vhd) que residem em C:\ são montados como unidades D:\ e E:\. A unidade D:\ é montada no C:\MountD e a unidade E:\ no C:\MountE. – Ao fazer backup de C:\MountD e especificar a opção Percorrer junções de diretórios e pontos de montagem de volume, o CA ARCserve Backup cria sessões de backup separadas para a unidade D:\ e C:\MountD. – Se você fizer o backup de C:\MountE e especificar as opções Desviar junções de diretórios e pontos de montagem de volume e Fazer backup de pontos de montagem como parte do volume em que eles estão montados, o CA ARCserve Backup cria sessões de backup separadas para as unidades E:\ e C:\MountE. Observação: as opções a seguir estão localizadas no Gerenciador de backup, em Opções globais da caixa de diálogo Avançado: ■ Atravessar junções de diretório e pontos de montagem de volume. ■ Fazer backup de pontos de montagem como parte do volume em que eles estão montados Capítulo 4: Backup de dados 113 Como o agente protege volumes compartilhados do agrupamento Como o agente protege volumes compartilhados do agrupamento Esta seção contém os seguintes tópicos: Visão geral dos volumes compartilhados do agrupamento (na página 114) Limitações da proteção de volumes compartilhados do agrupamento (na página 115) Visão geral dos volumes compartilhados do agrupamento O CA ARCserve Backup permite proteger VMs localizadas em CSVs usando o Agente para Máquinas Virtuais do CA ARCserve Backup. Um CSV (Cluster Shared Volume) é um recurso do Windows Server 2008 R2 que permite agrupar várias VMs do Hyper-V distribuídas entre diversos nós de agrupamento. As VMs do Hyper-V agrupadas podem acessar simultaneamente todos os arquivos montados nos CSVs. Embora seja possível armazenar arquivos de qualquer tipo nos CSVs, a Microsoft recomenda que você crie apenas VMs nos CSVs. Como melhor prática, sugerimos que você aceite essa recomendação e que faça backup dos dados que residem nas VMs usando o Agente para máquinas virtuais. O CA ARCserve Backup permite proteger os CSVs que residem em sistemas Hyper-V configurados usando a tecnologia de serviço de cópias de sombra de volume da Microsoft. Esse serviço é um componente incluído no CA ARCserve Backup Agent for Open Files. Para obter mais informações, consulte o Guia de Administração. 114 Guia do Agente para Máquinas Virtuais Como o agente protege volumes compartilhados do agrupamento Limitações da proteção de volumes compartilhados do agrupamento Considere as seguintes limitações ao fazer backup de CSVs: ■ Os nós que compartilham os CSVs devem ter acesso aos volumes compartilhados. Esses volumes compartilhados estão localizados no seguinte diretório: <unidade do sistema>\ClusterStorage ■ Os backups de nós que compartilham CSVs não podem ser executados simultaneamente. Isso garante que o nó do qual você estiver fazendo backup tenha controle total das operações de entrada e saída para o armazenamento compartilhado, enquanto o backup estiver em andamento. Por exemplo, o nó A e o nó B estão compartilhando o CSV 1. Você envia tarefas para execução de backup dos nós A e B. O backup do nó B deve ter início após conclusão do backup do nó A. ■ Ao enviar backups contendo VMs que residem em CSVs em sistemas HyperV, é preciso especificar a conta de domínio do Windows para os sistemas Hyper-V na árvore de origem do gerenciador de backup. Além disso, a conta de domínio do Windows deve ter privilégios de operador de backup e administrador de agrupamento no sistema Hyper-V. Tal abordagem ajuda a garantir que os backups das VMs residentes em CSVs em sistemas Hyper-V sejam concluídos com êxito. Se não forem fornecidas credenciais de domínio válidas para sistemas Hyper-V, as tarefas de backup irão falhar e gerar a seguinte mensagem: AE0603 Falha ao criar uma cópia de sombra VSS da VM no computador host Hyper-V. Capítulo 4: Backup de dados 115 Capítulo 5: Restauração de dados Esta seção contém os seguintes tópicos: Restaurar dados da máquina virtual do VMware (na página 117) Restaurar dados da máquina virtual do Hyper-V (na página 134) Restaurar dados com detalhamento de nível de arquivo (na página 140) Restaurar dados de backup em nível simples (VM integral) (na página 144) Restaurar dados da máquina virtual do VMware Esta seção contém os seguintes tópicos: Como procurar sessões do VMware (na página 117) Como é possível recuperar as VMs usando o vSphere (na página 119) Como recuperar dados da máquina virtual do VMware (na página 120) Como procurar sessões do VMware Você deve usar o mesmo processo para restaurar dados de uma VM ou de qualquer outro servidor físico. Observação: para obter mais informações sobre como restaurar dados, consulte o Guia de Administração. No entanto, a restauração de dados de uma VM apresenta as seguintes limitações: ■ É possível restaurar backups no nível de arquivo (Modo de arquivo) em seu local original ou em um local alternativo. Observação: para restaurar arquivos em seu local original em uma VM, o agente cliente para Windows deve estar instalado na VM. ■ É possível restaurar backups no nível simples (VM integral) apenas em um local alternativo. Capítulo 5: Restauração de dados 117 Restaurar dados da máquina virtual do VMware Ao selecionar a opção Restaurar por árvore na guia Origem do gerenciador de restauração, os backups da VM executados em modo simples (VM integral) são exibidos como imagem simples do VMware. Quando você executa backups no modo de arquivo, os volumes correspondentes na VM são exibidos. A seção de propriedades da sessão da janela Gerenciador de restauração exibe as seguintes informações sobre os dados de backup do VMware: ■ Proxy do VMware -- indica o nome do sistema proxy de backup usado para fazer backup dessa VM. ■ VMware vCenter Server/host VMware ESX -- indica o nome do sistema VMware ESX Host ou do sistema vCenter Server no qual a VM estava sendo executada quando a tarefa de backup foi enviada. ■ Nome do host -- indica o nome do host da VM envolvida com a tarefa de backup. ■ Método da sessão -- indica o tipo de método de backup usado para fazer backup da VM (por exemplo, Simples e Arquivo). 118 Guia do Agente para Máquinas Virtuais Restaurar dados da máquina virtual do VMware Como é possível recuperar as VMs usando o vSphere O método que o agente usa para recuperar máquinas virtuais depende da abordagem usada para fazer backup dessas máquinas virtuais. Observação: para obter mais informações sobre as abordagens para backup, consulte Especificar uma abordagem para backup (na página 49). As seguintes considerações se aplicam a backups do VCB Framework: ■ O VMware Converter (autônomo) ou o VDDK podem ser usados para recuperar os dados de backup do VCB. ■ Se o VDDK e VMware Converter (autônomo) estiverem instalados no sistema proxy de backup, e você estiver recuperando máquinas virtuais para o ESX Server 4.0 ou ESX Server 4.1, o agente usa o VDDK para recuperar a máquina virtual. ■ Se o VDDK e VMware Converter (autônomo) estiverem instalados no sistema proxy de backup, e você estiver recuperando máquinas virtuais para o ESX Server 3.5, o agente usa o VMware Converter para recuperar máquinas virtuais. ■ Se o VDDK estiver instalado no sistema proxy de backup e o VMware Converter não estiver, o VDDK será usado para recuperar máquinas virtuais. ■ Usando o VDDK, pode-se recuperar os dados da máquina virtual do backup por meio do ESX Server 3.5 ou ESX Server 4.0, se o backup tiver sido feito com o CA ARCserve Backup r12 SP2, CA ARCserve Backup r12.5 SP1, CA ARCserve Backup r15.0 ou CA ARCserve Backup r15 SP1. As seguintes considerações se aplicam a backups do VDDK: ■ Os dados de backup do VDDK devem ser recuperados usando o VDDK. O VMware Converter não pode ser usado para recuperar os backups do VDDK. ■ O ESX Server 3.5 e o ESX Server 4.0 podem ser usados para recuperar os dados da VM dos quais foi feito backup usando o ESX Server 3.5. ■ O ESX Server 3.5 não pode ser usado para recuperar os dados da VM dos quais foi feito backup usando o ESX Server 4.0. ■ Ao recuperar os dados de backup do VDDK usando o VDDK, o processo de recuperação não exige espaço livre em disco no sistema proxy de backup. ■ Ao recuperar os dados de backup do VCB usando o VDDK, o processo de recuperação restaura os dados para o sistema proxy de backup, o VDDK lê esses dados e os restaura para o sistema ESX Server. Capítulo 5: Restauração de dados 119 Restaurar dados da máquina virtual do VMware Como recuperar dados da máquina virtual do VMware O agente permite recuperar dados da máquina virtual VMware usando os métodos descritos na ilustração a seguir: A tabela a seguir descreve os métodos que se pode usar para recuperar dados da máquina virtual VMware: Método Quando usar Recuperar máquinas virtuais VMware para o sistema ESX Server original ou outro sistema ESX Server (na página 121) Use esse método para recuperar as máquinas virtuais no sistema ESX Server original ou outro sistema ESX Server. 120 Guia do Agente para Máquinas Virtuais Restaurar dados da máquina virtual do VMware Método Quando usar Recuperar máquinas virtuais VMware em ESX Server por meio de sistemas vCenter Server (na página 124) Use esse método para recuperar as máquinas virtuais que estão conectadas a um sistema ESX Server usando o vCenter Server para facilitar a recuperação. Recuperar máquinas virtuais VMware em armazenamentos de dados específicos (na página 127) Use esse método para recuperar os arquivos VMDK em vários armazenamentos de dados no sistema ESX Server de destino. Recuperar máquinas virtuais VMware em um determinado vDS (na página 131) Use esse método para recuperar as máquinas virtuais que estão conectadas a máquinas de origem por meio de vDS (vNetwork Distributed Switches). Observação: o VMware Converter versão 3.0.2 e posterior deve estar instalado no sistema proxy de backup. O agente usa o VMware Converter para restaurar imagens de VCB de máquinas virtuais. O VMware Converter não é necessário na restauração de dados da máquina virtual de backup usando o VDDK. Além disso, o VDDK permite executar backups e restaurações do VCB. Para obter informações sobre o VMware Converter, consulte http://www.vmware.com/products/converter. Recuperar máquinas virtuais VMware para o sistema ESX Server original ou outro sistema ESX Server O agente permite recuperar máquinas virtuais VMware para o sistema ESX Server original ou outro sistema ESX Server. O processo de recuperação permite restaurar toda a máquina virtual e seus dados. Usando este processo, é possível recuperar máquinas virtuais a partir de uma falha e clonar máquinas virtuais. Com esse método de recuperação, é possível recuperar máquinas virtuais no ESX Server ou vCenter Server original a partir do backup realizado. Esse método também permite recuperar arquivos do VDDK da máquina virtual para vários armazenamentos de dados que não estavam presentes nos dados de origem. Siga estas etapas: 1. Abra o gerenciador de restauração, clique na guia Origem e selecione Recuperar máquina virtual na lista suspensa conforme ilustrado na tela Recuperar máquina virtual: Capítulo 5: Restauração de dados 121 Restaurar dados da máquina virtual do VMware 2. Clique na opção VMware na tela Recuperar máquina virtual, conforme ilustrado na tela a seguir: 3. Para pesquisar máquinas virtuais, use um dos seguintes métodos de pesquisa e prossiga para a próxima etapa: ■ Pesquisar uma máquina virtual específica ■ Pesquisar todas as máquinas virtuais Observação: selecione < < ANY > > no campo Nome da VM (nome DNS) e clique em Consultar. ■ Pesquisar usando caracteres curinga Observação: substitua os caracteres desconhecidos do nome da máquina virtual por um asterisco no campo Nome da VM (nome DNS) e clique em Consultar. Exemplo: usar 100-* retorna os nomes de todas as máquinas virtuais que iniciam por 100-, por exemplo, 100-1, 100-01 e 100-001. 4. Na coluna Nome da VM (nome DNS), clique na caixa de seleção ao lado das máquinas virtuais que deseja recuperar. Em seguida, especifique os valores necessários para cada máquina virtual selecionada nas seguintes colunas: ■ Versões do backup--clique nas reticências para pesquisar várias versões dos dados de backup. ■ Máquina proxy--clique nas reticências para pesquisar e especificar um sistema proxy de backup. ■ Caminho--é possível aceitar o caminho exibido ou clicar no campo Caminho para especificar um caminho alternativo para o diretório de montagem temporário da VM. ■ Destino da VM--clique no campo Destino da VM e, em reticências para abrir a caixa de diálogo Destino. 122 Guia do Agente para Máquinas Virtuais Restaurar dados da máquina virtual do VMware 5. Na lista suspensa do ESX/vCenter na caixa de diálogo Destino, selecione o sistema ESX Server no qual deseja recuperar as máquinas virtuais. Especifique o nome de usuário e a senha necessários para efetuar logon no sistema ESX Server e clique em Conectar. O agente enumera os armazenamentos de dados no sistema ESX Server especificado. A partir daqui, é possível especificar um armazenamento de dados da máquina virtual como o destino. Além disso, pode-se especificar um armazenamento de dados para cada máquina virtual. Observação: se deseja recuperar dados da máquina virtual em um armazenamento de dados específico, siga as etapas descritas na seção Recuperar máquinas virtuais VMware em armazenamentos de dados específicos (na página 127). 6. Clique em OK para aplicar o destino. Observação: repita as etapas 4, 5 e 6 para cada máquina virtual que está recuperando nesta tarefa. 7. Clique na guia Programar e especifique a programação necessária para a tarefa. Observação: para obter mais informações sobre a programação de tarefas, consulte o Guia de Administração. 8. Clique no botão Opções da barra de ferramentas para abrir a caixa de diálogo Opções globais. 9. Clique na guia Operação e especifique as seguintes opções: Ligar a VM VMware ou Hyper-V após a restauração Valor padrão: Ativado. Exemplo: especifique essa opção quando precisar usar a VM imediatamente depois que a recuperação for concluída. Substituir a VM VMware, se ela existir Ao restaurar máquinas virtuais VMware, o agente detecta as máquinas virtuais que residem no sistema do host. Se a máquina virtual estiver presente no sistema do host, essa opção permite substituir a máquina virtual usando o UUID existente e o nome do host da máquina virtual. Valor padrão: Ativado. Observação: para obter informações sobre solução de problemas, consulte O agente não exclui VMs existentes após a conclusão de uma tarefa de recuperação da VM (na página 149). 10. Clique em OK para aplicar as opções. Capítulo 5: Restauração de dados 123 Restaurar dados da máquina virtual do VMware 11. Clique em Enviar para enviar a tarefa de restauração. 12. Preencha os campos obrigatórios da caixa de diálogo Enviar tarefa e clique em OK. Observação: para obter mais informações sobre como enviar tarefas, consulte o Guia de Administração. Recuperar máquinas virtuais VMware em ESX Server por meio de sistemas vCenter Server O processo de recuperação permite usar o vCenter Server para a recuperação de máquinas virtuais VMware em sistemas ESX Server por meio de sistemas vCenter Server. Usar sistemas vCenter Server para facilitar as operações de recuperação desse tipo permite fazer o seguinte: ■ Simplificar o processo de gerenciamento de recuperações do ESX Server. É possível gerenciar todas as operações de recuperação usando um sistema vCenter Server. ■ Elimina a necessidade de fornecer as credenciais de logon ESX Server para os discos que esteja recuperando. ■ Reduz a carga de trabalho em sistemas ESX Server. Use esse método para mover todas as máquinas virtuais e seus dados para sistemas ESX Server ou vCenter Server diferentes ou quando quiser clonar máquinas virtuais. Siga estas etapas: 1. Abra o gerenciador de restauração, clique na guia Origem e selecione Recuperar máquina virtual na lista suspensa conforme ilustrado na tela Recuperar máquina virtual: 2. Clique na opção VMware na tela Recuperar máquina virtual, conforme ilustrado a seguir: 124 Guia do Agente para Máquinas Virtuais Restaurar dados da máquina virtual do VMware 3. Para pesquisar máquinas virtuais, use um dos seguintes métodos de pesquisa e prossiga para a próxima etapa: ■ Pesquisar uma máquina virtual específica ■ Pesquisar todas as máquinas virtuais Observação: selecione < < ANY > > no campo Nome da VM (nome DNS) e clique em Consultar. ■ Pesquisar usando caracteres curinga Observação: substitua os caracteres desconhecidos do nome da máquina virtual por um asterisco no campo Nome da VM (nome DNS) e clique em Consultar. Exemplo: usar 100-* retorna os nomes de todas as máquinas virtuais que iniciam por 100-, por exemplo, 100-1, 100-01 e 100-001. 4. Na coluna Nome da VM (nome DNS), clique na caixa de seleção ao lado das máquinas virtuais que deseja recuperar. Em seguida, especifique os valores necessários para cada máquina virtual selecionada nas seguintes colunas: ■ Versões do backup--clique nas reticências para pesquisar várias versões dos dados de backup. ■ Máquina proxy--clique nas reticências para pesquisar e especificar um sistema proxy de backup. ■ Caminho--é possível aceitar o caminho exibido ou clicar no campo Caminho para especificar um caminho alternativo para o diretório de montagem temporário da VM. Destino da VM--clique no campo Destino da VM e, em reticências para abrir a caixa de diálogo Destino. Clique no campo Destino da VM e, em reticências para abrir a caixa de diálogo Destino. Capítulo 5: Restauração de dados 125 Restaurar dados da máquina virtual do VMware 5. Na lista suspensa do ESX/vCenter na caixa de diálogo Destino, selecione o sistema vCenter Server no qual deseja recuperar as máquinas virtuais. Especifique o nome de usuário e a senha necessários para efetuar logon no sistema vCenter Server ou no sistema ESX Server. Depois, siga este procedimento: a. Clique em Conectar. O agente enumera todos os sistemas ESX Server que estejam associados ao sistema vCenter Server especificado na lista suspensa. b. Na lista suspensa do ESX Server, especifique o sistema ESX Server no qual queira recuperar as máquinas virtuais. Ao especifica um sistema ESX Server, o agente enumera os armazenamentos de dados no sistema ESX Server especificado. Em seguida, é possível especificar o armazenamento de dados que deseja usar como o destino para a recuperação. Observação: se deseja recuperar dados da máquina virtual em um armazenamento de dados específico, siga as etapas descritas na seção Recuperar máquinas virtuais VMware em armazenamentos de dados específicos (na página 127). 6. Clique em OK. A caixa de diálogo Destino é fechada e o agente preenche o campo Destino da VM com o local para recuperar os dados. Observação: repita as etapas 4, 5 e 6 para cada máquina virtual que deseja recuperar nesta tarefa. 7. Clique na guia Programar e especifique a programação necessária para a tarefa. Observação: para obter mais informações sobre a programação de tarefas, consulte o Guia de Administração. 8. Clique no botão Opções da barra de ferramentas para abrir a caixa de diálogo Opções globais. 126 Guia do Agente para Máquinas Virtuais Restaurar dados da máquina virtual do VMware 9. Clique na guia Operação e especifique o seguinte: Ligar a VM VMware ou Hyper-V após a restauração Valor padrão: Ativado. Exemplo: especifique essa opção quando precisar usar a máquina virtual imediatamente depois que a recuperação for concluída. Substituir a VM VMware, se ela existir Ao restaurar uma máquina virtual VMware, o agente detecta as máquinas virtuais que residem no sistema do host. Se a máquina virtual estiver presente no sistema do host, essa opção permite substituir a máquina virtual usando o UUID existente e o nome do host da máquina virtual. Valor padrão: Ativado. Observação: para obter informações sobre solução de problemas, consulte O agente não exclui VMs existentes após a conclusão de uma tarefa de recuperação da VM (na página 149). 10. Clique em OK para aplicar as opções. 11. Clique em Enviar para enviar a tarefa de restauração. 12. Preencha os campos obrigatórios da caixa de diálogo Enviar tarefa e clique em OK. Observação: para obter mais informações sobre como enviar tarefas, consulte o Guia de Administração. Recuperar máquinas virtuais VMware em armazenamentos de dados específicos O agente permite recuperar máquinas virtuais em qualquer armazenamento de dados que reside nos sistemas vCenter Server ou ESX Server de destino. Por exemplo, um único armazenamento de dados não contém espaço livre em disco suficiente para recuperar todos os arquivos VMDK. O processo de recuperação permite especificar um armazenamento de dados diferente que contenha espaço em disco suficiente para recuperar todos os arquivos VMDK. Siga estas etapas: 1. Abra o gerenciador de restauração, clique na guia Origem e selecione Recuperar máquina virtual na lista suspensa conforme ilustrado na tela Recuperar máquina virtual: Capítulo 5: Restauração de dados 127 Restaurar dados da máquina virtual do VMware 2. Clique na opção VMware na tela Recuperar máquina virtual, conforme ilustrado na tela a seguir: 3. Para pesquisar máquinas virtuais, use um dos seguintes métodos de pesquisa e prossiga para a próxima etapa: ■ Pesquisar uma máquina virtual específica ■ Pesquisar todas as máquinas virtuais Observação: selecione < < ANY > > no campo Nome da VM (nome DNS) e clique em Consultar. ■ Pesquisar usando caracteres curinga Observação: substitua os caracteres desconhecidos do nome da máquina virtual por um asterisco no campo Nome da VM (nome DNS) e clique em Consultar. Exemplo: usar 100-* retorna os nomes de todas as máquinas virtuais que iniciam por 100-, por exemplo, 100-1, 100-01 e 100-001. 4. Na coluna Nome da VM (nome DNS), clique na caixa de seleção ao lado das máquinas virtuais que deseja recuperar. Em seguida, especifique os valores necessários para cada máquina virtual selecionada nas seguintes colunas: ■ Versões do backup--clique nas reticências para pesquisar várias versões dos dados de backup. ■ Máquina proxy--clique nas reticências para pesquisar e especificar um sistema proxy de backup. ■ Caminho--é possível aceitar o caminho exibido ou clicar no campo Caminho para especificar um caminho alternativo para o diretório de montagem temporário da VM. ■ Destino da VM--clique no campo Destino da VM e, em reticências para abrir a caixa de diálogo Destino. 128 Guia do Agente para Máquinas Virtuais Restaurar dados da máquina virtual do VMware 5. Na lista suspensa do ESX/vCenter na caixa de diálogo Destino, selecione o sistema ESX Server ou vCenter Server no qual deseja recuperar as máquinas virtuais. Especifique o nome de usuário e a senha necessários para efetuar logon no sistema vCenter Server ou no sistema ESX Server e clique em Conectar. O agente se conecta ao sistema especificado com base nos seguintes cenários: ■ Ao especificar sistemas vCenter Server na lista suspensa de vCenter/ESX, o agente se conecta ao sistema vCenter Server especificado e enumera os sistemas ESX Server disponíveis na lista suspensa do ESX Server. Assim, é possível especificar o sistema ESX Server e selecionar um armazenamento de dados de destino na lista suspensa Armazenamento de dados da VM. ■ Ao especificar os sistemas ESX Server na lista suspensa vCenter/ESX, o agente se conecta ao sistema ESX Server especificado e enumera os armazenamentos de dados disponíveis para o sistema ESX Server especificado. Desse modo, é possível especificar o armazenamento de dados de destino necessário na lista suspensa Armazenamento de dados da VM. Neste cenário, pode-se clicar na lista suspensa do ESX Server para especificar um sistema ESX Server diferente. 6. Preencha os seguintes campos da caixa de diálogo Destino: ESX Server Especifique o nome do host ou o endereço IP do sistema ESX Server em que deseja recuperar as máquinas virtuais. Observação: quando o sistema especificado na lista suspensa vCenter/ESX for um sistema ESX Server, não é possível clicar na lista suspensa do ESX Server. Armazenamento de dados da VM Especifique o nome do armazenamento de dados em que deseja recuperar os arquivos de configuração da máquina virtual. Capítulo 5: Restauração de dados 129 Restaurar dados da máquina virtual do VMware 7. Para cada arquivo VMDK relacionado na tabela de armazenamento de dados do disco, especifique o armazenamento de dados em que deseja armazenar o arquivo VMDK. Para fazer isso, clique na lista suspensa de armazenamento de dados de VMDK e clique no armazenamento de dados necessário. Clique em OK. A caixa de diálogo Destino é fechada e o agente preenche o campo Destino da VM com o local para recuperar os dados. Observação: repita as etapas 4 até 7 para cada máquina virtual que está recuperando nesta tarefa. 8. Clique na guia Programar e especifique a programação necessária para a tarefa. Observação: para obter mais informações sobre a programação de tarefas, consulte o Guia de Administração. 9. Clique no botão Opções da barra de ferramentas para abrir a caixa de diálogo Opções globais. 10. Clique na guia Operação e especifique as seguintes opções: Ligar a VM VMware ou Hyper-V após a restauração Valor padrão: Ativado. Exemplo: especifique essa opção quando precisar usar a VM imediatamente depois que a recuperação for concluída. Substituir a VM VMware, se ela existir Ao restaurar máquinas virtuais VMware, o agente detecta as máquinas virtuais que residem no sistema do host. Se a máquina virtual estiver presente no sistema do host, essa opção permite substituir a máquina virtual usando o UUID existente e o nome do host da máquina virtual. Valor padrão: Ativado. Observação: para obter informações sobre solução de problemas, consulte O agente não exclui VMs existentes após a conclusão de uma tarefa de recuperação da VM (na página 149). 11. Clique em OK para aplicar as opções. 130 Guia do Agente para Máquinas Virtuais Restaurar dados da máquina virtual do VMware 12. Clique em Enviar para enviar a tarefa de restauração. 13. Preencha os campos obrigatórios da caixa de diálogo Enviar tarefa e clique em OK. Observação: para obter mais informações sobre como enviar tarefas, consulte o Guia de Administração. Após a conclusão da tarefa, o agente recupera os arquivos VMDK nos armazenamentos de dados especificados na caixa de diálogo Destino. Recuperar máquinas virtuais VMware em um determinado vDS O processo de recuperação permite recuperar máquinas virtuais conectadas a computadores de origem em vDS (vNetwork Distributed Switches). Usando a tela Recuperar VM, é possível procurar informações do dispositivo de rede vDS. Por exemplo, é possível procurar nomes e de opções vDS, bem como chaves de grupo de porta vDS. O agente sempre restaura as máquinas virtuais de origem residentes em redes diferentes de vDS para sistemas ESX Server ou vCenter Server como redes diferentes de vDS. O agente se comporta dessa maneira, independentemente se a caixa de seleção vDS estiver selecionada na tela Recuperar VM. Observação: quando o vDS não está configurado no sistema ESX Server ou vCenter Server de destino, o agente executa a operação de recuperação como uma recuperação tradicional de rede virtual. Siga estas etapas: 1. Abra o gerenciador de restauração, clique na guia Origem e selecione Recuperar máquina virtual na lista suspensa conforme ilustrado na tela Recuperar máquina virtual: 2. Clique na opção VMware na tela Recuperar máquina virtual, conforme ilustrado na tela a seguir: Capítulo 5: Restauração de dados 131 Restaurar dados da máquina virtual do VMware 3. Para pesquisar máquinas virtuais, use um dos seguintes métodos de pesquisa e prossiga para a próxima etapa: ■ Pesquisar uma máquina virtual específica ■ Pesquisar todas as máquinas virtuais Observação: selecione < < ANY > > no campo Nome da VM (nome DNS) e clique em Consultar. ■ Pesquisar usando caracteres curinga Observação: substitua os caracteres desconhecidos do nome da máquina virtual por um asterisco no campo Nome da VM (nome DNS) e clique em Consultar. Exemplo: usar 100-* retorna os nomes de todas as máquinas virtuais que iniciam por 100-, por exemplo, 100-1, 100-01 e 100-001. 4. Na coluna Nome da VM (nome DNS), clique na caixa de seleção ao lado das máquinas virtuais que deseja recuperar. Em seguida, especifique os valores necessários para cada máquina virtual selecionada nas seguintes colunas: ■ Versões do backup--clique nas reticências para pesquisar várias versões dos dados de backup. ■ Máquina proxy--clique nas reticências para pesquisar e especificar um sistema proxy de backup. ■ Caminho--é possível aceitar o caminho exibido ou clicar no campo Caminho para especificar um caminho alternativo para o diretório de montagem temporário da VM. ■ Destino da VM--clique no campo Destino da VM e, em reticências para abrir a caixa de diálogo Destino. 5. Na lista suspensa do ESX/vCenter na caixa de diálogo Destino, selecione o sistema vCenter Server no qual deseja recuperar as máquinas virtuais. Especifique o nome de usuário e a senha necessários para efetuar logon no sistema vCenter Server e clique em Conectar. O agente enumera todos os sistemas ESX Server associados ao sistema vCenter Server especificado na lista suspensa. 132 Guia do Agente para Máquinas Virtuais Restaurar dados da máquina virtual do VMware 6. Na lista suspensa do ESX Server, especifique o sistema ESX Server no qual queira recuperar as máquinas virtuais. Observação: se deseja recuperar dados da máquina virtual em um armazenamento de dados específico, siga as etapas descritas na seção Recuperar máquinas virtuais VMware em armazenamentos de dados específicos (na página 127). Para especificar uma opção vDS, faça o seguinte: a. Marque a opção vDS para enumerar a opção vDS. b. Na lista suspensa Opção vDS, selecione uma opção vDS para enumerar o grupo de portas vDS. c. No grupo de portas vDS, selecione um grupo de portas. Clique em OK. A caixa de diálogo Destino é fechada e o agente preenche o campo Destino da VM com o local para recuperar os dados. Observação: repita as etapas 4, 5 e 6 para cada máquina virtual que deseja recuperar nesta tarefa. 7. Clique na guia Programar e especifique a programação necessária para a tarefa. Observação: para obter mais informações sobre a programação de tarefas, consulte o Guia de Administração. Capítulo 5: Restauração de dados 133 Restaurar dados da máquina virtual do Hyper-V 8. Clique no botão Opções da barra de ferramentas para abrir a caixa de diálogo Opções globais. Clique na guia Operação e especifique o seguinte: Ligar a VM VMware ou Hyper-V após a restauração Valor padrão: ativado. Exemplo: especifique essa opção quando precisar usar a máquina virtual imediatamente depois que a recuperação for concluída. Substituir a VM VMware, se ela existir Quando se restaura uma máquina virtual VMware, o agente detecta as máquinas virtuais que residem no sistema do host. Se a máquina virtual estiver presente no sistema do host, essa opção permite substituir a máquina virtual usando o UUID existente e o nome do host da máquina virtual. Valor padrão: ativado. Observação: para obter informações sobre solução de problemas, consulte O agente não exclui VMs existentes após a conclusão de uma tarefa de recuperação da VM (na página 149). Clique em OK para aplicar as opções. 9. Clique em Enviar para enviar a tarefa de restauração. Preencha os campos obrigatórios da caixa de diálogo Enviar tarefa e clique em OK. Observação: para obter mais informações sobre como enviar tarefas, consulte o Guia de Administração. Restaurar dados da máquina virtual do Hyper-V Esta seção contém os seguintes tópicos: Como procurar sessões do Hyper-V (na página 135) Recuperar máquinas virtuais do Hyper-V (na página 135) Recuperar máquinas virtuais do Hyper-V para locais alternativos (na página 139) 134 Guia do Agente para Máquinas Virtuais Restaurar dados da máquina virtual do Hyper-V Como procurar sessões do Hyper-V Você deve usar o mesmo processo para restaurar dados de uma VM ou de qualquer outro servidor físico. Observação: para obter mais informações sobre como restaurar dados, consulte o Guia de Administração. No entanto, a restauração de dados de uma VM apresenta as seguintes limitações: ■ É possível restaurar backups no nível de arquivo (Modo de arquivo) em seu local original ou em um local alternativo. Observação: para restaurar arquivos em seu local original em uma VM, o agente cliente para Windows deve estar instalado na VM. ■ É possível restaurar backups no nível simples (VM integral) apenas em um local alternativo. Recuperar máquinas virtuais do Hyper-V O processo de recuperação das VMs do Hyper-V permite recriar toda a VM e restaurar os dados. Com esse processo, é possível recuperar uma VM de uma falha e clonar uma VM. Navegando na janela Recuperar VM A janela Recuperar VM permite navegar, selecionar e modificar vários campos. Ao posicionar o cursor do mouse em um campo editável, a cor do plano de fundo de tal campo fica amarela. Para modificar um campo editável, selecione o campo de destino e clique nas reticências para navegar no campo. Capítulo 5: Restauração de dados 135 Restaurar dados da máquina virtual do Hyper-V Considerações Lembre-se das seguintes considerações: ■ A VM de destino deve ser desativada e excluída do sistema ou renomeada. Se a VM não estiver desligada e excluída ou renomeada, o processo de restauração sobrescreve os dados na VM de destino. Para recuperar máquinas virtuais do Hyper-V 1. Abra o Gerenciador de restauração, clique na guia Origem e selecione Recuperar máquina virtual na lista suspensa. A janela Restaurar máquina virtual é exibida. 136 Guia do Agente para Máquinas Virtuais Restaurar dados da máquina virtual do Hyper-V 2. Para procurar por uma VM do Hyper-V, execute uma das seguintes ações e vá para a próxima etapa. ■ Para procurar por uma determinada VM, especifique o nome da VM no campo Nome da máquina virtual e clique em Consultar. O nome da máquina virtual especificado é exibido na lista de VMs. ■ Para procurar em todas as VMs, selecione << ANY >> no campo Nome da máquina virtual e clique em Consultar. Todas as VMs do ambiente são exibidas na lista de VMs. ■ Para procurar usando um nome de máquina virtual parcial, substitua os caracteres desconhecidos por um asterisco e clique em Consultar. As máquinas virtuais que atendam aos critérios de procura são exibidas na lista de VMs. Exemplo: Usar 100-* retorna os nomes de todas as VMs começadas por 100-, por exemplo, 100-1, 100-01 e 100-001. ■ Na caixa Procurar máquina virtual, clique em Hyper-V. Todas as VMs do Hyper-V no ambiente são exibidas na lista de VMs. 3. Preencha os campos a seguir na lista de VMs. ■ Nome da máquina virtual (Nome DNS) -- marque a caixa de seleção próxima ao Nome da máquina virtual para especificar as VMs que deseja recuperar. Observação: o CA ARCserve Backup processa as operações de restauração em sequência, quando você especificar mais de uma VM. ■ Versões do backup -- permite especificar uma versão do backup. É possível aceitar a Versão de backup exibida ou clicar no campo Versões do backup e, em seguida, nas reticências para procurar várias versões dos dados de backup. ■ Nome do host -- permite especificar o sistema host Hyper-V e as informações de segurança necessárias para recuperar a imagem da VM. Se você deseja recuperar o sistema Hyper-V para outro host Hyper-V, é necessário especificar o diretório em que você deseja recuperar a imagem de VM. ■ Caminho -- permite especificar o caminho em que deseja recuperar a imagem da VM. Observação: se campo Caminho estiver vazio, o CA ARCserve Backup recupera a imagem da VM para o seu local original. Capítulo 5: Restauração de dados 137 Restaurar dados da máquina virtual do Hyper-V 4. Na barra de ferramentas, clique em Opções. A caixa de diálogo Opções globais será aberta. 5. Clique na guia Operação e especifique as seguintes opções: Observação: as opções a seguir não são exibidas na guia Operação, a menos que o método Recuperar máquina virtual seja especificado. ■ Ligar a VM VMware ou Hyper-V após a restauração -- permite ligar a VM após a conclusão da recuperação. Valor padrão: Ativado. Exemplo: especifique essa opção quando precisar usar a VM imediatamente depois da conclusão da recuperação. 6. Clique em OK. As opções são aplicadas. 7. Clique em Enviar para enviar a tarefa de restauração. A caixa de diálogo Submeter tarefa é aberta. 8. Na caixa de diálogo Enviar tarefa, selecione Executar agora para executar a tarefa imediatamente ou selecione Executar em e selecione uma combinação de data/hora futuras para executar a tarefa. Digite uma descrição para a tarefa e clique em OK. A tarefa é enviada. Observação: para obter mais informações sobre como enviar tarefas, consulte o Guia de Administração. 138 Guia do Agente para Máquinas Virtuais Restaurar dados da máquina virtual do Hyper-V Recuperar máquinas virtuais do Hyper-V para locais alternativos O CA ARCserve Backup permite recuperar dados de backup do Hyper-V para um local alternativo e proteger VMs que residem em volumes não nomeados. Observação: um volume não nomeado é um volume que não possui uma letra de unidade atribuída. Esses recursos permitem fazer o seguinte: ■ Recuperar VMs (Máquinas Virtuais) no mesmo sistema Hyper-V do Windows Server 2008 ou em um diferente. ■ Criar diretórios (com ou sem letras de unidade) nas máquinas virtuais de destino durante o processo de recuperação, caso os diretórios não existam. A tela Recuperar VM no Gerenciador de restauração apresenta controles que permitem executar as seguintes tarefas: ■ Recuperar as VMs do Hyper-V para um local alternativo em que o servidor Hyper-V é um sistema Hyper-V do Windows Server 2008 R2. ■ Especificar caminhos para um local alternativo no sistema Hyper-V do Windows Server 2008 R2 de destino. Esteja ciente deste comportamento: ■ Caso seja especificado um caminho diferente, o CA ARCserve Backup pega o caminho inteiro do conjunto de backup, exceto pela unidade raiz ou nome do volume, e o adiciona ao caminho especificado. Capítulo 5: Restauração de dados 139 Restaurar dados com detalhamento de nível de arquivo Restaurar dados com detalhamento de nível de arquivo Este tópico descreve como restaurar dados dos quais foi feito backup usando os seguintes modos de backup: ■ Modo de arquivo ■ Modo simples com a opção Permitir restauração no nível de arquivo especificada ■ Modo misto com a opção Permitir restauração no nível de arquivo especificada Observação: para obter mais informações, consulte Como funcionam as opções globais e locais de backup. (na página 91) Use estas etapas para executar operações de restauração em VMs (máquinas virtuais) baseadas no disco local e baseadas na SAN. A fim de recuperar o sistema de uma falha ou clonar um sistema, é possível restaurar dados em nível de arquivo submetidos a backup em uma VM quando um arquivo for corrompido ou excluído por engano. Você de usar o mesmo processo para restaurar dados de backup no nível de arquivo que o de restauração de qualquer arquivo de agente cliente com base no Windows. Observação: para obter mais informações sobre como restaurar dados, consulte o Guia de Administração. 140 Guia do Agente para Máquinas Virtuais Restaurar dados com detalhamento de nível de arquivo Ao restaurar dados de backup no nível de arquivo, considere o seguinte: ■ É possível procurar e restaurar dados no diretório e no detalhamento do arquivo somente se esses dados tiverem sido submetidos a backup usando o modo de nível de arquivo, o modo simples de backup (VM completa) com a opção Permitir restauração no nível do arquivo especificada ou o modo misto de backup, também com a opção Permitir restauração no nível do arquivo especificada. Observação: para obter mais informações, consulte Como funcionam as opções globais e locais de backup. (na página 91) ■ A versão atual do agente cliente para Windows deve ser instalada no sistema de destino para restaurar dados cujo backup foi feito usando o agente para máquinas virtuais. ■ Ao restaurar dados com granularidade de nível de arquivo e especificar Restaurar arquivos no local original, o CA ARCserve Backup omite intencionalmente os arquivos do sistema Windows. Os arquivos do sistema Windows geralmente são armazenados nos seguintes diretórios: – C:\WINDOWS\SYSTEM – C:\WINDOWS\SYSTEM32 Capítulo 5: Restauração de dados 141 Restaurar dados com detalhamento de nível de arquivo Para restaurar dados com dados de detalhamento de nível de arquivo 1. Abra o Gerenciador de restauração, clique na guia Origem e selecione Restaurar por árvore na lista suspensa. 2. Expanda o objeto Sistemas Windows e procure pelos dados a serem restaurados. 142 Guia do Agente para Máquinas Virtuais Restaurar dados com detalhamento de nível de arquivo 3. Clique na guia Destino. Clique na caixa de seleção Restaurar arquivos nos locais originais para restaurar os arquivos em seus locais originais. Para restaurar arquivos em seus locais originais, o agente cliente para Windows deve estar instalado na VM. Se o agente cliente para Windows não estiver instalado na VM, é possível restaurar os dados em qualquer local e copiá-los manualmente na VM usando um compartilhamento de sistema de arquivos da rede. Observação: ao restaurar dados com granularidade de nível de arquivo e especificar Restaurar arquivos no local original, o CA ARCserve Backup omite os arquivos do sistema Windows. Importante: para restaurar sessões de backup com base no VMware em um local alternativo, o agente cliente para Windows deve estar em execução no sistema alternativo e esse sistema deve ser exibido sob o objeto Sistemas Windows. Se você tentar restaurar dados em um sistema que não é exibido sob o objeto Sistemas Windows, a tarefa de restauração falhará. Para restaurar dados em um local alternativo de um sistema local que está executando o sistema operacional Windows x86, adicione o sistema com um nome de host fictício e com seu endereço IP verdadeiro sob o objeto Sistemas Windows da guia Destino do Gerenciador de restauração. Em seguida, você poderá especificar o destino como o sistema local e enviar a tarefa de restauração. Se os dados de backup foram criados a partir de um backup simples (VM integral), o CA ARCserve Backup não oferecerá suporte à opção Restaurar arquivos nos locais originais. 4. Clique na guia Programar e especifique uma programação no menu suspenso Repetir o método. 5. Clique em Enviar na barra de ferramentas para enviar a tarefa de restauração. A caixa de diálogo Informações de segurança e de agente é aberta. Para enviar a tarefa, é necessário fornecer as credenciais de logon do sistema no qual os dados estão sendo restaurados. 6. Especifique suas credenciais de logon nos campos Nome do usuário e Senha e clique em OK. O CA ARCserve Backup aplica as credenciais de segurança e a caixa de diálogo Enviar tarefa é aberta. Capítulo 5: Restauração de dados 143 Restaurar dados de backup em nível simples (VM integral) 7. Preencha os campos na caixa de diálogo Enviar tarefa e clique em OK. A tarefa é enviada. Observação: para obter mais informações sobre como enviar tarefas, clique em Ajuda na caixa de diálogo Enviar tarefa. Para obter mais informações sobre a exibição do status da tarefa e outras tarefas relacionadas à ela, consulte o Guia de Administração. Restaurar dados de backup em nível simples (VM integral) Use as etapas a seguir para executar operações de restauração em VMs (máquinas virtuais) baseadas no disco local e baseadas na SAN. Você deve restaurar os dados simples (VM integral) quando precisar recuperar um sistema de uma falha ou clonar um sistema. Você de usar o mesmo processo para restaurar dados de backup no nível de arquivo que o de restauração de qualquer arquivo de agente cliente com base no Windows. Observação: para obter mais informações sobre como restaurar dados, consulte o Guia de Administração. Ao restaurar dados de backup de nível simples, considere o seguinte: ■ A versão atual do agente cliente para Windows deve ser instalada no sistema de destino para restaurar dados cujo backup foi feito usando o agente para máquinas virtuais. ■ Não é possível procurar e restaurar dados com granularidade no nível de diretório e arquivo nos dados que foram salvos em backup usando o modo simples (VM integral) ou modo misto sem especificar a opção Permitir restauração no nível do arquivo. 144 Guia do Agente para Máquinas Virtuais Restaurar dados de backup em nível simples (VM integral) Para restaurar dados de backup em nível simples (VM completa) 1. Abra o Gerenciador de restauração, clique na guia Origem e selecione Restaurar por árvore na lista suspensa. Expanda o objeto Sistemas Windows e procure o sistema VMware ou o sistema Hyper-V a ser restaurado. Expanda o sistema a ser restaurado e selecione os dados a serem restaurados. 2. Clique na guia Destino. Especifique o local para restaurar os dados. 3. Clique na guia Programar e especifique uma programação no menu suspenso Repetir o método. 4. Clique em Enviar na barra de ferramentas para enviar a tarefa de restauração. A caixa de diálogo Informações de segurança e agentes é aberta. Para enviar a tarefa, é necessário fornecer as credenciais de logon do sistema no qual os dados estão sendo restaurados. Capítulo 5: Restauração de dados 145 Restaurar dados de backup em nível simples (VM integral) 5. Especifique suas credenciais de logon nos campos Nome do usuário e Senha e clique em OK. O CA ARCserve Backup aplica as credenciais de segurança e a caixa de diálogo Enviar tarefa é aberta. 6. Preencha os campos na caixa de diálogo Enviar tarefa e clique em OK. A tarefa é enviada. Observação: para obter mais informações sobre como enviar tarefas, clique em Ajuda na caixa de diálogo Enviar tarefa. Para obter mais informações sobre a exibição do status da tarefa e outras tarefas relacionadas à ela, consulte o Guia de Administração. 146 Guia do Agente para Máquinas Virtuais Apêndice A: Solução de problemas Esta seção contém os seguintes tópicos: Operações de backup e de recuperação (na página 147) Problemas da operação de montagem (na página 175) Problemas com a ferramenta de configuração (na página 180) Problemas diversos (na página 183) Operações de backup e de recuperação Os tópicos a seguir descrevem como solucionar problemas de operações de backup e recuperação em sistemas que executam o VMware vSphere. O processo de preenchimento automático da VM não é iniciado conforme a programação Válido para todos os sistemas operacionais Windows suportados pelo CA ARCserve Backup. Sintoma: O processo de preenchimento automático da VM não é iniciado conforme a programação. A frequência do processo de preenchimento automático foi alterada recentemente. Solução: Depois de alterar a frequência do processo de preenchimento automático, o processo iniciará no dia seguinte. Exemplo: alteração da frequência do processo de preenchimento automático da VM Você alterou a frequência do processo de preenchimento automático da VM para uma hora às 11h do dia 5 de abril. Você acredita que o processo começará às 12h do dia 5 de abril, mas ele não começa. Ele começará às 12h do dia 6 de abril e será executado a cada uma hora. Apêndice A: Solução de problemas 147 Operações de backup e de recuperação Os arquivos de log do agente para computadores virtuais não aparecem no sistema proxy de backup Válido em todos os sistemas Windows que funcionam como sistemas de proxy de backup. Sintoma: Os arquivos de log MntJrnl.log e vcbmounter_outputxxxx.log não aparecem no diretório de logs do agente cliente no sistema proxy de backup. Solução: Isso ocorre ao fazer backup de dados da VM usando o VDDK. O VDDK não usa o componente do VMware chamado vcbmounter para processar os backups do VCB. Por isso, a operação de backup não gera os arquivos de log MntJrnl.log e vcbmounter_outputxxxx.log da operação de montagem. O processo vcbmounter não é interrompido depois do cancelamento de uma tarefa de backup Válido em todos os sistemas Windows que funcionam como sistemas de proxy de backup. Sintoma: O processo vcbmounter não é interrompido no sistema proxy de backup depois do cancelamento de uma tarefa de backup da estrutura do VCB. Solução: Embora as tarefas de backup do VMware VCB Framework possam ser canceladas, as operações de montagem e exportação associadas aos backups do VCB Framework não são interrompidas. Esse comportamento ocorre porque o VCB Framework não oferece uma opção para cancelar as operações de montagem e exportação vcbmounter. 148 Guia do Agente para Máquinas Virtuais Operações de backup e de recuperação O agente não exclui VMs existentes após a conclusão de uma tarefa de recuperação da VM Válido em todos os sistemas operacionais Windows suportados. Sintoma: O CA ARCserve Backup não pode excluir a VM existente no sistema ESX Server de destino no cenário a seguir: ■ Você envia uma tarefa Recuperar VM. ■ Você especificou a opção global de restauração Substituir VM VMware. ■ O CA ARCserve Backup recupera com êxito a VM para o sistema proxy de backup (sistema ESX Server). Solução: Esse comportamento é esperado. O agente combina a UUID e o nome do host de uma VM para criar um identificador exclusivo para a VM. O CA ARCserve Backup usa o identificador para distinguir as operações de backup e restauração para uma determinada VM. No entanto, o VMware vSphere não usa mais a UUID como um mecanismo para identificar as VMs. Ao enviar uma tarefa para recuperar a VM e especificar a opção Overwrite VM, o CA ARCserve Backup não exclui a VM original caso não possa detectar uma VM com o mesmo UUID e nome do host da VM original. Como resultado, o CA ARCserve Backup cria uma nova VM em vez de substituir a VM existente. A abordagem ajuda a garantir que CA ARCserve Backup não exclua a VM por engano. O CA ARCserve Backup também se comporta dessa maneira nas seguintes situações: ■ A UUID ou o nome do host da VM foi alterado. ■ A VM foi desligada ou está inoperante (o agente não pode recuperar o nome do host da VM). Apêndice A: Solução de problemas 149 Operações de backup e de recuperação As tarefas de backup parecem falhar Válido nos sistemas Hyper-V e VMware. Sintoma: Você envia um backup de VMs do VMware ou do Hyper-V. As opções especificadas para o backup são as seguintes: ■ Modo simples ou modo misto ■ Permitir restauração no nível do arquivo A tarefa é concluída com o status Incompleto e a mensagem de erro AW0550 é exibida no Log de atividades. Solução: O comportamento descrito acima ocorre porque o nome do servidor do CA ARCserve Backup que está protegendo a VM não foi especificado ou o nome do CA ARCserve Backup especificado não está correto. Para corrigir esse comportamento, verifique se o nome do servidor do CA ARCserve Backup que protege a VM está especificado corretamente. Para obter mais informações, consulte Especificar o nome do servidor do CA ARCserve Backup (na página 67). 150 Guia do Agente para Máquinas Virtuais Operações de backup e de recuperação O tamanho da sessão de backup é maior que a quantidade de espaço em disco usado nas VMs. Válido em plataformas Windows. Sintoma: O tamanho da sessão de backup é maior que a quantidade de espaço em disco usado nas VMs. Solução: Esse é o comportamento esperado quando é enviada uma tarefa de backup de modo simples com a opção Permitir restauração no nível do arquivo especificada. Considere o exemplo a seguir: Dados Tamanho da sessão de backup Tamanho da sessão de backup com Permitir restauração no nível sem Permitir restauração no nível do arquivo do arquivo Capacidade do disco: 20 GB Espaço usado: 4 GB Espaço livre em disco: 16 GB 20 GB 4 GB Com a opção Permitir restauração no nível do arquivo especificada, o CA ARCserve Backup faz backup do espaço usado e do espaço livre em disco na VM. Como resultado, o tamanho da sessão de backup equivale ao tamanho da VM. Sem a opção Permitir restauração no nível do arquivo especificada, o CA ARCserve Backup faz backup somente do espaço usado em disco na VM. Como resultado, a sessão de backup é pouca coisa maior que a quantidade de espaço usado em disco na VM. (O CA ARCserve Backup reserva MBs extras para metadados.) Apêndice A: Solução de problemas 151 Operações de backup e de recuperação Recuperar tarefas de VM falha nas VMs do VMware Válido em plataformas Windows. Sintoma: Quando são enviadas tarefas de recuperação de VM no VMware baseado em VMS, as tarefas falham com o erro AE0564. Soluções: Existem diversas razões pelas quais as tarefas Recuperar VM nas VMs do VMware podem falhar. A lista a seguir descreve as razões pelas quais as tarefas podem falhar, bem como as ações corretivas necessárias. ■ Sintoma 1: as credenciais especificadas para o sistema VMware ESX Host não estão corretas: Solução 1: verifique se as credenciais especificadas para o sistema VMware ESX Host estão corretas.: ■ Sintoma 2: não há espaço livre suficiente na restauração de dados de destino. Solução 2: verifique se há espaço em disco livre suficiente no armazenamento de dados de destino no sistema VMware ESX Host. Além disso, é possível mover o armazenamento de dados de destino para um sistema VMware ESX Host diferente. ■ Sintoma 3: o sistema VMware ESX Host está inoperante ou não é possível se conectar a ele. Solução 3: verifique se o sistema VMware ESX Host pode se comunicar com o sistema proxy de backup. ■ Sintoma 4: o VMware oferece suporte ao sistema operacional que está em execução na VM. Solução 4: verifique se o VMware Converter suporta o sistema operacional convidado que está em execução na VM. Observação: para obter mais informações, consulte o site de suporte do VMware. Observação: o VMware Converter não é necessário na restauração de dados da máquina virtual do backup usando o VDDK. 152 Guia do Agente para Máquinas Virtuais Operações de backup e de recuperação ■ Sintoma 5: você tentou recuperar um sistema operacional convidado com arquitetura x64 em um sistema VMware ESX Host com arquitetura x86. Solução 5: verifique se o sistema VMware ESX Host possui arquitetura x64. Observação: você pode usar os arquivos VMDK para recuperar o VM. O caminho dos arquivos VMDK pode ser encontrado em CA_VCBpopulateDB.log que está armazenado no sistema proxy de backup. O CA_VCBpopulateDB.log está armazenado no seguinte diretório: <<diretório de instalação do agente cliente>>/Log ■ Sintoma 6: o VDDK não está instalado no sistema proxy de backup e o VMware Converter Enterprise está instalado no sistema proxy de backup. O agente não oferece suporte ao uso de versões corporativas do VMware Converter. Para que as tarefas de recuperação da VM sejam concluídas com êxito, instale as versões autônomas do VMware Converter no sistema proxy de backup. Solução 6: desinstale o VMware Converter Enterprise do sistema proxy de backup. Instale uma versão independente do VMware Converter no sistema proxy de backup. A recuperação de tarefas de VM usando o ESX Server falha quando o vCenter Server 5.0 gerencia o ESXi Server Válido em plataformas Windows. Sintoma: O processo de recuperação de máquinas virtuais falha quando o host ESXi de destino é gerenciado pelo sistema vCenter Server. A seguinte mensagem pode aparecer no arquivo recovervm.log localizado em X:\Arquivos de Programas\CA\Agente cliente para Windows do ARCserve Backup\LOG: Falha: Vim25Api.NotSupported Mensagem: o acesso às configurações do recurso no host está restrito ao servidor <Endereço IP >, que o gerencia. O valor do <Endereço IP> representa o endereço IP do sistema vCenter Server que o gerencia o sistema ESXi Server. Apêndice A: Solução de problemas 153 Operações de backup e de recuperação Solução: Este comportamento ocorre apenas quando se tenta recuperar máquinas virtuais em um sistema ESXi Server versão 5.0 que é gerenciado por um sistema vCenter Server 5.0. É possível corrigir este comportamento aplicando o número da atualização RO40595, o qual se pode baixar do site do CA Support Online. Falha nas operações da VM com erros desconhecidos Válido em sistemas operacionais Windows. Sintoma: Falha nas tarefas de recuperação da VM. É possível enviar a tarefa Recuperar VM, no entanto, a seguinte mensagem é exibida no log de atividades: Falha ao recuperar os discos virtuais. Além disso, o VDDK relata a seguinte mensagem de erro: Erro desconhecido. 154 Guia do Agente para Máquinas Virtuais Operações de backup e de recuperação Solução 1: Para resolver esse problema, considere as seguintes soluções: ■ Ocorre falha nas tarefas Recuperar VM quando não há espaço em disco suficiente no armazenamento de dados original. O VDDK retorna a mensagem, pois a API do VDDK (no momento) não oferece suporte ao recurso para detectar a quantidade de espaço livre em disco no armazenamento de dados original. (O armazenamento de dados é o local em que se especifica a recuperação da máquina virtual.) Para corrigir esse problema, libere a quantidade de espaço em disco no armazenamento de dados original necessária para que a operação seja concluída e, em seguida, reenvie a tarefa. ■ Interferências e excesso de tráfego na rede podem causar falha nas tarefas Recuperar VM. Para corrigir o problema, certifique-se de que o sistema do servidor de proxy e o do ESX Server ou vCenter Server possam se comunicar pela rede e, em seguida, reenvie a tarefa. ■ Várias conexões simultâneas que consistem em tarefas de backup ou de recuperação via VM para o sistema ESX Server ou vCenter Server, que inclui as conexões SDK do vSphere por meio do cliente vSphere para VMware, podem provocar a falha das tarefas. Para corrigir este problema, feche todas as conexões desnecessárias e, em seguida, reenvie a tarefa. Para obter informações sobre a quantidade máxima de conexões simultâneas permitidas, consulte o tópico Não é possível abrir arquivo VMDK (na página 180). ■ Examine as seções de tarefas e eventos do log do cliente VMware vSphere para descobrir erros internos de uma máquina virtual específica. Corrija os erros internos e, em seguida, reenvie a tarefa. Exemplo: outro aplicativo ou operação está usando o arquivo VMDK. Para corrigir o problema, libere o arquivo e reenvie a tarefa. Solução 2: Este problema poderá ocorrer nas seguintes condições: ■ O VDDK não pôde processar um instantâneo corretamente. ■ O VDDK não pôde excluir o instantâneo manualmente ou ele é interno para a máquina virtual. Para corrigir esse problema, envie a tarefa novamente. Caso a tarefa falhe novamente, exclua a máquina virtual recuperada e envie a tarefa novamente. Apêndice A: Solução de problemas 155 Operações de backup e de recuperação Não é possível restaurar dados de backup no nível do arquivo em um servidor do CA ARCserve Backup Válido em plataformas Windows. Sintoma: O CA ARCserve Backup não tem um mecanismo que permite a restauração no nível do arquivo em um servidor do CA ARCserve Backup. Solução: Para restaurar dados de backup com granularidade de nível de arquivo em um local alternativo, o agente cliente para Windows do CA ARCserve Backup deve estar instalado no computador de destino. Por padrão, o agente cliente para Windows do CA ARCserve Backup é instalado no servidor do CA ARCserve Backup. Para restaurar dados de backup com granularidade de nível de arquivo no servidor do CA ARCserve Backup, é necessário adicionar o servidor do CA ARCserve Backup ao objeto Sistemas Windows no gerenciador de restauração, na guia Destino. Para adicionar o servidor do CA ARCserve Backup ao objeto Sistemas Windows, é necessário adicionar o servidor usando seu endereço IP com um nome de host fictício. Depois de adicionar o servidor CA ARCserve Backup ao objeto Sistemas Windows, é possível navegar até o servidor e especificar o local para a recuperação dos arquivos. Para adicionar o servidor do CA ARCserve Backup ao objeto Sistemas Windows, faça o seguinte: 1. Abra o Gerenciador de restauração e clique na guia Destino. Desmarque Restaurar arquivos no(s) local(is) original(is). A árvore de diretórios do agente é exibida. 2. Clique com o botão direito do mouse no objeto Sistemas Windows e selecione Adicionar máquina/objeto no menu pop-up. A caixa de diálogo Adicionar agente é aberta. 156 Guia do Agente para Máquinas Virtuais Operações de backup e de recuperação 3. Preencha os seguintes campos: ■ Nome do host--Permite que você especifique o nome do host do servidor do CA ARCserve Backup. Observação: especifique um nome de host fictício. Por exemplo, LOCAL. ■ Endereço IP--Permite registrar o servidor do CA ARCserve Backup usando o endereço IP. Para especificar o endereço IP, desmarque Usar a resolução de nome do computador (recomendado). Clique em Adicionar. O servidor do CA ARCserve Backup é adicionado ao objeto Sistemas Windows. 4. Clique em Fechar. A caixa de diálogo Adicionar agente é fechada. Agora, é possível navegar até o servidor CA ARCserve Backup e especificar o local onde os dados de backup serão restaurados com granularidade de nível de arquivo. Apêndice A: Solução de problemas 157 Operações de backup e de recuperação Não é possível ligar as VMs ao restaurar dados Válido em plataformas Windows. Sintoma: O CA ARCserve Backup pode não conseguir ligar VMs após a conclusão das restaurações. Este comportamento ocorre apenas quando todas as seguintes condições estão presentes: ■ A VM é configurada com o Windows Server 2008 R2 ou Windows 7 como sistema operacional convidado no VMware ESX Server 4.0. O controlador SCSI padrão é especificado para a VM (por exemplo, LSI Logic SAS). ■ O agente para máquinas virtuais do CA ARCserve Backup para Windows está instalado no sistema proxy de backup. ■ O sistema operacional convidado contido na VM recuperada é o Windows Server 2008 R2 ou Windows 7. ■ O backup foi enviado pelo agente para máquinas virtuais e VMware vSphere Web Services SDK e a abordagem VMware VDDK. ■ A restauração foi enviada com a opção Ligar a VM após a restauração especificada. Solução: Para resolver esse problema, faça o seguinte: 1. Permita que o CA ARCserve Backup conclua a operação de restauração. 2. Acesse o sistema host VMware ESX por meio do cliente VI em que a VM foi recuperada. 3. Selecione a VM que foi recuperada. 4. Clique com o botão direito do mouse na VM e selecione Editar configurações a partir do menu pop-up. 5. Altere o tipo de controlador de BusLogic Parallel para LSI Logic SAS. 6. Ligue a VM. 158 Guia do Agente para Máquinas Virtuais Operações de backup e de recuperação Não é possível ligar a VMs do Hyper-V ao restaurar dados para um local alternativo Válido em sistemas Windows Server 2008. Sintoma 1: Ao restaurar as VMs do Hyper-V para um local alternativo, o CA ARCserve Backup talvez não seja capaz de ligar a VM de destino. Esse comportamento ocorre se o nome adequado do comutador de rede não for o mesmo do backup original. Solução 1: Há várias abordagens que podem ser usadas para solucionar esse problema. ■ A melhor prática é assegurar, antes de enviar a restauração, que o nome adequado da VM de destino (local alternativo) seja igual ao do local de origem. ■ Uma solução alternativa é editar as configurações das VMs após a restauração ser concluída e, em seguida, configurar o comutador de rede apropriado antes de ligar a VM. Sintoma 2: Ao restaurar as VMs do Hyper-V para um local alternativo, o CA ARCserve Backup talvez não seja capaz de ligar a VM de destino. Esse comportamento ocorre se o nome do CD/DVD não for o mesmo do backup original. Solução 2: Há várias abordagens que podem ser usadas para solucionar esse problema. ■ A melhor prática é assegurar, antes de enviar a restauração, que o nome do CD/DVD da VM de destino (local alternativo) seja igual ao do local de origem. ■ Uma solução alternativa é editar as configurações das VMs após a restauração ser concluída e, em seguida, configurar o nome do CD/DVD apropriado antes de ligar a VM. Apêndice A: Solução de problemas 159 Operações de backup e de recuperação Sintoma 3: Não é possível ligar as VMs Hyper-V manualmente no seguinte cenário: ■ A VM Hyper-V foi restaurada em um local diferente. ■ A opção Ligar a VM VMware ou Hyper-V após a restauração não foi especificada. Observação: a opção Ligar a VM VMware ou Hyper-V após a restauração é uma opção de restauração global que aparece na guia Operações, na caixa de diálogo Opções. Solução 3: Para resolver esse problema, faça o seguinte: 1. Após a conclusão da restauração, abra o Hyper-V Manager e especifique a opção Remove Saved State. 2. Ligue a VM Hyper-V. 160 Guia do Agente para Máquinas Virtuais Operações de backup e de recuperação Operações de backup e recuperação da VM falham ao usar o modo de transporte NBD Válida em todas as plataformas Windows em execução nos sistemas proxy de backup. Sintoma: Operações de backup e recuperação da VM falham ao usar o VCB ou o VDDK. Os seguintes erros são exibidos nos logs de erros do VCB e do VDDK: Failed to open NBD extent NBD_ERR_GENERIC Erros de conexão do NFC relacionados às operações do NFC são exibidos nos logs de erros. Por exemplo: NfcFssrvrRecv NfcFssrvr_DiskOpen NfcNetTcpWriteNfcNet_Send NfcSendMessage Observação: a depuração deve ser ativada para exibir logs de erros acima. Para obter mais informações, consulte Ativar a depuração para tarefas do VDDK (na página 65). Solução: O modo de transporte NBD, também conhecido como modo de transporte LAN, usa o protocolo NFC (Network File Copy - Cópia de arquivos de rede) para estabelecer comunicação. Várias operações do VDDK e VCB usam uma conexão para cada disco virtual acessado em cada ESX Server e host ESXi Server ao usar o NDB. Além disso, as conexões não podem ser compartilhadas entre discos. O Cliente VI e a comunicação periódica entre os sistemas host, vpxd, ESX Server e ESXi Server contam para o número de conexões simultâneas. A tabela a seguir descreve o número máximo de conexões do NFC: Plataforma host Tipo de conexão Máximo de Conexões ESX Server 4 Direto 9 Apêndice A: Solução de problemas 161 Operações de backup e de recuperação Plataforma host Tipo de conexão Máximo de Conexões ESX Server 4 Por meio do vCenter Server 27 ESXi Server 4 Direto 11 ESXi Server 4 Por meio do vCenter Server 23 Esteja ciente do seguinte: ■ Os valores em Maximum Connections representam os limites do host. ■ Os valores em Maximum Connections não representam os limites do processo. ■ Os valores em Maximum Connections não se aplicam a conexões SAN e hotadd. ■ As mensagens de erro descritas em Sintomas ocorrem quando o número de conexões NFC para os sistemas host excede o número máximo de conexões descrito na tabela acima. Quando ocorrem falhas, o número de conexões do ESX Server ou do ESXi Server aumenta, o que faz com que as sessões de comunicação dos sistemas host excedam o número máximo de conexões. ■ Se o cliente NFC não for desligado corretamente, o ESX Server e o ESXi Server permitem que as sessões de comunicação permaneçam abertas por mais dez minutos. Esse comportamento pode aumentar o número de conexões abertas. Melhores práticas: A solução para esse problema é usar as melhores práticas a seguir para ajudar a garantir que as operações de backup e recuperação não falhem ao usar o protocolo de transporte NDB: ■ Certifique-se de que as conexões abertas com sistemas ESX Server e ESXi Server sejam fechadas corretamente. ■ Use as melhores práticas a seguir ao enviar tarefas de backup e restauração: – Se você suspeita que precisará de um alto número de conexões para os sistemas host, preencha as VMs em seu ambiente do CA ARCserve Backup usando o VMware vCenter Server. 162 Guia do Agente para Máquinas Virtuais Operações de backup e de recuperação – Ao fazer backup de dados usando a abordagem VDDK, é necessário otimizar o número de transmissões especificado para backups de multitransmissão e otimizar o número de operações de leitura simultâneas dos discos da VM. Essa abordagem ajuda a reduzir o número de sessões de comunicação com o sistema host. É possível obter uma estimativa do número de conexões usando os seguintes cálculos: ■ Backups de modo misto e backups simples (VM integral) (com ou sem a opção Permitir restauração no nível do arquivo especificada) usando o VDDK -- o número de conexões é igual ao número de transmissões em uma tarefa de multitransmissão ou ao número de VMs especificado em uma tarefa de multitransmissão, o que for menor, multiplicado pelo valor de vmdkReaderCount. Observação: para backups de VMs que usam o VDDK, o CA ARCserve Backup faz backup de um disco por vez, e há várias conexões para cada disco, conforme indicado pelo valor de vmdkReaderCount. Exemplo: uma tarefa consiste em 4 VMs. A VM1 contém 5 discos. A VM2, VM3 e VM4 contêm 4 discos cada. Há 3 transmissões especificadas para a tarefa. O número de conexões é igual a 3 (o número de transmissões é menor que o número de VMs) multiplicado por 4 (o valor de vmdkReaderCount). O número de conexões necessárias é 12. Observação: por padrão, os backups do VDDK usam o valor 4 para o vmdkReaderCount. Para obter informações sobre como alterar o valor vmdkReaderCount do VDDK, consulte Configurar o número de operações de leitura simultâneas usando o VDDK (na página 57). Apêndice A: Solução de problemas 163 Operações de backup e de recuperação ■ Backups simples (VM integral) (com ou sem a opção Permitir restauração no nível do arquivo especificada), backups de modo de Arquivo usando o VCB e backups de modo de Arquivo usando o VDDK -- o número de conexões é igual ao número total de discos para todas as VMs submetidas a backup simultaneamente, limitado pelo número de transmissões especificadas para uma tarefa de multiplexação. Exemplo: uma tarefa consiste em 4 VMs. A VM1 contém 5 discos. A VM2, VM3 e VM4 contêm 4 discos cada. Há 3 transmissões especificadas para a tarefa. O número de conexões é igual a 5 (VM1) mais 4 (VM2) mais 5 (VM3). O número de conexões necessárias é 14. O CA ARCserve Backup fará backup da VM4 quando o backup relativo à VM1, VM2 ou VM3 for concluído. Não é possível recuperar as VMs do Hyper-V para um local alternativo Válido em sistemas Windows Server 2008. Sintoma: Você está tentando recuperar uma VM do Hyper-V para um local alternativo usando o método de restauração Recuperar máquina virtual. A exibição Recuperar máquina virtual (no Gerenciador de restauração) não exibe informações sobre os dados de backup (por exemplo, o nome do host, a versão de backup e o caminho do backup). Esse problema ocorre apenas sob as seguintes condições: ■ O Windows Server 2008 é o sistema operacional em execução no servidor Hyper-V. ■ Recentemente, você tentou recuperar o banco de dados do CA ARCserve Backup e essa tentativa falhou. Observação: as informações do banco de dados, como o nome do host, a versão de backup, e assim por diante, são mostradas na exibição Recuperar máquina virtual apenas quando o banco de dados do CA ARCserve Backup é recuperado com êxito. ■ Os dados de backup do Hyper-V residem em uma mídia, como uma biblioteca de fitas, dispositivo do sistema de arquivos ou dispositivo de redução de redundância, e as informações sobre os dados de backup não podem ser recuperadas do banco de dados do CA ARCserve Backup. 164 Guia do Agente para Máquinas Virtuais Operações de backup e de recuperação Solução: O CA ARCserve Backup permite recuperar as VMs do Hyper-V para um local alternativo. Em seguida, é possível especificar as informações ausentes (nome do host, versão de backup, caminho, e assim por diante) na janela Gerenciador de restauração. No entanto, o Windows Server 2008 não oferece suporte à recuperação das VMs do Hyper-V para um local alternativo. Como resultado, a tarefa irá falhar. Observação: o Windows Server 2008 R2 oferece suporte à recuperação das VMs do Hyper-V para um local alternativo. Para resolver esse problema, faça o seguinte: 1. Use o método de restauração Restauração por sessão e recupere a VM do Hyper-V para qualquer local em qualquer servidor Hyper-V no ambiente da VM do CA ARCserve Backup. 2. Use o gerenciador do Hyper-V para criar as VMs usando os arquivos VHD recuperados. Apêndice A: Solução de problemas 165 Operações de backup e de recuperação Os backups de VMs, em um ambiente que reconhece agrupamentos, falham Válido em sistemas Windows Hyper-V. Sintoma: Os backups de VMs, em um ambiente que reconhece agrupamentos, falham. Solução: O diagrama a seguir ilustra as VMs instaladas em um ambiente que reconhece agrupamentos: Em um cenário ideal, o nó virtual V1 do agrupamento direciona o tráfego de rede para o nó ativo (N1). Quando ocorre tolerância a falhas, o nó virtual V1 do agrupamento direciona o tráfego de rede para o nó passivo (N2) e todas as VMs no nó ativo (N1) são movidas para o nó passivo (N2). Se o CA ARCserve Backup fizer backup do nó ativo (N1) após a tolerância a falhas, o backup falhará porque o CA ARCserve Backup não pode localizar as VMs no nó ativo (N1). 166 Guia do Agente para Máquinas Virtuais Operações de backup e de recuperação Para resolver esse problema, faça o seguinte: ■ Envie backups especificando todo o nó do Hyper-V, o que inclui o nó ativo e o nó passivo, em vez das VMs individuais que estão configuradas no nó do Hyper-V. ■ Certifique-se de que o CA ARCserve Backup execute o processo de preenchimento automático antes que o CA ARCserve Backup faça o backup dos nós do agrupamento. Observação: o CA ARCserve Backup não oferece suporte ao backup de VMs que estão configuradas com nomes de nó virtual. Por exemplo, se você enviar uma tarefa de backup usando o nó virtual V1 como sistema proxy de backup, o CA ARCserve Backup fará backup dos dados usando o nó ativo (N1 ou N2), como sistema proxy de backup. O agente exclui instantâneos após a recuperação de VMs Válido em sistemas Windows Hyper-V. Sintoma: Depois de recuperar uma VM com dados cujo backup foi feito usando o modo de backup simples (VM completa) com a opção Permitir restauração no nível do arquivo, o processo de recuperação exclui o instantâneo. Solução: O sintoma descrito acima é o comportamento esperado. Para preservar os instantâneos após a recuperação de VMs, é necessário especificar o modo de backup simples (VM completa), mas não especifique a opção Permitir restauração no nível do arquivo. Apêndice A: Solução de problemas 167 Operações de backup e de recuperação Falha nas tarefas de backup do VDDK Válido em sistemas operacionais Windows. Sintoma: As tarefas de backup falham quando você usar o VDDK para fazer backup de VMs do VMware. Esse problema é evidente devido aos seguintes sintomas: ■ A mensagem de erro E8535 aparece no log de atividades do CA ARCserve Backup. ■ A mensagem de erro abaixo é exibida no arquivo VMDKIO.log: System libeay32.dll library is older than our library (90709F < 9070AF) SSLLoadSharedLibrary: Falha ao carregar a biblioteca libeay32.dll:126 Solução: O VDDK da VMware instala os arquivos libeay32.dll e ssleay32.dll no diretório de instalação padrão do VDDK. O problema ocorre quando outros aplicativos instalam versões diferentes das mesmas bibliotecas no diretório Windows\System32. Com várias instâncias da mesma biblioteca, o agente para máquinas virtuais pode tentar carregar versões incorretas dessas bibliotecas quando o backup for executado. Como resultado, a mensagem acima é exibida no arquivo VMDKIO.log e as tarefas de backup envolvendo o VDDK podem falhar. 168 Guia do Agente para Máquinas Virtuais Operações de backup e de recuperação Para resolver esse problema, faça o seguinte: 1. Procure o diretório de instalação do VDDK no sistema proxy de backup. Sistemas x86 (padrão): C:\Arquivos de programas\VMware\VMware Virtual Disk Development Kit Sistemas x64 (padrão): C:\Arquivos de programas (x86)\VMware\VMware Virtual Disk Development Kit 2. Localize os arquivos libeay32.dll e ssleay32.dll no diretório de instalação abaixo: Sistemas x86: C:\Arquivos de programas\VMware\VMware Virtual Disk Development Kit\bin Sistemas x64: C:\Arquivos de programas (x86)\VMware\VMware Virtual Disk Development Kit\vddk64\bin 3. Copie libeay32.dll e ssleay32.dll do diretório acima para o diretório de instalação do agente universal, no sistema proxy de backup. Por padrão, o agente universal é instalado no seguinte diretório: C:\Arquivos de programas\CA\Componentes compartilhados\ARCserve Backup\UniAgent As máquinas virtuais não se iniciam depois de concluir as operações de recuperação da VM Válido em plataformas Windows. Sintoma: As máquinas virtuais não se iniciam adequadamente depois de concluir as operações de recuperação da VM Além disso, é provável que se encontre a tela erro de parada (tela azul) durante a tentativa de iniciar a máquina virtual. O problema ocorre ao fazer backup de máquinas virtuais que residem no ESX Server versão 4.0 (e versões mais antigas) usando o VCB e ao recuperar máquinas virtuais em servidores alternativos que executam o ESX Server versão 4.1 (e versões posteriores) usando o VDDK. Solução: Este comportamento ocorre, pois o agente não pode definir o tipo de controlador SCSI dos dados de backup usando o VCB. A solução para esse problema é alterar o tipo de controlador SCSI manualmente após a conclusão da recuperação e, em seguida, reiniciar a máquina virtual. Apêndice A: Solução de problemas 169 Operações de backup e de recuperação Para alterar o tipo de controlador SCSI, faça o seguinte: 1. Abra o cliente do VMware vSphere e selecione a máquina virtual recuperada. 2. Clique com o botão direito do mouse na máquina virtual e clique em Editar configurações no menu pop-up. A caixa de diálogo Propriedades da máquina virtual é aberta. 3. Siga um destes procedimentos: ■ Quando a máquina virtual de origem estiver disponível no sistema ESX Server, verifique se o tipo de controlador SCSI usado para o backup é o mesmo que o tipo de controlador SCSI que aparece nas propriedades da máquina virtual da máquina virtual recuperada. Se o tipo de controlador SCSI for o mesmo, nenhuma alteração é necessária. ■ Quando a origem da máquina virtual não estiver disponível no sistema ESX Server, por qualquer motivo, altere o tipo de controlador SCSI de LSI Logic Parallel para LSI Logic SAS. É possível reiniciar a máquina virtual recuperada com êxito. Erros de licença ocorrem durante o backup e a recuperação das VMs Válido no Windows. Sintoma: As tarefas de backup e recuperação da VM falham. As seguintes mensagens de erro são exibidas no Log de atividades do CA ARCserve Backup: ■ Tarefas de backup -- se ocorrer falhas ao fazer backup da máquina virtual. ■ Tarefas de recuperação de VM -- se ocorrer falhas ao recuperar a máquina virtual. Além disso, a mensagem abaixo é exibida ao fazer backup e restauração de arquivos de log no sistema proxy de backup: VMDKInit : falha em OpenVMDKFileA: o host não está licenciado para este recurso Observação: os arquivos de log de backup e restauração são armazenados no diretório abaixo no sistema proxy de backup: C:\Arquivos de programas\CA\Agente cliente para Windows do ARCserve Backup\LOG 170 Guia do Agente para Máquinas Virtuais Operações de backup e de recuperação Solução: Vários arquivos e diretórios podem ser criados e modificados ao instalar o agente cliente para Windows e o VMware VDDK em computadores que funcionam como sistemas proxy de backup. Nesse cenário, o diretório temporário abaixo é criado no sistema proxy de backup: C:\Documentos e configurações\Administrador\Configurações locais \Temp\vmwareAdministrator Ao enviar tarefas, os arquivos deste diretório podem impedir que as tarefas de backup e restauração sejam concluídas com êxito. Para solucionar esse problema, exclua o diretório temporário mencionados acima e, em seguida, envie a tarefa novamente. Importante: Este é um cenário exclusivo. É necessário excluir o diretório temporário somente quando as tarefas falharem e a mensagem de licença aparecer nos arquivos de log de backup e restauração. Apêndice A: Solução de problemas 171 Operações de backup e de recuperação O agente não gera sessões internas Válido em sistemas Windows Hyper-V. Sintoma: Ao fazer backup de dados por meio de dispositivos de armazenamento de passagem, o agente não gera sessões de backup internas. Solução: Esse é um comportamento esperado nas seguintes condições: ■ O backup foi enviado por meio de um dispositivo de armazenamento de passagem. ■ O modo de backup foi um dos seguintes: – O modo misto com a opção Permitir restauração no nível do arquivo especificada. – O modo simples (VM completa) com a opção Permitir restauração no nível do arquivo especificada. Observação: para obter mais informações sobre modos de backup, consulte Como funcionam as opções globais e locais de backup (na página 91). Os arquivos VHD (Virtual Hard Disk) são arquivos armazenados em sistemas Hyper-V que definem a configuração dos volumes que residem em sistemas do Hyper-V. Na maioria dos cenários, as máquinas virtuais do Hyper-V acessam o armazenamento de acordo com as configurações que são definidas nos arquivos VHD. Opcionalmente, as máquinas virtuais podem ser configuradas acessar o armazenamento usando dispositivos de armazenamento de passagem. Os dispositivos de armazenamento de passagem não são definidos em arquivos VHD; eles são mapeados diretamente em servidores do Hyper-V. Os dispositivos podem ser discos físicos que residam em servidores do Hyper-V ou LUNs (Logical Unit Number - Números de Unidade Lógica) de SAN (Storage Area Network) mapeados em servidores do Hyper-V. O agente gera sessões internas dos seguintes tipos de tarefas de backup de VMs em execução: ■ O modo misto com a opção Permitir restauração no nível do arquivo especificada. ■ O modo simples (VM completa) com a opção Permitir restauração no nível do arquivo especificada. 172 Guia do Agente para Máquinas Virtuais Operações de backup e de recuperação No entanto, quando tarefas desse tipo são executadas, o agente não acessa os arquivos VHD, o que impede que o agente gere sessões internas. O agente não recupera instantâneos Valide em hypervisors do VMware e Windows. Sintoma: Ao recuperar VMs de sessões de backup, o processo de recuperação não restaura os instantâneos individuais criados na VM de origem. Solução: Esse é um comportamento esperado nos seguintes modos de backup: ■ Modo misto com a opção Permitir restauração no nível de arquivo especificada ■ O modo simples (VM completa) com a opção Permitir restauração no nível do arquivo especificada. Observação: para obter mais informações sobre modos de backup, consulte Como funcionam as opções globais e locais de backup (na página 91). Com os modos misto e simples (VM completa) o CA ARCserve Backup consolida as sessões de backup individuais em uma sessão que representa o estado mais recente da VM. Como resultado, o CA ARCserve Backup não retém os instantâneos individuais. Caso seja necessário recuperar instantâneos individuais, especifique o modo de backup simples (VM completa), mas não especifique a opção Permitir restauração no nível do arquivo. Com essa abordagem, o CA ARCserve Backup permite recuperar instantâneos individuais a partir do último backup completo da VM. Apêndice A: Solução de problemas 173 Operações de backup e de recuperação Taxa de transferência diminui em backups da SAN Válido em sistemas operacionais Windows. Sintoma: Ao usar o VDDK para fazer backup de dados da máquina virtual no modo de transporte da SAN, a taxa de transferência diminui enquanto a tarefa estiver em andamento. Solução: Caso o VDDK seja usado para fazer backup de dados da máquina virtual no modo de transporte da SAN, a taxa de transferência diminui enquanto a tarefa estiver em andamento, portanto faça o seguinte: 1. Exclua ou renomeie o diretório abaixo no sistema proxy de backup: C:\Documentos e configurações\Administrador\Configurações locais\Temp\vmware<<nome do usuário>> Exemplo: C:\Documentos e configurações\Administrador\Configurações locais\Temp\vmwareAdministrator\vmware-administrator 2. Envie a tarefa novamente. 174 Guia do Agente para Máquinas Virtuais Problemas da operação de montagem Uma mensagem de erro é exibida ao fazer backup de máquinas virtuais que residem no mesmo CSV Válido em sistemas Windows Hyper-V. Sintoma: Ao fazer backup de várias máquinas virtuais que residem no mesmo volume de agrupamento compartilhado simultaneamente, a ID 1584 de aviso do Windows é exibida no Visualizador de eventos do Windows. ID de aviso 1584 do Windows é: Um aplicativo de backup que iniciou um instantâneo de VSS em volume compartilhado do agrupamento Volume1 (disco de agrupamento 8) sem preparar corretamente o volume de instantâneo. Esse instantâneo pode ser inválido, e o backup não pode ser usado para operações de restauração. Entre em contato com o fornecedor do aplicativo para verificar a compatibilidade com volumes de agrupamento compartilhados. Solução: A Microsoft confirma que a mensagem é um alarme falso. Pode-se ignorar a mensagem. Problemas da operação de montagem Esta seção contém os seguintes tópicos: O ponto de montagem não mostra os diretórios quando conclui os backups em nível de arquivo (na página 176) O CA ARCserve Backup não consegue montar volumes que usam partições GUID (na página 176) Os pontos de montagem do volume não podem ser desviados (na página 177) Falhas na operação de montagem da VM (na página 177) Falha em operações de desmontagem de VM (na página 179) Não é possível abrir o arquivo VMDK (na página 180) Apêndice A: Solução de problemas 175 Problemas da operação de montagem O ponto de montagem não mostra os diretórios quando conclui os backups em nível de arquivo Válido em todos os sistemas Windows que funcionam como sistemas de proxy de backup. Sintoma: Os diretórios de arquivos e pastas não aparecem no ponto de montagem quando os backups em nível de arquivo são executados usando o VDDK. Solução: O VDDK do VMware não consegue mapear os diretórios dos arquivos e pastas para um diretório de montagem em um volume ou letra de unidade. No entanto, o VDDK mapeia o volume montado para o link simbólico do caminho do dispositivo usando a assinatura a seguir: \.\vstor2-mntapi10-F0751CFD007E00000000000001000000\. A assinatura acima é um caminho de dispositivo de baixo nível que pode ser visualizado no espaco para nomes Windows Object. No entanto, o espaço para nome não está mapeado para uma letra de unidade em um volume montado no sistema proxy de backup. O CA ARCserve Backup não consegue montar volumes que usam partições GUID Válido em todos os sistemas Windows que funcionam como sistemas de proxy de backup. Sintoma: O CA ARCserve Backup não pode montar volumes que usam partições GUID (Globally Unique Identifier - Identificador único universal). Solução: Esse comportamento é esperado. O VMware VDDK não oferece suporte à montagem de volumes que usam particionamento com base no GUID. 176 Guia do Agente para Máquinas Virtuais Problemas da operação de montagem Os pontos de montagem do volume não podem ser desviados Válido em todos os sistemas Windows que funcionam como sistemas de proxy de backup. Sintoma: O CA ARCserve Backup não pode cruzar pontos de montagem de volumes depois que o agente monta um backup de modo de arquivo usando o VDDK. Solução: Para cruzar pontos de montagem do volume no sistema proxy de backup, o CA ARCserve Backup deve usar o VMware VCB Framework para executar backups no nível de arquivo. O VDDK do VMware não oferece suporte ao recurso que desvia os pontos de montagem do volume relacionados aos backups em nível de arquivo. Por padrão, o CA ARCserve Backup usa a estrutura do VCB para executar backups em nível de arquivo quando a estrutura do VCB e o VDDK estão instalados no sistema proxy de backup. No entanto, se somente o VDDK estiver instalado no sistema proxy de backup, o CA ARCserve Backup usa o VDDK para executar backups em nível de arquivo dos dados da VM. Falhas na operação de montagem da VM Válido em plataformas Windows. Sintoma: Ocorreu uma falha em uma operação de montagem simples (VM integral) ou em uma operação de montagem de VM no nível de arquivo. Soluções: Para executar uma operação de montagem simples (VM integral) ou uma operação de montagem de VM no nível de arquivo, primeiro o VCB obtém um instantâneo de uma VM e, em seguida, exporta os arquivos para o sistema proxy de backup. Esse problema pode ocorrer por vários motivos e há diversas ações que podem ser executadas para solucioná-lo. ■ Razão 1: não há espaço livre o suficiente no disco no sistema proxy de backup. Ação 1: limpe o disco ou altere o caminho de montagem para um volume diferente com espaço suficiente. Apêndice A: Solução de problemas 177 Problemas da operação de montagem ■ Razão 2: o sistema VMware ESX Host está inoperante. Ação 2: tome medidas corretivas se o sistema VMware ESX Host em que a VM reside estiver inoperante. ■ Razão 3: a VM apresente o status temporário não montável. Ação 3: execute o utilitário vcbMounter para a VM no sistema proxy de backup, caso ela apresente o status temporário não montável. O utilitário pode ser executado usando a linha de comando, navegando até o diretório no qual a estrutura do VMware VCB está instalada. Para exibir a sintaxe do utilitário, digite o seguinte na linha de comando: vcbMounter -help Se o utilitário vcbMounter falhar ao montar a VM especificada, talvez o problema seja com o VMware VCB Framework. Reinicie o sistema proxy de backup e envie a tarefa de backup da VM novamente. ■ Razão 4: a origem do backup incluía VMs com um modo de disco independente (persistente/não persistente) especificado. Ação 4: limpe ou remova a configuração de disco independente de todos os discos virtuais associados à VM. ■ Razão 5: a tarefa foi enviada com credenciais de usuário incorretas do VMware ESX Host ou vCenter Server. As credenciais foram especificadas na caixa de diálogo Informações de segurança e de agente. Ação 5: envie novamente a tarefa de backup da VM com credenciais válidas. Forneça credenciais válidas do sistema VMware ESX Host ou do sistema vCenter Server, bem como credenciais do sistema proxy de backup, na caixa de diálogo Informações de segurança e de agente. ■ Razão 6: uma VM não está mais disponível no ambiente do VMware. Ação 6: execute a ferramenta de configuração do VMware do ARCserve ou o utilitário ca_vcbpopulatedb para preencher o banco de dados do CA ARCserve Backup com informações atualizadas sobre o ambiente do VMware. 178 Guia do Agente para Máquinas Virtuais Problemas da operação de montagem Falha em operações de desmontagem de VM Válido em plataformas Windows. Sintoma: Em máquinas virtuais, as operações de desmontagem falham depois da conclusão bem sucedida de operações de montagem. Solução: Pode ocorrer uma falha em operações de desmontagem nas seguintes condições: ■ O caminho de montagem está incorreto. ■ Foi especificado um modo de montagem incorreto, por exemplo, arquivo ou simples (VM integral). ■ Alguns dos arquivos do catálogo podem ter sido excluídos do ponto de montagem. ■ O usuário excluiu ou tentou excluir o instantâneo de montagem do VCB. ■ A VM é movida para outro sistema VMware ESX Host durante a operação de backup usando o VMotion. ■ O conversor VMware não está instalado no sistema de proxy de backup. Observação: o VMware Converter não é necessário na restauração de dados da máquina virtual do backup usando o VDDK. Para corrigir esse problema, é necessário excluir manualmente o instantâneo de montagem do VCB da VM que está usando o cliente VI. Se a operação de exclusão falhar, reinicie a VM e exclua o instantâneo da montagem do VCB da VM. Para exibir informações do log sobre operações de montagem e desmontagem, exiba o arquivo denominado Mount_jnl.log, armazenado na pasta Log no diretório de instalação do agente cliente. Apêndice A: Solução de problemas 179 Problemas com a ferramenta de configuração Não é possível abrir o arquivo VMDK Válido em plataformas Windows. Sintoma: AS diversas tarefas simultâneas de backup falham no modo de transporte NDB (ou LAN). A seguinte mensagem é exibida no log de atividades: Não é possível abrir o arquivo VMDK Solução: Essa é uma limitação de conexão do VMware. Os limites do protocolo NFC (Network File Copy) a seguir se aplicam: ■ ESX 4: máximo de 9 conexões diretas ■ ESX 4 pelo vCenter Server: máximo de 27 conexões ■ ESXi 4: máximo de 11 conexões diretas ■ ESXi 4 pelo vCenter Server: máximo de 23 conexões As conexões não podem ser compartilhadas entre discos. Os limites máximo não se aplicam a conexões SAN e HOTADD. Se o cliente NFC não for desligado corretamente, as conexões podem permanecer abertas por dez minutos. Problemas com a ferramenta de configuração Esta seção contém os seguintes tópicos: Ocorre uma falha na ferramenta de configuração do VMware do ARCserve ou no utilitário ca_vcbpopulatedb. (na página 181) Ocorre uma falha na ferramenta de configuração do VMware do ARCserve ou no utilitário ca_vcbpopulatedb. (na página 182) 180 Guia do Agente para Máquinas Virtuais Problemas com a ferramenta de configuração Ocorre uma falha na ferramenta de configuração do VMware do ARCserve ou no utilitário ca_vcbpopulatedb. Válido em plataformas Windows. Sintoma: Ocorre uma falha na ferramenta de configuração do ARCserve VMware ou no utilitário ca_vcbpopulatedb. A seguinte mensagem de erro é exibida no campo Resultados da ferramenta de configuração do VMware do ARCserve. Versão do .NET >= não encontrada. Fechando o ca_vcbpopulatedb. Observação: essa mensagem é exibida na janela do prompt de comando quando o utilitário ca_vcbpopullatedb é executado no prompt de comando do Windows. Solução: Esse erro ocorre quando o Microsoft .NET Framework, versão 2.0 ou superior, não é detectado no sistema proxy de backup. Para resolver esse problema, execute as seguintes etapas: 1. Verifique se o Microsoft .NET Framework, versão 2.0 ou superior, está instalado e em execução no sistema proxy de backup. 2. Abra um prompt de comando do .NET e vá para o diretório de instalação do Agente cliente para Windows. Por padrão, o agente cliente para Windows é instalado nos seguintes diretórios: ■ Sistemas x86 C:\Arquivos de Programas\CA\Agente cliente para Windows do ARCserve Backup ■ Sistemas X64 C:\Arquivos de Programas\CA\Agente cliente para Windows do ARCserve Backup\x86 Execute o seguinte comando: regasm vcb_com.dll Apêndice A: Solução de problemas 181 Problemas com a ferramenta de configuração (Opcional) Se você não conseguir localizar o prompt de comando do .NET, execute as seguintes etapas: a. Abra uma linha de comando do Windows e vá para o seguinte diretório: C:\WINDOWS\Microsoft.NET\Framework b. Ao chegar nesse diretório, vá para o diretório com número de versão superior à do Microsoft .NET Framework versão 2.0. Por exemplo: C:\WINDOWS\Microsoft.NET\Framework\v2.0.50727 c. Execute o seguinte comando: regasm <diretório de instalação do Client Agent for Windows>\Vcb_com.dll Após concluída a execução, a saída a seguir será exibida no prompt de comando do .NET ou no prompt de comando do Windows: Microsoft (R) .NET Framework Assembly Registration Utility 2.0.50727.42 Copyright (C) Microsoft Corporation 1998-2004. Todos os direitos reservados. Tipos registrados com êxito. Ocorre uma falha na ferramenta de configuração do VMware do ARCserve ou no utilitário ca_vcbpopulatedb. Válido em plataformas Windows. Sintoma: Ocorre uma falha na ferramenta de configuração do ARCserve VMware ou no utilitário ca_vcbpopulatedb. A seguinte mensagem de erro é exibida no campo Resultados da ferramenta de configuração do VMware do ARCserve: Err_code: -100 Make_Connection: Surgiu uma exceção - System.Net.WebException: A solicitação falhou com status HTTP 407: autenticação proxy necessária. Procurar: Surgiu uma exceção - Erro em Make_Connection. Solução: O erro descrito acima ocorre porque a ferramenta de configuração do VMware do ARCserve e o utilitário ca_vcbpopulatedb não fornecem credenciais para o sistema proxy de backup durante o tempo de execução. Para corrigir esse comportamento, é necessário permitir que o sistema VMware ESX Host ou o sistema vCenter Server ignore o processo de conexão com o sistema proxy de backup. 182 Guia do Agente para Máquinas Virtuais Problemas diversos Para adicionar sistemas VMware ESX Host, vCenter Server ou ambos à lista de exceções, proceda da seguinte maneira: 1. Abra o Internet Explorer. No menu Ferramentas, clique em Opções da Internet. A caixa de diálogo Opções da Internet é aberta. 2. Clique na guia Connections. As opções de conexão são exibidas. 3. Clique em Configurações da LAN. A caixa de diálogo Configurações da rede local (LAN) é aberta. 4. Na seção Servidor proxy, clique em Usar um servidor proxy para rede local. Clique em Avançado. A caixa de diálogo Configurações de proxy é aberta. 5. No campo Exceções, adicione o sistema VMware ESX Host ou vCenter Server. Para adicionar vários sistemas VMware ESX Host, separe as entradas usando ponto-e-vírgula (;). Clique em OK, conforme requerido, para fechar todas as caixas de diálogo abertas. Os sistemas VMware ESX Host e vCenter Server são adicionados à lista de exceções. Problemas diversos Esta seção contém os seguintes tópicos: O programa de instalação não pode desinstalar drivers do VDDK (na página 184) As VMs não aparecem na árvore de diretórios do Gerenciador de backup (na página 185) Onde instalar o agente (na página 185) Apêndice A: Solução de problemas 183 Problemas diversos O programa de instalação não pode desinstalar drivers do VDDK Válido em plataformas Windows. Sintoma: Depois de instalar o agente, uma mensagem semelhante a exibida abaixo aparece na tela de resumo da instalação, no Agente para máquinas virtuais: Não foi possível atualizar o driver do VDDK. O agente e quaisquer releases anteriores do agente foram desinstaladas do computador. Para corrigir esse problema, desinstale o VDDK do seu computador e, em seguida, reinstale o agente. Solução: Esse problema ocorre apenas quando o programa de instalação não pode desinstalar o driver do VDDK que está instalado no nó do agente. Como resultado, o programa de instalação desinstala a release atual do agente e, se uma release anterior do agente tiver sido instalada no nó, o programa de instalação desinstala essa release anterior do nó. Para corrigir esse problema, desinstale o VMware VDDK do nó manualmente e, em seguida, reinstale o agente. Para desinstalar o VDDK, faça o seguinte: 1. Abra a opção Adicionar ou remover programas do Windows e siga uma das seguintes etapas: ■ Desinstale o aplicativo que instalou o VDDK ■ Desinstale o VDDK Observação: se você não pode desinstalar o VDDK usando uma dessas abordagens, abra a linha de comando do Windows e execute o seguinte comando: sc delete vstor2-mntapi10-shared 2. Depois que o comando for executado, reinicie o nó. 3. Instale o agente no nó. 184 Guia do Agente para Máquinas Virtuais Problemas diversos As VMs não aparecem na árvore de diretórios do Gerenciador de backup Válido nos sistemas Hyper-V e VMware. Sintoma: Você executa a Ferramenta de configuração do ARCserve VMware ou a Ferramenta de configuração do ARCserve Hyper-V. Depois de abrir o Gerenciador de backup, algumas VMs não são exibidas no objeto sistemas VMware ou no objeto sistemas Microsoft Hyper-V. Solução: O sintoma descrito acima é o comportamento esperado. Embora as ferramentas mencionadas acima capturem informações de backup sobre VMs que estão no estado desligado ao executar as ferramentas, as informações relacionadas às VMs desligadas não serão exibidas no objeto sistemas VMware ou no objeto sistemas Microsoft Hyper-V. Para corrigir essa condição, é necessário ligar as VMs e executar a ferramenta apropriada. Onde instalar o agente Como uma melhor prática geral, é necessário instalar o agente nos seguintes locais: ■ Ambientes VMware -- nos sistemas proxy de backup e nas VMs que deseja proteger. ■ Ambientes Hyper-V -- nos sistemas host Hyper-V e nas VMs que deseja proteger. No entanto, o modo de backup necessário determina o local em que deve ser instalado o agente. Observação: para mais informações sobre modos de backup, consulte Como funcionam os modos de backup global e local (na página 91). A tabela a seguir identifica os tipos de modos de backup necessários e o local em que deve ser instalado o agente. Modo de backup especificado Sistema host Hyper-V Sistema proxy de VM do Hyper-V backup do VMware VM do VMware Modo de arquivo Necessário Necessário Não necessário Necessário Apêndice A: Solução de problemas 185 Problemas diversos Modo de backup especificado Sistema host Hyper-V Sistema proxy de VM do Hyper-V backup do VMware VM do VMware Modo simples (VM Necessário integral) e a opção Permitir restauração no nível do arquivo não são especificados Necessário Não necessário Não necessário Modo simples (VM Necessário integral) e a opção Permitir restauração no nível do arquivo são especificados Necessário Necessário Necessário Modo misto e a opção Necessário Permitir restauração no nível do arquivo não são especificados Necessário Necessário Não necessário Modo misto e a opção Necessário Permitir restauração no nível do arquivo são especificados Necessário Necessário Necessário Lembre-se das seguintes considerações: ■ É preciso registrar uma licença para cada VM a ser protegida com o CA ARCserve Backup. Todas as licenças devem ser registradas no servidor principal ou independente. ■ O agente exige o agente cliente do CA ARCserve Backup para Windows. É preciso instalar o agente cliente para Windows em todos os locais em que você instalou o agente para máquinas virtuais. 186 Guia do Agente para Máquinas Virtuais Apêndice B: Configurando os sistemas VMware ESX Host e vCenter Server As próximas seções descrevem como configurar o protocolo de comunicação para definir o backup de sistemas VMware ESX Host e vCenter Server usando um sistema proxy de backup. Esta seção contém os seguintes tópicos: Configurar sistemas VMware ESX Server 3.0.2 (na página 187) Configurar sistemas VMware ESX Server 3.5 (na página 191) Configurar sistemas VMware ESX Server 3i (na página 193) Configurar sistemas VMware vCenter Server 2.0.2 (na página 195) Configurar sistemas VMware vCenter Server 2.5 (na página 198) Configurar o protocolo de comunicação HTTP nos sistemas vCenter Server 4.0 (na página 202) Configurar o protocolo de comunicação HTTP nos sistemas ESX Server 4.0 (na página 203) Configurar sistemas VMware ESX Server 3.0.2 Este tópico descreve como configurar o protocolo de comunicação em sistemas VMware ESX Server 3.0.2. Para configurar sistemas VMware ESX Server 3.0.2 1. Instale o VMware ESX Server 3.0.2. Para obter mais informações sobre os requisitos do VMware ESX Server, consulte o Guia de Instalação do VMware ESX Server no site da VMware. Observação: para gerenciar seus sistemas VMware ESX Host usando o VMware vCenter Server, é necessário instalar e configurar o VMware vCenter Server como parte da instalação da infraestrutura virtual. Apêndice B: Configurando os sistemas VMware ESX Host e vCenter Server 187 Configurar sistemas VMware ESX Server 3.0.2 2. Instale o VCB no sistema proxy de backup com as seguintes condições de ambiente: ■ O Windows 2003 Server (x86 ou X64) deve ser o sistema operacional em execução no sistema proxy de backup. ■ Se a VM residir em um SAN LUN, o LUN deve ser compartilhado entre o sistema de host do VMware ESX e o sistema de proxy de backup e ter o mesmo número de LUN atribuído. Observação: o requisito para ter o mesmo número de LUN atribuído ao sistema ESX Server e ao sistema proxy de backup somente se aplicam ao VCB de versões 1.0, 1.0.1 e 1.0.2. O VCB de versões 1.0.3 e posteriores não precisam ter o mesmo número de LUN. O LUN no sistema proxy de backup não deve ser assinado. Observação: para obter as informações mais recentes sobre essa configuração, consulte a documentação do VMware VCB. 188 Guia do Agente para Máquinas Virtuais Configurar sistemas VMware ESX Server 3.0.2 3. Para configurar o backup das VMs por meio de um Proxy de backup do VCB usando um sistema VMware ESX Server 3.0.2, configure um destes protocolos de comunicação: https Para usar https como protocolo de comunicação entre o sistema VMware ESX Host e o sistema proxy de backup, copie o certificado SSL gerado automaticamente a partir do sistema VMware ESX Host para o sistema proxy de backup e, em seguida, instale o certificado no sistema proxy de backup. Observação: https é o protocolo de comunicação padrão usado pela ferramenta de configuração do ARCserve VMware e pelo utilitário ca_vcbpopulatedb. O https permite ao CA ARCserve Backup estabelecer comunicação entre o Proxy de backup do VCB e o sistema VMware ESX Host ou o sistema vCenter Server. O certificado SSL (denominado rui.crt) pode ser encontrado no seguinte diretório no sistema VMware ESX Host: /etc/vmware/ssl/rui.crt Para instalar o certificado SSL, clique com o botão direito do mouse no objeto e selecione Instalar no menu pop-up. Observação: o nome do host designado no certificado SSL deve corresponder ao nome do sistema VMware ESX Host especificado ao executar o utilitário de linha de comando ca_vcbpopulatedb. Se o nome não corresponder ou se o nome do host não existir no certificado SSL, a seguinte mensagem será exibida "Certificado de servidor inválido". O nome CN do certificado não corresponde ao valor transmitido". Selecione Sim para continuar. Apêndice B: Configurando os sistemas VMware ESX Host e vCenter Server 189 Configurar sistemas VMware ESX Server 3.0.2 http Para usar o http como protocolo de comunicação entre o sistema proxy de backup e o sistema VMware ESX Host, é necessário configurar o protocolo http no sistema VMware ESX Host, conforme descrito no arquivo config.xml localizado em /etc/vmware/hostd/config.xml: a. Localize a marca <proxy Database> dentro da marca <http>. b. Adicione o seguinte texto com a marca <proxy Database>: <server id="1"> <namespace> /sdk </namespace> <host> localhost </host> <port> 8085 </port> </server> c. Remova o seguinte texto: <redirect id="2"> /sdk </redirect> d. Reinicie o serviço de gerenciamento SDK da infra-estrutura do VMware executando o seguinte comando: # service mgmt-vmware restart Observação: para obter mais informações, consulte a documentação do SDK da infra-estrutura virtual no site da VMware. 4. Instale o agente para máquinas virtuais no sistema proxy de backup. 5. No sistema proxy de backup, especifique o local de montagem da VM. Para obter mais informações, consulte Especificar um local de montagem temporário da VM (na página 70). 6. Execute a ferramenta de configuração do ARCserve VMware para preencher o banco de dados do CA ARCserve Backup com informações sobre o ambiente do VMware. Você também pode preencher o banco de dados do ARCserve usando o utilitário de linha de comando ca_vcbpopulatedb. Importante: As VMs do sistema VMware ESX Host deverão estar em execução quando esse utilitário for executado. Se as VMs não estiverem em execução, o utilitário não preencherá o banco de dados do CA ARCserve Backup com informações sobre as VMs. Todas as VMs devem ter um nome de host e um endereço IP atribuídos e as mais recentes ferramentas do VMware instaladas. 190 Guia do Agente para Máquinas Virtuais Configurar sistemas VMware ESX Server 3.5 Configurar sistemas VMware ESX Server 3.5 Este tópico descreve como configurar o protocolo de comunicação em sistemas VMware ESX Server 3.5. Para configurar sistemas VMware ESX Server 3.5 1. Instale o VMware ESX Server 3.5. Para obter mais informações sobre os requisitos do VMware ESX Server, consulte o Guia de Instalação do VMware ESX Server no site da VMware. Observação: para gerenciar seus sistemas VMware ESX Host usando o VMware vCenter Server, é necessário instalar e configurar o VMware vCenter Server como parte da instalação da infraestrutura virtual. 2. Instale o VCB no sistema proxy de backup com as seguintes condições de ambiente: ■ O Windows 2003 Server (x86 ou X64) deve ser o sistema operacional em execução no sistema proxy de backup. ■ Se a VM residir em um SAN LUN, o LUN deve ser compartilhado entre o sistema de host do VMware ESX e o sistema de proxy de backup e ter o mesmo número de LUN atribuído. Observação: o requisito para ter o mesmo número de LUN atribuído ao sistema ESX Server e ao sistema proxy de backup somente se aplicam ao VCB de versões 1.0, 1.0.1 e 1.0.2. O VCB de versões 1.0.3 e posteriores não precisam ter o mesmo número de LUN. O LUN no sistema proxy de backup não deve ser assinado. Observação: para obter as informações mais recentes sobre essa configuração, consulte a documentação do VMware VCB. 3. Efetue logon no console de serviço como usuário raiz e vá para este diretório: /etc/vmware/hostd Apêndice B: Configurando os sistemas VMware ESX Host e vCenter Server 191 Configurar sistemas VMware ESX Server 3.5 4. Abra o arquivo denominado proxy.xml usando um aplicativo de edição de texto. Navegue até a lista de pontos de término no arquivo (identificada pela marca <EndpointList>) que contém as configurações do serviço da web com suporte a SDK. As marcas aninhadas podem aparecer desta maneira: <e id=”1”> <_type>vim.ProxyService.NamedPipeServiceSpec</_type> <accessMode>httpsWithRedirect</accessMode> <pipeName>/var/run/vmware/proxy-sdk</pipeName> <serverNamespace>/sdk</serverNamespace> </e> Altere o accessMode para httpAndHttps. Salve as configurações e feche o arquivo. 5. Reinicie o processo vmware-hostd usando este comando: service mgmt-vmware restart 6. Instale o agente para máquinas virtuais no sistema proxy de backup. 7. No sistema proxy de backup, especifique o local de montagem da VM. Para obter mais informações, consulte Especificar um local de montagem temporário da VM (na página 70). 8. Execute a ferramenta de configuração do ARCserve VMware para preencher o banco de dados do CA ARCserve Backup com informações sobre o ambiente do VMware. Você também pode preencher o banco de dados do ARCserve usando o utilitário de linha de comando ca_vcbpopulatedb. Importante: As VMs do sistema VMware ESX Host deverão estar em execução quando esse utilitário for executado. Se as VMs não estiverem em execução, o utilitário não preencherá o banco de dados do CA ARCserve Backup com informações sobre as VMs. Todas as VMs devem ter um nome de host e um endereço IP atribuídos e as mais recentes ferramentas do VMware instaladas. 192 Guia do Agente para Máquinas Virtuais Configurar sistemas VMware ESX Server 3i Configurar sistemas VMware ESX Server 3i Este tópico descreve como configurar o protocolo de comunicação em sistemas VMware ESX Server 3i. Para configurar sistemas ESX Server 3i 1. Instale o VMware ESX Server 3i. Para obter mais informações sobre os requisitos do VMware ESX Server, consulte o Guia de Instalação do VMware ESX Server no site da VMware. Observação: para gerenciar seus sistemas VMware ESX Host por meio do VMware vCenter Server, é necessário instalar e configurar o VMware vCenter Server como parte da instalação da infraestrutura virtual. 2. Instale o VCB no sistema proxy de backup com as seguintes condições de ambiente: ■ O Windows 2003 Server (x86 ou X64) deve ser o sistema operacional em execução no sistema proxy de backup. ■ Se a VM residir em um SAN LUN, o LUN deve ser compartilhado entre o sistema de host do VMware ESX e o sistema de proxy de backup e ter o mesmo número de LUN atribuído. Observação: o requisito para ter o mesmo número de LUN atribuído ao sistema ESX Server e ao sistema proxy de backup somente se aplicam ao VCB de versões 1.0, 1.0.1 e 1.0.2. O VCB de versões 1.0.3 e posteriores não precisam ter o mesmo número de LUN. O LUN no sistema proxy de backup não deve ser assinado. Observação: para obter as informações mais recentes sobre essa configuração, consulte a documentação do VMware VCB. 3. Instale a RCLI (Remote Command-Line Interface), fornecida pelo VMware, em qualquer sistema Windows ou Linux. 4. Use o comando vifs, disponível com a RCLI, para obter uma cópia do arquivo proxy.xml para edição. A sintaxe desse comando é a seguinte: vifs --nome do host do servidor --nome de usuário nome de usuário --get /host/proxy.xml proxy.xml Apêndice B: Configurando os sistemas VMware ESX Host e vCenter Server 193 Configurar sistemas VMware ESX Server 3i 5. Abra o arquivo denominado proxy.xml usando um aplicativo de edição de texto. Navegue até a lista de pontos de término no arquivo (identificada pela marca <EndpointList>) que contém as configurações do serviço da web com suporte a SDK. As marcas aninhadas podem aparecer desta maneira: <e id="1"> <_type>vim.ProxyService.NamedPipeServiceSpec</_type> <accessMode>httpsWithRedirect</accessMode> <pipeName>/var/run/vmware/proxy-sdk</pipeName> <serverNamespace>/sdk</serverNamespace> </e> Altere o accessMode para httpAndHttps. Salve as alterações e feche o arquivo. 6. Use o comando vifs para copiar o arquivo proxy.xml novamente no ESX Server. A sintaxe desse comando é a seguinte: vifs --nome do host do servidor --nome de usuário nome de usuário --put proxy.xml /host/proxy.xml 7. No console local, use a operação Reiniciar agentes de gerenciamento para aplicar as configurações. Observação: o protocolo de comunicação padrão no ESX Server 3i é httpsWithRedirect. 8. Instale o agente para máquinas virtuais no sistema proxy de backup. 9. No sistema proxy de backup, especifique o local de montagem da VM. Para obter mais informações, consulte Especificar um local de montagem temporário da VM (na página 70). 194 Guia do Agente para Máquinas Virtuais Configurar sistemas VMware vCenter Server 2.0.2 10. Execute a ferramenta de configuração do ARCserve VMware para preencher o banco de dados do CA ARCserve Backup com informações sobre o ambiente do VMware. Você também pode preencher o banco de dados do ARCserve usando o utilitário de linha de comando ca_vcbpopulatedb. Importante: as VMs do sistema ESX Server deverão estar em execução quando esse utilitário for executado. Se as VMs não estiverem em execução, o utilitário não preencherá o banco de dados do CA ARCserve Backup com informações sobre as VMs. Todas as VMs devem ter um nome de host e um endereço IP atribuídos e as mais recentes ferramentas do VMware instaladas. Para obter informações sobre o uso do comando vifs, consulte “Executando operações do sistema de arquivos com o comando vifs” no Guia de Configuração do ESX Server 3i. Para obter informações sobre a configuração da segurança do ESX Server 3i e o uso da operação Reiniciar agentes de gerenciamento, consulte o Guia de Configuração do ESX Server 3i. Configurar sistemas VMware vCenter Server 2.0.2 Este tópico descreve como configurar o protocolo de comunicação em sistemas VMware vCenter Server 2.0.2. Para configurar sistemas VMware vCenter Server 2.0.2 1. Instale o VMware VCenter Server. Para obter mais informações sobre os requisitos do VMware vCenter Server, consulte o Guia de Instalação do VMware vCenter Server no site da VMware. Apêndice B: Configurando os sistemas VMware ESX Host e vCenter Server 195 Configurar sistemas VMware vCenter Server 2.0.2 2. Instale o VCB no sistema proxy de backup com as seguintes condições de ambiente: ■ O Windows 2003 Server (x86 ou X64) deve ser o sistema operacional em execução no sistema proxy de backup. ■ Se a VM residir em um SAN LUN, o LUN deve ser compartilhado entre o sistema de host do VMware ESX e o sistema de proxy de backup e ter o mesmo número de LUN atribuído. Observação: o requisito para ter o mesmo número de LUN atribuído ao sistema ESX Server e ao sistema proxy de backup somente se aplicam ao VCB de versões 1.0, 1.0.1 e 1.0.2. O VCB de versões 1.0.3 e posteriores não precisam ter o mesmo número de LUN. O LUN no sistema proxy de backup não deve ser assinado. Observação: para obter as informações mais recentes sobre essa configuração, consulte a documentação do VMware VCB. 3. Para configurar o backup das VMs por meio de um Proxy de backup do VCB e um sistema VMware vCenter Server, configure um dos seguintes protocolos de comunicação: https Para usar o https como protocolo de comunicação entre o sistema VMware vCenter Server e o sistema proxy de backup, é necessário copiar o certificado SSL gerado automaticamente do sistema VMware vCenter Server para o sistema proxy de backup e, em seguida, instalar o certificado no sistema proxy de backup. Observação: https é o protocolo de comunicação padrão usado pela Ferramenta de configuração do ARCserve VMware e pelo utilitário ca_vcbpopulatedb. A comunicação https permite que o CA ARCserve Backup se comunique com o sistema proxy de backup do VCB e com o sistema VMware vCenter Server. 196 Guia do Agente para Máquinas Virtuais Configurar sistemas VMware vCenter Server 2.0.2 É possível acessar o certificado SSL (denominado rui.crt) no seguinte diretório do sistema Vmware vCenter Server. C:\Documentos e configurações\All Users\Dados de aplicativos\VMware\VMware VirtualCenter\SSL\rui.crt Para instalar o certificado SSL, clique com o botão direito do mouse no objeto e selecione Instalar no menu pop-up. Observação: o nome do host designado no certificado SSL deve corresponder ao nome do sistema VMware vCenter Server especificado na execução da Ferramenta de configuração do VMware do ARCServe (utilitário ca_vcbpopulatedb). Se o nome não corresponder ou se o nome do host não existir no certificado SSL, a seguinte mensagem será exibida "Certificado de servidor inválido". O nome CN do certificado não corresponde ao valor transmitido". Selecione Sim para continuar. http Para usar o http como protocolo de comunicação entre o sistema proxy de backup e o sistema VMware vCenter Server, é necessário configurar o protocolo http no sistema VMware vCenter Server, conforme mostrado no arquivo vpxd.cfg localizado em "C:\Documentos e configurações\All Users\Dados de aplicativos\VMware\VMware VirtualCenter\vpxd.cfg"; a. Localize a marca <proxy Database> dentro da marca <http>. b. Adicione o seguinte texto com a marca <proxy Database>: <server id="1"> <namespace> /sdk </namespace> <host> localhost </host> <port> -2 </port> </server> c. Remova o seguinte texto: <redirect id="1"> /sdk </redirect> d. Reinicie o serviço VMware vCenter Server: Isso pode ser feito a partir do painel de controle de serviços. Observação: para obter mais informações, consulte o VMware VCB Backup Guide no site da VMware. 4. Reinicie o serviço VMware vCenter Server na linha de comando ou no painel de controle dos serviços do Windows. 5. Instale o agente para máquinas virtuais no sistema proxy de backup. Apêndice B: Configurando os sistemas VMware ESX Host e vCenter Server 197 Configurar sistemas VMware vCenter Server 2.5 6. No sistema proxy de backup, especifique o local de montagem da VM. Para obter mais informações, consulte Especificar um local de montagem temporário da VM (na página 70). 7. Execute a ferramenta de configuração do ARCserve VMware para preencher o banco de dados do CA ARCserve Backup com informações sobre o ambiente do VMware. Opcionalmente, também é possível preencher o banco de dados do CA ARCserve Backup usando o utilitário de linha de comando ca_vcbpopulatedb. Importante: As VMs no sistema Vmware vCenter Server devem estar no estado de execução quando esse utilitário for executado. Se as VMs não estiverem em execução, o utilitário não preencherá o banco de dados do CA ARCserve Backup com informações sobre as VMs. Todas as VMs devem ter um nome de host e um endereço IP atribuídos e as mais recentes ferramentas do VMware instaladas. Configurar sistemas VMware vCenter Server 2.5 Este tópico descreve como configurar o protocolo de comunicação em sistemas vCenter Server 2.5. Para configurar sistemas VMware vCenter Server 2.5 1. Instale o VMware VCenter Server. Para obter mais informações sobre os requisitos do VMware vCenter Server, consulte o Guia de Instalação do VMware vCenter no site da VMware. 198 Guia do Agente para Máquinas Virtuais Configurar sistemas VMware vCenter Server 2.5 2. Instale o VCB no sistema proxy de backup com as seguintes condições de ambiente: ■ O Windows 2003 Server (x86 ou X64) deve ser o sistema operacional em execução no sistema proxy de backup. ■ Se a VM residir em um SAN LUN, o LUN deve ser compartilhado entre o sistema de host do VMware ESX e o sistema de proxy de backup e ter o mesmo número de LUN atribuído. Observação: o requisito para ter o mesmo número de LUN atribuído ao sistema ESX Server e ao sistema proxy de backup somente se aplicam ao VCB de versões 1.0, 1.0.1 e 1.0.2. O VCB de versões 1.0.3 e posteriores não precisam ter o mesmo número de LUN. O LUN no sistema proxy de backup não deve ser assinado. Observação: para obter as informações mais recentes sobre essa configuração, consulte a documentação do VMware VCB. 3. Para configurar o backup de VMs por meio de um Proxy de backup do VCB e um sistema VMware vCenter Server, configure um dos seguintes protocolos de comunicação: https Para usar o https como protocolo de comunicação entre o sistema vCenter Server e o sistema proxy de backup, você deve copiar o certificado SSL gerado automaticamente a partir do sistema vCenter Server para o sistema proxy de backup e, em seguida, instalar o certificado no sistema proxy de backup. Observação: https é o protocolo de comunicação padrão usado pela Ferramenta de configuração do ARCserve VMware e pelo utilitário ca_vcbpopulatedb. A comunicação https permite que o CA ARCserve Backup se comunique com o sistema proxy de backup VCB e o sistema ESX Server ou o sistema vCenter Server. Apêndice B: Configurando os sistemas VMware ESX Host e vCenter Server 199 Configurar sistemas VMware vCenter Server 2.5 É possível acessar o certificado SSL (denominado rui.crt) no seguinte diretório do sistema ESX Server: C:\Documentos e configurações\All Users\Dados de aplicativos\VMware\VMware VirtualCenter\SSL\rui.crt Para instalar o certificado SSL, clique com o botão direito do mouse no objeto e selecione Instalar no menu pop-up. Observação: o nome do host designado no certificado SSL deve corresponder ao nome do sistema vCenter Server especificado na execução da Ferramenta de configuração do VMware do ARCServe (utilitário ca_vcbpopulatedb). Se o nome não corresponder ou se o nome do host não existir no certificado SSL, a seguinte mensagem será exibida "Certificado de servidor inválido". O nome CN do certificado não corresponde ao valor transmitido". Selecione Sim para continuar. http Para usar http como protocolo de comunicação entre o sistema proxy de backup e o sistema vCenter Server, é necessário configurar o protocolo http no sistema vCenter Server no seguinte arquivo: "C:\Documentos e configurações\All Users\Dados de aplicativos\VMware\VMware VirtualCenter\proxy.xml"; a. Abra o arquivo denominado proxy.xml usando um aplicativo de edição de texto. b. Navegue até a lista de pontos de término no arquivo (identificada pela marca <EndpointList>) que contém as configurações do serviço da web com suporte a SDK. As marcas aninhadas podem aparecer desta maneira: <e id="1"> <_type>vim.ProxyService.LocalServiceSpec</_type> <serverNamespace>/sdk</serverNamespace> <accessMode> httpsWithRedirect </accessMode> <port> 8085 </port> </e> c. Altere o accessMode para httpAndHttps. 4. Reinicie o serviço VMware vCenter Server na linha de comando ou no painel de controle dos serviços do Windows. 5. Instale o agente cliente para Windows do CA ARCserve Backup no sistema proxy de backup. 200 Guia do Agente para Máquinas Virtuais Configurar sistemas VMware vCenter Server 2.5 6. No sistema proxy de backup, especifique o local de montagem da VM. Para obter mais informações, consulte Especificar um local de montagem temporário da VM (na página 70). 7. Execute a ferramenta de configuração do ARCserve VMware para preencher o banco de dados do CA ARCserve Backup com informações sobre o ambiente do VMware. Você também pode preencher o banco de dados do ARCserve usando o utilitário de linha de comando ca_vcbpopulatedb. Importante: as VMs do sistema ESX Server deverão estar em execução quando esse utilitário for executado. Se as VMs não estiverem em execução, o utilitário não preencherá o banco de dados do CA ARCserve Backup com informações sobre as VMs. Todas as VMs devem ter um nome de host e um endereço IP atribuídos e as mais recentes ferramentas do VMware instaladas. Para obter mais informações, consulte o Guia de Configuração do Desenvolvedor para VMware Infrastructure SDK 2.5 no site da VMware. Apêndice B: Configurando os sistemas VMware ESX Host e vCenter Server 201 Configurar o protocolo de comunicação HTTP nos sistemas vCenter Server 4.0 Configurar o protocolo de comunicação HTTP nos sistemas vCenter Server 4.0 Por padrão, o sistema proxy de backup e os sistemas vCenter Server comunicam-se usando o protocolo HTTPS. Para especificar um protocolo alternativo, configure o sistema de proxy de backup e o sistema ESX Server para se comunicarem usando o protocolo HTTP. Observação: além dos sistemas vCenter Server 4.0, as seguintes etapas se aplicam aos sistemas vCenter Server 4.1 e vCenter Server 5.0. Para configurar o protocolo de comunicação HTTP nos sistemas vCenter Server 4.0 1. Efetue logon no sistema vCenter Server. Abra o arquivo a seguir usando um editor de texto. "C:\Documentos e configurações\All Users\Dados de aplicativos\VMware\VMware VirtualCenter\proxy.xml"; Localize a lista de pontos de extremidade que contém as configurações para o serviço web suportado pelo SDK. Observação: é possível identificar os pontos de extremidade por meio do qualificador <EndpointList>. Os qualificadores aninhados são exibidos da seguinte maneira: <e id="5"> <_type>vim.ProxyService.LocalServiceSpec</_type> <accessMode>httpsWithRedirect</accessMode> <port>8085</port> <serverNamespace>/sdk</serverNamespace> </e> 2. Altere accessMode para o seguinte: httpAndHttps Feche e salve o proxy.xml. 3. Reinicie o vCenter Service na linha de comando ou no Painel de Controle de Serviços do Windows. 202 Guia do Agente para Máquinas Virtuais Configurar o protocolo de comunicação HTTP nos sistemas ESX Server 4.0 Configurar o protocolo de comunicação HTTP nos sistemas ESX Server 4.0 Por padrão, o sistema proxy de backup e os sistemas ESX Server comunicam-se usando o protocolo HTTPS. Para especificar um protocolo alternativo, configure o sistema de proxy de backup e o sistema ESX Server para se comunicarem usando o protocolo HTTP. Observação: além dos sistemas ESX Server 4.0, as seguintes etapas se aplicam aos sistemas ESX Server 4.1 e vCenter Server 5.0. Para configurar o protocolo de comunicação HTTP nos sistemas ESX Server 4.0 1. Efetue logon no console de serviço no sistema ESX Server como usuário raiz e altere o diretório a seguir: /etc/vmware/hostd Abra o proxy.xml usando um editor de texto. Localize a lista de pontos de extremidade que contém as configurações para o serviço web suportado pelo SDK. Observação: é possível identificar os pontos de extremidade por meio do qualificador <EndpointList>. As marcas aninhadas podem aparecer desta maneira: <e id="5"> <_type>vim.ProxyService.LocalServiceSpec</_type> <accessMode>httpsWithRedirect</accessMode> <port>8307</port> <serverNamespace>/sdk</serverNamespace> </e> 2. Altere accessMode para o seguinte: httpAndHttps Feche e salve o proxy.xml. 3. Reinicie o processo vmware-hostd usando o comando a seguir: service mgmt-vmware restart Apêndice B: Configurando os sistemas VMware ESX Host e vCenter Server 203 Glossário local temporário de montagem O local temporário de montagem é um diretório em um sistema proxy de backup onde CA ARCserve Backup armazena temporariamente informações de backup de VM do VMware enquanto a Ferramenta de configuração do VMware do ARCserve está em execução. Por padrão, o CA ARCserve Backup armazena as informações de backup no diretório abaixo no sistema proxy de backup: C:\Arquivos de Programas\CA\Agente cliente para Windows do ARCserve Backup Opcionalmente, pode-se alterar o local usando o Administrador do agente de backup. VMware Consolidated Backup O VCB (VMware Consolidated Backup) e o VDDK (Virtual Disk Development Kit) são mecanismos que permitem integrar VMware ESX/ESXi Server e VMware vCenter Server ao CA ARCserve Backup. O VCB e o VDDK permitem que você proteja os arquivos e dados de uma VM (Virtual Machine - Máquina virtual). VMware Virtual Disk Development Kit Consulte VMware Consolidated Backup. VMware vSphere VMware vSphere é um kit de ferramentas de virtualização que permite integrar as versões mais recentes do VMware vCenter Server, VMware VCB e VMware VDDK ao CA ARCserve Backup. Glossário 205 Índice remissivo A filtrar dados de backup - 109 Administrador do Backup Agent - 67 administrar máquinas virtuais - 13 Sistemas Hyper-V - 23 Sistemas VMware - 13 agente instalação - 43 licenciamento - 31 Utilitário de verificação antecipada - 108 arquitetura Hyper-V - 24 VCB - 14 arquivos de log - 109 H B backup de modo de arquivo, definido - 91 backup de modo misto, definido - 91 backups incrementais e diferenciais - 101 C configurar o agente - 43 D desinstalação do agente - 65 discos rígidos virtuais limitações do backup - 112 visão geral - 112 E em que local instalar o agente - 32 especificar o nome do servidor do CA ARCserve Backup - 67 hotadd de modo de transporte - 59 I instalação instalação e configuração - 43 padrão - 43 pré-requisitos - 42 usar a Implantação de agente - 44 L licenciamento - 31 limitações - 28 Limitações do VCB - 18 local de montagem temporária, configurar - 70 M modo de backup simples (VM integral), definido - 91 modos de backup como especificar - 95, 98 modo de arquivo - 91 modo misto - 13, 23, 91, 95, 98, 109 modo simples - 91 modos de backup, sobre - 91 modos de backup global, como especificar - 95 modos de backup local, como especificar - 98 multiplexação - 25 multitransmissão - 25 N F nome do servidor ARCserve, especificando - 67 fazer backup das VMs - 14 fazer backup de dados - 87 Ferramenta de configuração do ARCserve Hyper-V - 79 Ferramenta de configuração do ARCserve VMware - 71 P permitir restauração no nível do arquivo, definido - 91 práticas recomendadas - 33, 39 preencher o banco de dados do ARCserve Índice remissivo 207 usar a ferramenta de configuração do ARCserve Hyper-V - 79 usar a ferramenta de configuração do ARCserve VMware - 71 procurar Sessões Hyper-V - 135 Sessões VMware - 117 R rotações GFS - 25 S solução de problemas - 147 T tarefas de constituição - 25 teste - 25 U usando sistema de proxy de backup - 187 Utilitário de verificação antecipada - 108 V volumes compartilhados do agrupamento limitações do backup - 115 visão geral - 114 volumes estendidos, distribuídos e espelhados 25 volumes sem nome, recuperação - 139 208 Guia do Agente para Máquinas Virtuais
Download