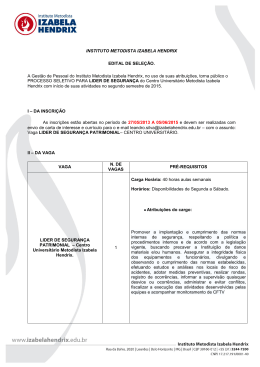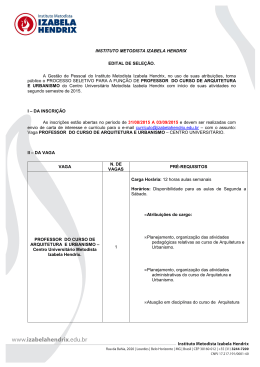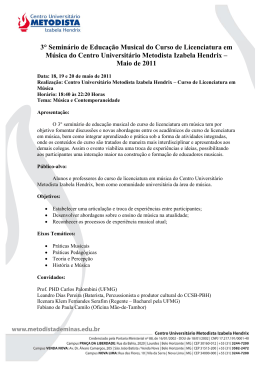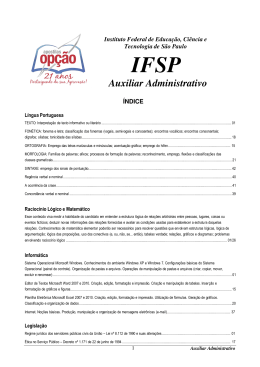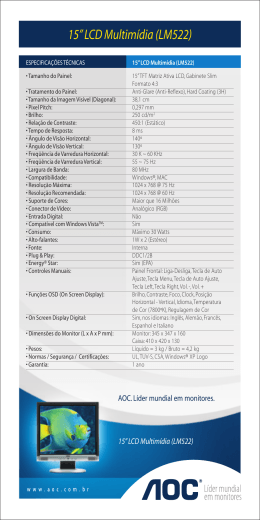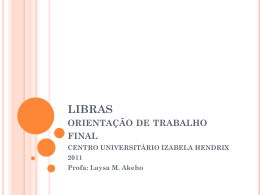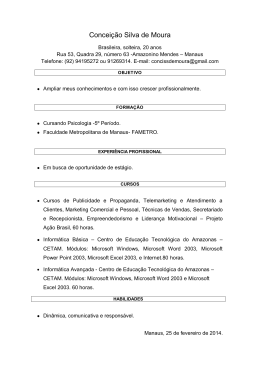Cursos de Arquitetura e Urbanismo e Design de Ambientes Disciplina de Informática I Apostila de Introdução à Informática, Microsoft Windows XP e Microsoft Word 2003 Elaborado por: Ezequiel Mendonça Rezende Agosto 2005 CENTRO UNIVERSITÁRIO METODISTA IZABELA HENDRIX Faculdade de Arquitetura e Urbanismo - Disciplina de Informática 2 Índice: 1 INDRODUÇÃO:..............................................................................................................3 2 DESCRIÇÃO DO EQUIPAMENTO: .............................................................................5 2.1 Componentes básicos de um IBM PC: ....................................................................5 3 DISPOSITIVOS DE SAÍDA: ..........................................................................................6 4 CONHECENDO O TECLADO:......................................................................................7 5 SISTEMAS OPERACIONAIS:.......................................................................................8 5.1 Evolução dos Sistemas Operacional: .......................................................................8 5.2 Sistema Operacional Windows XP:.........................................................................9 6 ESTRUTURA DE DIRETÓRIO: ..................................................................................12 7 TIPOS DE ARQUIVOS: ...............................................................................................13 8 ESTRUTURA DE ÁRVORE: .......................................................................................13 9 Programas e utilitários para o WINDOWS:...................................................................13 10 Editor de textos MICROSOFT WORD 2003: ...............................................................14 10.1 Barra de ferramentas padrão: .................................................................................15 10.2 Barra de ferramentas de formatação: .....................................................................15 10.3 Outras barras de ferramentas do Microsoft Word-2003: .......................................16 10.4 Elementos da janela do Microsoft Word-2003: .....................................................19 10.5 Editando um documento: .......................................................................................20 10.6 Começando um novo documento:..........................................................................21 10.7 Copia e movimentação de texto:............................................................................22 10.8 Formatando os textos: ............................................................................................23 10.9 Formatando os parágrafos:.....................................................................................24 10.10 Recuos e endentação: .........................................................................................24 10.11 Imprimindo o documento:..................................................................................26 11 Bibliografia: ...................................................................................................................27 Elaborado pelo professor do Unicentro Izabela Hendrix - Arq. Ezequiel Mendonça Rezende CENTRO UNIVERSITÁRIO METODISTA IZABELA HENDRIX Faculdade de Arquitetura e Urbanismo - Disciplina de Informática 3 Apostila de Introdução à Informática, Microsoft Windows XP e Microsoft Word 2003 1 INDRODUÇÃO: A evolução dos computadores eletrônicos ocorreu principalmente com a necessidade codificar e decodificar mensagens trocadas durante a Segunda Guerra Mundial. Até então já existiam máquinas capaz de fazer cálculos diversos, mas eram mecânicas ou eletromecânicas. Por volta da década de 40, os EUA, a Inglaterra e a Alemanha, eram os paises mais desenvolvidos tecnologicamente na época, e cada qual desenvolvia o seu computador eletrônico. O primeiro computador eletrônico é atribuído ao ENIAC (Electronic Numerical Integrator And Computer), foi construído entre 1943-45 pela Moore School of the University of Pennsylvania, nos EUA (foto abaixo). O computador ENIAC possuía aproximadamente 18 mil válvulas (imagem ao lado), pesava 30 toneladas e chegava a consumir 150 KW. Em contrapartida superava em mil a velocidade dos outros computadores, chegando a realizar 5 mil operações por segundo. Já em 1951, o UNIVAC-1 foi o primeiro computador eletrônico de uso genérico, comercializado com sucesso. Era capaz de executar 1905 operações por segundo e custava US$1 milhão em valores da época. Já no final da década de 50 com a invenção dos transistores (imagem ao lado), ocorreu um grande desenvolvimento dos computadores, juntamente com as primeiras linguagens de programação. Em 1954, a Texas Instruments anunciou o inicio da produção dos transistores. E em 1958, Jack St Clair Kilby criou o primeiro circuito integrado na Texas Instrument. Seu circuito era formado por uma lasca de germânio e cinco componentes ligados por fios. Elaborado pelo professor do Unicentro Izabela Hendrix - Arq. Ezequiel Mendonça Rezende CENTRO UNIVERSITÁRIO METODISTA IZABELA HENDRIX 4 Faculdade de Arquitetura e Urbanismo - Disciplina de Informática Em 1971, a Intel desenvolveu o primeiro microprocessador (chamado de 4004 - imagem ao lado). Este microprocessador tinha uma estrutura de 4 bits e possuía 2300 transistores. Era capaz de executar 60.000 operações por segundo (0.06 MIPs), rodando a uma freqüência de clock de 108 KHz. Este processador era utilizado principalmente em calculadoras eletrônicas Devido ao seu elevado custo, até então os computadores eram limitados às grandes empresas e a órgãos governamentais, mas com a fabricação de processadores mais potentes e baratos, este quadro mudou. Já no final da década de 70, exatamente em 1978, são criados os primeiros computadores de 8 bits que deram origem em 1982 ao IBM PCXT já de 16 bits e ao Apple Macintoch (imagens ao lado). Atualmente os processadores possuem uma tecnologia extremamente avançada, sendo pouquíssimas empresas capaz de fabricá-los. Empresas com a AMD, IBM, Motorola e Intel lançam processadores cada vez mais velozes e com grande capacidade de processamento. Como exemplo veja o processador Intel Itanium 2 com mais de 592 milhões de transistores (veja tabela ao lado). Juntamente com a evolução dos computadores, ocorreu a evolução dos sistemas operacionais, como o DOS, Unix, Windows, Linux e Mac OS. Os sistemas operacionais são responsáveis pelo controle de todo o computador, desde teclado, monitor de vídeo, impressora, e principalmente gerenciamento de arquivos em disco. Em 1981, a Microsoft lança o sistema operacional DOS e em 1985 lança o Windows 1.0 (imagem ao lado). Em 21 de agosto de 1995, a Microsoft lança o Windows 95. Atualmente os computadores padrão IBM-PC tem como seu sistema operacional principalmente o Windows, Unix ou Linux, enquanto os computadores da linha da Apple possuem o sistema operacional Mac OS X ou Linux. Para saber mais sobre a evolução dos computadores e processadores, consulte: Columbia University: <http://www.columbia.edu/acis/history/timeline.html> Intel Corporation: <http://www .intel.com/intel/educationresources.htm> Elaborado pelo professor do Unicentro Izabela Hendrix - Arq. Ezequiel Mendonça Rezende CENTRO UNIVERSITÁRIO METODISTA IZABELA HENDRIX Faculdade de Arquitetura e Urbanismo - Disciplina de Informática 5 2 DESCRIÇÃO DO EQUIPAMENTO: 2.1 Componentes básicos de um IBM PC: Processador - é a parte principal do equipamento. É o responsável pelo controle dos programas e periféricos a ele ligado. O processador 8088 (16 bits) fabricado pela Intel deu origem ao IBM-PCXT, evoluindo posteriormente pelos IBM-AT286, AT386, AT486 (32 bits), finamente chegando ao processador PENTIUM (Pro MMX, II, III e IV) ou mesmos os seus concorrentes Cirix-III e AMD-K6-2, Duron, Athlon (imagem ao lado: AMD Athlon XP 1800+), que são todos processadores de 32 bits de última geração. Memória RAM - é uma memória eletrônica de acesso extremamente veloz onde os arquivos de programas e trabalhos são carregados durante a execução e uso dos programas (imagem ao lado). Quando o computador é desligado, as informações existentes nesta memória irá se perder, devendo então antes desta ação, gravar no disco rígido o seu trabalho. Teclado - é através deste dispositivo que comunicamos com a máquina, dando ordem para executar os comandos. Os teclados mais modernos têm um desenho ergonômico que evita um maior cansaço de quem digita. Mouse - é um dispositivo apontador que passa para o computador as informações X e Y de um plano, também sendo utilizado para comunicar com este. Em Windows usa-se mouse com dois botões ou mais. Atualmente existem mouse com tecnologia à laser e sem fio, como o conjunto apresentado na foto ao lado, que utiliza a tecnologia sem fio bluetooth. Mesa digitalizadora - dispositivo utilizado principalmente com programas de CAD, tendo função semelhante ao mouse, também é um dispositivo que passa para o computador as informações X e Y de um plano, mas com muito maior precisão, também sendo utilizado para comunicar com este. Existem diversas marcas e modelos, indo de mesas de 12x12 polegadas à 42x60 polegadas (formato A0+). Os cursores destas mesas podem ter mais botões que o mouse, existindo de até 16 botões que são programáveis. Monitor - também conhecido como vídeo (ou monitores CRT - Catode Ray Tube), é através dele que o computador nos mostra todas as informações, mantendo a comunicação de modo dinâmico. Atualmente utiliza-se o padrão SVGA (Super Graphic Array) como padrão, com resoluções de 800x600, 1024x768 e 1600x1200 pixels. A dimensão deve ser igual ou superior a 14”, existindo de até 21”. Já é grande o uso de monitores LCD (Liquid Cristal Display), indicado para mesas com pequeno espaço (imagem ao lado). Em um futuro breve, este tipo de monitor, substituirá por completo os de CRT. Discos flexíveis - são meios de armazenamento de programas e arquivos, normalmente são construídos de um disco de poliéster revestido com uma superfície magnética onde são gravadas as informações (imagem ao lado). Atualmente só existem os de 1,44 Mb de capacidade de armazenamento. Esta tecnologia com mais de 35 anos, pouco alterou com o tempo. Algumas Elaborado pelo professor do Unicentro Izabela Hendrix - Arq. Ezequiel Mendonça Rezende CENTRO UNIVERSITÁRIO METODISTA IZABELA HENDRIX 6 Faculdade de Arquitetura e Urbanismo - Disciplina de Informática empresas como a Iomega criou novas tecnologias, associando o disco flexível com uma trilha óptica, aumentado assim a sua capacidade de armazenamento para 100, 250 e 750 Mb. Esta tecnologia pouco se alterou com o tempo e está se tornando obsoleta. Acionadores de discos (drives 3”½ e Zip dirves) - são equipamentos necessários para gravação e leitura das informações contidas nos discos flexíveis e devem ser compatíveis com a capacidade de disco em que irá ler ou escrever as informações (imagem ao lado). Atualmente só existem os acionadores de alta densidade (1,44 Mb) e para Zip Disk de 100Mb. Acionadores para discos de 2.88Mb são poucos difundidos no mercado. Também está se tornando obsoleto. CD-ROMs, CD-RW, DVD-RW, DVD+RW, DVD-Blue Ray - são equipamentos necessários para a leitura e/ou gravação das informações contidas nos disco de CD-ROMs ou DVD-ROMs. Estes devem ser compatíveis com a capacidade de disco em que irá ler ou escrever as informações. Atualmente existe uma grande variedade de CD-ROMs e DVDROMs, e esta tecnologia está em grande evolução. Os aparelhos leitores de CD-ROMs já são obsoletos e estão dando lugar aos gravadores/leitores de CD-RW e DVD-RW ou DVD+RW. Devido ao baixo custo, já é vantagem ter computadores com apenas com uma unidade de DVD-RW. Novas tecnologias de gravação a laser em discos estão sendo criadas, como a tecnologia que utiliza o Laser de luz azul (blue-ray) que permite gravar até 23 Gb em um único disco (imagem ao lado). Discos Rígidos - também são conhecidos com Winchester, Hard Disk, HD ou disco fixo. Também são meios de armazenamento de programas e arquivos, normalmente são construídos em uma única peças que contém o acionador de disco e vários discos de alumínio revestidos com uma superfície magnética onde são gravadas as informações (imagem ao lado). Ainda podem ter várias capacidades de armazenamento (atualmente não menor que 40 Gb, chegando até a 350 GB). Existem dois padrões básicos, os IDE e os SCSI. 3 DISPOSITIVOS DE SAÍDA: Impressora gráfica - é o dispositivo onde normalmente é retirado a informação ou produto do trabalho no computador, sendo impresso sobre papel, transparência, etc. Fala-se de impressora gráfica, justamente porque as primeiras impressoras não possuíam o recurso de impressão de gráficos como fotos e desenhos. As impressoras podem ainda ser matricial, jato de tinta, laser ou de cera, dependendo da tecnologia por ela empregada para a impressão. Uma característica importante a ser considerada nas impressoras é a velocidade, qualidade de impressão e a largura do papel a ser impresso, normalmente limitado a 8.5 polegadas (21.59 cm) nas impressoras de formato A4 e a 13.5 polegadas (35.5 cm) nas impressoras de formato A3. Traçador gráfico - também conhecido como impressora de grande formato ou plotter - é utilizado principalmente para programas tipo CAD, onde os trabalhos são impressos em grandes formatos. Os traçadores gráficos também podem ser do tipo a pena (obsoleto), jato de tinta, termostático ou eletrostático, dependendo da tecnologia por ele empregada para a impressão. Normalmente estes dispositivos são Elaborado pelo professor do Unicentro Izabela Hendrix - Arq. Ezequiel Mendonça Rezende CENTRO UNIVERSITÁRIO METODISTA IZABELA HENDRIX 7 Faculdade de Arquitetura e Urbanismo - Disciplina de Informática identificados em relação à largura do papel a ser impresso, sendo de tamanhos C, D e E, que são padrões americanos e corresponde aproximadamente aos formatos internacionais A2(42x59.4cm), A1(59.4x84cm) e A0(84x118.8cm) respectivamente. Um item importante a observar na qualidade de um plotter é a velocidade de impressão, que nos de tecnologia a jato de tinta, atualmente já imprimem um formato A0 em 5 minutos. Um plotter para formato A0, pode imprimir até 90 centímetros de largura e em alguns casos até 15 metros de comprimento. Existem plotter especiais com largura de 160 cm, ou para uso em produção de out-doors, que tem a capacidade de imprimir até 500 cm de largura. Outros plotter, como os de recorte de vinil, são específicos para a criação de adesivos para a utilização em painéis e em frota de veículos. 4 CONHECENDO O TECLADO: O teclado do computador é basicamente como a de uma máquina de escrever. Algumas destas teclas merecem maior atenção. Teclado padrão com lay-out Inglês (Estados Unidos) Internacional Tecla ENTER (tem o símbolo ): funciona como a tecla de retorno em uma máquina de escrever, ela executa o fim de uma linha. Durante o uso do computador, este não saberá o que foi digitado até que você pressione a tecla ENTER. Tecla BACKSPACE (tem o símbolo a para corrigir erros de digitação. ): esta tecla apaga o último caractere digitado. Use- Tecla SHIFT (tem o símbolo ): esta tecla não possui efeito por ela si mesma, mas elas deslocam o teclado para imprimir as letras maiúsculas e caracteres especiais que compartilham a mesma tecla. Tecla ESC: a tecla ESCAPE permite cancelar uma linha digitada. Também é utilizada em vários programas para escapar de um comando. Tecla CTRL: a tecla de controle também não tem efeito por si mesma, mas como a tecla shift, é utilizada para alterar o efeito de outras teclas. Por exemplo, para executar o comando representado por ctrl+c deve-se pressionar a tecla Ctrl e juntamente com esta pressionar a tecla “c”. Tecla NUM LOCK: abreviação de Numeric Lock (trava numérica). Esta tecla permite a troca do uso do teclado numérico reduzido, passando-o do movimento do cursor para números, e vice-versa. Tecla BREAK: é geralmente rotulada como Scroll Lock ou Pause em cima da tecla e break na frente. Não possui efeito para o sistema, mas é utilizada com o Ctrl para cancelar um comando. Elaborado pelo professor do Unicentro Izabela Hendrix - Arq. Ezequiel Mendonça Rezende CENTRO UNIVERSITÁRIO METODISTA IZABELA HENDRIX 8 Faculdade de Arquitetura e Urbanismo - Disciplina de Informática Tecla ALT: é uma tecla de função alternativa, normalmente é utilizada em conjunto com outras teclas. Tecla DEL: é a tecla que permite deletar (apagar) o texto que está a direita do que foi digitado. Pode ter uso um pouco diferente dependendo do programa em que é utilizada. Tecla INS: esta tecla permite inserir um texto a partir do ponto que o cursor se encontra. Pode ter uso um pouco diferente dependendo do programa em que é utilizada. Tecla HOME: esta tecla permite mover o cursor para o início da linha que esta sendo digitada. Pode ter uso um pouco diferente dependendo do programa em que é utilizada. Tecla END: esta tecla permite mover o cursor para o fim da linha que esta sendo digitada. Pode ter uso um pouco diferente dependendo do programa em que é utilizada. Tecla PAGE UP: esta tecla permite mover o cursor para o topo da página de texto que esta sendo digitado. Pode ter uso um pouco diferente dependendo do programa em que é utilizada. Tecla PAGE DOWN: esta tecla permite mover o cursor para a base da página de texto que esta sendo digitado. Pode ter uso um pouco diferente dependendo do programa em que é utilizada. Tecla TAB (tem o símbolo ): esta tecla permite mover o cursor em valores predefinidos de tabulação. Pode ter uso um pouco diferente dependendo do programa em que é utilizada. Teclas de FUNÇÕES - F1: esta tecla é a tecla de ajuda (help) do Windows. Teclas de FUNÇÕES - F2 à F12: estas são teclas de funções que podem ser programadas de diversas maneiras. Normalmente tem usos diferentes dependendo do programa em que são utilizadas. Tecla WINDOWS (tem o símbolo ): tecla especial, introduzida junto com o Windows 95. O seu uso é semelhante ao acionamento do botão INICIAR pelo mouse. 5 SISTEMAS OPERACIONAIS: 5.1 Evolução dos Sistemas Operacional: Em 1981, a Microsoft lança o Sistema Operacional MS-DOS. O MS-DOS foi um dos primeiros Sistemas Operacional a ser utilizado nos computadores padrão IBM-PC. O Sistema Operacional é o responsável pelo controle completo do que o computador faz. É um elo entre você e o computador. O DOS (sigla em inglês para Disk Operating Sistem - Sistema Operacional de Disco) recebe este nome porque grande parte de seu trabalho envolve principalmente o gerenciamento de disco e arquivos de disco. Atualmente o DOS não é mais utilizado. Seguindo a evolução dos Sistemas Operacional, em 1985 lança o Windows 1.0, que era uma interface gráfica (shell) que rodava sobre o DOS, facilitando o muito uso do computador. O Windows ainda teve as versões 2.0, 3.0, 3.1 e 3.11. E em 21 de agosto de 1995, a Microsoft lança o Windows 95 (que seria o Windows versão 4). Esta nova versão do Windows teve toda a sua aparência e funcionalidades melhoradas, sendo um grande avanço na evolução dos Sistemas Operacional. Existiram várias outras versões do Windows, como o Windows 98, NT, Me, 2000, XP, 2003 e atualmente com o lançamento do Windows Vista (com codinome de Longhorn) previsto para o final do ano de 2006, este será um sistema preparado para a utilização dos novos computadores de 64 Bits e com multi-processadores. O Windows Vista mantém muitas semelhanças ao Windows XP e ao Windows 2003, o que não altera muito as facilidades de uso e de aprendizado. Elaborado pelo professor do Unicentro Izabela Hendrix - Arq. Ezequiel Mendonça Rezende CENTRO UNIVERSITÁRIO METODISTA IZABELA HENDRIX Faculdade de Arquitetura e Urbanismo - Disciplina de Informática 9 5.2 Sistema Operacional Windows XP: O Windows XP é uma das últimas versões do Microsoft Windows (a última atualização do Windows XP incorpora o Service Pack 2 – pacote de serviços 2). Como todos os Sistemas Operacionais modernos, este também tem todos os seus comandos realizados através de imagens (ícones), que o torna intuitivo e de fácil operação e aprendizado. Estes ícones estão organizados em sistemas de janelas permitindo uma grande flexibilidade no uso do computador. Existe uma grande padronização dos programas que rodam no ambiente Windows, tornando mais fácil o aprendizado, pois os menus e características de trabalho dos programas são semelhantes, mesmo em programas diferentes. Por exemplo, o menu Arquivo ou de Ajuda (? Help) normalmente tem as mesmas localizações dentro de programas de usos diferentes, ao contrário do DOS, onde cada fabricante o fazia diferente. Para entrar no Windows XP, basta ligar o computador e este iniciará o sistema. O Windows XP exibirá uma tela de apresentação, indicando a versão do programa e posteriormente exigirá que escolha o usuário e senha de acesso (imagem ao lado). Normalmente aparecerá uma tela com a parte principal do Windows, o Desktop (com a mesma função do Gerenciador de Programas nas versões antigas). Esta tela pode ser um pouco diferente, dependendo dos programas instalados e as configurações do Windows. Elaborado pelo professor do Unicentro Izabela Hendrix - Arq. Ezequiel Mendonça Rezende CENTRO UNIVERSITÁRIO METODISTA IZABELA HENDRIX 5.2.1 Faculdade de Arquitetura e Urbanismo - Disciplina de Informática Janelas e ícones: 10 A tela principal do Windows também é chamada de Desktop (ou área de trabalho), sendo que nesta área podemos identificar o botão de INICIAR e ícones de atalhos dos programas e pastas instalados. A imagem acima ilustra-se uma janela típica do Desktop do Windows XP, contendo janelas de dois de programas já abertos (No exemplo: Microsoft Office, e o Windows Explorer), visualizando-se na barra Iniciar que apenas uma janela pode estar ativa, que é identificada por sua cor diferente das outras (no caso, a janela ativa é a do Microsoft Office, sendo que temos na barra Iniciar um botão retangular para chamar o programa com o nome de Microsoft Word e outro para o programa inativo - Windows Explorer). 5.2.2 Uso do mouse: Basicamente todos os comandos do Windows são executados com o auxílio do Mouse (também chamado de dispositivo apontador) cuja função é apontar para diversos objetos ou partes da tela. Apesar de poder executar praticamente todas as ações dentro do Windows somente com o teclado, o uso do mouse facilitará muito o uso do Windows. No Windows utilizará na maioria das vezes o botão esquerdo do mouse e algumas vezes o botão direito. Nos mouses modernos, existe um botão em forma de RODA que permite rolar a página que está sendo editada dentro do Microsoft Word. Dependendo das configurações do mouse, este botão roda poderá ter comandos diferenciados, como no caso de um click deste botão, funcionar como rolagem automática da tela. Elaborado pelo professor do Unicentro Izabela Hendrix - Arq. Ezequiel Mendonça Rezende CENTRO UNIVERSITÁRIO METODISTA IZABELA HENDRIX 11 Faculdade de Arquitetura e Urbanismo - Disciplina de Informática A aparência do mouse na tela normalmente é uma seta apontando para cima e para esquerda ( ), podendo variar de acordo com o programa utilizado. Pode-se transformar em uma ampulheta ), cruz ( ), símbolo de proibido ( ( uso também poderá mudar. 5.2.3 ), etc. Quando o apontador mudar de formato, o seu O uso básico do mouse consiste em: Apontar - apenas movimente o apontador sobre a tela e coloque a ponta sobre o item desejado, que pode ser uma janela, ícone, título de menu, etc. Clicar - quando o apontador estiver sobre o item desejado, aperte o botão esquerdo do mouse apenas uma vez e solte. Esta ação fará com que um objeto ou item seja marcado ou o programa em atividade execute uma ação. Duplo click - quando o apontador estiver sobre o item desejado, aperte o botão esquerdo do mouse rapidamente duas vezes seguidas e solte. Esta ação fará com que o programa em atividade execute uma ação. Se selecionar um ícone de Grupo de programa, este se abrirá em uma janela, e se for um Item de Programa, um programa será executado. Dentro de um programa, o duplo click poderá ter ações diferentes, dependendo do programa que está sendo executado. Arrastar - em algumas situações diz-se arrastar e soltar. Aponta-se para o item desejado e pressiona-se o botão esquerdo do mouse, mantendo-o pressionado, arrasta-se pela tela soltando-o no local desejado. Com esta ação é possível mover um objeto, marcar um texto ou área, etc. Rolar – Nos novos mouses com o botão RODA (Scroll), permite a utilização dos programas de modo muito mais fácil. Dependendo do programa utilizado, a roda pode servir para a rolagem da página vista, como é o caso do Microsoft Word e dos navegadores de Internet. Alguns programas, como o AutoCAD, permite o uso muito mais racional deste botão, atribuindo-lhe três comandos: zoom dinâmico, pan e zoom completo. Em outros programas, como o SketchUp, lhe é atribuído o comando de orbit e zoom dinâmico. Mas a utilização em conjunto com as teclas ctrl ou shift, novos recursos são apresentados. Elaborado pelo professor do Unicentro Izabela Hendrix - Arq. Ezequiel Mendonça Rezende CENTRO UNIVERSITÁRIO METODISTA IZABELA HENDRIX Faculdade de Arquitetura e Urbanismo - Disciplina de Informática 12 6 ESTRUTURA DE DIRETÓRIO: Dentro do computador, as informações são guardadas no disco rígido (ou winchester) em forma de arquivos. O Windows XP automaticamente mantém e atualiza esta lista de arquivos. Esta lista é chamada de diretório ou pasta. Estes arquivos são guardados no disco sob a forma de um descritivo, chamado nome de arquivo, que pode ter até 250 caracteres e com mais de um ponto de separação. Pode-se visualizar ou modificar ou apagar esta estrutura através do Windows Explorer. No Windows XP, os nomes dos arquivos podem ter até 250 caracteres, incluindo-se normalmente até 3 extensões: Ex.: o arquivo Apartamento_2Q.dwg Contrato Construtora Fênix Ltda.doc Sempre que o Windows XP mostrar o diretório e arquivos (através do Windows Explorer), este listará os arquivos por ícones ou pelo nome do arquivo, extensão (se houver ou se o programa estiver configurado par mostrá-los), tamanho de cada arquivo (em bytes), data e hora. Nota: Um byte é unidade de armazenamento necessária para conter um caractere na memória do computador ou no disco. Exemplos: as letras ABCD ocupam 4 bytes - 1 byte por letra; as palavras CASA AZUL, 9 bytes - o espaço em branco também conta; uma página datilografada em espaço duplo, 1.500 bytes; um livro de 500 páginas, 900 Kbytes aproximadamente. Nos exemplos acima se considera também que cada byte é formado por oito bits - cada bit é uma variação de valores para zero ou um (0 - 1). Sendo oito bits tem-se: 28=256, sendo portanto, possível representar até 256 caracteres com esta notação. Elaborado pelo professor do Unicentro Izabela Hendrix - Arq. Ezequiel Mendonça Rezende CENTRO UNIVERSITÁRIO METODISTA IZABELA HENDRIX Faculdade de Arquitetura e Urbanismo - Disciplina de Informática 13 7 TIPOS DE ARQUIVOS: Em geral os arquivos contêm programas ou dados. Um programa é um grupo de instruções para o computador. Dados são números ou textos, como uma proposta de projeto, ou uma tabela com preços de automóveis. 8 ESTRUTURA DE ÁRVORE: Um poderoso recurso do Windows é permitir a criação de subdiretórios ou pastas, mesmo aninhados um dentro do outro. Desta maneira, organiza-se o disco rígido ou discos flexíveis, permitindo que vários arquivos compartilhem do mesmo disco sem que sejam misturados ou mesmo que um sobrescreva o outro (permitindo que no mesmo disco tenha dois arquivos ou mais com os mesmos nomes e extensão, obviamente em pastas diferentes). Normalmente esta estrutura pode ter e aparência representada na imagem ao lado. Tem-se o ÍCONE que representa a sua área de trabalho (Desktop) e seu conteúdo com as suas respectivas pastas (o símbolo de mais (+) representa que estas pastas contêm outras pastas dentro dela, e o menos (-) representa que a pasta está aberta e pode ser fechada). No exemplo à direita, observe que a pasta Meus documentos visível a abaixo da pasta Desktop, existirá uma para cada usuário com logons diferentes para o acesso ao computador. No exemplo à direita, verifica-se que a estrutura da pasta Meus documentos é a mesma pasta Administradordocumentos apresentado na figura à esquerda. Note que esta visão mais completa normalmente não é apresentada ao usuário. Observe que no exemplo à direita, tem-se a pasta Meus documentos, que contém a pasta Projetos, que contém as pastas Edifício Comercial e a pasta Edifício Residencial. 9 Programas e utilitários para o WINDOWS: Utilitários são programas que auxiliam em tarefas repetitivas e específicas, tornando o computador mais fácil ou melhor de operar. Alguns destes programas até criam novos recursos que não existem no Windows. Estes programas permitem de maneira mais simples que o Windows, que seja feito, por exemplo, a formatação de disco, gerenciamento do disco rígido, cópias de arquivos e diretórios, gerenciamento de impressão, etc. Alguns destes programas são o Norton Utilities ou Quaterdeck Clean Sweep, ambos criados por terceiros. Os programas ou aplicativos têm funções específicas de produzir um documento (textos, planilhas, desenhos, etc), como exemplo, o Microsoft Word, Excel, AutoCAD, CorelDraw, Adobe PhotoShop, etc. Existem milhares de programas para as mais diversas atividades humanas. Elaborado pelo professor do Unicentro Izabela Hendrix - Arq. Ezequiel Mendonça Rezende CENTRO UNIVERSITÁRIO METODISTA IZABELA HENDRIX Faculdade de Arquitetura e Urbanismo - Disciplina de Informática 14 10 Editor de textos MICROSOFT WORD 2003: Uma dos programas mais utilizados em computador é o Editor de Texto (ou Processador de Texto), que é uma evolução sofisticada da máquina de escrever. Ele permite que se detenha em pontos realmente importantes para a criação do texto, deixando para a máquina as tarefas repetitivas e maçantes. Um ganho real na qualidade do documento editado é sem duvida umas das características mais atraentes em um editor de texto. O editor de textos Microsoft Word 2003 por rodar no sistema operacional Windows XP, proporciona todas as vantagens deste sistema, como o trabalho com ícones e janelas, recursos de copiar ou ligar (link) arquivos de outros programas diferentes (obedecendo a tecnologia OLE object linking and embedding - do Windows). Para iniciar o Microsoft Word-2003, aponte e click o botão INICIAR, e arraste sobre o item Programa, e finalmente solta o botão do mouse sobre o Microsoft Word carregando o programa. Este procedimento pode variar um pouco, pois o Windows permite alterações de grupos, localização e títulos de ícones pelo usuário. Quando iniciado o Microsoft Word-2003 abre-se uma janela semelhante a figura acima, tendo na barra de título com o nome do programa e o nome do documento inicial (sempre será o documento1 e com incremento de 1 para cada novo documento aberto). Na barra de menus, tem os grupos de comandos para controle e edição, como Arquivos, Editar, Exibir, Inserir, Formatar, Ferramentas, Tabelas , Janela e Ajuda. Elaborado pelo professor do Unicentro Izabela Hendrix - Arq. Ezequiel Mendonça Rezende CENTRO UNIVERSITÁRIO METODISTA IZABELA HENDRIX Faculdade de Arquitetura e Urbanismo - Disciplina de Informática 15 10.1 Barra de ferramentas padrão: Uma barra de comandos padrão é visualizada abaixo deste menu, contendo ícones dos principais comandos que se encontram nos menus, sendo: criar um novo documento em branco. abrir documento existente. salvar documento corrente. imprimir documento corrente. visualizar a impressão do documento corrente. verificar ortografia e gramática no documento corrente. permite recortar uma parte do texto e colocá-lo na área de transferência. permite copiar uma parte do texto e colocá-lo na área de transferência. permite colar um texto da área de transferência e colocá-lo no documento. pincel permite copiar a formatação e repetir em outra parte do texto. desfazer permite reverter as alterações feitas no documento. refazer repete as últimas alterações feitas no documento. permite inserir hiperlink a partir de um documento existente permite formatar tabelas e bordas no documento corrente insere tabela com numero de linhas e colunas especificado. insere planilha do Microsoft Excel. altera o número de colunas de uma seção. exibe a barra de desenho. permite exibir/ocultar texto e caracteres que não são imprimíveis. controle de zoom permite o controle da visualização do documento, para facilitar a leitura ou afastar para visualizar toda a pagina. Liga o assistente de ajuda do Microsoft Word, permitindo tirar dúvidas ou informações sobre comandos, ícones, partes da tela como réguas, formatação e sobre o texto. 10.2 Barra de ferramentas de formatação: Uma barra de formatação também é mostrada normalmente logo abaixo da barra padrão (ela pode estar em outro local), sendo: o botão estilo e formatação abre o quadro de controle destes recursos. estilo permite a mudança de estilo de formatação no parágrafo selecionado. fonte permite alterar o estilo da fonte do texto selecionado ou a ser escrito. tamanho da fonte permite alterar a altura da fonte do texto selecionado ou a ser escrito. negrito permite marcar ou retirar o negrito do texto selecionado ou a ser escrito. itálico permite marcar ou retirar o itálico do texto selecionado ou a ser escrito. sublinhado permite marcar ou retirar o sublinhado do texto selecionado ou a ser escrito. alinhar a esquerda produz um recuo a esquerda do texto selecionado ou a ser escrito. centralizar produz um recuo texto centralizado entre os recuos. alinhar a direita produz um recuo a direita do texto selecionado ou a ser escrito. justificar produz com ambos recuos, direito e esquerdo, a formatação do texto selecionado ou a ser escrito. espaçamento entre linhas permite modificar este recurso de modo rápido. numeração cria uma lista com numeração a partir de uma seqüência de itens no texto. marcadores cria uma lista com marcadores a partir de uma seqüência de itens no texto. Elaborado pelo professor do Unicentro Izabela Hendrix - Arq. Ezequiel Mendonça Rezende CENTRO UNIVERSITÁRIO METODISTA IZABELA HENDRIX 16 Faculdade de Arquitetura e Urbanismo - Disciplina de Informática diminuir recuo permite recuar um parágrafo para destacá-lo do resto do texto. aumentar recuo permite aumentar o recuo de um parágrafo para destacá-lo do resto do texto. bordas exibe a barra de ferramentas de bordas. realce permite ralçar uma parte do texto. cor da fonte permite mudar a cor do texto escrito. 10.3 Outras barras de ferramentas do Microsoft Word-2003: As barras de ferramentas podem estar ou não visíveis, se não estiverem, vá ao menu Exibir, Barra de Ferramentas, e marque com um x as opções Padrão, Formatação e Desenho. As barras de ferramentas também podem estar em outros locais com outro formato, pois esta é uma característica do Microsoft Word 2003, poder mudar a forma ou localização das barras de ferramentas. Várias outras barras de ferramentas de usos mais complexas também podem ser exibidas pelo quadro de diálogo acima, sendo: Barra de ferramentas AutoTexto: Permite configurar frases completas e textos mais utilizados no seu dia-a-dia para uma inserção mais rápida em seu documento, como por exemplo: São os mais sinceros votos,. Barra de ferramentas Banco de Dados: Permite a utilização de informações de um banco de dados dentro de um documento de texto. Barra de ferramentas Caixa de Ferramentas de Controle: Permite inserir controles ActiveX em um formulário existente no documento. Elaborado pelo professor do Unicentro Izabela Hendrix - Arq. Ezequiel Mendonça Rezende CENTRO UNIVERSITÁRIO METODISTA IZABELA HENDRIX Faculdade de Arquitetura e Urbanismo - Disciplina de Informática Barra de ferramentas Contar Palavras: 17 Permite contar palavras, caracteres, linhas páginas e parágrafos do documento corrente. Barra de ferramentas Desenho: Permite inserir e manipular formar gráficas dentro do documento. Barra de ferramentas Email: Permite ler ou criar e formatar um documento de e-mail. Barra de ferramentas Estrutura de Tópicos: O recurso de nível da estrutura de tópico permite a formatação dos parágrafos para que possa atribuir um nível hierárquico aos parágrafos do documento. Esta barra de ferramenta tem função semelhante aos botões Diminuir Recuo e Aumentar Recuo da Barra Formatação. Barra de Ferramentas da Web: Permite a criação de páginas Web com recursos diversos, como a utilização de formulários, caixas de controles, caixas de imagens e de filmes, etc. Estes documentos poderão ser utilizados na Internet ou em uma Intranet. Barra de ferramentas Formulários: Permite criar documentos com formulários a ser preenchidos pelo usuário. Barra de ferramentas Imagem: Permite um grande controle sobre as figuras e imagens inseridas em um documento. Barra de ferramentas Mala Direta: Permite criar documentos de mala direta a partir de informações existente em um bando de dados. Elaborado pelo professor do Unicentro Izabela Hendrix - Arq. Ezequiel Mendonça Rezende CENTRO UNIVERSITÁRIO METODISTA IZABELA HENDRIX Faculdade de Arquitetura e Urbanismo - Disciplina de Informática Barra de ferramentas Quadros: 18 Recurso destinado a criação de Web com páginas de quadro. Barra de ferramentas Revisão: Ferramenta destinada a automatizar as revisões em um documento. Barra de ferramentas Tabelas e Bordas: Recurso destinado à criação e edição de tabelas no documento em edição. Barra de ferramentas Visual Básic: Permite a criar e executar scripts (macros) em Visual Basic. Barra de ferramentas Web: Permite “navegar” dentro do documento corrente, semelhante a um navegador de Internet. Barra de ferramentas WordArt: Permite inserir um texto decorativo de WordArt. Também permite criar textos sombreados, inclinados, girados e alongados. Personalizar: Permite personalizar as barras de ferramentas e menus do Microsoft Word, bem como o comportamento destas barras. Elaborado pelo professor do Unicentro Izabela Hendrix - Arq. Ezequiel Mendonça Rezende CENTRO UNIVERSITÁRIO METODISTA IZABELA HENDRIX Faculdade de Arquitetura e Urbanismo - Disciplina de Informática 19 10.4 Elementos da janela do Microsoft Word-2003: Barra de título: A barra de título normalmente é de cor mais escura que o resto da tela, indicando ser o programa corrente em uso, tendo em seu interior o nome do programa e quando maximizada a janela do documento, o nome do documento inicial (sempre será o documento1 e com incremento de 1 para cada novo documento aberto). • Barra de menus: Na barra de menus, tem os grupos de comandos para controle e edição, como Arquivos, Editar, Exibir, Inserir, Formatar, Utilitários, Tabelas , Janela e Ajuda . No Microsoft Word-2000, ainda pode apresentar botões de restauração e fechar o documento, quando este estiver maximizado. O Microsoft Word-2003 pode trabalhar com vários documentos simultaneamente, sendo que cada um destes documentos abrirá uma nova instância do programa. Cada nova instância do Word-2003 também terá a sua barra de título com o nome do documento, com todos os recursos de controle, rolagem e maximização, mas não pode ser minimizada. Janelas adicionais poderão ser criadas para a visualização de partes diferentes do mesmo documento, sendo que cada nova janela deste tipo será criada com uma referência numérica. Para isto vá ao menu Janela -> Nova Janela. • Régua horizontal: Uma régua horizontal também pode ser visualizada quando se está no modo de layout de impressão. Esta régua pode ser graduada com as unidades de centímetros ou outras unidades, permitindo facilmente o controle das margens do texto, recuos de parágrafos, posições de tabulação e largura de colunas de tabela. Também uma régua vertical pode ser visualizada quando se está no modo de layout de impressão, como os mesmos recursos da régua horizontal. • Barras de rolagem horizontal e vertical: As barras de rolagem (scroll bars) permitem o deslocamento do texto pela janela de visualização, podendo utilizar as setas simples para a rolagem de linha por linha e o quadrado para arrasto sobre o texto. A barra de rolagem vertical tem o uso semelhante à horizontal, além de setas duplas para a rolagem por página. Com o uso de mouse com RODA, a rolagem das páginas torna-se muito mais fácil. • Barra de status: Na parte inferior da janela do Microsoft Word-2003 tem uma barra de status, onde apresenta várias informações dos comandos que estão sendo executados, e ainda a o número da página e da seção correntes, o total de páginas do documento, posição do cursor, número da linha e coluna, o status de algumas teclas importantes e o idioma atribuído ao texto em edição. Elaborado pelo professor do Unicentro Izabela Hendrix - Arq. Ezequiel Mendonça Rezende CENTRO UNIVERSITÁRIO METODISTA IZABELA HENDRIX • Faculdade de Arquitetura e Urbanismo - Disciplina de Informática Modos de visualização: 20 Cinco pequenos ícones na parte inferiores da janela do Microsoft Word-2003 permitem alternar entre os modos de visualização Modo Normal, Modode Exibição de Layout da Web, Modo de Exibição de Layout de Impressão, Modo de Estrutura de Tópicos.e Layout de Leitura. O ponto de inserção é representado por uma barra vertical ( ) que fica piscando na tela. Indica onde um caractere vai ser colocado quando for digitado. A tecla Insert influencia como é escrito o texto, podendo ser inserido ou sobrescrito (verificar se na barra de status estão destacados as letras SE). O ponteiro do mouse indica o deslocamento do mouse sobre a tela. Quando está sobre o texto o ponteiro tem a aparência de uma barra vertical ( ). Dependendo da situação e da área em que ele esteja, seu aspecto pode mudar, podendo ser uma seta para a esquerda, ou para a direita, uma ampulheta, etc. Cada aparência representa uma função características do comando ou ação executada. Não se deve confundir o ponto de inserção com o ponteiro do mouse, pois o ponteiro do mouse pode levar o ponto de inserção para qualquer local desejado no texto. • Ícone Mostrar/Ocultar: Diversos caracteres de controle de textos são utilizados pelo Microsoft Word-2003. Estes podem ser visualizados ou não com o texto. Estes caracteres ocultos não são impressos, como o espaço, a tabulação, o retorno de carro (enter), quebra de página ou colunas e outros. Para visualizá-los basta acionar o ícone com o símbolo de pi ( ) na barra de ferramenta padrão. Três tipos de caracteres são os mais comuns em um texto, sendo: Indica o final de um parágrafo. É inserido quando pressiona o enter. → Indica uma tabulação. É inserido quando pressiona a tecla [Tab]. • O ponto representa um espaço em branco. 10.5 Editando um documento: Editar um texto no Microsoft Word-2003 é muito simples. Escreve-se o texto normalmente e os erros de digitação são corrigidos com as teclas Backspace ou Delete, reescrevendo o texto desejado. Não se preocupe com o final da linha, pois o Microsoft Word-2003 fará a mudança automaticamente para a linha abaixo durante a sua digitação. A tecla enter só deve ser utilizada no final de um parágrafo. Acentuar no Microsoft Word-2003 é extremamente simples, semelhante a uma máquina de escrever. Deve-se primeiro pressionar a tecla correspondente ao acento e depois a letra a ser acentuada. Se a letra não pode ser acentuada, o Microsoft Word-2003 colocará o caractere correspondente do teclado seguido da letra que foi pressionada. Os caracteres que corresponde a acentos são: ‘ (apóstrofo) utilizado para acento agudo e cedilha (Ex: Á é ú Ç). “ (aspas) utilizado para trema (Ex: ü). ^ (circunflexo) utilizado para acento circunflexo (Ex: Ê ô). ~ (til) utilizado para til (Ex: Ã õ ñ). Em teclados padrões ABNT2 (teclado brasileiro), existe a tecla de “Ç”, não precisando digitar o sinal de apóstrofo para conseguir o símbolo de cedilha. Alguns caracteres ainda merecem atenção: Elaborado pelo professor do Unicentro Izabela Hendrix - Arq. Ezequiel Mendonça Rezende CENTRO UNIVERSITÁRIO METODISTA IZABELA HENDRIX Faculdade de Arquitetura e Urbanismo - Disciplina de Informática ctrl + shift + espaço espaço não separável ctrl + shift + hífen hífen não separável 21 10.6 Começando um novo documento: • Ícone novo arquivo: Para começar um novo documento de um click no ícone Novo Documento em Branco, que é representado por uma folha de papel, e o Microsoft Word-2003 chamará este de Documento2. Digite o seu texto e formate-o como desejado. • Ícone salvar: Após a edição, grave o seu arquivo dando um click no ícone Salvar, que é representado por um disquete (Obs: o símbolo do disquete não faz o programa gravar diretamente no disquete “A”, mas sim em uma pasta – normalmente a pasta meus documentos). Se for a primeira vez que pede ao programa salvar o documento em edição, o Microsoft Word-2003 assume o comando Salvar Como, para que seja dado um nome mais coerente com o seu documento. O Microsoft Word-2003 lhe apresenta o nome Doc1.doc para que você possa substituí-lo por outro qualquer. Pode-se mudar de diretório ou mesmo de unidade de disco nesta opção de comando (salvar como). Também é permitido salvar o documento em outros formatos de arquivos de texto (exportar) para outros Editores de Texto. Para encerrar uma seção de edição no Microsoft Word-2003, basta fechar a janela do aplicativo. Dê um duplo click no da caixa de controle do aplicativo para poder finalizar o Microsoft Word-2003. Não confunda com o X a caixa do documento ( ), pois esta fechará somente o documento e deixará a janela Microsoft Word-2003 ativa. Se alguma pequena alteração foi feita no texto e este ainda não foi salvo, o Microsoft Word-2003 apresentará ainda mais uma chance para salva-lo. 10.6.1 Ícone abrir arquivo: Para abrir um arquivo existente (ou já salvo anteriormente), dê um click no ícone Abrir e escolha o arquivo no quadro de diálogo. Elaborado pelo professor do Unicentro Izabela Hendrix - Arq. Ezequiel Mendonça Rezende CENTRO UNIVERSITÁRIO METODISTA IZABELA HENDRIX 22 Faculdade de Arquitetura e Urbanismo - Disciplina de Informática O Microsoft Word-2003 lhe apresenta o nomes *.doc, *.dot, *.htm, *.html, funcionando como um filtro de arquivos válidos para ser aberto. Pode-se mudar de diretório ou mesmo de unidade de disco nesta opção de comando (Abrir). Também é permitido abrir o documento de outros formatos de arquivos de texto vindo de outros Editores de Texto, mas o Microsoft Word-2003 fará uma conversão do texto para o seu formato de arquivo. Selecione o arquivo desejado na listagem de arquivos e ele aparecerá na caixa “Nome do arquivo”, finalizando com o botão Abrir. O Microsoft Word-2003 guarda a informação dos quatro últimos arquivos utilizados. Portanto, pode-se escolher o arquivo a ser aberto pelo menu Arquivo, se ele estiver relacionado na listagem destes últimos quatros arquivos. 10.7 Copia e movimentação de texto: Uma das ações mais utilizadas durante a edição de um texto, são a cópia e movimentação de parte de texto. Copiar e mover um bloco de texto são processos muito parecidos. O comando Mover, apaga o texto ou objeto de sua origem e o reposiciona em outro local. O comando Copiar, mantém o texto ou objeto em sua posição original e faz uma copia deste inserindo-o em uma nova posição. Dois modos de edição podem ser feitos do Microsoft Word-2003, sendo que uma usa a Área de Transferência do Windows para guardar o texto ou o elemento gráfico selecionado. O outro modo não utiliza este recurso. • Não utilizando a Área de Transferência do Windows: Utilizando somente o mouse para marcar uma parte do texto, posicione o ponteiro no início da marca desejada e o arraste com o botão de click pressionado soltando-o no final da marca do texto. O bloco marcado ficará dentro de um fundo preto. Para apagar este bloco, basta apertar a tecla Delete, ou mesmo começar a digitar algo que entrará em seu lugar. Para movê-lo, posicione o ponteiro do mouse sobre o bloco até torná-lo uma seta, pressionando o botão de click do mouse, arraste o bloco para uma nova posição desejada. Note que quando o mouse é movimentado aparece junto à seta do cursor uma pequena folhinha desenhada. Atenção para o ponto de inserção que neste momento tem uma aparência um pouco clara, pois é a partir dele que o texto será movido. Para copiar o bloco, o procedimento é o mesmo, mas deve-se pressionar a tecla [Ctrl] durante a operação. Note que durante a operação de cópia, quando pressiona a tecla [Ctrl], aparece junto ao cursor do mouse um sinal de mais (+), indicando que o Microsoft Word-2003 fará uma cópia do texto selecionado (veja figura abaixo). Elaborado pelo professor do Unicentro Izabela Hendrix - Arq. Ezequiel Mendonça Rezende CENTRO UNIVERSITÁRIO METODISTA IZABELA HENDRIX Faculdade de Arquitetura e Urbanismo - Disciplina de Informática 23 Copiando uma parte do texto selecionado (observe o ponto de inserção do texto e o cursor com o símbolo de +) • Utilizando a Área de Transferência do Windows: Para utilizar o processo com as informações na Área de Transferência do Windows, seguemse as seguintes ações: Mover: Menu Editar → Recortar / Menu Editar → Colar. Copiar: Menu Editar → Copiar / Menu Editar → Colar. Para que as opções Recortar e Copiar estejam disponíveis no menu, é necessário que um bloco de texto esteja selecionado. Esta seleção pode ser feita pelo processo de uso do mouse de Selecionar, Clicar e Arrastar. Note que o comando Recortar apaga o texto selecionado e o leva para a Área de Transferência e o comando Copiar faz o mesmo sem apagá-lo. Exemplo para mover um texto: 1- Selecione o bloco de texto a ser movido de lugar. 2- Click a ferramenta Recortar (o ícone com uma tesoura) e o texto será levado para a Área de Transferência do Windows e desaparecerá da tela. 3- Coloque o ponto de inserção antes do primeiro caractere de texto existente. 4- Click a ferramenta Colar na barra de ferramentas (o ícone com uma prancheta). O bloco de texto será colocado na posição do ponto de inserção do cursor do mouse. Se desejar inserir o mesmo bloco várias vezes, basta colar novamente em novos locais. Exemplo para copiar um texto: 1- Selecione o bloco de texto a ser copiado. 2- Click a ferramenta Copiar (o ícone com duas folhinhas) e o texto será levado para a Área de Transferência do Windows e não será eliminado da tela. 3- Coloque o ponto de inserção antes do primeiro caractere de texto existente. 4- Click a ferramenta Colar na barra de ferramentas (o ícone com uma prancheta). O bloco de texto será colocado na posição do ponto de inserção do cursor do mouse. Se desejar inserir o mesmo bloco várias vezes, basta colar novamente em novos locais. 10.8 Formatando os textos: Todo o texto pode ser modificado para melhor apresentação do documento. Pode-se alterar o estilo de documento, as fontes de letras, alturas de letras, destaques de letras e recuo em relação às margens. O quadro Estilos e formatação permite aplicar configurações pré-definidas ao texto selecionado (imagem ao lado). Elaborado pelo professor do Unicentro Izabela Hendrix - Arq. Ezequiel Mendonça Rezende CENTRO UNIVERSITÁRIO METODISTA IZABELA HENDRIX Faculdade de Arquitetura e Urbanismo - Disciplina de Informática 10.8.1 Formatando as letras: 24 Na barra de ferramentas de Formatação, a opção de Estilo de documento Normal é o que se aplica por todo o documento. Pode-se selecionar um parágrafo ou linha e aplicarlhe uma formatação predefinida para títulos. A seta permite visualizar os nomes de outros estilos existentes no documento em edição. Na barra de formatação, a opção Fontes permite alterar o tipo de fonte de letra aplicado a uma linha, parágrafo ou mesmo em todo o texto. A seta permite visualizar os nomes de outras fontes de letras. Também na barra de formatação, a opção Tamanho da fonte permite alterar a altura das letras aplicadas a uma linha, parágrafo ou mesmo em todo o texto. A seta permite visualizar outros tamanhos de fonte. Se o tamanho desejado não existir na relação padrão, pode-se digitá-la no campo numérico. Na mesma barra de formatação, a opção Negrito, Itálico ou Sublinhado, permite alterar o destaque das letras aplicadas a uma linha, parágrafo ou mesmo em todo o texto. Pode-se utilizar ainda a combinação de destaques, como por exemplo, em negrito e itálico. 10.9 Formatando os parágrafos: Após selecionar o parágrafo desejado, pode-se fazer o seu alinhamento pelos recuos da página. Têm-se quatro opções de recuo para a formatação do texto. 1-Alinhar à esquerda - todo o texto escrito alinha-se pelo recuo esquerdo da página, deixando o lado direito com alinhamento irregular. 2-Centralizar - todo o texto escrito alinha-se pelo centro da página, deixando o lado direito e esquerdo com alinhamentos irregulares. 3-Alinhar à direita - todo o texto escrito alinha-se pelo recuo direito da página, deixando o lado esquerdo com alinhamento irregular. 4-Justificar - todo o texto escrito alinha-se pelos recuos direito e esquerdo da página, deixando os dois lados com alinhamentos regulares. 10.10 Recuos e endentação: Uma maneira simples de fazer um recuo de um texto, é utilizar a tecla [Tab] (tabulação). Dependendo da configuração do estilo em uso, será necessário utilizar a tecla [Tab] para fazer o recuo da primeira linha do parágrafo. Se utilizar várias vezes a tecla [Tab], esta recuará o texto cada vez mais para a direita, mantendo a configuração da distância da primeira linha do parágrafo e em seguida movendo para a direita todo o alinhamento esquerdo do parágrafo (veja imagem abaixo). Elaborado pelo professor do Unicentro Izabela Hendrix - Arq. Ezequiel Mendonça Rezende CENTRO UNIVERSITÁRIO METODISTA IZABELA HENDRIX Faculdade de Arquitetura e Urbanismo - Disciplina de Informática 25 Recuo do texto provocado pela a utilização da tecla [Tab] • Ícones de recuo: Um outro processo de endentação oferecido pelo Microsoft Word-2003 são os ícones de diminuir recuo e aumentar recuo. Para utilizar este recurso, selecione o parágrafo todo, e aplique a opção aumentar recuo, resultando em um parágrafo destacado dos outros pela esquerda. • Marcadores de endentação: Para alinhar o parágrafo em outro recuo, utilize os triângulos inferiores da Régua movimentando-os para uma nova posição, fará com que o Microsoft Word-2003 alinhe o texto por este novo recuo. O triângulo inferior esquerdo é de endentação esquerda, o da direita é de endentação direita. Tanto os triângulos da direita, quanto os da esquerda podem ser movidos para criar novos recuos de parágrafos, criando assim endentação para destaque destes parágrafos. O triângulo superior é o de endentação suspensa, isto é, o parágrafo começará à margem a esquerda, mas todas as linhas subseqüentes serão endentadas pelo triângulo inferior esquerdo. Pode-se configurar o comportamento da fluidez do parágrafo pelo menu Formatar → Parágrafo (imagem ao lado). Neste quadro, pode-se configura os recuos esquerdo e direito do parágrafo, e também o recuo da primeira linha. Uma boa maneira de trabalhar no Word-2003, é configurar o comportamento dos parágrafos dentro de cada estilo, utilizando para isto o menu Formatar → Estilos e Formatação. • Numeração e marcadores: Um processo mais complexo de endentação é aquele que se usa Numeração ou Marcadores nos textos e parágrafos. Estes recursos podem ser executados pelos ícones de Marcadores e Numeração. Elaborado pelo professor do Unicentro Izabela Hendrix - Arq. Ezequiel Mendonça Rezende CENTRO UNIVERSITÁRIO METODISTA IZABELA HENDRIX Faculdade de Arquitetura e Urbanismo - Disciplina de Informática 26 10.11 Imprimindo o documento: • Visualizando a impressão: Depois de pronto o documento, é o momento de imprimir. Mas normalmente o monitor de vídeo não mostra o documento como ele realmente será impresso, isto devido a definição de imagem no monitor e impressoras serem bastante diferentes. Pressione o ícone visualizar impressão para ter certeza da aparência do documento a ser impresso. • Imprimindo: Vá o menu Arquivo → Imprimir..., então será aberto o quadro de diálogo Imprimir. Se desejar especifique as páginas a serem impressas e quantidade de cópias, ou ainda faça as alterações necessárias para a sua impressora. Não estando correto a impressora especificada como padrão, dentro do quadro Imprimir, pressione a seta de relação de impressoras instaladas, escolhendo uma delas como impressora padrão. Dentro deste quadro, o botão propriedades, abre outro quadro de diálogo referente ao programa da impressora, fornecido pelo Windows ou pelo fabricante da impressora. Normalmente neste quadro, pode-se fazer alguns ajustes de impressão, como o tamanho de papel, tipo e orientação, qualidade da impressão, em cores ou preto e branco. • Ícone imprimir: Para imprimir o documento, click no ícone Imprimir, isto é, se você deseja imprimir todo o documento e já estando a impressora preparada. Só utilize este recurso se você tiver certeza de sua ação, pois para cancelar a impressão, você deve alternar do programas Microsoft Word-2003 para o Gerenciador de Impressão com o uso das teclas [Alt+Tab]. No Gerenciador de Impressão escolha o botão de cancelar para interromper a impressão. Elaborado pelo professor do Unicentro Izabela Hendrix - Arq. Ezequiel Mendonça Rezende CENTRO UNIVERSITÁRIO METODISTA IZABELA HENDRIX Faculdade de Arquitetura e Urbanismo - Disciplina de Informática 27 11 Bibliografia: Livros: Introdução à Micro-Informática Tarcísio Caiafa Ietec Editora Usando MS-DOS Van Wolverton Editora Campus Ltda Windows 2000 Resource Kit Microsoft Press Editora Campus Ltda Word 97 for Windows, Técnicas Avançadas Bill Camarda Berkeley Brasil Editora Páginas Web (www) relacionadas: A Brief History of Computing - Complete Timeline - Copyright 1996-2004, Stephen White http://www.ox.compsoc.net/~swhite/history/timeline.html Acesso em: jul. 2005 A Brief History of Computing – Microprocessors - Copyright 1996-2004, Stephen White Disponível em: <http://www.ox.compsoc.net/~swhite/history/timeline-CPU.html> Acesso em: jul. 2005 A Brief History of Computing - Operating Systems - Copyright 1996-2004, Stephen White Disponível em: <http://www.ox.compsoc.net/~swhite/history/timeline-OS.html> Acesso em: jul. 2005 BYTE - Most Important Chips http://www.byte.com/art/9509/sec7/art9.htm Acesso em: jul. 2005 Columbia University Disponível em: <http://www.columbia.edu/acis/history/timeline.html> Acesso em: jul. 2005 Computer History Museum Home Page http://www.computerhistory.org Acesso em: jul. 2005 Intel Corporation Disponível em: <http://www .intel.com/intel/educationresources.htm> Acesso em: jul. 2005 MCI - Museu da Computação e Informática http://www.mci.org.br Acesso em: jul. 2005 The GUI Gallery http://toastytech.com/guis/index.html Acesso em: jul. 2005 The Red Hill Guide to Computer Hardware http://www.redhill.net.au Acesso em: jul. 2005 Emr-06-08-2005 Elaborado pelo professor do Unicentro Izabela Hendrix - Arq. Ezequiel Mendonça Rezende
Download