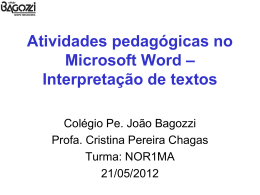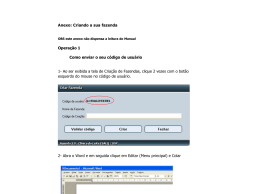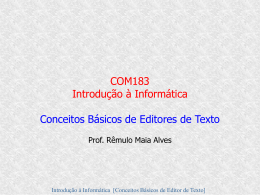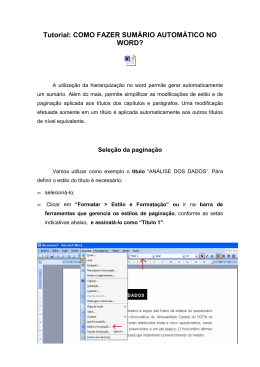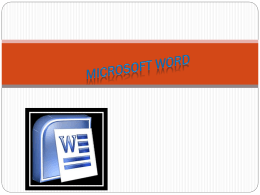A Estação da Evolução Microsoft Word 2010, o que é isto? O Word 2010 faz parte do conjunto de aplicativos Office (Escritório) lançado pela Microsoft®. O Word é o Editor de Texto mais usado por usuário de informática, no pacote Office 210 além do editor de texto vem Editor de Planilhas (Excel), Slides (PowerPoint), Banco de Dados (Access), entre outros. Tela do Microsoft Word 2010 Barra de título - Localizado na parte superior da janela nela se encontra os botões que permite Minimizar, Restaurar, Maximizar e Fechar a janela do aplicativo. No centro da barra de titulo de encontra o nome do documento trabalhado (Documento 1) seguido por um traço vem o nome do programa (Microsoft Word) No canto esquerdo da barra se encontra a Barra de acesso rápido que permite acessar comandos mais rapidamente como: Salvar, Desfazer, refazer, Novo, Imprimir, etc. voc~e pode acrescentar ou retirar botões visualizado nesta barra clicando na seta para baixo no final da mesma. Editor de Texto Microsoft® Word 2010 Por: Ediomário Catureba - Edição 2012 Página 28 A Estação da Evolução Barra de Abas – Localizado abaixo da barra de titula, podemos dizer que esta é a principal barra do Word 2010, pois através dela temos acesso a todas as formatações, configurações, visualizações do aplicativo. Aba “Arquivo” através desta aba, você terá acesso que permite criar novos documentos, abrir documentos existentes, Salvar documentos, Imprimir documentos entre outras opções. Aba “Página Inicial” os comando para edição de seu texto agora ficam agrupados dentro de guias de ferramentas. A exemplo de Fonte, Paragrafo, Estilo e Edição. Veja os botões: Negrito, Itálico, Sublinhado, tamanho da Fonte, etc. No canto inferior direito ainda possui uma seta permitindo acessar os demais comandos de cada bloco na Guia. Editor de Texto Microsoft® Word 2010 Por: Ediomário Catureba - Edição 2012 Página 29 A Estação da Evolução O Word 2010 também possui guias contextuais determinados elementos dentro de seu texto quando for selecionado, esta guias aparece após a guia Exibição. Efeito de Fontes: Ex: Tachado Ex: Tachado Duplo Ex: Sobrescrito Ex: Subscrito Ex: VERSALETE Ex: TODAS EM MAIÚSCULAS Ex: Oculto. (O nome fica invisível) Editor de Texto Microsoft® Word 2010 Por: Ediomário Catureba - Edição 2012 Página 30 A Estação da Evolução Um texto para trabalhar O “Cais”: gênese de Baixa Grande Ao transitar na BA 052, conhecida como Estrada do Feijão, partindo da BR 116 (Feira de Santana) a Xique-Xique, um transeute qualquer, ao ultrapassar o limite km 114, notadamente, chega ao município de Baixa Grande. Essa localidade possui uma área de 1076km², com altitude de 368,8925m acima do nível do mar. Constitui-se por terrenos férteis. De matas, e, em especial, caatingas, e clima semi-árido. Sua topografia é plana no sul e sudoeste e ligeiramente acidentado no norte e nordeste, possuindo uma posição astronômica de 11º 57’ 40” de latitude sul 40º 10’ 13” de longitude acidental. Em relação à mineração, encontra-se em suas terras areia, pedra para construção e cristal de rocha. E possui uma hidrografia formada por rios intermitentes – Cairú, Jundiá, Paulista e Congonhas. Baixa grande está situado na zona fisiográfica da Encosta da Chapada Diamantina, no CentroNorte Baiano, na Microrregião de Itaberaba, e, portanto, está incluído no “Polígono das Secas”. Faz limites com o município de Mairi, ao norte; Macajuba, ao Sul; Ipirá, a leste; Mundo Novo, a oeste e o município de Pintadas a nordeste. A sede municipal, além de estar ligado à BA 052, sua principal rodovia, tem via de acesso também à BR 407, ligando Capim Grosso ao Zuca (povoado de Boa Vista do Tupim). Aquele mesmo transeunte avista o pequeno espaço urbano olhando à direita, para baixo, ao chegar no limite km 140 dessa rodovia estadual, BA 052, a cidade situa-se entre colinas. Seu toponômio é de origem do aspecto do local, baixo, porém, grande. Conta a tradição que o povoamento da atual cidade de Baixa grande teve início nas terras da fazenda “Cais”, propriedade de Ana Ribeiro Soares (Donona), viúva de José Ribeiro Soares, e deste consórcio (1816) vieram-lhe dez filhos. Seu filho mais velho, o Maniel Ribeiro Soares, que se tornara Coronel da Guarda nacional, homem intelectual e político de renome, residente na vila de Santana do camisão (hoje Ipirá), mais tarde, foi o fundador de Baixa Grande (1860) ao construir naquela baixa uma capela atendendo a um pedido da sua genitora. Textos: Trabalho Monográfico Aprtesentado ao Curso de especialização e História Regional da Universodade do etado da Bahia como sugestões parcial para obtenção do grau de especialista em História Regional ”, Por.: Jucilêide Oliveira Alves 2004 Editor de Texto Microsoft® Word 2010 Por: Ediomário Catureba - Edição 2012 Página 31 A Estação da Evolução Salvando Arquivos É importante ao terminar um documento ou até mesmo durante a digitação no caso de documento logo, ir salvando, pra não correr perigo de queda de energia entre outros problema que pode causar na perca de todo ou parte de seu trabalho. (Para entender melhor sobre o que é documento salvo, leia a página 14). Para salvar seu documento, clique no botão salvar no topo da tela. (Ou Clique Ctrl+b) Será aberto uma tela onde você poderá definir nome, local e formato de seu documento. Obs. O nome do arquivo pode conter até 256 caráteres, não aceita “ ele não salva a aparece mensagem relatando porque não foi salvo. A extensão padrão do Word até 2003 era DOC, as versões 2007 e 2010 alterou para DOCX, devido a isto os arquivos padrão salvo no Word 2007 ou 2010, não serão abertos no Word 2003, tendo que instalar programa de adaptação. Antes de ser salvo seu documento o nome que aparecia na barra de título era “Documento1; Docuemnto2..,” após ser salvo ele exibem o nome que foi salvo. Editor de Texto Microsoft® Word 2010 Por: Ediomário Catureba - Edição 2012 Página 32 A Estação da Evolução Abrindo um arquivo do Word Para abrir um arquivo do Word, clique na Aba “Arquivo”. Na esquerda da janela, o botão abrir é o segundo abaixo de novo, observe também que ele mostra uma relação de documentos recentes, nessa área serão mostrado os últimos documentos abertos pelo Word facilitando a abertura. Ao clicar em abrir, será necessário navegar até o local onde seu arquivo foi salvo. Maneira de visualização do documento Seu documento pode ser visualizado de 5 maneiras: Layout de Impressão, Leitura em tela Inteira, Layout da Web, estrutura de Tópico e Rascunho. Esta opção pode ser obtida atrás dos botões na barra de status ou clicando na guia “Exibição”. Layout de Impressão – Formato que mostra a maneira como ele ficará quando impresso; Leitura em Tela Inteira – Com esta visualização será ocultada as barras de seu documento facilitando a leitura em tela, esta opção é usada especialmente para visualização em data Show; Layout da Web – Idêntico a visualização de página na internet, uma pré visualização na internet caso o usuário este escrevendo para este fim; Estrutura de tópico – Permite visualizar seu documento em tópicos, o formato terá melhor compreensão quando trabalhamos com marcadores; Rascunho – Exibem em um formato bruto, parecendo a versão do Editor de Texto do S.O. Windows, (WordPad). Botões de Visualização - Zoom Os botões com sinal de – e +, são utilizado para alterar o tamanho de visualização de nosso documento que pode ser entre 10% a 500%. Editor de Texto Microsoft® Word 2010 Por: Ediomário Catureba - Edição 2012 Página 33 A Estação da Evolução Aba “Layout da Página”. Nesta Aba, encontra as maneiras de configurações de página que vai desde as margens, tamanho, direção, bordas entre outras que iremos estudar a partir daqui. Configurando as margens – No Word 2010, possuem alguma margens predefinidas, para obter bata clicar na opção. Caso queima personalizar suas margens escola a opção “Margens Personalizada”, a última opção encontrada. Clicando nela será exibido uma janela que permite configurar 4 margens de acordo a nossa necessidade. Ao personalizar é possível alterar as margens superior, inferior, esquerda e direita, para serem aplicadas as alterações clique no botão “OK”, localizado na parte inferior da janela. Botão orientação: Permite alterar as orientações da página podendo ser Retrato (Vertical) e Paisagem (Horizontal). Editor de Texto Microsoft® Word 2010 Por: Ediomário Catureba - Edição 2012 Página 34 A Estação da Evolução Botão Tamanho – este botão de extrema importância, pois por meio dele permite dizer qual o tamanho de papel que o documento será impresso. Observe os tamanho personalizado, Carta, Ofício, Executivo. A4, entre outros, logo abaixo aperece o tamanho do papel em cm, exemplo Ofício 21,59 cm x 35,56, este é o tamanho padrão de apel comumente usado nos EUA, no Brasil os mais usados são: A4 (21 cm x 27,94 ou o Office 21,5 cm x 31,5 cm. Caso queima imprimir seu documento em um tamanho personalizado clique na opção Mais tamanho de Papel... Nesta janela podermos personalizar tanto a altura como a largura do papel a ser impresso, ou escolher um dos tamanhos pessoalizado disponível na caixa “Tamanho do papel”: Editor de Texto Microsoft® Word 2010 Por: Ediomário Catureba - Edição 2012 Página 35 A Estação da Evolução Botão Coluna – Través deste botão é possível dividir seu texto em colunas, podendo ser: Ou clicam clicar na opção mais colunas que permite colocar mais colunas além de permiti alterar espaço entre colunas e inserir linhas entre colinas. Botões de plano de fundo São três botões especiais que permite colocar uma marca d’água na página, colocar cor na página e o último “Bordas de Páginas” permite colocar bordas em textos, parágrafos e página, vamos estudar cada um individualmente. Botão Marca D’água O Word apresenta alguns modelos, mais abaixo temos o item Personalizar Marca D’água. Clique nessa opção. Nesta opção é possível escolher uma imagem para colocar como marca d’água, basta clicar em Selecionar Imagem e navegar até onde está salva sua imagem e ela será colocado como marca d’água ao seu texto. Editor de Texto Microsoft® Word 2010 Por: Ediomário Catureba - Edição 2012 Página 36 A Estação da Evolução Botão Cor da página Através deste recurso será colocada uma cor no fundo da página podendo ser uma cor sólida ou em efeitos. O interessante é que o Word 2010 verifica a cor aplicada e automaticamente ele altera a cor da fonte facilitando uma melhor visualização na leitura. Botão Bordas de Página Ao clica nele abre uma janela com 3 abas: Bordas, Bordas de Página e Sombreamento. Em Borda permite acrescentar bordas ao texto ou parágrafo. Editor de Texto Microsoft® Word 2010 Por: Ediomário Catureba - Edição 2012 Página 37 A Estação da Evolução Aba Borda da Página Permite aplicar bodas em diversos estilos, alterar cor, largura além de permitir a inserção de bordas de Artes com diversos estilos. Observe no campo visualização permite acrescentar ou retirar bordas nos lados desejados. Exemplo de bordas de artes: Copiar e Colar O copiar e colar no Word 2010 funciona da mesma que qualquer outro programa, pode-se utilizar as teclas de atalho CTRL+C (Copiar), CTRL+X (Recortar) e CTRL+V (Colar), representado pelos botões com símbolos já conhecido no Editor de texto do Windows (WordPad). Localizar e Substituir Ao final da ABA “Página Inicio” temos o grupo de edição, dentro dela temos a opção Localizar e a opção Substituir. Clique em “Substituir”. Na janela que apareceu na página 31, mostra 3 guias, Localizar, Substituir e Ir para. A guia substituir substitui o seu texto em de palavra em palavras ou no documento interior. Editor de Texto Microsoft® Word 2010 Por: Ediomário Catureba - Edição 2012 Página 38 A Estação da Evolução Formatação Um dos maiores recursos de uma edição de texto é a possibilidade de se formatar o texto. No Office 2010 a “Aba” responsável pela formatação é a Página Inicial, nela possuem os grupos Fonte, Parágrafo e Estilo. Formatando as fontes A formatação de fonte diz respeito ao tipo de letra, tamanho de letra, cor espaçamento entre caracteres, etc, para formatar uma palavra, basta apenas clicar sobre ela, para duas ou mais é necessário selecionar o texto, se quiser formatar somente uma letra também é necessário selecionar a letra. No grupo Fonte, temos visível o tipo de letras, tamanho, botões de aumentar e diminuir fonte, limpar formatação, negrito, itálico, sublinhado. Ob: No botão sublinhado existem uma seta do lado que permite que permite selecionar diversos estilos de sublinhamento. Maiúsculas e Minúsculas: Este botão permite alterar a colocação de letras maiúsculas e minúsculas ao texto selecionado. O botão Efeitos de Textos: permite aplicar ao texto seleciona efeitos luminosos. Editor de Texto Microsoft® Word 2010 Por: Ediomário Catureba - Edição 2012 Página 39 A Estação da Evolução Caixa Fonte Pode também clicar na seta no canto esquerdo da caixa fonte e ela abrirá a janela FONTE que permitirá aplicar diversos recursos ao seu texto. Nela contém os principais comandos de formatação e permite que você possa observar as alterações antes mesmo de aplica-la, ainda neta janela existem a opção de avançado. No grupo da Guia PARÁGRAFO, temos as opções de marcadores, numerações, aumentar ou diminuir recuo, classificação, alinhamentos, (Esquerda, Centralizar, Direita e Justificar) espaçamento de linha entre parágrafos, cor do sombreamento entre outros. Editor de Texto Microsoft® Word 2010 Por: Ediomário Catureba - Edição 2012 Página 40 A Estação da Evolução Marcadores e Numeração Os marcadores e numeração é de extrema importância em formatação de texto principalmente quando se trata de lista. Exemplo de marcadores: texto Janeiro Fevereiro Março Abril Maio... Exemplo de texto numeração: 1. Fabiana 2. Marcelino 3. Erotides... com com Bordas e Sombreamento Podemos colocar bordas e sombreamentos em nosso texto. Podem ser bordas simples aplicadas a textos e parágrafos. Bordas na página como vimos quando estudantes a ABA Layout da Página e Sombreamentos. Selecione o texto ou parágrafo a ser aplicado á borda e ao clicar no botão de bordas do grupo Parágrafo, você pode escolher uma borda pré-definida ou então clicar na última opção Bordas e Sombreamento. Editor de Texto Microsoft® Word 2010 Por: Ediomário Catureba - Edição 2012 Página 41 A Estação da Evolução Podemos começar escolhendo uma definição de borda (caixa, sombra, 3D e outra), ou pode-se especificar cada uma das bordas na direita onde diz Visualização. Pode-se pelo meio da janela especificar cor e largura da linha da borda. A Guia Sombreamento permite atribuir um preenchimento de fundo ao texto selecionado. Você pode escolher uma cor base e depois aplicar uma textura junto dessa cor. A CATU Informática foi criada em novembro de 2008. Com a finalidade de trabalhar no ramo de tratamento de dados, de provedores e serviços de aplicações e de hospedagem na internet, e, mais ainda, para atuar na área de manutenção e serviços tecnológicos da informação. Está sob a responsabilidade de Ediomário Catureba Rios. Colocando bordas em página A borda em página faz com que fique mais interessante para ser aplicado a certificado, aviso, capa de trabalho etc. Editor de Texto Microsoft® Word 2010 Por: Ediomário Catureba - Edição 2012 Página 42 A Estação da Evolução Borda de artes Você pode definir que a borda que aparece em seu texto seja uma borda de arte, esta opção fica na parte inferior da janela Borda e na aba Borda da Página. Cabeçalho e Rodapé O Word sempre reserva uma parte das margens para o cabeçalho e rodapé. Para acessar as opções de cabeçalho e rodapé, clique na ABA Inserir, grupo Cabeçalho e Rodapé. Ela é composta de três opções: Cabeçalho, Rodapé e Número de Página. Ao clicar em Cabeçalho o Word disponibiliza opções de caixas para que você possa digitar seu texto. Ao clicar em Editar Cabeçalho o Word edita a área de cabeçalho e a barra superior passa a ter os comandos para alterações e manipulação do cabeçalho. a área do cabeçalho é exibida em um retângulo pontilhado, o restante do documento fica em segundo plano. Tudo o que for inserido no cabeçalho será mostrado em todas as páginas, com exceção se você escolher para ser exibido em Página diferente. Inserindo Números de páginas Para aplicar o número em página automaticamente em seu cabeçalho basta clicar no botão Número de Página. Selecione a opção, Inicio da Página. Editor de Texto Microsoft® Word 2010 Por: Ediomário Catureba - Edição 2012 Página 43 A Estação da Evolução Inserindo imagens (Fotos) ao seu texto. O Word permite a inserção de imagens para incrementar melhor seu trabalho. Para inserir uma imagem clique na aba Inserir, clique no botão Imagem, seleciona a pasta onde está a imagem. A imagem será inserida no local onde está posicionado o curso. Com a imagem seleciona a barra superior mostras as configurações que serão aplicadas na imagem selecionada. O primeiro grupo é o Ajustar, aparecem as opções de: Correções, Cor e Efeitos estatístico. O botão Quebra de Texto Automatica é de extema importñcia pois através dele é possível definir a posição de nossa imagem em relação ao texto. Veja abaixo exemplo de uma imagem Quadrada e Próxima Editor de Texto Microsoft® Word 2010 Por: Ediomário Catureba - Edição 2012 Página 44 A Estação da Evolução Outra opção importante é Efeitos de Imagem, nela é possível aplicar recurso de Sombra, Reflexo, Brilho, Bordas Suaves, Bisel e Rotação 3D a imagem selecionada. Formas Podemos também adicionar formas ao nosso trabalho, o Word possuem forma das categorias: Linhas, Retângulos, Formas Básicas, setas largas, Formas de Equação, fluxogramas, Estrelas/Faixas e Textos explicativos e Para desenhar uma forma, o processo é simples, basta clicar na forma desejada e arrastar o mouse na tela pra definir o tamanho da forma desejada. Após a forma desejada é possível alterar cores de preenchimentos, contornos. O preenchimento pode ser: Editor de Texto Microsoft® Word 2010 Por: Ediomário Catureba - Edição 2012 Página 45 A Estação da Evolução WordArt Para finalizarmos um trabalho com elementos gráficos temos os WordArt que já é conhecido nas edições anteriores porém na edição 2007 e 2010 vem com algumas alterações que dividem opinião. WordArt (Texto de Arte). A opção WordArt é encontrada na Aba Inserir. Ao clicar em algum modelo será exibido o texto: Basta apagar e digitar o texto selecionado, após digitar pode ser aplicado os mesmos efeitos aplicado as formas. Tabelas As tabelas são com certeza um dos elementos mais importante para colocar dados em seu documento. Use tabelas para organizar informações e criar lista de nomes, tabelas de orçamentos, etc. A opção tabela também é encontrada na aba Inserir. Conforme página a seguir. Editor de Texto Microsoft® Word 2010 Por: Ediomário Catureba - Edição 2012 Página 46 A Estação da Evolução Inserindo tabela Ao clicar no botão tabela, você pode definir a quantidade de linhas e colunas, pode clicar em item Inserir Tabelas ou Desenhar a Tabela, Inserir uma Planilha do Excel ou usar Tabelas Rápidas. Que nada mais é do que tabelas prontas para serem alterados os ados escritos. Ferramentas Tabela Ao clicar na tabela criada são acrescentada duas abas na parte superior do Word 2010, design e Layout, nelas são exporto os botões de formatação em tabelas. Mala direta O recurso mala direta geralmente é utilizado quando queremos enviar um mesmo documento para diversas pessoas (divulgação de produtos, serviços, convites, fins informativos no geral), personalizando-o de acordo com os dados individuais. Como maior benefício, este recurso permite ao remetente dirigir-se diretamente a cada pessoa, com apenas um único modelo de documento. Antes de criarmos nossa mala direta, criaremos dois documentos. O primeiro consiste em um arquivo de dados, arquivo este que servirá como origem de dados para nossa mala direta (contendo os dados dos destinatários). O segundo documento consiste em uma simples carta, que será enviada aos destinatários. Editor de Texto Microsoft® Word 2010 Por: Ediomário Catureba - Edição 2012 Página 47 A Estação da Evolução Para criar o segundo documento, abra um novo documento do Microsoft Word e digite uma carta (texto simples, que será enviado aos destinatários). Agora daremos início, a criação da mala direta. O exemplo que aremos a seguir é um convite do Sindicato de Baixa Grande convidando lideranças de associações e entidades. Para isto cada convite deverá ser impresso os campos: Para: Entidade: Comunidade: Função: 1º Passo – Clique na aba ; Ao clicar nesta aba será exibida a barra Correspondência. 2º Passo: Clique no botão “Iniciar Mala Direta”. 3º Passo – Escolha opção “Assistente de Mala Direta Passo a Passo”. Observe a janela que é visualizada ao lado, ela mostra 6 etapas a serem seguidas. deixa a opção “ Carta” marcada e clique no botão Próximo: Documento inicial Na etapa 2 de 2 é perguntado onde será iniciado o documento. Deixe marcada Editor de Texto Microsoft® Word 2010 Por: Ediomário Catureba - Edição 2012 Página 48 A Estação da Evolução a opção “Usar o documento atual”. *Etapa 3 de 6 – Nesta etapa escolhe de onde iremos pegar a base de dados com a informações a serem usada na Mala Direta. Como ainda não digitamos lista alguma escolhemos a opção “Digitar uma nova lista” caso já tenha a lista de destinatário pronta deixaria a opção “Usar lista existente”. Ao clicar na opção Nova Lista é visualizada a janela do formulário como e muito caso não é necessário estas quantias de Campos, são aconselháveis apagar todos e personalizarmos com os campos que iremos usar. Na janela acima mostra uma lista de vários campos Ex: Título, Nome, Sobremone, como em nosso exemplo usaremos somente quatro campos, Nome, Entidade, Comunidade e Função. Deverá clicar no botão “Personalizar Colunas”. Editor de Texto Microsoft® Word 2010 Por: Ediomário Catureba - Edição 2012 Página 49 A Estação da Evolução [~]>Personalizamos lista de endereço na Mala Direta O botão Adicionar – permite adicionar campos que não esteja na lista. O botão Excluir exclui o campo selecionado, em nosso exemplo só iremos utilizar o campo Nome, o restante serão excluso. O botão Renomear servem para renomear algum campo que por acaso escrevermos errado eu necessitar renomear. Após personalizar os campos clique no botão “OK”. [~]>Destinatário da mala direta Aqui está uma lista com 5 destinatário, a lista foi salva com o nome “Lista.mdb”, quando for necessário adicionar mais nomes, selecione no nome da “Lista.mdb”, e clique em “Editar...”. Editor de Texto Microsoft® Word 2010 Por: Ediomário Catureba - Edição 2012 Página 50 A Estação da Evolução [~]> Inserindo os campos no documento Posicione o cursor na área que deseja inserir o campo e clique no botão “Inserir Campo de Mesclagem”, será exibida a relação com os campos que você criou em sua lista. Basta clicar no nome para cada campo O botão Visualizar Resultado exibem os campos no lugar m que está inserido, Ex: <<Nome>> será exibido o primeiro nome da lista que foi João Almeida. Verifique os botão para avança outro nomes. O Botão “Concluir e Mesclar”. Deverá ser clicada para exibi o resultado da Mala Direta. Ao clicar em “OK” o Word criar um documento com cópias individual com os nomes que estão na lista. Caso for fazer outro documento posteriormente, basta selecionar o campo, “Usar uma lista existente”. Editor de Texto Microsoft® Word 2010 Por: Ediomário Catureba - Edição 2012 Página 51 A Estação da Evolução [~]>Proteger seu documento Das inúmeras vantagens contidas no Word 2007, fica difícil podermos qualificar a mais importante. Como por exemplo a possibilidade em proteger seu trabalho só permitindo abrir em tenha a senha. A senha e colocado quando for salvar seu texto: C U I D A D O: Caso você venha a perder a senha, não será possível recupera-lo. É recomendável usar uma senha padrão para todos os documentos, ou fazer uma lista de senha e seus respectivos documentos em um local seguro. (Lembre-se de que as senhas fazem diferencia entre maiúsculas e minúsculas). Para salvar documento com senha execute a sequência abaixo: 1º - Passo - Clique no botão salvar 2º Passo – Na janela “Salvar como” Clique no botão “Ferramentas”. Escolhe “Opções Gerais” digite sua senha no campo “Senha de proteção”. Editor de Texto Microsoft® Word 2010 Por: Ediomário Catureba - Edição 2012 Página 52
Download