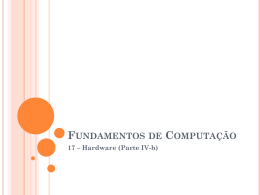PLACA MÃE Também conhecida como "motherboard" ou "mainboard", a placa-mãe é, basicamente, a responsável pela interconexão de todas as peças que formam o computador. O HD, a memória, o teclado, o mouse, a placa de vídeo, enfim, praticamente todos os dispositivos, precisam ser conectados à placa-mãe para formar o computador. Este artigo mostrará as características desse item tão importante. Visão geral das placas-mãe As placas-mãe são desenvolvidas de forma que seja possível conectar todos os dispositivos quem compõem o computador. Para isso, elas oferecem conexões para o processador, para a memória RAM, para o HD, para os dispositivos de entrada e saída, entre outros. A foto a seguir exibe uma placa-mãe. Trata-se de um modelo Soyo SY-KT880 Dragon 2. As letras apontam para os principais itens do produto, que são explicados nos próximos parágrafos. Cada placamãe possui características distintas, mas todas devem possibilitar a conexão dos dispositivos que serão citados no decorrer deste texto. Ite m A - processador O item A mostra o local onde o processador deve ser conectado. Também conhecido como socket, esse encaixe não serve para qualquer processador, mas sim para um modelo (ou para modelos) específico. Cada tipo de processador tem características que o diferenciam de outros modelos. Essas diferenças consistem na capacidade de processamento, na quantidade de memória cache, na tecnologia de fabricação usada, no consumo de energia, na quantidade de terminais (as "perninhas") que o processador tem, entre outros. Assim sendo, a placa-mãe deve ser desenvolvida para aceitar determinados processadores. A motherboard vista acima, por exemplo, é compatível com os processadores Duron, Athlon XP e Sempron (todos da fabricante AMD) que utilizam a forma de conexão conhecida por "Socket A". Assim sendo, processadores que utilizam outros sockets, como o Intel Pentium 4 ou o AMD Athlon 64 não se conectam a esta placa. Por isso, na aquisição de um computador, deve-se escolher primeiro o processador e, em seguida, verificar quais as placas-mãe que são compatíveis. À medida que novos processadores vão sendo lançados, novos sockets vão surgindo. É importante frisar que, mesmo quando um processador utiliza um determinado socket, ele pode não ser compatível com a placa-mãe relacionada. Isso porque o chip pode ter uma capacidade de processamento acima da suportada pela motherboard. Por isso, essa questão também deve ser verificada no momento da montagem de um computador. Item B - Memória RAM O item B mostra os encaixes existentes para a memória RAM. Esse conector varia conforme o tipo. As placas-mãe mais antigas usavam o tipo de memória popularmente conhecido como SDRAM. No entanto, o padrão mais usado atualmente é o DDR (Double Data Rate), que também recebe a denominação de SDRAM II (termo pouco usado). A placa-mãe da imagem acima possui duas conexões (ou slots) para encaixe de memórias DDR. As memórias também trabalham em velocidades diferentes, mesmo quando são do mesmo tipo. A placamãe mostrada acima aceita memórias DDR que trabalham a 266 MHz, 333 MHz e 400 MHz. Supondo que a motherboard só aceitasse velocidades de até 333 MHz, um pente de memória DDR que funciona a 400 MHz só trabalharia a 333 MHz nessa placa, o máximo suportado. Em relação à capacidade, as memórias mais antigas ofereciam 4 MB, 8 MB, 16 MB, 32 MB, 64 MB, etc. Hoje, já é possível encontrar memórias que vão de 128 MB a 1 GB de capacidade. Enquanto você lê este texto, pode ser que o limite atual já esteja maior. Item C - Slots de expansão Para que seja possível conectar placas que adicionam funções ao computador, é necessário fazer uso de slots de expansão. Esses conectores permitem a conexão de vários tipos de dispositivos. Placas de vídeo, placas de som, placas de redes, modems, etc, são conectados nesses encaixes. Os tipos de slots mais conhecidos atualmente são o PCI (Peripheral Component Interconnect) - item C1 -, o AGP (Accelerated Graphics Port) - item C2 -, o CNR (Communications Network Riser) - item C3 - e o PCI Express (PCI-E). As placas-mãe mais antigas apresentavam ainda o slot ISA (Industry Standard Architecture). A placa-mãe vista acima possui um slot AGP (usado exclusivamente por placas de vídeo), um slot CNR (usado para modems) e cinco slots PCI (usados por placas de rede, placas de som, modems PCI, etc). A tendência atual é que tanto o slot AGP quanto o slot PCI sejam substituídos pelo padrão PCI Express, que oferece mais recursos e possibilidades. Item D - Plug de alimentação O item D mostra o local onde se deve encaixar o cabo da fonte que leva energia elétrica à placa-mãe. Para isso, tanto a placa-mãe como a fonte de alimentação devem ser do mesmo tipo. Existem, atualmente, dois padrões para isso: o ATX e o AT (este último saiu de linha, mas ainda é utilizado). A placa-mãe da foto usa o padrão ATX. É importante frisar que a placa-mãe sozinha consegue alimentar o processador, as memórias e a grande maioria dos dispositivos encaixados nos slots. No entanto, HDs, unidades de CD e DVD, drive de disquete e cooler (um tipo de ventilador acoplado ao processador que serve para manter sua temperatura em limites aceitáveis de uso) devem receber conectores individuais de energia. Item E - Conectores IDE e drive de disquete O item E2 mostra as entradas padrão IDE (Intergrated Drive Electronics) onde devem ser encaixados os cabos que ligam HDs e unidades de CD/DVD à placa-mãe. Esses cabos, chamados de "flat cables", podem ser de 40 vias ou 80 vias (grossamente falando, cada via seria um "fiozinho"), sendo este último mais eficiente. Cada cabo pode suportar até dois HDs ou unidades de CD/DVD, totalizando até quatro dispositivos nas entradas IDE. Note também que E1 aponta para o conector onde deve ser encaixado o cabo que liga o drive de disquete à motherboard. Item F - BIOS e bateria O item F2 aponta para o chip Flash-ROM e o F1, para a bateria que o alimenta. Esse chip contém um pequeno software chamado BIOS (Basic Input Output System), que é responsável por controlar o uso do hardware do computador e manter as informações relativas à hora e data. Cabe ao BIOS, por exemplo, emitir uma mensagem de erro quando o teclado não está conectado. Na verdade, quando isso ocorre, o BIOS está trabalhando em conjunto com o Post, um software que testa os componentes de hardware após o computador ser ligado. Através de uma interface denominada Setup, também presente na Flash-ROM, é possível alterar configurações de hardware, como velocidade do processador, detecção de discos rígidos, desativação de portas USB, etc. Item G - Conectores de teclado, mouse, USB, impressora e outros O item G aponta para a parte onde ficam localizadas as entradas para a conexão do mouse (tanto serial, quanto PS/2), teclado, portas USB, porta paralela (usada principalmente por impressoras), além de outros que são disponibilizados conforme o modelo da placa-mãe. Esses itens ficam posicionados de forma que, quando a motherboard for instalada em um gabinete, tais entradas fiquem imediatamente acessíveis pela parte traseira deste. H - Furos de encaixe Para evitar danos, a placa-mãe deve ser devidamente presa ao gabinete. Isso é feito através de furos (item H) que permitem o encaixe de espaçadores e parafusos. Para isso, é necessário que a placa-mãe seja do mesmo padrão do gabinete. Se este for AT, a placa-mãe deverá também ser AT. Se for ATX (o padrão atual), a motherboard também deverá ser, do contrário o posicionamento dos locais de encaixe serão diferentes para a placa-mãe e para o gabinete. I - Chipset O chipset é um chip responsável pelo controle de uma série de itens da placa-mãe, como acesso à memória, barramentos e outros. Principalmente nas placas-mãe atuais, é bastante comum que existam dois chips para esses controles: Ponte Sul (I1) e Ponte Norte (I2): Ponte Sul (South Bridge): este geralmente é responsável pelo controle de dispositivos de entrada e saída, como as interfaces IDE ou SATA. Placas-mãe que possuem som onboard (visto adiante), podem incluir o controle desse dispositivo também na Ponte Sul; Ponte Norte (North Bridge): este chip faz um trabalho "mais pesado" e, por isso, geralmente requer um dissipador de calor para não esquentar muito. Repare que na foto da placa-mãe em que esse chip é apontado, ele, na verdade, está debaixo de uma estrutura metálica. Essa peça é dissipador. Cabe à Ponte Norte as tarefas de controle do FSB (Front Side Bus - velocidade na qual o processador se comunica com a memória e com componentes da placa-mãe), da freqüência de operação da memória, do barramento AGP, etc. Placas-mãe onboard "Onboard" é o termo empregado para distinguir placas-mãe que possuem um ou mais dispositivos de expansão integrados. Por exemplo, há modelos que têm placa de vídeo, placa de som, modem ou placa de rede na própria placa-mãe. A motherboard estudada neste artigo possui placa de som (C-Media CMI9761A 6-channel) e placa de rede (VIA VT6103 10/100 Mbps Ethernet) integradas, ou melhor, onboard. Por esta razão, os conectores desses dispositivos ficam juntos às entradas mostradas no item G, visto anteriormente. A vantagem de se utilizar modelos onboard é a redução de custo do computador, uma vez que deixa-se de comprar determinados dispositivos porque estes já estão incluídos na placa-mãe. No entanto, é necessário ter cuidado: quanto mais itens onboard uma placa-mãe tiver, mais o desempenho do computador será comprometido. Isso porque o processador acaba tendo que executar as tarefas dos dispositivos integrados. Na maioria dos casos, placas de som e rede onboard não influenciam significantemente no desempenho, mas placas de vídeo e modems sim. As placas de vídeo, mesmo os modelos mais simples, possuem um chip gráfico que é responsável pela geração de imagens. Este, por sua vez, requer memória para tal, principalmente quando trata imagens em 3D. Uma placa de vídeo onboard, mesmo quando acompanhada de um chip gráfico integrado, acaba "tomando atenção" do processador, além de usar parte da memória RAM. Se um computador é comprado para uso em uma loja ou em alguma aplicação que não requer muito desempenho, a compra de um computador com placa-mãe onboard pode ser viável. No entanto, quem deseja uma máquina para jogos e aplicações mais pesadas deve pensar seriamente em adquirir uma placa-mãe "offboard", isto é, com nenhum item integrado, ou no máximo, com placa de som ou rede onboard. HD - O que é e como funciona: HD é a sigla para Hard Disc (Disco R do em português). Também conhecido como winchester, trata-se de um aparelho responsável por armazenar informações permanentemente nos computadores. Todas as informações que você tem no seu computador, como documentos, planilhas eletrônicas, arquivos em MP3, programas e o próprio sistema operacional, só estão no computador porque estão armazenados em um HD. O funcionamento deste dispositivo, assim como alguns conceitos que o envolvem, serão explicados aqui. Como surgiu o HD O primeiro relato oficial do surgimento de um HD ocorreu no ano de 1956, quando a IBM lançou o dispositivo de armazenamento 305 RAMAC (Random Access Method of Accounting and Control), que tinha capacidade de armazenamento de 5 MB. Este HD tinha dimensões enormes para os padrões atuais (14 x 8 polegadas) e custava 35 mil dólares. Na verdade, o 305 RAMAC não era um disco rígido em si. Simplesmente foi um dos primeiros meios de armazenamento de dados por meios magnéticos. No ano de 1973, a IBM por fim, lançava um dispositivo que realmente poderia ser chamado de disco rígido. Em 1980, a empresa lançou o IBM 3340. Este HD tinha pouco mais de 5 polegadas e foi lançado em duas versões, sendo uma com capacidade de armazenamento de 5 MB e a outra com capacidade de 10 MB. Para os padrões atuais, um HD com 5 ou 10 MB é insignificante, mas naquela época, representou uma revolução, pois até não se consumia muitos bytes em dados e os sistemas de armazenamento eram baseados em fitas. Os componentes do HD Para entender o funcionamento do HD é necessário conhecer os componentes que o compõem: discos (onde os dados são efetivamente armazenados), cabeçote de leitura e gravação, atuador e controladora. Existem outros dispositivos, mas os citados são mais importantes. A foto abaixo mostra a imagem de um HD produzido pela empresa Maxtor. Todos os seus componentes ficam dentro desta "caixa metálica". O primeiro item que vamos ver são os discos. Neles é que as informações são armazenadas. Os discos (geralmente feitos de alumínio) possuem uma camada externa de material magn co. Sobre essa camada, geralmente há outra, com material lubrificante, que tem a finalidade de proteger a superfície do disco no caso de contato físico com os cabeçotes. Um HD pode ter de 1 a 5 discos (um embaixo do outro). Tecnicamente é possível ter mais, no entanto, o aparelho teria dimensões maiores. Num HD de 80 GB por exemplo, podem existir 4 discos, cada um com capacidade de 20 GB, mas isso varia de fabricante para fabricante. Na imagem abaixo, é possível ver a posição em que os discos são colocados no HD. Agora, vejamos outro componente importante dos HDs: o cabeçote. Trata-se de um dispositivo muito pequeno que fica na ponta de uma peça conhecida como atuador, que tem a função de movimentar-se do meio até a borda dos discos enquantos estes giram. Esse trabalho, consiste nos processos de leitura e gravação, ou seja, é o cabeçote que lê e armazena dados nos discos. O cabeçote em si, é uma espécie de bobina, que converte energia elétrica em impulsos magnéticos no processo de gravação e faz o contrário no processo de leitura. Como um HD pode ter mais de um disco, sendo um embaixo do outro, o mesmo pode ocorrer com os cabeçotes. Além disso, são comuns HDs que possuem dois cabeçotes, sendo cada um dedicado a um lado do disco. Um fato curioso, é que olhando diretamente para o cabeçote, tem-se a impressão de que este está "grudado" no disco. A verdade, é que a distância entre o cabeçote e um disco é menor que a espessura de um fio de cabelo. Por isso, existem mecanismos para proteger os discos no caso de contato entre ambos, pois quando isso ocorre, há grandes chances da camada magnética ser danificada e causar a perda permanente de dados. É por esta razão que é importante evitar quedas do computador ou então dar pancadas quando ele trava por alguma razão. As pancadas podem fazer o cabeçote e os discos se tocarem (head crash). Outro detalhe que é importante frisar, é que geralmente, o que faz o cabeçote se manter na posição adequada para gravar/ler dados é o ar proveniente da rotação dos discos. Essa rotação, assim como a movimentação do atuador, é feita por dispositivos conhecidos como motores. Quando os discos param de girar, há um mecanismo que leva o cabeçote até uma área conhecida como "landing zone" ou "área de repouso". Trata-se de um local que não é usado para armazenar dados e que fica no centro do disco. O processo de armazenamento de dados Para armazenar e localizar dados em um HD, um dispositivo chamado controlador (ou controladora) se utiliza de informações conhecidas por número de trilhas, setores e cilindros. O conjunto dessas informações é denominada "geometria de disco". No processo de fabricação do HD existe uma formatação (formatação pode ser entendida como mapeamento) que define a forma de armazenamento, dividindo cada disco em trilhas e setores. Os cilindros são trilhas concêntricas na superfície dos discos e estas trilhas são divididas em setores. Estes, por sua vez, são "pedaços" do HD. Observe a ilustração do disco abaixo para entender melhor. Um fato interessante é que os HDs possuem um cache que tem a fun de armazenar informaçõees sobre um determinado setor. Os tamanhos de cache dos primeiros HDs eram de 64 KB. Hoje, são encontrados HDs com cache de 2 MB a 8 MB. Mouse: funcionamento e tipos O mouse é um item praticamente obrigatório nos computadores (exceto àqueles com aplicações especiais, tais como servidores). Graças a esse dispositivo, que orienta uma seta na tela do computador, conseguimos realizar tarefas de tal forma que o mouse parece ser uma extensão de nossas mãos. O objetivo deste artigo é mostrar os dois tipos de mouse mais comuns, assim como explicar seu funcionamento. Surgimento do mouse O mouse surgiu no ano de 1964, tendo sido inventando por Douglas Englebart, em Standford. Feito de madeira, o primeiro modelo, chamado "XY Position Indicator For A Display System", demorou, mas chamou a atenção por proporcionar melhor facilidade de uso do que os dispositivos existentes até então. A partir daí, vários mouses foram sendo criados em centros de pesquisas, até que em 1979, Steve Jobs, principal executivo da Apple, visitou a Xerox e viu vários protótipos de equipamentos sendo testados. Um deles era um modelo de mouse. Steve Jobs gostou da idéia e passou a estudá-la melhor. Como conseqüência, em 1984, o computador Apple Macintosh foi lançado tendo o mouse como grande novidade. A grande questão é que a Microsoft já tinha lançado o mouse antes para PC, mas naquela época não havia de maneira fortalecida os conceitos de interface gráficas e o mouse não se mostrou muito útil. Somente após o lançamento da Apple, cujo sistema operacional frisava a interface com o usuário, é que o mouse começou a ficar popular. Funcionamento e tipos de mouse Atualmente, existem dois tipos básicos de mouse: os tradicionais, que operam com uma "bolinha" em sua base inferior e os mouses ópticos, que usam um sensor óptico no lugar da "bolinha". O mouse tradicional tem em sua base inferior uma bola envolvida em material plástico ou de borracha. Praticamente todo o corpo desta esfera fica dentro do mouse, sendo que apenas uma parte fica exposta. Esta parte exposta fica em contato com a superfície onde o mouse se encontra e quando o dispositivo é movimentado, a bola também se move e aciona dois roletes (ou rolamentos), sendo que um é responsável por movimentar a seta do mouse na tela do computador no sentido horizontal e o outro rolete é responsável por movimentar a mesma seta no sentido vertical. Geralmente existe um terceiro rolete, que apenas serve para dar melhor movimentação à esfera. Como esses roletes operam em conjunto é possível fazer a seta seguir em todas as direções. Na ponta de cada rolete, existe um disco com perfurações na borda, semelhante a um disco de uma engrenagem. Tais discos ficam localizados entre um LED emissor de luz infravermelha e um sensor de luz infravermelha. Quando os roletes se movimentam, estes discos giram e as perfurações neles existentes num instante permitem a passagem da luz do LED para o sensor (quando a luz passa pela perfuração) e noutro instante não permitem (quando a luz é bloqueada pela parte não-perfurada). Um chip ligado aos sensores "conta" a quantidade de vezes em que houve passagem de luz e transmite essas informações ao computador num formato de coordenadas X e Y. A partir daí, o computador "traduz" estas informações em movimentos que a seta deve seguir pela tela. O computador também recebe as informações dos botões clicados. Os mouses que possuem uma roda no meio (entre os botões esquerdo e direito), têm esse recurso funcionando de maneira semelhante. A ilustração abaixo ajuda a entender esta explicação: A construção de mouses deste tipo é relativamente fácil, tanto que existem cursos de eletrônica onde o aluno é até estimulado a criar um. Tamanha simplicidade faz com que este dispositivo tenha custo baixo e permite até mesmo a criação de pequenas empresas voltadas para isso (portanto, não se impressione se um dia você encontrar um mouse da marca InfoWester =D). Apesar da simplicidade, o mouse com esfera começou a perder espaço para os mouses ópticos. Isso porque o mouse com esfera apresenta alguns problemas, como por exemplo, quando há sujeira nos roletes e estes não se movimentam adequadamente quando a bola gira. Além disso, há certas aplicações onde é preciso ter uma precisão enorme do movimento do mouse (aplicações gráficas principalmente) e o mouse tradicional não consegue ser tão eficiente. Essas e outras razões incentivaram o desenvolvimento de um modelo melhor, que hoje conhecemos como "mouse óptico". A Microsoft foi a criadora deste tipo de mouse. O mouse óptico não opera com uma "bolinha" em sua base inferior. Ao invés disso, ele usa um sensor óptico, que é muito mais preciso. Além da precisão, esse tipo de mouse acumula muito menos sujeira e funciona em qualquer superfície, sendo que em muitos casos o uso de mousepad (tecido de borracha ou de plástico que serve como superfície para o mouse) chega a ser dispensável. O mecanismo óptico presente neste tipo de mouse emite um feixe de luz capaz de ler a superfície seis mil vezes por segundo (esse valor varia de acordo com o modelo do mouse). Por isso é que existe tanta precisão. Além disso, o sensor é capaz de perceber as direções do movimento do mouse e assim transmitir tais informações ao computador, para que este oriente a seta na tela. Por ser um processo mais complexo, é necessário utilizar chips mais sofisticados nestes mouses, o que deixa o produto mais caro. No entanto, o valor destes mouses diminui à medida em que se tornam populares. Boa parte dos modelos existentes, como o visto na figura ao lado, aproveita a luz emitida pela feixe para criar efeitos luminosos no dispositivo. Resolução Quando se fala de resolução dos mouses, fala-se do menor movimento que o mouse consegue perceber, tendo como medida um ponto por polegada. Assim, um mouse de 300 dpi consegue detectar movimentos de 1/300 th de uma polegada. Os modelos mais básicos de mouses são capazes de detectar movimentos de 350 a 600 dpi, mais do que suficientes para o uso cotidiano. Evidentemente, quanto maiores forem os valores de dpi, melhor a performance do mouse. Finalizando Obviamente, o nome mouse se refere à semelhança destes dispositivos aos ratos (mouse = rato em inglês). Apesar de algumas pessoas mais tradicionais preferirem fazer uso quase que exclusivamente do teclado, é inegável que o mouse representou uma revolução na comunicação "homem - computador". Graças ao mouse, uma série de aplicações foram criadas e outras significantemente melhoradas. Tanto que hoje em dia, utilizar a interface gráfica do computador sem mouse é uma tarefa que proporciona grande perda de tempo. Monitores O monitor de vídeo é semelhante a uma TV, sendo responsável por transmitir informações visuais ao usuário. Assim, na tela aparecem as informações do sistema operacional e dos programas e em que, também, se pode ver o resultado do trabalho feito. É importante lembrar que uma imagem na tela é composta por pontos. Quanto maior for cada ponto menor será a resolução, ou seja, a nitidez da imagem. Quanto menor for o ponto, o mesmo vídeo possuirá mais pontos e melhor será a resolução. A resolução da tela é responsável pela nitidez das imagens e do texto e depende de: dpi - dots per inch, pontos por polegada, que servem para formar as imagens na tela ou pixel - é uma abreviatura de picture elements e representa os pontos. Quanto maior forem dpi e o número de pixels melhor será a resolução. As imagens que aparecem na tela do monitor são geradas por uma placa que fica no interior do computador. A quantidade de cores e a resolução que o monitor pode apresentar, também depende desta placa. Monitores antigos podem estar configurados para trabalhar com uma resolução de 640X480 pixels. Muitos monitores (talvez a maioria) trabalham com a configuração de 800 X 600 pixels. Mas outras configurações são possíveis, como 1024X768 e 1280X1024 pixels. Os monitores mais comuns oferecem telas nos tamanhos de 14", 15", 17" e 19". TIPOS DE MONITORES LCD (Liquid Crystal Display) Cada vez mais populares, os monitores LCD (Liquid Crystal Display - Monitores de Cristal Líquido) já são considerados por muitos indispensáveis ao uso do computador. Não é para menos: além de ocuparem menos espaço, consomem menos energia e são mais confortáveis aos olhos. Nas próximas linhas são mostrados e explicados detalhes da tecnologia LCD, de forma que você possa conhecer suas vantagens e seus diferenciais em relação aos tradicionais monitores CRT (Catodic Ray Tube - Tubo de raios catódicos). Tecnologia LCD A tecnologia LCD não é empregada apenas nos monitores para computador. No mercado, é possível encontrar dispositivos portáteis (como consoles móveis de games, telefones celulares, calculadoras, câmeras digitais e handhelds) cuja tela é oferecida em LCD. Além disso, vale lembrar que notebooks utilizam esse padrão há anos. Isso acontece porque a tecnologia LCD permite a exibição de imagens monocromáticas ou coloridas e animações em praticamente qualquer dispositivo, sem a necessidade de um tubo de imagem, como acontece com os monitores CRT. Como indica o nome, as telas de LCD são formadas por um material denominado cristal líquido. As moléculas desse material são distribuídas entre duas lâminas transparentes polarizadas. Essa polarização é orientada de maneira diferente nas duas lâminas, de forma que estas formem eixos polarizadores perpendiculares, como se formassem um ângulo de 90º. A grosso modo, é como se uma lâmina recebesse polarização horizontal, e a outra, polarização vertical. As moléculas de cristal líquido são capazes de orientar a luz. Quando uma imagem é exibida em um monitor LCD, elementos elétricos presentes nas lâminas geram campos magnéticos que induzem o cristal líquido a "guiar" a luz que entra da fonte luminosa para formar o conteúdo visual. Todavia, uma tensão diferente pode ser aplicada, fazendo com que as moléculas de cristal líquido se alterem de maneira a impedir a passagem da luz. Em telas monocromáticas (comuns em relógios, calculadoras, etc), as moléculas assumem dois estados: transparentes (a luz passa), opaco (a luz não passa). Para telas que exibem cores, diferentes tensões e filtros que trabalham sobre a luz branca são aplicados às moléculas. A luz do dispositivo, por sua vez, pode ser oriunda de lâmpadas especiais (geralmente fluorescentes) ou então de leds. É válido frisar que, no caso de dispositivos LCD com lâmpadas, estas têm durabilidade finita. No mercado, é possível encontrar monitores LCD cujas lâmpadas duram 20 mil horas, 30 mil e até 50 mil horas. Tipos de LCD A tecnologia LCD é dividida em tipos. A seguir são citados três: TN (Twisted Nematic): é um tipo encontrado nos monitores LCD mais baratos. Nesse tipo, as moléculas de cristal líquido trabalham em ângulos de 90º. Monitores que usam TN podem ter a exibição da imagem prejudicada em animações muito rápidas; STN (Super Twisted Nematic): é uma evolução do padrão TN, capaz de trabalhar com imagens que mudam de estado rapidamente. Além disso, suas moléculas têm movimentação melhorada, fazendo com que o usuário consiga ver a imagem do monitor satisfatoriamente em ângulos muitas vezes superiores a 160º; GH (Guest Host): o GH é uma espécie de pigmento contido no cristal líquido que absorve luz. Esse processo ocorre de acordo com o nível do campo elétrico aplicado. Com isso, é possível trabalhar com várias cores. Monitores TFT (Thin Film Transistor) ou Matriz Ativa Um tipo de tela muito encontrado no mercado é o TFT, sendo usado inclusive em notebooks. Essa tecnologia tem como principal característica a aplicação de transistores em cada pixel. Assim, cada unidade pode receber uma tensão diferente, permitindo, entre outras vantagens, a utilização de resoluções altas. Por outro lado, sua fabricação é tão complexa que não é raro encontrar monitores novos que contém pixels que não funcionam (os chamados "dead pixels"). Essa tecnologia é muito utilizada com cristal líquido, sendo comum o nome TFT-LCD (ou Active Matrix LCD) para diferenciar esse equipamentos. Há também um tipo denominado "Matriz Passiva" (DSTN - Double Super Twist Nematic), atualmente usado em dispositivos portáteis, já que esse tipo de tela tem ângulo de visão mais limitado e tempo de resposta maior. Para monitores, esse padrão já não é recomendado. Telas de plasma Há quem pense que monitores LCD e telas de plasma são as mesmas coisa, mas não são. A principal diferença deste tipo de tela, é que cada pixel cria sua própria fonte de luz e, portanto, não existe um tubo de imagem que barre a tela. A imagem da tela de plasma é muito nítida e não possui problemas de distorção nas extremidades da tela. Para gerar a luz em cada pixel, são usados elétrodos carregados entre painéis de cristal, que originam pequenas explosões de gás xenônio, que por sua vez, reagem com luz ultravioleta, fazendo o fósforo vermelho, verde ou azul de cada pixel brilhar. Tamanho da tela e resolução Com a popularização dos monitores LCD, é cada vez mais comum encontrar no mercado aparelhos de tamanhos maiores do que os tradicionais monitores de 14" ,15", (lê-se o símbolo " como polegadas). Já estão disponíveis em 19”. Vantagens e desvantagens No decorrer do artigo, é possível notar as vantagens dos monitores LCD, porém vale a pena frisá-las melhor: :: Um monitor LCD é muito mais fino que um monitor CRT, ocupando menos espaço físico; :: Um monitor LCD é mais leve que um monitor CRT, facilitando seu transporte; :: A tela de um monitor LCD é, de fato, plana. Os modelos CRT que possuem essa característica têm, na verdade, uma curvatura mínima; :: Aárea de exibição de um monitor LCD é maior, já que nos monitores CRT a carcaça cobre as bordas do tubo de imagem. Isso não ocorre em aparelhos com LCD; :: O consumo de energia de um monitor LCD é muito menor; :: Há pouca ou nenhuma emissão de radiação. Quanto às desvantagens: :: Os monitores LCD têm mais limitação no uso de resoluções variadas (já explicado neste artigo); :: O ângulo de visão de um monitor LCD é mais limitado, porém isso só ocorre em modelos antigos ou de qualidade inferior. Os modelos atuais trabalham com ângulos maiores; :: Monitores TFT-LCD podem ter pixels que não funcionam ou não alteram de cor (os chamados "dead pixels"). Todavia, isso é cada vez menos freqüente; :: O preço dos monitores LCD ainda é superior aos monitores CRT, porém os valores desses equipamentos estão se tornando mais acessíveis com o passar do tempo. Teclado Teclado com um design moderno. O teclado de computador é um tipo de periférico utilizado pelo usuário para a entrada manual no sistema de dados e comandos. Possui teclas representando letras, números, símbolos e outras funções, baseado no modelo de teclado das antigas máquinas de escrever. Basicamente, os teclados são projetados para a escrita de textos, onde são usadas para esse meio cerca de 50% delas. Além para o controle das funções de um computador e seu sistema operacional. Essas teclas são ligadas a um chip dentro do teclado, onde identifica a tecla pressionada e manda para o PC as informações. O meio de transporte dessas informações entre o teclado e o computador pode ser sem fio (ou Wireless) ou a cabo (PS/2 e USB). O teclado vem se adaptando com a tecnologia e é um dos poucos periféricos que mais se destacam na computação. Estrutura básica Os teclados são essencialmente formados por um arranjo de botões retangulares, ou quase retangulares, denominados teclas. Cada tecla tem um ou mais caracteres impressos ou gravados em baixo relevo em sua face superior, sendo que, aproximadamente, cinqüenta por cento das teclas produzem letras, números ou sinais (denominados caracteres). Entretanto, em alguns casos, o ato de produzir determinados símbolos requer que duas ou mais teclas sejam pressionadas simultaneamente ou em seqüência. Outras teclas não produzem símbolo algum, todavia, afetam o modo como o microcomputador opera ou agem sobre o próprio teclado. Design Teclado padrão Existe uma grande variedade de arranjos diferentes de símbolos nas teclas. Essas características em teclados diferentes surgem porque as diferentes pessoas precisam de um acesso fácil a símbolos diferentes; tipicamente, isto é, porque elas estão escrevendo em idiomas diferentes, mas existe características de teclado especializados para matemática, contabilidade, e programa de computação existentes. O número de teclas em um teclado geralmente varia de 101 a 104 teclas, de certo modo existem até 130 teclas, com muitas teclas programáveis. Também há variantes compactas que têm menos que 90 teclas. Elas normalmente são achadas em laptops ou em computadores de mesa com tamanhos espaciais. Já há no mercado teclados para canhotos, para deficientes físicos, etc. Arranjos Padrão Teclado de 105 teclas padrão QWERTY Os arranjos mais comuns em países Ocidentais estão baseado no plano QWERTY (incluindo variantes próximo-relacionadas, como o plano de AZERTY francês). Até mesmo em países onde alfabetos diferentes ou sistemas escrevendo são usados, o plano físico das teclas é bastante semelhante (por exemplo, o layout de teclado tailandês). Os teclados de computadores mais modernos (incluindo PC e Apple Mac) são baseados em versões padrão, mas normalmente não inclui teclas adicionais achadas em máquinas de escrever, como teclas de função, um teclado complementar numérico, e assim por diante. Nos últimos anos, denominados teclados de Internet ficaram também populares. Estes incluem botões extras para aplicações específicas ou funções (tipicamente um navegador ou cliente de e-mail). Tipos de Conexão Conector DIN de um teclado, usado nos modelos mais antigos. Há alguns modos diferentes de conectar um teclado em um microcomputador. Isso se deve porque o próprio teclado evoluiu durante os anos. Estas conexões incluem PS/2, conexões USB e até conexões sem fio, por exemplo, o Bluetooth e o infra-vermelho. Teclados Alternativos Um teclado padrão é fisicamente grande, como cada tecla tem que permanecer grande bastante para ser apertado facilmente através de dedos. Foram propostos outros tipos de teclados para equipamento portáteis pequenos onde um teclado padrão é muito grande. Um modo para reduzir o número de teclas é usar o método "chord" (ou corda, em inglês), que é apertando várias teclas simultaneamente. Como um exemplo, o teclado de GKOS, que foi projetado para dispositivos sem fios pequenos. Outras alternativas mais alternativas é um tipo de controlador de jogos, como o AlphaGrip, também é usado como um modo para introduzir dados e texto. Uso do Teclado Tipos de teclado. No uso normal, o teclado é usado para digitar texto em processadores ou editores de textos, correio eletrônico, planilha eletrônica ou qualquer aplicação que tenha por função da tecla é a entrada manual de dados por digitação. Em computadores modernos a interpretação na hora de teclar é deixada, geralmente, ao software. Teclados modernos distinguem cada tecla física de todo outro e informa todos os comandos e liberações ao software controlando. Esta flexibilidade não é levada freqüentemente como vantagem, por exemplo, se tecla shift esquerda é usada, a do direito é sujeitada junto com outro caráter. Comandos Um teclado também é usado para comandos em um computador. Um exemplo famoso no PC é a combinação Ctrl+Alt+Del - teclas Control, Alt e Delete pressionadas simultaneamente. Nas versões atuais de Windows, isto expõe um cardápio, inclusive com opções para controlar as aplicações atualmente correntes e desligar o computador, entre outras coisas. No MS-DOS e em algumas versões mais antigas de Windows, executa-se o Ctrl+Alt+Del para reiniciar o computador. No Linux, pode ser programado pelo administrador para executar algum comando determinado, como um simples LOGOUT ou mesmo desabilitado para evitar acidentes, porém o uso principal continua sendo o de reiniciar a máquina. Quando se usa o teclado virtual e as teclas Ctrl+Alt estão pressionadas, pode-se usar as opções que ficam no canto dos botões. Um teclado é um dos métodos primários de controle em jogos de computador. Por exemplo, as teclas de seta ou um grupo de letras que se assemelham ao padrão das teclas de seta, como WASD (teclas W, A, S, D), podem ser usados para movimento de um personagem do jogo. Setas de um teclado. São usadas para mover um cursor ou para uso em jogos Em jogos, muitas teclas podem ser configuradas de acordo com a preferência do usuário. Teclas com letras do alfabeto também executam, às vezes, ações que começam com aquela letra. O teclado é menos ideal quando muitas teclas são pressionadas simultaneamente. Como os circuitos são limitados, só um certo número de teclas serão registradas por vez. Um exemplo óbvio disto é o bloqueio fundamental. Em teclados mais velhos, devido ao desenho do circuito, apertando simultaneamente às vezes três teclas resulta em um comando. Teclados modernos impedem que isto aconteça bloqueando a 3ª tecla em certas combinações fundamentais, mas enquanto isto previne o aparecimento de teclas de fantasmas, também significa que quando duas teclas estiverem simultaneamente pressionadas, muitas das outras teclas no teclado não responderão até que uma das duas teclas pressionadas seja solta. São projetados teclados melhores de forma que isto raramente acontece em programas de escritório, mas permanece um problema em jogos igual em teclados caros, devido à configuração de comando com teclas freneticamente diferentes em jogos diferentes. O teclado é o principal dispositivo de entrada presente na totalidade dos microcomputadores. Atualmente o usuário encontrará uma infinidade de modelos para todos os gostos e poder aquisitivo. A maioria representa uma adaptação dos teclados de máquinas de escrever procurando ser mais funcional agrupando teclas em blocos; outros são um pouco mais sofisticados e têm, inclusive, design ergonômico para facilitar a digitação e diminuir a fadiga dos usuários que ficam durante muitas horas trabalhando. Existe variação do teclado quanto à marca do computador e também quanto ao layout (disposição das teclas e tipos de teclas, por exemplo: ç, @, #, etc.) de quem o fabricou, mas podemos encontrar várias semelhanças entre todos eles. O teclado normalmente é dividido em 3 partes: BLOCO ALFA-NUMÉRICO - Utilizado para digitar letras e números. BLOCO NUMÉRICO - Utilizado para digitar números rapidamente ou movimentar o cursor. BLOCO DE FUNÇÕES - As teclas de função dão a você um caminho mais curto para dizer ao PC que faça certas coisas, dependendo do programa que ele estiver executando. Por exemplo, pressionar a tecla F1 normalmente significa que o computador deve apresentar na tela do monitor as instruções de como utilizar o próprio programa (Ajuda). Os teclados atuais, oferecem ainda um bloco conhecido como Bloco Estendido, que é composto das teclas direcionais, Insert, Home, Delete, End, PageUp e PageDown, que permite ao usuário utilizar o teclado numérico apenas para digitar números. As principais teclas ENTER - A tecla Enter tem a função de finalizar a entrada de um dado ou comando. Em alguns teclados pode ser encontrado outra tecla com a mesma função: Return. BACKSPACE (Voltar Espaço) - Para corrigir erros de digitação, apaga o caractere à esquerda do cursor. SHIFT (Caixa Alta) - Pressione quando for digitar os caracteres da parte superior das teclas que possuem duas funções e para acentuar as palavras. CAPS LOCK (Trava a Caixa Alta) - Quando acionada, uma "luz", acenderá indicando que as letras estão maiúsculas; quando você apaga a letra passa a ser minúscula. NUM LOCK (Trava dos números) - Essa tecla ativa ou desativa o bloco numérico. Uma "Luz" acesa indica que o bloco está ativo. Quando desativado, as teclas com setas poderão ser utilizadas para movimentação do cursor. PRINT SCREEN (Imprimir tela) - Joga para a área de transferência uma cópia da tela. TAB (Tabulação) - Provoca a movimentação do cursor para a posição tabulada. Normalmente utilizada em editores de textos. Se pressionada em conjunto com atecla (SHIFT), inverte o sentido de movimentação. SCROLL LOCK (Trava de Rolamento) - Essa tecla ativa ou desativa o controle de deslocamento vertical da tela em alguns aplicativos. CTRL (Control) - A tecla de controle deve ser utilizada em combinação com outras teclas. Sozinha não tem função alguma. ALT (Alternate) - Deve ser utilizada em combinação com outras teclas e dependendo do aplicativo em uso. Sozinha não tem função alguma. ESC (Escape) - Normalmente utilizada para abandonar, cancelar ou encerrar a execução de um comando. INS (Insert/Insere) - É usada para ativar ou desativar a inserção de caracteres na edição de um texto. DEL (Delete/Apaga) - Usada para apagar o caractere que está na posição do cursor; também na edição de textos. HOME (Início) e END (Final) - Também utilizadas em edição de textos, tem a função de posicionar o cursor no início e no final da linha ou do arquivo, dependendo do software em uso. PG UP (Página Acima) e PG DOWN (Página Abaixo) - Normalmente utilizadas para trocar telas,(PG DN) remete para a próxima tela e (PG UP) para a tela anterior. SETAS - Estas teclas movimentam o cursor no sentido indicado. TECLAS DE FUNÇÃO - [F1], [F2], ... , [F12]: sua ação depende do programa. Sob o Windows, [F1] costuma estar reservada para acionar textos de ajuda. Combinações de teclas dão acesso rápido a determinadas funções de programas. As teclas <Ctrl> e <Alt> são chamadas teclas de aderência, sendo neutras, ou seja, quando pressionadas isoladamente nada acontece. Quando são utilizadas juntamente com uma letra, a tecla deve ser mantida pressionada e apenas um toque deve ser dado na tecla da letra indicada. Os dois dedos devem se elevar juntos. Ambas geram códigos especiais, com funções variadas, dependendo do programa em uso. Exemplos: COPIAR: <Ctrl> e C COLAR: <Ctrl> e V DESFAZER: <Ctrl> e Z RECORTAR: <Ctrl> e X acessar um menu: <Alt> e letra sublinhada do menu Alguns teclados acompanham as necessidades do sistema operacional Windows e trazem teclas com duas funções novas. As duas teclas com o logotipo do Windows simulam um clique no botão Iniciar da barra de tarefas. A tecla que traz o ponteiro do mouse sobre um menu, solicita a abertura de menu flutuante pop-up do controle em foco, se ele existir. IMPRESSORAS Permite imprimir os trabalhos de textos, desenhos e imagens em uma folha de papel ou folha de transparência. A qualidade de impressão é medida em pontos por polegada (dpi). Uma impressora com qualidade de 600x800 dpi imprime em cada polegada quadrada 600 pontos no sentido longitudinal e 800 pontos no comprimento. As mais comuns são: matricial (baixa resolução, impressão lenta); laser (altíssima resolução, impressão rápida); jato de tinta (alta resolução, impressão em velocidade intermediária). Impressora Matricial Estas impressoras trabalham usando um conjunto de pinos ou agulhas (geralmente 9 ou 24) que batem em uma fita saturada de tinta, a qual então toca no papel. Devido ao som dos pinos batendo no papel, muitas impressoras matriciais são muito barulhentas, embora alguns fabricantes estejam anunciando versões mais silenciosas. Essas impressoras trabalham rapidamente e como os pinos batem no papel com alguma força, muitas impressoras podem controlar formulários contínuos ou múltiplos (tais como etiquetas de endereçamento e faturas). A sua qualidade de impressão é mais pobre do que a laser e a jato de tinta. As matriciais geralmente têm baixo custo para comprar e operar. Impressora a Jato de Tinta Uma impressora de jato de tinta é uma impressora de não-impacto, que cria suas imagens sem usar fitas, agulhas ou martelos. As impressoras de jato de tinta literalmente aplicam gotículas de tinta no papel. As gotículas correspondem conceitualmente aos pontos produzidos por uma impressora de matriz de pontos. O padrão das gotículas pode representar um caractere, ou as gotículas podem ser programadas de maneira a corresponderem aos elementos de figura individuais da sua tela, e portanto, as imagens gráficas. As impressoras a jato de tinta não são de alto custo, mas o custo dos cartuchos de tinta pode ser um fator importante no custo do uso da impressora. Comparadas à laser, as impressoras a jato de tinta são relativamente lentas, geralmente imprimindo 4 páginas por minuto Impressora a Laser Depois das impressoras matriciais e Jato de Tinta, as mais procuradas pelas pessoas são as impressoras laser. E isto não é surpresa - elas são rápidas, silenciosas e podem criar páginas bastante atraentes. Numa impressora laser, os sinais enviados pelo computador são transformados em pequenas emissões de luz, ou seja, em pulsos de raio laser. Acendendo e apagando milhões de vezes por segundo, o feixe de laser focaliza e vai marcando minúsculos pontos na superfície do cilindro, por onde a tinta deve aparecer, magnetizando cada ponto. À medida que o cilindro gira, um pó fino, chamado toner, fixa-se nas áreas magnetizadas. Então, uma folha de papel com pequena carga magnética passa sob o cilindro e atrai o toner. Finalmente, a imagem impressa fundese no papel à medida que ele passa através de um conjunto de roletes aquecidos. As impressoras a laser imprimem rapidamente e sem barulho. A qualidade é muito próxima à de documentos impressos em gráficas. As lasers são de mais alto custo do que as impressoras matriciais e jato de tinta. FALTA: MONITOR COMUM CRT, FOTOS DE IMPRESSORAS ....
Download