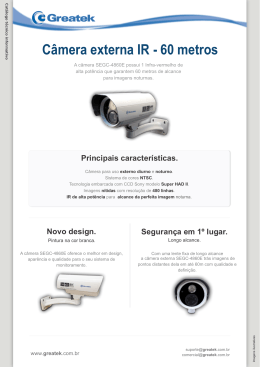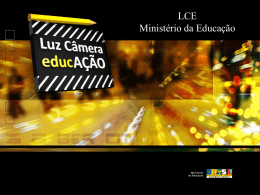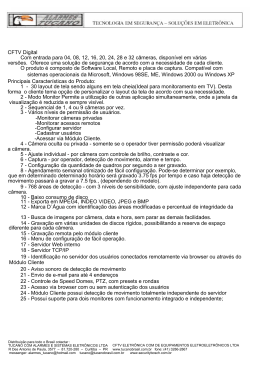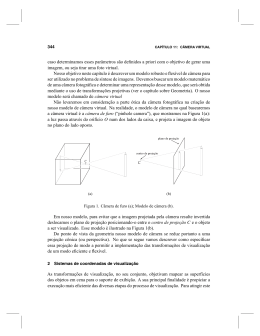Manual do usuário VIP E2200 VIP E2200 Câmera IP Parabéns, você acaba de adquirir um produto com a qualidade e segurança Intelbras. As câmeras IP Intelbras são câmeras de segurança com resolução Megapixel e alta definição de imagens, para sistemas de monitoramento e vigilância por vídeo IP. Podem ser usadas com os sistemas de CFTV Intelbras, para um sistema de monitoramento seguro, estável e integrado. Sua instalação e gerenciamento podem ser feitos através de interface web de forma rápida e fácil. Índice 1. Especificações técnicas 4 2. Características 5 3. Produto 6 3.1. Dimensões. . . . . . . . . . . . . . . . . . . . . . . . . . . . . . . . . . . . . . . . . . . . . . . . . . . . . . . . . . . . . . . . . . . . . . . . . . . . . . . . 6 3.2. Informações detalhadas. . . . . . . . . . . . . . . . . . . . . . . . . . . . . . . . . . . . . . . . . . . . . . . . . . . . . . . . . . . . . . . . . . . . . . 7 3.3. Conexão de entrada e saída de alarme. . . . . . . . . . . . . . . . . . . . . . . . . . . . . . . . . . . . . . . . . . . . . . . . . . . . . . . . . . . 8 3.4. Configuração do alarme. . . . . . . . . . . . . . . . . . . . . . . . . . . . . . . . . . . . . . . . . . . . . . . . . . . . . . . . . . . . . . . . . . . . . . 8 3.5. Detalhes da entrada de alarme. . . . . . . . . . . . . . . . . . . . . . . . . . . . . . . . . . . . . . . . . . . . . . . . . . . . . . . . . . . . . . . . . 9 3.6. Detalhes da saída de alarme . . . . . . . . . . . . . . . . . . . . . . . . . . . . . . . . . . . . . . . . . . . . . . . . . . . . . . . . . . . . . . . . . . 9 4. Instalação 10 4.1. Instalação da câmera. . . . . . . . . . . . . . . . . . . . . . . . . . . . . . . . . . . . . . . . . . . . . . . . . . . . . . . . . . . . . . . . . . . . . . . 10 4.2. Instalação do cartão SD . . . . . . . . . . . . . . . . . . . . . . . . . . . . . . . . . . . . . . . . . . . . . . . . . . . . . . . . . . . . . . . . . . . . 10 4.3. Campo de visão. . . . . . . . . . . . . . . . . . . . . . . . . . . . . . . . . . . . . . . . . . . . . . . . . . . . . . . . . . . . . . . . . . . . . . . . . . . 11 4.4. Conexão de cabos. . . . . . . . . . . . . . . . . . . . . . . . . . . . . . . . . . . . . . . . . . . . . . . . . . . . . . . . . . . . . . . . . . . . . . . . . 11 4.5. Observações para permitir o acesso. . . . . . . . . . . . . . . . . . . . . . . . . . . . . . . . . . . . . . . . . . . . . . . . . . . . . . . . . . . . 12 4.6. Requisitos de sistema. . . . . . . . . . . . . . . . . . . . . . . . . . . . . . . . . . . . . . . . . . . . . . . . . . . . . . . . . . . . . . . . . . . . . . . 13 4.7. Software de instalação. . . . . . . . . . . . . . . . . . . . . . . . . . . . . . . . . . . . . . . . . . . . . . . . . . . . . . . . . . . . . . . . . . . . . . 14 5. Acesso à interface 19 6. Visualizar 21 6.1. Configuração do stream. . . . . . . . . . . . . . . . . . . . . . . . . . . . . . . . . . . . . . . . . . . . . . . . . . . . . . . . . . . . . . . . . . . . . 22 6.2. Funções de vídeo. . . . . . . . . . . . . . . . . . . . . . . . . . . . . . . . . . . . . . . . . . . . . . . . . . . . . . . . . . . . . . . . . . . . . . . . . . 23 6.3. Controle de exibição do vídeo . . . . . . . . . . . . . . . . . . . . . . . . . . . . . . . . . . . . . . . . . . . . . . . . . . . . . . . . . . . . . . . . 24 6.4. Menu do sistema. . . . . . . . . . . . . . . . . . . . . . . . . . . . . . . . . . . . . . . . . . . . . . . . . . . . . . . . . . . . . . . . . . . . . . . . . . 26 7. PTZ 27 8. Configuração 28 8.1. Câmera. . . . . . . . . . . . . . . . . . . . . . . . . . . . . . . . . . . . . . . . . . . . . . . . . . . . . . . . . . . . . . . . . . . . . . . . . . . . . . . . . 28 8.2. Rede. . . . . . . . . . . . . . . . . . . . . . . . . . . . . . . . . . . . . . . . . . . . . . . . . . . . . . . . . . . . . . . . . . . . . . . . . . . . . . . . . . . 40 8.3. Gerenciar evento. . . . . . . . . . . . . . . . . . . . . . . . . . . . . . . . . . . . . . . . . . . . . . . . . . . . . . . . . . . . . . . . . . . . . . . . . . 54 8.4. Armazenamento. . . . . . . . . . . . . . . . . . . . . . . . . . . . . . . . . . . . . . . . . . . . . . . . . . . . . . . . . . . . . . . . . . . . . . . . . . .62 8.5. Sistema. . . . . . . . . . . . . . . . . . . . . . . . . . . . . . . . . . . . . . . . . . . . . . . . . . . . . . . . . . . . . . . . . . . . . . . . . . . . . . . . . 69 8.6. Informação . . . . . . . . . . . . . . . . . . . . . . . . . . . . . . . . . . . . . . . . . . . . . . . . . . . . . . . . . . . . . . . . . . . . . . . . . . . . . . 78 9. Alarme 79 9.1. Tipo de alarme. . . . . . . . . . . . . . . . . . . . . . . . . . . . . . . . . . . . . . . . . . . . . . . . . . . . . . . . . . . . . . . . . . . . . . . . . . . . 79 9.2. Operação. . . . . . . . . . . . . . . . . . . . . . . . . . . . . . . . . . . . . . . . . . . . . . . . . . . . . . . . . . . . . . . . . . . . . . . . . . . . . . . . 80 9.3. Som do alarme . . . . . . . . . . . . . . . . . . . . . . . . . . . . . . . . . . . . . . . . . . . . . . . . . . . . . . . . . . . . . . . . . . . . . . . . . . . 80 10. Logout 80 11. Dúvidas frequentes 81 Termo de garantia 82 1. Especificações técnicas Geral Modelo Processador Sistema operacional Recursos Interface do usuário VIP E2200 TI DaVinci Series DSP Linux® embarcado Monitoramento remoto simultâneo, gravação local em cartão e áudio bidirecional. SIM, DSS e ISIC Câmera Sensor de imagem Obturador eletrônico Iluminação mínima Relação sinal ruído Saída de vídeo Controle de ganho Balanço do branco Compensação de luz de fundo Dia/Noite 1/3” 2 Megapixels Exmor CMOS Automático/Manual, 1/4~1/10000s 0. 2Lux/F1.2 (Colorido), 0.01Lux/F1.2 (P&B) >50 dB BNC (1.0Vp-p/75Ω) Automático/Manual Automático/Manual BLC / WDR ICR Lentes Distância focal Abertura máxima Controle do foco Ângulo de visão Tipo de lente C/CS Vídeo Compressão de vídeo Resolução de imagem Foto Formato do vídeo Bit rate Taxa de frames Áudio Compressão Interface H.264/MJPEG 1080P (1920×1080) 720P (1280×720) D1 (704×480) CIF (352×240) Até 1 foto por segundo NTSC H.264: 32K ~ 8192 Kbps, MJPEG: 32K ~ 20480 Kbps Stream principal: 1080P/720P (1 ~ 25/30 fps) Stream extra: D1/CIF (1 ~ 25/30 fps) G.711a / G.711u (64 Kbps) / PCM (128 Kbps) 1 porta de entrada e 1 porta de saída de áudio Rede Interface RJ45 (10/100BASE-T) IPv4/IPv6, HTTP, HTTPS, SSL, TCP/IP, UDP, UPnP, ICMP, IGMP, SNMP, RTSP, RTP, SMTP, NTP, DHCP, DNS, PPPOE, DDNS, FTP, Filtro IP, QoS, Bonjour ONVIF ONVIF Versão 2.0 Operação remota Monitoramento, Configuração total do sistema, Informações sobre registros da câmera, Atualização de Firmware. Configuração de nível de acesso Acesso a múltiplos usuários (máximo 10) com proteção por senha. Navegador Internet Explorer® 6.0 ou superior (Google Chrome® e Mozila Firefox® com Quick time®). Protocolos e serviços suportados Smartphone Características ambientais Distância máxima do infravermelho Alimentação Proteção 4 iPhone®, iPad®, Android®, Windows® Phone - software Intelbras iSIC 12 VDC, 24 VAC e PoE (802.3af) Contra surtos e ondas eletromagnéticas Consumo de energia Máximo 6W Temperatura de operação Entre -10 °C a +60 °C Umidade relativa Dimensões Peso 10%~90% 70 x 149,5 x 63,2 mm 650 g Interfaces auxiliares Cartão de memória Alarme Micro SD, Máx 32 GB 1 porta de entrada e 1 porta de saída 2. Características »» Segurança elétrica: a instalação e as operações devem estar em conformidade com os códigos locais de segurança elétrica. Não nos responsabilizamos por incêndios ou choques elétricos causados pelo manuseio ou instalação inadequados. »» Segurança no transporte: os devidos cuidados devem ser adotados para evitar danos causados por peso, vibrações violentas ou respingos de água durante o transporte, armazenamento e instalação. Não nos responsabilizamos por quaisquer danos ou problemas advindos do uso de embalagem integrada durante o transporte. »» Instalação: não toque na lente da câmera para não afetar a qualidade do vídeo. »» Necessidade de técnicos qualificados: todo o processo de instalação deve ser conduzido por técnicos qualificados. Não nos responsabilizamos por quaisquer problemas decorrentes de modificações ou tentativas de reparo não autorizadas. »» Ambiente: a câmera deve ser instalada em local protegido contra a exposição a substâncias inflamáveis, explosivas ou corrosivas. »» Cuidados com a câmera: não instale a câmera sobre lugares instáveis. A câmera pode cair, podendo causar ferimentos graves a uma criança ou adulto. Utilize-a apenas com o suporte recomendado pelo fabricante. Não aponte a câmera ao sol isso pode danificar o CMOS. Não instale a câmera em locais onde a temperatura exceda os níveis além do permitido nas especificações técnicas. Evite expor a câmera a fortes campos magnéticos e sinais elétricos. »» Cuidados com os acessórios: sempre utilize os acessórios recomendados pelo fabricante. Antes da instalação, abra a embalagem e verifique se todos os componentes estão incluídos. Contate o revendedor local imediatamente caso não localize algum componente na embalagem. »» Guarde a embalagem para uso futuro: guarde cuidadosamente a embalagem da câmera VIP E2200 Intelbras, caso haja necessidade de envio ao seu revendedor local ou ao fabricante para serviços de manutenção. Outras embalagens que não sejam a original podem causar danos ao dispositivo durante o transporte. 5 3. Produto 3.1. Dimensões Nas figuras a seguir, estão as informações sobre as dimensões do produto. A unidade dos valores é expressa em mm. 136 149.5 Dimensão lateral 61.6 63.2 70 Dimensão frontal 6 3.2. Informações detalhadas Tampa posterior Item VIDEO OUT AC 24 VDC 12 V Saída de vídeo Alimentação Conector BNC LED Vermelho LED indicador de estado LED Verde LED Amarelo Função Saída de sinal analógico. Pode ser conectada ao monitor de vídeo. Entrada para alimentação. Entrada de 12 VDC ou 24 VAC LED aceso: Câmera ligada LED intermitente: Câmera em processo de reinicialização ou atualização. LED aceso: Câmera em funcionamento LED intermitente: Gravação ativada Reservado para uso futuro Reservado para uso futuro IN Entrada de alarme G NO C A B RX TX G NA GND Saída de alarme Ponto comum RESET Botão de RESET AUDIO OUT Saída de áudio AUDIO IN Entrada de áudio Interface RS485 I/O port RS232 port Entrada para sinal de alarme para receber o sinal de um dispositivo de alarme externo. Entrada para GND de alarme Saída de alarme para enviar o sinal para um dispositivo de alarme externo. Ponto comum da saída de alarme Porta A da RS485 para controle PTZ Porta B da RS485 para controle PTZ Uso reservado para manutenção GND Reservado para uso futuro Restaura a câmera para configuração de fábrica. Para reiniciar a câmera, pressione o RESET por 5 segundos logo após, ela iniciará com a configuração de fábrica. Saída de áudio com conector 3.5 mm Entrada de áudio com conector 3.5 mm Saída de áudio Entrada de áudio 7 LAN Entrada de rede SD Interface Ethernet Porta de entrada para cabo de rede padrão Ethernet. Suporte a função PoE (IEEE802.3af). Entrada para cartão SD Porta de entrada para conectar um cartão SD. Obs.: » Quando inserir ou retirar o cartão SD, certifique que ele não esteja protegido contra gravação, pois isto pode gerar perda de dados ou ocasionar falha no cartão. » Após a retirada do cartão, finalize a função de gravação. GND Conexão da câmera com o pino terra. 3.3. Conexão de entrada e saída de alarme Detalhes da conexão de entrada e saída de alarme: Pinagem IN G NO C Nome ALM_ ENT GND ALM_ SAÍDA COMUM Descrição Porta de entrada de alarme Entrada para GND de alarme Porta de saída de alarme Ponto comum da saída de alarme 3.4. Configuração do alarme A interface de configuração do alarme é apresentada na figura a seguir. Seguem os passos para conexão de um dispositivo externo de alarme: 1.O dispositivo de entrada de alarme (sensor) deve ser conectado aos bornes IN e G (entrada de alarme); 2.O dispositivo de saída de alarme é conectado aos bornes NO e C; 3.Na interface web, as configurações estão disponíveis em Gerenciar Evento>Alarme; 4.O canal com a descrição Alarme1 está associado ao borne IN (entrada de alarme 1). Após selecionar a entrada, deve-se clicar no checkbox Habilitar e ajustar as demais configurações. Mais detalhes no item Alarme. Interface web de alarmes 8 3.5. Detalhes da entrada de alarme O acessório (sensor) deve ser ligado à entrada de alarme no borne IN (alarme1) e G (terra comum). Configure o tipo de sinal da Porta de Entrada de Alarme de acordo com o modo de operação do sensor externo. Selecione entre Normalmente Aberto ou Normalmente Fechado. »» Normalmente aberto (NA): o sensor externo manda sinal quando existe um alarme, ou seja, o circuito fica sem sinal (aberto) quando não há alarme. »» Normalmente fechado (NF): o sensor externo mantém um sinal na entrada de alarme da câmera. Na existência de um evento ou alarme, o sensor externo corta este sinal, sinalizando um alarme na câmera. Obs.: a entrada de alarme da câmera opera somente na mudança de estado lógico do sinal encaminhado pelo sensor, ou seja, a cada mudança de estado deste sinal, será gerado um alarme. Chave Câmera Pino IN Terra Esquema da entrada de alarmes 3.6. Detalhes da saída de alarme Os pinos 1 e 2 do cabo de entrada e saída de alarme compõem uma chave liga/desliga para proporcionar a saída de alarme. Câmera Chave Saída de alarme Borne C Borne NO Esquema da saída de alarmes 9 4. Instalação 4.1. Instalação da câmera Seguem os passos para a instalação do dispositivo: »» Remova a proteção do sensor CMOS, alinhe a lente na posição correta e torça até que a lente fique bem fixada; »» Insira o conector da lente no socket do painel lateral da câmera; »» Certifique-se de que seu switch esteja devidamente ligado; »» Verifique se o seu computador está ligado ao switch através de um cabo Ethernet; »» Conecte uma das extremidades do cabo de rede na porta Ethernet do switch e a outra extremidade na porta Ethernet da câmera; »» Conecte uma fonte de alimentação de 12 VDC estabilizada (não acompanha o produto) no conector de alimentação da câmera; »» Ajuste Foco e Zoom da câmera através das hastes localizados na lente. Instalação da câmera 4.2. Instalação do cartão SD »» Utilizando uma chave adequada, retire o parafuso da proteção do cartão SD da câmera; »» Na figura a seguir é possível visualizar a posição do slot do cartão de memória; »» Insira o cartão no slot e fixe novamente a proteção do cartão com parafuso. 1 2 Instalação do cartão SD 10 3 4 4.3. Campo de visão A instalação da câmera deve ser realizada em local adequado a fim de obter o melhor resultado. Instale a câmera a uma distância que propicie uma visão nítida do objeto e/ou da pessoa. Obs.: atente-se ao local de instalação da câmera, pois quanto maior a distância, menos detalhes serão apresentados. 4.4. Conexão de cabos »» É necessário um PC ou um notebook para realizar o acesso à câmera. »» Sistemas operacionais compatíveis: Windows® 2000 / Windows® XP / Windows® Vista / Windows® 7. Acesso utilizando um switch: »» Conecte o cabo de rede na interface LAN da câmera e a outra ponta no switch; »» Conecte o cabo de rede na interface LAN do computador e a outra ponta no mesmo switch onde está a câmera; »» Conecte a câmera na energia elétrica através de fonte de alimentação somente se não estiver conectada a um switch PoE. Cabo de rede Switch de rede Computador Cabo de rede Camera VIP Conexão através de Switch 11 Acesso conectando a câmera diretamente ao computador: »» Conecte o cabo de rede na interface LAN da câmera e a outra ponta na interface LAN do computador; »» Conecte a câmera na energia elétrica através de fonte de alimentação. Computador Cabo de rede Camera VIP Conexão direta entre câmera e computador 4.5. Observações para permitir o acesso As câmeras IP Intelbras são configuradas de fábrica para utilizar o serviço DHCP. Se a rede em que a câmera estiver conectada possuir um servidor DHCP, será automaticamente atribuído um endereço IP desta rede à câmera. Neste caso, vá para o item Requisitos do Sistema, neste manual. Se sua rede não possuir um servidor DHCP, ou se a câmera for conectada diretamente ao computador, o endereço IP padrão da câmera será 192.168.1.108. 12 Neste caso, para possibilitar que o computador acesse a câmera, será necessário alterar as configurações de IP do computador. Sugerimos que seja configurado conforme segue: Ajuste do IP »» Agora com o computador (192.168.1.200) e a câmera (192.168.1.108) configurados e conectados à mesma rede de dados, será possível prosseguir com o acesso. 4.6. Requisitos de sistema »» Sistema operacional: Microsoft Windows® XP Home Edition SP2, Microsoft Windows® XP Professional SP2. »» CPU: Pentium® 3 GHz ou superior. »» Memória: 1024 MB ou superior. »» Monitor: 1024 x 768 pixels ou mais, 24-bit True color ou superior. »» Interface de rede: deve ser instalada uma placa de rede 10/100 Mbps. »» Navegador web: Microsoft Internet Explorer® 6.0 SP2 ou superior. »» Adobe Reader: Adobe® Reader® 8.0 ou superior. 13 4.7. Software de instalação IP Utility O IP Utility é o software da Intelbras que localiza as câmeras IP instaladas na mesma rede de dados do computador onde o programa está sendo executado. Para instalar o software, siga o procedimento: 1.Insira o CD no drive de CD-ROM do computador; Inserção de CD de instalação da câmera Os manuais, bem como os softwares aqui apresentados, encontram-se disponíveis também no site www.intelbras.com.br, na seção Download >Segurança Eletrônica >CFTV. 2.Aguarde o CD executar-se automaticamente, caso isto não ocorra, abra o gerenciador de arquivos e dê um duplo clique no ícone do CD e em seguida no ícone IP Utility; Conteúdo do CD de instalação 14 3.Execute o instalador do IP Utility e clique em Avançar; Tela 1.1 de instalação do IP Utility 4.Selecione o local de destino e clique em Avançar; Tela 1.2 de instalação do IP Utility 15 5.Selecione a pasta de destino no menu Iniciar e clique em Avançar; Tela 1.3 de instalação do IP Utility 6.Selecione Criar um atalho na área de trabalho e clique em Avançar; Tela 1.4 de instalação do IP Utility 16 7.Clique em Instalar para continuar; Tela 1.5 de instalação do IP Utility 8.Clique em Concluir para finalizar instalação. Tela 1.6 de instalação do IP Utility 17 Para utilizar o software IP Utility, siga o procedimento a seguir: 1.Execute o atalho IP Utility criado na área de trabalho ou no menu Iniciar do Windows; Atalho IP Utility 2.Será apresentada a página de boas vindas do Software Intelbras IP Utility, conforme a seguir: Tela de Boas Vindas 3.Clique em Próximo. Na página seguinte, certifique-se de que todos os requisitos enumerados estejam confirmados; Tela de procedimento 18 Clique em Próximo. A tela a seguir lista todas as câmeras IP Intelbras que se encontram na mesma rede de dados em que seu computador está conectado: Tela de mapeamento »» Caso deseje verificar as informações que constam na tela anterior clique em Voltar ou no botão Sair para fechar o aplicativo. »» Esta tela apresenta três parâmetros de cada câmera encontrada: Endereço IP, Endereço MAC e Nome do Modelo Intelbras. Caso não sejam listadas as câmeras na tela, clique em Procurar para que o software busque pelas câmeras na rede. »» Para acessar o dispositivo na página web, dê um duplo clique na câmera desejada. Obs.: por padrão a câmera vem configurada para receber o endereço IP de um servidor DHCP. Caso não exista um servidor DHCP disponível na rede, a câmera automaticamente se atribuirá o IP 192.168.1.108. 5. Acesso à interface O acesso à interface web da câmera pode ser realizado clicando duas vezes sobre a câmera desejada no IP Utility e também é possível realizar o acesso exibindo um navegador web e digitando o endereço IP da câmera. Salientamos que por padrão, caso exista servidor DHCP na rede, a câmera vai obter IP junto ao DHCP e caso não exista servidor DHCP, a câmera automaticamente utilizará o IP 192.168.1.108. Uma tela de diálogo solicitará um nome de usuário e uma senha, conforme exibe a figura a seguir. O usuário e senha padrão do administrador são respectivamente “admin/admin”. Obs.: após 4 tentativas de login com senha incorreta, o sistema automaticamente bloqueará novas tentativas deste usuário por 30 minutos. 19 Tela inicial da interface web Obs.: » A câmera IP Intelbras VIP é configurada de fábrica para uso de DHCP. Caso a câmera esteja em uma rede com este serviço, utilize o Software IP Utility descrito anteriormente para acessar e/ou encontrar o endereço IP da câmera. » Para um melhor funcionamento das funções de adição, remoção e alteração de senha de usuários, recomendamos a limpeza e exclusão de arquivos temporários, cookies, senhas e dados de formulário do seu navegador de internet. Bem como fechar e abrir novamente este navegador. Em alguns casos, ao primeiro acesso à câmera VIP, será solicitado a permissão de execução do ActiveX. Realize sempre a permissão e execução deste complemento conforme as imagens a seguir: Aviso do ActiveX 20 Execução do ActiveX Conforme exibido nas figuras Aviso do ActiveX e Execução do ActiveX, deve-se executar o ActiveX para que seja possível a visualização das imagens. 6. Visualizar A tela inicial da interface será a guia Visualizar. Nesta página você poderá visualizar a tela de monitoramento, onde será exibido o vídeo da câmera. Nesta guia também é possível realizar atividades básicas como gravar, tirar foto, zoom digital, selecionar o stream de vídeo a ser exibido, protocolo da exibição do vídeo, controle da imagem, ajuste de tamanho, tela cheia e ajuste da relação altura/largura. Estas funções estão divididas em 4 seções conforme exibido na figura a seguir: Tela de visualização 21 As quatro seções são descritas a seguir: 1.Configuração do stream 2.Funções de vídeo 3.Controle de exibição do vídeo 4.Menu do sistema 6.1. Configuração do stream A câmera VIP E2200 possui dois streams de vídeo: o Stream Principal e o Stream Extra. Você pode selecionar qual stream deseja usar para a exibição do vídeo no navegador e qual protocolo deseja usar para fazer o envio do stream selecionado. Tela de configuração do stream Os detalhes de cada função estão descritos a seguir: Função Stream Principal Stream Extra Protocolo 22 Descrição Este stream deve ser utilizado em ambiente com boa largura de rede. O stream principal pode gravar arquivos de vídeo e ser utilizado em softwares de monitoramento. Este stream deve ser utilizado em ambiente com largura de rede limitada, pois possui menor resolução de vídeo. O Stream Extra pode gravar arquivos de vídeo e ser utilizado em softwares de monitoramento. Você pode selecionar o protocolo de controle de mídia conforme a sua preferência. Os protocolos disponíveis são TCP/UDP/Multicast. 6.2. Funções de vídeo As câmeras possuem a facilidade de gravar o vídeo que está sendo exibido, tirar uma foto, aplicar zoom digital, entre outras. A ativação desses recursos é feita clicando nos ícones conforme a figura Funções de Vídeo a seguir: 2 1 4 3 6 5 8 7 Funções de vídeo 1.Saída de alarme: se ativo, gera um alarme na porta de saída de alarme. 2.Zoom digital: clique no ícone e com o mouse selecione a área na tela em que será aplicado o zoom. Para restaurar a imagem original, clique com o botão direito do mouse. 3.Foto: registra uma foto da imagem. Os arquivos são salvos no diretório especificado em Configurar>Câmera>Vídeo> Diretório. 4.Três fotos: registra três fotos sequenciais da imagem. Os arquivos são salvos no diretório especificado em Configurar> Câmera>Vídeo>Diretório. 5.Gravar: grava um vídeo da imagem. Os arquivos são salvos no diretório especificado em Configurar>Câmera>Vídeo> Diretório. 6.Foco fácil: exibe informações do foco na tela. 7.Áudio: clique no ícone para ouvir no computador o áudio capturado pelo dispositivo conectado à entrada de áudio da câmera. 8.Conversar: clique no ícone para ativar o áudio bidirecional. 23 6.3. Controle de exibição do vídeo A câmera possui a facilidade de controlar a exibição do vídeo. Possui ajuste do tamanho da exibição do vídeo, tela cheia e ajuste da relação altura/largura. Para controlar a exibição da imagem pode-se clicar nos ícones selecionados a seguir: Controle de exibição do vídeo Ao clicar no ícone Ajuste da Imagem é exibido o menu com as opções para controlar brilho, contraste, tonalidade e saturação da imagem. Estas opções de controle da imagem (ver figura Ajuste de imagem e Detalhes do ajuste de imagem) são válidas somente para a exibição do vídeo no navegador, elas não têm influência para a exibição do vídeo em um software de monitoramento ou Media Player. 24 Ajuste de imagem Detalhes do ajuste de imagem 25 Parâmetro Descrição Ajuste do brilho da imagem exibida Varia de 0 a 128 Referente somente a exibição do vídeo no navegador web. Não se aplicam a visualização por outro software Ajuste do contraste da imagem exibida Ajuste da tonalidade da imagem exibida Ajuste da saturação da imagem exibida Retorna os ajustes de vídeo com os valores de fábrica A descrição das outras opções do controle da exibição do vídeo é exibida a seguir: Função Nome Ativado Desativado Descrição Tamanho original Clique nesse botão para ir para o tamanho original. É para exibir o tamanho real do fluxo de vídeo. Ele depende da resolução da imagem. Tela cheia Clique neste ícone para ir para o modo de tela cheia. Dê um duplo clique com o mouse ou pressione a tecla Esc para sair da tela cheia. W: H Clique neste botão para ajustar a relação largura/altura da imagem. 6.4. Menu do sistema Através deste menu você terá acesso às configurações da câmera. Menu do sistema A descrição de cada guia é exibida a seguir: Guia Visualizar PTZ Configurar Alarme Logout 26 Descrição Guia para visualizar o vídeo da câmera e configurações da exibição do vídeo. Utilizado para controle de um dispositivo remoto (ex. câmera speed dome). Usada para realizar as configurações de câmera, de rede, de eventos, de armazenamento, do sistema e informações da câmera. Exibe os alarmes gerados pela câmera. Faz o logout da página web da câmera. 7. PTZ É possível visualizar as teclas de navegação e os botões referentes à: Menu PTZ »» Velocidade (1-8): o sistema suporta 8 níveis de velocidade, sendo que a velocidade 8 é a maior e a velocidade 1 a menor. »» Configuração: configuração das funções como Scan, Preset, Tour e Patrulha. »» Direção PTZ: com as setas para esquerda, direita, para cima, para baixo, canto superior esquerdo, canto superior direito, canto inferior esquerdo e canto inferior direito. »» Posicionamento 3D: na parte central das oito setas de direção, há uma tecla para ativar o posicionamento inteligente 3D. Pressione o botão esquerdo do mouse e arraste-o na tela fazendo um quadrado sobre a imagem que deseja ampliar e solte o botão do mouse. A imagem será centralizada e ampliada no quadrado feito com o mouse na tela. Para ampliar a imagem, faça o quadrado com o mouse do canto esquerdo superior para o canto direito inferior na tela; para afastar a imagem, faça um quadrado do canto inferior direito até o canto superior esquerdo desejado dentro da imagem. Através deste recurso é possível realizar os movimentos de PTZ automaticamente e estas operações são chamadas de posicionamento inteligente 3D. »» Zoom, Foco, Íris. 27 8. Configuração 8.1. Câmera Aqui você pode ver as informações e parâmetros de vídeo do dispositivo. As configurações são válidas imediatamente após serem definidas. Menu configurar Parâmetros Parâmetros »» Perfil: deve-se selecionar qual perfil deseja ser alterado, Dia ou Noite. »» Hora inicial: deve-se configurar o horário ao qual a câmera começará a utilizar as configurações do perfil Dia. »» Hora Final: deve-se configurar o horário ao qual a câmera alterará para as configurações do perfil Noite. Obs.: quando alterar o campo Perfil para Dia todas as configurações feitas nessa página serão referentes ao perfil Dia. Quando se altera o campo Perfil para Noite todas as configurações feitas serão referentes ao perfil Noite. Os ajustes nos campos Brilho, Contraste, Saturação e Nitidez são aplicados diretamente na captura da imagem. As alterações feitas nesses campos são aplicadas na exibição do vídeo no navegador web e também em softwares de monitoramento e players de vídeo. 28 A descrição dos ajustes na cor da imagem é feita a seguir. Ajuste Brilho Contraste Saturação Nitidez Descrição Ajuste do brilho da imagem. O valor varia de 0 a 100. O valor padrão é 50. Quanto maior o valor, mais brilho terá o vídeo. Ao alterar o valor, as seções claras e escuras do vídeo serão ajustadas em conformidade. Você pode usar esta função quando todo o vídeo estiver muito escuro ou muito claro. Note que o vídeo pode tornar-se turvo quando o nível do brilho é elevado. O valor recomendado varia de 40 a 60. Ajuste do contraste da imagem. O valor varia de 0 a 100. O valor padrão é 50. Quanto maior o valor, maior será o contraste. Você pode usar esta função quando o brilho do vídeo está bom, mas o contraste não está adequado. Note que o vídeo pode tornar-se turvo quando o valor é muito baixo. Se este valor estiver muito elevado, a seção escura do vídeo terá falta de brilho, enquanto a seção clara terá excesso de exposição. As faixas de valores recomendadas são entre 40 e 60. Ajuste da saturação da imagem. O valor varia de 0 a 100, sendo que o valor padrão é 50. Quanto maior for o valor, mais forte é a cor. Esta função não tem qualquer efeito sobre o brilho geral de todo o vídeo. Caso o valor selecionado for muito alto, a cor poderá ficar muito forte. Para a parte cinza do vídeo, a distorção pode ocorrer se o balanço de branco não for necessário. Por favor, note que o vídeo pode perder qualidade se o valor for muito baixo. O valor recomendado varia de 40 a 60. Ajuste da nitidez da imagem. O valor varia de 0 a 100, sendo que o valor padrão é 50. Existe um valor padrão de acordo com a sensibilidade do sensor. Normalmente não é necessário alterar a configuração principal. O valor recomendado varia de 40 a 60. »» Anti-Flicker: esta função é utilizada para remover o flicker (diferença de sincronismo com a iluminação), quando o formato do sinal da câmera não coincide com a frequência da fonte de alimentação que está sendo utilizada. Existem as opções de 50 Hz, 60 Hz e Exterior (automático). »» Tipo exposição: é possível configurar o tempo de exposição do sensor da câmera à luz. Existem as seguintes opções: »» Automática: o dispositivo determina o tempo de exposição automaticamente e é possível controlar o Alcance de Ganho; »» Baixo ruído; »» Borrão de câmera lenta; »» Manual: o tempo é descrito por 1 (segundo) / valor. Por exemplo, 1/60 significa que o sensor ficará exposto à luz durante o período de 1 segundo dividido por 60. Quanto menor o tempo de exposição mais escura ficará a imagem e quanto maior o tempo de exposição, mais clara ficará a imagem. »» Alcance de ganho: trata-se basicamente de um circuito eletrônico destinado a manter um sinal em um nível constante; mais usual em câmeras instaladas em locais com baixos níveis de iluminação. Quanto maior o fator melhor a amplificação do sinal. Valores típicos estão entre 12 - 20 dB e fornecem um ganho de aproximadamente 4x a 10x. Quanto menor for o valor, menor será o ruído, mas o brilho também ficará baixo em ambientes escuros. O ganho pode também realçar o brilho da imagem se o valor for elevado, mas poderá aumentar o ruído na imagem. O valor de ajuste varia de 0 a 100. Este ajuste é manual conforme exibido na figura a seguir: Alcance do ganho »» Auto íris: o recurso permite que a câmera se auto ajuste de acordo com as variações de luminosidade do ambiente. »» Modo da cena: é possível definir o modo de balanço de branco. Esta opção tem efeito sobre a tonalidade geral do vídeo. »» No modo Auto o balanço de branco está ligado. Ajusta automaticamente os pontos de imagem em relação aos diferentes pontos de branco, evitando o brilho excessivo ou reflexão demasiada nos pontos claros. Este recurso permite que as cores exibidas na tela do aparelho receptor correspondam exatamente às cores originais da cena que está sendo captada. »» No modo Personalizado é possível configurar o nível da cor Azul e da cor Vermelha. Estes níveis variam de 0 a 100: Modo da cena 29 »» Dia & Noite: é possível selecionar quando o vídeo será preto e branco ou colorido. Esta opção é sempre referente ao perfil selecionado no campo Perfil. Dia & Noite »» Na opção Auto a câmera seleciona automaticamente se o vídeo será preto e branco ou colorido. Esta escolha automática é feita de acordo com o brilho da imagem ou quando o IR (InfraRed ou Infravermelho) está ou não ativado. »» Na opção Preto & Branco o vídeo será sempre preto e branco independente do ambiente. »» Na opção Cor o vídeo será sempre colorido. »» BLC: tem como finalidade exibir detalhes de áreas escuras do vídeo quando a imagem é submetida a uma luz de fundo muito brilhante. Existem as opções: BLC »» Desligado: não será realizada a compensação de luz. »» ON: Back Light Compensation (compensação de luz de fundo) é uma função importante nas câmeras, pois proporciona uma compensação para situações onde uma iluminação intensa no plano de fundo pode obscurecer um objeto ou local que esteja sendo monitorado. »» WDR: do inglês Wide Dynamic Range, é uma função destinada a fornecer imagens nítidas mesmo em situações onde a intensidade de iluminação pode variar excessivamente, ou seja, quando há duas áreas - muito brilhante e muito escura simultaneamente - no campo de visão da câmera. Essa função permite a captura e exibição das áreas claras e escuras no mesmo quadro, de forma que apareçam os detalhes em ambas, ou seja, áreas brilhantes não ficam saturadas e as áreas escuras não ficam muito escuras. »» Espelho e Rotacionar: a câmera permite também que o vídeo seja girado na vertical e na horizontal. Espelho e Rotacionar »» A função Espelho gira o vídeo horizontalmente dando a sensação de que está olhando para um espelho. »» A função Rotacionar gira a imagem nos ângulos pré-determinados. 30 Para desfazer a ultima alteração feita nesta página pode-se clicar no botão Cancelar. Para desfazer todas as alterações e retornar ao padrão de fábrica pode ser clicado no botão Padrão de Fábrica. Detalhes das funções Vídeo Nesta tela é possível configurar o vídeo da câmera. As alterações serão válidas somente após clicar no botão Salvar. Nesta guia são feitas as configurações dos streams de vídeo. O Stream Principal ficará sempre habilitado, enquanto que o Stream Extra pode ser desabilitado. Vídeo »» Stream Principal: »» Tipo código-stream: tem como opções o Regular, o Movimento e o Alarme. O Regular é utilizado para a visualização do vídeo na página de configuração da câmera e para stream pela rede. O Movimento e o Alarme são ativados somente quando ocorrer detecção de movimento e alarme, respectivamente. »» Tipo de encoder: há dois tipos de codificação, o H.264 e o MJPEG. O H.264 usa uma taxa de bits menor que o MJPEG. Sempre que o encoder MJPEG for utilizado, o usuário deverá aumentar a taxa de bits para um valor superior ao utilizado pelo encoder H.264, caso contrário o vídeo apresentará baixa qualidade. Isto ocorre pois o encoder H.264 é mais eficiente em comparação com o MJPEG e necessita de um fluxo de dados menor e ainda assim apresenta melhor vídeo que o MJPEG. 31 »» Resolução: a câmera possui os seguintes tipos de resolução conforme exibido na figura a seguir. Resolução »» Taxa de frames (FPS): é a quantidade de frames por segundos. Quanto maior a taxa, mais qualidade terá o vídeo e consequentemente terá uma taxa de bits por segundo maior. »» Modo taxa de bits: há duas opções de modo de taxa de bits: CBR e VBR. Modo taxa de bit »» CBR (constant bitrate) O codec utiliza uma taxa de bits constante em toda a duração do arquivo. Isso significa que em momentos de silêncio provavelmente haverá desperdício de espaço, enquanto que em momentos de muita intensidade haverá perda maior de informação. »» VBR (variable bitrate) O codec utiliza uma taxa de bits variável, dessa forma otimizando a utilização do espaço, ao permitir maior uso deste para os momentos mais necessários e reduzindo a taxa de bits ao mínimo nos momentos de silêncio. A maioria dos codecs sem perdas utiliza esse formato. Na opção CBR a taxa de bits é constante. Esta taxa é configurada no campo Taxa de Bit. Na opção VBR a taxa de bits é variável conforme as características do vídeo (Encoder, Resolução, Taxa de Frames). Por isto o campo Taxa de Bits deve ser desconsiderado. Quando selecionado a opção VBR deve-se configurar o campo Qualidade, conforme exibe a figura a seguir: Qualidade »» Referência da taxa de bit: somente exibe qual é a taxa mínima e máxima indicada para ser utilizada, conforme o Encoder, a Resolução e a Taxa de Frames selecionada. 32 »» Taxa de bit: campo para determinar o valor máximo quando o modo taxa de bit é do tipo CBR. Podem-se selecionar os valores pré-definidos (4096, 6144, 8192) ou definí-la manualmente através da opção Personalizado. Taxa de bit Obs.: os valores de taxa de bit devem ser definidos respeitando os valores mínimos e máximos apresentados no campo Referência da Taxa de Bit. »» Intervalo do frame I: o frame I é um frame do vídeo que tem um tamanho maior que os outros tipos de frame do vídeo. Quanto menos frame I menor será a taxa de bits, mas em consequência um vídeo que tenha movimentos rápidos (um carro em alta velocidade, por exemplo) poderá ser exibido com pouca qualidade. »» Marca D’água: esta função serve para verificar se o vídeo foi alterado ou não. Nesta opção você pode adicionar uma marca d’água no vídeo e selecionar qual será a frase inserida. O tamanho total é de 85 dígitos e os caracteres podem ser números, letras e underline. Habilitar marca d’água É importante lembrar que a marca d’agua não é exibida no vídeo. Ela pode ser usada para verificar se o vídeo foi alterado usando um software específico. »» Stream Extra: É o stream de menor resolução. Ele pode ser utilizado quando se necessita transmitir com uma taxa de bits menor. »» Habilitar: o Stream Secundário vem habilitado de fábrica, mas pode ser desabilitado desmarcando a opção Habilitar. »» Tipo Código-Stream: somente o tipo Regular. Este é utilizado para a visualização do vídeo na página de configuração da câmera e para stream pela rede. »» Tipo de encoder: há três tipos de encoder, o H.264, H.264B e o MJPEG. O H.264 e H.264B usam uma taxa de bit menor que o MJPEG. O Encoder H.264B é indicado quando o monitoramento das imagens será feito a partir de um celular ou smartphone. Sempre que o encoder MJPEG for utilizado, o usuário deverá aumentar a taxa de bits para um valor superior ao utilizado pelo encoder H.264, caso contrário o vídeo apresentará baixa qualidade. Isto ocorre pois o encoder H.264 é mais eficiente em comparação com o MJPEG e necessita de um fluxo de dados menor e ainda assim apresenta melhor vídeo que o MJPEG. Tipo de encoder 33 »» Resolução: a câmera possui dois tipos de resoluções diferentes. A resolução D1 tem maior qualidade e maior taxa de bits que a resolução CIF. Resolução Stream Extra »» Taxa de frames (FPS): é a quantidade de frames por segundos. Para a resolução CIF e D1 ela varia de 1 a 30 frames por segundo. Quanto maior a taxa, mais qualidade terá o vídeo e consequentemente terá uma taxa de bits maior. »» Modo taxa de bits: há duas opções de modo de taxa de bits, elas são CBR e VBR. Modo taxa de bits do Stream Extra »» CBR (constant bitrate) O codec utiliza uma taxa de bits constante em toda a duração do arquivo. Isso significa que em momentos de silêncio provavelmente haverá desperdício de espaço, enquanto que em momentos de muita intensidade haverá perda maior de informação. »» VBR (variable bitrate) O codec utiliza uma taxa de bits variável, dessa forma otimizando a utilização do espaço, ao permitir maior uso deste para os momentos mais necessários e reduzindo a taxa de bits ao mínimo nos momentos de silêncio. A maioria dos codecs sem perdas utiliza esse formato. Na opção CBR a taxa de bits é constante. Esta taxa é configurada através dos valores pré-definidos no campo Taxa de Bit. Na opção VBR a taxa de bits varia conforme as características do vídeo (Encoder, Resolução, Taxa de frames). Por isto o campo Taxa de Bit deve ser desconsiderado. Quando selecionada a opção VBR, deve-se configurar o campo Qualidade, conforme a figura a seguir: Qualidade do Stream Extra »» Referência da taxa de bit: somente exibe qual é a taxa mínima e máxima indicada para ser usada conforme o Encoder, a Resolução e a Taxa de Frames selecionada. 34 Taxa de bit »» Taxa de bit: campo para determinar o valor máximo quando o modo taxa de bit é do tipo CBR. Podem-se selecionar os valores pré-definidos (4096, 6144, 8192) ou definí-la manualmente através da opção Personalizado. »» Intervalo do frame I: o frame I é um frame do vídeo que tem um tamanho maior que os outros tipos de frame do vídeo. Quanto menos frame I menor será a taxa de bits, mas em consequência um vídeo que tenha movimentos rápidos (um carro em alta velocidade, por exemplo) poderá ser exibido com pouca qualidade. Foto Nesta guia são definidas as configurações das fotos tiradas pela câmera. Foto »» Tipo de foto: este campo tem duas opções, a opção Regular que é acionada quando está agendada (ver Armazenamento>Agenda) e a opção Evento é para quando é gerado algum evento, por exemplo, Detecção de Movimento. Tipo de foto »» Tamanho da imagem: este campo não é configurável. Nele é exibida a resolução da foto que será configurada no Stream Principal. »» Qualidade: este é um ajuste da qualidade da foto. Este valor varia de 1 a 6 sendo 1 a menor qualidade e 6 a maior qualidade da foto. »» Intervalo: intervalo de tempo entre cada foto. 35 Sobreposição Nesta tela podem ser configurados os efeitos que irão sobrepor a imagem. Estes itens são Mascarar Área, Título do Canal e Título do Tempo. Sobreposição »» Mascaramento: esta opção consiste em adicionar um quadrado preto sobre a imagem. É indicada quando se deseja que uma área da imagem do vídeo reproduzido não seja exibida. Para configurar esta opção, deve-se clicar no Checkbox do Mascaramento e após determinar a área no botão Configurar. Para selecionar a área que será mascarada, deve-se clicar com o botão esquerdo do mouse em uma área da imagem e arrastar o mouse até a outra extremidade da área. São suportadas até quatro áreas de mascaramento. Para excluir uma área de mascaramento deve-se clicar nesta área com o botão direito. Mascarar área 36 »» Título do canal: nesta opção é possível definir o título. O título é um nome usado para identificar visualmente qual câmera/canal é exibido o vídeo em questão. Título do canal Para configurar o título e a posição do título deve-se selecionar a opção Título do Canal e após clicar no botão Configurar que está do lado esquerdo. Logo abaixo do nome Título do Canal aparecerá o campo para editar o nome do canal e na imagem aparecerá um retângulo amarelo. A posição do retângulo amarelo será a posição do vídeo em que será exibido o título. Para alterar a posição clique neste retângulo amarelo com o botão esquerdo do mouse e arraste-o para a posição desejada e após solte o botão esquerdo do mouse. »» Título do tempo: permite posicionar a informação de data/hora da tela de visualização. Existe também a opção de inserir o dia da semana, clicando no Checkbox da Apresentação Semanal. Título do tempo 37 Segue a tela de visualização com a apresentação semanal: Tela de visualização com apresentação semanal Diretório Nesta guia é configurado o diretório/pasta do seu computador em que serão salvos os vídeos capturados e as fotos registradas. Diretório »» Diretório de foto: para selecionar a pasta em que serão salvas as fotos tiradas pela câmera deve-se clicar no botão Procurar. Irá exibir uma nova tela para que seja escolhida a pasta destino das fotos. Após selecionar a pasta deve-se clicar no botão OK. »» Diretório de gravação: para selecionar a pasta em que serão salvos os vídeos capturados pela câmera deve-se clicar no botão Procurar. Irá exibir uma nova tela para seja escolhida a pasta destino dos vídeos. Após selecionar a pasta deve-se clicar no botão OK. 38 Tela de navegação de pastas Após selecionar a pasta destino das fotos/vídeo deve-se clicar no botão Salvar para que as alterações tenham validade. Para retornar as configurações de fábrica deve-se clicar no botão Padrão de Fábrica. O diretório/pasta destino padrão das fotos é C:\Fotos Câmeras IP enquanto dos vídeos é C:\Videos Câmeras IP. Áudio Por padrão, as gravações são somente de vídeo. Para habilitar o áudio, é necessário clicar no Checkbox correspondente ao áudio do stream de vídeo (Principal ou Extra) e salvar as alterações. Áudio O tipo de encoder é definido a partir das seguintes opções: Tipo de encoder de áudio 39 8.2. Rede TCP/IP Nesta guia é possível configurar o endereço IP da câmera. TCP/IP »» Nome do host: é onde se define o nome do dispositivo. Suporta até 15 caracteres, que podem ser dígitos, letras e underline. »» Modo: há dois modos, o DHCP e Estático. »» O IP/máscara/gateway são nulos quando selecionado o modo DHCP; »» No modo Estático, é necessário definir manualmente as configurações de IP/máscara/gateway; »» Quando se altera de um modo para o outro, é necessária a reinicialização do dispositivo para validação. »» Endereço MAC: campo onde é apresentado o endereço MAC da câmera. »» Versão de IP: há duas opções, o IPV4 e IPV6. »» Endereço de IP: campo para configurar o endereço IP do dispositivo, quando em modo Estático. »» Máscara de sub-rede: campo para configurar a máscara de sub-rede do dispositivo, quando em modo Estático. »» Gateway: campo para configurar o gateway do dispositivo, quando em modo Estático. »» Servidor DNS primário: campo para configurar o endereço IP de um servidor DNS. É o servidor prioritário. »» Servidor DNS secundário: campo para configurar o endereço IP de um servidor DNS. É o servidor alternativo, que será utilizado quando o Primário estiver inacessível. 40 Portas Portas »» Máxima conexão: é definida a quantidade máxima de conexões simultâneas à interface web da câmera. O máximo permitido são 10 conexões. »» Porta TCP: o valor padrão é 37777. Pode-se alterar para valores entre 1025 a 65535. »» Porta UDP: o valor padrão é 37778. Pode-se alterar para valores entre 1025 a 65535. »» Porta HTTP: o valor padrão é 80. Pode-se alterar para outros valores, se necessário. »» Porta RTSP: o valor padrão é 554. O formato para acesso RTSP é: → Para o Main stream: rtsp://username:password@ip:port/cam/realmonitor?channel=1&subtype=0 → Para o Sub Stream: rtsp://username:password@ip:port/cam/realmonitor?channel=1&subtype=1 sendo que: »» ip: é o IP do dispositivo. »» port: a porta configurada no campo Porta RTSP. Pode-se deixar em branco caso seja o valor padrão: 554. »» username/password: nome de usuário e a senha. Esses campos também podem ser excluídos caso não se deseje fazer a verificação. Nesse caso, o endereço ficará: rtsp://ip:port/cam/realmonitor?channel=1&subtype=0 41 Filtro IP Essa interface permite criar uma lista de IPs para que seja restringido o acesso à interface. Filtro IP No botão Adicionar IP será exibida a tela de configuração de um endereço IP ou um segmento de IPs que terão permissão de acesso. Adicionar IP Mesmo com a lista criada, essa opção só ficará ativa se o checkbox IPs permitidos estiver habilitado: IPs permitidos 42 PPPoE Nesta opção são feitas as configurações da autenticação PPPoE da câmera. Esta opção deve ser configurada somente quando a câmera fizer a autenticação de usuário e senha no provedor de internet. Isto acontece geralmente quando a câmera está ligada diretamente a um Modem. A interface é exibida na figura a seguir. PPPoE Para configurar a autenticação PPPoE é necessário selecionar a opção Habilitar e configurar o usuário e a senha do seu provedor de internet. »» Habilitar: habilita a autenticação PPPoE. »» Nome de usuário: digite o seu usuário no seu provedor de internet. »» Senha: digite a sua senha no seu provedor de internet. Após configurá-los clique no botão Salvar. Para retornar aos valores de fábrica, deve-se clicar no botão Padrão de Fábrica. O botão Atualizar serve para exibir na tela o valor configurado. Obs.: somente o seu provedor de internet pode fornecer o usuário e senha. DDNS O DDNS referencia um nome de domínio para um endereço IP, permitindo que o usuário acesse facilmente suas câmeras mesmo com uma mudança de endereço IP. Para utilizar essa função, é imprescindível que a função UPnP esteja configurada e ativada. Mais detalhes sobre o UPnP, consultar o item UPnP. 43 DDNS Segue a interface para configuração de servidores DDNS: DDNS A câmera é compatível com os seguintes provedores de serviço DDNS: Tipos de servidores Obs.: antes de utilizar esta função, crie uma conta de domínio dinâmico em um dos provedores DDNS disponíveis. »» Tipo de servidor: campo para selecionar qual provedor será utilizado. »» Servidor: endereço do servidor DDNS. »» Porta: porta utilizada pelo servidor DDNS. »» Nome de domínio: nome de domínio registrado na conta do usuário do provedor DDNS, incluindo o domínio completo. Exemplo: nomedominio.dyndns.org »» Usuário: nome do usuário criado para acessar o provedor. »» Senha: senha do usuário criado para acessar o provedor. »» Período de atualização: dispositivo envia regularmente sinais indicando funcionamento normal ao servidor. Pode-se configurar o valor do intervalo para o envio destes sinais do dispositivo ao servidor DDNS. Obs.: antes de utilizar esta função, por favor, crie uma conta de domínio dinâmico em um dos provedores DDNS suporta- dos. Caso o acesso da câmera à internet dependa de um roteador de rede, o mesmo deve ser configurado para redirecionar as portas externas dos serviços para as portas de HTTP, UDP e TCP utilizados na câmera, respectivamente, estas portas padrão são 80/37778/37777, porém podem ser alteradas. 44 Intelbras DDNS A Intelbras possui um servidor DDNS. Para utilizá-lo, basta habilitá-lo e configurá-lo na interface conforme exibe a figura a seguir. Intelbras DDNS »» Servidor de IP: endereço do servidor DDNS da Intelbras (www.ddns-intelbras.com.br). »» Porta: porta que será feito acesso. Permite valores entre 1 a 65535. »» Nome de domínio: usuário que será criado no servidor. »» Easylink: o botão teste além de verificar a disponibilidade do nome de domínio escolhido pelo usuário, no Servidor DDNS Intelbras, realiza também a função que descrevemos como Easylink. O Easylink facilita o processo de acesso externo à câmera, criando no servidor o nome de domínio solicitado pelo usuário e estabelecendo os redirecionamentos de portas junto ao roteador do usuário. Vale destacar que o roteador deve suportar tal função; e que a configuração UPnP da câmera deve estar realizada bem como também habilitada. Veja a seguir como são apresentadas as informações sobre o status do Easylink. Na tabela Mapeamento constará o resultado do redirecionamento de portas e na última linha destacada em verde constará o resultado do nome de domínio. Intelbras Easylink »» Período de atualização: dispositivo envia regularmente sinais indicando funcionamento normal ao servidor. É o valor do intervalo para o envio destes sinais do dispositivo ao servidor DDNS. »» Endereço de e-mail: e-mail para o qual serão enviadas as informações sobre eventos de alterações de IP e de conta. 45 Para acesso à interface via DDNS Intelbras, basta digitar na barra de endereço do navegador: http:// usuario. ddns-intelbras.com.br Sendo que: »» Usuário: é o Nome de Domínio criado no servidor. Obs.: caso o acesso da câmera à internet dependa de um roteador de rede, o mesmo deve ser configurado para redirecionar as portas externas dos serviços para as portas de HTTP, UDP e TCP utilizados na câmera, respectivamente, estas portas padrão são 80/37778/37777, porém podem ser alteradas. SMTP (e-mail) Esta tela, exibida na figura a seguir, é referente às configurações de um servidor SMTP, caso deseje enviar os eventos por e-mail. SMTP »» Servidor SMTP: inserir o nome ou IP do servidor. »» Porta: valor padrão é 25, podendo ser alterado se necessário. »» Anônimo: para os servidores que suportam essa função. »» Nome de usuário: nome do usuário (para exibição) do e-mail remetente. »» Senha: senha do e-mail do remetente. »» Remetente: e-mail do remetente. »» Autenticação: suporta Nenhuma, SSL e TLS. »» Título: campo para definir o assunto dos e-mails. »» Anexar foto: se habilitado, enviará uma foto da imagem. »» E-mail de destinatário: endereço de e-mail que receberá as mensagens. Pode-se inserir até três endereços. »» Intervalo: suporta valores entre 0 a 3600 segundos. O sistema respeitará essa temporização para envio dos e-mails, ou seja, não será de imediato quando ocorrer algum evento de alarme ou detecção de movimento. »» E-mail de teste: habilitar/desabilitar a função. »» Atualizar período: período de intervalo de envio para o e-mail de teste. »» Teste de e-mail: botão para forçar o envio imediato do e-mail de teste. 46 UPnP Universal Plug & Play (UPnP) simplifica o processo de adicionar uma câmera em uma rede local. O UPnP utiliza os protocolos abertos padrões baseados na internet, que definem um conjunto de servidores HTTP para o tratamento de descoberta, descrição, controle, eventos e apresentação dos dispositivos. A câmera utiliza o tratamento de descoberta através do SSDP (Simple Service Discovery Protocol) para ser encontrada pelo software Intelbras IP Utility, que utiliza como busca o protocolo UPnP. Uma vez conectada na LAN a câmera troca mensagens de descoberta com pontos de controle. Estas mensagens contêm informações específicas sobre a câmera, como por exemplo, o endereço IP e MAC das quais o Intelbras IP Utility utiliza três destas: IP, MAC e Modelo da Câmera. Para ativar a função, basta clicar em Habilitar, conforme a figura a seguir: UpnP Nesta interface também é possível criar, modificar ou remover um mapeamento UPnP . Clicando no botão Adicionar, será exibida a tela de configuração da figura a seguir: Adicionar mapeamento UPnP Nesta tela devem ser adicionas as informações do novo mapeamento, como Nome, Protocolo e Portas (interna e externa). 47 Intelbras GWM2420N Função similar ao UPnP. Nesta função é possível configurar o redirecionamento de portas em roteadores como WRN 150 e o GWM 1420 N da Intelbras. »» Lista de mapeamento »» Habilitar: para habilitar a função é necessário clicar no checkbox Habilitar. Lista de mapeamento Em seguida, é necessário adicionar as portas que serão redirecionadas, para isto deve-se clicar no botão Adicionar. Com isto exibirá a página para a configuração das portas, do protocolo e do endereçamento: Adicionar mapeamento »» Ligado: selecione esta opção para ativar o mapeamento de portas. »» Desligado: selecione esta opção para desativar o mapeamento de portas. »» Nome: identificação do mapeamento. »» Protocolo: protocolo de transporte (TCP ou UDP). »» Endereço de mapeamento: digite o seu endereço. »» Quantidade de portas internas: digite a faixa de portas internas que deseja fazer o redirecionamento. »» Quantidade de portas externas: digite faixa de porta externas que serão redirecionadas para a respectiva porta interna. »» Salvar: após terminar as configurações clique em Salvar. 48 Estado do link Após será exibida a tela de status. Para verificar se o redirecionamento funcionou verifique o Status do Link (ver figura anterior). Após confirmar o funcionamento, clique em Salvar. »» Roteador Nesta tela são configurados os dados do roteador. Ver figura a seguir. »» Endereço IP do roteador: IP do roteador onde será realizado o redirecionamento. »» Nome do usuário: digite o usuário utilizado para acessar o roteador. »» Senha: digite a senha de acesso ao roteador. »» Salvar: clique para salvar as configurações. Roteador 49 SNMP O serviço SNMP (Simple Network Management Protocol) é um protocolo de gerenciamento de redes. Permite aos administradores de rede gerenciar o desempenho da rede, encontrar e resolver problemas e fornecer informações sobre os dispositivos. É necessário instalar um software como o MG MibBrowser 8.0c, por exemplo, ou estabilizar o serviço em sua rede antes de habilitar essa função. Existem 3 versões de SNMP: V1, V2 e V3, sendo que cada uma delas possibilita encontrar informações específicas. Habilite as versões para permitir o perfeito gerenciamento deste protocolo. Em seguida, reinicie o dispositivo para validar a nova configuração. A interface é apresentada na figura a seguir. SNMP »» Porta SNMP: é a porta de escuta do proxy do dispositivo, sendo apenas UDP. Suporta valores entre 1 a 65535, sendo padrão a 161. »» Comunidade de leitura: private ou public (default). »» Comunidade de escrita: private (default) ou public. »» Endereço Trap: endereço IP das informações de Trap. »» Porta Trap: porta de destino para as informações de Trap. Porta somente UDP e suporta valores entre 1 a 165535, sendo padrão a 162. 50 Bonjour Antes conhecido como Rendezvous, o Bonjour é uma inovação da Apple® que implementou o conceito de Zeroconf, ou seja, a identificação e configuração automáticos de componentes dentro de uma rede. Estes componentes incluem computadores, impressoras, dispositivos e serviços. Para isso, o Bonjour utiliza o protocolo IP padrão. Desta maneira, não é necessário que o usuário configure endereços IP ou servidores DNS. O programa utiliza, por padrão, a porta UDP 5353. Caso você utilize um firewall, é necessário configurá-lo para liberar esta porta. Alguns programas de segurança vão bloquear parcialmente as configurações do Bonjour. Logo, se você tiver problemas, configure seu programa manualmente. Bonjour Nesta tela, ver figura Bonjour, é possível habilitar/desabilitar a função e editar o nome que será exibido quando o Bonjour detectar o dispositivo através do navegador próprio da Apple®, o Safari®. 51 Multicast É um modo de transmissão de pacotes de dados. Quando há múltiplos hosts para receber os mesmos pacotes, o Multicast é a melhor opção para reduzir o consumo de banda e processamento de CPU. Com esse protocolo habilitado, é enviado um vídeo stream para um endereço de grupo multicast que permite que múltiplos clientes acessem o stream ao mesmo tempo por solicitação de uma cópia para um endereço de grupo multicast. O RTSP (Real-Time Streaming Protocol) controla a entrega do streaming da mídia. Multicast Nesta tela, ver figura Multicast, é configurado o IP e a porta do multicast. A habilitação é realizada na página Visualizar > Protocolo, conforme figura a seguir: Visualização do Multicast 52 QoS A qualidade de serviço nas redes IP é um aspecto fundamental para o desempenho das novas aplicações VoIP e multimídia. Para aplicações em tempo real é necessário que estes dados possuam perdas e atrasos mínimos para garantir um entendimento da informação. QoS (Quality of Service) é um mecanismo de segurança de rede, uma tecnologia que corrige problemas relacionados a atrasos, congestionamentos, perda de pacotes, etc. Com o QoS, é possível garantir a largura de banda necessária, reduzir os atrasos e perdas de pacotes para aumentar a qualidade dos serviços. O DSCP (Differentiated Services Code Point) do IP serve para diferenciar e aplicar prioridade aos pacotes de dados para que o roteador ou o hub providenciem diferentes serviços para cada tipo. São selecionadas diferentes filas de acordo com a prioridade e então definida a largura de banda necessária para transmitir cada fila. É também feito o descarte quando há congestionamento. QoS Nesta tela, ver figura QoS, é definido o DSCP para pacotes relacionados à Visualização e aos Comandos da Câmera. Através dos respectivos campos, é possível dar prioridades aos seus pacotes oriundos da câmera IP. Escolha valores entre 0 e 63 (valores de DSCP em sistema decimal, conforme tabela da figura Tabela QoS) para classificar as prioridades dos pacotes de dados que trafegarão na rede. O valor 0 (zero) marcará o pacote com a menor prioridade e o valor 63 terá a maior prioridade 3F (agilizar o encaminhamento). 53 Tabela QoS Obs.: a prioridade dos pacotes é diretamente influenciada pela configuração dos switchs e/ou roteadores desta rede. 8.3. Gerenciar evento Detecção de vídeo Movimento Nesta tela é feita a configuração de Detecção de Movimento. Primeiramente deve-se habilitar esta opção, definir o período que será realizada a detecção, a sensibilidade dos movimentos, a área monitorada e se irá gravar, gerar evento na saída de alarme ou enviar e-mail ao detectar movimento. Detecção de movimento 54 »» Habilitar: selecione esta opção para habilitar a detecção de movimentos. »» Período de funcionamento: campo para definir quando a detecção está ativa. Clicando no botão Configurar, será exibida uma tela conforme mostra a figura a seguir: Período de funcionamento O período de funcionamento é dividido em dias da semana e para cada dia podem ser criados até seis períodos com faixas de horários diferentes. Clique no botão Configurar referente ao respectivo dia da semana e confira se ficará destacado, conforme apresentado na figura anterior. Por padrão, todos os dias já estão configurados para realizar a detecção de movimento em período integral: das 00h às 24h. Para editar essa configuração, digite a(s) faixa(s) dos horários inicial e final e para validar a configuração do período, deve-se habilitar o Checkbox correspondente, caso contrário ele não será analisado e a detecção de movimento não será feita naquela faixa de horário. Caso a programação dos períodos seja igual para outros dias da semana, pode-se replicá-la clicando no checkbox do dia correspondente. Se for a mesma para todos os dias, basta clicar no checkbox do campo Todos. Após finalizar as configurações, clique no botão Salvar. É possível visualizar as programações através das barras coloridas. »» Estabilização: a câmera memoriza apenas um evento durante o período de Estabilização. Isto evita que um evento de detecção de movimento gere vários eventos. Este valor varia de 0s a 100s. »» Sensibilidade: esta configuração determina a sensibilidade da detecção de movimentos. Este valor varia de 1 a 6 sendo 1 a menor sensibilidade e 6 a maior sensibilidade. 55 »» Área: nesta opção define-se quais áreas da imagem serão monitoradas para detecção de movimento. Para configurar esta opção deve-se clicar no botão Configurar. Com isto abrirá uma página para definir a área detecção. Área de detecção de movimento Para selecionar a área monitorada, vide figura anterior, deve-se clicar com o botão esquerdo do mouse em um canto da área e arrastar. Após ter selecionado a área solte o botão esquerdo do mouse. Pode-se selecionar várias áreas de monitoração. Não se esqueça de salvar as alterações. »» Gravar: esta opção deve ser selecionada para que ao registrar um evento de detecção de movimento a câmera grave o vídeo capturado; Obs.: é necessário que no campo Armazenamento>Agenda, a gravação por movimento esteja habilitada. O tempo de gra- vação e o local de gravação remota devem ser configurados em Armazenamento>Local e em Armazenamento>Controle de Gravação, respectivamente. »» Pós-gravação: neste campo é configurado o tempo que a câmera ficará gravando após o fim do evento que iniciou a gravação. Este valor varia de 10 a 300 segundos. »» Saída: esta opção deve ser selecionada para que ao registrar um evento de detecção de movimento, a câmera gere um alarme na porta de saída de alarme. »» Pós-alarme: neste campo é configurado o tempo que a câmera ficará mandando o sinal de alarme. Este valor varia de 10 a 300 segundos. »» Enviar e-mail: se este campo for habilitado, a câmera irá enviar e-mail informando que um evento de detecção de movimento ocorreu. Obs.: para que o e-mail seja configurado é necessário que o parâmetro Rede>SMTP (E-mail) esteja configurado corretamente. 56 Após qualquer alteração deve-se clicar no botão Salvar para que as informações fiquem salvas. Para atualizar os dados exibidos deve-se clicar no botão Atualizar. Para voltar às configurações de fábrica deve se clicar no botão Padrão de Fábrica. Máscara de vídeo É o recurso que permite que a câmera detecte que algum objeto foi colocado em frente à câmera, possivelmente para obstruir sua visibilidade. A máscara de vídeo não gera o evento ao detectar movimento, esta facilidade gera o evento quando algum objeto entra em frente ao vídeo e permanece de forma estacionaria. Nesta guia, conforme figura a seguir, são configuradas as opções para gerar eventos ao detectar uma área com máscara de vídeo. Nesta guia é possível habilitar a geração de eventos de gravação, alarme e o envio de e-mail. Detecção de máscara de vídeo »» Habilitar: selecione este item caso queira que sejam gerados eventos por detecção na área com máscara de vídeo. »» Período de funcionamento: o período de funcionamento é divido em dias da semana e para cada dia podem ser criados até seis períodos com faixas de horários diferentes. Clique no botão Configurar referente ao respectivo dia da semana e confira se ficará destacado, conforme apresentado na figura a seguir. Por padrão, todos os dias já estão configurados para realizar a detecção em período integral: das 00h às 24h. Para editar essa configuração, digite a(s) faixa(s) dos horários inicial e final e para validar a configuração do período, deve-se habilitar o Checkbox correspondente, pois caso contrário ele não será analisado e a detecção de máscara de vídeo não será feita naquela faixa de horário. Caso a programação dos períodos seja igual para outros dias da semana, pode-se replicá-la clicando no checkbox do dia correspondente. Se for a mesma para todos os dias, basta clicar no checkbox do campo Todos. 57 Após finalizar as configurações, clique no botão Salvar. É possível visualizar as programações através das barras verdes, conforme destacado na figura a seguir. Período de funcionamento do mascaramento »» Gravar: esta opção deve ser marcada se, ao ser registrado um evento de detecção de movimento na área com máscara de vídeo, a câmera grave o vídeo capturado. »» Pós-gravação: neste campo é configurado o tempo que a câmera ficará gravando após o fim do alarme. Este valor varia de 10 a 300 segundos. »» Saída: esta opção deve ser marcada para que ao registrar um evento de máscara de vídeo, a câmera gere um alarme na porta de saída de alarme. »» Pós-alarme: neste campo é configurado o tempo que a câmera ficará mandando o sinal de alarme. Este valor varia de 10 a 300 segundos. »» Enviar e-mail: se este campo for habilitado, a câmera irá enviar e-mail informando que um evento de detecção de movimento ocorreu. Obs.: para que o e-mail seja configurado é necessário que o parâmetro Rede>SMTP (E-mail) esteja configurado correta- mente. Após qualquer alteração deve-se clicar no botão Salvar para que as informações fiquem salvas. Para atualizar os dados exibidos deve-se clicar no botão Atualizar. Para voltar às configurações de fábrica deve se clicar no botão Padrão de Fábrica. 58 Alarme Ativação de alarme Nesta tela são apresentadas as funções disponíveis para o sistema de alarme externo. Ativação de alarme »» Habilitar entrada de alarme: campo para selecionar qual entrada de alarme será configurada. Como visto no capítulo Configuração do Alarme, há duas opções: Alarme1 e Alarme2. »» Período de funcionamento: no botão Configurar será exibida a tela de Período de Funcionamento: Período de funcionamento do alarme Para cada dia da semana, é possível criar até seis períodos, cada um com uma faixa de horários diferente. Por padrão, todos os dias já estão configurados para detectar os alarmes em período integral: das 00h às 24h. Para editar essa configuração, digite a(s) faixa(s) dos horários inicial e final, e para validar a configuração do período, deve-se habilitar o Checkbox correspondente, pois caso contrário ele não será analisado e a detecção não será feita naquela faixa de horário. 59 Caso a programação dos períodos seja igual para outros dias da semana, pode-se replicá-la clicando no checkbox do dia correspondente. Se for a mesma para todos os dias, basta clicar no checkbox do campo Todos. Após finalizar as configurações, clique no botão Salvar. »» Estabilização: o sistema memoriza apenas um evento durante o tempo de estabilização. Valores permitidos entre 0 a 100 segundos. »» Tipo de sensor: há os tipos NA (Normalmente Aberto) e NF (Normalmente Fechado). Mais detalhes sobre o funcionamento dos sensores, consultar o capítulo Detalhes da entrada de alarme. »» Gravar: se habilitado, ativa automaticamente o canal de detecção de movimento para gravar um vídeo quando ocorrer o alarme (trabalha junto com a função de detecção de movimento), porém somente no período em que a programação de gravação estiver ativa. Mais detalhes sobre essa programação, consultar o item Armazenamento. »» Pós-gravação: é o tempo que a câmera demorará a iniciar a gravação de vídeo após a ocorrência do alarme. Suporta valores entre 10 a 300 segundos. »» Saída: permite habilitar ativação da saída de alarme. »» Pós-alarme: campo para determinar o tempo em que o sistema demorará a enviar o alarme para a porta de saída. Valores permitidos entre 10 a 300 segundos. »» Enviar e-mail: se habilitado, enviará um e-mail na ocorrência dos alarmes. Verificar as configurações de e-mail no capítulo SMTP (e-mail). Saída de alarme Sistema conta com uma saída de alarme. Para disparar a saída de alarme manualmente, deve-se pressionar o botão 1 e após o botão Acionar. O botão Atualizar exibe o estado atual da saída de alarme. Para desativar o alarme deve ser realizado o processo inverso. Saída de alarme Anormalidade Função do dispositivo para que ele monitore e gere alarme na ocorrência das seguintes situações: Sem cartão SD Sem cartão SD 60 Aviso de capacidade Aviso de capacidade Erro no cartão SD Erro no cartão SD Rede ausente Rede ausente 61 Conflito de IP Conflito de IP 8.4. Armazenamento Essa função permite criar rotinas de gravação e foto de imagens que serão salvas em um servidor FTP externo. Agenda Além da função de gravar manualmente vídeos ou fotos através da tela de visualização (visto no capítulo Visualizar), é possível programar o dispositivo para realizar essas funções automaticamente em horários pré-determinados. A interface é apresentada na figura a seguir. Gravação agendada 62 Gravação agendada Nesta interface serão programadas as gravações de vídeo. As programações são organizadas por dias de semana e cada dia terá os seus períodos. Clicando no botão Configurar do dia da semana, será exibida a seguinte tela, conforme figura a seguir: Programações de gravação Para cada dia, é possível criar até seis períodos, cada um com uma faixa de horários diferente. Há três modos de gravação: »» Regular: grava constantemente. »» Movimento: grava somente quando houver detecção de movimento, quando previamente configurado. »» Alarme: grava somente na ocorrência de um alarme, quando previamente configurado. Obs.: mais informações sobre configuração de detecção de movimento e alarme, consultar o item Gerenciar evento. Por padrão, todos os dias já estão configurados para gravar por detecção de movimento em período integral: das 00h às 24h. Para editar essa configuração, digite a(s) faixa(s) dos horários inicial e final, e para validar a configuração do período, deve-se habilitar o Checkbox do modo que gerará a gravação naquele intervalo. Caso a programação dos períodos seja igual para outros dias da semana, pode-se replicá-la clicando no checkbox do dia correspondente. Se for a mesma para todos os dias, basta clicar no checkbox do campo Todos. Programação em dias úteis 63 Após finalizar as configurações, clique no botão Salvar. É possível visualizar as programações através das barras coloridas conforme a legenda exibida na figura a seguir: Visualização das programações Foto agendada Além da gravação de vídeo, pode-se também agendar períodos em que serão registradas fotos da imagem da câmera. A interface é apresentada na figura a seguir. O procedimento é o mesmo utilizado para agendar as gravações de vídeo: Foto agendada 64 Na figura a seguir é exibida a tela de programação que é acessada através do botão Configurar: Programações de registro de fotos Para cada dia, é possível criar até seis períodos, cada um com uma faixa de horários diferente. Há três modos de foto: »» Regular: registra fotos constantemente. »» Movimento: registra foto somente quando houver detecção de movimento, quando previamente configurado. »» Alarme: registra foto somente quando houver ocorrência de alarme, quando previamente configurado. Obs.: mais informações sobre configuração de detecção de movimento e alarme, consultar o item Gerenciar evento. Por padrão, todos os dias já estão configurados para tirar foto da imagem por detecção de movimento em período integral: das 00h às 24h. Para editar essa configuração, digite a(s) faixa(s) dos horários inicial e final e para validar a configuração do período, deve-se habilitar o Checkbox do modo que registrará a foto naquele intervalo. Caso a programação dos períodos seja igual para outros dias da semana, pode-se replicá-la clicando no checkbox do dia correspondente. Se for a mesma para todos os dias, basta clicar no checkbox do campo Todos. Programação para todos os dias 65 Após finalizar as configurações, clique no botão Salvar. É possível visualizar as programações através das barras coloridas conforme a legenda exibida na figura a seguir: Visualização das programações de fotos Local Esta interface permite habilitar e desabilitar a função de salvar os arquivos de gravações e fotos em um servidor FTP ou no cartão de memória SD. Necessita de configuração prévia das programações na Agenda (visto no capítulo anterior). Modo Nesta tela, apresentada na figura a seguir, é habilitada/desabilitada a função. É possível ainda selecionar os modos de gravação/foto e onde os arquivos serão salvos: »» Local: refere-se ao cartão de memória. »» FTP: refere-se ao servidor externo de FTP. Modo de armazenamento 66 Local Nesta tela, apresentada na figura a seguir, são exibidas as informações do cartão SD de memória como o Nome, Status, Atributo e Capacidade: Local de armazenamento »» Somente leitura: atributo que restringe a gravação de informações no cartão. É limitado apenas para visualização dos dados salvos. »» Ler e escrever: atributo que permite tanto a gravação quanto a visualização das informações do cartão. »» Troca dinâmica: função para ejetar o cartão antes de retirá-lo fisicamente da câmera. »» Atualizar: atualiza as informações da tela. »» Formatar cartão: função para apagar todos os dados do cartão. Ao clicar no botão, será exibida a tela solicitando a confirmação: Confirmação de formatação Reprodução dos dados do cartão SD Para acessar os dados do cartão SD existem duas maneiras: »» Retirar o cartão SD da câmera e instalá-lo em um dispositivo de leitura, por exemplo, em um computador com leitor para este tipo de mídia. No cartão ficarão salvas as fotos no formato jpeg e os vídeos em extensão dav. Para reproduzir os vídeos gravados pela câmera, recomendamos a utilização do Intelbras Media Player. O software está disponível no CD de instalação do produto e também pode ser encontrado gratuitamente no site www.intelbras.com.br em >Downloads >Segurança Eletrônica >CFTV >Gerenciamento de Imagens >Software >Intelbras Media Player. Intelbras Media Player 67 »» O software S.I.M. (Sistema Inteligente de Monitoramento) está incluso no CD de instalação do produto. Este programa apresenta diversas funções relacionadas ao uso da imagem da câmera, dentre os recursos disponíveis está o acesso aos dados do cartão SD sem a necessidade de remover o cartão da câmera. Para mais detalhes sobre como operar o software e realizar este procedimento, recomendamos a visualização do manual do S.I.M. Após a instalação do programa, o manual se encontrará disponível em: >Iniciar >Programas >Intelbras >Sistema Inteligente de Monitoramento >Manual do Usuário. O instalador do S.I.M. e o manual também estão disponíveis gratuitamente no site www.intelbras.com.br em >Downloads >Segurança Eletrônica >CFTV >Gerenciamento de Imagens >Software >Intelbras S.I.M. Sistema Inteligente de Monitoramento FTP Nesta interface são inseridas as informações do servidor FTP em que serão armazenados os arquivos. É necessário clicar no checkbox Habilitar para ativar a função. Ver figura a seguir: FTP O botão Servidor Teste simula a realização de acesso ao servidor FTP, avisando o usuário se obteve sucesso ou não. No servidor de FTP ficarão salvas as fotos no formato jpeg e os vídeos em extensão dav. Para reproduzir os vídeos gravados pela câmera, recomendamos a utilização do Intelbras Media Player. O software está disponível no CD de instalação do produto e também pode ser encontrado gratuitamente no site www.intelbras.com.br em >Downloads >Segurança Eletrônica >CFTV >Gerenciamento de Imagens >Software >Intelbras Media Player. 68 Parâmetros Esta interface, exibida na figura a seguir, permite ajustar as configurações referentes à gravação dos vídeos: Parâmetros de armazenamento »» Período gravação: é determinado o tamanho do arquivo. O valor padrão é 8 minutos, sendo permitido valores entre 1 até 120 minutos. »» Pré-gravação de evento: tempo que o dispositivo leva para iniciar a gravação após o disparo do evento. Permite valores entre 0 a 30 segundos. »» Disco cheio: determina qual será a ação do dispositivo quando o cartão de memória estiver sem capacidade de armazenamento: »» Sobrescrever: apaga os dados mais antigos para liberar espaço e gravar os novos; »» Parar: não grava os dados no cartão. »» Modo de gravação: possível configurar automático ou desligado. »» Stream de vídeo: define qual tipo de resolução será utilizada na gravação. 8.5. Sistema Geral Na guia Geral, exibida na figura a seguir, são exibidas as informações: »» Nome do dispositivo: pode-se editar, porém os caracteres devem conter apenas números, letras, ‘_’ e ‘-’ »» Idioma: disponível em inglês e português. Para validar a alteração, é necessário reiniciar o navegador. »» Padrão de vídeo: saída analógica NTSC. Geral 69 Data e Hora Esta interface, apresentada na figura a seguir, dispõe de todos os ajustes relacionados à data e hora do dispositivo. Data e Hora »» Formato data: possui as seguintes opções de formato: Formato data »» Formato hora: possui as seguintes opções de formato: Formato hora »» Fuso horário: seleciona o Fuso Horário. »» Hora atual: permite o ajuste manual ou sincronização do relógio com o horário do computador em que a sessão está em execução. »» Hor. verão: permite selecionar a data/hora de início e fim do horário de verão do ano vigente. »» Sincronizar com NTP: habilitar a sincronização do relógio com servidores NTP. É possível configurar até dois servidores: um principal e um alternativo (este será utilizado quando o principal estiver inacessível). »» Atualizar: campo para inserir o intervalo de tempo que o dispositivo fará a consulta ao servidor NTP e sincronismo do horário. Valores permitidos entre 0 a 30 minutos. 70 Configuração padrão Em Configuração Padrão é possível desfazer todas as alterações e restaurar todas as configurações de fábrica, com exceção das configurações da sessão TCP/IP. A função é executada clicando no botão Padrão de Fábrica. Obs.: para restaurar as configurações TCP/IP de fábrica, é necessário pressionar o botão Padrão de Fábrica existente dentro da guia TCP/IP. Para mais detalhes, ver item TCP/IP. Configuração padrão Será exibida a seguinte tela solicitando a confirmação: Confirmação de configuração padrão 71 Backup Config. Na guia Backup Config, exibida na figura a seguir, existe a opção de salvar e abrir arquivos de backup das configurações do dispositivo: Backup de configuração Os botões Abrir e Salvar exibirão a tela de navegação da estação de trabalho para que o arquivo seja salvo ou recuperado: Telas de navegação Contas Usuário Define os usuários para controle de acesso à interface. Permite criar, remover e editar suas configurações, conforme figura a seguir: 72 Contas de usuário Obs.: » Os nomes dos usuários e dos grupos devem conter no máximo seis caracteres; » As strings válidas são: caracteres, números e underline; » Pode-se criar até 20 usuários e oito grupos; » Todo usuário deve ser associado a um grupo. Para criar um novo usuário, clique no botão Adicionar Usuário. Será exibida uma tela, conforme exibe figura a seguir: Adicionar usuário »» Nesta tela são definidos o Nome, Senha e Grupo. Pode-se incluir uma observação, que será apresentada na tela de exibição das contas. »» As permissões serão apresentadas e poderão ser atribuídas de acordo com as Autoridades previamente configuradas no grupo selecionado. »» Há quatro usuários padrão (de fábrica): admin/888888/666666 e o default, que fica oculto. Estes possuem acesso total, com exceção do 666666 que possui apenas acesso ao item Visualizar e Configurar>Informação>Versão. 73 Grupo Na guia Grupo, exibida na figura a seguir, é possível criar, remover e editar as configurações de grupo: Grupos de usuários »» Por padrão, o dispositivo já possui dois grupos existentes: »» user: que possui acesso restrito, apenas para visualização; »» admin: é o administrador do grupo, com acesso total. Para inserir um novo grupo, basta clicar no botão Adicionar Grupo e será exibida a tela de configuração, conforme a figura a seguir: Adicionar grupo Assim como na configuração dos usuários, existe um campo para inserir observações. Na opção Autoridade, devem-se habilitar as permissões que serão disponibilizadas aos usuários. São elas: »» Visualizar »» Reprodução »» Gravação »» Backup »» Conta »» Evento 74 »» Buscar »» Limpar Log »» Atualizar »» Auto Manutenção »» Regular »» Video/Áudio »» Agenda/Local »» Rede »» Anormalidade »» Detecção de vídeo »» Padrão/Abrir/Salvar »» Parâmetros Configuração PTZ Para a movimentação da câmera é necessário a configuração de alguns campos: PTZ »» Protocolo: selecione o protocolo correspondente (por exemplo, PELCO D). »» Endereço: o endereço padrão é 1, selecione o endereço inserido na câmera. »» Taxa Baud: selecione a taxa de Bauds correspondentes. O valor padrão é 9600. »» Dados de bit: selecione os bits de dados correspondentes. O valor padrão é 8. »» Bit de parada: selecione os bits de parada correspondentes. O valor padrão é 1. »» Paridade: há três opções: Odd, Even e None. A configuração padrão é None. Auto manutenção A automanutenção permite programar o dispositivo para que reinicie automaticamente. É necessário determinar a periodicidade e a hora conforme exemplo da figura a seguir: Auto manutenção 75 Ao reiniciar, pode-se selecionar a opção de apagar arquivos antigos. Se habilitado, será exibido o campo para definir a quantidade de dias: Deletar arquivos antigos Para o reinício imediato, existe o botão Reiniciar Manual. Atualizar Através dessa interface, apresentada na figura a seguir, é possível atualizar o firmware do dispositivo. Atualizar Firmware 76 Clicando no botão Procurar ... será exibida a tela de navegação para selecionar o arquivo que foi previamente salvo na estação de trabalho: Tela de navegação Atenção: atualizações indevidas podem resultar em mau funcionamento do dispositivo! Após selecionar o arquivo e carregar a nova versão de firmware, o dispositivo será reiniciado para que as alterações sejam validadas. Obs.: quando disponíveis, os arquivos de atualização de firmwares encontram-se em www.intelbras.com.br. No site da Intelbras, acesse a guia Suporte e em seguida o link Downloads, selecione a guia Segurança Eletrônica, escolha a opção CFTV, então clique em Captação de Imagens e após escolha o modelo desejado. Baixe os arquivos em seu computador. Na câmera na página Sistema, no item Atualização, clique em Procurar e especifique o arquivo de firmware. Clique em Atualizar. A câmera começará a atualização e reiniciará automaticamente quando a atualização for finalizada. 77 8.6. Informação Versão Esta tela, ver figura a seguir, apresenta informações sobre a versão do dispositivo, como: »» Tipo de dispositivo »» Versão de software »» Versão web »» Número de série Versão Log Esta tela, ver figura a seguir, é para acesso a todos os logs da interface, ou seja, registros de eventos com data, hora e tipos das intervenções realizadas no dispositivo. Selecionando o período, são apresentados os registros de acordo com o filtro selecionado em Tipo. Para exibir os logs na tela, clique em Procurar. Log 78 Usuário logado Esta tela, ver figura a seguir, apresenta informações de todos os usuários que estão acessando a interface web do dispositivo: Usuário logado 9. Alarme Nesta interface, figura Alarme, que é habilitada a geração de alarmes: Alarme 9.1. Tipo de alarme Clique no checkbox correspondente do tipo de alarme que será gerado. As opções são: »» Movimento »» Disco cheio »» Erro de disco »» Máscara de vídeo »» Alarme externo As opções Movimento, Máscara de Vídeo e Alarme Externo exigem configuração prévia, conforme detalhado no item PTZ. 79 9.2. Operação Registra o alarme na tela, com informações de Número, Hora, Tipo de Alarme e Canal de Alarme: Registro de alarmes Caso o checkbox Prompt esteja marcado, na ocorrência de um novo alarme, será emitido um aviso visual na guia Alarme. 9.3. Som do alarme Permite selecionar um arquivo de áudio que será reproduzido no computador logado na página web da câmera durante a ocorrência de um alarme. 10. Logout Botão para encerrar a sessão e voltar à tela inicial de login da página. Ver figura Logout e Tela Inicial: Logout 80 Tela inicial 11. Dúvidas frequentes Não é possível fazer o login via internet. Falha de conexão à rede Senha ou nome de usuário inválido Não é possível acessar a câmera Rede de endereços IPs da Câmera e PC mesmo após duplo clique utilizando o Intelbras IP Utility. Porta HTTP O Intelbras IP Utility não encontra Instalação física da câmera e PC a câmera IP. Não é possível visualizar a imagem no navegador Internet Ausência de complementos Explorer®. Não é possível acessar a câmera Ausência de plugin através dos navegadores Mozilla Erro de configuração Firefox® ou Google® Chrome. Som do alarme não está tocando Login válido no domínio no computador. Serviço DDNS não acessa Configurações de rede Verifique se as conexões da sua câmera e PC estão corretas. Verifique o IP da câmera e o cabo de rede. Reset geral da câmera e utilizar o login padrão*. Verifique se o endereço IP da câmera, que o Intelbras IP Utility apresenta, está na mesma rede lógica do endereço do seu PC. Verifique se a câmera está utilizando a porta HTTP padrão: 80. Verifique se a câmera IP encontra-se conectada na mesma rede física que seu PC. Verifique se o controle ActiveX foi instalado em seu navegador ou se foi permitido a execução dos controles ActiveX. Instalar plugin que permita uso dos recursos IE nestes navegadores Habilitar formato de vídeo para MJPEG e transporte para Transporte em HTTP**. Caso o computador pertença a um domínio de rede, deve estar devidamente logado com um usuário válido no domínio em questão. Verifique se os dados da configuração DDNS estão de acordo. Confirme que o UPnP do roteador está ativado. Caso não possua este recurso, redirecione as portas do roteador manualmente. *Realizar o reset via botão físico da câmera fará com que todas as configurações retornem para o padrão de fábrica. Por este motivo tenha sempre um backup das configurações da mesma. **Estes navegadores possuem restrições quanto a certas configurações. 81 Termo de garantia Para a sua comodidade, preencha os dados abaixo, pois, somente com a apresentação deste em conjunto com a nota fiscal de compra do produto, você poderá utilizar os benefícios que lhe são assegurados. Nome do cliente: Assinatura do cliente: Nº da nota fiscal: Data da compra: Modelo: Nº de série: Revendedor: Fica expresso que esta garantia contratual é conferida mediante as seguintes condições: 1.Todas as partes, peças e componentes do produto são garantidos contra eventuais defeitos de fabricação que porventura venham a apresentar, pelo prazo de 1 (um) ano, sendo este prazo de 3 (três) meses de garantia legal mais 9 (nove) meses de garantia contratual, contado a partir da data de entrega do produto ao Senhor Consumidor, conforme consta na nota fiscal de compra do produto, que é parte integrante deste Termo em todo território nacional. Esta garantia contratual implica na troca gratuita das partes, peças e componentes que apresentarem defeito de fabricação, além da mão-de-obra utilizada nesse reparo. Caso não seja constatado defeito de fabricação, e sim defeito(s) proveniente(s) de uso inadequado, o Senhor Consumidor arcará com estas despesas. 2.Constatado o defeito, o Senhor Consumidor deverá imediatamente comunicar-se com o Serviço Autorizado mais próximo que consta na relação oferecida pelo fabricante - somente estes estão autorizados a examinar e sanar o defeito durante o prazo de garantia aqui previsto. Se isto não for respeitado esta garantia perderá sua validade, pois o produto terá sido violado. 3.Na eventualidade do Senhor Consumidor solicitar o atendimento domiciliar, deverá encaminhar-se ao Serviço Autorizado mais próximo para consulta da taxa de visita técnica. Caso seja constatada a necessidade da retirada do produto, as despesas decorrentes, transporte, segurança de ida e volta do produto, ficam sob a responsabilidade do Senhor Consumidor. 4.A garantia perderá totalmente sua validade se ocorrer qualquer das hipóteses a seguir: a) se o defeito não for de fabricação, mas sim, ter sido causado pelo Senhor Consumidor ou terceiros estranhos ao fabricante; b) se os danos ao produto forem oriundos de acidentes, sinistros, agentes da natureza (raios, inundações, desabamentos, etc.), umidade, tensão na rede elétrica (sobretensão provocada por acidentes ou flutuações excessivas na rede), instalação/uso em desacordo com o Manual do Usuário ou decorrente do desgaste natural das partes, peças e componentes; c) se o produto tiver sofrido influência de natureza química, eletromagnética, elétrica ou animal (insetos, etc.); d) se o número de série do produto houver sido adulterado ou rasurado; e) se o aparelho houver sido violado. Sendo estas condições deste Termo de Garantia complementar, a Intelbras S/A reserva-se o direito de alterar as características gerais, técnicas e estéticas de seus produtos sem aviso prévio. O processo de fabricação deste produto não está coberto pelo sistema de gestão ambiental da Intelbras. Todas as imagens deste manual são ilustrativas. Google é uma marca registrada da Google Inc. Linux é uma marca registrada de Linus Torvalds. Firefox é uma marca registrada da Mozilla Foundation. Windows, Windows XP, Windows Vista, Windows 7,Internet Explorer, são marcas registradas ou marcas comerciais da Microsoft Corporation nos Estados Unidos ou em outros países ou regiões. Pentium é uma marca registrada da Intel Corporation nos Estados Unidos e em outros países. Adobe Reader é uma marca registrada da Adobe Systems Incorporated. Apple e Safari são marcas comerciais da Apple Inc., registradas nos EUA e em outros países. 82 eco amigável uma das melhores empresas para se trabalhar Suporte a clientes: (48) 2106 0006 Contato e chat: www.intelbras.com.br/suporte Sugestões, reclamações e rede autorizada: 0800 7042767 Intelbras S/A – Indústria de Telecomunicação Eletrônica Brasileira Rodovia BR 101, km 210 - Área Industrial - São José/SC - 88104-800 www.intelbras.com.br 01.13
Download