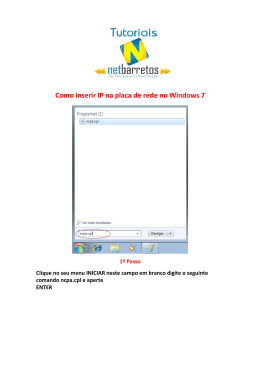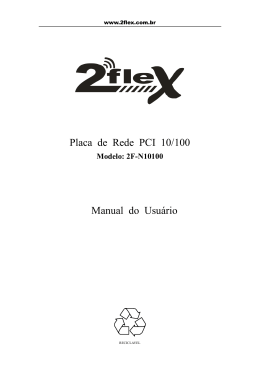Tutorial de captura em NTSC sem Transcoder Introdução Há algum tempo adquiri uma Pinnacle PCTV Stereo que atendia muito bem às minhas necessidades quando precisava de capturar algo da TV. Porém, a edição ficava a desejar. Resolvi, então, comprar um Pinnacle Studio AV/DV para utilizar como fonte de captura e edição de filmes domésticos. Neste ponto esbarrei em um problema: a placa Studio AV/DV só captura nos formatos NTSC ou PAL e meu vídeo k-7 não transmitia o sinal nesses padrões, apenas em PAL-M. Não estava muito feliz em desembolsar cerca de mais ou menos R$ 250,00 para comprar um transcoder e durante algum tempo tentei encontrar outras soluções. Este tutorial visa auxiliar aqueles que passaram ou passam por problemas semelhantes ao meu. Como este é o meu primeiro tutorial, qualquer sugestão é bem vinda! Requisitos Bom, vamos à minha configuração atual: • Vídeo: AGP 8x - NVidia GForce 5200 128Mb RAM (saídas: monitor analógico, DVI e SVideo) • Captura de TV: Pinnacle PCTV Stereo • Captura de Vídeo DV: Pinnacle Studio DC10 AV/DV • Computador: o Processador Intel Pentium 4 HT – 2.8GHz; o 1 Gb RAM o Placa Mãe Intel D865PERL o Placa de Som: SoundBlaster 16 PCI O que você vai precisar para conectar os dispositivos: • 1 cabo S-Vídeo/RCA ou S-Video/S-Video • Vídeo K-7: o 1 cabo de vídeo RCA o 1 cabo estéreo RCA/P2 o - OBS: Verifique as imagens no final do documento para tirar as suas dúvidas a respeito dos cabos aqui mencionados. Aplicativos extras utilizados: • WinDVR 3 ou similar Configurando o computador Partindo do pré-suposto que todos os dispositivos estão instalados e operacionais, vamos iniciar conectando os cabos. A princípio, este tutorial ajudará quem deseja captura a partir do vídeo k7. Posteriormente acrescentarei a captura através de filmadoras. 1- Conecte o vídeo k-7 usando o cabo RCA de saída de vídeo ao conector RCA da PCTV; 2- Conecte o cabo RCA/P2 usando o lado RCA nas saídas de áudio do vídeo k7 e o pino P2 na porta de entrada da placa de som do seu computador. Por padrão, é um orifício azul na parte trazeira do micro. 3- Conecte o cabo S-Video/RCA usando o lado S-Video na placao de vídeo do computador e o lado RCA na porta de entrada da placa de captura Studio AV/DV. Se preferir, utilize um cabo S-Video/S-Video. A desvantagem desta segunda opção é que nem toda TV possui entrada S-Video, mas comumente possui RCA, o que facilita a visualização da saída de vídeo, caso você deseje ver a imagem antes de iniciar a captura. A vantagem de usar um cabo S-Video/S-Video é a qualidade da transmissão do sinal para a placa de captura. Quaisquer dos dois cabos funcionam perfeitamente para capturar. Uma vez que você já tenha instalado satisfatoriamente todos os componentes de hardware e software, é provável que você tenha instalado o Gerenciador da Área de Trabalho da sua placa nVidia. Este software é o que acompanha o driver da placa. Caso não o tenha feito, você poderá facilmente baixar um driver do site do fabricante (http://www.nvidia.com ). Sendo assim clique com o botão direito na sua área de trabalho (destop) e clique em “Propriedade”. A tela que aparecerá deverá ser algo como: Ao clicar com o botão direito do mouse no desktop Tela de Propriedades de Vídeo Clique na aba “Configurações” e depois em “Avançadas”: Se a aba lateral não abrir clique no botão indicado: Na aba lateral, clique na opção nView: Agora siga os passos: 1. Selecione “Modo Clone” na opção “Modos do nView” 2. Selecione as opções de vídeo que vai usar em “Exibir vídeos”. No meu caso, usarei “Monitor analógico + TV”. Se você estiver usando um monitor LCD deverá escolher a opção correspondente ao seu monitor + TV 3. Clique no monitor “1a" e marque a opção “Fazer com que este seja o monitor primário”. Isto irá previnir que você perca a imagem do vídeo durante as configurações 4. Agora clique com o botão direito do mouse no monitor “1b” e selecione a opção “Selecionar dispositivo de saída”. Supondo que está seja a sua TV, selecione a opção “NTSC-M” que corresponde ao padrão de TV dos EUA. 5. Clique em “OK” para voltar à janela de “Propriedades de Vídeo”. Pode ser necessário reiniciar o computador ou aplicar as mudanças de configurações. Se você for questionado em relação a isto, confirme a atualização. Menus apresentados no procedimento A partir de agora, se o cabo S-Video/RCA tiver com o plug RCA inserido na sua TV, provavelmente você verá uma cópia da imagem do seu monitor na tela. Lembre-se que algumas TVs precisam ser configuradas para receber o padrão NTSC e exibi-lo apropriadamente. Se sua TV não tiver essa opção, é provável que a imagem fique em preto-ebranco. Mas não há problema, pois o nosso objetivo é usar esta saída para captura. Até aqui eu sei que não existe muita novidade se compararmos este tutorial com outros que podem ser encontrados na Internet. A novidade está nas próximas dicas. Usando a saída de TV da placa de vídeo para captura Agora vamos à captura! Na janela de “Propriedades de Vídeo”, em “Configurações”, clique no monitor “2” e selecione a opção “Estender a área de trabalho do Windows a este monitor” e clique em “OK”. Se o Windows pedir que você confirme as atualizações clique em “SIM”. Volte à janela de “Propriedade de Vídeo” e “Configurações”. Clique no monitor “2” e configure a resolução e cores do dispositivo. Quando fizer isto, o cursor do mouse desaparecerá ao arrasta-lo à direita do seu monitor. Tome cuidado, pois pode ter a impressão de que o mouse não está funcionando, o que não é verdade. O que acontece é que ele aparecerá à direita, como se existisse um monitor lá, e na verdade, ele existe! É a saída de TV da sua placa de vídeo. Ligue o seu vídeo k-7 e abra o programa WinDVR3. Clique com o botão direito do mouse na tela de exibição do programa: Clique em “Setup” e depois na aba “Device”: Agora certifique-se que as seguintes opções foram selecionadas em “Vídeo Input”:: 1. Device: Pinnacle PCTV Stereo BDA Analog 2. Source: Composite (Com isto você visualizará a saída do vídeo k-7) 3. Standard: PAL-M E em “Áudio input” selecione: 4. Device: Creative Sound Blaster PCI (troque pelaa placa de som do seu computador) 5. Source: Entrada 6. Record Level: 12% (usei este nível de gravação para que não ocorra distorções durante a captura. Ajuste o volume da captura de acordo com sua placa de som) Feitos os ajustes clique em “OK”. Se tudo foi feito corretamente, agora você está vendo na janela do WinDVR3 a imagem reproduzida pelo seu vídeo k-7. Agora arraste a janela de exibição para o lado direito até que ela desapareça. Se você estiver utilizando a saída de TV da sua placa de vídeo ligado ao seu televisor, poderá ter um controle maior deste processo. Dê um duplo clique na janela de exibição do WinDVR3 quando ela estiver aparecendo por completo no outro desktop (o da TV). Isto fará com que a exibição ocupe todo desktop. Agora, no monitor do seu computador, abra o seu programa de captura Pinnacle Studio, clique no menu .”Configurações” e selecione a opção “Fonte de captura”: Menu “Configurações” Janela da “Fonte de captura” Em “Dispositivo de Captura” utilize as configurações: 1. Vídeo: Pinnacle AV/DV 2. Áudio: Creative Sound Blaster PCI – Entrada (utilize a entrada da sua placa de som) 3. Padrão de TV: NTSC (padrão da saída de TV da sua placa de vídeo) 4. Taxa de definição: 4:3 5. Se a saída de TV da sua placa de vídeo estiver plugada no seu televisor, desconecte da TV e conecte na entrada da sua placa de captura Pinnacle Studio AV/DV. 6. Selecione a aba “1-Capturar” Bingo!! Agora você está exibindo a imagem do seu vídeo k-7 PAL-M na janela de captura do Studio 9 e capturando perfeitamente em NTSC sem transcoder! Resumo do processo 1. Configura sua placa de vídeo para usar a saída de TV para exibição em NTSC 2. Utilize o recurso de extensão do desktop para mandar a imagem da sua placa de TV (PCTV) para a saída de TV da sua placa de vídeo (GForce) 3. Abra o programa (WinDVR) que pegará o sinal de vídeo a ser capturado e o coloque em tela cheia no desktop extendido (TV) 4. Conecte a saída de TV da sua placa de vídeo à entrada de vídeo da sua placa de captura (Pinnacle AV/DV) Observações: • • Este processo funcionou bem para a minha máquina. É claro que para funcionar perfeitamente vai depender do equipamento que você tem. (processador, memória, etc.). Embora não tenha certeza, acredito que utilizando um Athlon de 2.4GHz, 512Mb RAM e uma GForce MX 4000 de 64Mb, é possível obter resultados satisfatórios Foi utilizado o software WinDVR3 devido ao software nativo da Pinnacle PCTV (PCTV Vision) não poder ser colocado no segundo desktop (TV). Talvez seja possível utilizar apenas os softwares da Pinnacle, mas com o WinDVR3, fica bastante fácil o processo. Considerações finais O software WinDVR é proprietário e não acompanha as placas de tv/captura. Caso tenha outro que faça o mesmo trabalho, não se acanhe em utiliza-lo. Os cabos podem ser adquiridos em qualquer loja de eletrônica ou mesmo em hipermercados. A maioria deles já acompanham os equipamentos (placas de tv/captura e vídeo k-7) Espero que este tutorial seja útil e que economize alguma dinheiro para quem deseja fazer capturas em NTSC e esbarra nos mesmos problemas que eu tive. Toda crítica visando enriquecer este material é bem vinda! Um grande abraço a todos! Abel Passos Jr. Figuras Cabo RCA estéreo / P2 Cabo de vídeo RCA (normalmente o conector é amarelo e não preto como neste cabo) Cabo S-Video / S-Video Cabo S-Video / RCA
Download