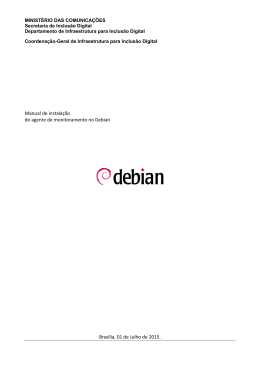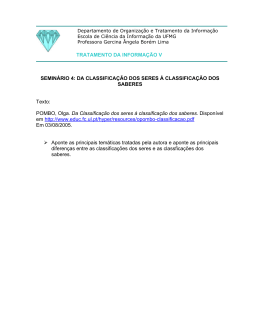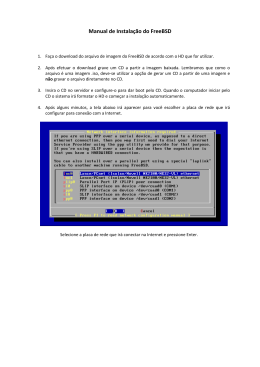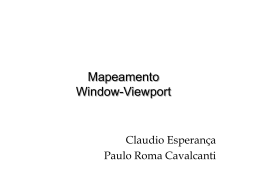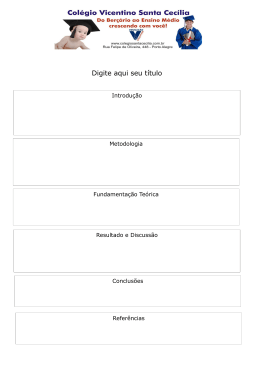Tutorial do Active3D 1. Introdução 2. Passo 1 3 5 Configurar .................................................................................... Interface 5 Criar arquivo .................................................................................... 8 Definir .................................................................................... Pavimentos 11 3. Passo 2 15 Terreno .................................................................................... Paredes .................................................................................... Escada .................................................................................... Ajustes .................................................................................... nas paredes 4. Passo 3 15 18 21 24 25 Propriedades .................................................................................... e Estilos 25 Propriedades .................................................................................... 2D e 3D 27 5. Passo 4 29 Definir .................................................................................... áreas 29 Tabela .................................................................................... de áreas 31 Blocos .................................................................................... associados 2D/3D 32 6. Passo 5 37 Criar.................................................................................... cobertura 37 Modificar .................................................................................... águas 40 Criar.................................................................................... novas águas 42 7. Passo 6 45 Vista .................................................................................... 2D de corte Finalizar .................................................................................... o terreno Piso,.................................................................................... laje e viga Modelagem .................................................................................... por subtração 8. Passo 7 45 47 48 50 55 Inserir .................................................................................... esquadria existente 55 Criar.................................................................................... nova esquadria diferente 57 Mover .................................................................................... e copiar esquadria 60 9. Passo 8 63 Renderizar .................................................................................... 63 Preparar .................................................................................... Folha 64 Plotar .................................................................................... 67 Sumário Sumário Introdução Este manual contém as instruções passo a passo para desenvolvimento de um projeto de exemplo, e foi elaborado considerando que você já possui alguma experiência de trabalho no AutoCAD. Ao completar as lições você conhecerá os principais recursos do Active3D para desenvolvimento de projeto em 3D e 2D. Se surgir alguma dúvida no uso dos comandos, você pode obter maiores explicações na Ajuda Online do programa. Os exercícios são elaborados com o Active3D 1.4 no AutoCAD 2006, mas inclui comentários para uso em outras versões de AutoCAD. Passo 1 Procedimento para configurar a área de trabalho logo após instalar o Active3D, iniciar um arquivo novo e definir pavimentos. Passo 2 Modelagem do terreno a partir de curvas de nível. Desenho de paredes e escada. Passo 3 Propriedades dos objetos e propriedades de estilos. Seleção e modificação de objetos. Passo 4 Definição das áreas e geração de tabela de áreas. Uso de blocos 2D/3D associados no espaço 3D e nas Vistas 2D. Passo 5 Desenho e modificação da cobertura. Passo 6 Vista 2D em corte. Desenho de piso com lajes e vigas em todos pavimentos. Passo 7 Inserção de esquadrias na parede. Criação de um novo estilo de esquadria. Passo 8 Renderização e preparação da folha de plotagem. Introdução 3 4 Introdução Passo 1 Neste passo você verá: Como ajustar os elementos da interface do AutoCAD. Como iniciar um arquivo novo. Como definir os pavimentos do projeto e visualizar o projeto em 2D. Configurar Interface Antes de iniciar o projeto de exemplo deste tutorial, sugerimos um configuração na interface do AutoCAD para acomodar as barras de ferramentas do Active3D. Configurar a interface de trabalho 1. Abra o Active3D apontando o atalho na área de trabalho do seu computador ou no menu Iniciar, Programas, Active3D, Active3D. 2. Após surgir o prompt do AutoCAD (Command:) digite AC e tecle ENTER para iniciar o Active3D. 3. A seguir surge o quadro de configuraçao inicial, aponte OK para prosseguir. Mais adiante será mostrado cada opção deste quadro. 4. Para facilitar o aprendizado, feche as seguintes palhetas, se estiverem visíveis: MarkUp Set Manager, Info Palette, Sheet Set Manager e DesignCenter. Nota 5. Para mostrar o menu no AutoCAD 2009/2010 digite MENUBAR e ENTER. Informe o valor 1 para ligar o menu. Se desejar a aparência clássica do AutoCAD, aponte o botão Workspace Switching e escolha AutoCAD Classic. Se a palheta de propriedades não estiver aberta, abra-a teclando CTRL+1, para a de comandos (Tool Palette) tecle CTRL+3. Passo 1 5 6 6. Mova as palhetas para as bordas clicando na barra de título (em azul) e mantendo o botão do mouse pressionado. Se não desejar colar nas bordas, mantenha a tecla CTLR pressionada enquanto move. O mesmo procedimento pode ser feito para as barras de ferramentas. 7. Após ajustar as palhetas, modifique outras opções do AutoCAD. Tecle OP e ENTER para abrir as Options. Siga os passos 1, 2 e 3 para desligar as scroll bars e ganhar mais espaço na tela. Passo 1 8. A maioria dos usuários preferem trabalhar com fundo preto no AutoCAD, pois fica mais fácil distinguir as cores. Aponte o botão Colors para modificar as cores e selecione os itens conforme acima, para AutoCAD 2004 até 2006 e AutoCAD 2007 até 2009. 9. Aponte Apply & Close após modificar as cores. 10. Ainda dentro do quadro Options, modifique a cor de fundo dos fields, escolha a guia User Preferences e desmarque o item Display background of fields no canto inferior esquerdo. Aponte OK para fechar as Options. Veja a seguir os principais elementos da interface do Active3D. Ao final da página feche o Active3D sem salvar o arquivo. Principais elementos da interface A imagem mostra a tela do Active3D instalado no AutoCAD 2005. Menus: Todos os comandos do Active3D podem ser acionados através dos menus. Existem os menus de contexto, acionados com o botão direito do mouse e o menu de pontos acionado também com o botão direito em conjunto com a tecla CTRL. Dica Alguns comandos nos menus mostram letras maiúsculas no lado direito. Estas letras podem ser digitadas na linha de comando para acionar o comando. Por exemplo: o comando PAREDE pode ser acionado digitando PA. Passo 1 7 Palheta de Comandos (Tool Palettes): Algumas guias desta palheta são de comandos do Active3D. Estes comandos iniciam o desenho de um objeto com um estilo pré definido, importando-o se necessário. Propriedades do objeto selecionado (Properties): Lista todas as propriedades do(s) objeto(s) selecionado(s), permitindo modificá-las. Algumas destas propriedades estão gravadas no estilo que o objeto usa, e, ao modificá-las, todos os objetos que usam o mesmo estilo são alterados também. Barras de ferramentas: As barras de ferramentas do Active3D estão inicialmente localizadas a direita na tela e possuem ícones que acionam os mesmos comandos acionados pelos menus. Dica Se você parar o mouse sobre um ícone das barras de ferramentas, aparece o nome do comando junto ao ponteiro do mouse e sua descrição na linha de status do AutoCAD (última linha da tela). Nos comandos do Active3D, junto com a descrição você verá a palavra que poderá ser digitada na linha de comando para acionar o comando. Linha de Comando: Na linha de comando você aciona comandos e interage fornecendo informações ou escolhendo a opções disponíveis. As opções são a acionadas digitando a(s) letras em maiúsculo na linha de comando ou apontando com o botão direito do mouse na tela a escolhendo no menu. Nota O AutoCAD versão 2006 e posteriores podem mostrar a linha de comando na tela, ao lado no cursor. Para ligar e desligar este recurso, aponte na palavra DYN na linha de status. Linha de Status: É a última linha da tela. Mostra várias informações e pode controlar o funcionamento do Active3D e do AutoCAD. Criar arquivo Ao abrir o Active3D com um arquivo novo, os programas não são carregados automaticamente, sendo necessário carregá-los manualmente digitando AC na linha de comando do AutoCAD, mas quando um arquivo já configurado é aberto, os programas do Active3D são carregados automaticamente. Configurar um arquivo novo 8 1. Abra o Active3D apontando o atalho na área de trabalho do seu computador ou no menu Iniciar, Programas, Active3D, Active3D. 2. Após surgir o prompt do AutoCAD (Command:) digite AC para iniciar o Active3D e configurar o novo arquivo. Passo 1 3. A seguir surge o quadro de configuraçao inicial, defina as opções conforme abaixo e aponte OK para prosseguir. A unidade será a mesma para todo o projeto, porém a escala de impressão pode ser diferente em cada uma das Vistas 2D. A escala principal é a escala de impressão que será usada na maioria das Vistas 2D ou fora delas. 4. Após alguns segundos surge o prompt do AutoCAD (Command:). A janela do AutoCAD fica dividida em 3 viewports, sendo duas para projeto em 3D e uma para projeto 2D. Para trocar de viewport basta clicar dentro dela que o cursor muda o formato de seta para uma cruz. Experimente trocar de viewports. 5. Posicione o cursor na viewport maior e aponte na barra de status o ícone das Vistas2D com o botão direito do mouse. A seguir escolha Planta baixa Térreo para restaurar a Vista 2D de planta baixa do pavimento Térreo. 6. A tela deverá ficar semelhante a figura abaixo. Acione o comando de desenho de parede digitando PA e ENTER. Informe o ponto inicial ou [Largura/Menu] <Sair>: Informe o ponto 1. Specify next point or [Arc/Halfwidth/Length/Undo/Width]: Informe o ponto 2. Specify next point or [Arc/Close/Halfwidth/Length/Undo/Width]: Tecle ENTER. Informe um ponto para definir o lado ou [Ignorar] <Eixo>: Tecle ENTER. Informe o ponto inicial ou [Largura/Menu] <Sair>: Tecle ENTER. Passo 1 9 7. Veja que as viewports mostram objetos diferentes. No Active3D, o modo de visualização da viewport determina que tipo de objeto será mostrado. A viewport maior usa o modo 2D Wireframe e mostra somente objetos 2D do Active3D; as outras viewports usam modos 3D e mostram objetos 3D do Active3D. Os objetos normais do AutoCAD podem aparecer em todos os modos. Veja como os ícones do UCS representam o modo de visualização. 2D Wireframe 8. 10 Modo 3D A parede que aparece na planta baixa é a mesma parede que aparece em 3D nas duas viewports da esquerda, porém as propriedades mudam um pouco de um objeto 2D para o objeto 3D. Aumente o tamanho da imagem nas viewports em 3D e volte para a viewport em 2D. Selecione a parede em 2D e mude a Largura para 50 dentro das propriedades. Veja como os objetos em 3D também modificaram. Passo 1 Nota 9. O Active3D não permite selecionar objetos 2D e 3D no mesmo comando. Quando alterar um objeto 2D sempre informe os pontos dentro da Vista 2D. Aproveite para experimentar mexer com os grips da parede e veja os resultados. Para terminar esta etapa selecione a parede e tecle DELETE para apagá-la. Salve o arquivo com o nome Tutorial.dwg em um local que você desejar e feche o Active3D. Definir Pavimentos O nosso projeto de exemplo terá 3 pavimentos, portanto é preciso criar mais dois pavimentos: Segundo e Cobertura. Definir os pavimentos 1. Abra o Active3D apontando o atalho na área de trabalho do seu computador ou no menu Iniciar, Programas, Active3D, Active3D. 2. Após surgir o prompt do AutoCAD (Command:) aponte File e verifique se o nome do arquivo Tutorial.dwg aparece mais abaixo no menu. Se aparece, aponte-o para abrí-lo, senão aponte Open e localize o Tutorial.dwg. Após abrir o arquivo, o Active3D é carregado automaticamente. 3. Digite P e ENTER para abrir o quadro de pavimentos. Aponte o botão Configurar. Digite o nome do segundo pavimento: Segundo e tecle ENTER para pular para o próximo campo. Agora informe a cota: 280. Tecle ENTER novamente para adicionar o pavimento na lista. Repita para Pav.= Cobertura e Cota=560. Aponte OK para fechar. Passo 1 11 4. Veja que os novos pavimentos aparecem na lista. Aponte OK novamente para fechar o quadro de pavimentos. 5. Posicione o cursor na viewport de 2D e tecle ALT-E para acionar o comando Zoom Extents. Veja que agora existem novas áreas retangulares na tela. São as Vistas 2D que mostram as plantas baixas dos outros pavimentos. Acessar as Vistas 2D rapidamente Posicione o cursor dentro da viewport em 2D. Tecle ALT-V e escolha a Vista 2D desejada, que pode ser uma planta baixa ou um corte. A lista de views (objeto do AutoCAD que define uma área do projeto) contém também os nomes das Vistas 2D. Faça duplo clique em qualquer uma das três Vistas 2D das Plantas Baixas para acessá-las. 12 Passo 1 Existe outra opção de acessar as Vista2D: Clique na barra de status no ícone das Vistas 2D com o botão direito do mouse. A seguir escolha uma das Vistas 2D listadas. Abrir projeto de exemplo com Vistas 2D 1. Salve o arquivo atual teclando CTL+S e abra um arquivo de exemplo que contém diversas Vistas 2D, aponte File, Open e escolha a pasta de projetos especificada na instalação do Active3D (geralmente C:\Projetos). A seguir abra a pasta Exemplos Active3D, depois Tutorial e depois aponte o arquivo Vistas2D.dwg. 2. O arquivo possui dois pavimentos e quatro Vistas2D conforme abaixo. Posicione o cursor na viewport maior e experimente acessar as Vistas 2D clicando no ícone das Vistas 2D na barra de status. Para mostrar todas as Vistas 2D novamente tecle ALT-E (zoom extents). A planta baixa do segundo pavimento mostra as paredes do térreo em vista pois estão abaixo do segundo pavimento. Passo 1 13 O Corte AA passa abaixo da janela que aparece a esquerda no projeto em 3D. Veja que abaixo da janela em 3D existe uma linha que representa a linha de corte em 3D. Este objeto está vinculado com a Vista 2D Corte AA, ou seja, cada mudança de posição na linha de corte atualiza a imagem dentro da Vista 2D. Experimente mover a linha de corte em 3D com o comando move do AutoCAD e veja o resultado na Vista 2D. O Corte AA mostra também os objetos em vista que estão depois da linha de corte: Uma viga, a parede e a esquadria. A distância que os objetos são visíveis depois da linha de corte é configurável na propriedade Prof.do hide ao selecionar a Vista 2D. Veja que a Vista 2D chamada Detalhe duplica o mesmo desenho do Corte AA, porém está preparada para imprimir em escala maior. Tanto o Corte AA como o Detalhe estão usando a mesma linha de corte em 3D. A linha de corte usada pela Vista 2D está na propriedade Pavimento/ Corte. 3. 14 Finalize este passo do tutorial fechando o Active3D, mas não salve o arquivo de exemplo Vistas2D. Passo 1 Passo 2 Neste passo você aprende a: Desenhar o terreno em 3D a partir de poligonais de curvas de nível. Desenhar as paredes. Desenhar a escada. Ajustar as paredes com comandos normais do AutoCAD. Terreno O terreno do Active3D é um objeto em 3D que possui suas representações em 2D assim como a parede do exercício anterior. Para criar o terreno é preciso trabalhar em uma viewport em 3D e não pode ser criado dentro das Vistas 2D, mas pode ser modificado dentro elas. O Active3D modela o terreno em 3D usando a forma de objetos existentes no layer ARQ-CVA. O comando gera uma malha retangular, e para cada nó da malha tenta obter o ponto mais próximo com osnap nearest. Portanto, você pode inserir um arquivo com as curvas de nível ou desenhá-las e depois mover cada uma delas para cima ou para baixo (em Z) para ficarem nas suas respectivas cotas usando um comando específico para isto. Para facilitar o aprendizado, vamos inserir as curvas de nível prontas para gerar a malha. As curvas estão em um arquivo no disco. O comando INSERT do AutoCAD insere um desenho do disco para dentro do atual. Inserir as curvas de nível 1. Abra o Active3D apontando o atalho na área de trabalho do seu computador ou no menu Iniciar, Programas, Active3D, Active3D. 2. Após surgir o prompt do AutoCAD (Command:) aponte File e verifique se o nome do arquivo Tutorial.dwg aparece mais abaixo no menu. Se aparece, aponte-o para abrí-lo, senão aponte Open e localize o Tutorial.dwg. Após abrir o arquivo, o Active3D é carregado automaticamente. 3. Posicione o cursor na viewport que mostra o projeto em 3D, em isométrica. Digite I e ENTER para acionar o comando insert do AutoCAD. O arquivo será inserido explodido na posição 0,0,0 e escala 1. Verifique todas as informações dentro do quadro abaixo e tecle OK para inserir. Passo 2 15 4. Após a inserção veja na vista lateral do modelo 3D que as curvas de nível já estão posicionadas nas suas respectivas cotas Z. Mude para viewport maior (das Vistas 2D) e tecle ALT-E para aparecer as curvas de nível. Digite UCS e depois tecle W e ENTER para restaurar o sistemas de coordenadas principal. Veja que as curvas de nível aparecem tanto nas viewports em 2D como em 3D pois são objetos normais do AutoCAD. Nota O eixo Y do UCS World serve de divisão do espaço 2D e 3D em um projeto do Active3D. Todos objetos 3D deve ficar a direita do eixo Y e os objetos 2D a esquerda. Se esta regra não for respeitada, os objetos poderão ficar sobrepostos gerando resultados inesperados. 5. Volte para a viewport em 3D e acione o comando de desenho da malha apontando Active3D, Terreno, Gerar Malha em 3D. Serão mostrados dois avisos, aponte OK para prosseguir. 6. O comando pede uma poligonal que define a borda do terreno. Os objetos existentes dentro desta área serão considerados na modelagem. Selecione a poligonal limite do terreno em uma viewport em 3D. Selecione polyline, círculo, objeto poligonal ou <Desenhar>: aponte a b orda do terreno conforme a figura anterior. Distância entre os pontos da malha <100>: tecle ENTER para confirmar. 16 Passo 2 Nota 7. As curvas de nível ou outros objetos usados na modelagem do terreno em 3D devem estar posicionados a direita do eixo Y do UCS World, para não ficar sobre as Vistas 2D. Após alguns segundos surge a malha quadriculada de 100x100 cm do terreno em 3D. Também aparece a representação em 2D do terreno na viewport maior, dentro da Vista 2D. Alterar a representação em 2D A representação do terreno dentro da planta baixa do Térreo foi criada com propriedades padrão que devem ser configuradas pelo usuário. Em nosso exercício. vamos desligar a representação das curvas de nível, deixando somente a borda do terreno. 1. Mude o cursor para a viewport maior e restaure a Vista 2D do Térreo clicando no ícone das Vistas2D e apontando Planta Baixa Térreo. 2. Selecione o terreno e abra a palheta de propriedades. Modifique os valores conforme abaixo para mostrar somente a borda do terreno em 2D. Mais adiante veremos como mostrar o terreno em corte. Categoria Estilo para Vista 2D Propriedade Visualizar 2D = Vista Para definir o layer do item Vista, deve-se alterar abaixo do título Linhas em Vista Propriedade Layer = ARQ-DVI. Tecle Esc para desfazer a seleção do objeto. Dica Se abrir as Quick Properties no AutoCAD 2009, desabilite temporariamente apontando no ícone na barra de status. ou 3. Agora desligue o layer das curvas de nível pois não será mais necessário visualizá-las. Aponte o botão na toolbar de layers do Active3D e aponte uma poligonal de curva de nível que aparece a direita das Vistas 2D. 4. Tecle ENTER para sair do comando e salve o arquivo teclando CTRL-S. Passo 2 17 Outros comandos do Active3D relacionados ao terreno: Para desenhar a poligonal do terreno em 2D conforme os dados do levantamento topográfico: Menu Active3D, Terreno, Desenhar Poligonal. As curvas de nível podem ser objetos line ou polyline desenhadas ou importadas em um layer qualquer e na cota zero. A seguir utilize o comando Active3D, Terreno, Mover Curva de Nível para modificar o layer e a cota das curvas de nível. O comando Planificar planifica parte do terreno conforme uma poligonal e cota Z. O comando Calcular Volume calcula o volume resultante da modificação da malha original. Paredes O projeto deste tutorial é bastante simples, mas suficiente para mostrar os principais recursos do Active3D no desenho de paredes. Neste tópico serão desenhadas 4 paredes e posteriormente serão modificadas com comandos do AutoCAD. Desenhar paredes 18 1. Se o Active3D foi fechado após o exercício anterior, abra o Active3D com o arquivo Tutorial.dwg e posicione o cursor na viewport maior e restaure a Vista 2D da Planta Baixa Térreo apontando o ícone das Vistas 2D com o botão direito do mouse na barra de status. 2. Acione o comando de desenho de parede digitando PA e ENTER. A seguir escolha a opção Menu digitando M e ENTER. Passo 2 A posição das paredes será informada dentro da Vista 2D, e, para definir o pavimento onde serão desenhadas as paredes, basta marcar o item Usar pav. da Vista 2D. Defina que a parede inicia na cota do pavimento, assim, cada vez que a cota do pavimento for alterada, as paredes serão corrigidas automaticamente. O mesmo procedimento se repete para a altura: Informe que a parede sobe até o próximo pavimento. Se a cota do próximo pavimento for alterada, as paredes serão corrigidas automaticamente. 3. Para iniciar o desenho aponte Informar Pontos e digite o ponto inicial. Informe o ponto inicial ou [Largura/Menu] <Sair>: digite 1100,400 e ENTER. 4. Agora serão informados mais 3 pontos, porém são pontos relativos ao ponto anterior onde basta informar a distância e o ângulo. Existe três modos de informar os pontos relativos com o Active3D: Com POLAR: Este é um recurso do AutoCAD onde você primeiro informa o ângulo com o cursor e depois digita a distância seguido de ENTER ou ESPAÇO (será utilizado neste tutorial). Com @dist<ângulo: Digite @ na linha de comando seguido da distância, do símbolo < e do ângulo desejado. Como a digitação destes caracteres é muito trabalhosa, o Active3D customiza várias teclas para facilitar este processo, tornando-o extremamente rápido e seguro. Veja o item Diversos, Teclado no Help online do Active3D. Com Dynamic Input: Este é um recurso do AutoCAD. Pesquise o Help do AutoCAD para mais informações. Passo 2 19 5. Clique com o botão direito na palavra POLAR na barra de status e aponte Settings. Nota Para mostrar palavras ao invés de ícones na barra de status do AutoCAD 2009 clique com o botão direito do mouse em qualquer um dos ícones do grupo da esquerda e desmarque Use Icons. 6. Ligue o modo Polar Tracking On e verifique se o ângulo de 45° está definido em Increment angle. Aponte OK para fechar. 7. Informe os pontos 1, 2 e 3 da figura, conforme descrito abaixo: Specify next point or [Arc/Halfwidth/Length/Undo/Width]: aponte o mouse para cima, formando 90°, digite 600 e tecle ESPAÇO. Specify next point or [Arc/Close/Halfwidth/Length/Undo/Width]: aponte o mouse a direita, formando 0°, digite 1000 e tecle ESPAÇO. Specify next point or [Arc/Close/Halfwidth/Length/Undo/Width]: aponte o mouse para b aixo, formando 270°, digite 600 e tecle ESPAÇO. Specify next point or [Arc/Close/Halfwidth/Length/Undo/Width]: digite C e tecle ENTER. 8. O comando desenha a poligonal de referência da parede. Resta agora definir se a poligonal é o eixo ou se define um dos lados da parede. Informe um ponto para definir o lado ou [Ignorar] <Eixo>: tecle ENTER para confirmar o eixo e ENTER para sair do comando. Salve o arquivo teclando CTRL+S. 20 Passo 2 Escada A inserção da escada no projeto pode ser feita na Vista 2D ou em 3D. Neste exercício será feito em 2D. Desenhar escada 1. Se o Active3D foi fechado após o exercício anterior, abra o Active3D com o arquivo Tutorial.dwg e posicione o cursor na viewport maior e restaure a Vista 2D da Planta Baixa Térreo apontando o ícone das Vistas 2D com o botão direito do mouse na barra de status. Aumente o tamanho da imagem para as paredes ocuparem quase toda a largura da viewport. 2. Digite ES e ENTER para acionar o comando de desenho de escada. Confira as opções abaixo para que a escada inicie na cota do pavimento e suba até o próximo pavimento. Depois aponte Formato U. Este modo de desenho pede dois pontos para definir uma linha onde a escada inicia e termina (pontos 1 e 2 abaixo), e um ponto para definir o lado (ponto 3 abaixo). Não informe estes pontos por enquanto. Passo 2 21 3. Para informar os pontos da escada usaremos o recurso de OSNAP do AutoCAD, isto significa que os pontos serão obtidos de objetos existentes. Pode usar o OSNAP de dois modos: Com modos de OSNAP ativados: Vários modos de osnap podem estar ativos durante os comandos. O local apontado no objeto pode variar o modo de OSNAP usado. A tecla F3 pode destivar e ativar o OSNAP para evitar desviar o cursor da área de trabalho. Este modo será usado neste exercício. Com modo de OSNAP temporário: O modo de OSNAP é definido na hora de informar o ponto e dura somente para um único ponto. Muitos usuários preferem trabalhar com OSNAP desligado e ativar o modo desejado conforme o ponto a ser informado. O Active3D cria várias teclas para facilitar o OSNAP temporário. Veja o item Diversos, Teclado no Help online do Active3D. 4. 22 Para definir o modo de OSNAP clique com o botão direito do mouse na palavra OSNAP na barra de status. Marque as opções conforme o quadro abaixo e aponte OK. Passo 2 5. Para prosseguir o desenho da escada mova o cursor próximo do ponto 1 até o cursor mostrar que obteve o modo Endpoint. Clique para obter o ponto. 6. A seguir informe outro ponto para definir uma linha onde a escada inicia e termina, mova o mouse para esquerda o suficiente para informar a direção da linha conforme abaixo, e clique. 7. Agora basta informar um ponto que define o lado que a escada fica, aponte para fora do prédio e salve o arquivo teclando CTRL+S. Mostrar escada no pavimento Segundo 1. Restaure a Vista 2D da Planta Baixa Segundo apontando o ícone das Vistas 2D com o botão direito do mouse na barra de status. 2. Veja que a escada não aparece inteira no segundo pavimento. Isto acontece porque a profundidade usada para gerar os objetos em vista é de somente 280 cm. Como plano de corte horizontal da planta do pavimento é feito a 140 cm de altura, descendo os 280 cm da profundidade chegamos a 140cm na cota do pavimento abaixo, mostrando somente metade da escada. Para modificar esta profundidade, selecione a borda da Vista 2D e aumente o valor da Prof.do hide para 410. Passo 2 23 Ajustes nas paredes Para ajustar as paredes em volta da escada serão desenhadas duas paredes novas e depois o ajuste será feito com o comando FILLET, demonstrando que os objetos do Active3D podem ser modificados com comandos normais do AutoCAD. Desenhar paredes e ajustar 1. Se o Active3D foi fechado após o exercício anterior, abra o Active3D com o arquivo Tutorial.dwg e posicione o cursor na viewport maior e restaure a Vista 2D da Planta Baixa Térreo apontando o ícone das Vistas 2D com o botão direito do mouse na barra de status. 2. Acione o comando de desenho de parede digitando PA e ENTER. Desenhe duas paredes novas informando os pontos 1, 2 e 3 com o modo OSNAP ligado. Use F3 para ligar/desligar o OSNAP. Tecle ENTER para prosseguir e informe o ponto 4 para definir o lado da parede e finalize com ENTER. 3. Acione o comando FILLET do AutoCAD digitando F e ENTER. Modifique o valor do raio para zero. Select first object or [Polyline/Radius/Trim/mUltiple]: digite R e ENTER Specify fillet radius <0>: digite 0 e ENTER Select first object or [Polyline/Radius/Trim/mUltiple]: aponte as paredes nos pontos 1 e 2 ab aixo e repita para 3 e 4. Tecle CTRL+S para salvar o arquivo. 24 Passo 2 Passo 3 Ao final deste passo você terá compreendido os conceitos de: Propriedades dos objetos e outras propriedades agrupadas em estilos. Propriedades em comum de objetos 2D e 3D. Propriedades e Estilos Os objetos do Active3D possuem propriedades que determinam a forma, aparência, comportamento e outras características. A palheta de propriedades mostra algumas propriedades do objeto e outras propriedades do estilo. As propriedades do estilo ficam gravadas em um só local, acessado por todos os objetos que usam o mesmo estilo. Assim quando modificar um propriedade de estilo, todos objetos que usam o mesmo estilo serão alterados também. Propriedade de objeto e de estilo 1. Se o Active3D foi fechado após o exercício anterior, abra o Active3D com o arquivo Tutorial.dwg e posicione o cursor na viewport maior e restaure a Vista 2D da Planta Baixa Térreo apontando o ícone das Vistas 2D com o botão direito do mouse na barra de status. 2. Selecione na planta baixa a parede da direita e modifique a Largura = 50. Note que somente esta parede modificou a largura porque é uma propriedade do objeto. 3. Modifique novamente o valor da largura para 25, como estava antes. Passo 3 25 26 4. Localize a categoria Estilo para Vista 2D e modifique a propriedade Visualizar 2D = Borda+Vista. Veja que todas as paredes que usam o estilo Externa Hachura foram modificadas. Isto aconteceu porque você alterou diretamente uma propriedade do estilo através da palheta de propriedades do objeto. 5. Para identificar o tipo de propriedade basta ver a cor do nome da propriedade: Preto = propriedade do objeto. Ex: Cota de base, Pavimento. Azul = propriedade do estilo. Ex: Visualizar 2D, Prioridade. 6. Tecle ESC para cancelar a seleção e digite U e ENTER para desfazer a mudança de propriedade. Passo 3 Propriedades 2D e 3D Os objetos em 3D possuem propriedades um pouco diferentes dos objetos em 2D, apesar de estarem representando o mesmo objeto do projeto arquitetônico de duas formas diferentes. Algumas categorias de propriedades são iguais em 2D e 3D, enquanto que outras categorias contém propriedades específicas. Modificar propriedades comuns 1. Se o Active3D foi fechado após o exercício anterior, abra o Active3D com o arquivo Tutorial.dwg e posicione o cursor na viewport maior e restaure a Vista 2D da Planta Baixa Térreo apontando o ícone das Vistas 2D com o botão direito do mouse na barra de status. 2. Selecione uma parede qualquer e veja que a mesma parede aparece selecionada também na viewport em 3D. 3. Abra as propriedades e modifique a Altura = 200. Isto significa que sobe até o próximo pavimento + 200 cm. A parede em 2D continua com a mesma aparência, porém a parede em 3D mostra a modificação na altura. 4. Tecle ESC e mude o cursor para a viewport em 3D. Selecione a parede que foi modificada e verifique que a nova altura aparece nas propriedades. Agora coloque o valor 0 na altura para voltar a situação anterior. Passo 3 27 5. 28 Salve o arquivo com CTRL+S. Passo 3 Passo 4 Neste passo serão mostrados alguns recursos de documentação e detalhamento do Active3D. Definir áreas do projeto com objetos poligonais. Criar uma tabela com as áreas e atualizá-la a cada modificação das poligonais. Inserir blocos em 2D e 3D associados onde as mudanças em um atualiza o outro e vice-versa. Definir áreas As áreas dos espaços no Active3D são definidas usando um objeto chamado Poligonal de Área. Estes objetos são criados e modificados manualmente, porém as suas propriedades como Nome, Área e Perímetro podem ser associadas a outros objetos, sendo atualizadas automaticamente. Neste exercício serão criadas três poligonais: uma em volta de todo o prédio, uma interna sem a escada e outra somente na área da escada. Desenhar poligonais de área 1. Se o Active3D foi fechado após o exercício anterior, abra o Active3D com o arquivo Tutorial.dwg e posicione o cursor na viewport maior e restaure a Vista 2D da Planta Baixa Térreo apontando o ícone das Vistas 2D com o botão direito do mouse na barra de status. 2. Posicione a imagem da planta baixa de modo que as paredes apareçam completamente dentro da viewport. Aponte o menu Active3D, Áreas e Indicações, Gerar Polígonos de Área. Os ítens marcados definem o que deve ser visualizado nos novos objetos. Aponte o botão Obter Poligonais para extrair das paredes existentes e aponte OK para confirmar o Modo de Obter Poligonais. Passo 4 29 3. Selecione os objetos conforme os pontos 1 e 2 abaixo e tecle ENTER para finalizar a seleção e tecle ENTER para confirmar o desenho das poligonais na própria viewport. 4. Veja que o comando desenhou duas poligonais: por fora e por dentro das paredes. Agora a poligonal de área interna será dividida em duas partes. Selecione-a e abra o menu de contexto com o botão direito do mouse e escolha Dividir. Informe os dois pontos da linha de divisão. Ponto inicial : informe o ponto 3 com OSNAP ligado (F3). Ponto final : informe o ponto 4 30 5. No final temos as três poligonais definidas. Selecione cada uma delas individualmente e mude o Nome nas propriedades. 6. Se desejar, pode mover o grip que aparece ao lado do nome para posicionálo melhor. Salve o arquivo com CTRL+S. Passo 4 Tabela de áreas A tabela de área é uma tabela do AutoCAD cujas células ficam vinculadas com os objetos poligonais de área. Quando as poligonais são modificadas, os valores da tabela são atualizados. Desenhar tabela de áreas 1. Se o Active3D foi fechado após o exercício anterior, abra o Active3D com o arquivo Tutorial.dwg e posicione o cursor na viewport maior e restaure a Vista 2D da Planta Baixa Térreo apontando o ícone das Vistas 2D com o botão direito do mouse na barra de status. 2. Posicione a imagem da planta baixa de modo que as paredes apareçam completamente dentro da viewport. Aponte o menu Active3D, Áreas e Indicações, Gerar Tabela de Áreas. 3. Selecione os polígonos de área a incluir na tabela informando dois pontos de uma janela que englobe todas as poligonais de área (pontos 1 e 2 abaixo) e tecle ENTER. O comando filtra as poligonais e ignora os objetos restantes. 4. Informe o ponto esquerdo superior da tabela conforme o ponto 3 acima. A tabela mostra o nome, área e perímetro de cada poligonal de área. 5. A qualquer momento você pode desligar o layer das poligonais de área e ligar novamente após as modificações no projeto, para atualizar o desenho das poligonais movendo os seus grips. 6. Agora desligue o layer das poligonais de área apontando o botão na toolbar de layers do Active3D e aponte uma poligonal de área. Passo 4 31 7. Salve o projeto com CTRL+S. Notas Quando as paredes ou a escada são modificadas, as poligonais não são alteradas automaticamente porque não existe vínculo entre as poligonais de área e os objetos do projeto. Isto facilita a modificação das paredes e outros objetos porque não é preciso estarem delimitando uma área fechada. Recomendamos modificar a forma das poligonais usando seus grips sempre que julgarem necessário. A tabela não é atualizada instantâneamente, tecle ALT+R (regen) para atualizá-la. Se adicionar ou remover poligonais de área, apague a tabela e gere-a novamente para incluir as novas áreas. Blocos associados 2D/3D Os objetos do Active3D aparecem em 3D e também são representados em 2D, mas como fazer com os blocos que cada escritório possui e a enorme quantidade de blocos disponibilizados pela indústrias. O Active3D possui um recurso que permite criar uma associação entre um bloco em 3D e outros blocos que representam o mesmo objeto em 2D. A maioria dos blocos do Active3D já possuem esta associação, que pode ser complementado com os blocos do usuário. Vejamos como trabalhar com os blocos vinculados. Inserindo blocos associados em 2D 1. Se o Active3D foi fechado após o exercício anterior, abra o Active3D com o arquivo Tutorial.dwg e posicione o cursor na viewport maior e restaure a Vista 2D da Planta Baixa Térreo apontando o ícone das Vistas 2D com o botão direito do mouse na barra de status. 2. Digite IA e tecle ENTER para abrir o menu de blocos do Active3D. Este menu pode ser customizado para criar novos menus com outros blocos se desejar. Aponte no bloco de sofá em 2D conforme indicado abaixo e aponte OK. Nota 32 Passo 4 Sempre escolha um bloco em 2D quando inserir em uma Vista 2D, para que o bloco em 3D correspondente seja inserido corretamente. 3. Informe um ponto qualquer dentro do prédio, na planta baixa, para inserir o bloco e confirme a rotação 0 graus. Veja que o bloco em 2D foi inserido na Vista 2D atual e o bloco em 3D foi inserido no modelo 3D. 4. Agora experimente mover o bloco em 2D e veja que o bloco em 3D é corrigido logo após finalizar o comando, e vice-versa. O mesmo acontece ao modificar as escalas X, Y e Z e a rotação do bloco. Isto é realizado pela associação que o Active3D criou entre os blocos. Inserindo blocos associados em 3D 1. Mude o cursor para a viewport em 3D isométrica e acione comando de inserção de blocos digitando IA e ENTER. Aponte o bloco em 3D no lado esquerdo do bloco inserido anteriormente. 2. Para informar o ponto de inserção desligue o OSNAP teclando F3 e aponte um local ao lado do bloco existente. Passo 4 33 3. Quando inserimos blocos associados em 3D, os blocos em 2D não são inseridos automaticamente porque o comando não sabe em quais Vistas 2D o bloco deve aparecer. Porém emite um aviso informando como pode-se inserir os blocos: O bloco foi associado com 2D e 3D. Para associar com as outras Vistas2D acione o comando RelacionarBloco. 4. Selecione o bloco em 3D e clique com o botão direito do mouse para abrir o menu de contexto. Escolha Relacionar bloco 2D e 3D. Tecle ENTER para confirmar a opção Associar. 5. No quadro abaixo, temos o nome do bloco em 3D e campos disponíveis para os blocos em 2D. Aponte OK para criar a associação. 6. Veja que o bloco em 2D foi inserido em todas as Vistas2D. Simplesmente apague os blocos em 2D que não desejar e os restantes permanecerão vinculados. Salve o arquivo com CTRL+S. Nota Se o procedimento de Associar for repetido para o mesmo bloco em 3D, os blocos em 2D serão inseridos novamente nas Vistas 2D, duplicando os existentes. Outras opções do comando Relacionar Blocos Remover: Remove a associação do bloco selecionado com os outros. O bloco continua inserido porém fica independente das alterações dos outros blocos associados. 34 Passo 4 Excluir: Apaga o bloco selecionado e todos os outros associados com ele de uma só vez. Este comando é necessário porque ao usar o ERASE para apagar um bloco associado, somente o bloco selecionado será apagado, enquanto que os outros serão mantidos. Passo 4 35 Passo 5 Este passo ensina-o a criar e modificar uma cobertura: Desenho do conjunto de águas da cobertura. Modificação das águas e atualização automática do conjunto. Criação de novas águas introduzindo-as no conjunto. Criar cobertura O telhado do Active3D é formado por diversas águas vinculadas entre si que são criadas a partir de uma poligonal que faz a volta em todo conjunto. O comando Telhado Automático (digite TA) permite informar a poligonal sobre as paredes externas ou sobre o beiral. Neste exercício será mostrado como criar o telhado usando as paredes externas em 2D na Vista 2D do pavimento Térreo. Desenhar telhado 1. Se o Active3D foi fechado após o exercício anterior, abra o Active3D com o arquivo Tutorial.dwg e posicione o cursor na viewport maior e restaure a Vista 2D da Planta Baixa Térreo apontando o ícone das Vistas 2D com o botão direito do mouse na barra de status. 2. Digite TA e ENTER para acionar o comando de desenho de telhado automático. Apesar de usar a Vista 2D do Térreo para desenhar o telhado, este deverá ser inserido no pavimento Cobertura, portanto, aponte o botão Pavtos... e defina Cobertura como pavimento ativo com duplo clique no nome do pavimento. A seguir desmarque o item Usar pav. da Vista 2D para não desenhar no Térreo. Passo 5 37 38 3. Defina Formado por Telhas, Estilo Romana, Cota de base = 0, Posiçao da base = Na parede, Largura do Beiral = 100, Inclinação = 40, e aponte Obter Poligonal. 4. Selecione as paredes conforme os pontos 1 e 2 abaixo e tecle ENTER para finalizar a seleção. Passo 5 5. O comando obtém duas poligonais a partir das paredes selecionadas, uma interna a outra externa, mas usaremos somente a poligonal externa para definir as águas do telhado, conforme abaixo: Poligonais: 2. Escolha uma opção ou Enter para sair. [Ver/Completar/Unir/Apagar/Offset/Nova/Remover aresta/Furo/Borda] <Sair>: digite A e ENTER para apagar Selecione as poligonais a apagar. Select objects: aponte a poligonal interna e tecle ENTER. Poligonais: 1. Escolha uma opção ou Enter para sair. [Ver/Apagar/Offset/Nova/Remover aresta] <Sair>: tecle ENTER para sair. Retornando ao comando anterior, aguarde ... A poligonal está sobre o Beiral ou <Parede>: confirme que a poligonal está sob re a parede com ENTER. 6. Como a poligonal foi informada na parede, o comando afasta para fora conforme a largura do beiral. Esta poligonal será usada para criar o conjunto de águas. No pavimento Cobertura mostra as águas em vista, mas nos outros pavimentos mostra as águas em projeção. Restaure cada pavimento para verificar, tecle ALT+V e escolha a planta do pavimento desejado. As paredes deve subir até encontrar o telhado. No Active3D isto é feito automaticamente, basta informar que deseja Ajuste Superior. Ajustar paredes com telhado 1. Selecione as paredes do Térreo como desejar, pode ser em 2D ou em 3D, e abra as propriedades. 2. Na categoria Parede modifique o item Ajuste Superior para Até o telhado. As paredes serão prolongadas para cima até encontrar as faces inferiores do telhado. Este ajuste é refeito automaticamente a cada modificação das águas. Não é preciso mudar a propriedade novamente. Passo 5 39 3. Salve o projeto com CTRL+S. Modificar águas Cada água do telhado é um objeto separado e pode ser alterado isoladamente, porém, ao finalizar a alteração todas as águas vinculadas serão recalculadas. Veja com apagar algumas águas e as modificações que podem ser feitas. Apagar águas 40 1. Se o Active3D foi fechado após o exercício anterior, abra o Active3D com o arquivo Tutorial.dwg e posicione o cursor na viewport maior e restaure a Vista 2D da Planta Baixa Térreo apontando o ícone das Vistas 2D com o botão direito do mouse na barra de status. 2. Selecione a água indicada abaixo e tecle del para apagá-la. 3. Veja que as duas água adjacentes à água que foi apagada terminam exatamente na parede. Isto acontece porque o afastamento de 100 ocorre somente nos beirais horizontais. Mas pode-se corrigir facilmente com os grips. Passo 5 Modificar águas com grips 1. Selecione a água maior, do fundo. Os grips da água estão afastados 100cm para dentro, a partir do beirado, porque este valor foi informado no momento de desenhar a água (Largura do Beiral = 100). Clique no grip da esquerda para movê-lo para a direita com o POLAR ligado e digite 100 e ENTER. 2. Tecle ESC para desfazer a seleção da água. Note que a água da frente também foi alterada, pois todas as águas do conjunto estão vinculadas. Experimente apagar a água menor que cobre parte da escada na frente do prédio, e depois mover o grip da água anterior para corrigir. 3. Salve o projeto com CTRL+S. Passo 5 41 Criar novas águas O comando de telhado automático cria várias águas independentes e relaciona cada água com a água seguinte. Considere que o beiral de cada água do telhado forma um segmento de uma poligonal que faz a volta no telhado no sentido antihorário. Cada água está relacionada com a seguinte, até fechar a poligonal. Exemplos da ordem das águas, sempre no sentido anti-horário. Nos exemplos acima, quando duas águas são paralelas, no caso de um oitão, a água anterior determina o comprimento da água seguinte. Portando para modificar o comprimento da água 1 no exemplo da esquerda mude o comprimento da água 4. Isto foi feito no exercício anterior, lembra? Comparando os dois exemplos percebe-se que foram inseridas duas águas menores no conjunto. Para que o conjunto continue formando uma poligonal, foi preciso dividir a água 1 em duas águas menores (1 e 4) e inserir as águas 2 e 3. No comando de inserção, aponte a água anterior e a seguinte para inserir as novas águas no conjunto. Se for preciso dividir uma água existente em duas partes, aponte a mesma água duas vezes. Veja a seguir. Desenhar novas águas 42 1. Se o Active3D foi fechado após o exercício anterior, abra o Active3D com o arquivo Tutorial.dwg e posicione o cursor na viewport maior e restaure a Vista 2D da Planta Baixa Térreo apontando o ícone das Vistas 2D com o botão direito do mouse na barra de status. 2. Acione o comando Ordem das águas digitando TO para criar novas águas no conjunto existente. 3. Escolha a opção Criar novas águas, leia o aviso e aponte OK. Conforme a figura a seguir, aponte a borda da água existente que será cortada em duas informando os pontos A e B. A seguir informe os pontos da poligonal de borda das novas águas. Os pontos devem ser informados como se estivesse sobre a parede e não na linha do beiral. Tecle ENTER para desenhar e informe os pontos 1, 2, 3 e 4. Passo 5 4. Se desejar, apague a água entre os pontos 2 e 3 selecionando-a e teclando DELETE. 5. Salve o projeto com CTRL+S. A cobertura deste exercício foi feita com o objeto Telha. O Active3D permite completar a representação da cobertura com adição de outro objeto abaixo da telha. Este objeto pode ser madeiramento ou laje de telhado. Os objetos são conectados abaixo das telhas e ficam dependentes da forma das telhas. Não há necessidade de editá-los ou atualizá-los quando as telhas são alteradas. Desenho de madeiramento 1. Digite MD para acionar o comando de desenho de madeiramento. Verifique se o pavimento ativo é Cobertura e desmarque Usar pav. da Vista 2D. A seguir aponte Conectar em Objeto. 2. Selecione as telhas em 2D e tecle ENTER. Não se preocupe em selecionar somente as telhas, pode selecionar tudo, pois o comando filtra as telhas da seleção. 3. No projeto em 3D deverá aparecer objetos abaixo das telhas. Em 2D o madeiramento não aparece, mas isto pode ser modificado. Visualização das telhas 1. As telhas e o madeiramento geralmente aparecem de modo simplificado, como se fossem lajes inclinadas. Para modificar esta representação abra as opções no menu Active3D, Opções, Configurações. 2. Na guia Laje/Forro/Piso/Telhado, marque os itens Mostrar madeiramento detalhado e Mostrar telhas detalhadas e aponte OK. Passo 5 43 Nota 3. 44 Em projeto maiores, o modelo em 3D fica muito complexo quando as telhas e o madeiramento estão em modo detalhado, tornando o Active3D muito lento. Recomendamos ligar este modo somente para de renderizar ou imprimir o projeto. Veja a mudança na viewport em 3D e na planta baixa da Cobertura. Depois volte ao modo simplificado acionando o mesmo comando. No final tecle CTRL+S para salvar o projeto. Passo 5 Passo 6 Neste passo serão adicionados novos elementos ao projeto: Criação de uma Vista 2D para representar o corte. Configuração do terreno em corte e planificação. Desenho de piso, laje e viga nos três pavimentos. Modelagem dos objetos por subtração para criar o vão da escada. Vista 2D de corte A Vista 2D do corte é a mesma usada para planta baixa, porém ao invés de estar vinculada a um pavimento, está vinculada a um objeto em 3D chamado Linha de Corte. A posição da linha de corte define o que aparecerá dentro da Vista 2D do corte. O Active3D possui um comando que cria os dois objetos ao mesmo tempo, a linha de corte e a Vista 2D. Criar Vista 2D de corte 1. Se o Active3D foi fechado após o exercício anterior, abra o Active3D com o arquivo Tutorial.dwg e posicione o cursor na viewport maior e restaure a Vista 2D da Planta Baixa Térreo apontando o ícone das Vistas 2D com o botão direito do mouse na barra de status. 2. Aponte o menu Active3D, Documentos em 2D, Vista para Corte e Elevação. Confirme que deseja prosseguir. 3. Neste projeto ainda não existe uma linha de corte, portanto tecle ENTER para informar os pontos da linha de corte. Antes de informar os pontos, confirme a letra do corte com ENTER. 4. Informe os pontos 1, 2 e 3 conforme abaixo. Passo 6 45 5. O comando cria um objeto do tipo Linha de Corte no projeto 3D e uma Vista 2D relacionada a ele na viewport em 2D. 6. Salve o projeto com CTRL+S. Dica As novas Vistas 2D de corte serão criadas no mesmo tamanho das Vistas 2D de corte existentes. Portanto, logo após criar o primeiro corte, ajuste as dimensões da Vista 2D com os grips para que as próximas sejam iguais. Cada vez que a linha de corte em 3D mudar de posição, o desenho do corte dentro da Vista 2D será modificado. Este recurso pode ser útil para verificar erros de projeto passando a linha de corte de um lado ao outro do projeto em pequenos intervalos. Mova a linha de corte olhando o modelo 3D de cima em modo 3D Wireframe. Mover a linha de corte 1. Aumente a imagem da Vista 2D do corte e mude o cursor para a viewport superior esquerda, onde o projeto aparece de lado. 2. Coloque em vista superior teclando 5 no bloco numérico ou digite PLAN, ENTER, W e ENTER. 3. Clique com o botão direito do mouse e escolha Visualização, no modo 3D Wireframe (não deverá mudar nada, mas você aprendeu como faz). 4. Aumente a imagem e localize a linha de corte. É um triangulo achatado na cor cinza. Dica 46 Passo 6 Se as telhas e o madeiramento estiverem em modo detalhado, será difícil localizar a linha de corte. Aponte o menu menu Active3D, Opções, Configurações, na guia Laje/Forro/Piso/Telhado, desmarque os itens Mostrar madeiramento detalhado e Mostrar telhas detalhadas e aponte OK. 5. Desligue o OSNAP (F3) e mova a linha de corte com os grips ou com o comando MOVE e veja os resultados na Vista 2D do corte. Finalizar o terreno O terreno não usa estilos como os outros objetos e deve ser configurado na primeira vez que aparece dentro de uma planta baixa ou corte. Configuração do terreno em corte 1. Posicione o cursor na viewport em 2D e restaure a Vista 2D do Corte AA apontando o ícone das Vistas 2D com o botão direito do mouse na barra de status. 2. Veja que o terreno está aparecendo em corte, sendo possível configurar a representação em corte. Selecione-o e mude as propriedades conforme abaixo. O terreno será planificado parcialmente na área onde está o prédio para demonstrar o recurso de planificação e também que as modificações aparecem imediatamente no corte. Planificar o terreno 1. Restaure a Vista 2D da Planta Baixa Térreo apontando o ícone das Vistas 2D com o botão direito do mouse na barra de status. 2. Selecione a borda do terreno em 2D, clique com o botão direito do mouse e escolha Planificar. Passo 6 47 3. Confime que deseja desenhar a poligonal da área que deverá ficar plana teclando ENTER. 4. Informe os 4 pontos de um retângulo em volta do prédio, afastado cerca de 50 cm das paredes e complete com C e ENTER. 5. A seguir responda conforme abaixo Informe a cota Z da poligonal ou [Ucs-atual] <0>: digite -30. Inclinação do talude em graus (15° a 90°) <45>: ENTER 6. Volte para a Vista 2D do corte e veja que já aparece modificado. 7. Salve o projeto com CTRL+S. Piso, laje e viga O desenho de piso, vigas e lajes é feito rapidamente usando o recurso de objetos conectados, assim como o madeiramento que foi conectado nas telhas no passo 5 deste tutorial. Com este recurso um objeto define a forma e os outros ficam dependentes dela. Neste exercício, o objeto principal será o piso, que terá uma laje conectada abaixo dele. A laje, por sua vez, terá vigas conectadas em sua borda. O comando usa as paredes existentes para obter a poligonal do piso. Desenhar piso, laje e vigas 48 1. Se o Active3D foi fechado após o exercício anterior, abra o Active3D com o arquivo Tutorial.dwg e posicione o cursor na viewport maior e restaure a Vista 2D da Planta Baixa Térreo apontando o ícone das Vistas 2D com o botão direito do mouse na barra de status. 2. Digite PI e ENTER. Marque Usar pav. da Vista 2D e verifique todas as opções para ficar conforme abaixo e aponte Obter Poligonais. Passo 6 3. Informe dois pontos de uma janela que englobe as paredes em 2D e tecle ENTER. 4. Agora será preciso remover a poligonal interna pois o comando obteve duas poligonais e somente interessa a externa. Poligonais: 2. Escolha uma opção ou Enter para sair. [Ver/Completar/Unir/Apagar/Offset/Nova/Remover aresta/Furo/Borda] <Sair>: digite A e ENTER para apagar Selecione as poligonais a apagar. Select objects: aponte a poligonal interna e tecle ENTER. Poligonais: 1. Escolha uma opção ou Enter para sair. [Ver/Apagar/Offset/Nova/Remover aresta] <Sair>: tecle ENTER para sair. 5. Ao final do comando deverá aparecer o piso, a laje e as vigas em 3D e no corte. Nas plantas baixas estes objetos não aparecem. Copiar para pavimento Segundo 1. Para copiar piso, laje e vigas para o pavimento Segundo basta copiar o piso que os objetos conectados nele também serão copiados. Restaure a Vista 2D do Corte AA apontando o ícone das Vistas 2D com o botão direito do mouse na barra de status. 2. Selecione o piso que aparece no corte logo acima da laje e digite CPP (C opiar Para Pavimento) e tecle ENTER. 3. O comando usa o piso selecionado e já inicia perguntando para qual pavimento deve copiar. Tecle ENTER para abrir a lista de pavimentos e faça duplo clique no Segundo. 4. Pronto. Deverá aparecer no corte os objetos copiados. 5. Salve o projeto com CTRL+S. Passo 6 49 Prioridade A prioridade define a dureza do material. Se dois objetos penetram entre si, o de maior prioridade fura o de menor prioridade, como uma viga fura uma parede, criando um perfeita representação em 2D sem necessitar qualquer correção manual. Dois objetos com prioridades iguais ficam unidos em 2D, como lajes e vigas. Este recurso permite desenhar uma só parede que sobe através de vários pavimentos, onde corta os pisos mas aparece cortada por vigas e lajes. 1. Aumente a imagem do Corte AA onde aparece a viga dentro da parede na altura do pavimento Segundo. 2. Selecione a parede e, nas propriedades, dentro de Estilo para Vista 2D, veja a Prioridade (3D). O valor é 50. 3. Agora tecle ESC e selecione a viga, veja que a prioridade é 80. A viga fura o desenho da parede porque tem prioridade maior. O desenho da viga e da laje aparece unido porque tem prioridades iguais. Modelagem por subtração O piso e a laje do pavimento Segundo estão impedindo o funcionamento da escada e será necessário abrir um furo no piso sobre a área da escada, porém não podemos modificar a borda do piso porque existem vigas conectadas que seriam modificadas também. A solução é associar um modelador no piso. A forma do modelar será subtraida da forma do piso, criando um vazio. A forma do modelador é um retângulo um pouco maior que a área da escada e com uma altura que seja mais alta que o piso. Veja como fazer. Criar modelador 1. 50 Inicialmente faça o corte passar pela escada, para que o resultado seja percebido mais facilmente. Na viewport onde o projeto em 3D aparece visto de cima, mova a linha de corte para ficar como abaixo. Passo 6 2. Na viewport de 2D, veja na Vista 2D do corte que o piso e a laje estão sobre a escada. 3. Agora mude para a viewport em isométrica e aponte no ícone na toolbar para desligar o sombreamento da viewport e permitir ver as vigas. 4. O modelador será desenhado no pavimento Térreo, portanto, clique com o botão direito do mouse no ícone dos pavimentos na barra de status e escolha o Térreo para torná-lo ativo. 5. O modelador deverá ficar alinhado com a face interna das vigas que estão em volta da escada, de modo que o furo seja um pouco maior que a escada. Por isto, usaremos a viga do Térreo como referência neste desenho. Amplie a imagem para a viewport ficar conforme a próxima figura. 6. Aponte o menu Active3D, Volume 3D e escolha o estilo Modelador com duplo clique. Confirme o volume Prismático com ENTER e informe os pontos 1, 2 e 3 abaixo com o OSNAP ligado para obter Endpoint. 7. Digite 600 e tecle ENTER para o valor da escala em Z. Associar modelador ao piso 1. Agora resta associar o modelador ao piso no modo de subtração. Para facilitar a seleção do piso em 3D aponte no ícone na barra de status do AutoCAD para ligar a seleção de objetos conectados. Passo 6 51 52 2. Na viewport em 3D, aponte a viga, a laje ou o piso do pavimento Segundo que sempre será selecionado o piso que é o objeto principal. Clique com o botão direito para abrir o menu de contexto. Escolha Modelador, Associar. A operação booleana de subtração irá remover do piso todo o espço ocupado pelo modelar. Digite S para Subtrair e tecle ENTER. 3. Selecione o volume 3D que foi desenhado na viewport 3D e tecle ENTER. 4. O objeto modelador faz a operação no piso em 3D e nos objetos conectados no piso. Veja o resultado na Vista 2D do corte AA. Para ver o resultado também em 3D, torne as paredes transparentes temporariamente. Primeiro mude para a viewport em 3D e aponte no ícone na toolbar para ligar o sombreamento da viewport. 5. Clique no botao de pavimentos na barra de status ou digite P e ENTER para abrir o quadro de pavimentos e selecione todos pavimentos, escolha o objeto Parede, aponte Transparente e OK. 6. A visualização fica semelhante a imagem abaixo. Passo 6 7. Após visualizar o projeto volte as paredes no modo normal. Digite P e ENTER para abrir o quadro de pavimentos e selecione todos pavimentos, escolha o objeto Parede, aponte Sólido e OK. Salve o projeto com CTRL+S. Passo 6 53 Passo 7 Esta passo mostra como inserir as esquadrias no projeto. Inserir uma esquadria de estilo já existente. Criar um novo estilo de janela a partir de estilo existente e modificá-lo. Mover e copiar esquadria para outras paredes e pavimentos. Inserir esquadria existente As esquadrias do Active3D usam estilos pré-definidos que podem ser importados para dentro do projeto atual. Quando a esquadria é inserida em uma parede, fica conectada e automaticamente modela a parede abrindo o vão. Desenhar porta 1. Se o Active3D foi fechado após o exercício anterior, abra o Active3D com o arquivo Tutorial.dwg e posicione o cursor na viewport maior e restaure a Vista 2D da Planta Baixa Térreo apontando o ícone das Vistas 2D com o botão direito do mouse na barra de status. 2. Digite PO e ENTER para abrir o quadro de desenho de porta. 3. O arquivo atual contém poucos estilos de esquadrias, mas o Active3D contém muitos estilos pré-definidos, para importá-los aponte o botão Importar Estilos e escolha o arquivo EsquadriasMadeiraPintada. dwg. 4. A seguir defina os valores conforme abaixo e aponte Conectar em Objeto. Passo 7 55 5. Aponte a parede próximo ao centro da esquadria conforme o ponto 1 abaixo. A seguir informe o ponto de referência no ponto 2 abaixo, com OSNAP ligado. Finalize indicando com o ponto 3 o lado interno da esquadria. 6. A esquadria foi inserida a 15 cm do ponto de referência, com a folha da porta abrindo para dentro. O comando está pronto para inserir a próxima porta, tecle ENTER para sair. Desenhar janela 56 1. Para acionar o comando de janela basta digitar JA, mas desta vez use as Tool Palettes do Active3D para ver os modelos pré-definidos de janela. Abra as Tool Palettes e aponte a guia Janelas, a seguir escolha o estilo Correr 4F Venez 200. 2. No quadro de desenho de janela, o estilo está definido conforme foi apontado na Tool Palette. Modifique os Grips para Centralizado e aponte Conectar em Objeto. 3. Aponte a parede próximo ao centro da esquadria conforme o ponto 1 abaixo. A seguir informe os pontos de referência para centralizar nos pontos 2 e 3 abaixo, com OSNAP ligado. Finalize indicando com o ponto 4 o lado interno da esquadria. Passo 7 7. O comando está pronto para inserir a próxima janela, tecle ENTER para sair e salve o projeto com CTRL+S. Criar nova esquadria diferente Um estilo de esquadria pode ser copiado e modificado para criar uma nova esquadria com dimensões diferentes. Primeiro copiamos o estilo e depois modificamos através da palheta de propriedades de uma esquadria existente. Copiar estilo existente 1. Se o Active3D foi fechado após o exercício anterior, abra o Active3D com o arquivo Tutorial.dwg e posicione o cursor na viewport maior e restaure a Vista 2D da Planta Baixa Térreo apontando o ícone das Vistas 2D com o botão direito do mouse na barra de status. 2. Digite JA e ENTER para abrir o quadro de desenho de janela. Aponte o botão Estilo. Siga as instruções abaixo para copiar o estilo existente e finalize com OK. 3. De volta ao quadro de janela, existem dois campos onde pode-se modificar a largura e altura da esquadria diretamente no estilo. As outras propriedades do estilo deverão ser modificadas através da palheta de propriedades da esquadria, selecionando-a depois de inserir. Modifique somente a largura para 150 e aponte Conectar em Objeto. Passo 7 57 4. Aponte a parede da lateral esquerda do prédio, informe os dois pontos no início e fim da parede para centralizar a janela. Aponte o interior do prédio para definir o lado de dentro e tecle ENTER para finalizar. Modificar o novo estilo 1. A esquadria é composta por diversos componentes que podem ser selecionados individualmente. Existe um botão na barra de status que alterna o modo de selecionar: esquadria ou componentes. Para este exercício mantenha o botão ligado. 2. Selecione a esquadria recém inserida para modificar o novo estilo através da palheta de propriedades da esquadria. Veja na categoria Esquadria que a propriedade Abertura (%) possui o nome na cor preta, identificando que a não é uma propriedade do estilo. Pode-se definir um percentual de abertura para cada esquadria do projeto, independente em 2D e 3D. Mude uma propriedade do estilo, em Componentes, altere o último ítem Moldura = Não. Todas as esquadrias de mesmo estilo ficam sem a moldura do lado externo. 58 3. Existem mais propriedades do estilo que podem ser acessadas em outro quadro. Aponte o botão + existente no título da categoria Esquadria. Inicialmente vamos remover o vidro de correr existente. Selecione o item Vidro e aponte Apaga. 4. Agora faremos um divisão horizontal na esquadria para criar um vidro fixo na parte superior. Escolha divisão Hor e informe o valor 30 na parte superior. Aponte Divide. Passo 7 5. Vamos colocar um vidro fixo na parte superior. Aponte no meio da área da parte superior para selecioná-la, a borda da divisão fica em vermelho. Caso tenha se enganado basta apontar novamente para desmarcar. A seguir escolha Vidro, com 1 folha, Fixo e aponte Define. Os elemento 6. Vamos colocar 2 folhas de vidro de abrir na parte inferior. Desmarque a parte superior e marque a parte inferior, sendo que somente esta parte fica com borda vermelha. Em Caixilhos, escolha Vidro, 2 Folhas, Abrir e aponte Define. 7. Finalmente vamos modificar a forma da esquadria mudando a verga para a forma de arco. Mude a Altura = 120 e Dim.opcional (arco) = 30. Logo abaixo mude a Forma = Arco. Aponte OK para sair do quadro e gravar as alterações. 8. O comando ainda precisa saber se os vidros abrem para fora ou para dentro. Informe um ponto do lado de dentro do prédio. Passo 7 59 9. Salve o projeto com CTRL+S. Mover e copiar esquadria As esquadrias do Active3D possuem grips conforme o modo de alinhamento escolhido quando a esquadria foi inserida. Centralizado: A esquadria fica sempre centralizada entre os dois grips laterais quando os grips são movidos. Boneca (Gola): Ao mover os grips laterais a esquadria acompanha o movimento mantendo sempre a mesma distância do grip. A esquadria não mantém vínculo com os pontos informados durante a inserção. Os grips devem ser usados para corrigir a posição se necessário. Mover e copiar janela 1. Se o Active3D foi fechado após o exercício anterior, abra o Active3D com o arquivo Tutorial.dwg e posicione o cursor na viewport maior e restaure a Vista 2D da Planta Baixa Térreo apontando o ícone das Vistas 2D com o botão direito do mouse na barra de status. 2. Vamos copiar janela da parede lateral centralizando na metade da parede e depois ajustamos a original. Selecione a janela e clique no grip indicado com o ponto 1 abaixo. Digite C e ENTER para Copiar. Specify stretch point or [Base point/Copy/Undo/eXit]: digite C e ENTER para Copy. Specify stretch point or [Base point/Copy/Undo/eXit]: mova o mouse com OSNAP ligado (tecla F3) até o ponto 2 para ob ter Endpoint e clique. Specify stretch point or [Base point/Copy/Undo/eXit]: tecle ENTER para sair. 60 Passo 7 3. A janela foi copiada para a nova posição. Resta agora ajustar a janela original. Com a janela ainda selecionada, clique no grip oposto ao anterior (mais acima) e mova para o ponto 2. 4. As duas janelas deverão ficar centralizadas em cada metade da parede. Tecle ESC para desfazer a seleção. Copiar para outra parede 1. Os grips pode ser usados para mover ou copiar para outra parede. Selecione a porta e clique no grip do lado esquerdo. 2. Desligue o OSNAP com F3 e mova o mouse sobre as outras paredes. Veja que um retângulo do tamanho do vão da porta acompanha o cursor. 3. Simplesmente clique para mover a porta ou CTRL+clique para copiar. Copiar para outro pavimento 1. Para copiar uma esquadria para outro pavimento será preciso definir em qual parede a cópia deverá ser conectada. A parede deste projeto continua subindo até a cobertura, portanto a esquadria poderá ficar conectada na mesma parede. Selecione as duas janelas da parede lateral e digite CPP (C opiar Para Pavimento) e tecle enter. 2. O comando usa as janelas selecionadas e inicia perguntando para qual pavimento deve copiar. Tecle ENTER para abrir a lista de pavimentos e faça duplo clique no Segundo. Passo 7 61 3. As janelas devem ficar conectadas na mesma base (parede). Se surgirem as perguntas abaixo confirme com ENTER. Selecione a nova base para conectar a copia deste objeto ou <Manter original>: tecle ENTER Selecione a nova base para conectar a copia deste objeto ou <Manter original>: tecle ENTER 4. Salve o projeto com CTRL+S. O resultado em 3D deverá ficar assim: Especificar esquadria 62 1. Acione o comando Active3D, Aberturas, Especificar Esquadria e escolha o primeiro item da lista. 2. Selecione todas as esquadrias com o modo window informando dois pontos extremos para englobar toda planta baixa do Térreo e confirme a seleção. 3. O comando insere blocos de especificações em todas as esquadrias com informações de Nome, Largura, Altura e Peitoril. Estas informações são obtidas dos objetos e atualizadas cada vez que a esquadria ou o estilo for alterado. 4. Experimente: Selecione a janela com peitoril = 70 e mude a Cota de base para 50 na categoria Geometria. A seguir tecle ALT+R para forçar um regen. Veja que especificação do peitoril muda na hora. Passo 7 Passo 8 Neste último passo você verá como: Renderizar o projeto. Preparar a plotagem no Paper Space, inserindo a folha e as viewports. Plotar. Renderizar Renderizar o modelo 3D consiste em gerar uma imagem mais realista do projeto, com iluminação e sombra projetada. O Active3D possui comandos para facilitar esta tarefa. Colocar em perspectiva conica 1. Se o Active3D foi fechado após o exercício anterior, abra o Active3D com o arquivo Tutorial.dwg e posicione o cursor na viewport maior e restaure a Vista 2D da Planta Baixa Térreo apontando o ícone das Vistas 2D com o botão direito do mouse na barra de status. 2. Digite CN e tecle ENTER para abrir o comando de perspectiva cônica. A seguir informe na planta baixa o ponto do observador e o ponto do alvo conforme abaixo. O comando usa a altura de 170 cm a partir do pavimento da Vista 2D. 3. A seguir mude o cursor para a viewport em 3D e tecle ENTER para gerar a perspectiva nesta viewport. 4. Se desejar, modifique o ponto de vista com o comando ORBIT do AutoCAD. Passo 8 63 5. No final, salve a posição de visualização criando uma view. Digite V e ENTER. Aponte o botão New... e informe os valores abaixo. Aponte OK para sair duas vezes. Para renderizar 1. Digite RR e tecle ENTER para iniciar o comando de renderização do Active3D. Este comando providencia os requisitos mínimos fazer um render rápido: materiais, iluminação externa e imagem de fundo. 2. Confirme as opções clicando em OK. A imagem renderizada aparecerá na viewport atual. Preparar Folha Os passos necessários para preparar a folha e plotar, são listados abaixo. Cada item será descrito posteriormente com detalhes. 1. Antes de plotar você precisa saber quanto o seu desenho precisa de papel para ser plotado na escala desejada. 2. A seguir desenhe no Paper Space as bordas da folha e o Selo (ou carimbo). 3. Crie dentro da folha uma viewport onde aparecerá o desenho. Agora basta acertar o tamanho e a posição do desenho dentro da viewport. Se desejar crie outras viewports. Quando a folha estiver pronta acione o comando PLOT do AutoCAD. 64 Passo 8 Verificar o tamanho necessário 1. Se o Active3D foi fechado após o exercício anterior, abra o Active3D com o arquivo Tutorial.dwg e posicione o cursor na viewport maior e restaure a Vista 2D da Planta Baixa Térreo apontando o ícone das Vistas 2D com o botão direito do mouse na barra de status. 2. Aponte o comando Active3D, Plotagem, 1.Verificar Distância no Papel. 3. Informe a distância a medir apontando dois pontos extremos do prédio em planta baixa. Unidade: cm Escala: 1/50 A distância informada ocupa 314 milímetros no papel. Para imprimir o prédio pecisamos de cerca de 314 mm de folha. A deste exercício folha deverá conter 2 plantas, um corte e uma perspectiva, portanto, uma folha A1 (841x594mm) deverá servir. Preparar folha no Paper Space 1. Mude para a guia de Layout chamada Plot. 2. Apague a folha e a viewport existente. 3. Aponte o comando Active3D, Plotagem, 2.Folha, Selo e Títulos. Escolha a opção Folha e digite A1 e ENTER. 4. Informe a posição da folha na tela aproximadamente dentro da área branca. Serão feitos ajustes posteriores. Criar as viewports Os seguintes itens serão perguntados durante o desenho das viewports. Ponto de vista: O projeto pode ser visto de cima, em uma vista superior como normalmente são vistos os desenhos em 2D. Outras opções são vistas laterais, isométrica ou perspectivas cônicas. Tamanho da imagem: O tamanho do desenho dentro da viewport está relacionado à escala de plotagem e a unidade. Visibilidade dos Layers: Conforme o desenho alguns layers não deverão aparecer na plotagem, uma imagem em 3D deverá ter os layers de 2D desligados. Ocultar as linhas invisíveis (hide): Os desenhos em 3D podem necessitar que o AutoCAD oculte as linhas invisíveis. Passo 8 65 1. Aponte o comando Active3D, Plotagem, 3.Criar Viewport para Plotar. 2. Informe os dois cantos em diagonal do local aproximado da viewport do Térreo dentro da folha, conforme abaixo: 3. Responda as informações restantes para criação da viewport: Visualizar objetos na viewport em 2d ou 3d <2d>: a planta b aixa do térreo é 2D, confirme com ENTER. Nesta viewport devem ficar visíveis somente os layers de 2d/3d/ Manter <2d>: confirme com ENTER. Informe os dois cantos da área do desenho que deseja colocar nesta viewport ou Frente/FUndo/Esquerda/Direita/Isométrica/Vista: informe dois pontos de uma janela que englob e o prédio. Unidade mm, cm ou m <cm>: confirme com ENTER. Escala <50>: confirme com ENTER. 4. O comando prossegue para a criação da próxima viewport. Repita o mesmo procedimento para a planta do Segundo e para o Corte AA. 5. Quando for criar a viewport Perspectiva, informe os dois cantos em diagonal do local aproximado da viewport do Perspectiva dentro da folha e responda o restante conforme abaixo: Visualizar objetos na viewport em 2d ou 3d <2d>: tecle 3d e ENTER. Nesta viewport devem ficar visíveis somente os layers de 2d/3d/ Manter <3d>: confirme com ENTER. Informe os dois cantos da área do desenho que deseja colocar nesta viewport ou Frente/FUndo/Esquerda/Direita/Isométrica/Vista: digite V e ENTER para informar a vista Conica . Informe com dois cantos o local aproximado onde deseja criar a viewport ou <Fim>: tecle ENTER para sair. Ajustes finais 1. 66 Selecione a viewport da perspectiva e modifique nas propriedades, categoria Misc, Shade plot = Rendered. Passo 8 2. Defina a área de plotagem com o comando Active3D, Plotagem, Definir Vista de Plotagem. 3. Escolha o nome PLOT na lista (ou digite) e informe dois cantos da folha com o OSNAP ligado. Esta vista de plotagem será usada posteriormente. 4. Salve o projeto com CTRL+S. Plotar Plotar 1. Se o Active3D foi fechado após o exercício anterior, abra o Active3D com o arquivo Tutorial.dwg. 2. Mude para a guia de layut Plot. 3. Acione o comando PLOT do AutoCAD. Nota IMPORTANTE: Não marque o item Plot in background quando usar o Active3D! 4. Em Printer/plotter, escolha o plotter em Name. Se o seu plotter não existe na lista, acione o comando File, Plotter Manager e aponde Add a Plotter Wizard para criar um novo plotter. 5. Em Paper size escolha o tamanho do papel A1. Passo 8 67 6. Defina a área de plotagem marcando o item View e escolhendo a vista PLOT que definimos anteriormente 7. Acerte a escala em 1:1. Você deve plotar na escala 1=1, pois cada desenho dentro das viewports já está na sua escala de plotagem. 8. Use a pequena seta no canto do quadro para expandí-lo se for necessário. 9. Escolha a Plot style table chamada 6 Espessuras com preto.ctb ou 6 Espessura colorido.ctb que estão conforme o padrão de penas do Active3D. 10. Desmarque Plot Object lineweights e marque o ítem Plot with plot styles. 68 Passo 8
Download