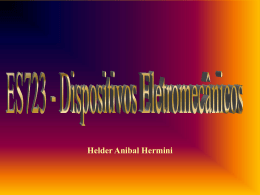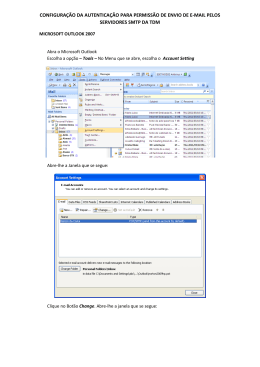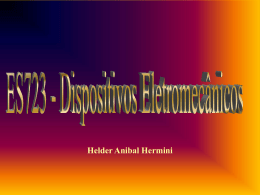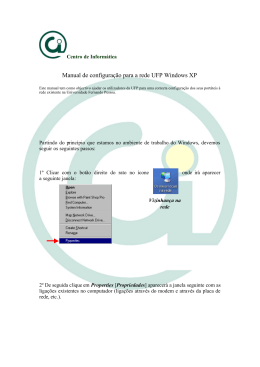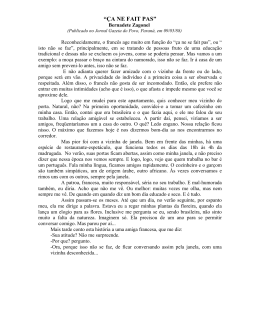Oficina Hardware e Software Manual do Participante 1. Nome da Oficina e do(s) módulo(s) Oficina Hardware e Software Módulos: 1. O que é Hardware? 2. Experimentando o hardware 3. O que é software? 4. Experimentando o software 2. Descrição A oficina irá apresentar o conceito, a experimentação e vivência do participante em Hardware e Software. Visa oferecer princípios básicos e introdutórios no mundo da tecnologia digital, bem como fornecer subsídio para estudos posteriores. 3. Princípios A oficina tem como princípio o contato e experimentação com princípios de hardware e software. 4. Público-alvo Usuários da Casa Brasil que tenham interesse em reciclagem e tecnologias sociais. A oficina está mais focada para um público adolescente e adulto, sendo recomendada para jovens a partir de 13 anos de idade. 5. Atividades Módulo 1: O que é Hardware ? Hardware, mas o que é isso? Acesse os seguintes vídeos, introduzindo alguns assuntos de base a respeito de hardware: – – – Por dentro de um computador: http://www.youtube.com/watch?v=wiiW_o5IGQ O processador de um computador: http://www.youtube.com/watch?v=GBaMvxvpPA A memória de computador: http://www.youtube.com/watch?v=TqsAxmAlIt0 Textos de apoio: O Hardware, Material ou Ferramental é a parte física do computador, ou seja, 1 Oficina Hardware e Software Manual do Participante é o conjunto de componentes eletrônicos, circuitos integrados e placas, que se comunicam através de barramentos. Em contraposição ao hardware, o software é a parte lógica, ou seja, o conjunto de instruções e dados que é processado pelos circuitos eletrônicos do hardware. Toda interação dos usuários de computadores modernos é realizada através do software, que é a camada, colocada sobre o hardware, que transforma o computador em algo útil para o ser humano. O termo "hardware" não se refere apenas aos computadores pessoais, mas também aos equipamentos embarcados em produtos que necessitam de processamento computacional, como o dispositivos encontrados em equipamentos hospitalares, automóveis, aparelhos celulares, dentre outros. Na ciência da computação a disciplina que trata das soluções de projeto de hardware é conhecida como arquitetura de computadores. Conexões de hardware Para funcionar, o computador necessita de algumas conexões físicas que permitam que os componentes de hardware se comuniquem e se interrelacionem. O barramento constituí um sistema comum de interconexão, composto por um conjunto de vias ou trilhas que coordenam e transportam as informações entre as partes internas e externas do computador. Uma conexão para comunicação em série é feita através de um cabo ou grupo de cabos utilizados para transferir informações entre a CPU e um dispositivo externo como o mouse e o teclado, um modem, um digitalizador (scanner) e alguns tipos de impressora. Esse tipo de conexão transfere um bit de dado de cada vez, muitas vezes de forma lenta. A vantagem de transmissão em série é que é mais eficaz a longas distâncias. Arquiteturas de computadores A arquitetura dos computadores pode ser definida como "as diferenças na forma de fabricação dos computadores". Com a popularização dos computadores houve a necessidade de se interagir um equipamento com o outro, surge a necessidade de se criar um padrão. Em meados da década de 80, apenas duas “arquiteturas” resistiram ao tempo e se popularizaram foram: o PC (Personal Computer ou em português Computador Pessoal), desenvolvido pela empresa IBM e Macintosh (carinhosamente chamado de Mac) desenvolvido pela empresa Apple. Como o IBM-PC se tornou a arquitetura “dominante” na época, acabou tornando-se padrão para os computadores que conhecemos hoje. Atualmente podemos verificar que todos os micros são “compatíveis IBM PC”. 2 Oficina Hardware e Software Manual do Participante Arquitetura aberta A arquitetura aberta, (atualmente mais utilizada, criada inicialmente pela IBM) é a mais aceita atualmente, e consiste em permitir que outras empresas fabriquem computadores com a mesma arquitectura permitindo que o usuário tenha uma gama maior de opções e possa montar seu próprio computador de acordo com suas necessidades e com custos que se enquadrem com cada usuário. Arquitetura fechada A Arquitetura fechada, consiste em não permitir, ou ter controlo sobre as empresas que fabricam computadores dessa arquitectura, isso faz com que os conflitos de hardware diminuam muito fazendo com que o computador funcione mais rápido e aumentando a qualidade do computador. No entanto, nesse tipo de arquitetura o utilizador está restringido a escolher de entre os produtos da empresa e não pode montar o seu próprio computador. Neste momento a Apple não pertence exactamente a uma arquitectura fechada, mas a ambas as arquitecturas, sendo a única empresa que produz computadores que podem correr o seu sistema operativo de forma legal, mas também fazendo parte do mercado de compatíveis IBM. Principais componentes: 1 Processador O processador é a parte mais fundamental para o funcionamento de um computador. Processadores são circuitos digitais que realizam operações como: cópia de dados, acesso a memórias e operações lógicas e matemáticas. Os processadores comuns trabalham apenas com lógica digital binária. Existem processadores simples, que realizam um número pequeno de tarefas, que podem ser utilizados em aplicações mais específicas, e também existem processadores mais sofisticados, que podem ser utilizados para os mais diferentes objetivos, desde que programados apropriadamente. Fig. 1 – O Processador – Fonte: http://pt.wikipedia.org/wiki/Imagem:Pentium3processor.jpg 3 Oficina Hardware e Software Manual do Participante Processadores geralmente possuem uma pequena memória interna, portas de entrada e de saída, e são geralmente ligados a outros circuitos digitais como memórias, multiplexadores e circuitos lógicos. Muitas vezes também um processador possui uma porta de entrada de instruções, que determinam a tarefa a ser realizada por ele. Estas seqüências de instruções geralmente estão armazenadas em memórias, e formam o programa a ser executado pelo processador. Em geral, fala-se que um processador é melhor do que outro na medida em que ele pode realizar uma mesma tarefa em menos tempo, ou com mais eficiência. Processadores podem ser projetados para tarefas extremamente específicas, realizando-as com eficiência insuperável. Este é o caso nos processadores que controlam eletrodomésticos e dispositivos simples como portões eletrônicos e algumas partes de automóveis. Outros visam uma maior genericidade, como nos processadores em computadores pessoais. • 2 Disco rígido (memória de massa não volátil) Disco rígido, disco duro, (popularmente também winchester) ou HD (do inglês Hard Disk) é a parte do computador onde são armazenadas as informações, ou seja, é a "memória permanente" propriamente dita (não confundir com "memória RAM"). Caracterizado como memória física, nãovolátil, que é aquela na qual as informações não são perdidas quando o computador é desligado. O disco rígido é um sistema lacrado contendo discos de metal recobertos por material magnético onde os dados são gravados através de cabeças, e revestido externamente por uma proteção metálica que é presa ao gabinete do computador por parafusos. É nele que normalmente gravamos dados (informações) e a partir dele lançamos e executamos nossos programas mais usados. 4 Oficina Hardware e Software Manual do Participante Fig. 2 – Disco Rígido – Fonte: http://pt.wikipedia.org/wiki/Imagem:Harddisk-full.jpg Este sistema é necessário porque o conteúdo da memória RAM é apagado quando o computador é desligado. Desta forma, temos um meio de executar novamente programas e carregar arquivos contendo os dados da próxima vez em que o computador for ligado. O disco rígido é também chamado de memória de massa ou ainda de memória secundária. Nos sistemas operativos mais recentes, o disco rígido é também utilizado para expandir a memória RAM, através da gestão de memória virtual. Existem vários tipos de discos rigidos diferentes: IDE/ATA, Serial_ATA, SCSI, Fibre channel. • 3 Periféricos (impressora, scaner, webcam etc.) Periféricos são aparelhos ou placas que enviam ou recebem informações do computador. Em informática, o termo periférico aplica-se a qualquer equipamento acessório que seja conectado à CPU (unidade central de processamento). São exemplos de periféricos as impressoras, o scanner, leitores e ou gravadores de CDs e DVDs, leitores de cartões e disquetes, mouse, teclado, Webcams, dentre outros. Desde que pela primeira vez se ouviu falar em máquinas de calcular até os dias atuais com nossos supercomputadores que o desenvolvimento e o aperfeiçoamento dos acessórios ligados ao computador vem evoluindo cada vez mais. Cada periférico tem sua função definida e executa ou envia tarefas ao computador de acordo com essa função. Dentre muitos periféricos existentes podemos citar teclado (envia ao computador informações digitadas pelo operador), mouse (permite o envio de informações por meio do acionamento de botões virtuais) impressora (recebe informação do computador e imprime essas informações no papel), placa de Som (recebe informações de som vindas do processador e envia à caixa de som), sistemas sensíveis ao toque, calor, luz, impressoras, modem, óculos de simulação, controladores de jogos (joystick), caixas de som, etc. Existem três tipos de periféricos: os periféricos de entrada (enviam informação para o computador [teclado, mouse, microfone]); os periféricos de saída (recebem informação do computador [monitor, impressora, colunas, headfones]); e os periféricos mistos (enviam/recebem informação para/do computador [ecrans tacteis, cd's, dvd's, telefones VOIP]). 5 Oficina Hardware e Software Manual do Participante • 4 Softwares (sistema operacional, softwares específicos) Software, logiciel ou programa de computador é uma sequência de instruções a serem seguidas e/ou executadas, na manipulação, redirecionamento ou modificação de um dado/informação ou acontecimento. Software também é o nome dado ao comportamento exibido por essa seqüência de instruções quando executada em um computador ou máquina semelhante. • 5 BIOS BIOS, em computação, é a sigla para Basic Input/Output System (Sistema Básico de Entrada/Saída) que por vezes é erradamente descrito como sendo Basic Integrated Operating System (Sistema de Operação Básico Integrado). Fig. 3 – BIOS – Fonte: http://pt.wikipedia.org/wiki/Imagem:ROM_BIOS.jpg A BIOS é o primeiro programa executado pelo computador ao ser inicializado. Sua função primária é preparar a máquina para que outros programas, que podem estar armazenados em diversos tipos de dispositivos (discos rígidos, disquetes, CDs, etc) possam ser executados. A BIOS é armazenada num chip ROM (Read-Only Memory, Memória de Somente Leitura) localizado na placa-mãe, chamado ROM BIOS. • 6 Barramento Em ciência da computação barramento é um conjunto de linhas de comunicação que permitem a interligação entre dispositivos, como o CPU, a memória e outros periféricos. O Barramento de Entrada e Saída (ou E/S) é um conjunto de circuitos e linhas de comunicação que se ligam ao resto do PC com a finalidade de possibilitar a expansão de periféricos e a instalação de novas placas no PC. Permitem a conexão de dispositivos como: • • • Placa gráfica Rede Placa de Som 6 Oficina Hardware e Software Manual do Participante • Mouse Teclado Modem etc • 7 Memória RAM • • • Memória RAM (Random Access Memory), ou memória de acesso aleatório (randômico), é um tipo de memória que permite a leitura e a escrita, utilizada como memória primária em sistemas eletrônicos digitais. O termo acesso aleatório identifica a capacidade de acesso a qualquer posição em qualquer momento, por oposição ao acesso sequencial, imposto por alguns dispositivos de armazenamento, como fitas magnéticas. O nome da Memória RAM não é verdadeiramente apropriado, já que outros tipos de memória (ROM, etc...) também permitem o acesso aleatório a seu conteúdo. O nome mais apropriado seria Memória de Leitura e Escrita. Apesar do conceito de memória de acesso aleatório ser bastante amplo, atualmente o termo é usado apenas para definir um dispositivo eletrônico que o implementa, basicamente um tipo específico de chip. Nesse caso, também fica implícito que é uma memória volátil, isto é, todo o seu conteúdo é perdido quando a alimentação da memória é desligada. 7 Oficina Hardware e Software Manual do Participante Fig. 4 – Chips de Memória – Fonte: http://pt.wikipedia.org/wiki/Imagem:RAM_n.jpg A velocidade de funcionamento de uma memória é medida em Hz ou MHz. Este valor está relacionado com a quantidade de blocos de dados que podem ser transferidos durante um segundo. Existem no entanto algumas memórias RAM que podem efetuar duas transferências de dados no mesmo ciclo de relógio, duplicando a taxa de transferência de informação para a mesma frequência de trabalho. Além disso, a colocação das memórias em paralelo (propriedade da arquitetura de certos sistemas) permite multiplicar a velocidade aparente da memória. A memória de trabalho de um computador baseado na Arquitura de VonNeumman é constituída por RAM. É nesta memória que são carregados os programas em execução e os respectivos dados do utilizador. Uma vez que se trata de memória volátil, os seus dados são perdidos quando o computador é desligado. Para evitar perdas de dados, é necessário salvar a informação para suporte não volátil (por ex. disco rígido), ou memória secundária. Para acelerar os acessos a memória de trabalho, utiliza-se normalmente uma memória cache. 8 Oficina Hardware e Software Manual do Participante • 8 Dispositivos de multimídia (som, vídeo etc.) Dispositivos de multimídia são equipamentos que criam uma interação entre o usuário e o microcomputador que ele opera. Durante os anos 90 houve uma grande expansão no mercado de multimidia para microcomputadores pessoais, a chegada de novos padrões de compactação sonora (MP3) e de compactação de vídeo (MPG, MP4, AVI etc.) tornaram então atrativos os "set's" de multimidia. Hoje temos uma variedade de dispositivos enorme que engloba desde placas som com diversos canais (compatíveis com padrões Dolbi-suround por ex.) além de placas de vídeo de alta performance que renderizão imagens em altas resoluções e com os efeitos mais modernos da indústria visual. Fonte: http://pt.wikipedia.org Módulo 2: Experimentando o hardware Figura 5 – O Computador – Fonte: http://pt.wikipedia.org/wiki/Imagem:Personal_computer%2C_exploded.svg LEGENDA: 01- Monitor 02- Placa-Mãe 03- Processador 04- Memória RAM 05Placas de Rede, Som, Vídeo, Fax... 06- Fonte de Energia 07- Leitor de CDs e/ou 9 Oficina Hardware e Software Manual do Participante DVDs 08- Disco Rígido (HD) 09- Mouse (chamado de Rato, em Portugal) 10Teclado Módulo 3: O que é software? Para visualizar o funcionamento de um software, iremos apresentar um vídeo que ilustra o funcionamento da Internet, que é uma rede de computadores operada por diversos softwares e hardwares. http://www.youtube.com/watch?v=fmiC5lyc_X4 Textos de apoio: Software, logiciel ou programa de computador é uma sequência de instruções a serem seguidas e/ou executadas, na manipulação, redirecionamento ou modificação de um dado/informação ou acontecimento. Software também é o nome dado ao comportamento exibido por essa seqüência de instruções quando executada em um computador ou máquina semelhante. Tecnicamente, Software também é o nome dado ao conjunto de produtos desenvolvidos durante o Processo de Software, o que inclui não só o programa de computador propriamente dito, mas também manuais, especificações, planos de teste, etc. Software como Programa de Computador Um programa de computador é composto por uma sequência de instruções, que é interpretada e executada por um processador ou por uma máquina virtual. Em um programa correto e funcional, essa sequência segue padrões específicos que resultam em um comportamento desejado. Um programa pode ser executado por qualquer dispositivo capaz de interpretar e executar as instruções de que é formado. Quando um software está representado como instruções que podem ser executadas diretamente por um processador dizemos que está escrito em linguagem de máquina. A execução de um software também pode ser intermediada por um programa interpretador, responsável por interpretar e executar cada uma de suas instruções. Uma categoria especial e notável de interpretadores são as máquinas virtuais, como a JVM (Máquina Virtual Java), que simulam um computador inteiro, real ou imaginado. O dispositivo mais conhecido que dispõe de um processador é o computador. Atualmente, com o barateamento dos microprocessadores, existem outras máquinas programáveis, como telefone celular, máquinas de 10 Oficina Hardware e Software Manual do Participante automação industrial, calculadora, etc. A Construção de um programa de computador Um programa é feito usando Linguagens de Programação ou instruções do processador, linguagem de máquina. Normalmente, programas de computador são escritos em linguagens de programação, pois estas foram projetadas para se aproximar das linguagens usadas por seres humanos. Raramente linguagem de máquina é usada para desenvolver um programa, porém, algumas vezes, para aumentar o desempenho, partes de um programa pode ser desenvolvido dessa forma, possivelmente usando um montador capaz de utilizar macros. Essa prática, porém, vem caindo em desuso, principalmente devido a grande complexidade dos processadores atuais, dos sistemas operacionais e dos problemas tratados. Muito mais raramente, realmente apenas em casos excepcionais, é utilizado o código de máquina, a representação numérica utilizada diretamente pelo processador. Porém, muito software feito para usos específicos, como por exemplo software embarcado ou software embutido ainda é feito em linguagem de máquina para aumentar a velocidade ou diminuir o espaço consumido. Em todo caso, a melhoria dos processadores dedicados também vem diminuindo essa prática, sendo C uma linguagem típica para esse tipo de projeto. O Programa tem que ser "carregado" na memória principal para ser executado (vide Computador). Após carregar o programa, o computador entra em funcionamento, executando outros programas. As instruções de um programa aplicativo podem ser passadas para o sistema ou diretamente para o hardware, que recebe as instruções na forma de linguagem de máquina. Tipos de Programas de Computador Qualquer computador moderno tem uma variedade de programas que fazem diversas tarefas. Eles podem ser classificados em duas grandes categorias: 1. Software de sistema que incluiu o firmware (A BIOS dos computadores pessoais, por exemplo), drivers de dispositivos, o sistema operacional e tipicamente uma interface gráfica que, em conjunto, permitem ao usuário interagir com o computador e seus periféricos 2. Software aplicativo, que permite ao usuário fazer uma ou mais tarefas específicas. Os softwares aplicativos podem ter uma abrangência de uso de larga escala, muitas vezes em âmbito mundial; nestes casos, os programas tendem a ser mais robustos e mais padronizados. Programas 11 Oficina Hardware e Software Manual do Participante escritos para um pequeno mercado têm um nível de padronização menor. Ainda é possível usar a categoria Software embutido ou Software embarcado, indicando software destinado a funcionar dentro de uma máquina que não é um computador de uso geral e normalmente com um destino muito específico. Módulo 4: Experimentando o software Neste encontro, iremos fazer uma navegação pelo sistema operacional Linux para descobrir seus principais recursos e funcionalidades, experimentando o uso do um software de computador e suas funcionalidades. Iremos, inicialmente explorar os recursos básicos da área de trabalho. Será um primeiro contato com o sistema, onde os participantes irão aprender a manipular janelas e usar recursos básicos do gerenciador de arquivos. Esta etapa da oficina está baseada no ambiente gráfico KDE, dado que é o mesmo ambiente gráfico utilizado pelo sistema Sacix, utilizado pelo projeto Casa Brasil. O “ambiente de trabalho” é apenas o nome da disposição na tela, quando você inicia o KDE. Ele se parece com algo como isto (no seu sistema poderá ser ligeiramente diferente, mas os principais recursos deverão ser os mesmos): 12 Oficina Hardware e Software Manual do Participante Figura 5 – Desktop KDE – Fonte: http://docs.kde.org/stable/pt_BR/kdebase/userguide/basics.html#logging-in Vejamos as partes mais importantes: A maior parte da tela é ocupada pelo fundo . Neste exemplo, existe uma imagem que compõe o fundo. Esta imagem é normalmente referenciada como sendo o “papel de parede,” e você poderá alterá-lo para que o KDE atenda às suas preferências. No canto superior esquerdo existem dois ícones: o Lixo e a Casa. Clicando neles você abrirá a sua pasta de Lixo e a sua pasta pessoal, respectivamente. Você poderá adicionar mais ícones para sua área de trabalho de modo a poder abrir os seus programas favoritos ou ainda acessar aos dispositivos removíveis com apenas um clique. Na base está o Painel do KDE, também conhecido como “Kicker”. O Painel contém diversas maneiras úteis de interagir com o KDE. Ele hospeda o Menu K a partir do qual você pode abrir qualquer aplicativo do KDE instalado em seu computador, ele mostra todos os programas que estão rodando atualmente, bem como a hora, e muito mais. Cado aplicativo que roda no KDE possui a sua própria janela e alguns aplicativos poderão usar mais de uma janela. Você poderá manipular estas janelas 13 Oficina Hardware e Software Manual do Participante de várias formas para fazer com que a sua área de trabalho lhe auxilie. Aqui está uma janela normal: Figura 6 – Uma janela – Fonte: http://docs.kde.org/stable/pt_BR/kdebase/userguide/windows-how-to-work.html Alternando Entre Janelas Se você quiser usar uma janela, ela precisa de estar ativa. Uma janela fica automaticamente ativa quando ela é aberta, de modo que o aplicativo que abriu fica logo pronto para uso. Só poderá existir uma janela ativa de cada vez. A janela ativa é aquela em que você poderá digitar em determinado momento e poderá ser distinguida das outras pela cor diferente na barra de tarefas. (Com o tema padrão do KDE, a janela ativa tem uma cor azul clara na barra de tarefas, enquanto as janelas inativas possuem uma cor cinza.) Quando você quiser trabalhar numa janela diferente, terá que tornar a outra janela ativa. Existem duas formas de fazer isto: Clique com o botão esquerdo do mouse na janela que deseja tornar ativa. A janela ficará ativa e passará para a frente das outras janelas se elas estiverem sobrepostas. Mantenha pressionada a tecla Alt e pressione Tab (não solte a tecla Alt). Aparecerá um diálogo com uma lista das janelas disponíveis, onde uma delas 14 Oficina Hardware e Software Manual do Participante fica realçada. Você poderá selecionar uma janela diferente pressionando Tab novamente para percorrer a lista, mantendo ainda a tecla Alt pressionada. Quando soltar essa tecla, a janela que estava realçada se torna ativa. Movendo Janelas A primeira forma de organizar as janelas na sua área de trabalho é mudar a sua posição. Você poderá mover as janelas para que elas sobreponham outras ou para que possa ver uma determinada janela por inteiro. Existem três formas de mover uma janela: Clique com o botão esquerdo do mouse na barra do título da janela e mantenha-o pressionado. Mova o cursor do mouse para que então a janela se mova com ele. Solte o botão do mouse para a janela ficar onde você a deixou. Abra o menu da janela com o botão mais à esquerda na barra de título da janela e selecione a opção Mover. O cursor do mouse passa para o centro da janela atual e, se mover o mouse, poderá mudar a janela de posição. Logo que tenha movido a janela para a posição que deseja, clique no botão esquerdo do mouse para soltá-la. Figura 7 – Menu da Jenala – Fonte: http://docs.kde.org/stable/pt_BR/kdebase/userguide/windows-how-to-work.html Mantenha pressionado o Alt e o botão esquerdo do mouse quando o cursor do mouse estiver por cima da janela que deseja mover. O cursor do mouse muda para uma bússola e, movendo o mouse, você também mudará a janela de posição. Basta soltar o botão do mouse para soltar a janela. Este método é particularmente útil se a barra do título da janela estiver fora da tela, de modo que não consiga usar os outros métodos. 15 Oficina Hardware e Software Manual do Participante Redimensionando Janelas Você poderá tornar as janelas maiores ou menores, mais largas ou mais estreitas, de uma de duas formas. Vocêpode usar a que lhe for mais confortável: Mova o cursor do mouse para cima do contorno da janela (é a azul claro na captura de tela acima). O cursor irá mudar para uma seta dupla. Clique e arraste o cursor, para que o contorno da janela siga o cursor do mouse, tornando a janela maior ou menor. Se você clicar nos contornos em cima ou em baixo na janela, poderá ajustar a própria altura da janela. Clicando nos contornos à esquerda ou à direita da janela, você poderá ajustar a largura. Para mudar ambas as dimensões ao mesmo tempo, mude o cursor para cima de um canto da janela. Quando o cursor ficar uma seta dupla na diagonal, clique e arraste. Use o botão mais à esquerda da barra de título para mostrar o menu da janela. Escolha o item Redimensionar para que o cursor do mouse passe para uma seta dupla. Mova o cursor para redimensionar a janela e clique com o botão esquerdo do mouse, quando tiver terminado, para soltar a janela. Se não conseguir ver o contorno da janela ou o botão do menu da janela, poderá usar o Alt e o botão direto do mouse: Mantenha pressionada tecla Alt e arraste a janela com o botão direto do mouse. A janela irá deste modo mudar de tamanho. Você poderá soltar depois o botão direto do mouse quando tiver terminado. Se quiser tornar uma janela a maior possível, de modo a ocupar toda a tela, use o botão para Maximizar, que é o segundo botão a partir da direita da barra de título da janela. Clicando com o botão esquerdo do mouse neste botão você irá tornar a janela a maior possível em ambas as direções enquanto que, clicando com o botão do meio do mouse ou com o botão direto do mouse aumentará o tamanho da janela apenas nas direções horizontal e vertical, respectivamente. Ocultando Janelas Quando precisar manter um programa aberto, mas não quiser que ele ocupe espaço na sua área de trabalho, você poderá minimizá-lo ou enrolá-lo. Para minimizar uma janela, clique no botão Minimizar que é o terceiro a partir da direita na barra de título da janela. A janela não ficará visível, mas o programa irá continuar rodando, aparecendo um item para ele na barra de tarefas do painel. Para mostrar a janela novamente, clique no item respectivo na barra de tarefas. Você poderá usar também o Alt+Tab: veja a seção “Alternando Entre Janelas”. As janelas enroladas são muito semelhantes às minimizadas mas, neste caso, só fica visível a barra de título da janela. Para enrolar uma janela, faça duplo-clique na barra de título. Para restaurar (torná-la visível) a janela, basta fazer duplo-clique na barra de título novamente. 16 Oficina Hardware e Software Manual do Participante Janelas em Cascata Em alguns, você poderá ter uma grande quantidade de janelas abertas e espalhadas. Se optar por colocá-las em cascata, o KDE irá alinhá-las sucessivamente a partir do canto superior esquerdo da sua tela. Para usar esta opção, use o botão do meio do mouse na tela e selecione então a opção Janelas em Cascata. Arrumar as Janelas Se optar por arrumar as suas janelas abertas, o KDE irá tentar usar o máximo de espaço disponível na tela, de modo a mostrar o máximo de cada janela que for possível. Por exemplo, se tiver quatro janelas abertas e pedir para arrumar as janelas, elas serão colocadas em cada um dos cantos da tela, independentemente do seu local original. Para usar essa opção mais uma vez, use o seu botão do meio do mouse na tela e selecione depois a opção Arrumar as Janelas. Fechando Janelas Quando acabar de usar um aplicativo, você desejará parar o aplicativo e fechar a sua janela. Mais uma vez, você tem a chance de usar algumas opções: Clique no botão mais à direita da barra de título da janela. Se você estiver editando um documento com esse aplicativo, será pedido para Salvar as suas alterações, Descartar as alterações ou Cancelar a sua ordem para fechar o aplicativo. Use a opção Arquivo->Sair do menu. Serão mostradas as mesmas opções para Salvar, Descartar ou Cancelar. Clique com o botão direito na janela respectiva do Kicker, o painel do KDE, e selecione depois a opção Fechar. Poderá aparecer uma opção para salvar todos os documentos que estivessem sendo editados. Clique em Alt+F4 . Mais uma vez, irá aparecer o diálogo de confirmação se estiver editando algum documento. O Gerenciador de Arquivos 17 Oficina Hardware e Software Manual do Participante Figura 8 – Konqueror – Fonte: http://docs.kde.org/stable/pt_BR/kdebase/userguide/file-manager.html O KDE inclui um gerenciador de arquivos versátil e poderoso chamado Konqueror ,que lhe permite fazer quase tudo o que quiser com os arquivos armazenados no seu computador, na sua rede ou até mesmo na Internet. Existem muitas funcionalidades do Konqueror para descrevê-las aqui, por isso você vai ter apenas uma idéia geral. Se quiser mais detalhes sobre o que o Konqueror consegue fazer, dê uma olhado no Manual do Konqueror , selecionando a opção Ajuda>Manual do Konqueror no menu do Konqueror; em alternativa, você poderá usar o KIOslave de ajuda do Konqueror, digitando help:/konqueror na barra de Localização. Pastas Quando abrir pela primeira vez o Konqueror no modo de gerenciamento de arquivos, irá ver duas áreas: À direita fica a visão de pastas e à esquerda fica a barra lateral. A visão de pastas contém os ícones para cada item dentro da pasta atual. Estes itens poderão ser pastas ou arquivos. Muitos dos tipos de arquivos poderão ser “pré-visualizados” sem ter que abrir um aplicativo novo para editá-los. Para pré-visualizar um arquivo, mantenha o cursor do mouse sobre o nome do arquivo durante cerca de um segundo. Aparecerá uma janela que mostra o conteúdo do arquivo e algumas informações úteis como o tamanho do arquivo e o usuário que o possui. 18 Oficina Hardware e Software Manual do Participante Você poderá abrir qualquer item clicando (apenas uma vez – o KDE não usa o duplo-clique por padrão) no ícone do arquivo. As pastas serão abertas na mesma janela, enquanto os arquivos serão abertos no programa apropriado ou, caso contrário, o gerenciador de arquivos irá perguntar qual o programa usar. Por exemplo, se não tiver nenhum programa de processamento de texto que abra documentos do Microsoft® Word,, o gerenciador de arquivos perguntará o que fazer. Você poderá voltar atrás para a última pasta aberta clicando no botão Recuar ou subir uma pasta na hierarquia clicando no botão Subir. O Painel de Navegação (aka “A Barra Lateral”) A navegação pelas pastas com a visualização das pastas pode tornar-se pouco prática. A barra lateral oferece atalhos e funções especiais que tornam mais simples encontrar o que procura. Do lado esquerdo da barra lateral você encontrará um conjunto de botões, tendo cada um ícones diferentes: Favoritos Uma vez que o Konqueror (o gerenciador de arquivos) também é um navegador Web bastante poderoso, você irá encontrar uma funcionalidade de criação de favoritos. Aqui você encontrará a mesma estrutura do menu Favoritos. Dispositivos Em seguida, a barra lateral oferece uma lista com todos os dispositivos conhecidos no seu computador. Tanto poderão ser unidades físicas, como o seu disco rígido, o leitor de CD-ROM ou de disquetes — ou ainda “unidades” virtuais —, como as compartilhamentos remotos ou as partições do disco. Histórico O Konqueror irá registrar as páginas Web que você visitou e listá-las por data ou alfabeticamente numa estrutura em árvore. Você poderá selecionar o comportamento clicando com o botão direito no item do Histórico e selecionando a opção Ordenar por. Clique com o botão esquerdo num item 19 Oficina Hardware e Software Manual do Participante qualquer (por exemplo, o www.kde.org) para que o Konqueror lhe mostre os documentos que você visitou. Clicando com o botão esquerdo num desses documentos (por exemplo, o index.html) você abrirá a página Web na área de pastas. Clique com o botão direito num item do histórico, como o www.kde.org>index.html para abrir um menu de contexto ligeiramente diferente: nele encontrará o item Nova Janela, que fará com que o Konqueror abra a página numa janela nova. Pasta Pessoal O item da Pasta Pessoal do painel de navegação. Você encontrará a sua pasta pessoal como primeiro item. Abaixo, encontrará todas as sub-pastas da sua pasta pessoal. Depois, clicando em qualquer pasta desta zona você abrirá a pasta na área de visualização do conteúdo das pastas. Em alternativa, também poderá lidar com o menu de contexto das pastas, criar sub-pastas e assim por diante. Leitor Multimídia Tente arrastar um arquivo de música (como um MP3, um Ogg ou um .wav) para a barra lateral. O arquivo começará a tocar. Notícias O Extrator de Notícias irá mostrar uma lista personalizada das fontes de notícias. Clique com o botão direito no botão Configurar ou num dos botões das fontes de noticias (p.ex., as Notícias do KDE que estão sempre prédefinidas) para adicionar uma nova fonte de notícias. Rede Aqui você poderá navegar pelos serviços oferecidos pelos outros computadores na rede. O Servidor Lisa terá que ser iniciado para funcionar corretamente. O navegador na rede permite-lhe ver uma variedade de serviços oferecidos por um determinado computador. Você poderá navegar facilmente nos compartilhamentos SMB, sítios de HTTP ou transferir arquivos através da camada segura do FISH. Pasta Raiz Tudo num sistema baseado em UNIX® está organizado numa árvore de um 20 Oficina Hardware e Software Manual do Participante sistema de arquivos. Esta árvore deverá ter uma raiz e aqui está ela. A função da Pasta de Raiz é como a função da Pasta Pessoal. A única diferença é que são mostradas todas as pastas, não apenas a sua pasta pessoal. Serviços Isto é, de certa forma, o "restante". Tente navegar pelos diferentes itens. Se estiver um CD de Áudio no seu leitor de CDs ou DVDs, você poderá encontrar tudo nele e mais ainda no item do Navegador de CDs Áudio (poderá até comprimir arquivos de áudio e gravá-los na sua unidade com esta função). Ícones Para selecionar apenas um ícone, mantenha pressionada a tecla Ctrl e clique no item que deseja selecionar. Se quiser selecionar mais de um ícone, mantenha pressionado o Ctrl, enquanto clica em cada um dos itens que deseja selecionar . Logo que um ou mais ícones estejam selecionados, você poderá fazer o que quiser com eles. Se quiser mover ou copiar os itens, selecione-os e depois arraste-os (com o botão esquerdo pressionado) para o local preferido. Quando soltar o botão do mouse, aparecerá um menu que lhe oferece as opções de Mover, Copiar ou Criar uma Ligação dos itens selecionados. Você poderá também Cancelar a sua ação. Muitas outras ações poderão ser aplicadas aos itens selecionados clicando com o botão direito num dos itens e selecionando a ação no menu que aparecer. (O conteúdo exato deste menu depende do tipo de arquivo selecionado, por isso é chamado de “menu de contexto”). Ligações e Atalhos Como já foi mencionado acima, você poderá ligar arquivos ou pastas a outros objetos. Isto significa que a pasta ligada se parecerá e se comportará como a original em outro local sem consumir espaço em disco. Por isso, se tiver por exemplo um conjunto de documentos e só alguns são usados regularmente, você poderá agrupá-los facilmente numa pasta e criar nela ligações para eles. O Lixo Antes de um arquivo ser removido no gerenciador de arquivos do KDE, ele será movido para a pasta Lixo para lhe dar a possibilidade de recuperá-lo se o remover por acidente. o lata de lixo irá mostrar todos os itens removidos. Você poderá selecionar o item que deseja recuperar e movê-lo para o seu local original, tal como está descrito em “Ícones”. Se você clicar com o botão direito no caixote do lixo e selecionar Esvaziar lata de lixo, os arquivos dentro dele irão ser excluídos permanentemente. 21 Oficina Hardware e Software Manual do Participante Informações Relacionadas Como foi mencionado na introdução, o Manual do Konqueror tem muito mais informação sobre as funcionalidades disponíveis no Konqueror. Você poderá acessá-lo no KHelpCenter ou inserindo help:/konqueror na barra de Localização do Konqueror. Lançando Programas KDE oferece um conjunto variado de formas para lançar programas. Você poderá: Selecionar simplesmente o item relevante no Menu K. Executar o programa a partir do Konsole, ou clicando no Menu K e escolhendo a opção Executar Programa (embora você possa preferir usar o atalho de teclado, que é o Alt+F2). Criar um atalho na área de trabalho ou usar o lançador rápido do Kicker. O Menu K funciona de forma muito semelhante ao Iniciar do Windows®, contudo divide os programas pela sua função. Os programas no Menu K estão divididos em menus de categorias, como por exemplo o Multimídia e o Escritório. Nesses menus de categorias encontram-se menus de sub-categorias, como o Som, o Vídeo e o Gráficos. Sob os menus de sub-categorias ficam os itens dos programas que, ao serem clicados, lançam o programa associado. Dependendo do programa, poderá não existir qualquer item para ele no Menu K. Para procurar no seu disco rígido por mais aplicativos, clique no Menu K, escolha o Executar Comando e digite kappfinder. No Kappfinder, clique em Pesquisar para que o disco seja pesquisado à procura de programas. Assinale a opção ao lado de cada programa para adicionar ao Menu K e clique em Aplicar e em Fechar. O Menu K terá agora novos itens de programas, dentro das categorias correspondentes. Os ítens de lançamento de programas também podem ser colocados na área de trabalho. Para criar um novo item de lançamento, clique com o botão direito na área de trabalho e selecione Criar Novo->Atalho para Aplicação. Na janela de propriedades do KDesktop, escreva o nome do programa na página Geral. Você poderá também escolher um ícone personalizado, clicando para isso no ícone da roda dentada. Clique na página Aplicação e escreva uma pequena frase sobre o programa no campo de texto Descrição. No campo Comando, digite o nome do programa (com distinção entre maiúsculas e minúsculas), assim como as opções da linha de comando que deseje usar. Clique OK e o seu novo item de lançamento de aplicações será criado na sua área de trabalho. Basta fazer duplo-clique no lançador e o programa associado irá rodar. Para lançar um programa com o Konsole, clique no Menu K e escolha a opção 22 Oficina Hardware e Software Manual do Participante Sistema->Terminais->Konsole. Logo que o Konsole apareça na tela, basta digitar o nome do programa que deseja lançar (lembre-se que a bash, a linha de comando que o Konsole usa por padrão, faz distinção entre maiúsculas e minúsculas), pressionando depois Enter. Se você não tiver certeza do nome de um programa, digite as primeiras letras e pressione depois a tecla Tab do seu teclado. Ao pressionar o Tab, a bash (através do Konsole) irá tentar adivinhar o nome do programa que deseja lançar. Se o Konsole encontrar mais de um programa correspondente, irá aparecer uma lista com os respectivos programas respectivos na tela. Digite o nome do programa a partir da lista e pressione Enter para lançálo. Seja qual for a forma que escolher, o lançamento de um programa é uma questão simples no KDE. No Menu K ou no Konsole, todos os seus programas estão apenas a alguns cliques de botões ou teclas de distância. Informações Relacionadas Veja o manual do Kicker para obter mais informações sobre como ativar e desativar o Menu K, adicionar aplicações aos lançadores rápidos ou como organizar as categorias das aplicações no Menu K. Você poderá ver o manual do Kicker, quer através do KHelpCenter quer através do KIOslave do Konqueror, digitando help:/kicker na barra de Localização do mesmo. Fonte: http://docs.kde.org/stable/pt_BR/kdebase/userguide Esta oficina está licenciada em Creative Commons Atribuição Não Comercial Compartilhamento Pela mesma Licença 2.5 Brasil, para conteúdos Iguais ou Modificados . 23
Download