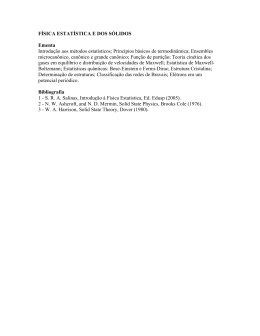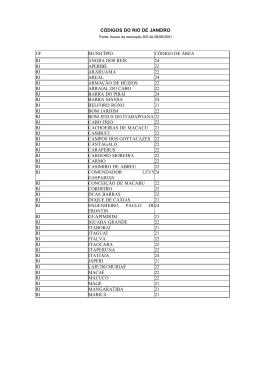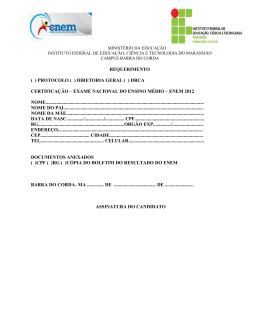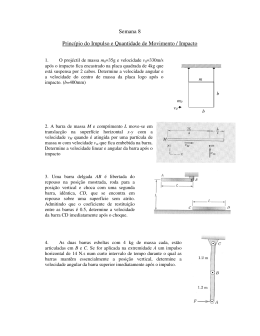UNIVERSIDADE FEDERAL DA BAHIA ESCOLA POLITÉCNICA DEPARTAMENTO DE ENGENHARIA MECÂNICA ENG312 – PROJETOS MECÂNICOS I Aulas de Solid Edge Autores: ANDRÉ LUIS LIMA TÁCIO EDUARDO SILVA RAMOS THALLES AROUCA Professor Orientador: Roberto César Fernandes Sacramento Salvador 2009 UNIVERSIDADE FEDERAL DA BAHIA ESCOLA POLITÉCNICA DEPARTAMENTO DE ENGENHARIA MECÂNICA ENG312 – PROJETOS MECÂNICOS I Aulas de Solid Edge Autores: ANDRÉ LUIS LIMA TÁCIO EDUARDO SILVA RAMOS THALLES AROUCA Professor Orientador: Roberto César Fernandes Sacramento Curso: Engenharia Mecânica Área de Concentração: Projetos Mecânicos Trabalho apresentado à disciplina ENG-312 Projetos Mecânicos I. Salvador 2009 Página 2 de 33 Objetivo Geral Capacitar os estudantes da disciplina Eng 312 na elaboração de Desenhos Mecânicos, em duas e três dimensões, utilizando o programa Solid Edge. Objetivo Específico Modelagem sólida e de superfície de componentes, e posterior montagem. Conteúdo Programático • Interface do Solid Edge; - Ambientes do Solid Edge - Comandos de visualização - Sombreamento - Trabalhando planos de referência • Criação de rascunhos e perfis 2D; - Criação de linhas - Criação de arcos - Criação de círculos - Criação de chanfros e concordâncias - Edição do perfil com os comandos de movimentação, rotação, espelho e escala - Definição de restrições geométricas e dimensionais • Modelamento básico (sólido e superfície) usando o Solid Edge Part; Comandos para criação de features primárias - Criação de componentes por extrusão - Criação de componentes por recorte - Criação de componentes por revolução - Criação de componente por varredura - Criação de componentes por extrusão com seção variada - Criação de componente por extrusão helicoidal - Criação de furos - Criação de roscas Comandos para tratamento da feature - Inclinação de face - Arredondamento de cantos - Chanfros - Cópias simples e com padrão retangular e polar - Espelhamento e simetria - Definição de espessuras de paredes • Montagens usando Solid Edge Assembly; - Inserção de componentes - Definição de restrições de montagens - Movimentação de componentes na montagem - Criação da montagem em vista explodida - Criação de componentes na montagem Página 3 de 33 1. Introdução Atualmente a competitividade do mercado gera a necessidade de uma formação cada vez mais diferenciada para os profissionais de engenharia. A capacidade de utilizar ferramentas computacionais que otimizem o tempo e os resultados pode determinar o sucesso deste profissional. Atentando para esse contexto o Projeto CAD foi criado como uma iniciativa de tornar acessível o aprendizado dessa ferramenta de desenho amplamente difundida e utilizada em projetos mecânicos em geral, o CAD. O Trabalho de Cad é essencialmente constituído por aulas laboratoriais. O início é normalmente expositivo, sendo em seguida exigidos alguns trabalhos aos alunos com aplicação do assunto exposto. Privilegia-se um trabalho autônomo dos alunos da disciplina sobre o desenvolvimento dos trabalhos propostos. Página 4 de 33 Conteúdo do Solid Edge 1. Introdução ............................................................................................................................. 4 2. Ambientes do Solid Edge....................................................................................................... 6 3. O Ambiente Solid Part. .......................................................................................................... 7 4. 2.1. Comandos de Enquadramento: .................................................................................. 10 2.2. Comandos de Visualização: ......................................................................................... 11 2.3. Named Views: ............................................................................................................. 11 2.4. Comandos de Renderização: ....................................................................................... 12 2.5. Controlando as Cores: ................................................................................................. 12 2.6. Tipos de Planos de Referência: ................................................................................... 13 2.7. Comando de Cotagem ................................................................................................. 14 2.8. Outros Elementos construtivos ................................................................................... 15 2.9. Encerrando o estudo sobre configurações do Solid Edge: .......................................... 17 Criando Modelos de Solidos ................................................................................................ 18 3.1. Sketch (Rascunho). ...................................................................................................... 19 3.2. Barra Draw: ................................................................................................................. 20 3.3. Barra Features and Relationships ............................................................................... 22 3.4. Barra de Features ........................................................................................................ 25 5. Referencias Bibliográficas ................................................................................................... 31 6. Anexos ................................................................................................................................. 32 Página 5 de 33 O OBJETIVO DESSA APOSTILA É FAZER UM GLOSÁRIO, PARA MELHOR ENTENDIMENTO DOS ITENS APRESENTADOS EM AULA. VALE SALIENTAR QUE JÁ EXISTEM DIVERSOS TITPOS DE TUTORIAIS NA INTERNET ENSINANDO PASSO A PASSO A FERRAMENTA SOLID EDGE, INCLUSIVE DEIXAMOS COMO REFERÊNCIA BIBLIOGRÁFICA ALGUNS DESSES TIPOS DE MODELOS MAIS DETALHADO. 2. Ambientes do Solid Edge. O Solid Edge possui cinco ambientes: Solid Part, Sheet Metal , Weldment, Assembly e Drawing. Cada um desses ambientes cria um tipo diferente de documento do Solid Edge. Tela de apresentação do solid: Solid Part: É utilizado para a construção de modelos de peças individuais, criandose uma feature base e, em seguida, adicionando e removendo material por meio de features adicionais.Possui extensão *.prt; Página 6 de 33 Sheet Metal: É utilizado para a criação de modelos de peças em chapas individuais, também construídos pela adição ou remoção de material de features base. Possui extensão *.psm; Weldment: ambiente de montagem com soldas entre peças, possui extensão *.pwd; Assembly: É utilizado para a criação de uma montagem usando peças e submontagens existentes. Também é possível construir novas peças no contexto da montagem. (MONTAGENS DIVERSAS). Possui extensão *.asm; Drawing: ambiente 2D do solid edge, onde uma peça pode ser gerada a partir de uma modelagem 3D ou um desenho 2D pode ser construído diretamente, possui extensão *.DFT; 3. O Ambiente Solid Part. Como foi mencionado anteriormente, este é o ambiente onde poderemos modelar peças. Consiste em desenharmos um sólido base, como por exemplo, um retângulo ou cilindro, e sair aplicando comandos de edição para chegarmos a uma peça desejada. Exemplo: Página 7 de 33 Visão Geral do Ambiente Solid Part: Barra de Menu: Segue o padrão Windows, contém todos os Menus do Solid Edge. Barra Principal: Possibilita um acesso rápido a comandos utilizados com mais freqüência, por exemplo, salvar ou abrir arquivos, comandos de renderização e visualização. Barra Dinâmica: Exibe diferentes opções de acordo com o comando selecionado, nesta barra o usuário pode visualizar quantas etapas faltam para terminar um comando acionado. Página 8 de 33 Barra de Status (prompt): Muito útil a todos os usuários por ser uma barra que mostra informações sobre qual procedimento o usuário deve fazer para finalizar um programa. Quem está tendo um primeiro contato com o Solid Egde (SE), está barra será de grande importância. Barra de Features: Esta barra possibilita a criação de modelagens, montagens e criação de desenhos. Possui ícones que variam de acordo com o ambiente escolhido. Por exemplo, se usuário quiser modelar uma peça em chapa poderá escolher o ambiente Solid Part. Porém, se o mesmo escolher o ambiente Sheet Metal Part a barra de features será específica a modelagem de chapas, o que tornará a execução deste trabalho bem fácil, pois este último ambiente possui comandos específicos para tal fim. Área de Trabalho: Local destinado a manipulação de uma peça, onde o usuário pode visualizar o projeto de qualquer ângulo, bastando apenas rotacionar a peça. Página 9 de 33 2.1. Comandos de Enquadramento: - Pan (Pressiona e arrasta) - Fit (Enquadrar) - Zoom (aumenta e diminui) - Zoom Área (Aumenta uma área delimitada) Pan: Consiste em pressionarmos com o botão esquerdo (BE) do mouse na tela e arrastar na tela de modo a enquadrarmos o detalhe requerido. Para sair do comando pressionamos esc ou clica-se a ferramenta de seleção (Select Tool) . Fit: Traduzindo seria enquadrar. O comando enquadra todo o projeto de tal formar que o mesmo possa ser observado como um todo na área de trabalho. Zoom: Possibilita a ampliação ou redução da visualização de uma peça. Pode ser realizado de duas formas: - Pressionado o BE na área de trabalho pode-se ampliar ou reduzir o projeto. - Para os mouses que possuem um disco no centro, no lugar do botão central. O zoom pode ser realizado movimentando este disco para frente ou para trás. Zoom Área: É feito através do processo de enquadramento de uma região especifica do projeto. Pode-se ter sua região ampliada o quanto o usuário necessitar. Geralmente, para redimensionar o desenho na área de trabalho usa-se o comando Fit, conforme visto anteriormente. Página 10 de 33 2.2. Comandos de Visualização: - Rotate (rotaciona a peça em qualquer eixo). - Spin About (pode rotacionar a peça em dois eixos pré-selecionados). - Look at Face (visualiza uma face selecionada). - Common Views (visualiza a peça de 30 em 30 graus). Rotate: Rotaciona a peça em qualquer direção e pode realizar o movimento em mais de um eixo ao mesmo tempo. É o comando mais utilizado para promover a visualização de uma peça. Spin About: Deve selecionar a face de uma peça e em seguida escolhe-se um dos dois ixos sugeridos. Observe que podemos realizar movimento apenas em torno deste eixo escolhido. Look at Face: é utilizado para visualizar uma face selecionada. Common Views: Pode mostrar as faces de uma peça, promove rotações de 30 em 30 graus e mostra a vista em perspectiva isométrica. 2.3. Named Views: Com esta opção podemos visualizar vistas específicas da peça, sem precisar saber dos atalhos. Mas com o tempo e uso, os atalhos mencionados anteriormente serão totalmente aprendidos, pois o mesmo viabiliza agilidade na execução de um projeto. Named Views: - Superior. - Frontal. - Lateral Direita. - Isométrica. - Dimétrica. - Trimétrica. Página 11 de 33 2.4.Comandos de Renderização: - Drop Shadow (Mostra a sombra da peça). - Shaded with visibles edges (Renderiza a peça com as arestas visíveis). - Shaded (Renderiza a peça sem as arestas). - Visible and Hidden Edges (Mostra as arestas visíveis e escondidas). - Visible Edges (Mostra apenas arestas visíveis). 2.5.Controlando as Cores: Formato: - Visualização Geral. - Cores de Peças. - Estilo. View: Ao clicar em visualização abre-se uma janela para as configurações gerais de cores, conforme abaixo: Página 12 de 33 Part Painter: ao clicar nesta opção, a barra dinâmica é alterada, possibilitando a escolha de um estilo de cor para a peça (style) e bem como a forma de seleção (select). Forma de Seleção Estilo de Cores 2.6. Tipos de Planos de Referência: Coincidente Plane: Plano coincidente; seleciona-se diretamente o plano com o mouse. Parallel Plane: Plano paralelo; seleciona-se com o mouse um plano base e em seguida determina-se a distância do plano paralelo ao plano base. Angled Plane: Plano angular; seleciona-se dois planos base e em seguida determina-se um ângulo para ser encontrado o plano angular. Perpendicular Plane: Plano perpendicular; seleciona-se um plano base e em seguida seleciona-se o plano angular a este plano. Página 13 de 33 Coincident Plane by Axis: Plano coincidente a um eixo; Se selecionarmos diretamente um plano de referência, este já se torna o referido plano. Mas se quisermos ter um eixo sobre a peça, devemos selecionar duas faces adjacentes da peça. Plane Normal To Curve: Plano normal a uma curva; geralmente seleciona-se uma aresta de uma peça que servirá de guia do referido plano. Plane by 3 points: Plano a partir de 3 pontos; como o próprio nome diz, é um plano definido a partir da seleção de três pontos na área de trabalho. Tangent Plane: Plano tangente; para encontrarmos este plano, devemos ter na peça alguma circunferência que fornecerá a opção de tangência. Feature´s Plane: Plano da feature; Fornece-nos um plano a partir de uma feature. Não é comum sua utilização. Last Plane: Último plano; Podemos acessar o ultimo plano definido pelo usuário. 2.7.Comando de Cotagem - SmartDimension (para cotagem de elementos inteiros, porexemplo linhas e círculos. -Distance Between (para cotagem de distância entre elementos, por exemplo distância entre duas linhas, dois centros de circunferência). - Angle between (para cotagem de ângulos entre elementos). Página 14 de 33 2.8. Outros Elementos construtivos - comando construction: utilizado quando temos entidades diferentes, por exemplo, linha e arco e se quer juntar estes elementos mantendo suas relações. - comando trim (aparar): este comando possibilita que parte de um determinado perfil seja cortado. - comando trim corner (aparar canto): sua função é a mesma do comando trim, porém com a diferença de que neste caso o usuário clica sobre os elementos que se quer deixar no perfil, definindo-se assim um canto. Veja novamente a figura anterior, mas agora utilizando o trim corner. - comando extend to next (estender até a próxima): utilizado quando se quer Linha a ser extendida Linha ja extendida Página 15 de 33 - comando split (dividir ou quebrar): utilizado quando queremos dividir uma entidade, por exemplo uma linha, em várias partes. Veja Linha Linha dividida em três partes - comando move (mover): utilizado quando se quer mover um determinado elemento na área de trabalho de um ponto a outro. - comando mirror (espelhar): utilizado quando se quer efetuar um processo de espelhamento em função de um eixo definido pelo usuário. O raciocínio é análogo ao ficarmos de frente para um espelho. Página 16 de 33 - comando scale (escala): como o próprio nome do comando diz, é utilizado para aumentar ou diminuir a escala de um desenho original. 2.9.Encerrando o estudo sobre configurações do Solid Edge: Clique na Barra de Menu em Tools (Ferramentas), depois em Options (opções) que será mostrado na área de trabalho a seguinte caixinha: Se estiver com qualquer problema de configuração no software, existe essa tela para conferir se tem algo alterado em relação ao padrão. Página 17 de 33 4. Criando Modelos de Solidos Por definição, modelagem é o processo de construção de peças, ou seja,constrói-se uma peça base e em seguida adiciona-se ou retira-se material. Por exemplo: “Cono”: componente da válvula de admissão de um motor a combustão interna Página 18 de 33 A essência do Solid Edge consiste na modelagem de sólidos a partir de planos de referência e faces de peças. 3.1. Sketch (Rascunho). Pode-se acessar o ambiente de rascunho (sketch) clicando no ícone na barra de feature. Após o clique do ícone deve se selecionar um dos planos de referência ou uma face planar da peça. O plano de trabalho é rotacionado de tal forma que o plano selecionado coincida com o plano de trabalho da área de trabalho. Surgem então duas novas barras para a construção do rascunho, a barra draw (desenho) e a barra features and relationships (relações). Barra Draw Barra Features and Relationships Página 19 de 33 3.2. Barra Draw: - Select Tool (Ferramenta de Seleção): utilizada quando se quer sair de um comando e pode ser também acessada utilizando a tecla ESC. - Line (linha) utilizado para a construção de linhas; - Point (ponto) para a construção de pontos (não muito utilizado); - Freesketch (rascunho livre) para desenho de formas aleatórias (não muito utilizado). - Curve (curva) para a construção de qualquer curva; - Convert to curve (converte para curva) como o próprio nome diz, transforma qualquer elemento em uma curva. - Tangent arc (arco tangente) para a construção de um arco; - Arc by 3 points (arco a partir de 3 pontos) para construção também de arcos; - Arc by Center (arco pelo centro) onde definimos primeiramente o centro do arco, depois o raio do mesmo e em seguida o comprimento deste. - Circle by Center (circulo pelo centro): é a maneira mais de comum de se desenhar uma circunferência. - Circle by 3 points (círculo a partir de 3 pontos): defini-se três pontos na área de trabalho que servirão de base para a construção da circunferência; - Tangent circle (círculo tangente): pode-se criar uma circunferência tangente a um determinado elemento, por exemplo, a uma linha; - Ellipse by 3 points (elipse a partir de 3 pontos): podemos criar uma elipse definindo-se três pontos na área de trabalho; - Ellipse by center (elipse pelo centro): bem parecido com o comando anterior; Página 20 de 33 - Ellipse by 3 points. Primeiramente seleciona-se um ponto como sendo o centro da elipse, em seguida, dinamicamente, defini-se o comprimento e a posição do primeiro eixo clicando no segundo ponto. Após esta etapa, defini-se o terceiro ponto para marcar finalmente o segundo eixo. - Rectangle (retângulo) é possível construirmos diretamente uma entidade retangular. - Fillet (filete ou arredondamento de canto): consiste em arredondarmos um canto “vivo” com raio especificado pelo usuário; - Chamfer (chamfro): consiste em chamfrar um canto “vivo”. - Offset (deslocamento): a partir de um elemento (retângulo, linha, circunferência) pode-se promover um deslocamento baseado neste perfil; - Symmetric offset (deslocamento simétrico) que a partir de um elemento promove-se um deslocamento simétrico em torno de uma entidade Página 21 de 33 3.3. Barra Features and Relationships - Comando hole circle (furo circular): utilizado para, habilitado inicialmente o comando hole na barra de features, retornar ao comando de furo caso este tenha sido desabilitado. - Comando axis of revolution (eixo de revolução): utilizado para definir um eixo de revolução, por exemplo, em uma protusion revolved ou um cutout revolved. - Comando rectangular pattern e - Comando circular pattern: utilizados quando queremos criar um padrão retangular e circular de uma feature, respectivamente. A idéia de padrão é a partir de uma feature, por exemplo, um furo ou um dente de engrenagem, construir outros elementos iguais sem, contudo ter que desenhá-lo um a um. Muito útil na construção de vários elementos iguais em um objeto. comando connect (conectar): como o próprio nome diz, utilizado para conectar dois elementos. Muito utilizado quando trabalhamos no SE e principalmente quando temos mensagens de erro informando que um perfil está em aberto. Página 22 de 33 - comando concentric (cocêntrico): quando desenhamos duas ou mais circunferências que não possuem o centro em comum, podemos utilizar este comando para efetuarmos uma concentricidade entre elas. - comando horizontal / vertical: tem sua importância quando desenhamos no SE, pois serve para alinhar dois pontos em relação a uma vertical ou a uma horizontal. Alinhamento Vertical Alinhamento Horizontal - comando collinear (colinear): não muito utilizado. Faz com que pontos em linhas distintas fiquem em uma mesma linha. Página 23 de 33 comando parallel relationship (relação de paralelismo): como o próprio nome do comando diz, coloca, geralmente duas linhas, em paralelo. - comando perpendicular: este comando coloca dois elementos de forma perpendicular. comando tangent (tangente): como o próprio nome diz, coloca dois elementos em relação de tangência. - comando equal (igual): torna duas entidades (linhas ou circunferências, por exemplo) iguais. Página 24 de 33 3.4.Barra de Features Protusion: este comando já foi bem comentado desde nossos primeiros dias de aula. Tenho certeza que ninguém tem dúvidas nele, rs. Resumindo, baseando-se em um perfil fechado, por exemplo, um rascunho, podemos construir a partir deste um corpo sólido. Seria, por exemplo, baseando-se em uma planta de um retângulo atribuirmos uma altura. Revolved Protusion: como o próprio nome diz, significa protrusão revolucionada, ouseja, a partir de um perfil e definindo-se um eixo de revolução, podemos criar um sólido 3D. Página 25 de 33 Swept Protusion (Protusão por Varredura): este comando é utilizado quando queremos que um determinado perfil deslize sobre uma curva gerando um sólido. Primeiramente devemos selecionar a curva e em seguida o perfil que sofrerá a varredura. Lofted protusion (protusão por seção): Este comando é utilizado para fazer,como o próprio nome diz, uma protusão por seção, ou seja, defini-se dois perfis fechados e constróise em seguida uma protusão que liga os dois perfis. Helical Protusion (Protusão Helicoidal): utilizado quando queremos fazer umaprotusão revolucionada, porém definindo uma distância entre cada volta. O exemplo clássico desse comando seria a construção de uma estrutura em mola. Página 26 de 33 Cutout (Recorte): Utilizado quando queremos retirar material de um sólido baseado em um perfil fechado qualquer. Revolved Cutout (recorte revolucionado): utilizado quando queremos efetuar,baseado em um perfil fechado, um recorte em torno de um eixo de revolução, onde o usuário pode determinar qual o ângulo do recorte, geralmente em torno de 360º. Swept cutout (recorte por varredura): trata-se de efetuarmos um recorte de um perfil fechado baseando-se em uma curva. Página 27 de 33 Lofted cutout (recorte por seção): trata-se de efetuarmos um recorte baseando-se em seções. Helical cutout (recorte helicoidal): trata-se de uma evolução ao recorte revolucionado, onde neste caso definimos um passo para cada volta. Página 28 de 33 hole (furo): primeiramente não devemos confundir furo (hole) com recorte (cutout).No primeiro só podemos retirar material apenas de formar circular e no segundo caso, podemos retirar material a partir de qualquer perfil fechado, inclusive a partir de uma circunferência. Nesta janela podemos especificar os parâmetros do furo (diâmetro, extensão e tipo de furo). Neste último caso, podemos ter furos simples (simple), threaded (roscado), tapered (cônico), counterbore (rebaixado reto) e countersink (rebaixado cônico). Add draft (adicionar inclinação): este comando é utilizando quando a partir de um objeto “protusado”, podemos adicionar inclinação em suas paredes. Página 29 de 33 round (arredondar): consiste em arredondar uma aresta, onde o usuário pode definir o raio de arredondamento. chamfer (chanfrar): consiste em aliviar um canto vivo através do recorte de uma aresta. Página 30 de 33 5. Referencias Bibliográficas Curso de Treinamento Solid Edge V17. UNIMEP- Universidade Metodista de Piracicaba. Editores: Prof. Dr. –Ing. Klaus Schützer e Marcelo Soares da Silva Módulos de 1 a 11 Web site: http://www.unimep.br/feau/scpm/PAC.htm Página 31 de 33 6. Anexos Página 32 de 33 Exemplo de modelo feito em Sala. Página 33 de 33
Download