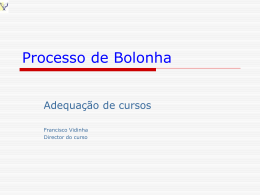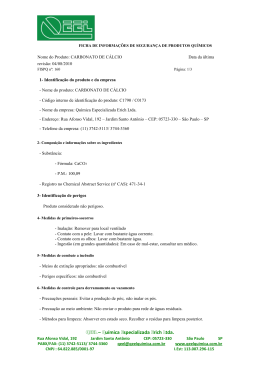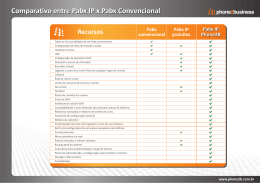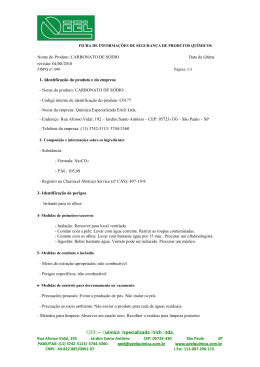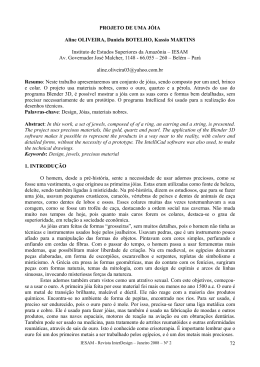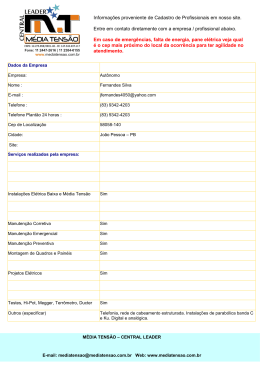Curso IntelliCAD® by CADian 2006
Capítulo 1 – INTRODUÇÃO
O que é CAE/CAD/CAM, porque o IntelliCAD®, o que ele faz, onde se aplica ?
A melhor interpretação para esta sigla é: Computer Aided Design / Computer Aided Manufacturing /
Computer Aided Engineering, que em português é quer dizer : Projeto Auxiliado por Computador /
Manufatura Auxiliada por computador / Engenharia Auxiliada por Computador.
Na verdade a palavra projeto, neste caso, deve-se interpretá-la no português como projetos e
desenhos em vários segmentos : arquitetura, engenharia civil, elétrica, mecânica, mapeamentos,
®
etc. E o IntelliCAD se aplica, e muito bem, em todas elas, visto que ele possui todos os recursos
para a criação, modificação, personalização, impressão e vários outros. A figura abaixo mostra o
IntelliCAD®, com quatro desenhos abertos, ao mesmo tempo, de várias aplicações diferentes.
IntelliCAD® by CADian suporta compatibilidade sem paralelo com desenhos do formato DWG, bem
como comandos e aplicativos do IntelliCAD® . IntelliCAD® é o programa CAD mais compatível
com o AutoCAD, do que qualquer outro produto, incorporando algumas ferramentas com
características
avançadas e tendo profunda integração com Microsoft Windows. Esse poderoso programa é
dotado de soberba combinação de características para usuários CAD.
IntelliCAD® é compatível com AutoCAD, em quatro áreas cruciais : quanto ao formato DWG,
comandos, customização e programação interna.
ComCAD – Distribuidor IntelliCAD® by CADian Exclusivo Brasil
Av. Afonso Pena 578 – 16º andar – Centro - Belo Horizonte - MG - Cep: 30130-001
PABX: 31 3271-1840 – www.comcad.com.br
1
Curso IntelliCAD® by CADian 2006
Usando desenhos DWG existentes
IntelliCAD® suporta inteiramente desenhos DWG existentes. IntelliCAD® lê a grava arquivos DWG
nativos sem qualquer perda de dados, desde a versão 2000 até a V2.5. Nenhuma espécie de
tradução é requerida.
Compatibilidade total com Windows
IntelliCAD® tem total compatibilidade com o sistema operacional Windows. O desenvolvimento do
IntelliCAD® se iniciou já na plataforma Windows, por isto não existe adaptação para o ambiente
Windows e por isto podemos afirmar que todos os recursos/comandos disponíveis tem 100% de
compatibilidade com Windows 95/98/NT/2000;
Explanação sobre a área de trabalho do IntelliCAD® :
A. Você pode personalizar o menu superior;
B. Você pode personalizar a barra de ferramentas, mudando e adicionando ítens;
C. Você pode digitar comandos na área (janela) de comandos. O usuário pode mover esta área
para outro local na tela.
D. Você pode visualizar o desenho nesta janela (área gráfica);
E. O sistema de coordenadas do usuário - UCS, este ícone mostra a orientação no espaço
tridimensional;
F. A barra de status mostra informações da configuração atual;
2
ComCAD – Distribuidor IntelliCAD® by CADian Exclusivo Brasil
Av. Afonso Pena 578 – 16º andar – Centro - Belo Horizonte - MG - Cep: 30130-001
PABX: 31 3271-1840 – www.comcad.com.br
Curso IntelliCAD® by CADian 2006
G. Você pode mover uma barra de ferramentas e fixá-la em algum lugar na tela;
Barra de Título (Title Bar) - Aplicativo: Indica o nome do aplicativo no Windows (IntelliCAD®).
Barra de Título (Title Bar) - Arquivo: Indica o nome do desenho (arquivo) corrente.
Barra de Menus (Pull-down menus): Contém os menus suspensos, também chamados verticais,
onde cada opção de menu agrupa uma série de submenus e comandos.
- File : Manipulação de arquivos;
- Edit : Interface Windows;
- View : Recursos de visualização do desenho
- Insert : Inserção (criação) de novos objetos/entidades;
- Modify : Alteração do desenho;
- Settings : Configuração do desenho
- Tools : Recursos (ferramentas) adicionais
- Windows : Acesso aos desenhos já abertos
- Help : Consulta a documentação dos comandos
Barra de ferramentas Standard: Contém os ícones dos comandos mais utilizados.
Barras de ferramentas flutuantes: Existem várias barras de ferramentas flutuantes, sendo que
cada uma contém ícones dos comandos do IntelliCAD® relativos a uma determinada tarefa
(desenho, edição, visualização, etc). As barras de ferramentas flutuantes são acionadas pelo
comando "Toolbar" (Menu : View > Toolbars) que será visto posteriormente com mais detalhes.
Verificar no anexo 2, todas as barras de ferramentas disponíveis no IntelliCAD®.
Ícone do sistema de coordenadas: Indica o sistema de coordenadas do plano de trabalho
corrente.
3
ComCAD – Distribuidor IntelliCAD® by CADian Exclusivo Brasil
Av. Afonso Pena 578 – 16º andar – Centro - Belo Horizonte - MG - Cep: 30130-001
PABX: 31 3271-1840 – www.comcad.com.br
Curso IntelliCAD® by CADian 2006
Área de comandos: Permite a interação de forma alfanumérica com o usuário, seja aguardando
entrada de dados via teclado ou enviando informações dos passos a serem seguidos. Para acionar
esta área, o usuário pode usar o menu vertical (Menu : View > Prompt History Window) ou acionar
a tecla F2.
Barra de status: Apresenta as coordenadas X e Y do cursor , cor atual, camada corrente, e botões
do tipo liga/desliga relativos aos modos de desenho GRID, SNAP, ORTHO, MODEL e TILE
(Tilemode).
onde :
A. Informação sobre o comando corrente;
B. Coordenadas do cursor;
C. Nome da camada (layer) corrente. Duplo click para alterar, ou botão direito do mouse;
D. Cor atual; por default, a cor é bylayer (em função do layer). Duplo click para alterar;
E. Tipo de linha atual; por default o tipo de linha é bylayer.
F. Configuração do Snap. Duplo click para alterar;
G. Configuração do Grid. Duplo click para alterar;
H. Configuração atual do Ortho. Duplo click para alterar;
I. Configuração do ESNAP (OSNAP) Entity Snap;
J. Espaço do modelo ou papel;
K. Modo de digitalização. Duplo click para alterar;
Barras de rolagem ( Scroll bars ): Como todo aplicativo Windows, esta barra permite a
movimentação da tela gráfica através das setas ou botões de rolagem.
4
ComCAD – Distribuidor IntelliCAD® by CADian Exclusivo Brasil
Av. Afonso Pena 578 – 16º andar – Centro - Belo Horizonte - MG - Cep: 30130-001
PABX: 31 3271-1840 – www.comcad.com.br
Curso IntelliCAD® by CADian 2006
Cursor gráfico: É usado para selecionar comandos, objetos ou pontos. É importante destacar que
o cursor gráfico pode assumir tamanhos diferentes dependendo da sua configuração (Menu : Tools
> Options > Crosshair).
Menu de cursor: O IntelliCAD® acessa menus através do cursor do mouse. Uma das opções é
selecionar a entidade antes de selecionar o comando, apertar a tecla direita do mouse e então
aparecerá o menu abaixo:
Menu auxiliar, botão
direito do Mouse.
Menu auxiliar ESNAP,
Shift + botão direito do mouse.
Área gráfica: É a área onde podemos elaborar desenhos e visualizá-los. É o plano coordenado (X,
Y, Z) em relação a uma determinada origem onde são elaborados os desenhos 2D e 3D.
5
ComCAD – Distribuidor IntelliCAD® by CADian Exclusivo Brasil
Av. Afonso Pena 578 – 16º andar – Centro - Belo Horizonte - MG - Cep: 30130-001
PABX: 31 3271-1840 – www.comcad.com.br
Curso IntelliCAD® by CADian 2006
Exercício :
- Carregar o IntelliCAD®
- Abrir um desenho qualquer (pode utilizar os desenhos do subdiretório Samples na
instalação do IntelliCAD®);
- Deslocar algumas barras de ferramentas;
- Fechar todas as barras de ferramentas;
- Ligar algumas as barras de ferramentas: Draw 2D e Settings;
- Em qual opção do menu vertical estão os comandos: Copy, Zoom, Colors?
COMBINAÇÃO DE TECLAS :
CTRL+SHIFT+BOTÃO ESQUERDO DO MOUSE : ZOOM DINÂMICO (ZOOM REALTIME)
CTRL+SHIFT+BOTÃO DIREITO DO MOUSE : PAN DINÂMICO (PAN REALTIME)
CTRL+BOTÃO ESQUERDO DO MOUSE : ORBIT (3D REALTIME)
CTRL+BOTÃO DIREITO DO MOUSE : VIEW 3D EM TORNO EIXO Z (REALTIME)
F1 : Help
F2 : Ativa a janela de histórico de comandos;
F3 : Esnap
F4 : Comando Regen
F5 : Isométrico, planos à direita, à esquerda, de cima;
F6 : Coordenadas : On /Off / relativo;
F7 : Grid : On / Off
F8 : Ortogonal (ORTHO) : On / Off
F9 : Snap : On / Off
F10 : Tablet : On / Off
6
ComCAD – Distribuidor IntelliCAD® by CADian Exclusivo Brasil
Av. Afonso Pena 578 – 16º andar – Centro - Belo Horizonte - MG - Cep: 30130-001
PABX: 31 3271-1840 – www.comcad.com.br
Curso IntelliCAD® by CADian 2006
Capítulo 2 – ENTRADA DE COMANDOS
Na área de comandos, a configuração default do IntelliCAD® apresenta o prompt ":", significando
que o usuário pode acionar algum comando. Caso o usuário quiser configurar esta aparência ":"
por "command :", então ele deve acionar o comando “cmdlntext” que permite que o usuário
configure estes caracteres.
Pode-se acionar um comando do IntelliCAD® via teclado, ou via menu com o auxílio de um
dispositivo apontador (mouse ou mesa digitalizadora). Dependendo do comando acionado, o
software executará uma determinada operação ou solicitará informações complementares. Após
concluída a execução do comando, será mostrada novamente na linha de comando a mensagem
“:” (ou “COMMAND:”), aguardando novas instruções.
Comando : OPEN (Menu : File > Open)
É utilizado para abrir um arquivo de desenho. O IntelliCAD® abre arquivos nas extensões :
DWG e DXF. O IntelliCAD® consegue abrir vários arquivos de desenho, com apenas um
executável aberto, isto permite ao usuário visualizar dois ou mais desenhos ao mesmo
tempo, para isto utilize no menu superior Window > Tile Horizontally ou Tile Vertically.
Comando SAVE (Menu : File > Save)
Este comando é usado para fazer as atualizações periódicas em disco, sempre com o
mesmo
nome de arquivo. Quando um desenho esta aberto, toda alteração feita no mesmo, está
armazenada somente em memória, o comando Save serve para fazer a atualização em
disco. Toda vez que é atualizado um arquivo em disco com o comando Save, o IntelliCAD®
guarda a versão anterior do mesmo arquivo com a extensão .BAK. Caso o usuário
necessite abrir este arquivo, deverá renomeá-lo com a extensão .DWG. Atenção, como já
existe o mesmo arquivo com este nome e extensão, que é o desenho atual, então o
usuário deve utilizar um outro diretório ou outro nome para o arquivo.
Comando SAVEAS (Menu : File > SaveAs)
Este comando é usado para fazer as atualizações em disco, do arquivo aberto, com outro
nome, com a opção de armazenamento em outra versão de formato DWG ou DXF, tal
como DWG R14, DWG R13, DWG R12, DXF R14, DXF R13, .. etc. Este recurso também é
possível no comando Save.
Opções de exportação em várias versões.
7
ComCAD – Distribuidor IntelliCAD® by CADian Exclusivo Brasil
Av. Afonso Pena 578 – 16º andar – Centro - Belo Horizonte - MG - Cep: 30130-001
PABX: 31 3271-1840 – www.comcad.com.br
Curso IntelliCAD® by CADian 2006
Comando CLOSE (Menu : File > Close)
Possibilita o fechamento do arquivo aberto. Se o mesmo foi alterado e não foi atualizado
em disco,
então o IntelliCAD® pergunta se o usuário deseja fazer a atualização antes da realização
efetiva do
fechamento do arquivo.
Comando EXIT (Menu: File > Exit)
Possibilita o fechamento do aplicativo IntelliCAD®. Se existe arquivos de desenhos abertos
que não foram salvos em disco, então o IntelliCAD® pergunta se o usuário deseja fazer a
atualização antes da realização efetiva do fechamento do aplicativo.
Comando DXFIN (Menu: File > Open – abrir arquivos com extensão .dxf)
Importa arquivos no formato DXF. O formato DXF é um padrão de arquivo vetorial (pontos)
que facilita o intercâmbio de informações gráficas CAD, entre diferentes softwares e
aplicativos. O comando Open também tem este recurso de abrir um arquivo no formato
.DXF.
Comando DXFOUT (Menu: File > SaveAs – salvar arquivos com extensão .dxf)
Exporta arquivos no formato DXF. O formato DXF é um padrão de arquivo vetorial (pontos)
que facilita o intercâmbio de informações gráficas CAD entre diferentes softwares e
aplicativos. Os comandos Save e Save As também podem exportar arquivos no formato.
DXF, com o recurso adicional de seleção do formato: DXF R2000, DXF R14, DXF R13,
DXF R12, etc.
Salvamento Automático: O IntelliCAD® tem recurso para fazer o salvamento automático,
a cada 15 minutos, por exemplo. Este tempo é configurável, bem como a extensão do
arquivo, em Menu: Tools > Options. A configuração default é com tempo de 60 minutos e
extensão. SV$.
Comando ZOOM
Este comando controla a visualização do desenho. É possível visualizar qualquer parte do
desenho, com boa aproximação ou não. Existem várias opções para uso do comando
Zoom. O mais comum é o Zoom Window (Zoom Janela), onde o usuário define a janela
(parte do desenho) a ser visualizada.
Uma opção prática para o usuário é digitar a letra Z, e o comando Zoom será acionado;
O comando Zoom tem as seguintes opções:
In/Out/All/Center/Extents/Left/Previous/Right/Window/<Scale (nX/nXP)>:
In: Aproximação visual do desenho, em relação ao ponto central da área gráfica;
Out.: Afastamento visual do desenho, em relação ao ponto central da área gráfica;
Al: Todas as entidades são visualizadas, considerando o limite do desenho;
Extinta: Melhor aproximação visual, mostrando todas as entidades;
Left: Utiliza um ponto à esquerda como referencia;
Previous: Volta para a visualização anterior;
8
ComCAD – Distribuidor IntelliCAD® by CADian Exclusivo Brasil
Av. Afonso Pena 578 – 16º andar – Centro - Belo Horizonte - MG - Cep: 30130-001
PABX: 31 3271-1840 – www.comcad.com.br
Curso IntelliCAD® by CADian 2006
Right : Define uma visualização a partir de um ponto a direita;
Window : O usuário marca dois pontos, definindo uma janela para a ampliação;
Scale : O usuário informa um valor de ampliação visual;
Zoom In
Zoom Out
A primeira visualização mostra um ponto (A) que foi definido como o centro para a realização do
zoom usando o fator de escala 2x.
Visualização inicial
Visualização com Zoom Extents
Comando ZOOM Dinâmico (Zoom em tempo real)
Uma opção prática para o usuário é utilizar o Zoom Dinâmico, onde o usuário aciona
simultaneamente as teclas : CTRL + SHIFT + botão esquerdo do mouse.
Comando Pan (Menu > View > Pan)
Desloca visualmente o desenho em relação à tela sem modificar as coordenadas
anteriormente definidas, como se uma mão invisível puxasse a folha de papel em que se
desenha.
Comando Pan Dinâmico (Pan em tempo real)
9
ComCAD – Distribuidor IntelliCAD® by CADian Exclusivo Brasil
Av. Afonso Pena 578 – 16º andar – Centro - Belo Horizonte - MG - Cep: 30130-001
PABX: 31 3271-1840 – www.comcad.com.br
Curso IntelliCAD® by CADian 2006
Uma opção prática para o usuário é utilizar o Pan Dinâmico, onde o usuário aciona
simultâneamente as teclas : CTRL + SHIFT + botão da direita do mouse.
Exercício:
- Abrir o desenho ICAD1.DWG
- Fazer algumas consultas visuais (Zoom Window, Zoom Extents)
- Salvá-lo com outro nome (exemplo ICAD1B.dwg)
- Sair do IntelliCAD®.
- Carregá-lo novamente
- Abrir o arquivo ICAD1B.DWG
- Salvá-lo novamente
- Verificar que foi criado o arquivo ICAD1B.DWG (cópia anterior)
A figura acima refere-se ao desenho da ICAD1.DWG.
10
ComCAD – Distribuidor IntelliCAD® by CADian Exclusivo Brasil
Av. Afonso Pena 578 – 16º andar – Centro - Belo Horizonte - MG - Cep: 30130-001
PABX: 31 3271-1840 – www.comcad.com.br
Curso IntelliCAD® by CADian 2006
Capítulo 3 – RECURSOS DE VISUALIZAÇÃO E CONSULTA
Comando: Redraw - Redesenha (atualiza) o desenho;
Comando: Regen - Regenera todo o desenho na vista corrente;
Comando: Regen All - Regenera todo o desenho em todas as vistas;
Consulta de informações do desenho:
O IntelliCAD® contém vários comandos que possibilitam a consulta de informações
geométricas, tais como: Distância entre dois pontos, cálculo de área, consulta dos dados
de entidades, cálculo de projeções em X e em Y, ângulos, etc.
Todos estes comandos são localizados no menu : Tools > Inquiry.
Comando: Distance (Menu : Tools > Inquiry > Distance). Calcula a distância entre dois pontos.
Usando o comando distance para calcular a distância (A) entre os pontos (B) e (C), são apresentados os
valores do ângulo (D), e os valores das projeções (E) e (F).
Comando: Area (Menu: Tools > Inquiry > Area)
Possibilita o cálculo de área de um polígono fechado. O resultado informará a área e o
perímetro do polígono em questão. O usuário pode informar os vértices do polígono ou
selecionar uma entidade (polilinha ou polígono). As opções deste comando são:
Entity/Add/Subtract/<First point>:
Entity: selecione uma entidade;
Add: Adicione valores de área;
Subtract: Subtrair a área selecionada do cálculo;
First Point: Primeiro ponto de uma serie de pontos para o cálculo da área entre os vértices;
11
ComCAD – Distribuidor IntelliCAD® by CADian Exclusivo Brasil
Av. Afonso Pena 578 – 16º andar – Centro - Belo Horizonte - MG - Cep: 30130-001
PABX: 31 3271-1840 – www.comcad.com.br
Curso IntelliCAD® by CADian 2006
Selecione os pontos (A, B, C) que definem um polígono, e o IntelliCAD® apresenta os valores de área e
perímetro.
Comando: ID (Menu: Inquiry > ID Coordinates).
Possibilita a identificação das coordenadas absolutas de um ponto qualquer, tornando este
ponto referência para as próximas coordenadas relativas a serem utilizadas.
Comando: List (Menu: Inquiry > List Entity Info)
Possibilita a obtenção de informações relativas às entidades. As informações obtidas serão
listadas na tela de texto e dependerão do tipo da entidade. As informações são
apresentadas no formato configurado no comando Units (sistema de unidades e ângulos).
Comando: Time (Menu: Inquiry > Time Variables)
Mostra as informações relativas ao tempo gasto no desenho em questão.
Current Time - mostra o dia e a hora;
Created - dia e hora de quando o desenho foi criado;
Last Updated - registra data e hora de toda a atualização do desenho.
Estes dados são atualizados todas as vezes que for usado o comando Exit;
Total Editing Time - informa o tempo gasto no desenho desde sua criação. É
continuamente atualizado após o comando Exit;
Elapsed Timer - informa o tempo gasto desde que o editor gráfico foi ativado. Este pode
ser zerado pelo usuário;
On - Liga o elapsed timer
Off - Desliga o elapsed timer
Display - Repete o comando com atualização
Reset - Zera o elapsed timer
Interface com o Windows (Menu : Edit):
Undo - Desfaz comandos;
Redo - Refaz o último comando undo;
Os comandos UNDO / REDO no IntelliCAD® são ilimitados;
Cut - Recorta entidades do desenho e envia para a área de transferência do windows;
Copy - Copia entidades para a área de transferência e continua a exibí-los no desenho
atual;
Paste - Insere o conteúdo da área de transferência;
Paste Special - Insere o conteúdo da área de transferência no seu documento como uma
figura.
12
ComCAD – Distribuidor IntelliCAD® by CADian Exclusivo Brasil
Av. Afonso Pena 578 – 16º andar – Centro - Belo Horizonte - MG - Cep: 30130-001
PABX: 31 3271-1840 – www.comcad.com.br
Curso IntelliCAD® by CADian 2006
Este conteúdo será atualizado sempre que o objeto externo for atualizado;
Delete - Apaga figuras inseridas na área gráfica;
Links – Apresenta quadro de diálogo mostrando as aplicações ActiveX utilizadas;
Repetição de Comandos
Quando o IntelliCAD® estiver solicitando um comando (:) na área de comandos, o usuário
pode repetir o último comando já executado, pressionando a barra de espaço ou a tecla
Enter, independente do método utilizado para acioná-lo.
Encerrar um comando
Para interromper um comando em andamento deve-se pressionar a tecla ESC.
Comandos Transparente
São aqueles comandos que podem ser utilizados durante a execução de outro comando,
sem que este seja cancelado. Quando a instrução transparente terminar, o IntelliCAD®
continuará com o comando eventualmente interrompido no ponto em que o deixou. A
utilização do comando transparente deve ser feita utilizando o caracter '(apóstrofo) antes
do nome do comando. Geralmente os comandos mais utilizados são feitos da seguinte
forma: 'Zoom, 'Pan, 'Redraw
Exercício:
- Revisão do Capítulo 2
- Abrir o desenho ICAD1.dwg, salvá-lo como ICAD2.DWG
- Trabalhar no ICAD2.DWG;
- Visualizar algum detalhe específico, usando Zoom Window, Extents, Pan, Zoom
Dinamico;
- Consultar informações do desenho, tais como distância entre dois pontos, e/ou listar
informações de uma linha ou texto;
- Selecionar uma entidade, no menu auxiliar que aparecer, selecionar a última opção :
properties, e verificar (analisar) as informações de cada entidade selecionada;
- Calcular área entre pontos digitados pelo usuário;
- Calcular área de um dos polígonos do desenho do capítulo anterior.
13
ComCAD – Distribuidor IntelliCAD® by CADian Exclusivo Brasil
Av. Afonso Pena 578 – 16º andar – Centro - Belo Horizonte - MG - Cep: 30130-001
PABX: 31 3271-1840 – www.comcad.com.br
Curso IntelliCAD® by CADian 2006
Capítulo 4 – CONTROLE DE UNIDADES
Comando: Grid (Menu > Settings > Drawing Settings > Coordinate Input > Grid and Snap)
Apresenta uma retícula (grade) de pontos, o seu espaçamento é configurável pelo
comando GRID.
Estes pontos apresentados pelo GRID são apenas para auxílio visual, é como se
tivéssemos desenhando em papel vegetal, com um papel qradriculado embaixo. O pontos
do grid não são plotados.
Comando: Snap (Menu > Settings > Drawing Settings > Coordinate Input > Grid and Snap)
É um recurso disponível, como atração para o dispositivo apontador, para os pontos
definidos. Podemos entender como o valor do "passo".
Comando: Limits (Menu : Settings > Drawing Settings > Coordinate Input > Limits)
Especifica os limites da área de GRID, através da informação de dois pontos (vértices
opostos de um retangulo). Limits = On : só é permitido ao usuário desenhar na área
definida pelo comando. Limits=Off : permite ao usuário desenhar fora da área determinada
pelas coordenadas.
Exercício:
- Começar um novo desenho;
- Configurar área de trabalho 5000 x 3000, Grid=200 e SNAP=100;
- Observar aparência do grid e movimentação do cursor,usar Zoom;
- Mudar a configuração para : área de trabalho 50 x 30, Grid=200 e SNAP=100;
- Verificar as alterações feitas.
CONTROLE DE UNIDADES E ANGULOS
Comando : DDUNITS (Menu : Settings > Drawing Settings > Drawing Units).
A configuração pode ser executada através de uma caixa de diálogo pelo comando
DDUNITS, que quer dizer Dynamic Display Units. As configurações podem ser feitas a
qualquer instante do trabalho, ou até usá-lo como comando transparente (linha de
comando : ‘DDUnits) ou via menu : Menu : Settings > Drawing Settings > Drawing Units.
No quadro Units, define-se o sistema como Decimal e no campo Angles, como Decimal
Degrees. As precisões dos dois campos podem ser alteradas de acordo com a
necessidade atual, porém vale lembrar que ela alcança até oito casas decimais.
14
ComCAD – Distribuidor IntelliCAD® by CADian Exclusivo Brasil
Av. Afonso Pena 578 – 16º andar – Centro - Belo Horizonte - MG - Cep: 30130-001
PABX: 31 3271-1840 – www.comcad.com.br
Curso IntelliCAD® by CADian 2006
Em toda consulta de valores de coordenada, distância, ângulo, no IntelliCAD®, a
formatação dos valores apresentados, estão obedecendo a configuração atual, estes
valores podem ser alteradas pelo comando Units ou DDUnits.
Unidades
- Scientific: Sistema Científico: unidades no formato exponencial (número
multiplicado por uma potência na base 10). Exemplo: 1.55E+01
- Decimal: Sistema Decimal: Formato de número com ponto decimal (mais
utilizado). Exemplo: 1.5500
- Engineering: Sistema de Engenharia: Padrão americano de engenharia, unidades
em polegadas. Exemplo: 1' -3.50"
- Fractional: Sistema Fracionário: Os números decimais são representados como
frações.
Exemplo: 15 ½
- Architetural: Sistema de arquitetura: Padrão americano de arquitetura, unidades
em polegadas fracionais. Exemplo: 1' -3 1/2"
Display precision: Aqui é configurado (formatado) o número de casas decimais
para as unidades decimais.
Ângulos
- Decimal Degree: Ângulos em graus decimais: Exemplo: 45.0000
- Degrees/Minutes/Seconds: Ângulos em graus, minutos e segundos.
Exemplo: 45d0'0".
- Grads: Ângulo em grados. Exemplo: 50.0000g
- Radians: Angulo em radianos. Exemplo: 0.7854r
- Surveyor's Units: Ângulo em conversões topográficas (rumo e quadrante).
Exemplo: N 45d0'0" E.
15
ComCAD – Distribuidor IntelliCAD® by CADian Exclusivo Brasil
Av. Afonso Pena 578 – 16º andar – Centro - Belo Horizonte - MG - Cep: 30130-001
PABX: 31 3271-1840 – www.comcad.com.br
Curso IntelliCAD® by CADian 2006
Display precision: Aqui é configurado (formatado) o número de casas decimais
para ângulos;
Angle Direction: Define a direção positiva para ângulos:
Clockwise: Sentido Horário.
Counter-Clockwise: Sentido Antihorário.
Base: Ângulo base de referência. O valor default é zero, similar ao eixo
trigonométrico;
16
ComCAD – Distribuidor IntelliCAD® by CADian Exclusivo Brasil
Av. Afonso Pena 578 – 16º andar – Centro - Belo Horizonte - MG - Cep: 30130-001
PABX: 31 3271-1840 – www.comcad.com.br
Curso IntelliCAD® by CADian 2006
Exercício:
Com relação a figura abaixo (ICAD2.DWG):
- Quais os valores das medidas com símbolos de interrogação.
- Qual é o valor da área do poligono abaixo da palavra desenho teste;
- Quais são os valores da linha QE: Tamanho, projeção em X, projeção em Y, ângulo em
graus decimais, ângulo em radianos?
- Quais são os valores dos raios dos círculos existentes?
A figura acima (ICAD2.DWG) contém cotas com o caracter de interrogação, quais são estas
medidas ?
17
ComCAD – Distribuidor IntelliCAD® by CADian Exclusivo Brasil
Av. Afonso Pena 578 – 16º andar – Centro - Belo Horizonte - MG - Cep: 30130-001
PABX: 31 3271-1840 – www.comcad.com.br
Curso IntelliCAD® by CADian 2006
Capítulo 5 – SISTEMA DE COORDENADAS E ENTRADA DE DADOS
Sempre que o IntelliCAD®, através do prompt , solicitar que o usuário especifique um ponto no
plano ou no espaço, este ponto poderá ser dado com o dispositivo apontador (mouse) na tela
gráfica, ou digitando valores x,y ou x,y,z na linha de comando.
ATENÇÃO: No IntelliCAD® 4,5 é diferente de 4.5 . Uma coordenada de um ponto X,Y
utiliza sempre a vírgula para separar o valor de X com o de Y. Porém um número decimal
utiliza sempre o ponto, e não vírgula para separar a parte inteira da parte decimal.
Ponto: 4,5 onde x=4 e y=5
Número: 4.5
Exemplo: 10.45,12.82 onde x=10.45 e y=12.82
Coordenadas Cartesianas:
A área gráfica do IntelliCAD® é um sistema cartesiano (X, Y e Z). Desta forma, o usuário
pode definir um ponto no plano ou no espaço, digitando suas coordenadas X, Y e Z
(sempre nesta ordem). Caso a coordenada Z seja omitida, o IntelliCAD® assumirá o valor
de Z do ponto anterior (ver também comando elevation ou elev).
Os tres eixos perpendiculares no sistema cartesiano.
Coordenadas Absolutas: Esse tipo de coordenada é denominada absoluto porque se
baseia no sistema de coordenadas do tipo X,Y em 2D (sistema cartesiano). As
coordenadas partem sempre do ponto (0,0) origem da tela.
Coordenadas Relativas: Relacionam-se ao último ponto desenhado. Você caracteriza as
coordenadas relativas digitando o símbolo @ na frente dos pontos de coordenada, ex:
@2,5 (estes valores implicam no lançamento de um ponto, em relação ao ponto anterior,
com acréscimo de 2 unidades em X e 5 unidades em Y.
18
ComCAD – Distribuidor IntelliCAD® by CADian Exclusivo Brasil
Av. Afonso Pena 578 – 16º andar – Centro - Belo Horizonte - MG - Cep: 30130-001
PABX: 31 3271-1840 – www.comcad.com.br
Curso IntelliCAD® by CADian 2006
Lembre-se de que devemos sempre usar “vírgula” para separar as coordenadas X e Y. No
IntelliCAD®, o ponto é utilizado para definir casas decimais.
Coordenadas Polares: Podem ser tanto absolutas quanto relativas, são do tipo
@comprimento<ângulo, ex: @10<45º, coordenada polar relativa (em relação ao ponto
atual, comprimento=10 e ângulo igual a 45 graus. Como padrão no IntelliCAD®, os ângulos
aumentam no sentido anti-horário e diminuem no sentido horário (configuração padrão que
pode ser alterada - ver comando Units ou DDUnits).
Comando Line (Menu > Insert > Line)
Permite a criação de segmentos de reta (linha). É solicitado os pontos de início e fim.
Neste
comando, é possível a utilização do recurso de coordenadas absolutas, relativas, polares e
retangulares. As opções deste comando linha, são:
Angle/Lenght/Follow/Close/Undo/<End Point>: O usuário deve selecionar uma das letras
maiúsculas : A,L,F,C,U ou apontar com o mouse o próximo ponto:
onde: Angle: Define o valor do ângulo para o próximo ponto;
Lenght: Valor do comprimento;
Follow: Continuação do último segmento, mantendo o valor do ângulo;
Close: Cria uma linha fechando ao ponto inicial;
Undo: Desfaz o último ponto informado;
End Point: Digitar uma coordenada absoluta ou relativa, ou apontar com o mouse,
um ponto na área gráfica.
Desenha uma linha entre os pontos (A) e (B).
Comando Rectangle (Menu > Insert > Rectangle)
Desenha retângulos, como polígonos fechados de quatro lados. Para desenhar um
retângulo é necessário especificar seus cantos opostos.
Especificando os Resultando cantos opostos (A) e (B).
Resultando o retângulo.
19
ComCAD – Distribuidor IntelliCAD® by CADian Exclusivo Brasil
Av. Afonso Pena 578 – 16º andar – Centro - Belo Horizonte - MG - Cep: 30130-001
PABX: 31 3271-1840 – www.comcad.com.br
Curso IntelliCAD® by CADian 2006
Comando Circle (Menu > Insert > Circle)
Desenha um círculo, de diferentes maneiras. Após a seleção do comando é solicitado :
2Point/3Point/RadTanTan/Arc/Multiple/<center of circle>:
2Point:Constrói o círculo a partir de dois pontos (diametralmente opostos);
3Point: Círculo a partir de 3 pontos;
Rad/Tan/Tan: Constrói um círculo tangente a duas entidades e com raio definido pelo
usuário ;
Arc: Transforma um arco existente em círculo;
Multiple: Cria multiplos círculos;
Center point: Constói um círculo informando centro e raio, ou centro e diâmetro;
Ponto central (A) e raio (B).
Comando Arc:
É possível a criação de segmentos de arcos (arcos de circunferência), de diferentes
maneiras, em função da necessidade do usuário. Geometricamente é possível definir um
arco combinando 3 informações, das possíveis : ponto de início, ponto final, centro,
comprimento da corda, ponto do centro, ângulo de inclusão, etc.
A sintaxe apresentada para o comando Arc é:
ENTER to use last point/Center/Follow/<Start of arc>
Ponto inicial (A), centro (B) e ponto final (C).
20
ComCAD – Distribuidor IntelliCAD® by CADian Exclusivo Brasil
Av. Afonso Pena 578 – 16º andar – Centro - Belo Horizonte - MG - Cep: 30130-001
PABX: 31 3271-1840 – www.comcad.com.br
Curso IntelliCAD® by CADian 2006
Ponto inicial (A), segundo ponto (B) e ponto final (C).
Comando InsertObj (Menu: Insert > Object)
Permite a inserção de objetos já instalados no Windows, ou a inserção de imagens (BMP,
JPG, etc)
Exercícios :
- Fazer o desenho a seguir : (ICAD3.DWG)
- Inserir uma imagem no desenho teste (sugestão : worldlg.jpg).
21
ComCAD – Distribuidor IntelliCAD® by CADian Exclusivo Brasil
Av. Afonso Pena 578 – 16º andar – Centro - Belo Horizonte - MG - Cep: 30130-001
PABX: 31 3271-1840 – www.comcad.com.br
Curso IntelliCAD® by CADian 2006
Consultar nos desenhos:
- Valor de uma diagonal de cada poligono;
- Comprimento das linhas desenhadas;
- Dados dos circulos inseridos;
22
ComCAD – Distribuidor IntelliCAD® by CADian Exclusivo Brasil
Av. Afonso Pena 578 – 16º andar – Centro - Belo Horizonte - MG - Cep: 30130-001
PABX: 31 3271-1840 – www.comcad.com.br
Curso IntelliCAD® by CADian 2006
Capítulo 6 – RECURSOS DE MODIFICAÇÃO DE DESENHO E MÉTODOS DE
SELEÇÃO DE OBJETOS
Comando: Erase ou Delete (Menu : Edit > Delete)
Apaga entidades selecionadas pelo usuário. Como em todos os comandos de alteração no
IntelliCAD®, o usuário dispôe de todos os recursos de seleção (Window, Crossing,
Remove, etc).
Comando: Move (Menu : Modify > Move)
Desloca entidades selecionadas pelo usuário. São solicitados:
Select objects: Use um método de seleção de entidades;
Base point or displacement: Especifique um ponto de referência;
Second point of displacement: Especifique um ponto ou digite o deslocamento
relativo (exemplo @3,4). Observe a figura abaixo que ilustra o deslocamento do
círculo (A) do ponto (B) ao ponto (C).
23
ComCAD – Distribuidor IntelliCAD® by CADian Exclusivo Brasil
Av. Afonso Pena 578 – 16º andar – Centro - Belo Horizonte - MG - Cep: 30130-001
PABX: 31 3271-1840 – www.comcad.com.br
Curso IntelliCAD® by CADian 2006
Para mover uma entidade (A) de um ponto base (B)
e um deslocamento para o ponto ( C ).
Resultado
Comando : Copy (Menu : Modify > Copy)
Copia entidades selecionadas de um ponto de referência a outro. A sintaxe de uso do
comando copy é similar ao do comando move (descrito acima).
Select objects: Use um método de seleção de entidades;
Base point or displacement: Especifique um ponto de referência;
Second point of displacement: Especifique um ponto ou digite o deslocamento relativo
(exemplo @2,4). Observe a figura abaixo que ilustra a cópia do retângulo (A) do ponto (B)
ao ponto (C).
Copiar entidade (A), de um ponto base (B), com
um deslocamento para o ponto (C)
Resultado
Métodos de seleção de objetos (parte 2):
O IntelliCAD® dispõe de vários métodos para a seleção de entidades. Um opção
comumente usada pelo usuário é apontar o objeto a ser selecionado. Geralmente nos
comandos disponíveis para alteração o usuário terá a necessidade de utilizar este recurso,
exemplo : selecionar um objeto para ser apagado (eliminado) do desenho. Em alguns
casos, o usuário necessita selecionar vários objetos, então o IntelliCAD® dispõe de várias
alternativas (através de uma janela por exemplo) para a seleção de objetos, que são elas:
- Single
24
ComCAD – Distribuidor IntelliCAD® by CADian Exclusivo Brasil
Av. Afonso Pena 578 – 16º andar – Centro - Belo Horizonte - MG - Cep: 30130-001
PABX: 31 3271-1840 – www.comcad.com.br
Curso IntelliCAD® by CADian 2006
Esta é a opção que podemos chamar de simples, ou seja, o usuário aponta o
objeto individual a ser selecionado;
- Auto
Esta é a configuração default e inteligente do IntelliCAD®, pois se o usuário
selecionar (apontar) uma entidade e ela for indentificada e destacada (Highligh:
pontilhada), é como se fosse uma seleção "Single", que é a opção acima, porém se
o usuário aponta um local que não existe objeto para ser selecionado,
automaticamente é disponibilizado a opção janela, que pode ser aberta para
qualquer lado (acima, abaixo, esquerda e direita), permitindo o usuário selecionar
objetos com Window Crossing (ver opções abaixo).
- Window
Seleção de objetos através da definição de uma janela (retângulo), através de dois
pontos, sendo o primeiro ponto, a esquerda (canto acima ou abaixo) e o segundo
ponto a direita. Serão elecionados todos os objetos que estejam totalmente
inseridos nesta janela, definida pelo usuário.
Seleção de entidades totalmente internas a janela entre os
pontos (A) e (B).
Resultado da seleção (entidades em tracejado)
- Crossing
Seleção de objetos através da definição de uma janela (retângulo), através de dois
pontos, sendo o primeiro ponto, a direita (canto acima ou abaixo) da área a ser
selecionada e o segundo ponto a esquerda. Serão selecionados todos os objetos
que estejam totalmente ou parcialmente inseridos nesta janela definida pelo
usuário.
25
ComCAD – Distribuidor IntelliCAD® by CADian Exclusivo Brasil
Av. Afonso Pena 578 – 16º andar – Centro - Belo Horizonte - MG - Cep: 30130-001
PABX: 31 3271-1840 – www.comcad.com.br
Curso IntelliCAD® by CADian 2006
Seleção de entidades utilizando seleção uma janela
entre os pontos (A) e (B).
Resultado da (entidades em tracejado)
- Outside Window
Seleção de objetos que estejam totalmente fora (outside) do retângulo definido
como janela (Windows).
- WP : Window Polygon
Seleção de objetos através de um polígono fechado, desenhado pelo usuário,
indicando assim uma área. Serão selecionados os objetos que se localizam
totalmente dentro desta área definida pelo polígono.
Seleção de entidades pelo desenho de um polígono.
Resultado da seleção.
- CP (Crossing Polygon)
Seleção de objetos através de um polígono fechado, desenhado pelo usuário,
indicando assim uma área. Serão selecionados os objetos que se localizam
totalmente ou parcialmente dentro desta área definida pelo polígono.
- Outside Polygon
Seleção de objetos através de um polígono fechado, desenhado pelo usuário,
indicando assim uma área. Serão selecionados os objetos que se localizam
totalmente fora (outside) desta área definida, pelo polígono.
- Window Circle
26
ComCAD – Distribuidor IntelliCAD® by CADian Exclusivo Brasil
Av. Afonso Pena 578 – 16º andar – Centro - Belo Horizonte - MG - Cep: 30130-001
PABX: 31 3271-1840 – www.comcad.com.br
Curso IntelliCAD® by CADian 2006
Esta opção permite a seleção de objetos que se localizam internamente
(totalmente) à um círculo;
- Crossing Circle
Permite a seleção de objetos que estejam total ou parcialmente a um círculo
definido pelo usuário.
- Outside Circle
Permite a seleção de objetos que estejam fora do círculo definido pelo usuário.
- Fence (definição de uma "cerca")
O usuário desenha um polígono, não necessariamente fechado, para a seleção de
todas as entidades que tenham intersecção com este polígono;
Seleção de entidades utilizando uma linha
(cerca) entre os pontos A, B e C.
Resultado da seleção.
- Remove
Após selecionado alguns objetos, o usuário pode remover alguns destes objetos
selecionados, utilizando inclusive as opções acima para fazer a remoção (Window,
Crossing, WP, CP, etc).
Após a ativação desta opção, o IntelliCAD® continua solicitando entidades para
serem removidas.
- Add
O usuário também tem o recurso de voltar a adicionar objetos a serem
selecionados. Esta opção somente será importante quando a opção acima
(Remove) for ativada.
27
ComCAD – Distribuidor IntelliCAD® by CADian Exclusivo Brasil
Av. Afonso Pena 578 – 16º andar – Centro - Belo Horizonte - MG - Cep: 30130-001
PABX: 31 3271-1840 – www.comcad.com.br
Curso IntelliCAD® by CADian 2006
Exercício:
- Abrir o desenho da aula anterior e apagar os quadrados sem precisar fazer Zoom nos
cantos.
- Praticar cada método de seleção;
Capítulo 7 – MODIFICAÇÃO DE ENTIDADES (PARTE II)
Comando: Grips (Menu : Settings > Drawing Settings > Display > Grips)
Quando o IntelliCAD® está solicitando um comando, e o usuário aponta uma entidade,
esta apresentará alguns pontos de destaque como é ilustrado abaixo:
Exemplos de localização de "grip".
Estes pontos destacados podemos chamar de Grips. São pontos estratégicos na entidade.
A localização destes pontos depende de cada entidade, como podemos perceber na figura
acima. Após selecionada a entidade, o usuário pode selecionar um destes pontos e
deslocá-los para o local de seu interesse. Esta operação é similar ao uso do comando
Stretch, que será visto posteriormente.
Este recurso do grip pode ser utilizado pelo usuário para alterar as propriedades da
entidade selecionada, ou seja, quando o usuário apontar uma entidade e aparecer o grip,
então ele pode acionar a tecla direita do mouse, e aparecerá um menu auxiliar com as
principais opções de alteração (move, copy, delete,..) e a última opção aparece a palavra
Properties, que acionada possibilita a alteração de cor, tipo de linha camada, etc.
Comando: BLIPS
Comando Blipmode pode ser On ou Off, quando blipmode=on, na identificação dos
pontos, aparece uma marca (Blip). Caso o usuário execute o comando Redraw (View ->
Redraw) estas anotações desaparecem. (Atenção: BLIP é diferente de GRIP)
28
ComCAD – Distribuidor IntelliCAD® by CADian Exclusivo Brasil
Av. Afonso Pena 578 – 16º andar – Centro - Belo Horizonte - MG - Cep: 30130-001
PABX: 31 3271-1840 – www.comcad.com.br
Curso IntelliCAD® by CADian 2006
Blips On
Blips Off
7.1.2) Recursos de modificação do desenho (Parte 2)
Comando: Parallel ou Offset (Menu : Modify > Parallel)
Este comando permite executar cópias paralelas de um objeto escolhido, definindo-se a
distância e o lado da cópia.
ENTER for Thorugh point/<Distance>: distância entre as cópias
Select entity: selecione a entidade para cópia
Both sides/,Side for parallel copy>: Ambos os lados /Lado para cópia;
Para fazer uma copia paralela, digite o valor da
distância, ou selecione dois ponto (A e B);
selecione a entidade a ser copiada (C) e
especifique o lado para fazer a cópia.
Resultado
Comando : Mirror (Espelhar)
Select entities to mirror: Use um método de seleção de objeto <enter>
Start of mirror line: Especifique o ponto de início da linha de espelhamento
End of mirror line: Especifique o ponto final da linha de espelhamento
Delete the original entities <N>: Deletar a entidade original (entidades selecionadas para
espelhamento)
29
ComCAD – Distribuidor IntelliCAD® by CADian Exclusivo Brasil
Av. Afonso Pena 578 – 16º andar – Centro - Belo Horizonte - MG - Cep: 30130-001
PABX: 31 3271-1840 – www.comcad.com.br
Curso IntelliCAD® by CADian 2006
sim ou não: Y ou N; Para criar o espelho de uma
Resultado
entidade (A), onde a linha de espelho passa pelos
pontos (B e C)
Comando : Break (Menu : Modify > Break)
Quebra (apaga) partes dos objetos ou divide um objeto em dois.
Select entity to break: Selecione a entidade para ser quebrada;
First break point/<Second break point>: marque o segundo ponto para quebrar ou digite F
(first) para identificar o primeiro ponto.
Para apagar uma das extremidades de um segmento de reta, arco ou polilinha, especifique
o segundo ponto a partir da extremidade a ser removida. Para dividir um objeto em dois
sem apagar uma das partes, digite o mesmo ponto como primeiro e segundo pontos. Isto
pode ser feito digitando @ para especificar o segundo ponto. Se você especificar o
segundo ponto, o IntelliCAD® apaga o segmento entre o primeiro e o segundo ponto. Se o
segundo ponto não estiver em um objeto, IntelliCAD® seleciona o ponto mais próximo do
objeto.
Se você selecionar um objeto por um outro método de seleção ou se digitar F no aviso First
break point/<Second break point>:, o IntelliCAD® solicita:
First break point: Especifique o primeiro ponto;
Second break point: Especifique o segundo ponto;
Segmentos de reta, arcos, polilinhas 2D e 3D, elipses, toróides e vários outros tipos de
objetos podem ser divididos em dois objetos ou ter uma de suas extremidades removidas.
O IntelliCAD® converte um círculo em um arco removendo um segmento do primeiro ao
segundo ponto, em sentido anti-horário.
Selecione a entidade (A) e especifique o segundo ponto (B).
Resultado
30
ComCAD – Distribuidor IntelliCAD® by CADian Exclusivo Brasil
Av. Afonso Pena 578 – 16º andar – Centro - Belo Horizonte - MG - Cep: 30130-001
PABX: 31 3271-1840 – www.comcad.com.br
Curso IntelliCAD® by CADian 2006
Comando : Scale (Menu : Modify > Scale)
Altera o tamanho as entidades, informando um ponto base de referência e um fator de
escala. É solicitado:
Select entities to scale: Use um método de seleção de objetos.
Base point: Especifique o ponto base (referência)
Base scale/<Scale factor>: Especifique um valor de escala ou digite B, e em seguida
especifique a proporção para alteração de escala. Para alterar o tamanho (escala), Resultado
selecione a entidade (A), especifique um ponto base (B) e informe o valor de escala.
Para alterar o tamanho (escala), selecione a
entidade (A), especifique um ponto base (B) e
informe o valor de escala.
Resultado
Comando : Rotate (Menu : Modify > Rotate)
Altera o ângulo de rotação das entidades selecionadas. A sintaxe do comando é:
Select entities to rotate: Use um método de seleção de objetos.
Rotation point: Especifique o ponto base (referência);
Base scale/<rotation angle>: Especifique o valor do ângulo de rotação ou digite
B, e em seguida especifique o ângulo base e o novo valor.
Para rotacionar uma entidade, selecione-a (A), especifique um ponto de referência (B) e
um ângulo de rotação (C)
31
ComCAD – Distribuidor IntelliCAD® by CADian Exclusivo Brasil
Av. Afonso Pena 578 – 16º andar – Centro - Belo Horizonte - MG - Cep: 30130-001
PABX: 31 3271-1840 – www.comcad.com.br
Curso IntelliCAD® by CADian 2006
Comando : Fillet (Menu : Modify > Fillet)
Cria um raio de concordância.Une duas entidades de desenho ou dois segmentos de uma
polilinha, com um suave arco de raio específico.
Fillet (radius=0.500): Settings/Polyline/,Select first entity: Selecionar as duas entidades
para a execução do raio de concordância, onde o valor do raio neste exemplo é igual a
0.500. Ou o usuário pode digitar R para informar o novo raio de concordância, ou S para
configuração, ou P para fazer em todos os vértices da polilinha selecionada como objeto.
Comando: Chamfer (Menu : Modify > Chamfer)
Chamfra as arestas dos objetos ou as linhas de dois segmentos de reta que se
interceptam, numa distância especificada a partir de sua intersecção.
Chamfer (dist1=0.75, dist2=0.65): Settings/Polyline/,Select first entity:Selecionar as duas
entidades para a execução do chamfro, onde o valor das distâncias neste exemplo são
0.75 para a primeira entidade selecionada e 0.65 para a segunda. O usuário também pode
digitar D para informar os novos valores de distância (recuo), ou S para configuração, ou P
para fazer em todos os vértices da polilinha selecionada como objeto.
Comando: Explode (Menu : Modify > Explode)
Um objeto no IntelliCAD® que é composto por vários objetos pode ser desmembrado. Um
bloco por exemplo é um objeto composto. Você pode desmembrar também outros objetos,
tais como : hachuras, dimensionamento, malhas 3D, sólidos 3D, malhas polifacetadas,
malhas poligonais e polilinhas.
Select entities to explode: Use um método de seleção de objetos, para selecionar
entidades a serem explodidas.
O resultado do desmembramento depende do tipo de objeto composto que você estiver
desmembrando.
Comando : EditLen (Menu > Modify >Edit Length)
Altera o tamanho das entidades.
32
ComCAD – Distribuidor IntelliCAD® by CADian Exclusivo Brasil
Av. Afonso Pena 578 – 16º andar – Centro - Belo Horizonte - MG - Cep: 30130-001
PABX: 31 3271-1840 – www.comcad.com.br
Curso IntelliCAD® by CADian 2006
Selecione a entidade (A), e então selecione o novo ponto final (B).
Comando: Join (Menu : Modify > Join)
Junta duas entidades em uma só. O usuário não pode juntar linha e arco ou vice-versa.
Selecione primeiro arco Resultado ou linha (A) e então selecione o segundo arco ou linha(B).
Exercício da aula 8:
Abrir o desenho da aula5, salvá-lo como aula8.dwg, e particar estes comandos
apresentados na aula8.
33
ComCAD – Distribuidor IntelliCAD® by CADian Exclusivo Brasil
Av. Afonso Pena 578 – 16º andar – Centro - Belo Horizonte - MG - Cep: 30130-001
PABX: 31 3271-1840 – www.comcad.com.br
Curso IntelliCAD® by CADian 2006
Capítulo 8 – DESENHANDO COM PRECISÃO E UTILIZANDO O RECURSO DE
CAMADAS
Desenhando com precisão (Entity Snap) chamado de ESNAP ou OSNAP.
O IntelliCAD® tem habilidade para a identificação de pontos de referência em entidades
existentes. Um exemplo desta aplicação, é a seleção dos pontos finais ou o ponto médio
de uma linha. Estes recursos podem ser acessados através do menu Settings > Entity
Snap ou através da barra de ferramentas Entity Snaps, são os comandos de precisão,
utilizados quando é necessário “pegar” um ponto específico de uma entidade do desenho.
Na barra de status existe a palavra ESNAP que acessa a configuração deste recurso. O
usuário já pode deixar gravado algumas opções, por exemplo : endpoint e midpoint; neste
caso, sempre que for solicitado um ponto na tela gráfica, quando o usuário apontar uma
linha ou arco, o IntelliCAD® identificará o ponto final ou o ponto médio, o que for mais
próximo.
ENDpoint - (Ponto Final) Encontra o ponto final de uma entidade mais próximo do ponto
selecionado pelo usuário.
Para encontrar o ponto final, selecione qualquer lugar da entidade(A)
MIDpoint - Localiza o ponto médio de uma linha ou arco:
É localizado o ponto médio, quando o usuário seleciona
qualquer lugar na entidade (A).
INTersection - Localiza o ponto de interseção entre duas entidades.
CENter - Localiza o centro de um círculo ou arco
34
ComCAD – Distribuidor IntelliCAD® by CADian Exclusivo Brasil
Av. Afonso Pena 578 – 16º andar – Centro - Belo Horizonte - MG - Cep: 30130-001
PABX: 31 3271-1840 – www.comcad.com.br
Curso IntelliCAD® by CADian 2006
Para localizar o centro, selecione uma parte do circulo(A).
QUAdrant - Localiza o quadrante de um círculo ou arco mais próximo de seleção;
Para localizar o quadrante, selecione um lugar
próximo ao quadrante (A);
TANgent - Localiza um ponto tangente a um círculo ou arco;
Para localizar o ponto de tangência, selecione a entidade(A).
PERpendicular - Desenha uma reta perpendicular a uma reta selecionada;
Para traçar uma linha, com ângulo perpendicular (A),
a uma entidade (B).
INSert - Localiza o ponto de inserção de um texto ou bloco inserido no desenho.
Utilização de Camadas (Layers)
Camadas (Layers) - São utilizadas para facilitar a visualização e organização de seu
desenho. Você pode ter diferentes tipos de camadas, por ex: construção, contorno,
hachura, cotas... e trabalhar de modo independente com cada uma delas.
Toda entidade de um desenho contém propriedades : Camada(layer), cor e tipo de linha.
Um desenho pode ter infinitas camadas. Podemos entender as camadas como se elas
fossem transparentes e que nos auxiliassem na organização do desenho. Vamos imaginar
em um desenho de uma planta de uma residência, onde colocaríamos todas as
informações de arquitetura em uma camada, todas as informações da instalação hidráulica
em outra camada e assim sucessivamente para : elétrica, portas, janelas, mobiliário, etc.
Com este recurso nós poderíamos ligar e desligar qualquer camada para uma melhor
35
ComCAD – Distribuidor IntelliCAD® by CADian Exclusivo Brasil
Av. Afonso Pena 578 – 16º andar – Centro - Belo Horizonte - MG - Cep: 30130-001
PABX: 31 3271-1840 – www.comcad.com.br
Curso IntelliCAD® by CADian 2006
interpretação do desenho. O recurso de atribuir uma cor para cada camada/elemento, nos
ajuda a identificar objetos semelhantes. Os tipos de linhas nos ajudam a distinguir
elementos similares no desenho.
Recomendação: Os nomes dados aos layers não podem ser compostos, ou seja, separados por
espaços. Assim, sempre que você quiser criar um layer de nome composto, separe as partes por
um traço (por ex:, “Linhas de centro” é incorreto, “Linha_de_centro” é correto).
Para renomear um layer, basta dar um clique com botão direito do mouse sobre seu nome,
tornando-o destacado (preenchimento azul) e escolher a opção RENOMEAR. Depois escreva o
novo nome, pressionando ENTER em seguida.
Na linha de comando,as opções apresentadas, são:
? to List/New/Make/Set/Color/Ltype/ON/OFF/Freeze/Thaw/LOck/Unlock:
New - Cria uma nova camada;
Make - Cria uma nova camada e a torna atual;
Set - Define a camada(layer) selecionada como sendo a atual (toda nova entidade
pertencerá a esta camada);
Color - Muda a cor de uma camada;
Ltype - Muda o tipo de linha de uma camada;
On - Ativa a camada selecionada
36
ComCAD – Distribuidor IntelliCAD® by CADian Exclusivo Brasil
Av. Afonso Pena 578 – 16º andar – Centro - Belo Horizonte - MG - Cep: 30130-001
PABX: 31 3271-1840 – www.comcad.com.br
Curso IntelliCAD® by CADian 2006
OFF - Desativa a camada selecionada
Freeze - Congela a camada selecionada, tornando invisíveis as entidades criadas
nesta camada e ignoradas durante a regeneração;
Thaw - Descongela a camada selecionada, tornando visíveis as entidades
pertencentes a mesmma;
Lock - Bloqueia a camada selecionada para facilitar a seleção de objetos. Objetos
em camadas bloqueadas não podem ser alterados;
Unlock - Desbloqueia a camada selecionada;
A figura abaixo ilustra o formulário no IntelliCAD® do Explorer Layers (Menu : Tools > IntelliCAD®
Explorer) , onde a esquerda aparece os elementos de um desenho (Layers, Linetypes, Styles, ..) e
a direita aparece as camadas do desenho:,
37
ComCAD – Distribuidor IntelliCAD® by CADian Exclusivo Brasil
Av. Afonso Pena 578 – 16º andar – Centro - Belo Horizonte - MG - Cep: 30130-001
PABX: 31 3271-1840 – www.comcad.com.br
Curso IntelliCAD® by CADian 2006
Tipos de Linhas (LineTypes)
Este recurso define características para os segmentos de reta e arco, combinando : linha,
ponto, letras(caracter), espaço branco. Linetype é um comando do IntelliCAD®.
A.Linha contínua;
B.Linha tracejada (dashed);
C.Linha com pontos (dots)
D.Linha de centro (Center Line - padrão americano)
E.Linha de Seção (Divide)
Tradução para ajuda no entendimento dos tipos de linhas:
dash= tracejado , dot=ponto, dashdot=traço e ponto, Phanton=Fantasma.
Load (ou Edit new line): Carrega um tipo de linha utilizando um arquivo externo ICAD.LIN
que contém as definições; outro arquivo disponível no IntelliCAD® é o ICADISO.LIN.
Set: Define o tipo de linha atual, para a inserção de novos objetos;
A variável que faz o controle desta nova escala é LTSCALE.
LTSCALE: Este comando é usado para mudar o comprimento relativo dos tipos de linhas.
É armazenado um fator de escala para os tipos de linhas que não são contínuos.
Capítulo 9 – CRIAÇÃO DE ENTIDADES (PARTE II)
Comando : Freehand ou Sketch: (Menu : Insert > Freehand)
Desenho a mão livre. Consiste na criação de muitos segmentos similares a entidade linha
ou polilinha. O tamanho do segmento é configurado pelo usuário.
38
ComCAD – Distribuidor IntelliCAD® by CADian Exclusivo Brasil
Av. Afonso Pena 578 – 16º andar – Centro - Belo Horizonte - MG - Cep: 30130-001
PABX: 31 3271-1840 – www.comcad.com.br
Curso IntelliCAD® by CADian 2006
Desenho a mão livre, o resultado final é o conjunto de linhas ou uma polilinha.
Comando : Ellipse (Menu : Insert > Ellipse)
Desenha uma elipse a partir da definição de dois pontos (eixo principal) e o eixo
secundário, ou a definição pelo usuário do ponto de centro da elipse e os dois semi eixos.
Apresentamos abaixo dois casos:
Desenha uma elipse, informando as extremidades do eixo principal (A e B)
e metade do tamanho do outro eixo (C).
Desenha uma elipse com: primeira extremidade (A), segunda extremidade (B),
metade do tamanho do outro eixo (C) e ângulo entre (D) e (E).
Observação: Existe uma variável que controla o tipo de ellipse (Menu : Insert > Ellipse);
Comando : Polygon ( Menu : Insert > Polygon)
Polígonos são polilinhas fechadas compreendidas de no mínimo três lados. O método
default de criação solicita a especificação do centro do polígono, e a distância de cada
lado:
39
ComCAD – Distribuidor IntelliCAD® by CADian Exclusivo Brasil
Av. Afonso Pena 578 – 16º andar – Centro - Belo Horizonte - MG - Cep: 30130-001
PABX: 31 3271-1840 – www.comcad.com.br
Curso IntelliCAD® by CADian 2006
Especifica o centro (A), e um vértice (B).
Resultando um polígono
Comando: Bhatch : (Menu : Insert > Hatch)
O IntelliCAD® permite a inclusão de hachuras em qualquer desenho, através da definição
de entidades de divisa, ou o apontamento interno a uma área, onde é identificado
automaticamente a divisa. É possível escolher o padrão da hachura, escala, ângulo de
inserção e associatividade.
Boundary: Definição do local para inserção da hachura.
Select Area: Delimita a área a ser hachurada. É aconselhável fazer uma hachura em uma
área totalmente fechada.
40
ComCAD – Distribuidor IntelliCAD® by CADian Exclusivo Brasil
Av. Afonso Pena 578 – 16º andar – Centro - Belo Horizonte - MG - Cep: 30130-001
PABX: 31 3271-1840 – www.comcad.com.br
Curso IntelliCAD® by CADian 2006
Pattern Properties: Define parâmetros de aplicação da hachura escolhida;
Pattern Type: O usuário pode usar parâmetros pré-definidos de hachuras;
Scale: Permite a configuração da escala da hachura;
Angle: Controla o ângulo de aplicação da hachura;
Spacing: Controla o espaçamento das linhas paralelas que compõem a hachura,
disponível quando
USER DEFINED estiver selecionada no quadro PATTERN TYPE.
Associative: A hachura inserida é associada aos elementos internos como divisa. Quando
alterarmos a divisa, a hachura se ajustará à nova divisa.
41
ComCAD – Distribuidor IntelliCAD® by CADian Exclusivo Brasil
Av. Afonso Pena 578 – 16º andar – Centro - Belo Horizonte - MG - Cep: 30130-001
PABX: 31 3271-1840 – www.comcad.com.br
Curso IntelliCAD® by CADian 2006
Pattern: Aqui estão os padrões disponíveis para cada tipo de material, textura, etc. Estes
padrões são armazenados no arquivo ICAD.PAT . É possível criar novos padrões de
hachura.
Comandos : Mtext, Dtext e Text (Menu : Insert -> Text)
Cria uma entidade texto. A sintaxe do comando é:
Style/Align/Fit/Center/Middle/Right/Justify/<Start point>:
Style: Muda o estilo (fonte) de texto atual;
Align: Cria um texto entre dois pontos definidos pelo usuário. A proporção base e
altura é mantida;
Fit: O usuário define : ponto inicial, ponto final e altura do texto.
Center: O ponto de referência na inserção é o ponto médio da linha base do texto;
Right: O ponto de referência (alinhamento do texto) é a direita do texto;
Justify:O usuário tem várias alternativas para alinhar o texto :
- TL: Top Left (acima à esquerda)
- TC: Top Center (acima e centro)
- TR: Top Right (Acima a direita)
- ML: Middle Left (Médio à esquerda)
- MC: Middle Center (Médio e central)
- MR: Middle Right (Médio à direita)
- BL Botton Left (Abaixo e à esquerda)
- BC: Botton Center (Abaixo e central)
- BR: Botton Right (Abaixo e à direita)
42
ComCAD – Distribuidor IntelliCAD® by CADian Exclusivo Brasil
Av. Afonso Pena 578 – 16º andar – Centro - Belo Horizonte - MG - Cep: 30130-001
PABX: 31 3271-1840 – www.comcad.com.br
Curso IntelliCAD® by CADian 2006
Start Point: Ponto de inserção à esquerda do texto;
A. Top left
B. Middle left
C. Left
D. Bottom left
E. Center
F. Bottom center
G. Bottom right
H. Baseline
I. Right
J. Middle right
K. Top right
L. Middle
M. Middle center
N. Top center
Texto Simples: São as inserções de texto de modo rápido e simples. No caso do comando Dtext,
onde é permitido a visualização do texto ao mesmo tempo em que é digitado.
Texto Multilinha: O usuário abre uma janela, onde será inserido o texto. Após esta definição da
janela, o quadro de diálogo Multiline Text Editor aparece.
43
ComCAD – Distribuidor IntelliCAD® by CADian Exclusivo Brasil
Av. Afonso Pena 578 – 16º andar – Centro - Belo Horizonte - MG - Cep: 30130-001
PABX: 31 3271-1840 – www.comcad.com.br
Curso IntelliCAD® by CADian 2006
No quadro anterior, na pasta Text, podemos definir o tipo de fonte e altura da letra. Nos botões “B”,
“I”, “U”, temos a possibilidade de negrito, itálico e sublinhado.
A pasta PROPERTIES permite mudar o estilo de texto, a justificação, a largura da área de atuação
do texto e rotação.
Uso de caracteres especiais que se iniciam com 2 sinais de (%) e servem de atalho para o
comando texto :
%%o Traça uma linha sobre o texto –
Exemplo : %%o45.32 , resultado: 45.32
%%u Traça uma linha sob o texto –
Exemplo : %%u45.32 , resultado: 45.32
%%d Sinal de graus –
Exemplo : %%d45.32 , resultado: 45.32°
%%p Sinal de mais e menos para tolerância de medidas –
Exemplo : %%p45.32 , resultado: ?45.32
%%c Símbolo de diâmetro –
Exemplo : %%c45.32 , resultado: ?45.32
%%% Caracter do percentual –
Exemplo : %%%45.32 , resultado: %45.32
%%nnn Desenha o caracter especial nnn (Tabela ASCII).
Exemplo: %%188, resultado : ¼
O IntelliCAD® Explorer permite que o usuário possa criar e editorar estilos de texto, definindo para
cada estilo, várias características, como segue:
- Height (Altura): Quando o estilo tem altura igual a zero, na inserção de texto é solicitada
a altura, porém quando o estilo tem altura definida maior que zero, todo texto inserido
neste estilo, a altura não é solicitada, pois já está fixada no estilo;
- Width (Largura): Controla a proporção base e altura;
- Oblique: Ângulo de incliinação;
- Font Name: Nome do fonte do texto, usando arquivos externos .SHX , .SHP, e TTF (True
Type Font) do Windows.
- Font Size: Tamanho do fonte;
- Backwards: Espelhado para tráz;
44
ComCAD – Distribuidor IntelliCAD® by CADian Exclusivo Brasil
Av. Afonso Pena 578 – 16º andar – Centro - Belo Horizonte - MG - Cep: 30130-001
PABX: 31 3271-1840 – www.comcad.com.br
Curso IntelliCAD® by CADian 2006
- UpsideDown: Espelhado para baixo;
Comando PLINE (polilinhas) (Menu : Insert > Polyline)
O IntelliCAD® pode criar entidades chamadas de polilinha, que consiste numa sequência
de linhas e arcos que juntos resultam em uma só entidade, esta aplicação é importante
pois na utilização do comando List, o usuário tem a informação do comprimento do
segmento de reta. Este é um recurso muito importante, visto que, em alguns desenhos,
necessitamos que uma entidade só tenha várias direções, como por exemplo o desenho de
uma estrada, que é um conjunto de linhas em uma só entidade. A polilinha pode ser
desenhada ou alterada, onde cada segmento pode ter larguras diferentes, tamanhos
diferentes, etc. A polilinha pode ser fechada ou aberta.
Polilinha com segmento
como curva
polilinha com segmentos retos
Polilinha fechada.
45
ComCAD – Distribuidor IntelliCAD® by CADian Exclusivo Brasil
Av. Afonso Pena 578 – 16º andar – Centro - Belo Horizonte - MG - Cep: 30130-001
PABX: 31 3271-1840 – www.comcad.com.br
Curso IntelliCAD® by CADian 2006
Polilinha com ponto inicial (A) e final (B) de um segmento de reta,
e com continuação com arco finalizando no ponto (C).
Polilinha com ponto inicial (A), e segmentos definidos pelos pontos finais (B).
Open/Close Polilinhas
Fechando ou abrindo segmentos de polililina.
Resultado
46
ComCAD – Distribuidor IntelliCAD® by CADian Exclusivo Brasil
Av. Afonso Pena 578 – 16º andar – Centro - Belo Horizonte - MG - Cep: 30130-001
PABX: 31 3271-1840 – www.comcad.com.br
Curso IntelliCAD® by CADian 2006
Ajustar uma curva a uma polilinha
Original
Depois de aplicado curva
Depois de aplicado Spline
Observação: A variável plinetype controle o tipo de polilinha (0 = polyline , 2 = lwpolyline);
Comando SPLINE (Menu : Insert > Spline)
Uma Spline é uma curva suave que é definida por um conjunto de pontos. Você pode usar
splines para criar formas curvas tal como a seção de uma turbina ou a asa de uma avião.
Spline
Spline com início em um ponto de tangência (A)
e com ponto final de tangência (B).
Comando INFLINE (linhas infinitas) (Menu : Insert > Infinite Line)
O usuário pode construir linhas que se prolongam ao infinito em uma ou em ambas as
direções. Estas linhas são utilizadas como linhas de referência na construção de desenhos.
Independente da visualização, sempre aparecerão as linhas infinitas. Porém estas
entidades não interferirão no Zoom Extents ou Zoom All. As opções de uso de linhas
infinitas, são:
47
ComCAD – Distribuidor IntelliCAD® by CADian Exclusivo Brasil
Av. Afonso Pena 578 – 16º andar – Centro - Belo Horizonte - MG - Cep: 30130-001
PABX: 31 3271-1840 – www.comcad.com.br
Curso IntelliCAD® by CADian 2006
Bisect/Horizontal/Vertical/Angle/Parallel/<Point along Line>
Bisect: Cria um linha infinita parcial (somente em uma direção);
Horizontal: Cria linha horizontal;
Vertical: Insere uma linha vertical;
Angle: O usuário define o ângulo e insere a linha;
Parallel: Cria uma cópia paralela de uma outra linha (infinita ou não)
Point along Line: O usuário define os dois pontos.
A linha infinita (A) em duas direções
Comando RAY - linhas infinitas no espaço 3D (Menu : Insert > Ray)
Ray é uma linha infinita no espaço tridimensional que começa num ponto e tem extensão
infinita em apenas uma direção.
Ponto inicial (A) e direção (B)
Comando DONUT (Menu: Insert > Donut)
48
ComCAD – Distribuidor IntelliCAD® by CADian Exclusivo Brasil
Av. Afonso Pena 578 – 16º andar – Centro - Belo Horizonte - MG - Cep: 30130-001
PABX: 31 3271-1840 – www.comcad.com.br
Curso IntelliCAD® by CADian 2006
Donuts são sólidos, com círculos preenchidos ou anéis. Você pode desenhar um Donut
usando vários métodos. O método default é especificando os diâmetros: interno e externo.
Diâmetro interno (A) e externo (B).
Comando BOUNDARY - Poligonais de divisa (Menu: Insert > Boundary)
Com o comando Boundary, você pode designar uma área interna específica de um
desenho, para a geração de uma poligonal interna, que facillitará a inserção de hachura e
dimensionamento. A partir da identificação de um ponto dentro de uma área fechada, o
IntelliCAD® cria automaticamente uma polilinha nos seus limites internos, como mostra a
figura abaixo:
Selecione o ponto (A)
Boundary resultante
Comandos: Plane ou SOLID - Planos preenchidos (Menu: Insert > Solid)
Com o IntelliCAD® podemos criar áreas preenchidas definidas por pontos numa sequência
definida pelo usuário.
Depois de selecionado os primeiros dois pontos (A) e (B), a sequência na qual o usuário
seleciona o terceiro (C) e quarto (D) pontos determinam a forma da área preenchida. O
comando fillmode configura a visualização do preenchimento (On: visualização preenchida)
49
ComCAD – Distribuidor IntelliCAD® by CADian Exclusivo Brasil
Av. Afonso Pena 578 – 16º andar – Centro - Belo Horizonte - MG - Cep: 30130-001
PABX: 31 3271-1840 – www.comcad.com.br
Curso IntelliCAD® by CADian 2006
Comandos: Fillmode - Planos preenchidos ou não.
Este recurso é importante para todos os comandos que preenchem uma área, tais como:
Donut, Solid, Polilinha com largura, etc.
Fillmode=On
Fillmode=Off
Exercício:
Fazer um novo desenho, utilizando elipses, polígonos, textos e hachuras, e salvá-lo.
Capítulo 10 – MODIFICAÇÃO DE OBJETOS (PARTE III)
Comando Array - cópias múltiplas (Menu : Modify > Array)
Faz múltiplas cópias de objetos selecionados, tanto no modo retangular (linhas e colunas)
quanto polar ou também chamado de circular (repetição em torno de um ponto central).
Opção R (retangular)
Para o padrão retangular, será solicitado o número de linhas e colunas, e o espaçamento
entre as mesmas.
Valores positivos indicam linhas para cima do ponto de referência e colunas a direita do
original.
Select entities to array: Use um método de seleção de objeto <enter>
Type of array: Polar/<Rectangular>: R
50
ComCAD – Distribuidor IntelliCAD® by CADian Exclusivo Brasil
Av. Afonso Pena 578 – 16º andar – Centro - Belo Horizonte - MG - Cep: 30130-001
PABX: 31 3271-1840 – www.comcad.com.br
Curso IntelliCAD® by CADian 2006
Number of rows in the array <1>: número de linhas
Number of columns <1>: número de colunas
Vertical distance between rows: Distância horizontal entre colunas;
Horizontal distance between columns: Distância horizontal entre colunas;
Repetição retangular do elemento (A), 2 linhas, 3 colunas, distância entre linhas (B),
distância entre colunas (C).
Opção P (polar)
No padrão polar, você deve fornecer o ponto central, o número de objetos e o ângulo para
serem distribuidos os objetos. Valores positivos copiarão os objetos no sentido ANTIHORÁRIO.
O usuário pode opcionalmente rotacionar os objetos, em relação ao ponto central,
enquanto são copiados.
Select entities to array: Use um método de seleção de objeto <enter>
Polar/<Rectangular>:P
Base/Center of polar array: Identifique o ponto central da repetição;
Enter to specify angle between items/<Number of items to array>: Digite
<enter> para especificar o ângulo entre ítens, ou digite o número de itens
Center point of array: ponto central;
Number of items: número de ítens
Angle to array (+ for ccw, - for ccw) <360>: ângulo de preenchimento
Rotate entities around the array? No<Yes>: Roda as entidades enquanto elas
são copiadas,
sim ou não: Y ou N.
51
ComCAD – Distribuidor IntelliCAD® by CADian Exclusivo Brasil
Av. Afonso Pena 578 – 16º andar – Centro - Belo Horizonte - MG - Cep: 30130-001
PABX: 31 3271-1840 – www.comcad.com.br
Curso IntelliCAD® by CADian 2006
Repetição circular (polar) de uma entidade (A) em torno do ponto (B)
Comando : Stretch - Esticar entidades (elástico) (Menu : Modify > Stretch)
Select objects: Use os métodos de seleção de objeto. O IntelliCAD® estica arcos, arcos
elípticos, segmentos de reta, segmentos de polilinha, linhas semi-infinitas e splines que
cruzam a janela de seleção. STRETCH move os pontos extremos que ficam dentro da
janela, deixando intactos os que ficam fora dela. As polilinhas são manuseadas segmento
por segmento, como se fossem arcos ou retas primitivas. STRETCH não modifica a largura
de polilinhas, tangentes ou informações de ajuste de curvas.
Select entities to stretch by crossingwindow or crossing-polygon:
Selecione entidades para serem esticadas, utilizando janela de seleção ou definindo um
polígono.
Para esticar (comando stretch) entidades, selecione uma janela (crossing) (A) ou um polígono,
a especifique o ponto base (B) e o deslocamento(C).
Comando: Trim - Corta objetos (Menu : Modify > Trim)
Cortar objetos a partir de uma divisa (outra entidade de divisa).
52
ComCAD – Distribuidor IntelliCAD® by CADian Exclusivo Brasil
Av. Afonso Pena 578 – 16º andar – Centro - Belo Horizonte - MG - Cep: 30130-001
PABX: 31 3271-1840 – www.comcad.com.br
Curso IntelliCAD® by CADian 2006
Desenhos que contém entidades que necessitam eliminar excedentes a uma outra
entidade, tais como arcos, círculos, arcos elípticos, segmentos de reta, polilinhas 2D e 3D
abertas e splines.
Select cutting edges: (Projmode = UCS, Edgemode = No extend)
Select cutting entities for trim <enter to select all>: Selecione entidade(s) de divisa;
Edge mode/Fence/Projection/<Select entity to trim>: Selecione entidade para ser
cortada.
Comando: Extend - Estender ou prolongar entidades. (Menu : Modify > Extend)
Algumas entidades as vezes necessitam ser prolongadas - Entre os objetos que podem ser
prolongados incluem-se os arcos, arcos elípticos, segmentos de reta, polilinhas 2D e 3D
abertas e arcos.
Select boundary entities for extend <ENTER to select all>: Selecione entidade de
divisa, indicando o limite do prolongamento.
Edge mode/Fence/Projection/<Select entity to extend>: Selecione a(s) entidade(s) a
serem prolongada(s).
Comando : Divide (Menu : Modify > Divide)
Você pode dividir uma linha, arco, círculo ou polilinha em um número de segmentos iguais.
Esta entidade é marcada com pontos ou blocos. Estes blocos podem ficar alinhados ou
não com a entidade selecionada.
Comando : Measure (Menu : Modify > Measure)
Você pode dividir uma linha, arco, círculo ou polilinha em medidas de igual valor, a partir de
uma extremidade selecionada pelo usuário.A identificação dos locais calculados, podem
ser feitas por entidades pontos ou blocos.
Measured com blocos não alinhados.
Entidade selecionada a ser marcada (A),
pontos (B) calculados.
Measure com blocos alinhados
53
ComCAD – Distribuidor IntelliCAD® by CADian Exclusivo Brasil
Av. Afonso Pena 578 – 16º andar – Centro - Belo Horizonte - MG - Cep: 30130-001
PABX: 31 3271-1840 – www.comcad.com.br
Curso IntelliCAD® by CADian 2006
Entidade selecionada a ser marcada (A), pontos (B) calculados.
Exercício:
- Praticar cada comando deste capítulo, utilizando as figuras de exemplo do comando já
mostrado como auxílio, por exemplo, no comando Array retangular, definir valores das
dimensões do polígono e valores para o número de linhas em X e em Y, e as distâncias (B)
e (C). Para os outros comandos, abrir desenhos já existentes e praticá-los.
Capítulo 11 – IMPRESSÃO DE DESENHOS (PLOTAGEM)
Comando: Plot ou Print (Menu : File > Print)
O IntelliCAD® permite a impressão ("plotagem") de qualquer desenho elaborado, e o
mesmo pode ser impresso em qualquer dispositivo, desde que instalado corretamente no
Windows. Contando com inúmeros recursos de configuração tais como : tamanho, posição,
espessura de linhas, cores, etc.
A caixa de diálogo para impressão é dividida em:
? Scale/View : Configuração de tamanho e pré-visualização
? Color/Width Map : Especificação de cores e espessura de linhas;
? Advanced : Origem, rodapé e cabeçlho, salvar configuração, posição do papel;
54
ComCAD – Distribuidor IntelliCAD® by CADian Exclusivo Brasil
Av. Afonso Pena 578 – 16º andar – Centro - Belo Horizonte - MG - Cep: 30130-001
PABX: 31 3271-1840 – www.comcad.com.br
Curso IntelliCAD® by CADian 2006
SCALE/VIEW
- Print Área: Definição da área no desenho a ser impressa;
- Current view: Visualização atual do desenho
- Extents: Toda a extensão;
- Limits: Imprime a área configurada no comando Limits;
- Window: O usuário define uma janela;
- Print only area within specified window: Imprime somente a área especificada;
- Print Scale: Tamanho do desenho a ser impresso;
- Fit print area to size of page: Ajusta a área a ser impressa para o tamanho do
papel;
55
ComCAD – Distribuidor IntelliCAD® by CADian Exclusivo Brasil
Av. Afonso Pena 578 – 16º andar – Centro - Belo Horizonte - MG - Cep: 30130-001
PABX: 31 3271-1840 – www.comcad.com.br
Curso IntelliCAD® by CADian 2006
- Print units = Drawing units: O usuário especifica a escala (redução ou aumento)
Unidades impressas=Unidades do Desenho;
- Inches/Milimeters: Considerar unidades em Polegadas ou Milímetros;
- Print Preview: Apresenta uma pré-visulização da plotagem.
- Print Setup: Apresenta o formulário de configuração da impressora/plotter, permitindo
alteração:
- Seleção de qualquer impressora instalada no Windows.
- Orientação: retrato ou paisagem;
- Papel: Tamanho (Carta, A4, A3, A2...)
- Print: Faz a impressão.
ADVANCED
Header and Footer: Definição de textos de cabeçalho e rodapé;
Origin of Print Área: Orígem da área de impressão
Center On Page: Centraliza o desenho na página;
Configuration File: Salvar ou Carregar a configuração de plotagem;
Custon Paper: Cria Papéis com tamanho customizado;
Print Lineweights: Habilita a impressão com espessuras de linha;
Custon Paper: Cria Papéis com tamanho customizado;
Margins: Configuração de margens;
Custon Paper: Cria Papéis com tamanho customizado;
N° of copies to be printed: Controla o numero de cópias serão impressas;
Print Style Table: Use este assistente para criar tabelas de estilos de impressão: Arquivos
CTB. Ou pode-se cria-los do nada ou importar configurações de impressão. Configurações
de impressão podem ser importadas do registro do sistema ou de um arquivo PCP. A
tabela de impressão criada pode ser atribuída a qualquer desenho.
56
ComCAD – Distribuidor IntelliCAD® by CADian Exclusivo Brasil
Av. Afonso Pena 578 – 16º andar – Centro - Belo Horizonte - MG - Cep: 30130-001
PABX: 31 3271-1840 – www.comcad.com.br
Curso IntelliCAD® by CADian 2006
Exercício:
Abrir algum dos desenhos anteriores, dê preferência a desenhos com entidades em várias
cores, ou vários layers, fazer impressões em várias escalas, mudar espessura e cores,
alterar rotação : retrato e paisagem.
Capítulo 12 – DIMENSIONAMENTO (COTAS)
Dimensionamento (Menu: Insert > Dimensions)
57
ComCAD – Distribuidor IntelliCAD® by CADian Exclusivo Brasil
Av. Afonso Pena 578 – 16º andar – Centro - Belo Horizonte - MG - Cep: 30130-001
PABX: 31 3271-1840 – www.comcad.com.br
Curso IntelliCAD® by CADian 2006
Os dimensionamentos de um desenho, também chamados de cotas, mostram as medidas
geométricas dos objetos, tais como distância entre dois pontos, ângulos entre linhas ou
objetos. Basicamente o IntelliCAD® tem três tipos de dimensionamento:
- Linear: Cota entre dois pontos (tamanho)
- Angular: Cota o valor do ângulo entre dois objetos;
- Radial: Cota o raio ou diâmetro de um circulo, ou arco;
A. Dimensionamento de um raio;
B. Dimensionamento Vertical;
C. Dimensionamento Angular;
D. Dimensionamento linear contínuo ;
E. Dimensionamento alinhado;
F. Dimensionamento de diâmetro;
G. Dimensionamento linear horizontal;
H. Dimensionamento linear, com linha base;
Configuração do Dimensionamento: (Menu : Settings > Dimension Settings)
O programa IntelliCAD® pode ser aplicado em vários segmentos na elaboração de
desenhos técnicos, tais como : mecânico, civil, arquitetura, mapeamento, etc, no entanto é
necessário configurar a apresentação das cotas de dimensionamento (tipo de seta, número
de casas decimais, texto acima da linha de dimensionamento ou não, altura do texto, etc).
Todas as configurações adotadas pelo usuário, são armazenadas em variáveis do
IntelliCAD® (ver comando setvar).
58
ComCAD – Distribuidor IntelliCAD® by CADian Exclusivo Brasil
Av. Afonso Pena 578 – 16º andar – Centro - Belo Horizonte - MG - Cep: 30130-001
PABX: 31 3271-1840 – www.comcad.com.br
Curso IntelliCAD® by CADian 2006
Um dimensionamento é dividido em: texto, linha de cota, linha de chamada, seta, como mostra a
figura acima:
O dimensionamento é associado aos pontos de inserção definidos pelo usuário.
- Dimensionamento Linear
São anotações de dimensionamento de distância linear ou comprimentos que podem ser
orientados verticalmente, horizontalmente ou paralelo a uma entidade existente.
- Dimensionamento Vertical e Horizontal
Faz a anotação da projeção vertical ou horizontal;
- Dimensionamento Contínuo e por linha base
Dimensionamento contínuo são vários dimensionamentos consecutivos inseridos entre as
extremidades. Dimensionamento por linha base são vários dimensionamentos medidos a
partir de uma mesma linha, chamada de base.
- Dimensionamento de ângulos
Medem o ângulo entre duas linhas ou três pontos definidos pelo usuário;
59
ComCAD – Distribuidor IntelliCAD® by CADian Exclusivo Brasil
Av. Afonso Pena 578 – 16º andar – Centro - Belo Horizonte - MG - Cep: 30130-001
PABX: 31 3271-1840 – www.comcad.com.br
Curso IntelliCAD® by CADian 2006
- Dimensionamento de raio e diâmetro
Dimensionamento de raio ou diâmetro são anotações de círculos e arcos, inseridos no
desenho. O usuário pode opcionalmente incluir linha de centro ou marca de centro (Insert >
Dimensions > Center Lines)
Para inserir a cota de diâmetro, proceda: No menu : Insert > Dimensions > Diameter:
Selecione o círculo A, e especifique o
local da linha de dimensionamento (B)
Resultado
- Dimensionamento de Ordenadas
Esta opção anota as distancias da origem ou ponto base. O dimensionamento Ordenado
mede a distância do ponto selecionado pelo usuário ao eixo x ou ao eixo y.
Dimensionamento de ordenadas mede a distância ao eixo x ou ao eixo y.
Selecione o ponto (A), e então especifique o ponto final (B).
- Tolerâncias Geométricas
Podemos aplicar tolerâncias para fabricação, que é muito utilizado em desenhos
mecânicos;
- Linhas Guias (anotações) (Leader)
Uma linha guia é uma linha que faz a ligação de um elemento a uma anotação (texto
explicativo)
- Linhas de centro
Nas entidades geométrica tais como círculo, arco, podemos inserir marcas de centro
automaticamente, através deste recurso.
60
ComCAD – Distribuidor IntelliCAD® by CADian Exclusivo Brasil
Av. Afonso Pena 578 – 16º andar – Centro - Belo Horizonte - MG - Cep: 30130-001
PABX: 31 3271-1840 – www.comcad.com.br
Curso IntelliCAD® by CADian 2006
Dimensionamento Oblíquo:
As linhas de extensão geralmente são criadas perpendiculares à linha de
dimensionamento. O usuário pode mudar o ângulo das linhas de extensão.
No menu, escolha: Insert -> Dimensions -> Make Oblique.
Selecione o dimensionamento (A) e então digite o
ângulo oblíquo.
Resultado
- Criação de estilos de dimensionamento (configuração)
O usuário pode formatar o dimensionamento, de acordo com a sua necessidade, quanto a
localização da seta, linhas de extensão e dimensionamento e o texto. Existem várias combinações
possíveis para estes elementos. Abaixo ilustramos alguns casos possíveis de configuração.
Quando o espaço é pequeno para a inserção da linha de dimensionamento e do texto, o
IntelliCAD® pode ser configurado para atuar de diferentes maneiras, como mostra a figura abaixo:
Texto e seta colocado para fora
Texto colocado entre as linhas e
as setas no lado de fora.
Texto acima da linha de
dimensionamento com uma linha
conectando o texto com a linha de
dimensionamento
61
ComCAD – Distribuidor IntelliCAD® by CADian Exclusivo Brasil
Av. Afonso Pena 578 – 16º andar – Centro - Belo Horizonte - MG - Cep: 30130-001
PABX: 31 3271-1840 – www.comcad.com.br
Curso IntelliCAD® by CADian 2006
Controlando as linhas de extensão do dimensionamento.
A. Extensão da linha de chamada (variável: Dimexe);
B.Espaçamento (variável Dimdli);
C.Deslocamento da orígem da linha de chamada (variável: Dimexo);
Controlando os textos do dimensionamento.
O usuário pode formatar a aparência das unidades do texto do dimensionamento, como é
apresentado abaixo alguns casos, para a mesma distância entre dois pontos, podemos configurar
o arredondamento para o valor do texto:
Exemplos de configuração de arredondamentos de valor.
62
ComCAD – Distribuidor IntelliCAD® by CADian Exclusivo Brasil
Av. Afonso Pena 578 – 16º andar – Centro - Belo Horizonte - MG - Cep: 30130-001
PABX: 31 3271-1840 – www.comcad.com.br
Curso IntelliCAD® by CADian 2006
Dimensionamento Angular
O dimensionamento angular anota o ângulo medido entre duas linhas, ou o ângulo de uma arco :
Selecione o arco (A) e é apontado o local para
o dimensionamento do ângulo.
Resultado
Exercícios:
- Nos desenhos existentes das aulas 1 a 10, criar layer chamados cotas, e colocar todos as
cotas necessárias: horizontal, vertical, raio, etc. Todas as cotas devem estar no
layer=cotas.
Capítulo 13 – SIMBOLOGIA E ATRIBUTOS
O IntelliCAD® contem diversos recursos para o controle de objetos. Com o objetivo de organizar e
aumentar a produtividade na elaboração de desenhos, é possível criar e utilizar blocos (símbolos),
ou seja, um conjunto de objetos que podem ser agrupados para tornar um só objeto, que no
IntelliCAD® é chamado de bloco.
Na verdade cada desenho (arquivo .DWG) pode ser inserido em qualquer outro desenho, de duas
maneiras, utilizando o comando Insert ou Xref. Apresentamos a seguir estes comandos.
Comando Insert - Inserir Símbolos - (Menu : Insert > Insert Block).
Insere uma cópia de uma entidade bloco, ou insere um outro desenho como um bloco no
desenho
atual. O bloco (desenho externo) após a inserção, fica independente do original. Quando
usado na linha de comando, o comando Insert apresenta as seguintes opções: Digite ?
63
ComCAD – Distribuidor IntelliCAD® by CADian Exclusivo Brasil
Av. Afonso Pena 578 – 16º andar – Centro - Belo Horizonte - MG - Cep: 30130-001
PABX: 31 3271-1840 – www.comcad.com.br
Curso IntelliCAD® by CADian 2006
para apresentar uma lista dos blocos atualmente definidos no desenho. Digite um til (~)
para apresentar o quadro de diálogo Select. Se o nome do bloco for precedido com o
caracter asterisco (*), então o bloco é inserido já desmembrado (explodido). O comando
explode realiza esta tarefa para blocos não explodidos.
A tela abaixo mostra o quadro de diálogo do comando DDInsert :
Outra opção para a inserção de símbolos internos, é o uso do IntelliCAD® Explorer (Menu : Tools >
IntelliCAD® Explorer > Blocks), que é apresentado a seguir. Esta opção auxilia o usuário na
visualização dos blocos existentes, facilitando a seleção e inserção:
64
ComCAD – Distribuidor IntelliCAD® by CADian Exclusivo Brasil
Av. Afonso Pena 578 – 16º andar – Centro - Belo Horizonte - MG - Cep: 30130-001
PABX: 31 3271-1840 – www.comcad.com.br
Curso IntelliCAD® by CADian 2006
Comando :XREF - Inserção de referência externa (Menu: Tools > External Reference)
Insere uma referência visual de um desenho externo, no desenho atual. O bloco inserido
fica dependente do original. Qualquer alteração no desenho (bloco) original, quando
abrirmos o desenho onde ele foi inserido, a atualização é visualizada.
Comando Block - Cria blocos internos (Menu: Tools > Create Block)
Agrupa entidades a serem usados somente no desenho atual;
- Informe o nome do novo bloco;
- Ponto base de inserção;
- Selecione os objetos que farão parte do bloco;
Comando WBlock - Cria blocos externos (Menu:Tools > Save block to disk)
Agrupa entidades em um arquivo externo (.dwg).
- Informe o nome do novo bloco;
- Ponto base de inserção;
- Selecione os objetos que farão parte do bloco;
Exercício:
- Abrir o desenho aula1.dwg, e criar um bloco interno de uma parte do mesmo. Fazer a
inserção deste bloco neste desenho, em váriass posições e em várias escalas;
65
ComCAD – Distribuidor IntelliCAD® by CADian Exclusivo Brasil
Av. Afonso Pena 578 – 16º andar – Centro - Belo Horizonte - MG - Cep: 30130-001
PABX: 31 3271-1840 – www.comcad.com.br
Curso IntelliCAD® by CADian 2006
- Abrir o desenho aula3.dwg, e criar um bloco externo de uma parte do mesmo. Começar
um novo desenho e fazer a inserção por Insert e Xref, e analisar as diferenças.
ATRIBUTOS
Este recurso possibilita o uso de textos variáveis no uso de blocos (símbolos). Sempre que se
insira um bloco que contenha atributo variável, o IntelliCAD® solicitará o valor para aquele atributo.
Comandos : DDAttdef e Attdef (Menu > Tools > Define Attributes )
Invisible - Especifica que os valores do atributo não aparecerão quando você inserir o bloco.
Constant - Dá aos atributos um valor fixo para as inserções de blocos.
Verify - Pede para verificar se o valor do atributo esta correto quando você insere o bloco.
Preset - Define o atributo para seu valor padrão quando você insere um bloco que contém um
atributo prédefinido.
Tag - Especifica a identificação do atributo ou seja, identifica cada ocorrência de um atributo no
desenho. A identificação pode conter quaisquer caracteres, exceto espaços. O IntelliCAD®
substitui as letras minúsculas e maiúsculas.
Prompt - Especifica o aviso do atributo que aparece quando você insere um bloco que contém
esta definição de atributo. Se a área do aviso estiver vazia, a entrada Tag torna-se o aviso. A
seleção de Constant na área Mode desativa o quadro Prompt.
Value - Especifica o valor do atributo padrão. Você pode digitar até 256 caracteres nos quadros de
texto. Se precisar de espaços em branco à esquerda do aviso ou o valor padrão, inicie a string com
uma barra invertida (\). Se for necessário que o primeiro caracter seja uma barra invertida, inicie a
string com duas barras invertidas (\\).
Status - Esta opção faz uma listagem na tabela texto, referindo-se a caracteríticas do arquivo de
desenho atual e sobre o sistema operacional.
Set Variable – Configura as variáveis.
66
ComCAD – Distribuidor IntelliCAD® by CADian Exclusivo Brasil
Av. Afonso Pena 578 – 16º andar – Centro - Belo Horizonte - MG - Cep: 30130-001
PABX: 31 3271-1840 – www.comcad.com.br
Curso IntelliCAD® by CADian 2006
A. Digite o nome do atributo;
B. Entre com o identificador (pergunta), que será exibida na inserção do símbolo com
atributos;
C. Entre com o valor fixo;
D. Especifique as coordenadas x,y,z de inserção do atributo;
E. Selecione para criar Atributo Invisível(Hidden);
F. Selecione para criar um valor fixo para atributo;
G. Selecione para fazer pergunas de confirmação (validação) dos valores dos atributos;
H. Selecione para criar um atributo que o valor é fixo, porém após inserido o símbolo, é
possível alterar o seu valor;
I. Cria o atributo e mantêm a caixa de diálogo ativa para outro atributo;
J. Cria o atributo e finaliza o comando;
K. Especifica o ângulo de rotação do texto do atributo;
L. Especifica a altura do texto do atributo;
M. Escolhe a justificação do texto (alinhamento);
N. Escolhe o estilo de texto, já definido neste desenho;
O. Selecione o ponto de inserção do atributo
67
ComCAD – Distribuidor IntelliCAD® by CADian Exclusivo Brasil
Av. Afonso Pena 578 – 16º andar – Centro - Belo Horizonte - MG - Cep: 30130-001
PABX: 31 3271-1840 – www.comcad.com.br
Curso IntelliCAD® by CADian 2006
Exercício :
- Criar um símbolo contendo :
- Um quadrado de 5 unidades de cada lado;
- Colocar um atributo chamado código, dentro do quadrado, com altura=2. Características
do atributo: não constante, com Verify, Visível, e o valor prompt (pergunta) é: Qual é o
código : .
Capítulo 14 – PERSONALIZAÇÃO DO AMBIENTE DE TRABALHO
Comando : Customize - Personalização (Menu : Tools > Customize)
O usuário pode personalizar o IntelliCAD® de diferentes maneiras. Por exemplo, pode
mudar a aparência de muitos aspectos do programa e modificar os menus e caixas de
ferramentas exitentes, ou criar novas caixas.
As possibilidades de personalização são:
- Menus: Menu superior;
- Barras de ferramentas: Agupamento de ícones;
- Aliases (atalhos): Letras de atalho;
- Teclado: Cria macros , combinando teclas;
Customerização de Menus
O usuário pode personalizar menus e salvá-los em arquivos externos, armazenando as
alterações. O IntelliCAD® importa menu nos formatos : .ICM, *.MNU e *.MNS. O quadro de
diálogo abaixo apresenta os botões: Insert, Delete e Rename que permitem a manutenção
do menu:
- Insert: Acrescentar opções ao menu;
- Delete: Remover opção já implementada;
- Rename: Alterar o nome de alguma opção existente;
68
ComCAD – Distribuidor IntelliCAD® by CADian Exclusivo Brasil
Av. Afonso Pena 578 – 16º andar – Centro - Belo Horizonte - MG - Cep: 30130-001
PABX: 31 3271-1840 – www.comcad.com.br
Curso IntelliCAD® by CADian 2006
- Close: Fecha este formulário (quadro de diálogo);
- Import: Importar menus : .icm, .mnu, .mns .
- Export: Salvar o menu existente.
- Reset: Voltar opções originais.
Para cada opção do menu, devemos associar um comando do IntelliCAD®.
Customizando Toolbars
O usuário pode criar e modificar as barras de ferramentas existentes. Este recurso permite
criar ícones que agrupados podem formar uma nova barra de ferramentas, que será
visualizada e poderá ser arrastada e fixada em qualquer local da tela. Para cada ícone
criado ou alterado, devemos associar um comando do IntelliCAD®.
Customizando Keyboard
O usuário pode atribuir macros para teclas especiais que certamente ajudarão o usuário no
acesso rápido a grande quantidade de comandos do IntelliCAD®, exemplo F6 :
coordenadas
69
ComCAD – Distribuidor IntelliCAD® by CADian Exclusivo Brasil
Av. Afonso Pena 578 – 16º andar – Centro - Belo Horizonte - MG - Cep: 30130-001
PABX: 31 3271-1840 – www.comcad.com.br
Curso IntelliCAD® by CADian 2006
ligadas ou não, F7: Ortogonal.
Customizando Toolbars
O usuário pode criar e modificar as barras de ferramentas existentes. Este recurso permite
criar ícones que agrupados podem formar uma nova barra de ferramentas, que será
visualizada e poderá ser arrastada e fixada em qualquer local da tela. Para cada macro
devemos associar um comando do IntelliCAD®.
Customizando Atalhos
Para facilitar a entrada de comandos via teclado, o usuário pode digitar o nome do
comando e teclar Enter ou barra de espaços. O formulário abaixo mostra as opções de
personalização, por exemplo, a letra E está configurada para executar o comando Erase.
Para cada atalho criado ou alterado, devemos associar um comando do IntelliCAD®.
Alguns comandos podem ser executados digitando um "apelido/atalho" ao invés do nome. Estes
"apelidos" são definidos com grande facilidade utilizando : Customize > Aliases do IntelliCAD®,
como é mostrado acima. Toda a configuração de atalhos de comando pode ser armazenada em
arquivo atravéz da opção Export. Normalmente, alguns destes "apelidos" são:
70
ComCAD – Distribuidor IntelliCAD® by CADian Exclusivo Brasil
Av. Afonso Pena 578 – 16º andar – Centro - Belo Horizonte - MG - Cep: 30130-001
PABX: 31 3271-1840 – www.comcad.com.br
Curso IntelliCAD® by CADian 2006
L : LINE
EX : EXTEND
TX : TEXT
A : ARC
CO : COPY
Z : ZOOM
MI : MIRROR
TR : TRIM
M : MOVE
C : CIRCLE
PL : POLYLINE
E : ERASE
Etc
Variáveis do IntelliCAD®
Comando: Setvar
O IntelliCAD® armazena internamente a configuração de todo o ambiente de trabalho em
variáveis que podem ser alteradas a qualquer instante. Para acessar estas variáveis, basta
digitar o comando Setvar, a pergunta feita é : Variable name or ? :, nesta solicitação o
usuário pode digitar o nome de uma variável, ou digitar ? para listar as variáveis e seus
valores atuais.
Paper Space / ModelSpace
Quando começamos um desenho, a área gráfica inicial de trabalho é chamada de Model
Space. Mode Space é uma área na qual o usuário pode criar entidades 2D e 3D, baseados
no WCS (World Coordinate System). Podemos visualizar na área gráfica uma simples
janela enxergando todo o desenho.
71
ComCAD – Distribuidor IntelliCAD® by CADian Exclusivo Brasil
Av. Afonso Pena 578 – 16º andar – Centro - Belo Horizonte - MG - Cep: 30130-001
PABX: 31 3271-1840 – www.comcad.com.br
Curso IntelliCAD® by CADian 2006
O IntelliCAD® tem um recurso adicional na área de trabalho chamado de Paper Space (espaço do
papel). Paper Space representa o layout de seu desenho em papel. Nesta área de trabalho, você
pode criar e rearanjar visualizações do desenho, de diferentes maneiras, inclusive com o recurso
de fazer anotações, criando bordas e títulos.
Indicador
Área de trabalho
TILE
Model Space, com tile viewports;
MODEL
Model Space, com floating viewports;
PAPER
Paper Space;
72
ComCAD – Distribuidor IntelliCAD® by CADian Exclusivo Brasil
Av. Afonso Pena 578 – 16º andar – Centro - Belo Horizonte - MG - Cep: 30130-001
PABX: 31 3271-1840 – www.comcad.com.br
Curso IntelliCAD® by CADian 2006
Exercício:
1) Criar um ítem no menu vertical, chamada Curso, acrescentar neste ítem os sub-ítens :
- Linha, com o comando Line;
- Apagar, com o comando Erase;
2) Criar atalhos de comandos :
- LL , chamando o comando Line;
- MM , chamando o comando Move;
3) Criar uma barra de ferramentas, que contém :
- Save
- Distance
- Line
- Move
4) Listar variáveis : Digitar na linha comando : setvar, selecionar a tecla <enter>, e digitar o
caracter ? e apertar novamente <enter> . O IntelliCAD® listará as variáveis existentes e
seus valores.
5) Mudar valores : digitar o comando setvar, é solicitado o nome da variável, o usuário
pode digitar por exemplo: filedia, que é o nome de uma variável. Quando filedia=1, no
comando open é apresentado a caixa de diálogo para a abertura de arquivos padrão
Windows. Quando Filedia=0, o nome do arquivo é solicitado somente na linha de comando.
Geralmente para estas variáveis, o estado=Ligado corresponde ao valor numérico=1 (um),
e desligado corresponde ao valor numérico=0 (zero).
Capítulo 15 – PROGRAMAÇÃO LISP
O IntelliCAD® possui recurso de uso de funções em AutoLISP, permitindo ao usuário construir uma
grande variedade de rotinas no IntelliCAD®, facilitando a elaboração de desenhos repetitivos,
melhorando a padronização, e facilitando a personalização do IntelliCAD®. A melhor tradução de
Lisp é lista, por isso perceberemos adiante que toda linha de programação usando AutoLISP®,
deve estar entre parênteses. Aqui apresentaremos algumas funções básicas principais. Algumas
funções são usadas com mais de uma finalidade. É recomendado que o usuário conheça lógica de
programação para ter sucesso no pleno uso do AutoLISP no IntelliCAD®.
Para utilizar o recurso do AutoLISP o usuário pode usar a área de comando para digitar uma
função, ou criar um arquivo texto, que será carregado e interpretado pelo IntelliCAD®.
Exemplo de uso na área de comando: (/ 25.0 5), o resultado é 5.
73
ComCAD – Distribuidor IntelliCAD® by CADian Exclusivo Brasil
Av. Afonso Pena 578 – 16º andar – Centro - Belo Horizonte - MG - Cep: 30130-001
PABX: 31 3271-1840 – www.comcad.com.br
Curso IntelliCAD® by CADian 2006
Exemplo de criação de programa em arquivo texto:
- Abrir o NotePad (Início > Programas > Acessórios > Notepad)
Podemos também utilizar outro editor de texto tal como: WordPad, Microsoft Word,
StarOffice etc. A seguir criaremos um programa em AutoLISP que solicita dois pontos na
área gráfica, calcula a distância e ângulo entre estes pontos, e imprime os valores
calculados. Digitar a sequência de linhas de programação:
(defun c:meuprog1()
(setq pt1 (getpoint "Selecione o primeiro ponto : "))
(setq pt2 (getpoint "Selecione o segundo ponto : "))
(setq distancia (distance pt1 pt2))
(setq angulo (angle pt1 pt2))
(print "Distancia e Angulo ")
(print distancia)
(print angulo)
)
Observe que para cada parenteses aberto existe um parenteses correspondente fechando
a função. Salvar o arquivo texto como o nome prog1.lsp. No IntelliCAD®, usar no menu :
Tools > Load Lisp > Add Files, selecionar o arquivo texto digitado no Notepad (prog1.lsp),
selecionar a opção Load para carregá-lo no desenho atual. Observar aqui se alguma
mensagem de erro foi apresentada, se isto ocorreu, é por que o seu arquivo texto tem
algum erro de digitação. Após o programa estar carregado corretamente, basta agora
executá-lo,digitando-se na linha de comando meuprog1.
Agora vamos alterar o programa já digitado, acescentando algumas linhas:
(defun c:meuprog1()
(setq pt1 (getpoint "Selecione o primeiro ponto : "))
(setq pt2 (getpoint "Selecione o segundo ponto : "))
(setq distancia (distance pt1 pt2))
(setq angulo (angle pt1 pt2))
(print "Distancia e Angulo ")
(print distancia)
(print angulo)
(setq ang_graus (/ (* angulo 180) pi))
(print "Angulo em graus:")
(print ang_graus)
)
Criando um segundo programa que desenha uma linha entre os dois pontos informados.
Solicita o valor do raio do círculo e desenha um círculo, onde o centro é o ponto pt1.
(defun c:meuprog2()
(command "line" pt1 pt2)
74
ComCAD – Distribuidor IntelliCAD® by CADian Exclusivo Brasil
Av. Afonso Pena 578 – 16º andar – Centro - Belo Horizonte - MG - Cep: 30130-001
PABX: 31 3271-1840 – www.comcad.com.br
Curso IntelliCAD® by CADian 2006
(setq raio (getreal "Valor do raio do círculo: "))
(command "circle" pt1 raio)
(command "zoom""e")
)
Observações:
- Toda linha que tiver o caracter ; (ponto e vírgula) os caracteres a direita serão
considerados como
comentário, ou seja, não serão executados pela rotina Lisp.
- Todas as funções do Lisp devem estar entre parênteses
ALGUMA FUNÇÕES
A função 1+
exemplo : (1+ 5) o resultado é 6
A função 1exemplo: (1- 4) o resultado é 3
Funções aritméticas, exemplos :
(+ 1 2) o resultado é 3
(- 6 2) o resultado é 4
(/ 8 4) o resultado é 2
(* 5 7) o resultado é 35
ABS: traz como resultado o valor absoluto (positivo)
exemplo: (abs -5) o resultado é 5
COS: Traz como resultado o co-seno do argumento
exemplo: (cos -1.57076) o resultado é 0 (zero)
SIN: Traz como resultado o seno do argumento
exemplo: (sin -1.57076) o resultado é -1 (zero)
SQRT: Calcula a raiz quadra do arqumento;
exemplo: (sqrt 49) o resultado é 7
GETINT: Espera que o usuário informe um valor inteiro;
GETPOINT: Espera que o usuário informe um ponto na tela gráfica
GETREAL: Espera que o usuário informe um número real (com ponto decimal)
GETSTRING: Espera que o usuário informe um ou mais caracteres;
75
ComCAD – Distribuidor IntelliCAD® by CADian Exclusivo Brasil
Av. Afonso Pena 578 – 16º andar – Centro - Belo Horizonte - MG - Cep: 30130-001
PABX: 31 3271-1840 – www.comcad.com.br
Curso IntelliCAD® by CADian 2006
ANGLE: Calcula o angulo entre os dois argumentos (pontos)
DISTANCE: Calcula a distancia entre os dois argumentos (pontos)
CAR: Traz como resultado o primeiro ítem da lista.
exemplo: (car (1 4 2 5)) o resultado é (1)
CADR: Traz como resultado o segundo e demais ítens da lista.
exemplo: (cadr (1 4 2 5)) o resultado é (4 2 5)
STRCAT: Concatena (junta) duas ou mais strings
exemplo: (strcat "AB" "HG") o resultado é "ABHG"
SUBST: Obtém parte de uma string
exemplo: (substr "IntelliCAD®" 8 3) o resultado é "CAD"
ATOI: Converte dado string para inteiro
exemplo: (atoi "157") o resultado é 157
ITOA: Converte dado inteiro para string
exemplo: (itoa 76) o resultado é "76"
RTOS: Converte dado real (decimal) para string
exemplo: (rtos 1.57) o resultado é "1.57"
Capítulo 16 – DESENHOS TRIDIMENSIONAIS
O IntelliCAD® contém um conjunto de características 3D, composto de uma série de comandos
necessários para a criação, visualização e alteração de um desenho em representação
tridimensional.
Os principais recursos para a elaboração de desenhos em 3D são:
- Comandos específicos para construir entidades em 3D;
- Possibilidade para o usuário definir um Sistema de coordenadas Pessoal (UCS),
selecionando qualquer plano no espaço como plano de trabalho XY atual;
- Multiplas janelas para visualizar simultaneamente o mesmo desenho, de diferentes
posições no espaço;
76
ComCAD – Distribuidor IntelliCAD® by CADian Exclusivo Brasil
Av. Afonso Pena 578 – 16º andar – Centro - Belo Horizonte - MG - Cep: 30130-001
PABX: 31 3271-1840 – www.comcad.com.br
Curso IntelliCAD® by CADian 2006
- Ambiente de espaço de papel (paperspace) para efeutar composições de janelas
múltiplas;
Este capítulo não pretende detalhar a construção de desenhos tridimensionais e sim fazer uma
introdução de como é desenhar em 3D, e mostrar os passos da migração de 2D pra 3D.
O IntelliCAD® possui dois sistemas de coordenadas que devem ser considerados:
WCS: (World Coordinate System) Sistema de Coordenadas Mundial que é utilizado pelo
IntelliCAD® como default;
UCS: (User Coordinate System) Sistema de Coordenadas do Usuário, o qual é variável e
pode ser configurado pelo usuário de acordo com a necessidade.
O UCS pode ser identificado na tela por um ícone na parte inferior direita, sendo este
configurado pelo comando UCS.
Comando : ELEV
Este comando permite especificar a elevação e a altura de objetos. Todo desenho até
agora feito em 2D, o IntelliCAD® armazenava o valor 0 na coordenada Z. Porém se o
usuário a configurar o valor de Elev=5, todos os objetos criados a partir desta alteração,
serão inseridos na elevação igual a 5.
No menu : Settings > 3D Settings > Current 3D elevation
Comando : THICK
Este comando especifica a espessura do objeto a ser criado. No caso de Thick=3, e o
usuário desenha uma linha, visualizando de planta, a linha desenhada, na verdade é um
plano com espessura 3.
No menu : Settings > 3D Settings > Current 3D thickness
Entidades 2D
Entidades 3D, com espessura em Z.
77
ComCAD – Distribuidor IntelliCAD® by CADian Exclusivo Brasil
Av. Afonso Pena 578 – 16º andar – Centro - Belo Horizonte - MG - Cep: 30130-001
PABX: 31 3271-1840 – www.comcad.com.br
Curso IntelliCAD® by CADian 2006
Comandos de geração de objetos de superfície:
Comand: Box
Cria caixa (paralelepípedo) retangular ou cubos, de 6 faces planas retangulares. A a base
da caixa é sempre paralela a UCS corrente.
No menu escolha : Insert > 3D Entities > Box
Especifique o primeiro canto, o canto oposto e a altura da caixa.
Primeiro canto da base (A), o canto oposto (B) e a altura (C)
Comand: Wedge
Cria uma cunha tridimensional com cinco superfícies planas.
Primeiro canto da base(A), canto oposto da base (B) e altura (C).
Comand: Cone
Você pode criar um cone tridimensional definido por um círculo (base) e um ponto
perpendicular ao plano da base.
78
ComCAD – Distribuidor IntelliCAD® by CADian Exclusivo Brasil
Av. Afonso Pena 578 – 16º andar – Centro - Belo Horizonte - MG - Cep: 30130-001
PABX: 31 3271-1840 – www.comcad.com.br
Curso IntelliCAD® by CADian 2006
Centro da base (A), raio da base (B), e altura (C).
Comand : Pyramid
Você pode criar um tetraedro (pirâmide de três lados) ou uma pirâmide de quatro lados. Os
lados (faces) encontram-se em um ponto, chamado ápice.
Comand : Cylinder
Voce pode criar um cilindro definido por uma base circular. A base do cilindro é sempre
paralela ao plano xy da UCS corrente; a altura do cilindro é sempre paralela ao eixo z.
Centro da base (A), o raio da base (B), e altura (C).
79
ComCAD – Distribuidor IntelliCAD® by CADian Exclusivo Brasil
Av. Afonso Pena 578 – 16º andar – Centro - Belo Horizonte - MG - Cep: 30130-001
PABX: 31 3271-1840 – www.comcad.com.br
Curso IntelliCAD® by CADian 2006
Comand: Sphere
O IntelliCAD® cria esfera. As linhas de latitude da esfera são paralelas ao plano xy da
corrente UCS. O eixo central e sempre paralelo ao eixo z, na UCS atual. A posição da
esfera é especificada por um ponto central. O tamanho da esfera é determinado pelo raio
ou diâmetro que o usuário precisa especificar.
Centro (A) e raio (B) da esfera
Resulta da construção da esfera.
Comand: Dish
Você pode criar a metade inferior da esfera.
Centro (A) e raio (B)
Comand: Dome
Você pode criar uma superfície que é a metade superior de uma esfera com o comando
Dome:
80
ComCAD – Distribuidor IntelliCAD® by CADian Exclusivo Brasil
Av. Afonso Pena 578 – 16º andar – Centro - Belo Horizonte - MG - Cep: 30130-001
PABX: 31 3271-1840 – www.comcad.com.br
Curso IntelliCAD® by CADian 2006
Centro (A) e o raio (B).
Comand: Torus
O IntelliCAD® permite a geração de um toróide tridimensional:
Centro (A) e raio de todo o toróide (B), e o raio do corpo(C).
Comand: Tabsurf (Extrusão de superfície)
Você pode fazer a extrusão de um polígono, gerando uma superfície.
Selecione a entidade(A) para a extrusão no
tamanho(B)
O resultado da extrusão
81
ComCAD – Distribuidor IntelliCAD® by CADian Exclusivo Brasil
Av. Afonso Pena 578 – 16º andar – Centro - Belo Horizonte - MG - Cep: 30130-001
PABX: 31 3271-1840 – www.comcad.com.br
Curso IntelliCAD® by CADian 2006
Comand: Revolv
Cria uma superfície através da revolução de um polígono em torno de eixo.
Selecione uma entidade (A) para ser
revolucionada em torno do eixo de revolução (B).
Resultado da superfície de revolução 360 graus.
Comand: Mesh
Cria superfície tridimensional a partir de poligonais:
Selecioanr as poligonais de contorno e referência
(A), (B), (C) e (D).
Superfície (Mesh) como resultado.
82
ComCAD – Distribuidor IntelliCAD® by CADian Exclusivo Brasil
Av. Afonso Pena 578 – 16º andar – Centro - Belo Horizonte - MG - Cep: 30130-001
PABX: 31 3271-1840 – www.comcad.com.br
Curso IntelliCAD® by CADian 2006
Comand: 3Drotate - Rotação no tridimensional
Você pode rotacionar entidades selecionadas em torno de um eixo no espaço
tridimensional.
Selecione a entidade para rotacionar (A), especifique
dois pontos do eixo de rotação (B e C), então
especifique o ângulo de rotação(D).
Resultado depois da rotaçãotridimensional.
Comand: 3Darray - Repetição no espaço tridimensional.
Você pode repetir entidades no espaço tridimensional, repetição retangular ou polar. Para
a repetição retangular voce controla o número de cópias especificando o números de
linhas, colunas e o número de níveis.
83
ComCAD – Distribuidor IntelliCAD® by CADian Exclusivo Brasil
Av. Afonso Pena 578 – 16º andar – Centro - Belo Horizonte - MG - Cep: 30130-001
PABX: 31 3271-1840 – www.comcad.com.br
Curso IntelliCAD® by CADian 2006
Para criar uma repetição polar,selecione a entidade a ser copiada (A), digite o número de cópias,
especificando o ângulo a ser preenchido (B), e então especifique o eixo de repetição (C e D).
Para criar uma repetição tridimensional retangular, selecione a entidade a ser repetida (A), digite o
número de linhas, colunas e níveis, e então especifique as distancias entre cada linha (B), coluna (C)
e nível (D).
Comand: 3Dmirror - Espelhamento no espaço tridimensional.
Voce pode realizar o espelhamento de entidades no espaço tridimensional. O
espelhamento é referente a um plano que o usuário define, especificando 3 pontos.
84
ComCAD – Distribuidor IntelliCAD® by CADian Exclusivo Brasil
Av. Afonso Pena 578 – 16º andar – Centro - Belo Horizonte - MG - Cep: 30130-001
PABX: 31 3271-1840 – www.comcad.com.br
Curso IntelliCAD® by CADian 2006
Selecione a entidade a ser espelhada (A), e
então especifique o primeiro ponto (B), o
segundo(C) e o terceiro ponto (D) que definem
o plano de espelho.
O resultado da entidade espelhada.
Comando : VPOINT
Com este comando é possível determinar uma visualização tridimensional de qualquer
desenho. Nos desenhos 2D o eixo Z, não era utilizado, e seu sentido podemos dizer que
esta saindo do desenho em direção ao observador.
Regra da mão direita, indica o sentido positivo do eixo z
O comando vpoint inicialmente solicita uma coordenada, com valor x,y,z, separados por
vírgula que indicará o ponto em que o observador está no espaço, olhando para objeto.
Neste comando, se o usuário ao invés de digitar as coordenadas, e acionar a tecla
<enter>, o IntelliCAD® mostrará uma caixa de diálogo que facilita a visualização de
desenhos. Esta mesma caixa de diálogo é apresentada quando utilizamos o menu
superior: View > Dinamic View Control, acessa o formulário a seguir que dispõe de
85
ComCAD – Distribuidor IntelliCAD® by CADian Exclusivo Brasil
Av. Afonso Pena 578 – 16º andar – Centro - Belo Horizonte - MG - Cep: 30130-001
PABX: 31 3271-1840 – www.comcad.com.br
Curso IntelliCAD® by CADian 2006
recursos para melhor visualização no espaço tridimensional, fazendo a rotação em torno
dos eixos X, Y e Z, configurando o incremento para estas rotações.
Formulário de controle de visualização tridimensional.
Comando: Hide
Uma vista qualquer de um objeto tridimensional oferece uma visualização em forma de
estrutura de arame. O comando Hide, permite eliminar as linhas que ficam ocultas a partir
do ponto de vista adotado.
Após executado o comando, o objeto aparece como se todas as superfícies que o compõe,
fossem opacas.
Comando: Shade
Este comando permite realizar modelações de objetos 3D no próprio editor de desenho,
preenchendo todas as superfícies com cores.
Comando Viewports (menu: View > Viewports).Também chamado Vports.
Permite a criação de várias janelas para a visualização do mesmo desenho de várias
maneiras.
86
ComCAD – Distribuidor IntelliCAD® by CADian Exclusivo Brasil
Av. Afonso Pena 578 – 16º andar – Centro - Belo Horizonte - MG - Cep: 30130-001
PABX: 31 3271-1840 – www.comcad.com.br
Curso IntelliCAD® by CADian 2006
Para cada janela o usuário pode selecionar uma visualização diferente (zoom ou vpoint),
podendo até utilizar-se de recurso de visualização 3D. As opções deste comando são:
? to list/Save/Restore/Delete/SIngle/Join/2/3/4/<3>:
Save: Para salvar a configuração atual de janelas;
Restore: Restaura configurações já salvadas;
Delete: Apaga configurações salvadas;
Single: Volta para apenas uma janela principal;
Join: Permite juntar duas janelas;
2/3/4: Sugestão de criação de janelas;
(A) Duas janelas na vertical, (B) Duas janelas na horizontal, (C) Tres janelas arranjadas á
esquerda, (D) A direita, (E) Acima, (F) Abaixo, (G) Verticalmente,
(H) Horizontalmente, (I) Quatro janelas.
Comando: Redraw e RedrawALL
A diferença entre os comandos Redraw e RedrawALL é que o comando RedrawALL faz o
redesenho em todas as janelas (ver comando Vports acima), enquanto o comando Regen
só faz o redesenho na janela atual.
87
ComCAD – Distribuidor IntelliCAD® by CADian Exclusivo Brasil
Av. Afonso Pena 578 – 16º andar – Centro - Belo Horizonte - MG - Cep: 30130-001
PABX: 31 3271-1840 – www.comcad.com.br
Curso IntelliCAD® by CADian 2006
Comando : Regen e RegenALL
A diferença entre os comandos Regen e RegenALL é que o comando RegenALL faz a
regeneração em todas as janelas (ver comando Vports acima), enquanto o comando
Regen só faz a regeneração na janela atual.
Exercício:
Desenhar uma mesa tridimensional, composta por:
- Quatro pés, como cilindros de 5 unidades de raio e altura =100;
- O tampo da mesa estará acima dos cilindros, com dimensão de 120 por 70 e espessura
de 3 unidades.
88
ComCAD – Distribuidor IntelliCAD® by CADian Exclusivo Brasil
Av. Afonso Pena 578 – 16º andar – Centro - Belo Horizonte - MG - Cep: 30130-001
PABX: 31 3271-1840 – www.comcad.com.br
Curso IntelliCAD® by CADian 2006
Linguagem de programação. Para acessar o Help, o usuário pode:
- Menu: Help > IntelliCAD® Help;
- Área de comandos digitar : HELP;
- Apertar tecla F1;
- Barra de ferramentas Standard: Help.
O Menu é dividido em:
- Contents: Conteúdo de todos os comandos por tópico, como mostra a tela abaixo;
- Index: Índice em ordem alfabética de todos os comandos e recursos;
- Search: Procura por uma palavra em todo o Help e lista os tópicos selecionados;
- Favorites: Armazena os tópicos favoritos adicionados pelo usuário;
89
ComCAD – Distribuidor IntelliCAD® by CADian Exclusivo Brasil
Av. Afonso Pena 578 – 16º andar – Centro - Belo Horizonte - MG - Cep: 30130-001
PABX: 31 3271-1840 – www.comcad.com.br
Curso IntelliCAD® by CADian 2006
ANEXO 1: Tipos de Arquivos
Tipos de arquivos: O IntelliCAD® é composto por um grande número de arquivos. Cada
arquivo tem seu nome e extensão. Abaixo mostramos alguns tipos:
.DWG: Arquivo de desenho;
.DXF: Arquivo de interface com outros aplicativos;
.SCR: Arquivo de script que armazena uma sequência de operações;
.SLD: Arquivo de slide. Armazena uma imagem do desenho;
.PCP: Arquivo que armazena configuração de plotagem;
.PLT ou PRN: Arquivo que armazena as informações a serem impressas.
.PDF: Arquivo de documento;
.EXE: Arquivo executável;
.TXT: Arquivo texto;
.DLL: Arquivo de componentes auxiliares a algum programa executável;
.CTB: Arquivo que armazena configurações de estilos de impressão;
.STB: Arquivo que armazena configurações de estilos de impressão;
.DWT: Arquivos modelo;
.BMP: Arquivo de imagem;
.WMF: Arquivo de imagem;
.EMF: Arquivo de imagem;
.SVG: Arquivo tipo vetor;
.DWF: Design Web Format;
.JPG: Arquivo de imagem;
90
ComCAD – Distribuidor IntelliCAD® by CADian Exclusivo Brasil
Av. Afonso Pena 578 – 16º andar – Centro - Belo Horizonte - MG - Cep: 30130-001
PABX: 31 3271-1840 – www.comcad.com.br
Download