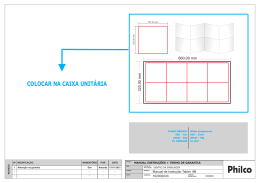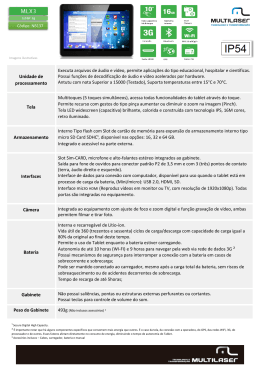Dell Venue Pro 11 – 5130 Guia do usuário UPMIDIAS Modelo normativo: T06G Tipo normativo: T06G001 Notas, avisos e advertências NOTA: Uma NOTA indica informações importantes para utilizar melhor o computador. CUIDADO: Um AVISO indica possíveis danos ao hardware ou perda de dados e ensina como evitar o problema. ATENÇÃO: Uma ADVERTÊNCIA indica possíveis riscos de danos à propriedade, de lesões corporais ou até mesmo de morte. UPMIDIAS © 2013 Dell Inc. Todos os direitos reservados. Marcas comerciais usadas neste texto: Dell™, o logotipo da DELL, o Venue™e Wi-Fi Catcher™ são marcas comerciais da Dell Inc. Intel®, Xeon®, Core™, Atom™, são marcas comerciais registradas ou marcas comerciais da Intel Corporation nos EUA e em outros países. Microsoft®, Windows®, MS-DOS®, Windows Vista®, o botão Iniciar do Windows Vista e Office Outlook® são marcas comerciais ou marcas comerciais registradas da Microsoft Corporation nos Estados Unidos e/ou em outros países. Wi-Fi® é uma marca comercial registrada da Wireless Ethernet Compatibility Alliance, Inc. 2013 -11 Rev. A00 Índice 1 Como trabalhar com o Tablet................................................................................5 Antes de trabalhar na parte interna do computador........................................................................... 5 Como desligar o seu Tablet.................................................................................................................. 6 2 Como configurar o seu Tablet...............................................................................9 Como carregar o tablet.........................................................................................................................9 Como ligar o Tablet............................................................................................................................ 10 Desligar a tela....................................................................................................................................... 11 Usar o botão de ligar/desligarUsar os botões...............................................................................11 3 Como usar o seu Tablet.........................................................................................13 Orientação de Tela.............................................................................................................................. 13 Como travar/destravar a orientação da tela.......................................................................................13 Como ajustar o brilho da tela........................................................................................................13 Gestos.................................................................................................................................................. 14 Clique com o botão direito........................................................................................................... 15 UPMIDIAS A tela Iniciar do Windows....................................................................................................................15 Como acessar a tela de início....................................................................................................... 16 Conhecar o Windows 8.1.............................................................................................................. 16 Passar o dedo parta a direita......................................................................................................... 16 Passe o dedo para a esquerda.......................................................................................................17 Passar o dedo para baixo...............................................................................................................17 Dividir tela.......................................................................................................................................17 Usar fones de ouvido.......................................................................................................................... 18 Como remover o cartão Micro-SD.................................................................................................... 18 Como instalar a bandeja do cartão Micro-SD................................................................................... 19 Como remover a bateria..................................................................................................................... 19 Como instalar a bateria.......................................................................................................................20 Como instalar o cartão Micro-SIM.....................................................................................................20 4 Como gerenciar as configurações do tablet................................................... 23 Configuração de Wi-Fi........................................................................................................................23 Ligar/desliga Wi-FiComo conectar-se em uma rede.................................................................. 23 Configuração de banda larga móvel..................................................................................................24 Ligar/desligar banda larga móvelComo conectar-se em uma rede de banda larga móvelComo desconectar a partir de rede de banda larga móvelOpções de banda larga móvelInformações de hardware do Prestador de serviçosComo ativar o bloqueio de PIN..... 24 Atualizando/Recuperação/Nova configuração do seu tablet........................................................... 27 Atualizar seu PC sem afetar seus arquivosRemover tudo e reinstalar o WindowsInicialização avançada................................................................................................... 27 5 Como sincronizar seu tablet................................................................................29 Usar a conta da Microsoft...................................................................................................................29 Como copiar músicas, fotos e vídeos................................................................................................29 6 Recursos de caneta opcional...............................................................................31 Começar a usar a caneta.................................................................................................................... 31 Como usar a caneta opcional com seu tablet ..................................................................................32 7 Recursos de ancoragem de mesa....................................................................... 33 Como conectar o adaptador de energia........................................................................................... 34 8 Recursos de ancoragem do teclado de viagem fino..................................... 35 Acoplamento do tablet na ancoragem do teclado de viagem fino .................................................36 9 Recursos de ancoragem do teclado móvel......................................................37 Acoplamento do tablet para a ancoragem do teclado .....................................................................37 Como desacoplar o seu tablet do teclado........................................................................................ 38 UPMIDIAS Como carregar a estação de ancoragem.......................................................................................... 38 Comportamento da bateria.......................................................................................................... 39 10 Como limpar o tablet...........................................................................................41 11 Troubleshooting....................................................................................................43 Problema da bateria............................................................................................................................ 43 Problema do sistema.......................................................................................................................... 44 Problema da tela sensível ao toque................................................................................................... 45 Problemas de rede.............................................................................................................................. 45 12 Configuração do sistema....................................................................................47 Opções de configuração do sistema (BIOS)...................................................................................... 47 Como atualizar o BIOS .......................................................................................................................57 13 Especificações....................................................................................................... 59 14 Como entrar em contato com a Dell...............................................................63 Como trabalhar com o Tablet 1 Antes de trabalhar na parte interna do computador Use as seguintes diretrizes de segurança para ajudar a proteger seu tablet contra danos potenciais e ajudar a garantir sua segurança pessoal. A menos que indicado diferentemente, cada procedimento incluído neste documento pressupõe as seguintes condições: • Você leu as informações de segurança fornecidas com o tablet. ATENÇÃO: Antes de trabalhar na parte interna do tablet, leia as informações de segurança fornecidas com o tablet. Para obter informações adicionais sobre as melhores práticas de segurança, consulte a página inicial sobre conformidade normativa em www.dell.com/ regulatory_compliance . CUIDADO: Muitos reparos só podem ser feitos por um técnico certificado. Você deve executar apenas tarefas de solução de problemas e reparos simples, conforme autorizado na documentação do produto ou conforme orientado pela equipe de suporte e de serviço de assistência online ou por telefone. Os danos causados por assistência não autorizada pela Dell não são cobertos pela garantia. Leia e siga as instruções de segurança fornecidas com o produto. UPMIDIAS CUIDADO: Para evitar descarga eletrostática, elimine a eletricidade estática do seu corpo usando uma pulseira antiestática ou tocando periodicamente em uma superfície metálica sem pintura, como um conector na parte de trás do tablet. CUIDADO: Manuseie os componentes e as placas com cuidado. Não toque nos componentes ou nos contatos de uma placa. Segure uma placa pelas suas bordas ou pelo suporte metálico de montagem. CUIDADO: Ao desconectar um cabo, puxe-o pelo conector ou pela respectiva aba de puxar, nunca pelo próprio cabo. Alguns cabos têm conectores com presilhas de travamento. Se estiver desconectando algum cabo desse tipo, destrave as presilhas antes de desconectá-lo. Ao separar conectores, mantenha-os alinhados para evitar que os pinos sejam entortados. Além disso, antes de conectar um cabo, verifique se ambos os conectores estão corretamente orientados e alinhados. NOTA: A cor do tablet e de determinados componentes pode ser diferente daquela mostrada neste documento. Para evitar danos no tablet, execute o procedimento a seguir antes de começar a trabalhar em sua parte interna. 1. Certifique-se de que a superfície de trabalho está nivelada e limpa para evitar que a tampa do tablet sofra arranhões. 2. Desligue o tablet (consulte Como desligar o tablet). 3. Se o tablet está conectado em um dispositivo de acoplamento (acoplado) como, por exemplo, a estação de ancoragem opcional ou o acoplamento do teclado, desencaixe-o. 4. Desconecte o adaptador de energia do tablet. 5 5. Vire o tablet sobre uma superfície de trabalho plana. NOTA: Para evitar danos na placa de sistema, remova a bateria principal antes de fazer a manutenção no tablet. 6. Remova a bateria principal. 7. Pressione e mantenha pressionado o botão ligar/desligar durante alguns segundos para remover a energia da placa de sistema. CUIDADO: Para proteger-se contra choques elétricos, desconecte sempre o tablet da tomada elétrica. CUIDADO: Antes de tocar em qualquer componente na parte interna do computador, elimine a eletricidade estática de seu corpo tocando em uma superfície metálica sem pintura, como o metal da parte de trás do tablet. No decorrer do trabalho, toque periodicamente em uma superfície metálica sem pintura para dissipar a eletricidade estática, a qual pode danificar os componentes internos. 8. Remova o cartão SD de armazenamento do tablet. Como desligar o seu Tablet Desligar seu tablet totalmente encerra o seu tablet. Você pode desligar o tablet por duas maneiras: • Usando usar o botão ligar/desligar UPMIDIAS 6 • Usando o menu de botões UPMIDIAS 7 1. Para desligar o tablet usando o botão ligar/desligar: a) Pressione e mantenha pressionado o botão Ligar/desligar para desligar seu PC" na tela. até que você consulte "Deslize b) Deslize para desligar seu tablet. UPMIDIAS NOTA: Você pode também desligar o tablet, sem deslizar para baixo na tela. Pressione e mantenha pressionada o ícone do botão Ligar/desligar botão durante > 10 segundos para desligar o tablet. Você pode executar esse encerramento forçado, se o seu tablet não estiver respondendo/se comportando inesperadamente ou o toque não estiver funcionando. 2. Para desligar o tablet usando o menu de botões: a) Passe o dedo a paretir da borda direita da tela para acessar o menu Botões . b) Toque em Configurações 8 —> Energia — > Desligar para desligar o tablet. Como configurar o seu Tablet 2 Como carregar o tablet CUIDADO: Carregue a bateria em uma temperatura ambiente de 0 °C a 40 °C. CUIDADO: Use somente o adaptador de alimentação e o cabo de alimentação fornecidos com o tablet. O uso de adaptadores de energia ou cabos de alimentação não autorizados pode causar graves danos ao tablet. NOTA: A bateria não está totalmente carregada quando você desempacota seu tablet. 1. Conecte o cabo de alimentação no adaptador de alimentação. 2. Conecte o adaptador de alimentação em uma tomada elétrica e carregue o tablet até que a bateria esteja completamente carregada. UPMIDIAS NOTA: A bateria do tablet requer, aproximadamente, 4 horas para ficar totalmente carregada. NOTA: Também pode carregar o tablet através da conexão micro-USB. A bateria leva até 24 horas para a carga completa, dependendo da saída de energia da porta USB. A carga baixa contínua para bateria também funciona com outros adaptadores que não sejam da Dell. Pode verificar o status de carga da bateria do tablet a partir da: • luz de carga da bateria localizada na parte frontal do tablet: Comportamento do LED Descrição Branco fixo ligado A bateria está sendo carregada. Apagado A bateria não está sendo carregada. Nenhum adaptador CA está conectado ou a bateria está completamente carregada. Cor âmbar momentaneamente – O LED ficará âmbar intermitente durante 2 segundos e, em seguida, altera-se para branco sólido. Essa é uma indicação de que o sistema não pode ativar com o estado atual de carga, mas a bateria está sendo carregada. – A bateria está sendo carregada. 9 Comportamento do LED Descrição – O tablet não será ligado. NOTA: Você pode verificar o nível de carga exato da bateria inicializando o sistema operacional. • Ícones de bateria mostrados na tela: Ícone de bateria: Descrição A bateria está completamente carregada e o adaptador CA está conectado. A bateria está carregando com o adaptador CA. O tablet está fincionando com bateria, e a bateria está descarregando. O tablet está conectado, e nenhuma bateria é detectado ou a bateria não está funcionando corretamente. A bateria está com nível baixo de energia. A bateria está com nível crítico de energia. UPMIDIAS Como ligar o Tablet NOTA: Use esse tablet em uma temperatura ambiente entre 0 °C e 40 °C. 1. Pressione e mantenha pressionado o botão Ligar/desligar tablet. durante 2 segundos para ligar o 2. Se a imagem de tela bloqueada for exibida, passe seu dedo a partir da parte inferior da tela para alternar para a tela de logone, em seguida, digite a senha de logon no Windows. O tablet está pronto para uso quando a tela Iniciar do Windows é mostrada. 10 NOTA: Se a tela de logon não está ativada no Windows 8.1, você será levado diretamente da tela de bloqueio para a tela de início. NOTA: A tela de bloqueio é exibida somente quando retorna de um estado de espera. Desligar a tela Usar o botão de ligar/desligar Pressione o botão Ligar/desligar para desligar a tela. Usar os botões 1. Passe o dedo na borda direita da tela para acessar a barra de botões. 2. Toque em Configurações → Energia → Espera para desligar a tela. NOTA: Se o tablet está em um estado de economia de energia, pressione o botão Ligar/ desligar ou o botão do Windows uma vez para ligar a tela. UPMIDIAS 11 UPMIDIAS 12 3 Como usar o seu Tablet Orientação de Tela Para uma experiência de visualização ideal, a orientação da tela muda automaticamente para formato retrato ou paisagem, dependendo de como você segura o tablet. NOTA: Alguns aplicativos podem não oferecer suporte a rotação de tela automática para formato de retrato ou paisagem. Como travar/destravar a orientação da tela 1. Passe o dedo na borda direita da tela para acessar a barra de botões. 2. Toque em Configurações 3. Toque da tela. → Tela . alternar para travar a orientação da tela, ou toque alternar para destravar a orientação UPMIDIAS Como ajustar o brilho da tela Você pode também ajustar o brilho da tela aqui usando o controle deslizante no menu de alternar Você pode também ajustar a sua tela automaticamente. Para ajustar o brilho da tela automaticamente: 13 1. Passe o dedo na borda direita da tela para acessar a barra de botões. 2. Toque em Configurações adormecimento. 3. Em brilho, deslize para a esquerda ou para a direita para ligar/desligar a opção de brilho automático. → Configurações do PC → PC e dispositivos → Energia e NOTA: Você pode ligar/desligar o indicador deslizante para a tela se ajustar automaticamente o brilho, com base na luz ambiente. Gestos Seu tablet tem uma tela multitoque. Você pode tocar a tela para operar o tablet. Ações de gesto Funções Toque • Toque com cuidado a tela com a ponta do dedo. • • • Tocar e segurar Selecione os itens na tela, incluindo opções, entradas, imagens e ícones Iniciar aplicativos Botões de toque na tela Digite texto usando o teclado virtual Toque e segure o seu dedo na tela • • Exibir informações detalhadas sobre um item Abra o menu de contexto de um item para realizar outras ações Arrastar e soltar Mova o item como imagens e ícones na tela UPMIDIAS 1. 2. 3. Toque e segure o dedo sobre um item na tela Mantendo o dedo em contato com a tela, mova a ponta do dedo para o local desejado Leve seu dedo desligar a tela para soltar o item no local desejado Passe o dedo ou Deslize Mova o dedo em uma direção vertical ou horizontal sobre a tela 14 • • Role pela tela Iniciar, páginas da Web, fotos, as entradas, fotos, contatos, e assim por diante Fechar um aplicativo. (Passe o dedo o aplicativo até a parte inferior da tela) Ações de gesto Funções Aumentar o zoom Ampliar a visualização de uma imagem ou página da Web Toque a tela com dois dedos e, em seguida, afaste os dedos Diminuir o zoom Toque a tela com dois dedos e, em seguida, junte os dedos Gire Reduxir a visualização de uma imagem ou página da Web UPMIDIAS Gire um objeto 90 graus Toque a tela com dois dedos ou mais e, em seguida, mova os dedos em um arco no sentido horário ou no sentido anti-horário Clique com o botão direito Para executar um clique com o botão direito do mouse em um tablet, Toque e segure o dedo para 2 segundos em qualquer seção de tela ou um ícone e, em seguida, libere o dedo. As opções do menu principal são exibidas na tela. A tela Iniciar do Windows A tela Iniciar do Windows mostra uma lista de Blocos ao vivo padrão e personalizados, que agem como um atalho para Painel de controle, o Windows Explorer, splicstivo de previsão meteorológica, RSS, Windows Store, Internet Explorer e outros aplicativos instalados. 15 Os Blocos ao vivo na tela Iniciar alteram-se ou atualizam em tempo real, de modo que você possa receber atualizações em tempo real sobre ou de notícias de esportes, verifique o que seus amigos estejam até, e receba as últimas previsão climáticos. A interface do usuário baseada em bloco oferece a você acesso direto para a maioria dos aplicativos usados recentemente, e-mails, fotos, músicas, vídeos, contatos, Facebook e Twitter atualizações, e websites frequentemente visualizadas. Você pode fixar o seu favorito ou aplicativos usados com frequência, como o Blocos ao vivo para personalizar a tela Iniciar. Você também pode personalizar a tela Iniciar, definindo a sua imagem favorita como papel de parede. NOTA: Os Blocos ao vivo podem ser adicionados ou removidos usando as opções Fixar fixar ou Não fixar. Como acessar a tela de início Siga um método para acessar a tela de início: • Pressione o botão do Windows • Passe o dedo na borda direita da tela para acessar a barra de botões e, em seguida, toque no ícone Iniciar . . Conhecar o Windows 8.1 Você pode tocar no bloco Ajuda + dicas na tela Iniciar para obter ajuda e dicas sobre o uso do Windows UPMIDIAS 8.1. Passar o dedo parta a direita Passar o dedo na borda direita da tela revela a barra de botões. Os Botões fornecem acesso a comandos de sistema, como Iniciar, Compartilhar, Iniciar, Dispositivos, e opções de Configurações. 16 Se o tablet estiver executando um aplicativo ou ações de desempenho, pressionar o ícone de Iniciar levará de volta à tela Iniciar. Se você estiver na tela Iniciar, pressionar o ícone de Iniciar aplicativo mais recentemente usado ou mais recentemente visualizado na tela. NOTA: A funcionalidade do ícone Iniciar é a mesma do botão Windows leva você ao . Passe o dedo para a esquerda • Pssar lentamente o dedo da borda esquerda para a borda direita da tela revela miniaturas dos aplicativos abertos e efetua um ciclo das miniaturas dos aplicativos abertos. • Passar o dedo para dentro e para fora na borda esquerda da tela abre uma lista dos aplicativos usados mais recentemente. Passar o dedo para baixo • Passar o dedo a partir da borda superior ou inferior da tela mostra o ícone Todos os aplicativos Toque em Todos os aplicativos para mostrar uma lista alfabética de todos os aplicativos instalados em seu tablet. • Passar o dedo do topo para baixo de um aplicativo, fica ou fecha o aplicativo. Para obter mais informações sobre o uso do Windows, visite windows.microsoft.com/en-us/ windows-8/start-screen-tutorial . Você pode também ativar a câmera (frontal), quando a tela está no modo de bloqueio. Para ativar a câmera quando a tela estiver no modo de bloqueio: UPMIDIAS 1. Passe o dedo na borda direita da tela para acessar a barra de botões. 2. Clique em Configurações 3. Role para baixo e navegue até Câmera. 4. Passe o dedo para ligar, para usar a câmera durante o modo de tela de bloqueio. → Alterar configurações de PC PC e dispositivos Para certificar-se de que você pode usar a câmera durante o modo de tela de bloqueio: 1. Pressione o botão Energia para desligar a tela. 2. Pressione o botão Energia novamente para ativar o modo de bloquear tela. 3. Passe o dedo para baixo para ativar a câmera. Dividir tela A opção de dividir tela permite que você abra dois aplicativos na mesma tela, o que ajuda na realização de multitarefas. Para dividir a tela: 1. Abra os dois aplicativos que deseja para efetuar a divisão da tela. 2. Passe o dedo a partir da esquerda para abrir o segundo aplicativo e mantenha o dedo até a tela se dividir. 3. Libere os dedos para soltar o segundo aplicativo. NOTA: O Windows 8.1 permite que com largura variável. 17 Usar fones de ouvido Você pode usar fones de ouvido para ouvir música e sons, registrar áudio, ou realizar chamadas. ATENÇÃO: Ouvir música com volume elevado durante um longo período de tempo pode levar a perda de audição. 1. Conecte os fones de ouvido para a porta de áudio (3,5 mm) no tablet. 2. Insira o auriculares em seus ouvidos e ajuste o nível de volume para um nível confortável. NOTA: Quando você conectar um fone de ouvido ou um dispositivo de áudio externo no conector de áudio, os alto-falantes integrados no seu tablet são silenciados automaticamente. CUIDADO: Para evitar danos ao fones de ouvido ao desconectá-los do tablet, puxe o conector, e não o cabo. NOTA: É recomendável que você diminua o nível de volume antes de conectar a saída de fone de ouvido, e ajuste a um nível confortável. A exposição súbita a sons com volume elevado pode causar danos na audição. UPMIDIAS Como remover o cartão Micro-SD CUIDADO: Remover o cartão Micro-SD quando da transferência de dados pode causar a perda de dados ou resultar em erros nos aplicativos. Certifique-se de que seu tablet terminou e salvou todas as operações no cartão Micro-SD. 1. Entre no modo de Desktop. Toque em Remover o hardware com segurança notificação, no canto inferior direito da tela. NOTA: Se você não vir Remover o hardware com segurança ocultos para exibir todos os ícones na área de notificação. na área de , toque em Mostrar ícones 2. Toque em Ejetar cartão de memória SD. É exibida uma mensagem confirmando que o cartão Micro-SD pode ser removido de forma segura. Se uma mensagem de aviso for exibida indicando que o cartão Micro-SD não pode ser removido, certifique-se de que todas as transferências de dados que envolvem o Micro-SD estão completas. 3. Insira a ponta de um pequeno grampo para papel no orifício correspondente na tampa do slot micro-slot. 4. Empurre a ponta totalmente para dentro do orifício até que a bandeja do Micro-SD seja ejetada. Puxe a bandeja do cartão Micro-SD. 18 5. Remova o cartão Micro-SD da bandeja. Como instalar a bandeja do cartão Micro-SD 1. Coloque o cartão SD na bandeja do cartão SD. 2. Empurre a bandeja do cartão SD para seu lugar até que ela se encaixe no lugar. UPMIDIAS Como remover a bateria 1. Siga os procedimentos descritos em Antes de trabalhar na parte interna do tablet. 2. Remova a tampa da base. 19 3. Execute as seguintes etapas: a) Deslize a trava de liberação na direção indicado para destravar a bateria. b) Empurre a bateria para frente para soltá-la do respectivo conector na placa de sistema. c) Erga e remova a bateria do computador. Como instalar a bateria UPMIDIAS 1. Insira a bateria em seu respectivo slot até que ela se encaixe no lugar. 2. Instale a tampa da base. Como instalar o cartão Micro-SIM CUIDADO: Remover o cartão Micro-SIM quando o tablet está ligado pode causar a perda de dados ou danificar o cartão. Certifique-se de que o tablet está desligado ou que as conexões da rede estão desativadas. 1. Desligue o tablet. Para obter mais informações sobre como desligar o tablet, consulte a seção Como desligar o Tablet. 2. Puxe a tampa da base na direção indicada e levante-a para cima em um ângulo para removê-la do tablet. 20 3. Deslize a trava de liberação para desblquear a bateria. Levante e remova a bateria do tablet. UPMIDIAS 4. Instale o cartão Micro-SIM em seu respectivo slot. 21 UPMIDIAS 22 Como gerenciar as configurações do tablet 4 Configuração de Wi-Fi Ligar/desliga Wi-Fi 1. Passe o dedo na borda direita da tela para acessar a barra de botões. 2. Toque em Configurações 3. Passe o dedo no ícone do Wi-Fi para a direita ou para a esquerda para ligar ou desligar Wi-Fi. → Alterar configurações do PC → Redes → Modo de avião. UPMIDIAS Como conectar-se em uma rede 1. Passe o dedo na borda direita da tela para acessar a barra de botões. 2. Toque em Configurações → Disponível → Selecione uma rede disponível → Conectar . 23 Configuração de banda larga móvel Ligar/desligar banda larga móvel 1. Passe o dedo na borda direita da tela para acessar a barra de botões. 2. Toque em Configurações 3. Passe o dedo no ícone Banda larga móvel para a esquerda ou para a direita para ligar ou desligar a banda larga móvel. UPMIDIAS →Alterar configurações do PC → Redes → Modo de avião. Como conectar-se em uma rede de banda larga móvel 1. 24 Certifique-se de que um cartão SIM ativo é inserido no tablet. 2. Passe o dedo na borda direita da tela para acessar a barra de botões. 3. Toque em Configurações 4. O uso de dados estimados será mostrado, uma vez que a rede de banda larga móvel está ativada. → Rede → Conexões → O Prestador de serviços → Conectar. NOTA: Você pode escolher a opção Conectar-se automaticamente para conectar automaticamente a banda larga móvel. UPMIDIAS NOTA: Seu tablet priorizará automaticamente as Wi-Fi relativamente a redes de banda larga móvel, quando ambas estão disponíveis. Se o tablet estiver conectado na banda larga móvel e qualquer uma das conexões Wi-Fi surgir dentro do alcance, ele se desconecta da rede móvel e conecta Wi-Fi automaticamente. Para obter mais informações sobre como ligar a rede Wi-Fi, consulte Configuração de Wi-Fi. Como desconectar a partir de rede de banda larga móvel 1. Passe o dedo na borda direita da tela para acessar a barra de botões. 2. Toque em Configurações → Rede → O Prestador de serviços → Desonectar. NOTA: Uma vez que seu tablet estiver desconectado da banda larga móvel, a opção Conectar automaticamente também será desativada. Opções de banda larga móvel 1. Passe o dedo na borda direita da tela para acessar a barra de botões. 2. Toque em Configurações 3. Toque e segure em O Prestador de serviços ou clique com o botão direito do mouse se estiver acoplado. →Redes . – Toque em Mostrar uso estimado dos dados/Ocultar uso estimado dos dados para mostrar ou ocultar seu uso de dados. – Toque Definir como conexão medida/Conexão não medida para definir uma conexão como uma conexão medida/não medida. 25 – Toque em Exibir propriedades de conexão para ver as propriedades da banda larga móvel. NOTA: Se a opção Definir como conexão medidas estiver ativada, o Windows Update não fará o download das atualizações automaticamente, a menos que ele seja uma atualização de alta prioridade e de segurança essencial. Informações de hardware do Prestador de serviços 1. Passe o dedo na borda direita da tela para acessar a barra de botões. 2. Toque em Configurações 3. Toque em O Prestador de serviços para visualizar as informações de hardware, incluindo as informações do assinante e número IMEI (Internacionais Mobine Equipment Identity). → Alterar configurações do PC → Rede. UPMIDIAS Como ativar o bloqueio de PIN 1. Passe o dedo na borda direita da tela para acessar a barra de botões. 2. Toque em Configurações 3. Toque e segure em O Prestador de serviços ou clique com o botão direito do mouse se estiver acoplado. 4. Toque em Visualizar propriedades de conexão→Segurança→Usar um PIN. 5. Digite seu Código PIN SIM. → Rede . NOTA: O Prestador de serviços se refere à rede de provedores de serviços disponíveis em sua região. CUIDADO: Se você inserir o código PIN incorreto, a sua conexão de banda larga móvel não será estabelecida. Se você inserir incorretamente o código três vezes, seu cartão SIM será bloqueado. Para desbloquear o cartão SIM, contate seu provedor de serviços para obter um PUK (Personal Unblocking Key) para besbloquear o cartão SIM. NOTA: Antes de contatar com a transportadora, tenha seu número IMEI pronto. 26 Atualizando/Recuperação/Nova configuração do seu tablet Você pode atualizar/recuperar/restaurar o tablet para as configurações originais de fábrica. 1. Passe o dedo na borda direita da tela para acessar a barra de botões. 2. Toque em Configurações Recuperar. → Alterar configurações de PC → Atualizar e recuperar → – Atualizar seu PC sem afetar seus arquivos – Remover tudo e reinstalar o Windows – Inicialização avançada 3. Selecione qualquer opção de recuperação para concluir a tarefa. Atualizar seu PC sem afetar seus arquivos Esta opção permite a você atualizar seu tablet, sem perder suas fotos, músicas, vídeos e outros arquivos pessoais. Se você deseja realizar esta ação: 1. Clique em Começar. O sistema exibe a janela de atualização de seu PC. 2. Clique em Avançar. 3. Clique em Atualizar. UPMIDIAS Clique em Cancelar para cancelar esta ação. Remover tudo e reinstalar o Windows Esta opção permite a você reciclar ou começar novamente seu tablet totalmente, e você pode redefinir suas configurações padrão/de fábrica. Se você deseja realizar esta ação: 1. Clique em Começar. O sistema exibe a janela de restaurar seu PC. 2. Clique em Avançar. Depois que você clicar em Avançar, terá para selecionar qualquer uma das duas opções a seguir para concluir a tarefa: • • Basta remover meus arquivos — Se selecionar essa opção, o Windows remove todos os seus arquivos, incluindo as suas fotos, músicas, vídeos e outros arquivos pessoais. Limpar totalmente a unidade — Se você selecionar essa opção, Windows redefine o seu tablet. CUIDADO: Redefinir o tablet apaga todos os dados de seu tablet, incluindo configuração de sua conta, músicas, fotos, arquivos, etc. Certifique-se de que você faça o backup de todos os dados necessários antes de continuar. Clique em Cancelar para cancelar esta ação. Inicialização avançada Esta opção permite a você fazer a inicialização a partir de um dispositivo ou disco compacto (unidade de DVD ou USB) e alterar as configurações de firmware do tablet, alterar as configurações de inicialização do Windows, ou restaurar o Windows a partir da imagem do sistema. Se você deseja realizar esta ação, clique em Reiniciar agora. 27 NOTA: Os aplicativos de terceiros será removidos. UPMIDIAS 28 Como sincronizar seu tablet 5 Usar a conta da Microsoft Se o seu computador tiver o Microsoft Windows 8.1 instalado, pode sincronizar as configurações de usuário de seu tablet com o computador usando uma conta da Microsoft. Quando entrar na conta da Microsoft no seu tablet, pode ser sincronizadas automaticamente suas configurações, incluindo histórico do navegador de Internet, configurações de aplicativos, arquivos de pessoal etc., com outros PCs com o Windows 8.1 e tablets com o Windows 8.1. NOTA: Você precisa de uma conexão de rede sem fio ao computador e tablet. 1. Vá para a barra de botões, em seguida, clique em Configurações → Configurações do PC →Contas → Alternar para uma conta da Microsoft para mudar a conta local do computador para a sua conta da Microsoft. 2. Uma nova opção será adicionada a Configurações de PC chamada de Sincronizar suas configurações. 3. Clique em Configurações. → Configurações do PC → Mais configurações do PC → Sincronizar suas configurações para mostrar todas as tipo de alterna para a sincronização de seus dados e configurações. UPMIDIAS Como copiar músicas, fotos e vídeos 1. Conecte uma chave USB ou um cartão Micro-SD placa no computador e copie os arquivos necessários. 2. Após a conclusão da cópia, use o assistente de Remover o hardware com segurança para remover seu tablet do computador. 3. Você também pode usar o recurso Skydrive do Win 8.1 para copiar músicas, fotos e vídeos. 29 UPMIDIAS 30 Recursos de caneta opcional 6 Esta seção fornece informações sobre os recursos disponíveis na caneta. Recurso Funcionalidade 1 A mina da caneta Fornece a funcionalidade de toque. 2 Botão da caneta Usado para efetuar um clique com o botão esquerdo do mouse e clique com o botão direito do mouse. 3 Barra média Fornece acesso ao compartimento da bateria. 4 Clipe da caneta/tampa traseira da Usado para prender a caneta no seu bolso. caneta NOTA: A caneta é opcional e é vendida separadamente. UPMIDIAS NOTA: Esta caneta funciona somente com os tablets Dell Venue 11 pro-5130 e Dell Venue 11 pro-7130/7139. Ela não foi desenvolvida para funcionar com a família anterior de tablets da Dell. Além disso, a caneta adquirida para uso com os outros tablets da Dell não é suportada pelos tablets Dell Venue 11 pro-5130 e Dell Venue 11 pro-7130/7139. Você pode substituir a mina da caneta, conforme mostrado na imagem abaixo. Começar a usar a caneta 1. Torça a barra média em um contador na direção horária. 31 2. Insira uma bateria AAAA com o polo positivo voltado para a ponta da caneta. NOTA: Siga os estatutos e as regulamentações locais e regionais sobre o descarte de resíduos de bateria. 3. Remonste a barra de modo seguro. Como usar a caneta opcional com seu tablet A caneta é ergonomicamente projetada para funcionar com o tablet durante longos períodos. O usuário pode alternar perfeitamente entre a caneta e dedos sem qualquer troca de modo manual. A caneta oferece suporte a recursos como rejeição da palma, passar, e com detecção de pressão, que possibilitam a precisão e facilidade de uso sem a necessidade de calibração. Os dois botões são configuráveis pelo software para o uso de recursos como apagar, realçar ou executar cliques do mouse. Você pode usar a ponta da caneta para desenhar formas, selecionar texto, voltar uma página e escrever ou assinar os documentos no tablet. UPMIDIAS Também pode pressionar o botão na lateral da caneta para efetuar o clique com o botão esquerdo do mouse e clique com o botão direito no tablet. 32 Recursos de ancoragem de mesa 7 Esta seção fornece informações sobre os recursos disponíveis na ancoragem de mesa. UPMIDIAS Recurso Funcionalidade 1 conector USB 3.0 Conecte os dispositivos USB, por exemplo, memória flash. 2 Conector de áudio Conecte fones de ouvido ou alto-falantes externos. 3 Luz de status de energia Indica o status de energia. 4 O conector de acoplamento Conecte o conector de ancoragem no tablet. 5 Conector de energia Conectar o adaptador de CA 6 Conectores USB 3.0 Conecte os dispositivos USB, por exemplo, memória flash. 7 Conector de rede Conecte um cabo Ethernet para acessar a Internet. 8 Cconector HDMI Conecte dispositivos compatíveis com HDMI, como projetores, TVs e monitores. 9 Conector DisplayPort Conecte dispositivos compatíveis com DisplayPort, como projetores, TVs e monitores. NOTA: A estação de ancoragen de mesa suporta somente USB 2.0 quando acoplada com Venue Pro 11-5130. 33 NOTA: A ancoragem de mesa é vendida separadamente e não é fornecido com o tablet. NOTA: Em Venue Pro 11-5130, pode usar o conector HDMI ou conector DisplayPort para espelhar a mesma tela externa. Você pode usar a tela de conteúdo exclusivo através do conector HDMI ou conector DisplayPort apenas em Venue Pro 11 — 7130/7139. Como conectar o adaptador de energia 1. Conecte uma extremidade do adaptador de energia em uma tomada de parede e a outra extremidade no acoplamento de mesa. UPMIDIAS 34 Recursos de ancoragem do teclado de viagem fino 8 Esta seção fornece informações sobre os recursos disponíveis na ancoragem do teclado fino. UPMIDIAS Tabela 1. Recurso Funcionalidade 1 íman Ímans para permitir ancoragem. 2 pinos de encoragem Permite que o tablet faça contatos elétricos com ancoragem. 3 Conectores de ancoragem Conecte o conector de ancoragem no tablet. 4 Touch pad Permite que você mova o ponteiro do mouse na tela e fornece a função de um mouse. NOTA: A ancoragem do teclado fino é vendido separadamente e não é fornecido com o tablet. 35 Acoplamento do tablet na ancoragem do teclado de viagem fino 1. Alinhe os dois conectores de ancoragem no tablet com os da ancoragem. 2. Deslize o tablet para baixo até que o tablet se encaixe no lugar. 3. Conecte a tampa do teclado e deslize-a para baixo para fixar a ancoragem no tablet. UPMIDIAS NOTA: Quando a conexão é efetuada, você precisa desativar manualmente o teclado na tela se ele estiver mostrado na tela. 36 9 Recursos de ancoragem do teclado móvel Esta seção fornece informações sobre os recursos disponíveis na ancoragem do teclado. Recurso UPMIDIAS Funcionalidade 1 Conectores de ancoragem Conecte os slots do guia de ancoragem no tablet. 2 Dobradiçla girável Permite que o tablet gire em torno das dobradiças. 3 Touch pad Permite que você mova o ponteiro do mouse na tela e fornece a função de um mouse. 4 Pinos de ancoragem Permite que o tablet faça contatos elétrica com ancoragem. 5 conector de energia do micro USB Conecte um carregador de micro USB para carregar a estação ancoragem 6 LED de maisúsculas bloqueadas Indica se a tecla Caps Lock no teclado será ativada. 7 LED de energia da bateria Indica se a bateria está carregando quando conectada na alimentação de CA. NOTA: A ancoragem do teclado é vendido separadamente e não é fornecido com o tablet. Acoplamento do tablet para a ancoragem do teclado 1. Ancore o tablet. 37 2. Abra o tablet e pressione o botão de ligar/desligar. NOTA: Quando a conexão é efetuada, você precisa desativar manualmente o teclado na tela se ele estiver mostrado na tela. Como desacoplar o seu tablet do teclado 1. Pressione e segure o botão da ancoragem do teclado móvel. 2. Levante o tablet do acoplamento do teclado móvel. UPMIDIAS Como carregar a estação de ancoragem CUIDADO: Use somente o adaptador de energia fornecido e o cabo de energia para carregar o tablet e a estação de ancoragem. O uso de adaptadores de energia não autorizados ou cabos de alimentação pode causar graves danos ao seu tablet e estação de ancoragem. 1. Conecte o adaptador de energia para o carregamento microUSB porta em seu acoplamento do teclado. 2. 38 O acoplamento do teclado é carregado através do tablet se a energia de CA for conectada no tablet. NOTA: A energia não pode ser conectada diretamente no teclado de viagem quando o tablet está acoplado. NOTA: A bateria de acoplamento requer aproximadamente quatro horas para a carga completa. Para obter mais informações sobre o tempo de carregamento da bateria, consulte Como carregar o tablet. Você pode verificar o status da bateria do acoramento do teclado partir: • da luz de carga da bateria, localizada no lado esquerdo do ancoramento do teclado: do comportamento do LED Descrição Branco fixo ligado A bateria está sendo carregada com alimentação de CA quando o adaptador CA está conectado diretamente na ancoragem. Apagado A bateria não está sendo carregada, nenhum adaptador CA está conectado, a bateria está completamente carregada ou a energia de CA está conectada diretamente no tablet. Para obter mais informações sobre como verificar o status da bateria do tablet, consulte o status de carga da bateria do tablet. Comportamento da bateria UPMIDIAS Quando a energia de CA está conectada, o tablet é carregado primeiro, seguidos pelo ancoramento. Durante o descarregamento ou quando a energia de CA não estiver conectada, a bateria de ancoramento é usada primeiro, seguida pelo tablet. 39 UPMIDIAS 40 Como limpar o tablet 10 CUIDADO: Antes de limpar o tablet, desconecte todos os cabos. Limpe o tablet com um pano macio umedecido com água. Não use produtos de limpeza líquidos ou em aerossol que possam conter substâncias inflamáveis. 1. Desligue o tablet. Para obter mais informações sobre como desligar o tablet, consulte a seção Como desligar o tablet. 2. Desconecte todos os dispositivos conectados, fones de ouvido, alto-falantes, teclado e ancoramento do tablet das tomadas elétricas. 3. Remova qualquer cartão Micro-SD e Micro-SIM instalado. Para obter mais informações sobre como remover o cartão Micro-SD e o cartão Micro-SIM, consulte Remover o cartão Micro-SD e Remover o cartão Micro-SIM. 4. Umedeça um pano macio que não solte fiapos com água ou com um produto para limpeza de tela e limpe a superfície do tablet até que ele seja limpo. Não deixe a água do pano penetrar para baixo das portas do tablet e botão do Windows. NOTA: Para evitar danificar o tablet ou a tela, siga as instruções fornecidas com o produto. NOTA: Não limpe o teclado com um pano molhado. UPMIDIAS 41 UPMIDIAS 42 11 Troubleshooting Problema da bateria Problemas Possíveis causas: A bateria não carrega Possíveis soluções • • • Desconecte o adaptador de energia CA da Dell da parede e verifique se a tomada elétrica está funcionando. Verifique todas as conexões de cabo e conexão na parede, e depois no tablet. Verifique a luz de LED do adaptador CA para garantir que o adaptador CA está funcionando. Verifique os conectores para assegurar uma conectividade adequada. UPMIDIAS • Se o adaptador CA funcionar e a bateria não carregar, tente: • • Remover e reinserir a bateria para garantir que a bateria se instala em seus conectores corretamente. Substituir por outra bateria, se disponível. NOTA: A bateria do tablet requer aproximadamente 4 horas para ficar totalmente carregada. A temperatura do tablet estiver é inferior a 0°C ou superior a 40 °C. Carregue a bateria em uma temperatura ambiente entre 0 °C a 40 °C. A bateria ou o adaptador de alimentação está danificado. Contate um revendedor autorizado da Dell para substituir a bateria ou adaptador de energia. 43 A bateria drena rapidamente mesmo quando o tablet está no modo de espera Se o tablet não está no intervalo de uma rede que ele pode se conectar, o tablet continua enviando sinais para localizar uma estação base e descarrega a bateria. • • • Desligue temporariamente o tablet. Mova o tablet para o alcance de uma rede que ele possa conectar, ou desligue temporariamente a conexão de rede sem fio no seu tablet. Usar o tablet em modo de avião. Problema do sistema problemas Possíveis causas: Possíveis soluções Tablet não liga A bateria está completamente descarregada. 1. 2. Tablet não desliga Carregue o tablet durante pelo menos 4 horas. Pressione e mantenha pressionado o botão Liga/ Desligar durante por 4 segundos. Pressione e mantenha pressionado o botão Ligar/ Desligar durante 11 segundos para forçar o desligamento. UPMIDIAS Tablet bloqueia 1. 2. Tablet não está respondendo ou tem um comportamento inesperado Software ou recurso não está funcionando como o esperado 44 • • • Falha do driver Falha do sistema operacional vírus/malware 1. 2. 3. Pressione e mantenha pressionado o botão Ligar/ Desligar durante 11 segundos para forçar o desligamento. Remova a fonte de alimentação e desconecte/ conecte a bateria. Desligue e reinicie o tablet. Atualize o tablet. Contate o serviço de suporte da Dell. Acesse dell.com/support ou dell.com/contactdell. Reinicie o tablet. As atualizações de software podem ter sido obtidas por download em segundo plano. Passe o dedo na borda direita da tela para acessar a barra de botões de toque em Configurações→Energia→ Reiniciar para reiniciar o tablet. A estação de encoragem não está funcionando conforme esperado Desacople/volte a acoplar o tablet. Se o problema continuar, ligue novamente o tablet na estação de ancoragem. Problema da tela sensível ao toque Problemas Possíveis causas: Possíveis soluções Tela sensível ao toque responde lentamente ou de forma incorreta Tampa protetora evita que o tablet do reconheça as entradas. • • • • Desligue e reinicie o tablet. Com cuidado, limpe a tela com um pano seco e limpo. Remova as tampas protetoras da tela sensível ao toque. Se o sistema operacional for re-instalado, certifique-se de que todos os drivers estejam instalados. Problemas de rede Problemas Possíveis causas: Não há conexão de rede sem fio Possíveis soluções UPMIDIAS 1. 2. 3. Sem conexão de banda larga móvel • • A banda larga móvel foi limitado. Nenhum sinal do fornecedor de serviço. 1. 2. Verifique se o dispositivo de rede sem fio está ligada. Consulte Configuração de Wi-Fi . Tente colocar-se mais perto do ponto de acesso sem fio. Redefina o roteador sem fio se estiver usando uma rede privada; abra o navegador para visualizar a página de entrada se usar uma rede pública. Verifique se a banda larga móvel está ligado. Consulte Ligar/desligar banda larga móvel Mova o tablet para um local diferente, para uma melhor recepção de sinal. Contato seu fornecedor de serviços para alterar o seu plano de banda larga. 45 UPMIDIAS 46 Configuração do sistema 12 A configuração do sistema possibilita gerenciar o hardware do computador e especificar as opções ao nível do BIOS. A partir da configuração do sistema, é possível: • Alterar as configurações de NVRAM após adicionar e remover hardware • Exibir a configuração de hardware do computador • Habilitar ou desabilitar dispositivos integrados • Definir os limites do gerenciamento de desempenho e de energia • Gerenciar a segurança do computador Para acessar as opções de configuração do sistema (BIOS): 1. Conecte seu tablet no acoplamento do teclado ou conecte um teclado compatível com USB para o seu tablet. 2. Pressione o botão de Ligar/desligar ativado o tablet. 3. Pressione F2 após o logotipo da Dell ser exibido. para ligar seu tablet ou reiniciar o tablet, se você já tiver UPMIDIAS NOTA: Você pode ter de pressionar F2 repetidamente até que o Windows redireciona para as opções de configuração do sistema. Para acessar as opções de configuração do sistema (BIOS) sem um teclado externo: 1. Pressione o botão de Ligar/desligar ativado o tablet. para ligar seu tablet ou reiniciar o tablet, se você já tiver 2. Pressione e mantenha pressionado o botão de Subir volume quando o logotipo da Dell for exibido na tela. 3. Quando o menu de Seleção de inicialização F12 aparecer, pressione o botão de Subir volume para alterar a seleção de inicialização para a opção de configuração do BIOS. NOTA: O botão de Volume para cima passa pelas opções do menu (Opções de inicialização, Configuração do BIOS, Diagnósticos, etc. Você pode selecionar a opção desejada pressionando o botão Volume para cima). 4. Pressione o botão Volume para baixo para selecionar a opção. Opções de configuração do sistema (BIOS) Tabela 2. System Information Opção Função BIOS Version Exibe a revisão do BIOS. Service Tag Exibe a etiqueta de serviço do tablet. Asset Tag Exibe a etiqueta de serviço do tablet. 47 Opção Função Ownership Tag Exibe as informações de propriedade. Manufacture Date Exibe a data de fabricação. Ownership Date Exibe a data de aquisição. Express Service Code Mostra o código de serviço expresso do tablet. Memory Installed Exibe a memória instalada no tablet. Memory Available Exibe a memória disponível no tablet. Memory Speed Exibe a velocidade da memória. Memory Channel Mode Exibe as capacidades de memória no tablet. Memory Technology Exibe novo tipo do arquivo do dispositivo dm Linux para interação com memória flash. Processor Type Exibe o tipo de processador disponível no tablet. Core Count Processor ID UPMIDIAS Exibe a contagem de núcleos do tablet. Exibe a ID do processador do tablet. Current Clock Speed Exibe a velocidade do clock atual do tablet. Minimum Clock Speed Exibe a velocidade mínima do relógio do tablet. Maximum Clock Speed Exibe a velocidade máxima do relógio do tablet. Processor L2 Cache Exibe a cache L2 do tablet. Processor L3 Cache Exibe a cache L3 do tablet. HT Capable Exibe se o tablet é compatível com HyperThread. 48 Opção Função 64–bit Technology Exibe as funções de um tablet com a tecnologia de 64 bits (Intel EM64T). Video Controller Exibe o controlador de vídeo usado no tablet. Video BIOS Version Exibe o número da versão do BIOS do tablet. Video Memory Exibe a memória de vídeo do tablet. Panel Type Exibe o tipo do painel usado no tablet. Native Resolution Exibe a resolução do tablet. Audio Controller Exibe o controlador de áudio usado no tablet. Wi-Fi Device Exibe o dispositivo de Wi-Fi no tablet. Cellular Device Exibe o dispositivo celular no tablet. Bluetooth Device Exibe o dispositivo Bluetooth no tablet. UPMIDIAS Tabela 3. Informações da bateria Opção Função AC Adapter Exibe as informações do adaptador CA. Battery Status Exibe o status atual da bateria. Battery Charge State Exibe se a bateria está em carga/descarga. Battery Health Exibe o status da saúde da bateria. Tabela 4. Boot Sequence Opção Função Boot Sequence Exibe a ordem na qual o BIOS procura os dispositivos ao tentar localizar um sistema operacional para inicializar. As opções são: • • Boot List Option Gerenciador de Inicialização do Windows UEFI Permite alterar a opção de lista de inicialização. 49 Opção Função • • Legacy (Herança) UEFI Você também pode executar outras opções. As opções são: • • • Adicionar opção de inicialização — Esta opção permite que você adicione um a opção de inicialização Excluir opção de inicialização — Esta opção permite que você exclua uma opção de inicialização existente Visualizar — Esta opção permite que você veja uma opção de inicialização Tabela 5. Advanced Boot Options Opção Função Enable Legacy Option ROMs Durante o modo de inicialização da UEFI, a opção Legacy Ativar ROMs irá permitir o carregamento de ROMs de opção legadas. Essa opção não é permitida se a Inicialização segura estiver ativada. Tabela 6. Date/Time Opção System Date System Time UPMIDIAS Função Exibe a data do sistema. Exibe a hora do sistema. Tabela 7. System Configuration (Configuração do sistema) Opção Função USB Configuration Permite configurar o controlador USB integrado. As opções são: • • • Enable Boot Support (Habilitar suporte de inicialização) Ativar o controlador USB 3.0 Enable External USB Port (Habilitar a porta USB externa) Por padrão, todas as opções estão ativadas. USB PowerShare Permite configurar o comportamento do recurso PowerShare USB. O padrão: Não está ativado Audio Este campo permite que você ative ou desative o 50 Opção Função conector de áudio integrado. • Miscellaneous Devices Ativar áudio. Padrão: Ativado Permite habilitar ou desabilitar diversos dispositivos integrados. • • • • Ativar microfone. Padrão: Ativada Ativar câmera. Padrão: Ativada Ativar cartão multimídia. Padrão: Ativada Disable Media Card (Desabilitar cartão de mídia) Tabela 8. Vídeo Opção Função LCD Brightness Exibe o brilho do painel quando o sensor de luz ambiente está desligado. • • Brightness on Battery (brilho com alimentação pela bateria) Brightness on AC (brilho com alimentação CA) UPMIDIAS Tabela 9. Security (Segurança) Opção Admin Password Descrição Este campo permite definir, alterar ou excluir a senha de administrador (admin), conhecida também como senha de configuração (setup password). A senha de administrador habilita diversos recursos de segurança. A unidade não tem uma senha definida por padrão. Para adicionar uma nova senha: • • • Enter the old password (Inserir a senha antiga) Enter the new password (Inserir a nova senha) Confirm the new password (Confirmar a nova senha) Clique em OK após inserir os detalhes da senha. System Password Permite definir, alterar ou excluir a senha do tablet (chamada anteriormente de senha principal). A unidade não tem uma senha definida por padrão. Para adicionar uma nova senha: • • • Enter the old password (Inserir a senha antiga) Enter the new password (Inserir a nova senha) Confirm the new password (Confirmar a nova senha) Clique em OK após inserir os detalhes da senha. 51 Opção Descrição Strong Password Enable strong password (Habilitar senha forte) - Esta opção está desabilitada por padrão. Password Configuration Este campo controla os números mínimo e máximo de caracteres permitidos para as senhas do administrador e do sistema. As alterações nestes campos não estarão ativas até serem confirmadas através do botão Apply (Aplicar) ou gravadas antes de sair da configuração. • • • • Password Bypass Esta opção permite a você a senha de (Inicialização) do sistema e do HDD interno durante uma reinicialização do sistema. • • Password Change Admin Password Min (Senha mínima do administrador) Admin Password Max (Senha máxima do administrador) System Password Min (Senha mínima do sistema) System Password Max (Senha máxima do sistema) Desativado Ignorar reinicialização (Padrão ativado) Permite determinar se são permitidas alterações nas senhas do sistema e do disco rígido quando há uma senha de administrador definida. • Allow Non-Admin Password Changes (Permitir alterações de senha que não sejam do administrador, selecionada por padrão) UPMIDIAS Non-Admin Setup Changes Esta opção permite determinar se são permitidas alterações nas opções de configuração quando há uma senha de administrador definida. • TPM Security Allow Wireless Switch Changes (Permitir alterações no comutador da rede sem fio, selecionada por padrão) Esta opção permite controlar se o módulo TPM (Trusted Platform Module) no sistema estará habilitado e visível para o sistema operacional. TPM Security (Segurança de dispositivo TPM, selecionada por padrão) • • • TPM ACPI Support (Suporte a TPM habilitado para ACPI) Desativar Activate (Ativar) NOTA: as opções de ativação, desativação e limpeza não são afetadas caso você utilize os valores padrão do programa de configuração. As alterações nesta opção terão efeito imediato. PTT Security Permite habilitar ou desabilitar o suporte a PTT. • • Computrace (R) Este campo permite ativar/desativar a interface do módulo do BIOS do Serviço Computrace opcional de Absolute Software. • • 52 PTT Security (Segurança de dispositivo PTT, selecionada por padrão) Revoke Trust (Revogar confiabilidade, selecionada por padrão) Deactivate (Desativar, selecionada por padrão) Disable (Desabilitar) Opção Descrição • CPU XD Support Esta opção ativa ou desativa o modo Desativar execução do processador. • Admin Setup Lockout Activate (Ativar) Ativar suporte XD da CPU(Ativar padrão) Permite habilitar ou desabilitar a opção de entrar na configuração quando há uma senha de administrador definida. • Enable Admin Setup Lockout (Habilitar bloqueio da configuração do administrador, selecionada por padrão) Tabela 10. Secure Boot Opção Função Secure Boot Permite ativar ou desativar o recurso de inicialização segura. Padrão: Desativado Expert Key Management Permite manipular os bancos de dados de chaves de segurança apenas se o sistema estiver em Modo de Personalização. A opção Ativar modo de personalização está desativado por padrão. As opções são: • • • • PK KEK db dbx UPMIDIAS Se ativar o Modo de personalização, aparecem as opções relevantes para PK, KEK, db e dbx. As opções são: • • • • • • Salvar em arquivo- Salva a chave em um arquivo selecionado pelo usuário Substituir do arquivo- Substitui a chave atual por um chave de um arquivo selecionado pelo usuário Anexar do arquivo- Adiciona uma chave ao banco de dados atual a partir de um arquivo selecionado pelo usuário Excluir- Exclui a chave selecionada Restabelecer todas as chaves- Restabelece as configurações padrão Excluir todas as chaves - Exclui todas as chaves NOTA: Se desativar o Modo de personalização, todas as alterações feitas serão apagadas e as chaves serão restabelecidas nas configurações padrão. 53 Tabela 11. Performance (Desempenho) Opção Descrição Multi Core Support Especifica se o processador terá um ou todos os núcleos habilitados. O desempenho de alguns aplicativos aumentará com os núcleos adicionais. • • • Intel SpeedStep All (Todos, padrão) 1 2 Permite habilitar ou desabilitar o modo Intel SpeedStep do processador. • C States Control Enable Intel(R) SpeedStep (Habilitar Intel SpeedStep, selecionada por padrão) Permite habilitar ou desabilitar os estados adicionais de suspensão do processador. • Intel TurboBoost C states (Configuração padrão) Permite a você ativar ou desativar o modo Intel TurboBoost do processador. • Enable Intel TurboBoost (Habilitar Intel TurboBoost, selecionada por padrão) — Permite ao driver Intel TurboBoost melhorar o desempenho da CPU ou do processador gráfico. HyperThread control Permite ativar ou desativar HyperThreading no processador. Padrão: Ativado Rapid Start Technology Esta opção pode melhorar a vida útil da bateria, colocando automaticamente o tablet em um estado de baixo consumo de energia durante o estado de espera, para um período de tempo especificado pleo usuário. As opções são: UPMIDIAS • • Intel Rapid Start Feature (Recurso do Intel Rapid Start) Transição para o Rapid Start ao usar o temporizador Por padrão, todas as opções estão ativadas. Tabela 12. Power Management (Gerenciamento de energia) Opção Descrição AC Behavior Permite que o computador ligue automaticamente quando o adaptador CA for conectado. A opção está desativada. • Auto On Time Permite configurar a hora em que o computador ligará automaticamente. As opções são: • • • • 54 Wake on AC (Ativar com CA) Disabled (Desabilitado - padrão) Every Day (Todo dia) Weekdays (Dias da semana) Select Days (Selecionar dias) Opção Descrição Peak Shift Esta opção permite que a usar a opção de minimizar o consumo de energia de CA durante o período de pico de energia do dia. • • • • • • • Advanced Battery Charge Configuration Primary Battery Charge Configuration Segunda-feira Terça-feira Quarta-feira Quinta-feira Sexta-feira Sábado Domingo Essa opção coloca as baterias no modo de carregamento de bateria avançada de sistema para maximizar a saúde da bateria. • • • • • • • Segunda-feira Terça-feira Quarta-feira Quinta-feira Sexta-feira Sábado Domingo • • • • • Adaptative (Adaptável) Padrão ExpressCharge Uso de CA principal Personalizada UPMIDIAS NOTA: Algumas das configurações de bateria podem não estar disponíveis para todos os tipos de bateria. Para ativar esta opção, você deve desativar o modo de configuração avançada de carga da bateria. Intel Smart Connect Technology Essa opção, se ativada, detectará periodicamente as conexões de rede sem fio disponíveis, ao mesmo tempo que o tablet está em espera. Padrão: Desativado Tabela 13. POST Behavior Opção Descrição Adapter Warnings Permite ativar as mensagens de aviso do adaptador quando fontes de alimentação específicas forem usadas. A opção está ativada por padrão. • Fastboot Enable Adapter Warnings (Habilitar avisos do adaptador) Esta opção pode acelerar o processo de inicialização por ignorar algumas etapas de compatibilidade. • • • Minimal (Mínima) Thorough (Completa) Automático (Padrão ativado) 55 Opção Descrição NOTA: Ativando a Inicialização rápida impedirá que o acesso de BIOS F2 através de USB ou do teclado fino/viagem. Você ainda pode acessar a configuração do BIOS, pressionando o botão Aumentar volume após o logotipo da Dell aparecer na tela. Tabela 14. Virtualization Support (Suporte de virtualização) Opção Descrição Virtualization Esta opção especifica se um Virtual Machine Monitor (VMM, monitor de máquina virtual) pode usar os recursos adicionais de hardware fornecidos pela tecnologia de virtualização da Intel. • VT for Direct I/O Esta opção especifica se um VMM (Virtual Machine Monitor - Monitor de máquina virtual) pode usar as capacidades adicionais de hardware fornecidas pela tecnologia de virtualização para E/S da Intel. • Trusted Execution Enable Intel Virtualization Technology (Habilitar a Tecnologia de virtualização Intel) (Configuração padrão) Ativar VT para E/S direta (Padrão) Esta opção especifica se um monitor de máquina virtual medida (MVMM) pode usar as capacidades adicionais de hardware fornecidas pela tecnologia Intel Trusted Execution. Padrão: desativado UPMIDIAS Tabela 15. Rede sem fio Opção Wireless Device Enable Descrição Permite ativar ou desativar os dispositivos sem fio. • • WWAN (Padrão ativado) WLAN / WiGig Tabela 16. Maintenance (Manutenção) Opção Descrição Service Tag Exibe a etiqueta de serviço do tablet. Asset Tag Permite criar uma etiqueta do ativo do sistema se nenhuma etiqueta foi criada. Esta opção não está definida por padrão. Tabela 17. System Logs (Logs do sistema) Opção Descrição BIOS events Exibe o registro de eventos do sistema e permite apagar o registro. • Power events Exibe o registro de eventos de energia e permite limpar o registro. • 56 Clear Log (Limpar o registro de eventos) Clear Log (Limpar o registro de eventos) Como atualizar o BIOS É recomendado atualizar o seu BIOS (configuração do sistema) no caso de substituição da placa de sistema ou se uma atualização estiver disponível. Em tablets, certifique-se de que a bateria está com plena carga e que ele está conectado em uma tomada elétrica 1. Re-iniciar o tablet. 2. Visite dell.com/support. 3. Digite a etiqueta de serviço ou o código de serviço expresso e clique em Enviar. NOTA: Para localizar a etiqueta de serviço, clique em Onde está minha Etiqueta de serviço? NOTA: Se não conseguir encontrar sua Etiqueta de serviço, clique em Detectar meu produto. Siga as instruções na tela. 4. Se você não conseguir localizar ou encontrar a etiqueta de serviço, pode selecionar o seu produto em uma lista de produtos sob o Suporte geral. 5. Escolha o Tipo de produto na lista. 6. Selecione o modelo do seu produto e a página Suporte do produto do seu produto é exibida. 7. Clique em Obter drivers e clique em Exibir todos os drivers. 8. Na tela de Drivers e downloads, na lista suspensa Sistema operacional, selecione BIOS. 9. Identifique o arquivo mais recente do BIOS e clique em Fazer download do arquivo. O sistema abrirá a página Drivers e Downloads. Também pode analisar quais drivers precisam de uma atualização. Para fazer isso para seu produto, clique em Analisar sistema em busca de atualizações e siga as instruções na tela. UPMIDIAS 10. Selecione o método de download de sua preferência em Selecione seu método de download na janela abaixo; clique em Baixar arquivo. A janela Download de arquivo é exibida. 11. Clique em Salvar para salvar o arquivo em seu tablet. 12. Clique em Executar para instalar as configurações atualizadas do BIOS em seu computador. Siga as instruções na tela. 57 UPMIDIAS 58 13 Especificações NOTA: As ofertas podem variar de acordo com a região. As especificações a seguir são apenas as exigidas por lei, a serem fornecidas com o computador. Para especificação abrangente do seu computador, vá para a seção Specifications' no Manual do proprietário, disponível no site de suporte em dell.com/support. Para obter mais informações sobre a configuração do computador, vá para Ajuda e suporte em seu sistema operacional Windows e selecione a opção para exibir as informações sobre o computador. System Information Chipset do sistema Série Intel Atom Z3770 Series Largura do barramento DRAM 64 bits/canal (LPDDR3 x 2CH) Flash EPROM SPI de 128Mbits Processador Tipo do processador UPMIDIAS Frequência do barramento externo Memória Processador Intel Atom Z3770 1066MT/s (LPDDR3) Capacidade de memória 2 GB; 1 GB x 2, CH (Largura do barramento de 64 bits por canal) Tipo de memória LPDDR3 Velocidade de memória 1066 MT/s Memória mínima 2 GB Memória máxima 2 GB Vídeo Tipo de vídeo Barramento de dados Controlador de vídeo Gen7 incorporada no Bay Trail-T SoC decodificação de mídia Gen7 ( H. 264(1080p60),MPEG2,MVC,VC-1,WMV9,VP8,MJPEG ) Comunicação Adaptador de rede LTE, HSPA+ Rede sem fio WLAN, BT, NFC 59 Portas e conectores Audio tomada de 3,5 mm x1 Vídeo Mini HDMI x1 USB 2.0 Conector combo USB3.0/2.0 x1 USB 3.0 Conector combo USB3.0/2.0 x1 Leitor de cartão de memória Soquete do cartão Micro-SD Porta de ancoragem Conector de ancoragem Dell de 40 pinos x1 Porta SIM (Subscriber Identity Module, módulo Slot Micro-SIM x1 de identidade do assinante) Cartão inteligente Nenhum Tela Tipo LCD TFT com I/F eDP Tamanho 10,8 polegadas na diagonal Dimensões: Altura 250,20 mm (9,85 polegadas) Largura 149,25 mm (5,90 polegadas) UPMIDIAS Diagonal 274,32 mm (10,08 polegadas) Área ativa (X/Y) 239,04 mm/134,46 mm Resolução máxima 1920 x 1080 pixels Brilho máximo 400 nits Taxa de atualização Ângulos mínimos de visualização: Horizontal 80/80 Vertical 80/80 Distância entre pixels Câmera (frontal) Tipo OV 2722 (2 MP) Resolução 1920 x 1080 pixels Câmera (traseira) Tipo IMX 175 (8 MP) Resolução 3264 x 2448 pixels 60 De armazenamento De armazenamento 4.5.1 eMMC de 32 GB (HS200)/4.5.1 eMMC de 64 GB (HS200) Bateria 2 Series X 1 paralela (2S1P) de íon de lítio 32Wh (nominal) Tipo Dimensões Profundidade 230,64 mm (9,08 polegadas) Altura 4,71 mm (0,19 polegadas) Largura 83,3 mm (3,28 polegadas) Peso 220,00 g (0,49 lb) Tensão 7,4 VDC (nominal) e 8,7 VDC (máximo) Faixa de temperatura De operação Carregamento: 0 °C a 50 °C; 32 °F a 158 °F Descarregamento: 0 °C a 70 °C; 32 °F a 122 °F Fora de operação -20 °C a 65 °C (4 °F a 149 °F) UPMIDIAS Bateria de célula tipo moeda célula de íon de lítio CR1220 de 3 V Tensão: 3 volts Capacidade: 35mAh (23+/- 3 graus) Peso: 0.8g Temperatura: -20 ~ +60 graus. Adaptador CA Tipo Tensão de entrada 100 V CA a 240 V CA Corrente de entrada (máxima) 0,60 A Frequência de entrada 50 Hz a 60 Hz Potência de saída 23,4 W / 30 W Corrente de saída (30 W) 19,5 V/1,2 A (Contínua) 19,5 V/1,53 A (pico de corrente); 5 V/2 A (Contínua) Tensão nominal de saída 19,5 Vdc Faixa de temperatura: De operação 0 °C a 40 °C (32 °F a 104 °F) Não operacional –40 °C a 70 °C (–40 °F a 158 °F) 61 Características físicas Altura 176,76 mm (6,96 polegadas) Largura 279,74 mm (11,01 polegadas) Profundidade 10,20 mm (0,40 polegadas) Peso (mínimo) 726,3 g Requisitos ambientais Temperatura: De operação 0 °C a 40 °C De armazenamento -40 °C a 65 °C Umidade relativa (máxima): De operação De operação: 10% a 90% (sem condensação) De armazenamento De armazenamento: 5% a 95% (sem condensação) Altitude (máxima): De operação –16 m a m (–50 pés a pés) Não operacional –15,2 m a 10.668 m (–50 pés a 35.000 pés) Nível de poluente aerotransportado G1 conforme definido pela norma ISA-S71.04–1985 UPMIDIAS 62 Como entrar em contato com a Dell 14 NOTA: Se não tiver uma conexão Internet ativa, você pode encontrar as informações de contato na sua fatura, nota de expedição, nota de compra ou no catálogo de produtos Dell. A Dell fornece várias opções de suporte e serviço on-line ou através de telefone. A disponibilidade varia de acordo com o país e produto e alguns serviços podem não estar disponíveis na sua área. Para entrar em contacto com a Dell para tratar de assuntos de vendas, suporte técnico ou serviço de atendimento ao cliente: 1. Visite dell.com/support. 2. Selecione a categoria de suporte. 3. Encontre o seu país ou região no menu suspenso Choose A Country/Region (Escolha um país ou região) na parte superior da página. 4. Selecione o serviço ou link de suporte adequado, com base em sua necessidade. UPMIDIAS 63 Dell Drivers Reinstalação de chave USB O Dell Drivers Reinstalação de chave USB permite a você reinstalar os drivers dos seus tablets da Dell. Para reinstalar os drivers: 1. Conecte o adaptador de energia. 2. Conecte os Drivers Dell Reinstalação chave USB a uma porta USB do seu tablet. 1 1 porta USB 2 2 Dell Drivers Reinstalação de chave USB 3. Acesse o conteúdo da chave USB. UPMIDIAS 4.Clique ou toque AUTORCD e siga as instruções na tela.
Download