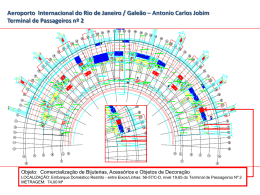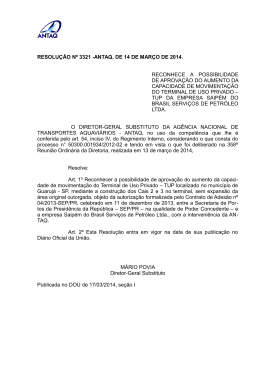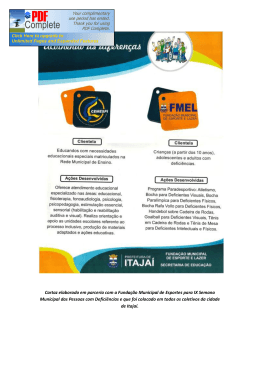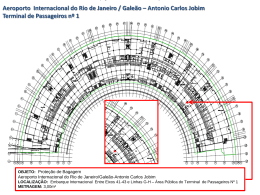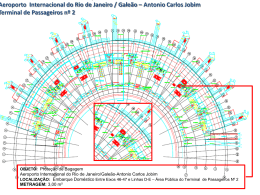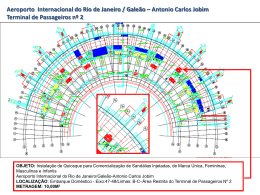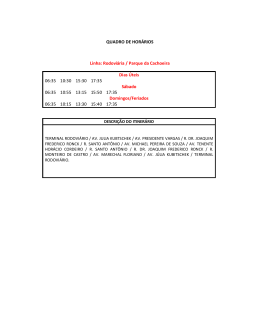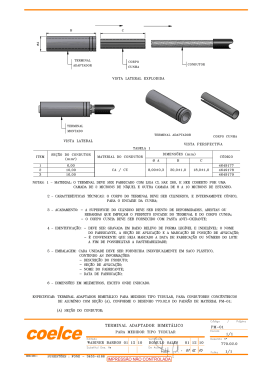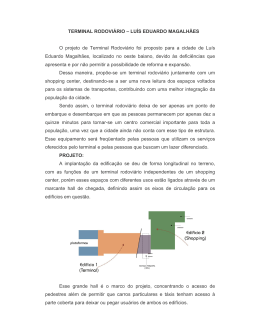Facilitamos as Coisas AC100C TA100C TA200 Plus Sistema de Assiduidade Horária a Cores Manual de Utilizador CONTEÚDOS 3-5 CAPÍTULO 6 • DATA/HORA Definir Data/Hora Horário de Verão 25 CONCEITOS BÁSICOS Introdução ao Terminal Descrição Geral do Terminal Menu Principal Botão Ligar/Desligar Bateria Data/Hora Controlo por Voz Funções de Segurança Limpeza do Terminal Reiniciar e Repor o Terminal CAPÍTULO 3 • UTILIZADOR Inscrição de Utilizador Verificar Utilizador Acrescentar Informações de Utilizador Eliminação de Utilizador Nível/Privilégio de Acesso Definir os Códigos de Actividade Função Cartão RFID CAPÍTULO 4 • INSTALAÇÕES & LIGAÇÃO Instalações Comunicações Segurança Verificação de TCMS V2 Genuíno Instalação e Configuração do TCMS V2 Ligar o Terminal ao TCMS V2 Utilizar USB para Transferir/ Carregar Dados 19-22 CAPÍTULO 5 • SISTEMA Definições do Sistema 23 CAPÍTULO 2 • 15-18 24 CAPÍTULO 7• USB Compreender a Necessidade do USB 11-14 6-10 CAPÍTULO 1 • INTRODUÇÃO Ver o Manual de Utilizador na Internet Acessórios do Terminal Incluídos Materiais Impressos Incluídos Activação do Terminal Registo do Terminal Gestão de Dados Actualização de Dados Através de Disco Flash USB Teclado Definições do Monitor Repor Definições Misc CAPÍTULO 8 • TESTE AUTOMÁTICO Quem deverá realizar o Teste Automático? 26 27 CAPÍTULO 10 • INFORMAÇÕES DO SISTEMA Registos Dispositivo 28-29 CAPÍTULO 9 • REGISTO Verificação dos Registos de Utilizadores no Terminal RESOLUÇÃO DE PROBLEMAS “Surge “Não é Possível Estabelecer Ligação” Surge “Confirmação de Admin” Dificuldade na Leitura do Dedo O LED apresenta uma Intermitência Constante Surge “Dedo Duplicado” O Cartão RFID Não Responde Sem Som 1• INTRODUÇÃO Ver o Manual de Utilizador na Internet O Manual de Utilizador é disponibilizado com a embalagem, no momento da compra do terminal. O guia do utilizador também está disponível online em http://www.fingertec.com e http://user.fingertec.com. Seleccione o idioma que prefere para o seu Manual de Utilizador. Acessórios do Terminal Incluídos Não utilize indevidamente o sensor de impressões digitais arranhando a sua superfície, expondo a superfície do sensor ao contacto com calor ou pressionando com força durante a colocação da impressão digital para verificação. Limpe o sensor ocasionalmente com um pano em micro fibra, mantendo assim o desempenho sensor. MODELO AC00C Adaptador de Corrente DC 5V Para o abastecimento de corrente ao terminal. Uma Embalagem de Parafusos Utilize os parafusos para prender a placa traseira do terminal contra a parede. Chave de Fendas Utilize a chave de fendas para abrir a placa traseira do terminal de impressões digitais e para montar a placa traseira contra uma parede. MODELO TA100C Chave de Fendas Utilize a chave de fendas para abrir a placa traseira do terminal de impressões digitais e para montar a placa traseira contra uma parede. Adaptador de Corrente DC 5V Para o abastecimento de corrente ao terminal. Cabo para Sirene Para ligar o terminal à sirene externa. Uma Embalagem de Parafusos Utilize os parafusos para prender a placa traseira do terminal contra a parede. Cartões RFID (5 unidades) * Exclusivamente para o modelo TA103C-R Para a inscrição e verificação de cartões. MODELO TA200 PLUS Cartões RFID (5 unidades) Para a inscrição e verificação de cartões. Adaptador de Corrente DC 12V Ligue o adaptador de corrente ao terminal e ligue-o a uma tomada eléctrica standard para carregar o terminal. Chave de Fendas Utilize a chave de fendas para abrir a placa traseira do terminal de impressões digitais e para montar a placa traseira contra uma parede. Uma Embalagem de Parafusos Utilize os parafusos para prender a placa traseira do terminal contra a parede. Materiais Impressos Incluídos • FingerTec abrangente DVD (com código de produto e chave de ativação) • Guia de Início Rápido • Panfleto Usuário • Modelo de Formulário de Inscrição • Cartão da Garantia Activação do Terminal Para activar o terminal, ligue o adaptador de corrente do terminal a uma tomada eléctrica standard e ligue a energia. Para transferir os dados a partir do terminal, necessitará ter a chave do produto e o código de activação para o TCMS. A chave de produto e os códigos de activação podem ser obtidos na parte superior do folheto do manual do TCMS V2. Caso perca a chave de produto e o código de activação do TCMS V2, vá a http://user. fingertec.com/retrieve_key_user.php para a sua recuperação. Registo do Terminal Assegure-se de que regista a garantia do seu terminal em http://www.fingertec.com/ ver2/english/e_warranty.htm. 2 • CONCEITOS BÁSICOS Introdução aos Produtos A FingerTec é o nome de uma conhecida marca de produtos comerciais para sistemas de acesso de porta e de assiduidade horária. A FingerTec oferece uma vasta gama de produtos para responder às necessidades crescentes de produtos biométricos na automação de escritórios/lares, assim como na segurança industrial. Os terminais da FingerTec são carregados com um eficaz microprocessador que pode processar métodos de autenticação biométricos para identificações pessoais exactas e para a recolha de dados precisos relativos à assiduidade horária. Além disso, alguns terminais de impressões digitais são concebidos para aceitar a verificação de cartões como uma medida de segurança adicional. Este manual abrange os modelos de assiduidade horária a cores dos produtos da Fingertec AC100C, TA100 e TA200 Plus. O terminal actua como ferramenta de recolha de dados de assiduidade. Para o processamento dos dados de assiduidade, a FingerTec disponibiliza um eficaz software de gestão horária, o TCMS V2. Este sistema processa os dados e fornece relatórios de assiduidade precisos e fiáveis. Descrição Geral MODELO AC100C Visor L.E.D Ecrã LCD Altifalante Botão Repor e Porta USB Reset [email protected] Teclado numérico ITEM FUNÇÃO Ecrã LCD Exibe o estado do terminal, dia, data e hora. Visor LED LED Verde – O terminal está a funcionar correctamente e está no modo standby. LED Vermelho – Há um erro no terminal que exige verificação. Na primeira utilização, os terminais têm de ser totalmente carregados, para não apresentarem uma luz vermelha intermitente.ITEM FUNCTION Sensor de Impressões Digitais ITEM FUNÇÃO Teclado Numérico Para introduzir instruções no terminal e permitir configurações. Sensor de Impressões Para digitalização de dedos para confirmação de identidade. Digitais Altifalante Para emissão de voz do terminal. MODELO TA100C Visor L.E.D Ecrã LCD Altifalante Botão Repor e Porta USB [email protected] Reset Teclado numérico Sensor de Área para Impressões Introdução de Digitais Cartões RFID ITEM FUNÇÃO Ecrã LCD Exibe o estado do terminal, dia, data e hora. Visor LED Green LED – The terminal is working fine and it is in standby mode. Red LED – There is an error at the terminal that requires checking. For first time use, the terminals need to be charged fully to avoid having the red light blinking. Teclado Numérico Para introduzir instruções no terminal e permitir configurações. Sensor de Impressões Digitais Para digitalização de dedos para confirmação de identidade. Indução de Cartões RFID Área para leitura dos cartões RFID. * exclusivamente para TA103C-R Altifalante Para emissão de voz do terminal. MODELO TA200 PLUS Visor L.E.D Ecrã LCD Botão Repor Porta USB Teclado numérico Sensor de Impressões Digitais Teclas de Navegação Altifalante Área para Introdução de Cartões RFID ITEM FUNÇÃO Ecrã LCD Displaying status of terminal, day, date and time. Visor LED LED Verde – O terminal está a funcionar correctamente e está no modo standby. LED Vermelho – Há um erro no terminal que exige verificação. Na primeira utilização, os terminais têm de ser totalmente carregados, para não apresentarem uma luz vermelha intermitente Teclado Numérico Para introduzir instruções no terminal e permitir configurações. Teclas de Navegação Para navegar e introduzir comandos no terminal. Indução de Cartões RFID Área de leitura dos cartões RFID. Altifalante Para emissão de voz do terminal. Botão Repor Reinicie o terminal como e quando necessário.. Menu Principal 1. Utilizador 2. Comun. 3. Sistema Inscreva utilizadores, faça a gestão dos dados dos utilizadores e introduza códigos de actividade. Configure a comunicação do terminal da FingerTec com o computador através de LAN, RS232 e RS485. Defina a palavra-passe de segurança do dispositivo para uma transferência segura dos dados. Configure as definições dos terminais da FingerTec, desde as definições gerais até às de visualização das impressões digitais. A gestão de dados, actualização através de disco flash USB, as funções do teclado numérico, a reposição e restantes definições do terminal podem ser realizadas aqui. Ajuste as definições da data e hora do terminal. 4. Data/Hora 5.PenDrive Carregue e transfira dados e informações de e para um terminal da FingerTec através de um disco flash USB. Execute testes no terminal da FingerTec para diagnosticar o terminal relativamente a diversos aspectos. 6.Teste Automático 7.Registo 8.Infos do Sis Verifique a assiduidade dos utilizadores e os registos de transacção disponíveis nos terminais da FingerTec e faça a limpeza da máquina. Nas informações do sistema, visualize a memória disponível e a memória utilizada, assim como os dados do terminal. Botão Ligar/Desligar Utilize o botão ligar/desligar para ligar ou desligar o terminal. Poderá desactivar o botão, de forma a evitar um encerramento acidental do terminal. Bateria Os terminais funcionam usando como fonte de alimentação uma tomada padrão. Dentro do terminal, há uma pilha RTC para o funcionamento do relógio. Carregue o terminal pelo menos durante 3 horas seguidas antes de começar a usá-lo. Quando existe um atraso significativo no tempo ou o relógio reinicia constantemente, a RTC terá de ser substituída. Alimentação eléctrica externa: O mini UPS (alimentação eléctrica contínua) de 5V e o mini UPS de 12V fornecem alimentação eléctrica móvel aos terminais. Carregue suficientemente o mini UPS para um excelente desempenho. Para mais informações sobre acessórios consulte accessory.fingertec.com. Data/Hora Os terminais exibem a data e hora no ecrã inicial. Escolha o formato da data e hora de acordo com a sua preferência. Prima Menu > Data/Hora > Seleccione o Valor > OK para guardar. Controlo por Voz O Controlo por Voz possibilita-lhe o controlo do nível do volume emitido pelo terminal. LIGAR/DESLIGAR O sistema permite-lhe ligar/desligar a voz de acordo com a sua preferência. Prima Menu > Sistema > Sistema > Voz > Ligar/Desligar > Determine o valor em percentagem (a pré-definida é 67%) > OK para guardar. AJUSTAR O VOLUME O volume de voz predefinido do terminal é 67. O volume pode ser aumentado até aos 100 e diminuído até aos 0. Para manter o desempenho do altifalante, recomendamos a permanência no intervalo entre os 60-70. Para ajustar o volume Prima Menu > Ícone do Sistema > Sistema > Vol > insira o valor > OK para guardar Funções de Segurança As funções de segurança ajudam a proteger as informações do terminal, para que não sejam acedidas por pessoas não autorizadas. CONFIRMAÇÃO DE ADMIN Registe um administrador no sistema, inscrevendo uma impressão digital ou palavrapasse para um ID de Utilizador. Prima Menu > Gestão de Utilizadores > Novo Utilizador > Privilégio: Admin > Escolha o método de inscrição > OK para Guardar. Depois de inscrever um administrador, o menu principal apenas poderá ser acedido pelo administrador. O terminal exibirá “Confirmação de Admin” quando uma pessoa não autorizada tentar aceder ao Menu. CHAVE DE COM Crie aqui uma palavra-passe para um terminal específico. Prima Menu > Ícone de Comun. > Segurança > Insira o Nº do ID do Terminal e a Palavra-passe > Ok para guardar. A palavra-passe de segurança conhecida como Chave de COM visa uma segurança extra. Para ligar o terminal ao software, a chave de COM inserida no Software tem de ser a mesma que a chave inserida no terminal, caso contrário a ligação não será estabelecida, mesmo que a chave de activação e a chave de produto sejam correctamente inseridas. Limpeza do Terminal LIMPAR A ARMAÇÃO Utilize um pano seco para limpar a armação do terminal. Não utilize nenhum líquido, detergentes domésticos, spray aerossol, solventes, álcool, amoníaco e soluções abrasivas na limpeza da armação do terminal, uma vez que podem danificá-lo. LIMPAR O PRISMA DA IMPRESSÕES DIGITAIS Limpe o prisma de impressões digitais com fita de celofane (prismas revestidos a silicone). Veja o vídeo sobre como limpar o prisma de impressões digitais nesta hiperligação fingertec.com/newsletter/enduser/cleanfinger.html. Em prismas não revestidos, por favor utilize um pano de micro fibra. Reiniciar e Repor o Terminal Caso alguma função não esteja a funcionar correctamente, tente reiniciar ou repor os terminais REINICIAR O TERMINAL Push the On/Off button on the terminal to restart the terminal. If you can’t restart the Pressione o botão Ligar/Desligar do terminal para reiniciar o terminal. Caso não consiga reiniciar o terminal, ou se o problema persistir, poderá optar por repor. REPOR O TERMINAL Vá a Menu, prima o ícone do Sistema e clique em Repor. Seleccione Repor Todas as Definições Originais, Repor as Definições do Teclado Numérico ou Repor Outros Parâmetros. A reposição do terminal fará com que todas as suas definições retornem às definições originais de fábrica. 10 3 • UTILIZADOR Inscrição de Utilizador Os terminais da FingerTec podem inscrever modelos de impressões digitais, palavraspasse e informações de cartões. Este capítulo aborda todas as inscrições de utilizadores que o terminal permite. INSCRIÇÃO DE IMPRESSÃO DIGITAL Recomendamos a inscrição de dois dedos para um ID de Utilizador. Um modelo é predefinido e o outro é utilizado para recurso. Tem de verificar a qualidade da impressão digital antes de realizar qualquer inscrição de impressão digital. É importante localizar os pontos centrais do dedo, uma vez que os pontos centrais têm de ser colocados no meio do scanner durante a inscrição para a obtenção de uma boa leitura. Deve também certificar-se que os dedos não estão demasiado molhados ou demasiado secos para a inscrição. Para a inscrição de impressões digitais: Prima Menu > Ícone de Gestão de Utilizadores > Novo Utilizador > Nº de ID: (insira o valor) > Seleccione “Inscrever ID” > Seleccione o Privilégio > Coloque a sua impressão digital 3 vezes seguindo as instruções dadas pelo terminal > OK para guardar INSCRIÇÃO DE CARTÃO O cartão predefinido para os terminais que estejam a utilizar o sistema de cartões é o RFID. Os sistemas de cartões MiFare e HID serão disponibilizados a pedido. Para a inscrição de cartões: Prima Menu > Ícone de Gestão de Utilizadores > Novo Utilizador > Nº de ID: > Insira o ID de Utilizador > Seleccione “Inscrever Cartão” > Agite o cartão na área de digitalização até o ecrã exibir o ID do Cartão > OK para guardar. INSCRIÇÃO DE PALAVRA-PASSE O terminal disponibiliza diversos métodos de inscrição, e as palavras-passe podem ser utilizadas isoladamente ou em combinação com outros métodos de verificação. O tamanho máximo de uma palavra-passe é de 8 dígitos. Para a inscrição de palavraspasse: Prima Menu > Ícone de Gestão de Utilizadores > Novo Utilizador > Nº de ID: (insira o valor) > Seleccione “Inscrever PalPass” > Introduza a palavra-passe utilizando o teclado numérico > Confirme novamente a palavra-passe > OK > OK para guardar. Verificar Utilizador 1:1 (UM PARA UM) / 1:N (UM PARA VÁRIOS) MÉTODO DE VERIFICAÇÃO PROCESSO 1:1 (Um para Um) Tem de identificar o seu ID de Utilizador antes de introduzir alguma funcionalidade biométrica para verificação. Por exemplo, o seu ID de utilizador é 1008. O método Um para Um solicita-lhe a digitação do ID de utilizador, seguido da sua impressão digital para ser verificada. 1:N (Um para Vários) Não necessita identificar o seu ID de Utilizador antes de introduzir alguma funcionalidade biométrica para verificação. Limite-se a colocar o seu dedo no scanner para verificação. 11 MENSAGEM DE VOZ VOZ / MENSAGEM O QUE SIGNIFICA? “Verificado” A verificação de identidade foi bem sucedida, o terminal armazena os registos de transacção e abre a porta (se ligado ao acesso de porta) “Por favor, tente novamente ”A verificação de identidade falhou porque o dedo não está correctamente posicionado, o modelo não está disponível no terminal ou a palavra-passe está incorrecta. “Confirmação de Admin” Você não é administrador do sistema e não pode aceder à página do Menu “Dedo Duplicado” Esta mensagem aparece durante o registo somente quando o dedo que pretende inscrever já foi anteriormente inscrito. Será apresentada no ecrã LCD a mensagem “ID Já Inscrita. “ID Inválido” Na verificação 1:1, o ID de Utilizador introduzido não corresponde à impressão digital. VERIFICAÇÃO DE IMPRESSÃO DIGITAL 1:N – A verificação 1:N não exige qualquer introdução do seu ID de utilizador. Coloque correctamente o seu dedo no scanner e o terminal demorará um segundo a verificar a sua identidade. 1:1 – – A 1:1 requer a introdução do ID de Utilizador antes da leitura e verificação da sua identidade por parte do terminal. Prima 1:1/1:N > Introduza o ID no ecrã > Prima o ícone de impressão digital > o terminal fará a leitura e verificação. Deverão ser tomadas algumas precauções para que obtenha sempre uma boa leitura. Para uma boa leitura certifique-se de que o ponto central do seu dedo é colocado no meio do scanner. · Recomendamos a utilização do dedo indicador. O terminal aceita outros dedos, mas o indicador é o mais conveniente. Ponto central · Certifique-se que o dedo não está molhado, demasiado seco, ferido ou sujo · Não pressione o sensor com força, limite-se a colocar confortavelmente o dedo · Evite a luz solar directa ou luz brilhante · VERIFICAÇÃO DE PALAVRA-PASSE A palavra-passe pode ser uma opção para aqueles que não preferem utilizar outros métodos de verificação. Para a verificação utilizando a palavra-passe, prima 1:1/1:N, insira o ID de Utilizador e prima o botão de tecla > insira a palavra-passe e prima OK. VERIFICAÇÃO DE CARTÃO Coloque o cartão na área para digitalização de cartões e o terminal irá ler e verificar o cartão. 12 ACRESCENTAR INFORMAÇÕES DE UTILIZADOR As informações do utilizador podem ser acrescentadas ao terminal de duas formas. Uma delas é através do terminal FingerTec e outra através do TCMS V2. Para acrescentar/alterar informações do utilizador através do terminal, prima Menu > Ícone de Gestão do Utilizador > Gerir Utilizador > OK > Seleccionar Instrução > Editar/Acrescentar > OK para Guardar. Instrução Função Pesquisar Utilizador Inserir ID do Utilizador na coluna e premir OK Registo Premir para ver os registos de utilizador disponíveis Ediart Utilziador Eliminar/Acrescentar Métodos de Verificação e alterar Privilégio Elim Utilizador Eliminar Utilizador, Impressão Digital ou Palavra-passe Novo Utilizador Inscrição de Novo Utilizador Instrução Função Nºo do ID Editar o ID de utilizador com base no sistema de numeração de colaboradores da sua empresa. O tamanho máximo do ID de utilizador é 9 dígitos Nome Acrescentar nome do utilizador neste campo. (Só pode ser feito via TCMS). O número máximo de caracteres é 24 ID Quantidade de Impressões Digitais PP Quantidade de Palavras-passe CARTÃO Quantidade de Cartões Recomenda-se que a atualização das informações do utilizador seja feita através do software. Depois de a informação ser atualizada, sincronize o software e o terminal para visualizar a informação. Eliminar Utilizador Somente um administrador pode proceder à eliminação de um utilizador no terminal da FingerTec. Para eliminar determinado(s) utilizador(es), prima Menu > Gestão de Utilizadores> Gerir Utilizador > OK > Seleccione Eliminar Utilizador > Escolha “Eliminar Utilizador“ > OK. Por favor tenha um cuidado extra ao executar esta tarefa de forma a evitar alguma eliminação não autorizada. 13 Nível/Privilégio de Acesso Os terminais da FingerTec apresentam dois tipos de nível ou privilégio de acesso. PRIVILÉGIO PAPÉIS DO UTILIZADOR Utilizador Normal Utilize o terminal somente para verificar a sua identidade. Não pode aceder ao Menu e realizar alterações nas definições e no sistema Administrador É-lhe permitido o acesso ao menu somente para inscrever utilizadores e editar definições e o sistema Definir os Códigos de Actividade O terminal dispõe de uma função de código de actividade, a qual permite aos utilizadores digitar números predefinidos após a verificação. Os números de código de actividade são predefinidos no TCMS V2. A tabela que se segue apresenta exemplos de códigos de actividades. Prima Menu > Gestão de Utilizador > CódigoActividade > Prima ok para activar o menu > Seleccione para Criar Novo código de actividade, Editar Código de actividade ou Eliminar Código de actividade > Seleccione a sua preferência > Ok para guardar. REASONS CÓDIGO DE ACTIVIDADE Entrada 00 Saída 01 Arranque de OT 04 Concluído 05 Baixa 10 Ausência de Meio Dia 12 Ausência de Emergência 11 Reunião com Cliente 20 Estação Exterior 21 Modo de Código de Actividade 1: Verificação seguida do código de actividade Modo de Código de Actividade 2: Código de actividade seguido de verificação Para acrescentar um código de actividade através do terminal, Prima Menu > Gestão de Utilizador > CódigoActividade> Menu > Novo > Insira o Número do Código, p. ex: 02 > Insira o Nome do Código, p. ex: Ausência de Emergência > OK para guardar. Função Cartão RFID Os terminais de impressões digitais são versáteis e alguns podem aceitar verificações de cartões. Este capítulo aborda a Identificação por Rádio Frequência, mais conhecida por sistema RFID. Os terminais aceitam cartões RFID com especificações de 64-bits, 125kHz. INSCRIÇÃO DE CARTÃO RFID O RFID pode ser inscrito individualmente, com impressão digital ou com palavra-passe. Cada Cartão RFID vem com um ID único. Os terminais farão a leitura a partir dos números e a sua correspondência com o cartão. A inscrição do RFID é fácil. Prima Menu > Gestão de Utilizador > Novo Utilizador > Inscrever Cartão > Agite o cartão na área de indução > OK. ALTERAR ID DO CATÃO Prima Menu > Gestão de Utilizador > Gerir Utilizador > OK > Cartão > OK > Apresente um cartão diferente > OK. 14 4 • INSTALAÇÕES & COMUNICAÇÃO Instalações Os terminais da FingerTec disponibilizam diversas ligações para energia e comunicações. As instalações dos terminais de assiduidade horária da FingerTec são simples. MONTAGEM NA PAREDE • Depois de medir a altura em conformidade e fazer a marcação na parede relevante, efetue os furos na parede para colocar os parafusos e fixar a placa traseira. • Fixe o terminal à placa traseira e aperte os parafusos. 4 pés / 1,2 metros (recomendado) FLEXI-KIT A FingerTec disponibiliza um flexi-kit em todos os seus modelos de assiduidade horária. Prenda o terminal no flexi- kit por motivos estéticos e de comodidade. Veja o flexi-kit em http://accessory.fingertec.com/ 15 Comunicação Na parte superior dos terminais estão disponíveis pontos de ligação para energia e comunicação. Consulte os diagramas que se seguem para obter as informações relativas aos terminais de que necessita. MODELO AC100C MODELO TA100C ...... ........ PORTA TCP/IP PORTA PARA ADAPTADOR DE CORRENTE MODELO TA200 PLUS PORTA USB PORTA PARA ADAPTADOR DE CORRENTE PORTA TCP/IP 16 Reset Reset PORTA USB 1 8 SUPERIOR FRONTAL PORTA USB Ligação através de disco flash USB para a transferência remota dos dados. 1 8 PORTA TCP/IP Conecte através de cabo CAT 5 para o estabelecimento da ligação LAN, uma extremidade a esta porta e a outra extremidade à Porta TCP/IP do PC. TCP/IP para Ligação Única – A ligação do terminal a um único computador através de TCP/IP exige um Cabo Ethernet 10/100Base-T Cruzado. O cabo pode ser utilizado para colo car os concentradores em cascata ou para ligar as estações Ethernet back-to-back sem concentrador. Funciona tanto com o 10Base T como com o 100Base-TX. PINO DE JUNÇÃO 1 PINPINO DE JUNÇÃO 2 PIN TX+ TX- RX+ RX- • • 3 • 6 • • 3 • 6 • 1 • 2 1 2 RX+ RXTX+ TX- TCP/IP para Ligação de Rede – A ligação do terminal a vários computadores através de TCP/IP exige um Cabo Ethernet 10/100Base-T Recto ou “whips”. O cabo funciona tanto com 10Base-T como com 100Base-TX, conectando o cartão de interface de uma rede a um concentrador ou a uma tomada de rede PINO CONECTOR TX+ TX- RX+ RX- 1 2 3 4 5 6 7 8 • • • • • • • • COR DO CADO White/Orange Branco/Laranja Orange Laranja White/Green Branco/Verde Blue Azul White/Blue Branco/Azul Green Verde White/Brown Branco/Castanho Brown Castanho CONECTOR • • • • • • • • 1 2 3 4 5 6 7 8 TX+ TXRX+ RX- PORTA DE ALIMENTAÇÃO ELÉCTRICA Insira o Adaptador de Corrente apontado para esta porta para obter energia. Segurança Crie a palavra passe para um terminal específico aqui. Pressione Menu> Comm. > Segurança> Inserir o n.º do Terminal ID e a palavra passe> Ok para salvar. Para segurança extra, é utilizada uma palavra passe de segurança conhecida como COM Key. Para conectar o terminal com o software, a COM Key inserida no Software deve ser a mesma que inseriu no terminal, caso contrário a conexão não poderá ser estabelecida mesmo que a chave de ativação e a chave do produto estejam corretamente inseridas. Ativação on-line de TCMS V2 TCMS V2 é um software genuíno por FingerTec. Cada modelo de controlo de acesso FingerTec tem uma chave de licença única. Para começar a utilizar o terminal com o TCMS V2, é necessário conectar o terminal ao TCMS V2 e executar a ativação online. O TCMS V2 lê o número de série do seu terminal e verifica-o no servidor FingerTec via Internet. No caso de não ter uma ligação à Internet, terá de fazer a ativação offline. Envie o número de série e modelos dos seus terminais para os seus revendedores locais ou para support@ fingertec.com para solicitar uma chave de produto e uma chave de ativação. 17 Instalação e Configuração do TCMS V2 Instale o TCMS V2 num PC que preencha os requisitos mínimos do software. Consulte o guia do utilizador do TCMS V2 online em http://user.fingertec.com/user-promanual.htm. O assistente de configuração necessitará que faça a ativação online antes que uma conexão seja estabelecida entre o TCMS V2 e os terminais. Conectar os terminais ao TCMS V2 Determinar o número de terminais: Identificar o número dos seus terminais para diferenciá-los entre si. O TCMS V2 pode conectar-se até 999 diferentes terminais. Pressione Menu > Opções > Comm Opt > Dev Num > Selecione o número. Usar TCP/IP: O endereço de IP é importante, pois é um endereço exclusivo do terminal na LAN. Sem o endereço de IP, localizar o terminal específico não é possível. Para inserir o endereço de IP do terminal: Pressione Menu > Opções > Comm Opt > IP Addr > Número do endereço de IP. Configurar a Ethernet: É importante configurar a Ethernet para conectar os terminais usando uma ligação TCP/IP. Configurar a Ethernet é feito ativando a função de Ethernet: Pressione Menu > Opções > Comm Opt > Ethernet > Sim Desligue o terminal, depois de ter definido a configuração da Ethernet para Sim. Agora, ligue o cabo de rede à tomada de Ethernet e ligue o terminal. Definir a máscara de rede, o Gateway e a velocidade da Internet: Para a ligação TCP/IP, configure a máscara de rede, o gateway e a velocidade da Internet no terminal. Pressione Menu > Opções > Comm Opt > Máscara de Rede > Inserir os números. Pressione Menu > Opções > Comm Opt > Gateway > Inserir os números. Pressione Menu > opções > Comm Opt > Velocidade da Internet > escolha a velocidade da sua conexão de Ethernet. Usar uma ligação RS232: Para uma ligação via RS232, a velocidade de transmissão é fator determinante da velocidade de comunicação entre o terminal e o software. Quanto maior a taxa de transmissão, mais rápida é a velocidade. Para ativar a ligação RS232 e definir a velocidade de transmissão: Pressione Menu > Opções > Comm Opt > RS232 > Altere a ligação RS232 para Y. Para alterar a velocidade de transmissão: Pressione Menu > Opções > Comm Opt > Velocidade de Transmissão > Altere a velocidade de transmissão em conformidade. Usar uma ligação RS485: Para uma ligação via RS485, a velocidade de transmissão é também um fator determinante da velocidade de comunicação entre o terminal e o software, mas a velocidade deve ser a mesma do conversor. Verifique seu conversor para a velocidade. Para ativar a ligação RS485 e definir a velocidade de transmissão: Pressione Menu > Opções > Comm Opt > RS232 > Altere a ligação RS485 para Y. Para alterar a velocidade de transmissão: Pressione Menu > Opções > Comm Opt > Velocidade de Transmissão > Altere a velocidade de transmissão em conformidade. Usar o interface USB para descarregar/carregar dados Uma pen USB é útil em casos onde o terminal está instalado longe de um PC ou caso exista um problema de ligação. Para determinar o tipo de pen USB compatíveis com o terminal, consulte esta hiperligação sobre como usar o interface USB http://www.fingertec.com/ newsletter/HL_74.html using USB. Pressione Menu > PenDrive Mgmt > Escolha a operação que deseja realizar através da pen USB. COMM key Como o software é controlado por um código de ativação e uma chave de produto, defina a COMM key para zero. Pressione Menu > Opções > Comm Opt > COMM key > defina a chave para 0. 18 5 • SISTEMA Definições do Sistema LIMIAR O limiar é o nível de sensibilidade do scanner de impressões digitais. O limiar determina a percentagem de pontos de minúcias de um modelo de impressão digital que serão lidos pelo sistema. Quanto mais elevado for o nível do limiar, mais pontos serão lidos e mais restrito será o sistema. Configure o limiar para os métodos 1:1 e 1:N. Para 1:1, o intervalo é de 0 a 50 e o valor recomendado é 15. Para 1:N, o intervalo é de 0-50 e o valor recomendado é 35. Prima Menu > Sistema > Sistema > Limiar (1:1) ou Limiar (1:N) > Determine o Nível > OK para Guardar FORMATO DA DATA O formato da data pode divergir com base nos países, por exemplo, na Malásia o formato utilizado é data-mês-ano, enquanto na América o mês surge em primeiro lugar. Escolha o seu formato de data de acordo com a sua preferência. O formato predefinido é dd-mm-aa. Prima Menu > Sistema > Formato da Data > Seleccione o Formato > Ok para Guardar SONS DO TECLADO NUMÉRICO Os terminais emitem sons quando você prime algum dos seus botões. Para ligar/desligar o som do teclado numérico: Prima Menu > Sistema > Bip do Teclado > Ligar/Desligar > Ok para Guardar SENSIBILIDADE DO DEDO Determine a sensibilidade do sensor para as impressões digitais. Escolha uma sensibilidade Baixa, Média ou Alta. Recomendamos que defina na Média. Prima Menu > Sistema > Sensibilidade do Dedo > Seleccione a sua preferência >Ok para Guardar VOZ O terminal tem determinados comandos de voz para guiar os utilizadores durante a inscrição e para notificar os utilizadores durante o processo de verificação. Prima Menu > Sistema > Voz > Ligar/Desligar > OK para Guardar VOLUME (%) O Controlo por Voz permite-lhe controlar o nível do volume emitido pelo terminal. Ajustar Volume: O volume de voz predefinido do terminal é 65. O volume pode ser aumentado até aos 100 e diminuído até aos 0. Para manter o desempenho do altifalante do terminal, recomendamos a permanência no intervalo entre os 60-70. Para ajustar o volume Prima Menu > Sistema > Volume 1:100% > Defina o seu número > Ok para Guardar. VERSÃO DO ALGORITMO Obtenha aqui a versão do algoritmo do terminal. Prima Menu > Ícone de Sistema > Sistema > Versão de Alg > Ver a Versão > Ok para Guardar. 19 NOVA VERIFICAÇÃO DE MIN Depois de ter inserido um valor, por ex. 1, quando um utilizador entra às 10:01, a sua hora de entrada será ajustada para as 10:00. O valor máximo é 99. Quando introduz o valor 5, é dado ao utilizador um período de margem de 5 minutos na sua assiduidade. ALERTA DE REGISTO Quando o armazenamento de registos está num determinado nível, o utilizador/administrador necessita ser alertado, de forma a evitar um fraco desempenho do terminal. O valor recomendado é 99. Menu > Sistema > Definições do Sistema > Alerta de Registo > Introduza o seu valor > Guarde Gestão de Dados Sempre que é executada uma inscrição ou verificação, é armazenado um registo de transacção no interior do terminal. Os dados contêm o ID do Terminal, a data, a hora, o ID de utilizador e a actividade da transacção. Por exemplo, 0105021009000000000010000: É necessária a gestão destes registos para a manutenção da eficácia do terminal. DESCRIÇÃO CÓDIGO ID do Terminal 01 Data (ddmmaa) 050210 Hora (hhmm) 0900 ID de Utilizador 000000001 Código de Transacção 00 Actividade do Terminal 00 Recomendamos a realização da limpeza dos dados a partir do software TCMS V2. Existem 4 funções disponíveis no ícone de Dados, para lhe possibilitar a gestão dos dados do terminal da FingerTec. No ícone de gestão dos dados pode optar a partir de quatro instruções. Prima Menu > Sistema > Gestão de Dados > Seleccione a sua instrução > Ok para guardar ELIMINAR REGASS Por favor certifique-se de que está seguro quando pretender executar esta operação. Os registos que se encontram armazenados no interior do terminal são os que ainda não foram descarregados para o TCMS V2. A eliminação destes registos significa que não haverá dados de backup disponíveis. ELIMINAR TODOS OS DADOS Esta função permite-lhe eliminar todos os dados de assiduidade e informações de utilizadores contidos no terminal. Antes de realizar esta tarefa certifique-se de que fez o backup no TCMS V2 de todas as informações de utilizadores. LIMPAR ADMIN Os terminais contêm três privilégios de utilizador, administrador, supervisor e utilizador normal. Poderá eliminar o privilégio de administrador; mas sem administrador, o utilizador normal consegue aceder ao menu e suspender as definições com facilidade. ELIMINAR IMAGEM Pode anunciar o seu produto e mensagem corporativa da sua empresa no terminal através da NotA função de protecção do ecrã. 20 Por favor, seja extremamente cuidadoso durante a execução desta tarefa, de forma a evitar a eliminação não autorizada de dados importantes Actualização de Dados Através de Disco Flash USB Para actualizar o terminal através de um disco flash USB, prima Menu > Sistema > Actualizar > Certifique-se de que tem o Disco Flash USB ligado ao terminal antes de prosseguir. Teclado Numérico Defina aqui as teclas de função do seu terminal. Prima Menu > Sistema> Teclado Numérico > Seleccione a função > Determine o Número da Tecla > Nome da função (Para activar o teclado alfanumérico, prima o botão da seta direita) > Poderá também definir esta função para uma alteração automática em determinadas horas do dia > Ok para Guardar Definições do Visor NÚMERO DE TENTATIVAS 1:1 Vezes para Repetições de Correspondência: Poderá definir o limite para o número de tentativas para a verificação no modo 1:1. O intervalo é de 1 a 9. Se o número de tentativas de um utilizador exceder o limite, o terminal pode disparar o sistema de alarme para alertar a segurança de que alguém se está a intrometer no terminal. Prima Menu > Sistema > Visor > 1:1 Vezes de Repetições de Correspondência > Determine o Valor > Ok para Guardar Vezes para Repetições da Palavra-passe: Poderá definir o limite para o número de tentativas para a verificação da palavra-passe. O intervalo é de 1 a 9. Se o número de tentativas de um utilizador exceder o limite, o terminal pode disparar o sistema de alarme para alertar a segurança de que alguém se está a intrometer no terminal. Menu > Sistema > Visor> Vezes para Repetições da Palavra-passe > Determine o Valor > Ok para Guardar Modo de Relógio: Existem dois modos de relógio disponíveis nos terminais da FingerTec. Escolha o modo da sua preferência. Prima Menu > Sistema > Visor> Modo de Relógio > Escolha 1 ou 2 > Ok para Guardar ATRASO DE IMAGEM O atraso de imagem é referente ao período de inactividade antes de o ecrã apresentar a sua publicidade carregada. Varia dos 0 aos 999 segundos. Prima Menu > Sistema > Visor > Atraso de Imagem > Determine o seu tempo > Ok para Guardar ATRASO DE RELÓGIO O atraso de relógio é um período de inactividade antes de o ecrã apresentar a imagem de relógio por si escolhida. Tem um intervalo entre os 0 e os 999 segundos. Menu > Sistema > Visor > Atraso de Relógio > Determine o seu tempo > Ok para Guardar Repor A função Repor permite-lhe executar 3 tarefas: 1. Repor Todas as Definições de Origem 2. Repor as Definições do Teclado Numérico 3. Repor Outros Parâmetros Por favor, antes de prosseguir certifique-se de que está seguro da execução de qualquer das tarefas, de forma a evitar a perda de dados cruciais. 21 Definições Misc TEMPO DE INACTIVIDADE O tempo de inactividade é um período antes de o terminal entrar em modo de suspensão. Esta definição está disponível como uma funcionalidade de poupança de energia do terminal. O intervalo de tempo vai dos 0 aos 999 segundos. Menu > Sistema > Definições Misc > Tempo de Inactividade > Determine o seu tempo > Ok para Guardar CAMPAINHA EXT Os modelos do terminal de assiduidade horária a cores da FingerTec permitem-lhe fazer a ligação de uma campainha externa, como uma sirene, ao sistema. Prima Menu > Sistema > Definições Misc > Campainha Ext > Ligada/Desligada > Ok para Guardar VISUALIZAÇÃO DA IMAGEM DA IMPRESSÃO DIGITAL NO ECRÃ O terminal disponibiliza a visualização de uma imagem da impressão digital durante a digitalização dos utilizadores, para uma compreensão do correcto posicionamento do dedo. Poderá optar por apresentar a imagem da impressão digital. Prima Menu > Sistema > Definições Misc > Imagem da Id > Escolha a sua Preferência > Guardar As opções disponíveis incluem: Visualização da Imagem da Impressão Digital Função Apresentada em ambas A imagem da impressão digital é apresentada no ecrã durante a inscrição e a verificação. Não é apresentada em nenhuma A imagem da impressão digital não é apresentada no ecrã, nem durante a inscrição e nem durante a verificação. Apresentada na inscrição A imagem da impressão digital é apresentada no ecrã somente durante a inscrição Apresentada na correspondência A imagem da impressão digital é apresentada no ecrã somente durante a verificação. BOTÃO DE ENERGIA Poderá activar ou desactivar o botão para ligar/desligar a energia, de forma a evitar o encerramento acidental dos terminais da FingerTec. Desactivar/Activar: Prima Menu > Sistema > Definições Misc> BotãoBloqueioEnergia > Ligar/Desligar > Ok para guardar. IDIOMA DO SISTEMA Os terminais da FingerTec apresentam vários idiomas, de forma a corresponder às suas necessidades locais. O terminal disponibiliza um máximo de 3 pacotes de idiomas e é definido de acordo com o seu pedido durante a compra. O idioma pré-definido é o inglês. Prima Menu > Sistema > Definições Misc > Idioma > Seleccione o seu idioma > Guardar 22 6 • DATA/HORA Ajustar Data/Hora O terminal de assiduidade horária da FingerTec tem como função o registo das actividades de assiduidade horária dos colaboradores. Para que o sistema funcione eficazmente, a precisão na hora e data não pode ser comprometida. Ajuste a Data/Hora de acordo com o seu fuso horário. Prima Menu > Data / Hora > Seleccione o Valor > Ok para Guardar Horário de Verão O Horário de Verão (DLST) é a prática de adiantar temporariamente os relógios para que as tardes tenham mais luz do dia e as manhãs menos. Se necessário, ajuste o seu Horário de Verão. Prima Menu > Data / Hora > HV para Ligado e ajuste a hora em conformidade > Ok para Guardar 23 7 • USB Compreender a necessidade para o interface USB Pen USB A comunicação entre os terminais FingerTec e um PC é muito importante para carregar e descarregar dados de atividade de assiduidade e de relatórios de acesso da porta. Os terminais disponibilizam algumas opções de comunicação, tais como LAN e ligações por cabo, mas às vezes existem casos em que é necessária uma ligação USB (Universal Serial Bus). A pen USB pode conectar os terminais a um computador para descarregar e carregar registos de atividade e informação do utilizador. Tipos de interface USB Há vários tipos de interfaces USB disponíveis no mercado. Os terminais FingerTec só podem trabalhar com pens USB que suportem no mínimo Linux Kernel 2.4.x, funcionando idealmente com Imation, Transcend e Pen Drive (suporte mínimo de Linux Kernel 2.4.x). Para determinar o tipo de interface USB compatível com o terminal FingerTec, consulte esta hiperligação fingertec.com/newsletter/HL_74.html Carregar dados para a pen USB Um terminal FingerTec é capaz de descarregar dados para a pen USB, tais como registos de atividade, informações do utilizador e um sistema de mensagens curtas. Para descarregar os dados: Pressione Menu > PenDrive ícone > descarregar os dados. Quando o processo de descarregamento estiver concluído, ejete a pen USB do terminal e conecte-a ao PC em que foi instalado o software. Carregar os dados da pen USB para o TCMS V2 para processamento adicional. Carregamento de dados para a pen USB Um terminal FingerTec é capaz de carregar dados para a pen USB, tais como informações do utilizador, sistema de mensagens curtas, imagens e temas de proteção de ecrãs. Para descarregar os dados: Pressione Menu > ícone USB > Carregar dados. Quando o processo de carregamento estiver concluído, ejete a pen USB do terminal. Carregar imagens no Terminal Os terminais FingerTec são capazes de exibir imagens ou fotos de publicidade no ecrã durante um período inativo. A imagem visualizada deve ter 320 x 240 de resolução. 24 8 • TESTE AUTOMÁTICO Quem deverá realizar o Teste Automático? A página do Teste Automático serve para o diagnóstico ou análise das condições do terminal. São disponibilizados vários testes na página do Teste Automático e somente o administrador tem permissão para realizar o teste. Antes da execução de algum teste, por favor contacte o seu revendedor para aconselhamento, ou poderá enviar um email para [email protected]. TESTE DE TFT Testar o Ecrã determina a qualidade e sensibilidade do painel do ecrã táctil do terminal. Verá linhas de diferentes cores; clique non ecrã para prosseguir com os testes. Caso o ecrã apresente alguma linha interrompida ou cores distorcidas, pedimos-lhe a gentileza de enviar o seu terminal da FingerTec para reparação. Para executar o teste: Prima Menu > Ícone do teste Automático > Teste de TFT TESTE DE ÁUDIO O Teste de Áudio determina a qualidade do áudio do terminal. Cada clique no ecrã emitirá uma mensagem de voz distinta. Caso detecte algum som distorcido em alguma das mensagens ou instruções de voz, pedimos-lhe a gentileza de enviar o seu terminal para verificação e reparação. Para executar o teste: Prima Menu > Ícone de Teste Automático > Teste de Áudio . TESTE DE TECLADO O Teste de Teclado é para a sua verificação do estado do teclado numérico. Prima Menu > Ícone de Teste Automático > Teste de Teclado TESTE DE SENSOR Este teste tem como função determinar o estado do scanner óptico de impressões digitais de que necessita para executar o teste de impressão digital. Depois de executar o teste do sensor, o terminal exibirá um quadrado branco no ecrã. Coloque o seu dedo no scanner. Se conseguir visualizar a sua impressão digital no quadrado branco, o scanner óptico está a funcionar correctamente. Caso contrário, pedimos-lhe a gentileza de enviar o seu terminal para verificação e reparação. Para executar o teste: Prima Menu > > Ícone de Teste Automático > Teste de Sensor TESTE DE RTC O tempo é vital em qualquer terminal da FingerTec e não deve ser comprometido. O Teste de RTC exibirá a data, hora, 0 (s): 0 (ms) Clique no ecrã para iniciar o teste. O 0 (s): 0 (ms) terá início e a cada 10ms irá alterar o segundo para 1. Caso não funcione correctamente, pedimos-lhe a gentileza de enviar o seu terminal para verificação e reparação. Para executar o teste: Prima Menu > Ícone de Teste Automático > Teste de RTC 25 9 • REGISTO Verificação dos Registos de Utilizadores no Terminal Para visualizar no terminal os registos de um utilizador específico, Prima Menu > Registo > Insira o Nº do ID: > Seleccione a data do intervalo de início e fim > Ok para visualizar 26 10 • INFORMAÇÕES DO SISTEMA Esta opção em ‘Sistema’ possibilita ao instalador a verificação das informações do terminal, incluindo armazenamento, firmware, algoritmo, etc. Para obter as Informações do Sistema do terminal Prima Menu > Infos do Sis. Registos Apresenta o espaço de armazenamento livre e o espaço de armazenamento utilizado no terminal, bem como as informações das contas de utilizadores, das contas de administradores e dos utilizadores de palavras-passe. Também apresenta outras informações, tais como os modelos de IDs e modelos de registos que foram utilizados e que estão disponíveis. Dispositivo Premir “Dispositivo” exibe o nome do terminal, o número de série, o endereço MAC, o algoritmo da impressão digital, a versão do firmware, o fabricante e a data e hora de fabrico. 27 RESOLUÇÃO DE PROBLEMAS Surge “Não é Possível Estabelecer Ligação” Quando esta mensagem surge significa que as definições dos terminais e do computador não foram correctamente executadas. Descubra qual o método que está a utilizar para estabelecer ligação. A FingerTec disponibiliza os métodos de comunicação por LAN, RS232, RS485 e USB. Consulte o Capítulo 3: Ligação – Sincronização do Terminal, página 14 para compreender melhor este tópico. Surge “Confirmação de Admin” Você não é o administrador deste terminal. Somente um administrador autorizado do sistema tem autorização para aceder ao Menu. Qualquer tentativa de acesso ao Menu por parte de um utilizador normal irá activar a mensagem “Confirmação de Admin” no ecrã. No caso de o administrador se ter demitido da empresa, por favor contacte o seu revendedor autorizado da FingerTec para aceder ao terminal. Dificuldade na Leitura do Dedo Este problema pode ter cinco origens: A inscrição não é feita correctamente: EA inscrição é o processo mais importante para assegurar que o terminal da FingerTec captura a melhor qualidade das suas impressões digitas. Consulte o Capítulo 4 para saber como realizar uma boa inscrição. A localização do terminal não é propícia: O scanner não funciona correctamente numa área com luz brilhante. Cubra o scanner durante um curto espaço de tempo se for esta a causa da dificuldade. Mude a área de localização para um melhor desempenho. O dedo não está correctamente colocado: Para obter uma boa leitura, certifique-se de que os pontos centrais do seu dedo se situam no meio do scanner. Ajuste a posição da sua impressão digital quando a vir no ecrã. O scanner não está limpo ou está arranhado: Verifique a qualidade do scanner. Se o scanner estiver sujo, por favor limpe-o com toques suspendendo uma porção de fita de celofane no scanner. Utilize um pano de microfibra para os scanners não revestidos. Se estiver arranhado, contacte o seu revendedor local para uma substituição. Aconteceu alguma coisa ao seu dedo recentemente? Certifique-se de que o dedo não apresenta ferimentos, cortes ou pisaduras, uma vez que podem provocar dificuldades na leitura. O algoritmo lê os pontos de minúcias da sua impressão digital. Quantos mais pontos o algoritmo conseguir ler, melhor será o resultado. O LED apresenta uma Intermitência Constante Não tem com que se preocupar, a menos que a luz intermitente seja vermelha. A luz verde indica que o terminal está em modo de standby. A luz intermitente vermelha pode sinalizar um problema no terminal. Carregue os seus terminais durante algumas horas para evitar que a luz vermelha pisque. Contacte o seu revendedor para aconselhamento técnico. 28 “Surge “Dedo Duplicado” O FingerTec é um terminal inteligente. Não aceitará duas vezes a mesma impressão digital no seu sistema. Caso tenha registado um dedo no FingerTec, o sistema activará “Dedo Duplicado” quando tentar inscrever novamente esse mesmo dedo. Escolha um dedo diferente para prosseguir. Cartão RFID Não Responde Este problema pode ter duas origens Registou o cartão no terminal? O cartão tem de ser registado no terminal antes de o terminal poder ler as informações do cartão. Consulte o Capítulo 8 – Utilizador, Página 29, para obter informações sobre a inscrição do cartão. Atribuiu o ID de utilizador ao grupo de verificação que suporta o cartão RFID? Se não definir no terminal que se encontra num grupo que suporta cartões RFID, o terminal da FingerTec não fará a leitura do seu cartão. Sem Som Este problema pode ser ter algumas origens: O modo de voz do terminal está no silêncio Talvez alguém tenha desligado a voz no seu terminal, ou reduzido o volume para os 0%. Consulte o Capítulo 5, Sistema, página 22, na alínea Voz, para rectificar. O altifalante está danificado Se depois de ter rectificado o modo de voz o problema persistir, prossiga com o teste de voz. Vá para o Capítulo 11, Teste Automático, página 34, para realizar o teste. Caso a voz não seja emitida, contacte o seu revendedor local para obter suporte. Para mais resoluções de problemas, vá a user.fingertec.com 29 © 2015 Timetec Computing Sdn Bhd. Todos os direitos reservados. • 022015
Download