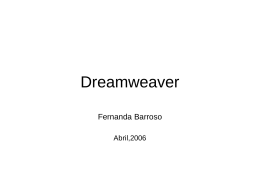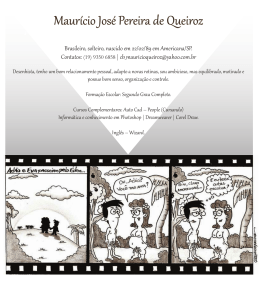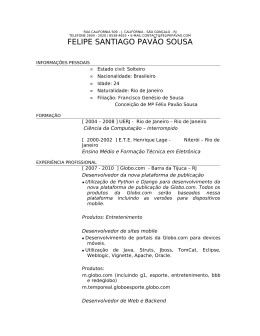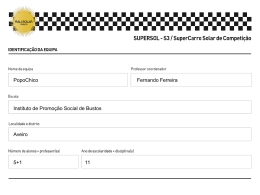O NOVO VISUAL DO DREAMWEAVER ─ MAIS DO QUE SUPERFICIAL 1 1 O NOVO VISUAL DO DREAMWEAVER ─ MAIS DO QUE SUPERFICIAL 1 THE ESSENTIAL GUIDE TO DREAMWEAVER CS4 CSS, AJAX AND PHP O Dreamweaver CS4 tem um novo visual. A primeira vista, as mudanças podem parecer superficiais: um leiaute padrão de painéis levemente diferente e fardado de cinza carvão. O programa agora compartilha da mesma interface de usuário (UI) dos outros programas da Creative Suite, tornando mais fácil para os designers criarem seu design básico no Photoshop ou Illustrator, e então prepará-lo para a Web no Dreamweaver. Apesar das mudanças na UI serem importante, é sua funcionalidade fundamental que realmente importa e é nisto que o Dreamweaver CS4 mudou dramaticamente. Novas funções, como Related Files, Live view e o Code Navigator, fazem desta a versão mais significativa do Dreamweaver desde o Dreamweaver MX em 2002. As mudanças visam ajudar tanto os designers quanto os programadores, e provavelmente terão um grande impacto no fluxo de trabalho dos atuais usuários. Seja você um novato no Dreamweaver ou um ancião, para obter o melhor do programa, você precisa encontrar seu próprio caminho através da UI e das novas funções. Neste capítulo você aprenderá: ■ Utilizar da OWL 2.0 UI ■ Alterar os painéis para os modos icônicos ■ Converter o painel Insert em uma barra Insert com abas ■ Utilizar a função Related Files para editar arquivos conectados à página web ■ Selecionar opções para a visualização Split ■ Pré-visualizar páginas dentro da janela Document com o Live view ■ Navegar diretamente às regras de estilo com o Code Navigator ■ Editar marcações HTML e Cascading Style Sheets (CSS) com o renovado Property inspector Outra mudança importante no Dreamweaver CS4 é que o Bridge e o Device Central se tornaram componentes opcionais. O Bridge é um poderoso organizador de arquivos (como um Windows Explorer ou Mac Finder com esteróides). Ele possui muitas funções projetadas para agradar aos designers e fotógrafos, como pré-visualização de arquivos, gerenciamento por palavras chaves e metadados. O Device Central permite que você veja como ficará seu website em diversos dispositivos portáveis. Tanto o Bridge quanto o Device Central são integrados com outros programas da Creative Suite, mas muitos usuários do Dreamweaver estavam infelizes por não terem a escolha de instalá-los ou não nas versões anteriores. A Adobe escutou suas reclamações e tornou opcionais muitos dos programas inclusos no Dreamweaver CS4. Entretanto, um programa opcional que você deve instalar é o Extension Manager, que é utilizado para instalar extensões que adicionam características e funcionalidades extras ao Dreamweaver. Irei mostrar a você como utilizar o Extension Manager no Capítulo 8, mas a ênfase principal deste livro, claro, é no Dreamweaver CS4. Este capítulo cobre as minúcias da interface do Dreamweaver. Foi escrito tendo em mente tanto os novatos quanto os veteranos. Se você estiver atualizando a partir de uma versão anterior do Dreamweaver, muitas coisas serão instantaneamente familiares; a UI é uma mistura sutil de velho e novo. Entretanto, mesmo quando as coisas parecem iguais, normalmente elas funcionam de forma levemente diferente. Por exemplo, pressionar F4 ainda esconde a maioria dos painéis, mas mover seu mouse para a borda da tela traz de volta 2 O NOVO VISUAL DO DREAMWEAVER ─ MAIS DO QUE SUPERFICIAL qualquer coisa escondida naquele lado (leia “Escondendo temporariamente os painéis,” se quiser desabilitar este comportamento). Por haver tantas funções na UI, você pode querer passar rapidamente por este capítulo para ver o que ele contém e retornar mais tarde quando precisar descobrir como funciona uma característica em particular. 1 Vamos começar com uma visão geral da interface do Dreamweaver CS4. Explorando a UI A interface comum compartilhada por todos os programas do Adobe Creative Suite 4 é oficialmente conhecida como OWL 2.0. OWL significa OS (sistema operacional) Widget Library. A OWL não apenas oferece uma funcionalidade e aparência comum aos programas do CS4, mas também elimina a maioria das diferenças na forma como cada programa funciona no Windows e no Mac OS X. Com apenas algumas exceções menores, a versão para Mac do Dreamweaver agora se parece e funciona de forma idêntica à sua versão para Windows. Inspecionando o espaço de trabalho padrão A área de trabalho do Dreamweaver CS4 é infinitamente configurável e você pode salvar seus próprios leiautes. As figuras 1-1 e 1-2 mostram o que recebe você quando abre pela primeira vez o programa no Windows e no Mac OS X, respectivamente. A única diferença importante entre as duas versões é que a versão do Mac mantém os menus principais do Dreamweaver na barra de menu do Mac, enquanto eles estão integrados à nova barra do aplicativo no Windows; e a versão do Windows cobre a Área de Trabalho, enquanto a versão do Mac permite Figura 1-1. O leiaute padrão quando o Dreamweaver CS4 é aberto pela primeira vez no Windows. 3 THE ESSENTIAL GUIDE TO DREAMWEAVER CS4 CSS, AJAX AND PHP Figura 1-2. A versão para Mac do Dreamweaver CS4 é quase idêntica à versão do Windows. que a Área de Trabalho seja vista quando nenhum documento está aberto na área de trabalho. A versão Mac de alguns dos outros programas do Creative Suite 4, como o Flash, simulam o comportamento do Windows adicionando um fundo cinza em todo o programa. Entretanto, esta função (conhecida como moldura de aplicativo) não foi implementada no Dreamweaver. A tela de boas vindas no centro da área de trabalho mostra uma lista das últimas dez páginas abertas recentemente e fornecem atalhos para a abertura de novos documentos dos tipos de arquivos utilizados mais comumente. Claro, a lista de páginas recentemente abertas está vazia na primeira vez em que você abre o programa. A primeira coisa que a maioria dos usuários experientes do Dreamweaver faz após instalar uma nova versão do programa é selecionar a opção Don’t show again na parte inferior esquerda da tela de boas vindas. Mesmo que você sintase tentado a fazê-lo nesta ocasião, eu sugiro que você siga os links Top Features (videos) na parte direita da tela. Estes abrem os vídeos da Adobe TV (http:// tv.adobe.com/) explicando e demonstrando as novas funções principais do Dreamweaver CS4. Como dizem, uma imagem vale por mil palavras, então os vídeos devem lhe dar uma introdução rápida às poderosas funções novas do programa. Você precisa estar conectado à Internet para visualizar os vídeos. Se você já tiver ocultado a tela de boas vindas, você pode restaurá-la selecionando Edit Preferences (Dreamweaver Preferences no Mac), selecionando a categoria General e colocando uma marca de verificação ao lado de Document options: Show Welcome Screen. Para ativar todos os painéis, você precisa abrir um documento. Se você for novo no Dreamweaver, clique em HTML sob o título Create New na tela de boas 4 O NOVO VISUAL DO DREAMWEAVER ─ MAIS DO QUE SUPERFICIAL Barra do Aplicativo Seletor de Área de Trabalho Busca por Ajuda Barra de Ferramentas do Documento 1 Janela do Documento Seletor de Tag Property Inspector Barra de Status Grupos de Painéis Figura 1-3. O espaço de trabalho padrão Designer no Dreamweaver CS4 vindas. O leiaute de espaço de trabalho padrão é chamado de Designer. A Figura 1-3 rotula todas as partes principais da área de trabalho, e a Tabela 1-1 fornece uma descrição rápida destas partes. (Sendo que a UI é quase idêntica Tabela 1-1. Os elementos principais da área de trabalho do Dreamweaver Função Descrição Barra do Aplicativo No Windows, esta contém todos os menus principais do Dreamweaver além de quatro menus comuns ao Windows e ao Mac, e o campo de Busca por Ajuda. Os menus em comum controlam o leiaute da janela do documento, extensões do Dreamweaver, gerenciamento de site e leiaute do espaço de trabalho. A barra do aplicativo pode ser fechada no Mac, mas é permanente no Windows. Seletor de Espaço de Trabalho Isto permite que você escolha entre nove leiautes de espaço de trabalho pré-definidos. Também tem opções para restaurar o leiaute atual e gerenciar leiautes personalizados. Isto fica oculto no Mac caso a barra do aplicativo seja fechada. Busca por Ajuda Além do menu Help, agora você pode buscar ajuda diretamente na UI. Digite um termo de busca e pressione Enter/Return. Se você estiver conectado à Internet, isto abre o website Adobe Community Help, que mostra o resultado não apenas para o website da Adobe, mas também para sites de blogs e tutoriais comunitários selecionados. Caso você esteja off-line, o resultado vem dos arquivos de ajuda locais do Dreamweaver. Isto fica oculto no Mac caso a barra do aplicativo seja fechada. Barra de Ferramentas do Documento Isto controla a visualização do documento atual na janela do documento, mostrando o leiaute da página, o código base ou uma combinação de ambos. Também contém um número de ferramentas para pré-visualização da página, upload para o servidor remoto e a verificação de erros no código. (Continua) 5 THE ESSENTIAL GUIDE TO DREAMWEAVER CS4 CSS, AJAX AND PHP Tabela 1-1. Continuação Função Descrição Janela do Documento Esta é a área de edição principal. Cada documento é aberto em uma aba separada. Seletor de Tag Isto mostra onde a seleção atual está dentro da árvore estrutural do documento. Pode ser utilizado para selecionar elementos da página e adicionar atributos, como uma ID ou classe, a uma tag. Property inspector Esta é a central de controle principal do Dreamweaver para se trabalhar com o código base enquanto se visualiza a página web na janela do documento. É um painel sensível ao contexto que mostra todos os atributos principais da seleção atual prontos para edição. Uma mudança importante das versões anteriores do Dreamweaver é a separação do Property inspector em duas visualizações: HTML e CSS. O acesso a estas visualizações é controlado por dois botões na parte superior esquerda do Property inspector. Barra de Status Esta mostra os detalhes da janela do documento e da página atual, como ampliação, dimensões, tamanho em kilobytes e codificação. Grupos de painéis Controles de painéis especializados em diferentes aspectos das páginas web, como estilos, conexões com bancos de dados (com uma linguagem do lado do servidor como PHP) e arquivos no site atual (a definição do site é coberta no Capítulo 2). Os painéis utilizados mais comumente são mostrados como uma coluna no lado direito da tela, mas podem ser rearranjados, minimizados ou fechados para se adequarem ao seu fluxo de trabalho, como descrito neste capítulo. tanto no Windows quanto no Mac, todas as telas deste livro foram capturadas na versão Windows, exceto quando existam diferenças importantes). Isto parece muito familiar para usuários de longa data do Dreamweaver. A principal diferença está no grande painel na parte superior direita da tela. Este é o painel Insert, que era uma barra de ferramentas muito mais compacta nas versões anteriores. Ele foi redesenhado com rótulos ao lado de cada ícone para ajudar os novatos no programa a encontrarem facilmente as ferramentas. A outra grande mudança é que todos os ícones no painel Insert estão em tons de cinza e mostram cores quando você passa o mouse sobre eles. A lógica por trás disto é reduzir a poluição cromática – a teoria é que os ícones coloridos distraem você do design principal na janela do documento. Se você não gostar de qualquer destes padrões, eles podem ser mudados. Eu irei lidar com o painel Insert (incluindo restaurar a barra Insert com abas das versões anteriores) na seção “Utilizando e configurando o painel Insert” mais tarde neste capítulo, mas alterar para ícones coloridos é algo que você pode querer fazer imediatamente. Alternando entre ícones coloridos e em tons de cinza A idéia de reproduzir todos os ícones em tons de cinza faz muito sentido em programas de design gráfico, como o Photoshop ou o Illustrator, pois eles possuem barras de ferramentas relativamente escassas e abrandar os ícones permite que você se concentre no design com um mínimo de distração. O Dreamweaver, por outro lado, possui diversos ícones, muitos deles muito pequenos. Sem as cores para agirem como uma dica visual, as versões em tons de cinza podem ser difíceis de se distinguir, desacelerando o fluxo de trabalho. 6 O NOVO VISUAL DO DREAMWEAVER ─ MAIS DO QUE SUPERFICIAL Entretanto, reconhecendo as diferentes formas das pessoas trabalharem, três dos leiautes de espaço de trabalho pré-definidos (Classic, Coder e Coder Plus) mostram ícones coloridos por padrão, e você tem a opção de ativar os ícones coloridos em todos os leiautes. Há três formas de fazê-lo, como segue: ■ Selecione View Color Icons. 1 ■ Clique com o botão direito sobre o painel Insert e selecione Color Icons a partir do menu contextual (uma página precisa estar aberta na janela do documento antes de você poder fazer isto). ■ Clique no botão View options na barra de ferramentas do documento e selecione Color Icons (veja a seção “Explorando a Barra de Ferramentas do Documento” mais tarde, neste capítulo, para uma descrição das funções da barra de ferramentas do documento). Escolhendo um leiaute pré-definido de espaço de trabalho Além do leiaute de espaço de trabalho padrão Designer, o Dreamweaver CS4 vem com outras sete opções de leiaute pré-definidas. E se você não gostar de nenhuma delas, pode criar e salvar seus próprios leiautes pessoais (como explicado na seção “Gerenciando espaços de trabalho” mais tarde neste capítulo). Você acessa os leiautes prédefinidos e gerencia os personalizados através do Seletor de Espaço de Trabalho (no Windows, ele está na extremidade direita da Barra do aplicativo; na versão do Mac, está muito mais para a esquerda). A Figura 1-4 mostra as opções disponíveis no Seletor de espaço de trabalho. A Tabela 1-2 fornece uma descrição rápida dos leiautes pré-definidos, mas a melhor forma de entendê-los é experimentar selecionando um de cada vez. Figura 1-4. O Seletor de espaço de trabalho oferece uma gama de opções de leiaute maior que nas versões anteriores. Tabela 1-2. Leiautes de espaço de trabalho pré-definidos no Dreamweaver CS4 Leiaute Grupos de painéis Descrição App Developer Databases, Bindings, Server Behaviors, Files, Assets, Snippets Os grupos de painéis são mostrados completamente expandidos em uma coluna à esquerda. A janela do documento à direita é dividida horizontalmente para mostrar a visualização Code no topo e Design na parte de baixo. O Property inspector é fechado. Adequada principalmente ao desenvolvimento de websites dinâmico com tecnologia do lado do servidor. App Developer Plus Os mesmos de Apps Developer, mais Insert, CSS Styles, AP Elements, Properties Três painéis relacionados ao design são adicionados no modo icônico à direita da janela do documento (o painel AP Elements mostra detalhes dos elementos que utilizam posicionamento absoluto). O Property Inspector é mostrado abaixo da janela do documento. Não adequado para monitor pequeno. (Continua) 7 THE ESSENTIAL GUIDE TO DREAMWEAVER CS4 CSS, AJAX AND PHP Tabela 1-2. Continuação Leiaute Grupos de painéis Descrição Classic Insert, Properties, CSS Styles, AP Elements, Tag Inspector, Databases, Bindings, Server Behaviors, Files, Assets, Snippets Este é o mesmo leiaute do Dreamweaver CS3. O painel Insert é convertido a uma barra de ferramentas no topo da tela. O Property inspector está na abaixo da janela do documento e os grupos de painéis totalmente expandidos, à direita. Ícones são mostrados coloridos. Um leiaute versátil para desenvolvedores envolvidos tanto no desenvolvimento do lado do servidor quanto no design da página. Coder Files, Assets, Snippets Este é um leiaute minimalista para desenvolvedores que preferem trabalhar no código puro. Apenas um grupo de painéis é mostrado totalmente expandido à esquerda, com a janela do documento na visualização Code à direita. O Property inspector é fechado. Ícones são mostrados em cores. Coder Plus O mesmo que Coder, mais Insert, CSS Styles, AP Elements Este adiciona três painéis relacionados ao design no modo icônico à direita da janela do documentos. Os ícones são mostrados em cores. Designer Insert, Properties, CSS Styles, AP Elements, Files, Assets Este é o leiaute mostrado na figura 1-3. Fornece as ferramentas básicas para o desenvolvimento de websites estáticos. Uma boa escolha para iniciantes. Designer Compact O mesmo que Designer Este leiaute é igual ao Designer, mas os painéis são mostrados no modo icônico. Dual Screen Insert, CSS Styles, AP Elements, Databases, Bindings, Server Behaviors, Assets, Snippets, Files, Properties, Code Inspector Isto parte a UI, mostrando prontamente quase todos os painéis disponíveis para redistribuição em uma configuração com dois monitores. O Property Inspector está inicialmente anexado à janela do documento, mas como tudo mais, pode ser desanexado. É mais como um ponto de partida para um leiaute personalizado, ao invés de alguma coisa que você realmente utilizaria regularmente. Se você é um usuário experiente do Dreamweaver e simplesmente quer voltar a UI ao seu leiaute anterior, selecione Classic no Seletor de espaço de trabalho. Entretanto, as novas opções podem fazer muito para melhorar seu fluxo de trabalho, então vale a pena explorá-las. Expandindo e fechando os painéis verticalmente Como você pode ver nas Figuras 1-1 até 1-3, os painéis Insert e Files estão abertos no espaço de trabalho Designer padrão, mas os dois painéis no meio (CSS Styles e AP Elements) são mostrados apenas como abas. Todos os painéis podem ser expandidos verticalmente para dar acesso ao seu conteúdo e fechados em abas para conceder mais espaço para visualizar os conteúdos de outro painel. 8 O NOVO VISUAL DO DREAMWEAVER ─ MAIS DO QUE SUPERFICIAL O AP em AP Elements significa “absolutamente posicionado.” O painel mostra detalhes de todos os elementos da página que possuam a propriedade CSS position: absolute. A forma como você expande um painel que é atualmente mostrado apenas como uma aba depende de sua posição. Se a aba for a da frente do grupo, você precisa dar duplo-clique sobre ela. As outras abas abrem com um único clique de mouse. Para contrair um painel à sua aba, dê duplo clique na aba ou clique uma vez na área cinza-escuro à direita da última aba do grupo. Painéis que estão agrupados juntos se expandem e contraem como um grupo. Clicar uma vez na área cinza-escura também expande um grupo fechado de painéis. 1 Muitos painéis também possuem atalhos de teclado para expandir e contrair. Abra o menu Windows para ver os atalhos disponíveis ao seu sistema operacional. Redimensionando painéis Painéis podem ser dimensionados vertical ou horizontalmente clicando e arrastando no topo, parte inferior, laterais do painel ou grupo de painéis. O Dreamweaver memoriza o novo tamanho até que você mude-o novamente. Utilizando painéis no modo icônico Os usuários de longa data do Dreamweaver começarão a ver as verdadeiras diferenças na UI selecionando um dos leiautes de espaço de trabalho que utilize o modo icônico, como Designer Compact. Os grupos de painéis são idênticos ao leiaute Designer, mas ao invés dos grupos de painéis estarem totalmente expandidos (como na Figura 1-3), eles estão fechados em ícones com rótulos ao lado, como mostrado na figura 1-5. Clique em um ícone ou seu rótulo e o painel surge, como mostrado na figura 1-6. Uma vez Figura 1-5. Os painéis do Dreamweaver agora podem ser aberto o painel, você pode redimensioná-lo arfechados em ícones. rastando seus lados ou cantos. O Dreamweaver memoriza este tamanho até que você o altere novamente. Apenas um painel pode ser aberto por vez e por padrão, o painel desaparece tão logo você clique em qualquer lugar fora dele. Isto significa que você pode alternar rapidamente entre os painéis clicando no ícone ou rótulo do painel que quer acessar. Isto também enxuga o espaço de trabalho mantendo os painéis fora do caminho tão logo você comece a trabalhar na janela do documento. Caso este desaparecimento automático não seja adequado ao seu modo de trabalhar, você pode desabilitá-lo clicando com o botão direito em qualquer um dos ícones de painéis e selecionando Auto-Collapse Iconic Panels a partir do menu contextual. Um marca de verificação ao lado desta opção indica que o desaparecimento automático está ativado. Clicando na opção no menu contextual você ativa e desativa este comportamento. 9 THE ESSENTIAL GUIDE TO DREAMWEAVER CS4 CSS, AJAX AND PHP Figura 1-6. No modo icônico, o painel surge com seus ícones. O modo icônico é particularmente útil em monitores pequenos, mas usuários do Windows podem se chatear com a vasta expansão de espaço cinza abaixo dos ícones (no Mac, a Área de Trabalho é vista). Há duas coisas que você pode fazer sobre isto tanto no Windows quanto no Mac: ■ Minimizar os ícones para esconder seus rótulos; ■ Flutuar os ícones. Minimizando os painéis icônicos Uma vez familiarizado com os ícones dos painéis, você pode economizar espaço posicionando seu cursor sobre a margem de uma coluna no modo icônico até que ele se transforme em uma seta com duas pontas. Segure pressionado o botão esquerdo do mouse, e arraste em direção à margem oposta da coluna até que os rótulos desapareçam e os ícones travem em sua forma minimizada, como mostrado na Figura 1-7. Os ícones minimizados funcionam da mesma forma que antes. Para ajudar a lembrá-lo do que cada ícone representa, o Dreamweaver mostra uma dica quando você flutua o mouse sobre um deles. Posicione o cursor sobre a margem do painel icônico e arraste para minimizar. Figura 1-7. Os painéis podem ser reduzidos a ícones para economizar espaço. 10 O NOVO VISUAL DO DREAMWEAVER ─ MAIS DO QUE SUPERFICIAL 1 Figura 1-8. Os painéis minimizados podem flutuar em qualquer lugar do espaço de trabalho. Apesar disto economizar espaço, você ainda tem a barra cinza no Windows, ou a Área de Trabalho no Mac. Se você não gostar disto, pode transformar os painéis em uma barra de ferramentas vertical flutuante. Convertendo painéis icônicos em barras de ferramentas flutuantes Você pode desconectar uma coluna de painéis icônicos clicando em qualquer lugar da faixa cinza-escuro no topo da coluna e então a arrastando para longe da borda da tela. (Não clique na seta dupla no topo direito – ela expande todos os painéis na coluna para sua largura padrão.) Uma vez que os painéis tenham sido desconectados da margem da tela, você pode posicioná-los onde quiser. Enquanto arrastá-los, eles ficam semitransparentes para tornar mais fácil a decisão de onde colocá-los. Como uma barra de ferramentas independente, os ícones ocupam o mínimo de espaço, e a coluna cinza desaparece no Windows. A Figura 1-8 mostra os painéis minimizados flutuando ao lado de parte de uma página web na janela do documento. Fechando e restaurando painéis flutuantes O Dreamweaver adiciona um botão de fechar à faixa cinza-escura no topo dos painéis flutuantes. A Figura 1-9 mostra os botões de fechar adicionados a uma barra de ferramentas flutuante de ícones minimizados no Windows e no Mac. O botão fechar segue a convenção do sistema operacional, então ele permanece na parte superior direita ou superior esquerda quando os ícones são expandidos em painéis. Simplesmente clique no botão fechar, e os painéis são removidos do espaço de trabalho. Para restaurar os painéis flutuantes após fechá-los, abra o menu Window e selecione o nome de um dos painéis do grupo que foi fechado. Este painel abre, junto de todos os outros painéis (ou ícones) agrupados a ele. Muitos pai- Fechar Figura 1-9. O botão fechar está localizado na posição de cada sistema operacional. 11 THE ESSENTIAL GUIDE TO DREAMWEAVER CS4 CSS, AJAX AND PHP Figura 1-10. Clique no par de setas para alternar entre ícones e painéis. néis possuem teclas de atalho para abrir e fechar. Utilizar um destes atalhos também restaura um grupo flutuante fechado. Os atalhos de teclado estão listados no menu Window. Alternando entre painéis e ícones Uma coluna de painéis pode ser totalmente expandida ou fechada em ícones clicando-se no pequeno par de setas no topo direito da coluna (veja a Figura 1-10). O Dreamweaver memoriza a largura tanto da coluna expandida quanto dos ícones, então, fechar os ícones, os mostra com rótulos ou minimizados, dependendo de sua escolha anterior. Ocultando temporariamente os painéis Quando você quer limpar a poluição na tela para ver seu trabalho em toda a glória, simplesmente pressione F4. A maioria dos painéis irá desaparecer, deixando apenas a Janela do Documento dominando sua tela. Você ainda terá acesso à Barra de Ferramentas do Documento, Seletor de Tag e Barra de Status, visto que são partes integrais da Janela do Documento. A Barra do Aplicativo também permanece visível no topo da tela, assim como o painel Insert se você o tiver convertido em uma barra Insert (veja “Utilizando e configurando o painel Insert” mais tarde neste capítulo). No Windows, a Janela do Documento se expande para preencher todo o espaço de trabalho. No Mac, a Janela do Documento não muda de tamanho. Entretanto, se você arrastar a alça de redimensionamento na parte inferior direita da Janela do Documento, você pode fazê-la preencher toda a tela. Os painéis retornam quando você pressiona F4 novamente, e tanto no Windows quanto no Mac, a Janela do Documento encolhe para caber dentro da área de trabalho. Na próxima vez em que você pressionar F4 no Mac, o Dreamweaver irá lembrar-se de preencher a tela com a Janela do Documento. Utilizando o Auto-Show Pressionar F4 para restaurar todos os painéis pode ser um pouco cansativo se você quiser passar a maior parte do seu tempo na Janela do Documento, então o Dreamweaver CS4 adicionou uma nova função que automaticamente mostra os painéis escondidos quando você move seu cursor de mouse para a margem da tela. Se você mover seu mouse para a margem direita da tela, qualquer painel escondido naquele lado automaticamente surge. Você então pode trabalhar nos painéis e eles automaticamente vão embora tão logo você volte para a Janela do Documento. Este é o comportamento padrão. Se você quiser que os painéis permaneçam escondidos, clique com o botão direito em qualquer painel e escolha Auto-Show Hidden Panels. Como muitas opções em menus contextuais, uma marca de verificação ao lado do item indica que a opção está ativa; nenhuma marca de verificação indica que está desabilitada. Clicar na opção ativa-a e desativa-a. 12 O NOVO VISUAL DO DREAMWEAVER ─ MAIS DO QUE SUPERFICIAL Pressionar F4 para esconder os painéis e utilizar o Auto-Show é uma forma muito conveniente de trabalho. Confere-lhe bastante espaço para trabalhar em seu documento, mas coloca os painéis rapidamente à sua disposição. Entretanto, pode ser difícil controlar se você oculta automaticamente a Barra de Tarefas do Windows ou a Dock do Mac. Mover seu ponteiro de mouse muito longe na tela aciona a Barra de Tarefas ou a Dock, ao invés dos painéis do Dreamweaver. 1 Ocultando a Barra do Aplicativo (Apenas no Mac) Na versão do Windows do Dreamweaver CS4, a Barra do Aplicativo (veja a Figura 1-3) contém todos os menus do Dreamweaver, não podendo assim, ser desativada. Na versão do Mac, os menus principais do Dreamweaver continuam parte da interface do OS X, e a Barra do Aplicativo contém apenas um pequeno número de menus de atalhos para opções que podem ser acessadas também através dos menus principais. Caso a Barra do Aplicativo fique no seu caminho no Mac, você pode escondê-la selecionando Windows Application Bar. Selecione a mesma opção no menu para restaurá-la. Movendo e reagrupando painéis Os leiautes de espaço de trabalho padrões organizam os painéis em grupos lógicos. Por exemplo, os painéis CSS Styles e AP Elements são agrupados juntos, pois ambos lidam com regras de estilos. Mas estes grupos são apenas sugestões; você pode reorganizar os painéis da forma que quiser. Movendo um único painel Para mover um único painel, clique na aba dele e arraste para longe de sua posição atual em direção à Janela do Documento. Quando você libera seu botão de mouse, o painel flutua independentemente. Você pode mover o painel para onde quiser clicando na barra cinza-escuro no topo do painel e arrastando-o para a nova posição. Você também pode reduzir o painel ao modo icônico (com ou sem rótulo), encaixá-lo em um local diferente, agrupá-lo com um ou mais painéis ou fechá-lo. Movendo um painel para um grupo diferente Para alterar o agrupamento de painel, clique na aba do painel que deseja mover e puxe-o para longe de sua posição atual. Enquanto você arrasta-o, ele torna-se semitransparente. Arraste-o sobre o painel ou grupo de painéis alvo até que uma borda azul surja ao redor do alvo, como mostrado na Figura 1-11, e libere o botão do mouse. Apesar da figura mostrar o alvo como um único painel flutuante, o alvo também pode ser um grupo existente; não importa se ele estiver flutuando ou conectado dentro de uma coluna de painéis. Alterando a ordem dos painéis dentro de um grupo Se você preferir mostrar os painéis em uma ordem diferente, simplesmente arraste uma das abas para a esquerda ou direita. Repita o processo até que as abas estejam na ordem que você quiser. 13 THE ESSENTIAL GUIDE TO DREAMWEAVER CS4 CSS, AJAX AND PHP Figura 1—11. É fácil reagrupar painéis. Movendo um grupo de painéis Mover um grupo de painéis é bastante simples, mas você precisa tomar cuidado com onde clicar para arrastar o grupo como um todo. Clique em qualquer lugar entre a última aba à direita e o menu do grupo de abas, como mostrado na Figura 1-12. Em alguns grupos, isto deixa pouco espaço onde posicionar o cursor. Uma forma simples de lidar com este problema é tornar a coluna de painéis mais larga arrastando sua lateral aberta. Isto amplia a área clicável. Uma vez reorganizados os painéis da forma como você quer, arraste-os novamente para a largura desejada. Clique nesta área para arrastar o grupo Menu do grupo de abas Figura 1-12. Selecionar o local correto para arrastar um grupo de painéis pode ser complicado algumas vezes. Empilhando e encaixando painéis Além de agrupar os painéis, você pode empilhá-los para formar uma nova coluna, ou encaixá-los à margem da tela ou outro grupo de painéis. À medida que você arrastar um painel ou grupo de painéis, observe a grossa linha azul que surge. Isto indica um alvo onde ela pode ser encaixada. Utilizando e configurando o painel Insert Como mencionei anteriormente, por padrão, o painel Inserte ocupa um grande espaço devido aos rótulos próximos aos ícones. O painel Insert também é incomum por agrupar muitos painéis em um. Como o nome sugere a função do painel Insert é inserir elementos utilizados com frequência, como imagens, tabelas, tags <div>, elementos de formulário e widgets Spry em uma página web. Eles não cabem convenientemente em um único painel, então, estão divididos em categorias, que podem ser acessadas através do menu logo abaixo da aba, como mostrado na Figura 1-13. O Dreamweaver é sensível ao contexto, então o menu pode mostrar, algumas 14 O NOVO VISUAL DO DREAMWEAVER ─ MAIS DO QUE SUPERFICIAL 1 Figura 1-13. O painel Insert contém diversas categorias acessíveis a partir do menu interno. vezes, mais categorias do que é mostrado na figura (por exemplo, a categoria PHP é acessível em uma página PHP). A Tabela 1-3 descreve rapidamente o que contém cada categoria. Para benefício dos leitores atualizando a partir do Dreamweaver CS3, eu indiquei as principais mudanças. Tabela 1-3. As principais características das categorias do painel Insert Categoria Descrição Mudanças do Dreamweaver CS3 Common Insere os objetos mais comumente utilizados, como tabelas, imagens e tags <div>. Foi adicionado Horizontal Rule. Flash Buttom e Flash Text foram removidos do submenu Media. Layout Oferece várias ferramentas para leiaute, inclusive modificações em tabelas, frames e widgets Spry, como a barra de menu (veja o Capítulo 6), e os painéis com abas fecháveis (veja o Capítulo 7). Sem mudanças. Forms Cria formulários e insere todos os elementos de formulários, incluindo widgets de validação Spry (validação e formulários Spry são cobertos no Capítulo 9). Checkbox Group e três novas widgets de validação Spry (Password, Confirm e Radio Group) foram adicionadas. Data Oferece acesso à maioria das funções dinâmicas, incluindo conjuntos de dados Spry (veja o Capítulo 19) e comportamentos de servidores PHP (veja do Capítulo 14 em diante). Também importa dados de arquivos com valores separados por vírgula (CSV – comma-separated value) em uma página web estática. Spry XML Data Set e Spry Table foram removidos e combinados com a melhora da função Spry Data Set (veja o Capítulo 19). InContext Editing Oferece ferramentas para o serviço online hospedado pela Adobe que permite que usuários autorizados atualizem páginas web através de um navegador comum (veja o Capítulo 13). Nova categoria. Text Fornece uma alternativa ao Property inspector para opções comuns de formatação. Também é lar das listas de definição e entidades HTML. Sem mudanças. Favorites Fornece uma categoria em branco para você personalizar (veja “Personalizando a categoria Favorites” mais tarde nesta seção). 15 THE ESSENTIAL GUIDE TO DREAMWEAVER CS4 CSS, AJAX AND PHP Figura 1-14. Muitos ícones no painel Insert escondem submenus. Muitos ícones no painel Insert possuem uma pequena seta apontada para baixo à direita, como mostrado ao lado. Isto indica que ele contém um submenu com opções relacionadas. Na primeira vez em que você clica em um destes ícones, o Dreamweaver mostra um submenu apresentando todas as opções (a Figura 1-14 mostra as opções quando você clica no ícone Images). O Dreamweaver memoriza sua seleção e sempre mostra as opções utilizadas mais recentemente. Se você quer utilizar a mesma opção novamente, clique no próprio ícone. Para selecionar uma opção diferente, clique na seta à direita para revelar novamente o menu. Para muitos usuários do Dreamweaver, o painel Insert é uma das partes mais utilizadas da UI. Se você estiver feliz em trabalhar apenas com os ícones, você pode esconder os rótulos. Você também pode converter o painel em uma barra de ferramentas com abas como a barra Insert das versões anteriores do Dreamweaver. Independente do leiaute que você escolher, você pode popular a categoria Favorites com sua própria seleção de itens utilizados frequentemente. Escondendo os rótulos Se você quer economizar espaço escondendo os rótulos ao lado de cada ícone, selecione Hide Labels na parte de baixo do menu do painel Insert (mostrado no lado direito da Figura 1-13). Se você esquecer o que um ícone representa, simplesmente flutue o ponteiro do mouse sobre ele para visualizar a dica. Esconder os rótulos deixa a você uma vasta expansão de painel não utilizado. Para reduzir a altura do painel, clique na parte inferior e arraste-a para cima, como mostrado na Figura 1-15. Se você fizer isto com a categoria Common selecionada, poderá notar que o Dreamweaver impede você de puxar a parte de baixo do painel até que ela fique exatamente abaixo da última fileira de ícones. Isto é porque as outras categorias têm mais ícones, então espaço suficiente é deixado para mostrar a maior categoria sem a necessidade de redimensionar o painel. 16 O NOVO VISUAL DO DREAMWEAVER ─ MAIS DO QUE SUPERFICIAL 1 Arraste a parte de baixo do painel Insert para redimensioná-lo Figura 1-15. Esconder os rótulos do painel Insert economiza muito espaço. Apesar disto economizar espaço, você ainda precisa ativar o menu para trocar de categoria. Converter o painel em uma barra de ferramentas com abas evita este problema. Convertendo o painel Insert em uma barra de ferramentas com abas A forma mais simples de converter o painel Insert em uma barra de ferramentas como a barra Insert das versões anteriores é selecionar Classic no Seletor de Espaço de Trabalho. Isto move o painel de sua localização atual para o topo da tela e converte-o em uma barra de ferramentas com abas. Cada aba representa uma categoria do menu do painel, conferindo-lhe acesso rápido e prático a todas as suas ferramentas. Se as abas não estiverem visíveis, ative o menu à esquerda da barra Insert e selecione Show as Tabs. No Windows, a barra Insert é localizada abaixo da Barra do Aplicativo e se estica por toda a largura da tela, como mostrado na Figura 1-16. Figura 1-16. A única posição para a barra Insert no Windows é diretamente abaixo da Barra do Aplicativo. Usuários de Mac têm duas opções. O leiaute padrão Classic de espaço de trabalho na versão para Mac do Dreamweaver conecta a barra Insert no final da Barra do Aplicativo, como mostrado na imagem superior da Figura 1-17. A versão para Mac da Barra de Aplicativo contém apenas alguns itens, então converter o painel Insert em uma barra de ferramentas faz um melhor uso do espaço na tela. Como dito anteriormente, se você não quiser a Barra do Aplicativo, você pode desativá-la na versão do Mac selecionando Window Application Bar. Isto move a barra Insert para a esquerda para ocupar o espaço Figura 1-17. Na versão para Mac, a barra Insert pode ser mostrada com ou sem a Barra do Aplicativo. 17 THE ESSENTIAL GUIDE TO DREAMWEAVER CS4 CSS, AJAX AND PHP tomado anteriormente pela Barra do Aplicativo, como mostrado na imagem inferior da Figura 1-17. Entretanto, isto não oferece nenhum benefício real, já que toda a largura da tela ainda é reservada para a barra Insert com abas. Diferente da versão do Windows, no Mac o fundo da barra Insert não se expande para preencher o espaço à direita. Ao contrário do que você possa esperar você não pode encaixar outros painéis à direita da barra Insert. Entretanto, se você quiser ocupar este espaço vazio, pode flutuar outros painéis sobre ele. Se você já tiver reorganizado seu leiaute de espaço de trabalho e não quer utilizar a pré-definição Classic, você pode destacar o painel Insert do seu local atual arrastando sua aba em direção ao topo da tela. Libere a aba quando você observar uma grossa linha azul indicando onde ele será encaixado. No Windows, o único lugar onde você pode encaixar o painel Insert e mostrar a interface com abas é diretamente abaixo da Barra do Aplicativo. No Mac, você pode encaixá-lo à direita da Barra do Aplicativo, sob a Barra do Aplicativo, ou caso a Barra do Aplicativo esteja escondida, no topo da tela. O conveniente da barra Insert com abas é, de certo modo, prejudicado pelo fato dela não ser dimensionável. Adicionalmente, você não pode encaixar nada à direita dela, seja no Windows ou no Mac. Em meu monitor 1680 x 1050, os ícones da barra Insert nunca passam da metade da tela, então é muito espaço desperdiçado. Aparentemente, isto se deve as limitações impostas pela UI compartilhada entre todos os programas do Creative Suite 4. Testando O Dreamweaver CS4, descobri que a barra Insert com abas é mais eficiente, pois eu posso utilizar o espaço em meu monitor. Infelizmente, se espaço for um problema, desencaixar a barra Insert com abas não resolve seus problemas. Se você desconectar a barra Insert do topo da tela arrastando a dupla coluna de ponto à sua esquerda, ela automaticamente se converte em um painel e as abas não são mais acessíveis. Alternando entre abas e menus Se você preferir o menu para alternar entre as categorias, você pode utilizá-lo ao invés da interface com abas da barra Insert. Clique com o botão direito em qualquer lugar da faixa cinza-escuro à direita da última aba e escolha Show as Menu. Isto economiza alguns pixels de espaço vertical. Para mostrar novamente a interface com abas, abra o menu à esquerda da barra Insert e escolha Show as Tabs. Personalizando a categoria Favorites Se alternar entre as categorias se tornar muito demorado, você pode popular a categoria Favorites com seus itens utilizados com mais frequência. Esta opção está disponível independentemente de como você configurou o painel Insert. Clique com o botão direito em qualquer lugar da área cinza-claro do painel ou barra Insert e selecione Customize Favorites a partir do menu contextual. O menu na parte superior esquerda da caixa de diálogo Customize Favorites Objects (mostrada na Figura 1-18) permite que você escolha a partir de uma lista mestre ou categorias individuais. No painel esquerdo, selecione um item por vez e clique Figura 1-18. Personalize a categoria Favorites da barra ou pai- no botão com suas setas para adicioná-lo ao nel Insert para acesso rápido às opções utilizadas com mais painel Favorite objects à direita. Para remover um item, selecione-o no painel direito e clique frequência. 18 O NOVO VISUAL DO DREAMWEAVER ─ MAIS DO QUE SUPERFICIAL Imagem selecionada 1 Figura 1-19. O Property inspector dá acesso aos atributos principais da tag <img> quando uma imagem é selecionada. no botão com a lixeira na parte superior direita. As setas para cima e para baixo próximas à lixeira podem ser utilizadas para alterar a posição do item selecionado. O botão Add separator abaixo da lista insere um separador após o item atual. A caixa de diálogo Customize Favorite Objects dá acesso a todas as categorias, incluindo aquelas sensíveis ao contexto, como PHP. O Dreamweaver armazena os detalhes de sua categoria Favorites em sua pasta pessoal de configurações, então, diferentes usuários no mesmo computador podem ter seleções personalizadas (desde que utilizem contas diferentes). Você pode copiar sua categoria Favorites para outro computador, como descrito na seção “Migrando snippets e outras configurações pessoais” mais tarde neste capítulo. Utilizando o Property inspector O Property inspector é o painel largo na parte inferior de diversos leiautes prédefinidos de espaço de trabalho, incluindo o padrão Designer (veja a figura 1-3). A aba diz, na verdade, Properties, então muitas pessoas se referem a ele como o painel Properties, mas o nome oficial é Property inspector e será assim que nos referiremos a ele neste livro. O Property inspector é sensível ao contexto; ele mostra propriedades relacionadas à seleção atual na Janela do Documento. A Figura 1-19 mostra o conteúdo do Property inspector quando uma imagem é selecionada. Como você pode ver, ele dá acesso aos atributos principais da tag <img>, incluindo src, alt, widht, height e class. E também contém um pequeno número de ferramentas de edição de imagem. 19 THE ESSENTIAL GUIDE TO DREAMWEAVER CS4 CSS, AJAX AND PHP Textos selecionados Botão HTML selecionado Figura 1-20. Quando se edita texto, o Property inspector separa as opções para HTML e CSS. Selecionando a visualização HTML e CSS no Property inspector Quando o cursor está sobre uma parte vazia da Janela do Documento ou texto é selecionado, o Property inspector mostra um conjunto completamente diferente de opções. A Figura 1-20 mostra como ele fica quando uma citação à esquerda da Janela do Documento é selecionada. O importante a se notar é que há dois botões à esquerda do Property inspector: HTML e CSS. Estes são novos no Dreamweaver CS4, e você precisa checar cuidadosamente qual está selecionada, já que as opções parecem bastante similares, mas funcionam de formas bem diferentes. Com o botão HTML selecionado, você pode formatar o texto aplicando tags HTML (Hypertext Markup Language) como parágrafos (<p>) e títulos (<h1> até <h6>), negrito (<strong>), itálico (<em>) e listas com marcadores ou números (<ul> e <ol>), bem como aplicar hiperlinks (<a>). Se você estiver atualizando de uma versão anterior do Dreamweaver, selecionar o botão HTML no Property inspector lhe dá a maioria das opções que você estava acostumado a ver. Entretanto, as opções para selecionar a fonte, tamanho e cor estão ausentes. Para acessá-las, você precisa selecionar o botão CSS. Padrões web modernos advogam pela separação do conteúdo e da apresentação marcando a estrutura da página com HTML, enquanto deixam todos os elementos estilísticos, como fontes, cores e fundos, para o CSS. Acompanhando esta aproximação, o Dreamweaver CS4 moveu as ferramentas para estilização do texto e outros elementos a uma visualização separada do Property inspector. A Figura 1-21 mostra a aparência do Property inspector quan- 20 O NOVO VISUAL DO DREAMWEAVER ─ MAIS DO QUE SUPERFICIAL Figura 1-21. Selecionar o botão CSS no Property inspector revela opções para criação de regras de estilo para o elemento atual. 1 do você seleciona o botão CSS com a mesma citação selecionada na Figura 1-20. Como você pode ver, ele possui um menu à esquerda chamado Targeted Rule. Isto automaticamente seleciona a regra que o Dreamweaver julga mais apropriada para editar, mas você pode fazer sua própria seleção ou utilizá-lo para criar uma nova regra. A utilização da função CSS do Property inspector é coberta no Capítulo 4. “Onde foi parar meu campo Link?” Este foi um dos mais comuns pedidos de ajuda durante o beta público do Dreamweaver CS4. Usuários regulares do Dreamweaver estão acostumados a sempre verem o campo Link no mesmo lugar do Property inspector e entram em pânico quando ele não está lá. Ele ainda está onde sempre esteve, mas está visível apenas quando o botão HTML está selecionado. O Dreamweaver sempre memoriza sua seleção mais recente, então se você esteve trabalhando com CSS, precisa retornar para acessar as opções de formatação HTML, incluindo a criação de hiperlinks. Configurando o Property inspector O Property inspector não é tão versátil quanto o painel Insert quando se fala em rearranjar seu espaço de trabalho. Você pode cortar sua altura pela metade clicando no pequeno triângulo virado para cima na parte inferior direita do Property inspector (veja a Figura 1-21). Entretanto, isto oculta todas as opções da metade inferior. Não há muitas opções para texto na metade inferior (veja as Figuras 1-20 e 1-21), mas como mostra a Figura 1-19, há muito mais para imagens. Para restaurar o Property inspector à sua altura completa, clique no triângulo novamente (ele está apontado para baixo quando a metade inferior está oculta). Infelizmente, os três ícones na margem direita do Property inspector têm o costume irritante de desaparecer em monitores menores que 1280 x 1024 pixels (a especificação mínima para o Dreamweaver CS4 é 1024 x 768). Os ícones são escondidos atrás de qualquer painel à direita do Property inspector. Este é um problema conhecido que torna a redução do Property inspector um negócio arriscado e não recomendado em monitores pequenos. Se você não puder acessar o triângulo de expansão, feche qualquer painel para o modo icônico. Se isto não funcionar, desencaixe o Property inspector da parte de baixo da tela arrastando sua aba para dentro da Janela do Documento. Isto deve mostrar o Property inspector com largura total, dando acesso ao triângulo de expansão. Uma forma melhor de obter mais espaço na Janela do Documento é clicar na barra cinza-escuro junto à aba do Property inspector. Isto reduz o painel contendo o Property inspector a uma faixa estreita na parte inferior da tela. Clique novamente, e o painel é restaurado ao seu tamanho normal. Você também pode economizar espaço ocultando automaticamente todos os painéis quando eles não estão em uso pressionando F4, como descrito anteriormente neste capítulo. 21 THE ESSENTIAL GUIDE TO DREAMWEAVER CS4 CSS, AJAX AND PHP Uma grande reclamação sobre o Property inspector é que ele se estica horizontalmente para ocupar o espaço disponível na parte inferior da tela, mas todos os campos de texto continuam do mesmo tamanho. Em monitores grandes resulta em muito espaço desperdiçado. Você pode destacar o Property inspector da parte de baixo da tela e utilizá-lo como um painel flutuante. Uma vez flutuando, ele pode ser fechado no modo icônico com ou sem o rótulo, como mostrado ao lado. Quando você expande o Property inspector no modo icônico, ele ocupa 825 x 130 pixels e não pode ser redimensionado. Destacar o Property inspector de sua posição padrão pode ser uma experiência frustrante. Mesmo que você arraste-o por alguma distância, ele teimosamente retorna à parte inferior da tela. O segredo é fechar os outros painéis que estejam abertos e então arrastar o Property inspector para a metade superior da tela. Utilizando o grupo de painéis Results Por padrão, o grupo de painéis Results fica oculto em todos os leiautes de espaço de trabalho pré-definidos. Ele se abre automaticamente na parte inferior da tela (abaixo do Property inspector caso ele já esteja na parte inferior) após executar certas operações, como as de busca e substituição, validação ou checagem de links. Ele também contém o painel Reference (Shift+F1), que contém guias abrangentes sobre HTML, CSS e outras tecnologias web (infelizmente, o material de PHP está bastante defasado). Para minimizar o grupo de painéis Results, pressione F7 ou clique na barra cinza-escuro à direita das abas. Isto deixa as abas visíveis na parte inferior da tela. Pressionar F7 ou clicar na barra cinza-escuro abre e fecha o painel. Para se livrar completamente deste grupo de painéis, clique com o botão direito na barra cinza-escuro e selecione Close Tab Group. Entretanto, ele reabre automaticamente sempre que exigido pelo Dreamweaver. Você não pode se livrar dele permanentemente, nem deveria fazê-lo; ele contém informações úteis. O problema com o grupo painel Results é que ele não pode ser redimensionado em sua localização padrão, normalmente dificultando a leitura do conteúdo. A melhor forma de utilizar o grupo painel Results é torná-lo um painel flutuante arrastando a barra cinza-escuro à direita das abas em direção à Janela do Documento. Uma vez flutuando, você pode redimensioná-lo arrastando qualquer um dos dois cantos ou qualquer lado, exceto o topo. Outro benefício é que pressionar F7 fecha o grupo de painéis completamente, ao invés de minimizálo. Alternativamente, você pode convertê-lo em um painel icônico. Gerenciando espaços de trabalho A capacidade de configurar seu espaço de trabalho de várias formas torna o Dreamweaver CS4 extremamente versátil, mas e se você não gostar das mudanças? Ou se você gostar das mudanças, mas não trabalhar sempre da mesma forma? A Adobe resolveu estes casos incluindo opções para restaurar o espaço de trabalho atual à sua configuração original e salvar as personalizações. Na parte de baixo do Seletor de Espaço de Trabalho (veja a Figura 1-4 anteriormente, neste capítulo) estão estas três opções: 22 O NOVO VISUAL DO DREAMWEAVER ─ MAIS DO QUE SUPERFICIAL ■ Reset ‘Workspace’: isto restaura o espaço de trabalho atual às suas configurações originais (Workspace é substituído pelo nome real). Funciona tanto com leiautes pré-definidos que acompanham o Dreamweaver quanto com seus próprios leiautes personalizados. ■ New Workspace: Isto abre uma caixa de diálogo que permite que você salve seu próprio leiaute personalizado. Uma vez configurado o espaço de trabalho ao seu gosto, simplesmente selecione esta opção, dê um nome ao seu novo espaço de trabalho e clique OK. Isto adiciona o leiaute personalizado ao Seletor de Espaço de Trabalho, permitindo que você altere para ele a qualquer momento. 1 ■ Manage Workspaces: Isto mostra uma lista dos leiautes personalizados armazenados na pasta de configuração do usuário atual com opções para renomeá-los ou deletá-los. Uma vez deletado um leiaute, você não pode restaurá-lo. O Seletor de Espaço de Trabalho está sempre visível na versão para Windows do Dreamweaver CS4. Se você tiver ocultado a Barra do Aplicativo no Mac OS X, você pode acessar as opções do Seletor de Espaço de Trabalho a partir do submenu Workspace Layout no menu Windows (as mesmas opções estão disponíveis no Windows). O Dreamweaver armazena os detalhes dos leiautes personalizados como arquivos XML (Extensible Markup Language), um formato independente de plataforma, então você pode compartilhar leiautes com outros usuários, mesmo que eles estejam utilizando sistemas operacionais diferentes. Para detalhes, veja a seção “Migrando snippets e outras configurações pessoais”, mais tarde neste capítulo. Explorando a Janela do Documento Seja você um designer, programador, ou um pouco de cada, a Janela de Documento é onde você faz a maior parte do seu trabalho no Dreamweaver. Como a UI, ele possui diversas novas funções. Algumas, como Arquivos Relacionados e Visualização Live View, têm um impacto importante no fluxo de trabalho com o Dreamweaver. Outros, como a visualização Vertical Split e Split Code, são simples melhorias que provavelmente serão consideradas bem vindas à produtividade de novatos e veteranos. A Figura 1-22 mostra as partes principais da Janela do Documento (na visualização Design, mostrando um arquivo utilizado mais tarde no livro). As seções seguintes descrevem rapidamente as várias opções disponíveis na Janela do Documento. Como elas são utilizadas no contexto da construção de um website é coberto no resto do livro. Trabalhando com janelas com abas Por padrão, o Dreamweaver mostra as páginas web, arquivos JavaScript, folhas de estilo e todos os outros documentos web em uma interface com abas. As abas são criadas da esquerda para a direita na mesma ordem em que as páginas foram abertas, mas você pode arrastá-las e soltá-las em qualquer ordem. Visualizando o caminho do arquivo O caminho físico do arquivo do documento selecionado no momento é mostrado na barra cinza-escuro junto das abas. Infelizmente, se você tem um número 23 THE ESSENTIAL GUIDE TO DREAMWEAVER CS4 CSS, AJAX AND PHP Nome do Arquivo Botão Fechar Caminho do Arquivo Botão Restaurar (Windows) Barra de Ferramentas Arquivos Relacionados Barra de Ferramentas do Documento Visualização Design Seletor de Tag Barra de Status Figura 1-22. Uma página web mostrada na visualização Design. grande de abas abertas, isto esconde o caminho do arquivo. Entretanto, você sempre pode ver o caminho do arquivo flutuando o cursor do mouse sobre a aba do documento, onde ele é mostrado como uma dica. A barra de ferramentas Coding (descrita na seção “Utilizando a barra de ferramentas Coding”, mais tarde neste capítulo) também mostra uma lista contendo o nome do caminho completo de todos os arquivos abertos. Fechando Abas Para fechar um documento, clique no botão fechar no lado direito da aba. Isto é diferente das versões anteriores do Dreamweaver e provavelmente confunde usuários do Windows, que terão de lidar com o hábito de ir ao topo direito da Janela do Documento para fechar um documento (onde você provavelmente acertará o botão restaurar por engano). Apesar de diferente das versões anteriores, isto aproxima o Dreamweaver da forma como funcionam os navegadores, então a mudança é bastante lógica. Usuários do Mac podem se sentir um pouco desconfortáveis pelo botão fechar sem tem sido movido do lado esquerdo da aba para o lado direito, estando agora no lado oposto ao do navegador Safari. Para fechar todas as abas de uma vez, clique com o botão direito em qualquer aba e selecione Close All a partir do menu contextual. Alternativamente, utilize File Close All no sistema principal de menus ou o atalho de teclado Ctrl+Shift+W/Shift+Cmd+W. Para fechar todos os documentos exceto a aba selecionada, clique com o botão direito sobre a aba e escolha Close Other Files a partir do menu contextual. O menu contextual da aba oferece outras opções para abrir, salvar e comparar documentos (a comparação de documentos depende da configuração de um utilitário externo; veja o Capítulo 2 para detalhes). 24 O NOVO VISUAL DO DREAMWEAVER ─ MAIS DO QUE SUPERFICIAL Visualizando documento fora da interface com abas Se você decidir que não quer seus documentos visualizados na interface com abas, você pode separá-las. O método depende de seu sistema operacional. No Windows, clique no botão restaurar no topo direito da Janela do Documento para visualizar o documento no que parece ser uma janela normal. Ela possui botões para minimizar, maximizar e fechar como qualquer outra janela, mas seus movimentos estão restritos ao interior da Janela do Documento. Se você abrir um novo documento, ele abre uma janela similar. Clicar no botão maximizar faz com que a janela retorne às abas do Dreamweaver. 1 A versão para Mac funciona de forma consideravelmente diferente. Por padrão, o primeiro documento abre em uma janela comum. A interface com abas só surge quando você abre dois ou mais documentos. Se você preferir abrir o primeiro documento também em uma aba, selecione Dreamweaver > Preferences (Cmd+U), escolha a categoria General, e coloque uma marca de verificação na opção Always show tabs. Se você não quiser aba nenhuma, certifique-se de que tanto a opção Open documents in tabs quanto Always show tabs estão desselecionadas. Você também pode mover um documento de sua aba para uma janela separada clicando com o botão direito na aba e selecionando Move to New Window a partir do menu contextual. Obtendo acesso rápido aos arquivos relacionados O Dreamweaver CS4 tem duas poderosas novas ferramentas que dão a você acesso instantâneo às folhas de estilo, arquivos JavaScript externos e outros documentos conectados à uma página web. A função Arquivos Relacionados suporta todos os arquivos conectados, onde o Code Navigator é dedicado ao trabalho com folhas de estilo. Utilizando a barra de ferramentas Arquivos Relacionados Se você trabalha regularmente com folhas de estilos externas, arquivos JavaScript, ou inclusos do lado do servidor, esteja preparado para uma das maiores melhorias em seu fluxo de trabalho. A função Arquivos Relacionados detecta automaticamente se o documento atual tem conexões com arquivos externos e lista-os na barra de ferramentas Arquivos Relacionados logo acima da barra de ferramentas do documento (veja a Figura 1-22). O Dreamweaver carrega o código de cada arquivo na memória, dando acesso instantâneo simplesmente clicando no nome do arquivo na lista de Arquivos Relacionados. Isto significa que você não precisa mais procurar no painel Files para localizar uma folha de estilos ou arquivo JavaScript para edição; eles estão ali a um clique de mouse. A barra de ferramentas Arquivos Relacionados não lista imagens, arquivos SWF ou outros recursos visuais, para não ficar poluída com arquivos irrelevantes. Normalmente, o Dreamweaver só percorre um nível de profundidade, então apenas arquivos conectados diretamente à página são listados. Por exemplo, caso o documento principal utilize um incluso do lado do servidor chamado menu.inc.php, ele é listado, mas qualquer arquivo incluso diretamente pelo menu.inc.php não será listado. Folhas de estilo é a única exceção. Todas as folhas de estilo que afetam o documento são listadas, não importando a profundidade na hierarquia do site. Por exemplo, se styles.css utiliza @import para 25 THE ESSENTIAL GUIDE TO DREAMWEAVER CS4 CSS, AJAX AND PHP conectar em more_styles.css, ambos são listados, mesmo que o documento principal não tenha conexão direta com more_styles.css. Caso o documento principal tenha tantos arquivos relacionados que os nomes não caibam todos na barra de ferramentas Arquivos Relacionados, uma seta dupla aparece no fim da lista. Clique nela para revelar uma lista de arquivos restantes. Arquivos são listados na ordem que estão conectados ao documento principal. Você não pode alterar a ordem na barra de ferramentas Arquivos Relacionados. Arquivos adicionados à página após ela ter sido aberta na Janela do Documento são adicionados automaticamente à barra de ferramentas Arquivos Relacionados. Se um arquivo não aparecer na barra de ferramentas, pressione F5. Este é o atalho de teclado para atualizar a visualização Design, que também tem efeito na atualização da barra de ferramentas Arquivos Relacionados. Quando você clica em um nome de arquivo na barra de ferramentas Arquivos Relacionados, o Dreamweaver abre a visualização Split, mostrando o código do arquivo relacionado em metade da Janela do Documento, enquanto mantém o documento principal na visualização Design na outra metade, como mostrado na Figura 1-21 (veja a seção “Alternando entre as visualizações Code, Design e Split” mais tarde neste capítulo, para detalhes sobre como mudar o leiaute). O arquivo relacionado é editável e você pode ver o resultado da mudança imediatamente pressionando F5 ou clicando na metade da Janela do Documento que corresponde à visualização Design. Não há necessidade de salvar o arquivo relacionado primeiro, então se você não gostar do resultado, pode continuar editando o arquivo até obter o resultado desejado. O Dreamweaver coloca um asterisco (*) junto do nome do arquivo que você editou indicando Figura 1-23. A função Arquivos Relacionados permite que você edite folhas de estilos na visualização Code e veja os resultados instantaneamente na visualização Design. 26 O NOVO VISUAL DO DREAMWEAVER ─ MAIS DO QUE SUPERFICIAL que as alterações não foram salvas. Para salvar as alterações, certifique-se de que o foco está na visualização Code e pressione Ctrl+S/Cmd+S ou selecione File Save. Para rejeitar as alterações, clique em No quando perguntado se deseja salvar quando fechar o documento principal. 1 Quanto estiver atualizando para o Dreamweaver CS4, você pode achar a função Arquivos Relacionados desorientadora a princípio, já que não há mais necessidade de se abrir as folhas de estilos e arquivos JavaScript externos em abas separadas. Se você abrir um arquivo relacionado em sua própria aba, o Dreamweaver mantém ambas as versões sincronizadas uma com a outra, mas registrar onde você estava trabalhando pode ser confuso. Se você achar que a função Arquivos Relacionados não se enquadra no seu fluxo de trabalho, você pode desabilitá-la selecionando Edit Preferences (Dreamweaver > Preferences no Mac), escolhendo a categoria General, e desselecionando Enable Related Files. Você precisa reiniciar o Dreamweaver para a alteração ter efeito. A função Arquivos Relacionados não pode ser ativada ou desativada rapidamente. Utilizando o Code Navigator para editar folhas de estilo Se a página atual tiver regras de estilos, seja em uma folha de estilos externa ou no <head> do documento, deixe seu cursor na Janela do Documento por alguns segundos sem qualquer atividade e um pequeno ícone como o timão de um navio (como mostrado ao lado) surge. Não importa se você está na visualização Code ou Design; ele continua aparecendo. Se você não sabe o que ele é, provavelmente ele lhe deixará maluco em pouco tempo. Mesmo que você saiba o que é, a persistência dele pode ser simplesmente enlouquecedora. O ícone foi colocado ali para ser descoberto (se ele não aparecer, não se preocupe, pois eu irei recomendar a você desabilitá-lo e utilizar o atalho de teclado e mouse no lugar). A idéia é fazer você descobrir as maravilhas do Code Navigator. A Figura 1-24 mostra o que aconteceu quando coloquei meu cursor dentro da citação à esquerda da imagem, esperei o ícone surgir e então cliquei nele. O Code Navigator mostrou uma lista de regras de estilo afetando a citação, mos- Figura 1-24. O Code Navigator é uma ferramenta poderoso para inspeção e edição de CSS. 27 THE ESSENTIAL GUIDE TO DREAMWEAVER CS4 CSS, AJAX AND PHP trando detalhes de cada uma em uma janela pop-up a medida em que flutuo o mouse sobre o nome da regra. Caso isto ainda não seja impressionante o suficiente, cada regra de estilo é um hiperlink. Simplesmente clique e o Dreamweaver abre a folha de estilos como um arquivo relacionado na visualização Split, com seu cursor dentro da regra selecionada para edição. Se a sua página web é criada a partir de um modelo do Dreamweaver ou contém um item da biblioteca, o Code Navigator também providencia um link para o modelo mestre ou arquivo da biblioteca (modelos são cobertos no Capítulo 13; itens da biblioteca não são cobertos neste livro, pois inclusos PHP – cobertos no Capítulo 12 – são mais eficientes). De modo similar, se a página contiver um <iframe>, o Code Navigator fornece um link para o documento fonte. Quando você clica em um destes links, o arquivo abre em uma nova aba, pronto para edição. Uma vez descoberto o Code Navigator, eu recomendo que você se livre do irritante ícone surgindo o tempo todo. Simplesmente coloque uma marca de verificação na opção Disable indicator na parte inferior direita do Code Navigator (veja a Figura 1-24). Após desabilitar o ícone, você pode visualizar o Code Navigador segurando a tecla Alt (Opt+Cmd em um Mac) enquanto clica em qualquer lugar da Janela do Documento. Apesar de poder redimensionar o Code Navigator, você não pode movê-lo para uma posição diferente. Se você achar que ele está bloqueando sua visão da página, tenha em mente que onde você clica enquanto segura a tecla Alt ou Opt+Cmd não muda a seleção atual ou posição do cursor na visualização Design. Isto simplesmente determina a localização do canto superior esquerdo do Code Navigator (se não houver espaço suficiente, ele vai para a posição mais próxima). Se você preferir utilizar um atalho de teclado para invocar o Code Navigator, é Ctrl+Alt+N no Windows a Opt+Cmd+N no Mac. O Code Navigator também é acessível através do menu View, o menu contextual em qualquer visualização e na Barra de Ferramentas Coding (veja a Figura 1-31, mais tarde neste capítulo). Há tantas formas de acessar o Code Navigator, que algo me diz que a Adobe não queria que você não o visse. Para fechar o Code Navigator, simplesmente clique em qualquer outro lugar da tela. Explorando a Barra de Ferramenta do Documento Correndo no topo da Janela do Documento está a Barra de Ferramentas do Documento, que diz respeito, basicamente, com controlar a aparência do ambiente de trabalho (veja a Figura 1-25). Os primeiros três botões à esquerda Live Code Gerenciamento Auxílios de Arquivo Atualizar Visuais Pré-visualização no Opções de Validação Navegador Visualização Figura 1-25. A Barra de Ferramentas do Documento controla a aparência da Janela do Documento 28 O NOVO VISUAL DO DREAMWEAVER ─ MAIS DO QUE SUPERFICIAL permitem que você alterne rapidamente entre a visualização Code, Design e uma combinação de ambas chamada visualização Split, como mostrado anteriormente na Figura 1-23. O próximo botão, rotulado Live View, ativa e desativa outra inovação importante do Dreamweaver CS4, que renderiza a página como ela irá ficar em um navegador concordante com os padrões sem a necessidade de sair da visualização Design. 1 A seção seguinte descreve brevemente cada uma destas funções. Alternando entre as visualizações Code, Design e Split Alguns web designers, particularmente aqueles com um passado de designer gráfico, nunca querem ver o código HTML, CSS ou JavaScript que existe atrás da visualização Design. Esta é a receita do desastre no Dreamweaver. Apesar do design visual de seu ambiente, você não pode tratá-lo como um processador de texto ou programa de editoração gráfica. Você precisa ter um bom entendimento de onde está inserindo elementos em uma página – algo que é particularmente importante quando você mistura elementos dinâmicos utilizando uma tecnologia do lado do servidor como PHP ou widgets JavaScript. Você não precisa conhecer cada tag e propriedade, mas você precisa ter uma boa compreensão das tecnologias que existem por trás da criação de uma página web adequada aos padrões. O Dreamweaver ajuda você tornando fácil a alternância rápida entre a visualização Code a visualização Design, bem como mostrar ambas na visualização Split. Os rótulos nos três botões à esquerda da Barra do Documento são bastante autoexplicativos. Code: esta mostra o código cru. Quando o documento é uma página web estática, ela dá acesso ao código da forma como você pode vê-lo na visualização fonte do navegador. Caso a página utilize uma tecnologia do lado do servidor, como PHP, ele mostra o código do lado do servidor antes de ele ter sido processado. As páginas que contém apenas código, como arquivos JavaScript ou folhas de estilos, são sempre mostradas na visualização Code. Split: esta mostra a visualização Code em metade da tela e a visualização Design na outra metade. Design: este é o ambiente visual do Dreamweaver para criação e edição de páginas web. Ela mostra uma aproximação bastante precisa de como a página irá ficar em um navegador. A configuração padrão para a visualização Split é dividir a página horizontalmente com a visualização Code no topo, como mostrado anteriormente na Figura 1-23. Você pode inverter o leiaute mostrando a visualização Design no topo e a visualização Code na parte inferior. Melhor ainda, agora você pode dividir a tela verticalmente, como mostrada na Figura 1-26. Este leiaute funciona melhor em um monitor largo (a tela foi capturada no espaço de trabalho Classic com o Dreamweaver maximizado em um monitor 1680 x 1050 com todos os painéis ocultados). O padrão é mostrar a visualização Design à direita, mas você pode inverter isto. A visualização Split vertical foi solicitada há muito tempo por usuários regulares do Dreamweaver. Outra das suas solicitações também foi respondida: a visualização Split Code, que permite a você visualizar seções diferentes do código do mesmo documento. A visualização Split Code pode ser mostrada dividida tanto na vertical quanto na horizontal. Cada seção de tela rola de forma independente. Você pode recortar e colar de uma seção para outra, mas não pode arrastar e soltar. 29 THE ESSENTIAL GUIDE TO DREAMWEAVER CS4 CSS, AJAX AND PHP Figura 1-26. Em um monitor grande, a visualização Split vertical torna fácil ver simultaneamente as visualizações Code e Design. O acesso a todas estas opções da visualização Split se dá através do menu View ou do controle Layout na Barra do Aplicativo, como mostrado na Figura 1-27. A não ser que você tenha ocultado a Barra do Aplicativo na versão do Mac, utilizar o controle Layout é mais simples, pois há menos opções para escolher. Se as opções Split Vertically e Design View on Left estiverem apagadas, altere para a visualização Split selecionando Code and Design. (Quando a tela está dividida horizontalmente, a opção Design View on Left muda para Design View on Top.) Se você tiver mais de um documento aberto, as opções de visualização Split são específicas para cada aba. Para configurar seu leiaute de visualização Split como um padrão, feche todos os documentos exceto um. Configura suas opções desejadas e então feche o documento. O Dreamweaver memoriza suas preferências e aplica-as a todos os documentos futuros, mas você pode alternar para um leiaute diferente a qualquer momento. Figura 1-27. Você pode utilizar o controle Layout na Barra do Aplicativo para mudar para a visualização Split vertical. 30 O NOVO VISUAL DO DREAMWEAVER ─ MAIS DO QUE SUPERFICIAL 1 Figura 1-28. Utilizar o Live view torna possível a visualização dos efeitos das mudanças das regras de estilo para funções dinâmicas. Utilizando o Live view para testar páginas Outra alteração importante no Dreamweaver CS4 é a introdução do Live view. Ele utiliza a engine de código aberto WebKit browser (HTTP://webkit.org/) para mostrar o documento atual exatamente como ele irá parecer em um navegar adequado aos padrões. O Dreamweaver utiliza, essencialmente, a mesma versão do WebKit do Safari 3, mas com certas alterações para fornecer funcionalidades extras à visualização Design. Características dinâmicas, como rollovers, menus JavaScript, e códigos do lado do servidor, funcionam como espera-se em um navegador. Apesar disto não substituir um teste da página em todos os navegadores, utilizado em combinação com a função Arquivos Relacionados, torna a edição de características dinâmicas, uma moleza. As Figuras 1-28 e 1-29 mostram o Live view em ação. O Live view faz uma incrível diferença quando se trabalha com Ajax ou Spry (implementação Adobe do Ajax). A imagem na Figura 1-28 mostra como você pode testar um efeito rollover em uma barra de menu Spry (veja o Capítulo 6) sem a necessidade de deixar a Janela do Documento. Eu acionei o Live view, ative a barra do menu na visualização Design, invoquei o Code Navigator e então selecione a regra de estilo: hover para itens do menu. Isto abriu a folha de estilos como um arquivo relacionado na visualização Split, pronta para eu editar. Após alterar a propriedade de cor, pressione F5 para atualizar a visualização Design e passei o mouse sobre a barra do menu para ver os resultados da mudança. Eu não gostei do resultado, então cliquei No quando perguntado sobre salvar as alterações ao fechar o documento. Ajax significa Asynchronous JavaScript and XML (veja http://en.wikipedia.org/wiki/ AJAX). Originalmente, Ajax significa a utilizar JavaScript para se comunicar com o servidor web e redesenhar partes da página sem a necessidade de recarregar toda 31 THE ESSENTIAL GUIDE TO DREAMWEAVER CS4 CSS, AJAX AND PHP Figura 1-29. Trabalhar com Ajax e conjuntos de dados Spry mudou com o Live view. a página. Desde então, seu significado foi ampliado para abranger quase qualquer técnica que utilize uma das bibliotecas JavaScript populares como Prototype (http:// www.prototypejs.org), script.aculo.us (http://script.aculo.us/), e jQuery (http:// jquery.com/). Spry é a biblioteca JavaScript da Adobe que faz funcionar a barra de menu Spry (Capítulo 6), vários efeitos e widgets (Capítulo 7, 8 e 9), e conjuntos de dados Spry (Capítulo 19). A imagem superior da Figura 1-29 mostra como uma galeria de imagens construída com um conjunto de dados Spry fica na visualização Design. No Dreamweaver CS3, você precisava carregar a página em um navegador externo toda vez em que quisesse ver a página finalizada. O Live view torna isto coisa do passado (os dados devem vir de uma fonte estática; conjuntos de dados Spry que utilizam dados gerados dinamicamente ainda precisam ser visualizados em um navegador). A imagem inferior da Figura 1-29 mostra a mesma página com o Live view acionado. Não apenas você pode ver a página como ficará em um navegador, como a imagem principal muda quando você clica em uma das miniaturas. 32 O NOVO VISUAL DO DREAMWEAVER ─ MAIS DO QUE SUPERFICIAL O Live view também funciona com páginas do lado do servidor, como em PHP, tão logo você tiver definido um servidor de teste na definição do site (veja o Capítulo 2). Se você estiver atualizando de uma versão anterior do Dreamweaver, isto substitui efetivamente a visualização Live Data (a próxima seção explica a diferença). Mesmo que você não tenha um servidor teste, o Live view ainda mostra as partes em HTML estático da página. 1 A seta apontada para baixo à direita do botão Live View abre um menu que controla as seguintes opções: ■ Freeze JavaScript: esta opção do menu é basicamente um lembrete do atalho de teclado (F6) para congelar efeitos dinâmicos controlados pelo JavaScript. Por exemplo, rollovers que dependam da posição do mouse. Se você pressionar F6, os rollovers permanecem congelados mesmo quando você afasta seu mouse para trabalhar em um arquivo relacionado. ■ Disable JavaScript: esta opção permite que você veja como a página ficará em um navegador que não suporte JavaScript ou onde os JavaScripts estejam desabilitados. ■ Disable Plugins: isto desabilita os plugins, como o Flash Player, para que você possa ver o efeito em um navegador que não tenha o plugin. ■ Use Testing Server For Document Souce: isto se aplica apenas às páginas que utilizem tecnologia do lado do servidor, como PHP. É necessário configurar um servidor teste na definição do site (veja o Capítulo 2) para que o código do lado do servidor possa ser processado. Quando você clica no botão Live View em uma página PHP, o Dreamweaver automaticamente pergunta a você se quer atualizar a página no servidor teste. Você deve clicar Yes para que o código dinâmico seja processado. Se você clicar No, ele pergunta se você quer utilizar, no lugar, os arquivos da fonte local. Utilizar os arquivos da fonte local faz com que apenas os elementos HTML estáticos sejam mostrados. ■ Use Local Files For Document Links: Isto não significa que você possa utilizar os hiperlinks no Live view para navegar para outras páginas do seu site. Isto refere-se a utilização das versões locais das folhas de estilos e arquivos externos JavaScrip, ao invés de utilizar aqueles que estão no servidor teste. ■ http Request Settings: Isto abre uma caixa de diálogo que permite que você configure variáveis POST e GET para serem passadas à página quando mostrada no Live view. Com a exceção de HTTP Request Settings, todas as opções de menu Live view são ativadas e desativadas clicando-se nelas. Uma marca de verificação ao lado da opção indica que ela foi ativada. O que aconteceu com o Live Data e como difere-se o Live view? Caso você tenha atualizado a partir de uma versão anterior do Dreamweaver, pode ficar confusa a diferença entre o Live view e a visualização Live Data. Nas versões anteriores, o Live Data facilitava a visualização da saída de páginas utilizando código do lado do servidor, como PHP e Active Server Pages (ASP), processando o código através de um servidor teste e mostrando-a na visualização Design. A Live view, por outro lado, funciona com todas as páginas 33 THE ESSENTIAL GUIDE TO DREAMWEAVER CS4 CSS, AJAX AND PHP web, não apenas aquelas com tecnologia do lado do servidor; e utiliza uma engine real de navegador para mostrar o conteúdo de sua página. Você ainda precisa de um servidor teste para mostrar a saída dinâmica do código do lado do servidor, mas o Live view reproduz a página mais precisamente que o Live Data. Para a maioria dos propósitos, Live view substitui a visualização Live Data. Apesar do Live view ser muito mais preciso, um revés potencial é o fato de você não poder editar diretamente na visualização Design quando o Live view está acionado. Você deve desativar o Live view ou editar o código fonte na seção de visualização Code na visualização Split. Entretanto, há momento em que pode ser útil editar os elementos HTML de uma página ao mesmo tempo em que se visualiza a saída do código do lado do servidor. Por exemplo, você pode querer editar as células de cabeçalho estáticas de uma tabela gerada dinamicamente. Por esta razão, a visualização Live Data foi mantida no Dreamweaver CS4. Entretanto, ela não é mais acessível na Barra de Ferramentas do Documento. Para ativar a Live Data, utilize a opção do menu View > Live Data ou o atalho de teclado Ctrl+Shift+R/Shift+Cmd+R (a opção do menu é visível apenas quando o documento atual é uma página dinâmica). Apenas HTML estático pode ser editado na visualização Live Data. Saída gerada pelo código do lado do servidor não pode ser alterada exceto editando-se o código fundamental diretamente na visualização Code. Inspecionando código gerado dinamicamente com o Live Code O ressurgimento do interesse em JavaScript surgindo da popularidade do Ajax e de bibliotecas como o jQuery e o Spry indubitavelmente trouxeram benefícios. O JavaScript vê uma página web em termos de uma estrutura hierárquica conhecida como Modelo Objeto Documento (Document Object Model [DOM]), que pode ser manipulada para produzir efeitos dinâmicos, incluindo rollovers e painéis deslizantes, e para reorganizar o conteúdo da página. A dificuldade, do ponto de vista do desenvolvedor é que o JavaScript manipula a DOM nos bastidores dentro do navegador, então pode ser muito difícil resolver caso alguma coisa dê errado. Se você pudesse ver o código HTML gerado pelo JavaScript... bem, agora você pode, graças ao botão Live Code na Barra de Ferramentas do Documento. A função Live Code permite que você inspecione o HTML gerado não somente pelo JavaScript, mas também por linguagens do lado do servidor como PHP (tão logo defina um servidor teste). Ele se baseia no Live view, então o botão Live Code se mantém apagado na Barra de Ferramentas do Documento até que o Live view seja invocado. Quando você clica no botão Live Code, o Dreamweaver abre a visualização Split (caso ainda não esteja aberta) e mostra o código gerado na visualização Split. Como um lembrete visual de que você está visualizando o código gerado no lugar do original, a cor de fundo da visualização Split muda para amarelo. A Figura 1-30 mostra parte do script da galeria de imagens Spry da Figura 1-29 como vista na visualização Code normalmente (imagem superior) e com o Live Code acionado (imagem inferior). Os comandos JavaScript destacados em cinza na imagem superior são interpretados pela engine do Live Code para gerar duas tags <option> com valores extraídos de um conjunto de dados Spry. 34 O NOVO VISUAL DO DREAMWEAVER ─ MAIS DO QUE SUPERFICIAL 1 Figura 1-30. O Live Code permite que você veja o HTML gerado pelo JavaScript e linguagens do lado do servidor. Caso você ache difícil de aturar o fundo amarelo claro do Live Code, precisará mergulhar nas entranhas de seu computador para mudá-lo. No Windows, você precisa modificar o Registro do Windows. Isto não é difícil, mas pode afetar o funcionamento do seu computador caso você não seja cuidadoso. No Windows Vista, clique no botão Iniciar e digite regedit no campo de busca. Isto deve mostrar o regedit.exe no topo da lista de resultador. Clique nele para abrir o Editor de Registro. No Windows XP, abra o Editor de Registro clicando Inicia > Executar, digitando regedit na caixa de diálogo Executar e clicando OK. No Editor de Registro, selecione esta entrada no painel esquerdo: HKEY_CURRENT_USER\Software\Adobe\ Dreamweaver CS4\Tag Colors. No painel direito, selecione Background Color – Live Code, clique com o botão direito e escolha Modify no menu contextual. Digite uma nova cor em notação hexadecimal (e.g., #FFC para um amarelo mais claro) no campo Value Data e clique OK. Feche o Editor de Registro e reinicie o Dreamweaver. Em um Mac, abra Macintosh HD:Users><username>:Library:Preferences:Adobe Dreamweaver 10 Prefs em um editor de texto como o BBEdit ou TextWrangler (ambos de http://www.barebones.com). Localize esta linha: background color – live code=#FF7. Mude o #FF7 para uma nova cor em notação hexadecimal. Então salve o arquivo e reinicie o Dreamweaver. O Live Code é uma adição útil ao arsenal de ferramentas de debugging do desenvolvedor. Entretanto, não o confunda com um debugger de verdade como o plugin FireBug para o navegador Firefox (http://www.joehewitt.com/software/ firebug/). Ele não lhe informará sobre erros de sintaxe em seu código. Mas mostrando exatamente o que está sendo fornecido pelo JavaScript ou código do lado do servidor, o Live Code fornece confirmação (ou o contrário) de que seu script esteja fazendo o esperado. O Live Code mostra conteúdo gerado, então você não pode editar a visualização Code quando ele está acionado. Outras opções na Barra de Ferramentas do Documento A lista seguinte descreve rapidamente as outras opções na Barra de Ferramentas do Documento: ■ Titulo: é onde você digita o título do documento que é mostrado na barra de título do navegador. ■ Gerenciamento de Arquivo: oferece uma forma rápida de fazer o upload e download do arquivo atual para e do servidor remoto. A configuração da conexão é coberta em detalhes no Capítulo 2. ■ Pré-visualização no Navegador: mostra a página atual em um navegador externo ou no Device Central. O Dreamweaver automaticamente detecta os navegadores instalados em seu computador e lista-os em um menu. O Device Central é um emulador que permite que você veja como ficará sua 35 THE ESSENTIAL GUIDE TO DREAMWEAVER CS4 CSS, AJAX AND PHP página web em um dispositivo móvel. É um programa separado instalado automaticamente com o Dreamweaver, a não ser que você o desselecione durante o processo de instalação. ■ Atualizar: atualiza a visualização Design. É utilizado apenas quando você está trabalhando com o código base na visualização Split. De outro modo, a visualização Design se atualiza automaticamente. Você também pode utilizar F5. ■ Opções de Visualização: ativa e desativas as réguas e guias na visualização Design. Também controla a função Code view, como numeração de linhas e a quebra automática de linha. ■ Auxílios visuais: controla os auxílios visuais CSS descritos no Capítulo 4. ■ Validação: verifica seu documento, arquivos selecionados, ou todo o site com base nos padrões W3C (World Wide Web Consortium). Entretanto, não funciona em páginas PHP e o validador do Dreamweaver perde alguns erros, particularmente quando verifica contra uma Definição de Tipo de Documento restrita (DTD – Document Type Definition). Faça uma segunda verificação com o Serviço de Validação de Marcação W3C oficial em http://validator.w3.org. ■ Check page: verifica a página atual em relação à compatibilidade com navegadores e acessibilidade. O resultado é mostrado no grupo de painéis Results. Ele verifica apenas código estático, então pode não produzir resultados significativos em páginas que geram o conteúdo dinamicamente com Spry ou PHP. A verificação de compatibilidade com navegador fornece links para explicações mais detalhadas e soluções sugeridas no website da Adobe. Você também pode acessar o website CSS Advisor (http:// www.adobe.com/go/bccdw) diretamente a partir do menu Check page. Extraindo o melhor da visualização Code A visualização Code não é apenas para inspecionar o código base. É um grande ambiente de edição com muitas funções, como dicas de código, coloração de sintaxe e complementação automática do código, desenvolvidas para tornar a programação um prazer e não um esforço. De fato, alguns usuários regulares do Dreamweaver confessam passar 100 por cento do tempo deles aqui. Independentemente de você ser um programador ou um designer é útil conhecer seu caminho pela visualização Code. Duas novas funções que serão de interesse particular aos leitores vindos das versões anteriores do Dreamweaver são a introspecção de código para JavaScript e a possibilidade de imprimir o código em cores. Utilizando a Barra de Ferramentas Coding A Barra de Ferramentas Coding é mostrada no lado esquerdo da visualização por padrão. Também está disponível no Code Inspector (F10/Opt+F10), que permite que você visualize o código base de uma página em uma janela separada. A Barra de Ferramentas Coding não pode ser desconectada, mas você pode ocultá-la na visualização Code desselecionando-a no menu View > Toolbars (ou a partir do menu contextual em qualquer barra de ferramentas). No Code Inspector, é controlada de forma independente pelo menu View Options no topo do inspetor. 36 O NOVO VISUAL DO DREAMWEAVER ─ MAIS DO QUE SUPERFICIAL Não confunda o Code Inspector com o Code Navigator, que é novo no Dreamweaver CS4 e foi descrito anteriormente neste capítulo. O Code Navigator é dedicado ao trabalho com CSS, onde o Code Inspector mostra o código base do documento atual em um painel separado. É normalmente utilizado apenas em leiautes de espaço de trabalho com dois monitores, efetivamente permitindo que você veja a visualização Code e a visualização Design em tela cheia em um monitor separado. Para abrir o Code Inspector, pressione F10/Opt+F10 ou selecione Windows Code Inspector. 1 A Figura 1-31 mostra a função de cada botão na Barra de Ferramentas Coding; a mesma informação é mostrada como uma dica se você deixar o cursor do seu mouse sobre um destes botões. Se não houver espaço suficiente para mostrar todos os botões, uma seta dupla aparece após o último botão que puder ser visto no espaço disponível. Clique nela para visualizar o resto da barra de ferramentas junto da visualização Code. Dois botões foram adicionados desde o Dreamweaver CS3: Mostrar Code Navigator e Alertas de Erros de Sintaxe. Adicionalmente, o ícone para Mover ou Converter CSS foi alterado para se adequar ao painel CSS Styles no modo icônico. Vamos dar uma olhada rápida no que faz cada botão. ■ Documentos Abertos: mostra uma lista dos documentos atualmente abertos junto do caminho completo de cada arquivo. Isto é muito útil se você tem diversas páginas abertas, todas com o mesmo nome (como index.php de diferentes pastas ou sites). Clique no nome de um arquivo e ele vem para frente – sem precisar adivinhar se o arquivo correto está aberto. ■ Mostrar o Code Navigator: mostra o Code Navigator, que foi descrito anteriormente neste capítulo. As regras de estilo mostradas no Code Navigator dependem da localização atual do seu cursor. A capacidade de identificar a regra de estilo correta parece menos precisa na visualização Code. Quando se trabalha na visualização Split, é recomendável selecionar elementos na metade da visualização Design da Janela do Documento antes de clicar neste botão. Figura 1-31. A Barra de Ferramentas Coding Documentos Abertos Mostrar o Code Navigator Fechar Toda a Tag Fechar Seleção Expandir Tudo Selecionar Tag Pai Equilibrar Colchetes Numeração das Linhas Destacar Código Inválido Alertas de Erros de Sintaxe Aplicar Tags de Comentários Remover Tags de Comentários Embalar Tag Snippets Recentes Mover ou Converter CSS Recuar Código Avançar Código Formatar Código Fonte 37 THE ESSENTIAL GUIDE TO DREAMWEAVER CS4 CSS, AJAX AND PHP ■ Fechar Toda a Tag: Seleciona o bloco de código no qual está localizado atualmente o seu cursor e fecha tudo dentro, incluindo a abertura e fechamento de tags. Infelizmente, não pode ser utilizado para selecionar um bloco de código PHP. Para fechar tudo fora de uma tag completa, segure a tecla Alt/Opt enquanto clica no botão Fechar Toda a Tag. Isto é útil para isolar um bloco de código e esconder o resto da página. ■ Fechar Seleção: Isto fecha o código selecionado atualmente. Para fechar todo o código fora da seleção, segure a tecla Alt/Opt enquanto clica no botão Fechar Seleção. ■ Expandir Tudo: clique para expandir todas as seções fechadas Selecionar Tag Pai: seleciona a tag pai da seleção atual ou onde quer que o ponto de inserção esteja localizado atualmente. Por exemplo, se o seu cursor está dentro de um parágrafo, ele seleciona todo o parágrafo e as tags <p> circundantes. Clicar novamente sobe na hierarquia do documento, sempre selecionando o elemento pai da seleção atual. ■ Equilibrar Colchetes: seleciona todo o código entre o par de colchetes, chaves ou parênteses. Este botão ajudará você a manter a sanidade ao trabalhar com JavaScript e código PHP. ■ Numeração das Linhas: ativa e desativa a visualização do número das linhas na visualização Code. ■ Destacar Código Inválido: O Dreamweaver destaca em amarelo as tags aninhadas de forma incorreta. Isto pode ser distrativo na visualização Code, particularmente quando se trabalhar com PHP, onde estruturas condicionais podem resultar em códigos que o Dreamweaver interprete incorretamente como inválidos. Este botão ativa e desativa o destaque amarelo na visualização Code. O padrão é desativado. ■ Alertas de Erros de Sintaxe: faz surgir uma barra amarela no topo da visualização Code sempre que o Dreamweaver descobre o que pensa ser um erro de sintaxe no JavaScript. Como você pode ver na Figura 1-32, o Dreamweaver trata qualquer declaração incompleta como um erro. Ele não remove o aviso até que você digite o fechamento do bloco de função. Se você digita seu próprio JavaScript, descobrirá que o alerta constante é extremamente irritante. Desative os alertas clicando neste botão e utilize-o apenas para verificar seu script quando terminado. Clicar neste botão ativa e desativa a função e o Dreamweaver memoriza sua última seleção. ■ Aplicar Tags de Comentários: permite a você aplicar tipos diferentes de tags de comentários na linha ou seção atual. Comentários PHP são cobertos no Capítulo 10. ■ Remover Tags de Comentários: remove tags de comentários da linha ou seleção atual. Figura 1-32. O verificador de sintaxe de JavaScript tende a ser super zeloso quando se trata de erros. 38 O NOVO VISUAL DO DREAMWEAVER ─ MAIS DO QUE SUPERFICIAL Tabela 1-4. Atalhos de teclado para fechar código Ação Atalho do Windows Atalho do Mac Fechar toda a tag Ctrl+Shift+J Shift+Cmd+J Fechar fora da tag Ctrl+Alt+J Opt+Cmd+J Fechar seleção Ctrl+Shift+C Shift+Cmd+C Fechar fora da seleção Ctrl+Alt+C Opt+Cmd+C Expandir tudo Ctrl+Alt+E Opt+Cmd+E 1 ■ Embalar Tag: fornece uma forma rápida de embalar a seleção atual em uma tag HTML. O Dreamweaver permite que você selecione qualquer tag, mesmo uma inapropriada para o contexto atual. Isto é baseado no princípio de que, se você está trabalhando na visualização Code, deve saber o que está fazendo. Quando misturado com a lógica condicional do PHP, códigos aparentemente inválidos normalmente estão corretos, então o Dreamweaver não tenta intervir. ■ Snippets Recentes: mostra uma lista dos itens do painel Snippets utilizados recentemente, fornecendo acesso rápido aos snippets de código utilizados com mais frequência. ■ Mover ou Converter CSS: fornece uma forma rápida de nove regras de estilo, como descrito no Capítulo 4. ■ Recuar Código: move a tag de abertura da seleção atual para a direita. Se não houver nada selecionado, o Dreamweaver seleciona automaticamente a tag pai e move-a. A tecla Tab executa a mesma função. ■ Avançar Código: move a tag aberta para a esquerda. Você também pode utilizar Shift+Tab. ■ Formatar Código Fonte: revela um menu que permite que você aplique formatação padrão a toda página ou à seleção atual. Também fornece acesso rápido a categoria Code Format do painel Preferences e o Tag Library Editor. O Tag Library Editor dá a você controle sobre como cada tag HTML é formatado em seu código base. É de interesse de usuários avançados, mas a interface é intuitiva e simples de utilizar. ■ Além de utilizar a Barra de Ferramentas Coding para fechar seções do código, você pode utilizar os atalhos de teclado listados na Tabela 1-4. Quando você fecha uma seção do código, ele afeta apenas o que você vê na visualização Code; os conteúdos continuam totalmente expandidos na visualização Design. O Dreamweaver memoriza quais seções do código foram fechadas quando a página é salva, então o mesmo leiaute é visível na visualização Code na próxima vez em que você abre o documento. Para inspecionar uma seção fechada, destaque-a e utilize o botão com um sinal de adição na margem esquerda (é um triângulo na versão do Mac) para expandi-la ou flutue o cursor do mouse sobre ela para visualizar o conteúdo como uma dica. Para selecionar seções do código na visualização Code, utilize os botões Selecionar Tag Pai ou Equilibrar Colchetes. Alternativamente, utilize seu mouse ou teclado na mesma maneira que faria em um editor de texto. Clique duplo seleciona a palavra atual. Clique triplo seleciona a tag pai. (Os atalhos de seleção do GoLive não funcionam no Dreamweaver.) 39 THE ESSENTIAL GUIDE TO DREAMWEAVER CS4 CSS, AJAX AND PHP Configurando as opções da visualização Code A visualização Code possui uma série de opções que você pode configurar acessando View > Code View Option ou a partir do menu Opções de Visualização na Barra de Ferramentas do Documento (veja a Figura 1-25 e a imagem ao lado). Você aciona e desativa as opções clicando nelas. Um marca de verificação ao lado da opção indica que ela está ativa. Estas opções funcionam como segue: ■ Word Wrap: a forma como o Dreamweaver quebra o texto na visualização Code confunde muita gente. Há duas opções: soft e hard wraping. O soft wraping está ativo por padrão e funciona como um processador de texto. Quando um código normalmente se estenderia além da borda direita da visualização Code, o Dreamweaver automaticamente quebra-o para a próxima linha. Se você redimensionar a visualização Code, o código reorganiza-se automaticamente para caber na visualização. Nenhum caractere de nova linha é inserido no código até que você pressione Enter/Return. Se você preferir seu código em uma única linha e não se importar em rolar horizontalmente, desselecione Word Wrap. O hard wraping está desativado por padrão. Quando acionado, ele automaticamente insere um caractere de nova linha em uma distância pré-definida da margem esquerda. Apesar disto fazer o código parecer organizado, causa problemas sérios com JavaScript e não é recomendado. Ele é controlado pela opção Automatic wraping na categoria Code Format no painel Preferences (Edit > Preferences ou Dreamweaver > Preferences). Se você tiver ativado esta opção, eu recomendo desativá-la e utilizar o soft wraping em seu lugar. ■ Line Numbers: o Dreamweaver mostra o número das linhas na margem esquerda da visualização Code. Eles são gerados automaticamente e não se tornam parte de seu código. Os números das linhas são particularmente úteis para localizar problemas com código PHP. Você também pode ativá-los e desativá-los a partir da Barra de Ferramentas Coding. Linhas que são quebradas com soft-wrapped possuem apenas um número de linha, mesmo que abranja diversas linhas nas telas. ■ Hidden Characters: esta opção revela caracteres que não são normalmente visíveis em seu código. Normalmente deve estar desativada, mas podem ser úteis para resolver problemas causados por caracteres de nova linha indesejados em PHP ou JavaScript. ■ Highlight Invalid Code: esta opção do menu faz o mesmo que o botão Destacar Código Inválido na barra de ferramentas descrita na seção anterior. ■ Syntax Coloring: o Dreamweaver destaca HTML, PHP e outros códigos em cores pré-definidas de acordo com a função que ele exerce, tornando fácil identificar seções chaves do código rapidamente. Esquecer de fechar um par de aspas resulta no código subsequente sendo mostrado na cor errada, alertando-o do erro. Em circunstâncias normais, esta opção deve estar sempre ativa. Você pode ajustar as cores de acordo com sua preferência indo a Edit > Preferences (Dreamweaver > Preferences em um Mac) e selecionando Code Coloring. Escolha o tipo apropriado de documento (Document type) e clique em Edit Coloring Scheme. ■ Auto Indent: com esta opção selecionada, o Dreamweaver automaticamente recua seu código de acordo com as configurações na categoria Code Format no painel Preferences e no Tag Library Editor. 40 O NOVO VISUAL DO DREAMWEAVER ─ MAIS DO QUE SUPERFICIAL ■ Syntax Erros Alerts in Info Bar: esta opção faz o mesmo que o botão Alertas de Erros de Sintaxe da Barra de Ferramentas Coding descrito na seção anterior. ■ Design View on Left: esta opção está disponível apenas na visualização Split vertical; na visualização Split padrão, ela muda para Design View on Top. Em ambos os casos, controla em que lado da visualização Split aparece a visualização Design. 1 ■ Color Icons: alterna os ícones entre tons de cinza e coloridos. Utilizando dicas de código e auto completar Por padrão, o Dreamweaver mostra dicas de código contextuais na visualização Code. Por exemplo, se você digitar um sinal de “menor que” após uma tag <body> de uma página HTML, um menu contextual surge, mostrando todas as tags HTML válidas, como mostrado na imagem ao lado. Você pode rolar para baixo para encontrar a tag que quer e dar duplo clique para inserí-la ou simplesmente continuar digitando. Tão logo você digite di, o menu contextual destaca <>div. Pressione Enter/Return e o Dreamweaver completa o nome da tag. Quando você pressiona a barra de espaço, outro menu contextual surge desta vez mostrando todos os atributos válidos para a tag. Novamente, role para baixo para selecionar o que quer ou continue digitando. Se você digitar id e pressione Enter/Return, o Dreamweaver insere id=”” e posiciona o ponto de inserção entre as aspas, pronto para você inserir o valor ID. Melhor ainda, se a sua página já tiver uma folha de estilos anexada a ela, o Dreamweaver popula uma lista de IDs definidas, como mostrado na imagem ao lado. Utilize as teclas de seta do teclado e Enter/Return para inserir sua opção. Alternativamente selecione-a com o cursor do mouse e dê duplo clique. Estes menus contextuais continuam a aparecer até que você digite o sinal de “maior que” fechando a tag. Se você perder o menu contextual, simplesmente pressione Ctrl+barra de espaço em qualquer lugar entre os sinais de abertura e fechamento de uma tag. O atalho de teclado para dicas de códigos na versão Mac é o mesmo do Windows (Ctrl+barra de espaço) para evitar conflito com o Spotlight, que utiliza Cmd+barra de espaço. O Dreamweaver é inteligente o suficiente para rastrear as tags que são abertas. Tão logo você digite </ na visualização Code, ele automaticamente insere a tag de fechamento correta. Por exemplo, digamos que você tenha o seguinte código em uma página: <p>Este texto é <strong>negrito e <em>italizado Se você digitar </ três vezes, o Dreamweaver automaticamente completa as tags abertas na ordem correta assim: <p>Este texto é <strong>negrito e <em>italizado</em></strong></p> 41 THE ESSENTIAL GUIDE TO DREAMWEAVER CS4 CSS, AJAX AND PHP A única exceção a este auto-completar é a tag de fechamento com <script>. Isto é para evitar que o Dreamweaver feche a tag <script> incorretamente dentro de um bloco de JavaScript. Para contabilidade com as versões anteriores, você pode fazer com que o Dreamweaver insira a tag de fechamento correspondente à medida em que você digita o sinal de “maior que” de uma tag de abertura. Então, se você digitar <p>, o Dreamweaver insere </p> e coloca o ponto de inserção entre as tags de abertura e fechamento. Esta configuração pode ser útil quando se trabalha com PHP pois o Dreamweaver as vezes confunde qual tag deve ser completada caso haja código dinâmico entre elas. Você também pode dizer ao Dreamweaver para nunca completar as tags. Para alterar a configuração padrão, selecione Edit Preferences (Dreamweaver Preferences em um Mac) e escolha a categoria Code Hints. A maioria das pessoas acha as dicas de código valiosas, mas caso elas chateiem você ou fiquem em seu caminho, você pode atrasar a aparição delas por até cinco segundos ou desativá-las totalmente. Entretanto, o Dreamweaver responde muito mais rápido se você deixar o atraso em sua configuração padrão de zero. A opção Menu na categoria Code Hints do painel Preferences permite que você desative as dicas de código para categorias individuais. Por exemplo, você pode decidir que quer dicas de códigos apenas para tags HTML e propriedades CSS. Todas as categorias estão habilitadas por padrão. Apresentando o suporte melhorado para dicas de código JavaScript As versões anteriores do Dreamweaver ofereceram apenas suporte limitado à dicas de código para JavaScript. Não somente as dicas de código estavam incompletas, como também estavam disponíveis apenas em arquivos JavaScript externos. As dicas de código JavaScript agora também estão disponíveis em blocos <script> nas páginas web. Além disto, a amplitude de dicas de código agora significa que programadores sérios de JavaScript podem continuar a trabalhar dentro do Dreamweaver CS4 sem a necessidade de alternar para um outro programa. O Dreamweaver agora tem dicas de códigos para propriedades e métodos dos seguintes tipos de dados primitivos: Object, Array, Boolean, Number, RegExp e String. Também tem suporte para o objeto DOM interno principal. As dicas de código são ativada tão logo você digite um ponto após uma variável ou objeto. A novidade mais bem vinda para todos os programadores é que o Dreamweaver CS4 também é capaz de introspecção de código. Isto significa que o Dreamweaver analisa suas próprias funções, classes e objetos JavaScript Object Notation (JSON) e também fornece dicas de código para eles. Suas definições padrão podem ser tanto no mesmo documento quanto em um arquivo externo (tão logo ele esteja conectado ao documento em que você está trabalhando). A Figura 1-33 mostra um exemplo de dica de código sendo mostrada para uma função personalizada definida no <head> de uma página web. Figura 1-33. O Dreamweaver CS4 agora fornece dicas de código para suas próprias funções, classes e JSON JavaScript. 42 O NOVO VISUAL DO DREAMWEAVER ─ MAIS DO QUE SUPERFICIAL Imprimindo o código em cores Isto é algo que foi solicitado por muitos anos: o Dreamweaver CS4 finalmente imprime o código em cores. Para imprimir o código do documento atual, selecione File Print Code, clique com o botão direito na visualização Code e selecione Print Code no menu contextual ou pressione Ctrl+P/Cmd+P. 1 O Dreamweaver utiliza as mesmas cores da visualização Code. Entretanto, ele não imprime a cor de fundo, mesmo que você a tenha alterado do padrão branco; qualquer parte do código que seja branca ou quase branca é convertida para preto. Para imprimir o código em preto e branco, desselecione Syntax Coloring em View Code View Options ou no menu Opções de Visualização da Barra de Ferramentas do Documento. A numeração das linhas é incluída na impressão. Para desativá-la, desselecione Line Numbers em View Code View Options ou no menu Opções de Visualização na Barra de Ferramentas do Documento. Utilizar o atalho de teclado Ctrl+P/Cmd+P imprime o código base mesmo que você invoque-o na visualização Design. Ele não imprime o leiaute da página. Para imprimir a aparência da página, você precisa abrir a página web em um navegador e imprimila de lá. Uma olhada rápida em outras mudanças do Dreamweaver CS4 O foco principal deste capítulo foi um passeio profundo da UI tanto para novatos quanto veteranos. Mas tanto mudou no Dreamweaver CS4, que também foi um guia para as novidades. Então eu acho que compensa investir um pouco de tempo observando as novas características restantes, a maioria delas coberta em maiores detalhes nos capítulos seguintes. Também é importante perceber que algumas funções foram removidas do Dreamweaver, então também cobriremos o que saiu. Compartilhamento de tela Normalmente é mais rápido e eficiente mostrar a um cliente ou colega como fazer algo ao invés de tentar explicar o procedimento com palavras. Graças à nova função chamada Creative Suites Extended Service (CSXS), você pode fazer isto com o Dreamweaver e a maioria dos outros aplicativos CS4, mesmo que a outra pessoa esteja do outro lado do mundo. De fato, você pode convidar até três outras pessoas para participarem da demonstração. Tudo que você precisa é uma Adobe ID, que envolve o registro de alguns detalhes básicos no site da Adobe (http://www.adobe.com). Caso você ainda não tenha uma ID, pode criar uma na primeira vez em que acessar o CSXS. No momento do lançamento inicial do Dreamweaver CS4, apenas dois serviços estavam disponíveis: a função Buscar por Ajuda (veja a Figura 1-3 e a Tabela 1-1) e Share My Screen, que fornece compartilhamento de área de trabalho instantâneo através de uma conexão de internet. Atualmente não há custos para o serviço de compartilhamento de tela, então por que não tentar? 43 THE ESSENTIAL GUIDE TO DREAMWEAVER CS4 CSS, AJAX AND PHP Por que o compartilhamento de tela é gratuito? Sem dúvida porque a Adobe espera que a experiência de utilizar este tipo de conferência de área de trabalho encorajará as empresas a se inscrever para a versão paga, que pode hospedar até 15, 500 ou 1.500 participantes, dependendo do nível da inscrição (http://www.adobe.com/ products/acrobatconnect/). Configurando uma sessão de compartilhamento de tela As instruções seguintes guiam você através do processo básico de compartilhar sua tela com até três outras pessoas. O serviço de compartilhamento de tela é hospedado através do Adobe ConnectNow, então você precisa estar conectado à Internet para usá-lo. 1. Dentro do Dreamweaver CS4, selecione File Share My Screen. 2. O Dreamweaver se comunica com o servidor ConnectNow e quando ele estabelecer uma conexão, você deve ser o painel de login mostrado na Figura 1-34. Se você não tiver uma Adobe ID, clique no link Create a free Adobe ID e siga as instruções na tela. Se você já tiver uma Adobe ID, digite seu endereço de e-mail e a senha da Adobe nos campos apropriados. Se você selecionar a caixa de verificação rotulada Remember me on this computer, na próxima vez em que acessar File Share My Screen, o painel de login irá desaparecer tão logo o Dreamweaver tiver conectado-se ao servidor Adobe. Figura 1-34. Para compartilhar sua tela com até três outros, você precisa conectar-se ao Adobe ConnectNow. 44 O NOVO VISUAL DO DREAMWEAVER ─ MAIS DO QUE SUPERFICIAL 1 Figura 1-35. O Adobe ConnectNow dá a você uma URL personalizada para suas sessões de compartilhamento de tela. Se esta for a primeira vez em que você estiver se conectando ou você preferir não conectar-se automaticamente, clique no botão Sign In (está apagado na Figura 1-34 pois os campos necessários ainda não foram preenchidos). 3. Uma vez conectado, você receberá a URL exclusiva que permite que outros vejam a sua tela, como mostrado na Figura 1-35. O Adobe ConnectNow automaticamente define a URL com base em seu nome. Se você quiser mudá-la, clique no link Customize Your Meeting URL. Também há um link que cria convites via e-mail para enviar às pessoas que você quer que se juntem à sessão. 4. Quando você clica no botão Close, o ConnectNow abre seu navegador. Se esta for a primeira vez em que você participa de uma sessão utilizando o ConnectNow ou a versão paga Connect, pode ser solicitado a você instalar um plugin especial. Isto é necessário para o compartilhamento de tela funcionar. Normalmente deve ser um processo bastante rápido. 5. Logo que o navegador tiver conectado com sucesso ao ConnectNow, ele abre a tela mostrada na Figura 1-36. Esta é sua sala de recepção online, que na verdade é um aplicativo que funciona no Adobe Integrated Runtime (AIR). Figura 1-36. A sala de recepção do ConnectNow permite que você controle o que os outros veem. 45 THE ESSENTIAL GUIDE TO DREAMWEAVER CS4 CSS, AJAX AND PHP Neste ponto, ninguém pode ver sua tela. A janela do ConnectNow tem um painel de bate-papo que funciona como um mensageiro instantâneo. No centro está um botão rotulado Share My Computer Screen. Antes de clicar nele, você deve estar avisado que uma vez iniciado o compartilhamento de tela, os outros participantes serão capazes de ver tudo em sua área de trabalho, não apenas o Dreamweaver. Então, certifique-se de que não há nada lá que você não queira que sua mãe ou o coletor de impostos vejam. Você pode minimizar a tela do ConnectNow para organizar as coisas, caso necessário. 6.Quando seus convidados acessarem sua URL pessoal, será solicitado a se inscrever como convidados ou utilizando uma Adobe ID. Uma vez inscritos, serão recebidos com uma tela dizendo a eles que a conferência é privada e que uma mensagem foi enviada ao anfitrião. Como anfitrião, uma janela irá surgir na parte inferior da sua tela, informando que o Mickey Mouse, Bill Gates ou seja lá quem você convidou gostariam de permissão para ingressar. Quando você aceitar, as outras pessoas veem a mesma janela do ConnectNow da Figura 1-36. Novamente, pode ser necessário instalar um plugin caso seja a primeira vez em que o convidado acessa uma sessão do Connect ou ConnectNow. 7.Quando você estiver pronto para compartilhar, clique Share My Computer Screen. Será solicitado uma confirmação de que você está pronto para começar a compartilhar. Clique Share (ou Cancel, caso você não esteja pronto). Então você receberá a rápida mensagem mostrada na Figura 1-37, mostrando a diferença entre o que você vê como anfitrião e o que os outros veem. 8. Clique em OK para começar a compartilhar. Tão logo você o fizer, a janela do ConnectNow encolhe para mostrar apenas uma lista dos participantes e a janela de bate-papo, expondo o resto de sua área de trabalho, como mostrado na Figura 1-38. Todos os outros veem sua área de trabalho emoldurada na seção Screen Sharing da janela ConnectNow maximizada. A única coisa que os outros não podem ver é sua pequena versão da janela ConnectNow. A não ser que você queira ficar de olho na janela de bate-papo, provavelmente é uma boa idéia minimizar a janela ConnectNow enquanto compartilha sua tela. Figura 1-37. O anfitrião da conferência vê um leiaute de tela diferente dos outros participantes. 46 O NOVO VISUAL DO DREAMWEAVER ─ MAIS DO QUE SUPERFICIAL 1 Figura 1-38. Uma vez iniciado o compartilhamento, toda a sua área de trabalho é exposta. 9.Para parar de compartilhar, clique no botão X no topo direito da janela ConnectNow do anfitrião, como mostrado na Figura 1-39. 10.Para finalizar uma conferência, selecione Meeting End Meeting na janela maximizada do ConnectNow. Você não pode finalizar uma conferência enquanto ainda compartilha sua tela. Será mostrado a você uma Figura 1-39. Enquanto compartilha, a janela ConnectNow do anfitrião mostra aos participantes, uma janela de bate-papo e ferramentas para controlar a sessão. 47 THE ESSENTIAL GUIDE TO DREAMWEAVER CS4 CSS, AJAX AND PHP mensagem de despedida sugerida, que você pode editar ou simplesmente enviar como está para todos os participantes. Assim que a conferência tiver terminado, feche a janela ConnectNow. Isto foi apenas uma visão rápida do compartilhamento de tela. A melhor forma de descobrir mais é experimentar você mesmo e abrir o menu Help dentro da janela do ConnectNow. Como você irá descobrir, o serviço suporta o uso de webcams, conversa por voz via protocolo de internet (VoIP) e conferência por telefone. Apesar do serviço ConnectNow ser gratuito, a conferência por telefone é cobrada com taxas de longa distância. O serviço de compartilhamento de tela permite que os outros tomem o controle de sua tela – se você der permissão para eles primeiro. Isto é muito útil e potencialmente perigoso. Certifique-se de que conhece a outra pessoa antes de dar a ela o controle do seu computador. Gerenciando CSXS Outros serviços hospedados foram disponibilizados após o lançamento do Dreamweaver CS4. Para prepará-lo para eles, há um novo painel Connections, mostrado na Figura 1-40. Para abri-lo, selecione Window Extension Connections. O item Extensions no menu Window é nomeado de forma confusa. Ele não tem relação com extensões à funcionalidade do programa que tem sido uma característica principal do Dreamweaver desde a primeira versão. Para instalar as extensões do Dreamweaver, abra o Extension Manager 2 diretamente no menu Iniciar ou no Finder de um Mac. Alternativamente, utilize Manage Extensions nos menus Commands ou Help. Se você se conectar no painel Connections com sua Adobe ID, o Dreamweaver automaticamente irá verificar o servidor por atualizações para o CSXS e instalá-las. Se você quiser desabilitar este comportamento padrão, clique no botão Menu de Opções do Painel Figura 1-40. O painel Connections serve para fornecer acesso aos serviços hospedados futuramente. 48 O NOVO VISUAL DO DREAMWEAVER ─ MAIS DO QUE SUPERFICIAL do menu de opções do painel no topo direito do painel, como mostrado na Figura 1-40. O item Update preferences do menu permite a você escolher se o Dreamweaver automaticamente verifica as alterações e as instala. O item Offline options do menu permite que você escolha manter-se offline. Selecionar esta opção desabilita a função Share My Screen descrita na seção anterior. 1 Outras novas funções Além das funções CSXS já descritas, as seguintes funções foram adicionadas ou alteradas de forma significativa. ■ Extrator JavaScript: identifica todos ou a maioria dos JavaScript em uma página web e move-os para um arquivo externo. Seu uso é descrito no Capítulo 8. ■ Conjuntos de dados Spry: a interface para criar conjuntos de dados Spry foi totalmente redesenhada. Agora ela gera conjuntos de dados a partir de fontes HTML bem como XML. Seu uso é coberto no Capítulo 19. ■ Novas widgets Spry: quatro novas widgets Spry foram adicionadas. Três delas lidam com a validação de elementos de formulário (grupos de botão de rádio, campos de senha e campos de confirmação de senha). Estas são cobertas no Capítulo 9. A outra widget cria dicas e rollovers desconectados e é coberta no Capítulo 7. ■ Integração com Subversion: o Subversion (http://subversion.tigris.org/) é um dos sistemas de controle de versão de código aberto mais populares. O Dreamweaver agora fornece acesso direto ao repositório do Subversion através do painel Files. Esta função é descrita no próximo capítulo. ■ Ocultação de arquivos individuais: a ocultação exclui certos arquivos de serem enviados para o servidor remoto. Nas versões anteriores do Dreamweaver, o ocultamento estava restrito a todos os arquivos com uma extensão específica e diretórios (pastas) inteiras. Você agora pode ocultar arquivos individuais também. O ocultamento é coberto no próximo capítulo. Uma melhoria relacionada exclui os arquivos ocultados dos relatórios sobre arquivos órfãos (arquivos que não possuem links direcionados a eles). Para executar uma verificação por arquivos órfãos, selecione Site > Check Links Sitewide. Quando a aba Link Checker abrir no grupo do painéis Results, escolha Orphaned Files a partir do menu Show no topo esquerdo do painel. ■ Smart Objects do Photoshop: a integração com o Photoshop foi melhorada adicionando-se suporte aos Smart Objects (imagens conectadas diretamente ao arquivo original do Photoshop). Isto é coberto no Capítulo 3. O Dreamweaver não suporta Smart Objects importados de outros programas da Creative Suite, como o Illustrator. ■ Inserindo vídeos Flash e Flex: A forma como os vídeos Flash e Flex são incorporados à página web foi alterada. Páginas criadas com o Dreamweaver CS4 utilizam o novo método, que inclui um instalador expresso que atualiza a versão do Flash Player caso necessário. Páginas criadas nas versões anteriores do Dreamweaver não são atualizadas, mas podem ser editadas sem problemas. Veja o Capítulo 3 para detalhes. ■ Edição contextual: este é um serviço online hospedado pela Adobe que permite aos usuários autorizados editar páginas web através de um nave- 49 THE ESSENTIAL GUIDE TO DREAMWEAVER CS4 CSS, AJAX AND PHP gador web. O que pode ou não ser alterado é determinado pelo desenvolvedor criando regiões editáveis e definindo regras através do Dreamweaver CS4. A edição contextual é coberta no Capítulo 13. ■ Ajuda online: a maioria dos arquivos de ajuda do Dreamweaver agora está hospedada online. Quando você acessa Dreamweaver Help a partir do menu Help (ou pressiona F1), o Dreamweaver detecta se você está online e abre o sistema de ajuda em seu navegador padrão. A Adobe diz que adotou este sistema para que o conteúdo possa ser atualizado e corrigido mais facilmente, caso necessário. Um conjunto limitado de arquivos de ajuda está incluso no programa para uso quando você está offline. O novo campo Busca por ajuda no Barra do Aplicativo também abre a ajuda online do site da comunidade relevante. A busca é equipada pelo Google, mas a Adobe monitora o conteúdo para certificar-se de que apenas artigos confiáveis sejam referenciados. Um desapontamento considerável foi expresso por muitas pessoas quanto a falta de novas funções para PHP e outras tecnologias do lado do servidor quando a versão beta pública do Dreamweaver CS4 foi lançada em maio de 2008. Este desapontamento é compreensível, já que os comportamentos de servidores continuaram basicamente iguais desde que o Dreamweaver MX foi lançado em 2002. Falando pessoalmente, meu desapontamento é mais do que compensado pelas outras mudanças do Dreamweaver CS4. Como eu disse no início desde capítulo, considero esta a atualização mais significa do programa desde o Dreamweaver MX. Fazendo com que mudanças significativas às funções do lado do servidor significassem deixar outras funções ou arriscar implementações mais problemáticas. Entretanto, não é verdade dizer que nada mudou em relação ao suporte PHP. As dicas de código PHP foram limpas adicionando-se novas funções PHP 5 e removendo itens incorretos e desaprovados. Mudanças também foram feitas em alguns códigos de comportamento de servidor para garantir que ele não quebre com o PHP 6. As mudanças podem parecer pequenas, mas são importantes; eles também as fizeram de modo a manter a compatibilidade com páginas desenvolvidas em versões anteriores do Dreamweaver. O que não está mais lá A Adobe deu um passo incomum anunciando mais de um ano antes do lançamento do Dreamweaver CS4 que certas funções seriam removidas. Caso você tenha perdido o anúncio e não possa encontrar algumas de suas funções favoritas, aqui está uma lista do que foi removido. ■ Modo Layout ■ Timelines ■ Elementos, botões e texto Flash ■ Mapa do site ■ Comportamentos de servidor e recordsets ASP.NET e JavaServer Pages (JSP) ■ JavaBeans ■ Painel Web Services A remoção de alguns destes itens provavelmente irá irritar algumas pessoas, mas as primeiras três foram removidas no interesse de criar páginas web mais 50 O NOVO VISUAL DO DREAMWEAVER ─ MAIS DO QUE SUPERFICIAL compatíveis com os padrões. O modo Layout e as timelines geravam códigos horrendamente complexos que não tem mais lugar em um website moderno. Adicionamento, os elementos Flash criados pelo Dreamweaver eram criados de forma grosseira e tornavam os websites inacessíveis. A remoção deles não significa que você não possa mais utilizar elementos Flash no Dreamweaver – simplesmente que você precisa construí-los no Flash; o Dreamweaver não os criará para você. 1 A decisão de remover o suporte ao ASP.NET e JSP é mais controversa, mas parece que deve-se ao reconhecimento da Adobe de que era lutar uma batalha perdida tentar dar suporte a cinco tecnologias do lado do servidor. Será interessante ver qual a aproximação ela tomará ao suporte do lado do servidor nas versões futuras. Alterando as configurações padrão Além das funções já descritas, o Dreamweaver possui diversas outras preferências que podem ser configuradas para se adequarem ao seu fluxo de trabalho. A configuração padrão é ótima para a maioria das pessoas, mas se você quer alterar a aparência ou forma de trabalhar do Dreamweaver – e isto já não tenha sido coberto neste capítulo – o primeiro lugar para procurar é no painel Preferences (veja a Figura 1-41), que você acessa a partir do menu Edit na versão Windows e no menu Dreamweaver no Mac. O atalho de teclado é Ctrl+U/Cmd+U. Como você pode ver na Figura 1-41, o painel Preferences contém 19 categorias, os nomes das quais bastante auto explicativos. Elementos AP controlam a aparência de elementos <div> absolutamente posicionados, referenciados nas versões anteriores do Dreamweaver como layers. Apesar do posicionamento absoluto do CSS poder ser útil, muitos usuários inexperientes confundiam a interação entre as layers do Dreamweaver e outros elementos de páginas, então o uso delas agora é geralmente desencorajado. Descreverei as categorias mais importantes no momento apropriado nos capítulos seguintes. Aqui, irei apenas tocar em outras categorias importantes não se adequam naturalmente em nenhum outro lugar. Figura 1-41. O painel Preferences controla a maioria dos aspectos da aparência e forma de funcionar do Dreamweaver. 51 THE ESSENTIAL GUIDE TO DREAMWEAVER CS4 CSS, AJAX AND PHP ■ Code Coloring: permite que você edite o esquema de cores para colorir a sintaxe para diferentes tipos de documentos e códigos. ■ Code Format: uma das configurações mais importantes nesta categoria permite que você opte por recuar o código para facilitar a leitura ou utilizar espaços e tabulações para o recuo. Se você achar que sua página web está com espaçamento incomum, verifique que o Like break type esteja configurado em LF (Unix). Esta é a configuração mais confiável mesmo que você esteja trabalhando com Windows ou Mac. ■ Fonts: controla o tamanho padrão e o estilo das fontes na visualização Design e Code. Por padrão, o Dreamweaver utiliza Unicode (utf-8). Se você utilizar uma codificação diferente para suas páginas, precisa selecionar a apropriada a partir da lista Font settings. O Dreamweaver chama a codificação Latin-1 (iso-8859-1) de Western European no Windows e Western no Mac. Migrando snippets e outras configurações pessoais Mover sua coleção de snippets, leiautes de espaço de trabalho ou favoritos envolve simplesmente copiar e colar um arquivo ou pasta de seus arquivos de configuração do Dreamweaver. Localizando os arquivos de configuração do Dreamweaver Os arquivos de configuração do Dreamweaver estão ocultos no Windows, então você precisa habilitar a opção para visualizar arquivos e pastas ocultadas para localizá-los, como segue. ■ No Windows Vista, selecione Iniciar Computador Opções de Pasta e Busca Visualizar. Em Configurações Avançadas, escolha Mostrar arquivos e pastas ocultas. ■ No Windows XP, selecione Iniciar Meu Computador Ferramentas Opções de Pasta Visualizar. Em Configurações Avançadas, escolha Mostrar arquivos e pastas ocultas. Uma vez ativada esta opção, as pastas ocultas são mostradas como ícones esmaecidos para lembrar você de tratá-los com carinho. O Dreamweaver CS4 cria pelo menos três pastas de configuração em seu computador. Duas delas controlam a forma como o programa funciona para todos no computador. No Windows, estão localizadas em Arquivos de Programas; em um Mac, estão em Applications. Você não deve tentar mexer nelas a não ser que saiba o que está fazendo. Se você cometer um erro, o Dreamweaver pode parar de funcionar completamente. Cada vez que o inicia, o Dreamweaver procura outra pasta de configuração que armazena as configurações pessoais de cada usuário. Editar esta pasta é relativamente inofensivo. Pois uma pasta separada é criada para cada conta de usuário no computador e alterar suas próprias configurações não afetam a de mais ninguém e vice-versa. Mesmo que você faça um bagunça completa das coisas, basta apagar a pasta e todos os seus conteúdos. Se o Dreamweaver 52 O NOVO VISUAL DO DREAMWEAVER ─ MAIS DO QUE SUPERFICIAL não puder encontrar suas configurações pessoais, ele cria uma nova pasta de configuração carregada com todas as configurações padrão. O localização da pasta de configuração pessoal depende de seus sistema operacional e da versão do Dreamweaver. Para o Dreamweaver CS4, é a seguinte: ■ Windows Vista: C:\Usuarios\<nome do usuário>\AppData\Roaming\ Adobe\Dreamweaver CS4\<idioma>\Configuration 1 ■ Windows XP: C:\Documentos e Configurações\<nome do usuário>\Dados do Aplicativo\Adobe\Dreamweaver CS4\<idioma>\Configuration ■ Mac OS X: Macintosh HD:<nome do usuário>:Library:Application Support:Adobe:Dreamweaver CS4:<idioma>:Configuration Em todos os casos, <nome do usuário> é o nome de sua conta de usuário no computador e <idioma> indica o idioma de seus sistema operacional. O idioma normalmente é representado por dois pares de caracteres separados por um underline, como em en_US (inglês), es_ES (espanhol) ou fr_FR (francês). Versões anteriores do Dreamweaver localizavam a pasta de configuração pessoa em uma localização um pouco diferentes. Aqui é onde ela pode ser encontrada no Dreamweaver CS3: ■ Windows Vista: C:\Usuarios\<nome do usuário>\AppData\Roaming\ Adobe\Dreamweaver 9\Configuration ■ Windows XP: C:\Documentos e Configurações\<nome do usuário>\Dados do Aplicativo\Adobe\Dreamweaver 9\Configuration ■ Mac OS X: Macintosh HD:<nome do usuário>:Library:Application Support:Adobe:Dreamweaver 9:Configuration Migrando snippets O Dreamweaver faz um serviço muito bom migrando definições de uma versão existente do Dreamweaver para uma nova localizada no mesmo computador (migrá-las para outro computador é coberto no próximo capítulo), mas isto deixa para trás qualquer snippets que você tenha instalado. (Como o nome sugere, snippets [fragmentos] são seções curtas de código útil ou utilizados com frequência prontas para serem inseridas em uma página). Para migrar os snippets de uma versão do Dreamweaver para outra, feche o Dreamweaver e abre sua pasta de configurações pessoal da versão que contém os snippets. Dentro, você deve encontrar uma pasta chamada Snippets. Simplesmente copie-a com todo o conteúdo e cole-a em sua pasta de configurações pessoal da nova versão do Dreamweaver. Quando você iniciar o programa, seus snippets estarão prontos para uso. Transferindo leiautes de espaço de trabalho Como mencionado anteriormente, você pode transferir seus leiautes de espaço de trabalho de um computador para outro. Os leiautes de espaço de trabalho do Dreamweaver CS3 são diferentes do CS4, então você não deve tentar misturá-los. Seus leiautes de espaço de trabalho estão armazenados em sua pasta de configurações pessoal, em uma pasta chamada, logicamente, Workspace. Os arquivos possuem o mesmo nome que você utilizou para salvar o leiaute. Simplesmente copie-os na pasta Workspace na outra versão e reinicie o Dreamwe- 53 THE ESSENTIAL GUIDE TO DREAMWEAVER CS4 CSS, AJAX AND PHP aver. Sendo que os arquivos são escritos em XML, você pode compartilhá-los entre usuários de Windows e Mac. Movendo favoritos Assim como na migração de leiautes de espaço de trabalho, alterações entre o Dreamweaver CS3 e CS4 significam que você não deve tentar migrar seus favoritos da barra Insert de uma versão para outra. Entretanto, se você quiser mover sua categoria Favorites do Dreamweaver CS4 de um computador para outro, copie insertbar.xml da pasta Objects da sua pasta de configurações pessoa de um computador para o mesmo local no outro computador. Se o computador alvo não tiver uma pasta Objects dentro de sua pasta de configurações pessoal, crie uma. Solucionando erros misteriosos do Dreamweaver A seção anterior descreveu como encontrar sua pasta de configurações pessoal, para o propósito de migrar configurações pessoais. Outro arquivo nesta pasta costuma ser fonte de alguns erros inexplicáveis no Dreamweaver. Para acelerar sua operação, o Dreamweaver cria um arquivo chamado WinFileCache-********.dat no Windows e MacFileCache-********.dat no Mac OS X (o ******** representa uma série de números e letras). Ocasionalmente, este arquivo fica corrompido, fazendo com que o Dreamweaver aja de forma imprevisível. O problema mais comum é o Dreamweaver mostrar alertas sobre erros de JavaScript ou sobre “tradutores não encontrado (translators not found).” Se isto acontecer, feche o Dreamweaver, dele o WinFileCache-********.dat ou seu equivalente no Mac de sua pasta de configurações pessoal e reinicie o programa. Deletar o arquivo de cache normalmente é suficiente. Entretanto, algumas vezes a causa está em uma extensão de outro desenvolvedor que você tenha instalada no Dreamweaver. Se você tiver instalado qualquer extensão, a única solução é desabilitar todas e então instalá-las uma por uma até poder identificar a culpada (extensão são cobertas no Capítulo 8). Revisão do Capítulo Esta foi uma turnê de maratona da UI e das novas funções do Dreamweaver CS4. Familiaridade com a UI e funções de qualquer programa é essencial para utilizá-lo com sucesso. A maioria de nós são criaturas de hábito, então leitores que tenham atualizado de versões anteriores do Dreamweaver ou migrado de um programa diferentes podem achar o novo ambiente difícil de se acostumar. O Dreamweaver possui um conjunto de funcionalidades muito rico, mas nem todos precisam dos mesmos e pouquíssimas pessoas precisarão de todas elas. Experimente diferentes aspectos da UI e descubra aqueles que se adequam melhor a você. No próximo capítulo, cobrirei tudo que você precisa saber sobre configurar um website no Dreamweaver. Se você for um usuário experiente do Dreamweaver, a maior parte será familiar a você, apesar de haver novas funções. Se você for novo no Dreamweaver é leitura essencial. Sem uma compreensão do papel da definição do site, você esbarrará em diversos problemas contornáveis. 54
Download