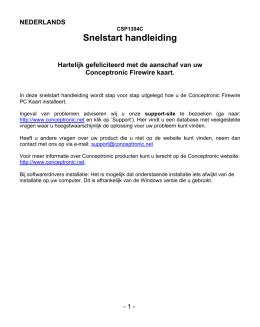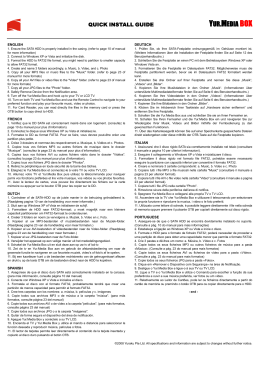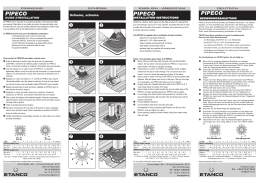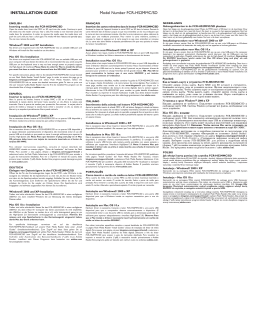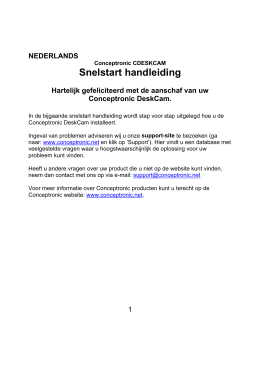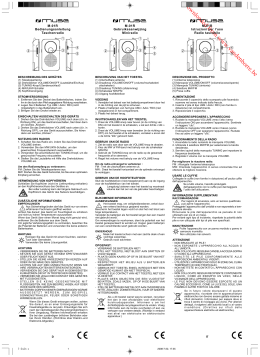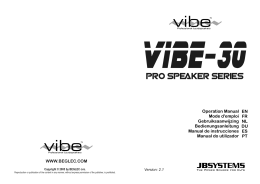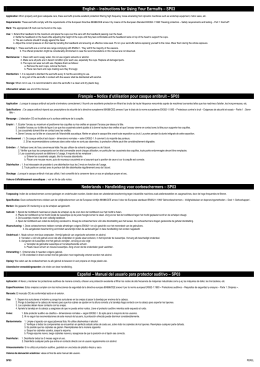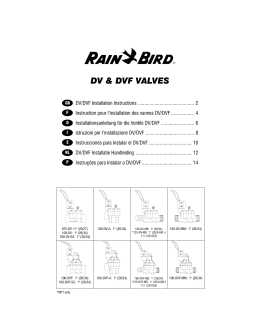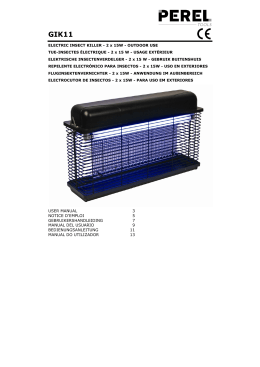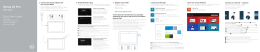NEDERLANDS Conceptronic CLLCHATCAM Snelstartinstallatie Gefeliciteerd met de aanschaf van uw Conceptronic Lounge’n’LOOK Chatcam. In de bijgaande Snelstart handleiding wordt stap voor stap uitgelegd hoe u de Conceptronic Lounge’n’LOOK Chatcam installeert. Ingeval van problemen adviseren wij u onze support-site te bezoeken (ga naar: www.conceptronic.net en klik op ‘Support’). Hier vindt u een database met veelgestelde vragen waar u hoogstwaarschijnlijk de oplossing voor uw probleem kunt vinden. Heeft u andere vragen over uw product die u niet op de website kunt vinden, neem dan contact met ons op via e-mail: [email protected] Voor meer informatie over Conceptronic producten kunt u terecht op de Conceptronic website: www.conceptronic.net. Bij software/drivers installatie: Het is mogelijk dat onderstaande installatie iets afwijkt van de installatie op uw computer. Dit is afhankelijk van de Windows versie die u gebruikt. 1. Introductie Met de Conceptronic Lounge’n’LOOK Chatcam kunt u elkaar zien tijdens het chatten! De Lounge’n’LOOK Chatcam is compatible met alle messenger en chat applicaties. De Lounge’n’LOOK Chatcam met ingebouwde microfoon is gemakkelijk aan te sluiten en te installeren. U kunt de Lounge’n’LOOK Chatcam op uw bureau gebruiken of vastklemmen op het scherm van uw notebook of TFT scherm. De CLLCHATCAM heeft 4 LED’s, het licht van deze 4 LED’s kan ingesteld worden met de draaiknop op de kabel. Op deze manier kunt u de helderheid van de verlichting naar eigen smaak aanpassen. 1 NEDERLANDS 2. Pakket Inhoud De volgende onderdelen dienen aanwezig te zijn in de verpakking: 1x Conceptronic Lounge’n’LOOK Chatcam, met gemonteerde voet / clip 1x Product CD-ROM, met stuurprogramma en VP-EYE 4.0 1x Snelstart Handleiding 1x Garantiekaart 3. Minimale Systeemeisen • • • • • • Besturingssysteem: Windows 2000 of Windows XP 64 MB Intern Geheugen (of hoger) 100 MB Vrije harde schijf ruimte 1 (vrije) USB poort CD-ROM Station Geluidskaart 4. Software installatie Notitie: Installeer eerst de software voordat u de Lounge’n’LOOK Chatcam aansluit op uw computer! Plaats de Lounge’n’LOOK Chatcam Product CD-ROM in uw CD-ROM station en het installatieprogramma zal automatisch starten. Als het installatieprogramma niet automatisch gestart wordt kunt u deze starten door te klikken op ‘Start’ -> ‘Uitvoeren’ en vervolgens het commando ‘x:\Autorun.exe’, te geven (ervan uitgaande dat X: uw CD-ROM station is). 2 NEDERLANDS 4.1. Stuurprogramma Installatie a. Selecteer de optie ‘Install Drivers’ in het menu. De installatie van het stuurprogramma wordt gestart. Klik op ‘Next’ om door te gaan. b. Het stuurprogramma zal geïnstalleerd worden. Bij het gebruik van Windows 2000 of XP zal een popup bericht over Logotest of Digitale Handtekening getoond worden. Klik op ‘Yes’ of ‘Continue Anyway’ om door te gaan. c. Klik op ‘Finish’ om de installatie van het stuurprogramma te voltooien. 4.2. Hardware Installatie Nadat het stuurprogramma is geïnstalleerd kunt u de Lounge’n’LOOK Chatcam aansluiten op een vrije USB poort op uw computer of op een USB hub, verbonden met uw computer. Om gebruik te kunnen maken van de microfoon dient u de microfoonkabel aan te sluiten op de MIC-In aansluiting van uw geluidskaart. a. Windows zal de ‘Found New Hardware Wizard’ tonen. Selecteer ‘No, not this time’ en klik op ‘Next’. (Alleen voor Windows XP SP2!) b. Selecteer ‘Install the software automatically (Recommended)’ en klik op ‘Next’. c. Een popup bericht over Logotest of Digitale Handtekening zal worden getoond. Klik op ‘Yes’ of ‘Continue Anyway’. d. Klik op ‘Finish’ om de installatie te voltooien. Herstart de computer. 4.3. Applicatie Installatie – VP-EYE De VP-EYE software is een krachtig softwarepakket met diverse mogelijkheden. Met de VP-EYE software kunt u video-email en kaarten creëren, spelletjes spelen en foto’s maken. a. Als het installatiemenu nog steeds aanwezig is op uw scherm kunt u op ‘Install VP-EYE Software’ klikken om het VP-EYE installatiemenu te openen. Klik anders op ‘Start’ -> ‘Uitvoeren’ en 3 NEDERLANDS b. c. d. geef het commando ‘x:\autorun.exe’ (ervan uitgaande dat X: uw CD-ROM station is) om het menu te starten. Selecteer de optie “Install VP-EYE 4.0” om het programma VP-EYE op de computer te installeren. Het installatieprogramma zal standaard alle opties installeren. Als u wijzigingen in de installatie wilt maken, klik dan op ‘Change Installation Options for VP-EYE’ in het VP-EYE Menu. U kunt nu de applicaties van uw keuze selecteren. Na gebruik van deze optie worden alleen de geselecteerde applicaties geïnstalleerd als u op ‘Install VP-EYE 4.0’ klikt. Voer het benodigde serienummer voor VP-EYE in. Het serienummer kan gevonden worden op de achterzijde van het CD-ROM hoesje. Klik op ‘Finish’ om de installatie af te ronden. 4.4. Applicatie Installatie – WebEye De WebEye applicatie maakt het mogelijk om de beelden van uw webcam uit te zenden over uw netwerk of over het internet. Als de software actief is kunt u uw computer benaderen via een webbrowser om de beelden van de webcam te zien. a. b. c. Als het installatiemenu nog steeds aanwezig is op uw scherm kunt u op ‘Install WebEye Software’ klikken om de installatie te starten. Klik anders op ‘Start’ -> ‘Uitvoeren’ en geef het commando ‘x:\autorun.exe’ (ervan uitgaande dat X: uw CD-ROM station is) om het menu te starten. Klik op ‘Next’ om door te gaan met de installatie. U kunt de installatiemap wijzigen indien gewenst. Klik op ‘Next’ om door te gaan. Klik op ‘Finish’ om de installatie te voltooien. 5. De Lounge’n’LOOK Chatcam gebruiken Om de functionaliteit van de webcam te controleren kunt u het programma AMCAP gebruiken. Het programma AMCAP is samen met de drivers geïnstalleerd. Dit programma is een simpel programma om de webcam te configureren en om videobeelden op te nemen. 4 NEDERLANDS Om het programma AMCAP te starten, klik op ‘Start’, ‘Programma’s’, ‘Conceptronic CLLCHATCAM webcam’, en ‘AMCAP’. U zult een live beeld zien van de webcam. 1 2 3 Indien er geen beeld weergegeven wordt, gebruik dan de optie ‘Devices’ (1) en selecteer de ‘Conceptronic CLLCHATCAM webcam’. Via het menu ‘Options’ (2) kunt u wijzigingen aanbrengen in de standaard instellingen van de Lounge’n’LOOK Chatcam. Het menu ‘Capture’ (3) geeft u de mogelijkheid om videobeelden op te nemen op uw harde schijf. De Lounge’n’LOOK Chatcam kan ook gebruikt worden in MSN Messenger. U dient eerst MSN Messenger te configureren voordat u de webcam kunt gebruiken. Om te configureren, gebruik de optie ‘Extra’, ‘Audio en Video instellen’ in het hoofdmenu van MSN Messenger. Als alle instellingen zijn gemaakt is de Lounge’n’LOOK Chatcam klaar voor gebruik! 5 ENGLISH Conceptronic CLLCHATCAM Quick Installation Guide Congratulations on the purchase of your Conceptronic Lounge’n’LOOK Chatcam. The enclosed Quick Installation Guide gives you a step-by-step explanation of how to install the Conceptronic Lounge’n’LOOK Chatcam. When problems occur, we advise you to go to our support-site (go to www.conceptronic.net and click ‘Support’. Here you will find the Frequently Asked Questions Database. When you have other questions about your product and you cannot find it at our website, then contact us by e-mail: [email protected] For more information about Conceptronic products, please visit the Conceptronic Web Site: www.conceptronic.net The Software installation as described below, may be slightly different from the installation on your computer. This depends on the Windows version you are using. 1. Introduction With the Conceptronic Lounge’n’LOOK Chatcam, you are able to see each other while you are chatting! The Lounge’n’LOOK Chatcam is compatible with all messenger programs and chat applications. The Lounge’n’LOOK Chatcam, with build-in microphone, is easy to connect and install. You can use the Lounge’n’LOOK Chatcam on your desk or attached to the screen of your notebook or TFT screen. The CLLCHATCAM is having 4 LED’s, the Light from the 4 LED’s can be adjusted by the build-in light control on the cable. In this way you can adjust the brightness of the illumination to your own taste. 6 ENGLISH 2. Package Contents The following items must be present in your package: 1x 1x 1x 1x Conceptronic Lounge’n’LOOK Chatcam, with attached foot / clip Product CD-ROM, with driver and VP-EYE 4.0 Quick Installation Guide Warranty Card 3. System Requirements • • • • • • Operating Systems: Windows 2000 or Windows XP 64 MB System Memory (or higher) 100 MB Free Hard disk Space One (free) USB port CD-ROM Drive Sound Card 4. Software installation Note: Install the software first, before you connect the CLLCHATCAM to the computer! Insert the Lounge’n’LOOK Chatcam Product CD-ROM into CD-ROM drive and the installation program will start automatically. If the installation program does not start automatically, click on ‘Start’ -> ‘Run’ and type ‘x:\autorun.exe’, (assuming X: is your CD-ROM drive). 7 ENGLISH 4.1. Driver Installation a. b. c. Select the option ‘Install Drivers’ in the menu. The installation of the driver will start. Click ‘Next’ to continue. The driver will be installed. When using Windows 2000 or XP, a pop-up message will appear that the product is not digitally signed or a message about the logo test appears. Click ‘Yes’ or ‘Continue Anyway’ to continue. Click ‘Finish’ to complete the driver installation. 4.2. Hardware Installation After the driver installation is completed, you can connect the Lounge’n’LOOK Chatcam to any available USB port on your PC or on any USB hub attached to your PC. To use the microphone, connect the microphone cable to the MIC-In of your soundcard. a. b. c. d. Windows will prompt a ‘Found New Hardware Wizard’. Select ‘No, not this time’ and click ‘Next’. (Windows XP SP2 Only!) Select ‘Install the software automatically (Recommended)’ and click ‘Next’. A popup message about digital signature or logo test will appear. Click ‘Yes’ or ‘Continue Anyway’. Click ‘Finish’ to complete. Restart the computer. 4.3. Application installation – VP-EYE The VP-EYE software is a powerful software package with various options. With the VP-EYE software, you can create video-email, create postcards, play games and make photos. a. b. When the menu of the CD-ROM is still on your screen, click ‘Install VPEYE Software’ to open the VP-EYE installation menu. Otherwise click on ‘Start’ -> ‘Run’ and type ‘x:\autorun.exe’, (assuming X: is your CD-ROM drive). Select the option “Install VP-EYE 4.0” to install the VP-EYE software on your computer. The installation will install by default all the available applications. If you want customize the installation, click ‘Change 8 ENGLISH c. d. Installation Options for VP-EYE’ in the VP-EYE menu. You can select the preferred applications. After using this option only the selected applications will be installed when clicking on ‘Install VP-EYE 4.0’. Enter the serial number required for VP-Eye. The serial number can be found on the back of the CD-ROM Sleeve. Click ‘Finish’ to complete. 4.4. Application Installation – WebEye The WebEye application makes it possible to broadcast the image of the webcam on your network or the Internet. With the software active, you can access your computer through a web browser to see the webcam image. a. b. c. When the menu of the CD-ROM is still on your screen, click ‘Install WebEye Software’ to start the installation. Otherwise click on ‘Start’ -> ‘Run’ and type ‘x:\autorun.exe’, (assuming X: is your CD-ROM drive). Click ‘Next’ to continue the installation. You can change the installation folder if desired. Click ‘Next’ to continue. Click ‘Finish’ to complete. 5. Using the Lounge’n’LOOK Chatcam To check the functionality of the webcam, you can use the program AMCAP. The program AMCAP is installed together with the drivers. This program is a simple program to configure the webcam and make video captures. To execute the program AMCAP, click ‘Start’, ‘Programs’, ‘Conceptronic CLLCHATCAM webcam’, and ‘AMCAP’. You will see the livestream of the webcam available in the program. 9 ENGLISH 1 2 3 When no image of the webcam is visible, use the option ‘Devices’ (1) to select the ‘Conceptronic CLLCHATCAM webcam’. Through the menu ‘Options’ (2), you are able to change the default settings for the Lounge’n’LOOK Chatcam. Using the menu ‘Capture’ (3) will allow you to save video captures on your computer hard disk. The Lounge’n’LOOK Chatcam can also be used within Microsoft MSN Messenger. You need to configure MSN Messenger before you can use the webcam. To configure, use the ‘Tools’, ‘Audio and Video setup’ in the main MSN Messenger window. After all configurations are made, the Lounge’n’LOOK Chatcam is ready for use! 10 ESPAÑOL Conceptronic CLLCHATCAM Guía de iniciación rápida Enhorabuena por la compra del CLLCHATCAM de Conceptronic. La Guía de instalación del hardware incluida le ofrece una explicación paso a paso de cómo instalar CLLCHATCAM de Conceptronic. Si encuentra problemas, le aconsejamos que se dirija a nuestra página web www.conceptronic.net y haga clic en «Support». Aquí encontrará la base de datos de las preguntas más frecuentes o FAQ. Si tiene otras preguntas sobre su producto y no las encuentra en nuestro sitio web, póngase en contacto con nuestro servicio técnico por correo electrónico: [email protected] Para obtener más información acerca de productos de Conceptronic por favor visite el lugar Web de Conceptronic: www.conceptronic.net La instalación de software, tal y como se describe a continuación, puede ser algo diferente de la instalación en su ordenador. Eso depende de la versión de Windows que esté usando. 1. Introducción ¡Con la Conceptronic Lounge’n’LOOK Chatcam podrán verse mientras chatean! La Lounge’n’LOOK Chatcam es compatible con todos los programas de mensajería instantánea y las aplicaciones de chat. La Lounge’n’LOOK Chatcam, con micrófono integrado, es fácil de conectar e instalar. Puede colocar la Lounge’n’LOOK Chatcam sobre su escritorio, acoplarla al monitor de su portátil o a su monitor TFT. La CLLCHATCAM dispone de indicadores luminosos. La luz de los cuatro LED se puede ajustar mediante el control de iluminación integrado en el cable. De este modo puede ajustar el brillo de la iluminación a su gusto. 11 ESPAÑOL 2. Contenido del paquete En el paquete deben encontrarse los siguientes elementos: 1x Conceptronic Lounge’n’LOOK Chatcam, con pie/pinza acoplado 1x CD-ROM del producto, con driver y VP-EYE 4.0 1x Guía de instalación rápida 1x Tarjeta de garantía 3. Requisitos del sistema • • • • • • 4 Sistemas operativos: Windows 2000 o Windows XP 64 MB (mínimo) de memoria libre en el sistema 100 MB de espacio libre en disco Un puerto USB (libre) Unidad de CD-ROM Tarjeta de sonido Instalación del Software Nota: ¡Instale el software antes de conectar la CLLCHATCAM al ordenador! Introduzca el CD-ROM de la Lounge’n’LOOK Chatcam en la unidad de CD-ROM y el programa de instalación se iniciará automáticamente. Si el programa no se iniciase automáticamente, pulse ‘Inicio -> ‘Ejecutar y teclee ‘x:\autorun.exe’, (X: corresponde a su unidad de CD-ROM). 4.1. Instalación de Drivers a. Seleccione la opción ‘Install Drivers’ en el menú. Se iniciará la instalación del driver. Pulse ‘Next’ (Siguiente) para continuar. b. El driver estará instalado. Si usa Windows 2000 o XP, aparecerá un mensaje emergente según el cual el producto no dispone de firma electrónica, o bien un mensaje acerca de la prueba de logotipo. Pulsar ‘Yes’ (Sí) o ‘Continue Anyway’ (Seguir de todos modos) para continuar. c. Pulse ‘Finish’ (Terminar) para terminar la instalación del driver. 12 ESPAÑOL 4.2 Instalación del hardware Una vez terminada la instalación del driver, puede conectar la Lounge’n’LOOK Chatcam a cualquier puerto USB disponible de su ordenador o a cualquier hub USB acoplado a su PC. Para usar el micrófono, conecte el cable del micrófono a la clavija de entrada de micrófono de su tarjeta de sonido. a. b. c. d. Windows mostrará un mensaje de ‘Found New Hardware Wizard’ (Encontrado nuevo asistente de Hardware). Seleccione ‘No, not this time’ (No, no esta vez) y pulse ‘Next’ (Siguiente). (¡Sólo Windows XP SP2!) Seleccione ‘Install the software automatically (Recommended)’ (Instalar el software automáticamente (Recomendado)) y pulse ‘Next’ (Siguiente). Aparecerá un mensaje emergente acerca de la firma digital o acerca de la prueba de logotipo. Pulse ‘Yes’ (Sí) o ‘Continue Anyway’ (Continuar de todos modos). Pulse ‘Finish’ (Terminar) para terminar. Reinicie el ordenador. 4.3. Instalación de la aplicación VP-EYE El software VP-EYE es un potente paquete de software con varias opciones. Con el software VP-EYE puede crear e-mails vídeo, postales electrónicas, jugar y tomar fotografías. a. Cuando el menú del CD-ROM se muestre en la pantalla, haga clic en “Instalar software VP-EYE” para abrir el menú de instalación del VPEYE. De no ser así, haga clic en “Inicio” -> “Ejecutar” e introduzca “x:\autorun.exe” (donde X corresponde a la letra de la unidad de CDROM). b. Seleccione la opción “Instalar VP-EYE 4.0” para instalar el software VPEYE en su ordenador. Durante este proceso se instalarán por defecto todas las aplicaciones disponibles. Si desea personalizar la instalación, haga clic en “Modificar las opciones de instalación del VP-EYE” en el menú del VP-EYE. Ahí podrá seleccionar las aplicaciones preferidas. Si utiliza esta opción, se instalarán únicamente las aplicaciones seleccionadas cuando haga clic en “Instalar VP-EYE 4.0”. c. Introduzca el número de serie solicitado para VP-Eye. El número de serie se encuentra en la parte trasera del envoltorio del CD-ROM. d. Pulse ‘Finish’ (Terminar) para terminar. 13 ESPAÑOL 4.4. Instalación de la aplicación WebEye La aplicación WebEye hace posible transmitir la imagen de la webcam en su red o en Internet. Cuando el software está activo, puede acceder a su ordenador a través de un navegador para ver la imagen de la webcam. a. b. c. 5 Mientras el menú del CD-ROM todavía está en pantalla, pulse ‘Install WebEye Software’ para iniciar la instalación. Si no, pulse ‘Inicio -> ‘Ejecutar’ y teclee ‘x:\autorun.exe’, (X: corresponde a su unidad de CD-ROM). Pulse ‘Next’ (Siguiente) para continuar la instalación. Puede cambiar la carpeta de instalación si lo desea. Pulse ‘Next’ (Siguiente) para continuar. Pulse ‘Finish’ (Terminar) para completar. Usar la Lounge’n’LOOK Chatcam Para comprobar el funcionamiento de la webcam, puede usar el programa AMCAP. El programa AMCAP se instala junto con los drivers. Es un sencillo programa que se usa para configurar la webcam y realizar capturas de vídeo. Para ejecutar el programa AMCAP, pulse ‘Inicio, ‘Programas’, ‘Conceptronic CLLCHATCAM webcam’, y ‘AMCAP’. Verá la imagen en directo de la webcam disponible en el programa. 14 ESPAÑOL 1 2 3 Si no aparece ninguna imagen de la webcam, use la opción ‘Device’ (1) (Dispositivo) para seleccionar ‘Conceptronic CLLCHATCAM webcam’. A través del menú ‘Options’ (2) (Opciones), puede cambiar las configuraciones predeterminadas de la Lounge’n’LOOK Chatcam. El menú ‘Capture’ (3) (Captura) le permitirá guardar capturas de vídeo en el disco duro de su ordenador. La Lounge’n’LOOK Chatcam también se puede usar con el Microsoft MSN Messenger. Para poder usar la cámara deberá configurar el MSN Messenger. Para configurarla, use los menús ‘Herramientas, ‘Configuración de Audio y Vídeo’ de la ventana principal del MSN Messenger. Después de que todas las configuraciones estén hechas, la Lounge’n’LOOK Chatcam está listo para el uso 15 DEUTSCH Conceptronic CLLCHATCAM Quick Installation Guide Herzlichen Glückwunsch zum Erwerb ihres CLLCHATCAM von Conceptronic. In der beigefügten Intallationsanweisung für die Hardware finden Sie schrittweise Erklärungen für die Verwendung ihres CLLCHATCAM von Conceptronic. Sollten irgendwelche Probleme auftreten, empfehlen wir ihnen, auf unsere SupportSeite im Internet zu gehen (www.conceptronic.net) und auf 'Support’ zu klicken. Dort werden sie die "Frequently Asked Questions" Datenbank finden. Falls sie andere Fragen zu ihrem Produkt haben und sie diese nicht auf unserer Website finden können, kontaktieren sie uns bitte per E-Mail: [email protected] Weitere Informationen zu den Conceptronic Produkte finden Sie auf der Website von Conceptronic: www.conceptronic.net Die nachstehend beschriebene Software-Installation kann sich bei Ihrem Rechner aufgrund des verwendeten Windows-Version leicht unterscheiden. 1. Einleitung Mit der Conceptronic Lounge’n’LOOK Chatcam können Sie sich beim Chatten sehen! Die Lounge’n’LOOK Chatcam ist mit allen Messenger-Programmen und Chat-Anwendungen kompatibel. Die Lounge’n’LOOK Chatcam mit eingebautem Mikrophon ist leicht anzuschließen und zu installieren. Sie können Lounge’n’LOOK Chatcam auf dem Schreibtisch, am Bildschirm eines Notebooks oder an einem TFT-Bildschirm befestigt verwenden. Die CLLCHATCAM hat 4 LEDs, deren Licht über die eingebaute Lichtsteuerung am Kabel reguliert werden kann. Damit können Sie die Helligkeit des Lichts nach Ihrem Geschmack einstellen. 16 DEUTSCH 2. Packungsinhalt In der Verpackung ist Folgendes enthalten: 1x 1x 1x 1x Conceptronic Lounge’n’LOOK Chatcam, mit Fuß / Clip Produkt-CD-ROM mit Treiber und VP-EYE 4.0 Schnellinstallationsanleitung Garantiekarte 3. Systemanforderungen • • • • • • Betriebssysteme: Windows 2000 oder Windows XP 64 MB Systemspeicher (oder mehr) 100 MB freier Festplattenspeicher Einen (freien) USB-Port CD-ROM-Laufwerk Soundkarte 4. Installation der Software Hinweis: Installieren Sie zuerst die Software, bevor Sie die Lounge’n’LOOK Chatcam an Ihren Computer anschließen! Legen Sie die Produkt-CD-ROM der Lounge’n’LOOK Chatcam in das CD-ROMLaufwerk. Das Installationsprogramm wird automatisch gestartet. Wenn das Installationsprogramm nicht automatisch startet, klicken Sie auf ‚Start’ -> ‚Ausführen’ und geben Sie ‚x:\autorun.exe’ein (wobei X: für Ihr CD-ROMLaufwerk steht). 17 DEUTSCH 4.1. Treiberinstallation a. b. c. Wählen Sie die Option ‚Install Drivers [Treiber]’ im Menü. Die Installation des Treibers wird gestartet. Klicken Sie auf ‚Next’ [Weiter]. Der Treiber wird installiert. Wenn Sie Windows 2000 oder XP verwenden, erscheint eine Meldung, dass das Produkt nicht digital unterzeichnet ist oder es wird eine Meldung über den Logotest angezeigt. Klicken Sie auf ‚Ja’ oder auf ‚Installation fortsetzen’. Klicken Sie auf Fertigstellen, um die Installation abzuschließen. 4.2. Installation der Hardware Nachdem die Treiberinstallation abgeschlossen ist, können Sie die Lounge’n’LOOK Chatcam an einen freien USB-Port Ihres PCs oder an einen USB-Hub Ihres PCs anschließen. Um das Mikrophon zu verwenden, schließen Sie das Mikrophonkabel an MIC-In Ihrer Soundkarte an. a. b. c. d. Es erscheint der Windows ‚Assistent für neue Hardware’. Wählen Sie ‚Nicht suchen, sondern..’ und klicken Sie auf ‚Weiter’. (Nur Windows XP SP2!) Wählen Sie ‚Software automatisch installieren (Empfohlen)’ und klicken Sie auf ‚Weiter’. Es erscheint eine Anzeige über die digitale Unterschrift oder den Logotest. Klicken Sie auf ‚Ja’ oder auf ‚Installation fortsetzen’. Klicken Sie auf ‚Fertigstellen’, um die Installation abzuschließen. Starten Sie den Computer neu. 4.3. Installation der Anwendung VP-EYE Das Programm VP-EYE ist ein leistungsstarkes Softwarepaket mit vielfältigen Optionen. Mit dem Programm VP-EYE können Sie Video-E-Mails und Postkarten erstellen, spielen und Fotos schießen. a. Wenn CD-ROM- Menu noch auf ihrem Bildschirm ist, klicken Sie bitte ‘Install VP-EYE Software’, um das VP-EYE Installationsmenu zu öffnen. Andererseits klicken Sie bitte auf ‘Start’ -> ‘Run’ und geben ‘x:\autorun.exe’, (ausgehend davon, dass X: Ihr CD-ROM-Laufwerk ist). 18 DEUTSCH b. c. d. Wählen Sie bitte die Option “Install VP-EYE 4.0”, um die VP-EYE Software auf Ihrem Rechner zu installieren. Die Installation wird als Vorgabe alle vorliegenden Applikationen installieren. Wenn Sie die Installation individuallisieren möchten, klicken Sie bitte ‘Change Installation Options for VP-EYE’ auf dem VP-EYE Menu. Sie können Ihre bevorzugten Applikationen auswählen. Nach dieser Option werden nur die ausgewählten Applikationen installiert, wenn Sie ‘Install VP-EYE 4.0’ anklicken. Geben Sie die für VP-Eye benötigte Seriennummer ein. Diese ist auf der Rückseite der CD-ROM-Hülle angegeben. Klicken Sie auf ‚Fertigstellen’, um die Installation abzuschließen. 4.4. Installation der Anwendung WebEye Die Anwendung WebEye ermöglicht es, das Bild der Webcam auf Ihrem Netzwerk oder dem Internet zu übertragen. Wenn das Programm aktiv ist, können Sie über einen Webbrowser auf Ihren Computer zugreifen, um das Bild der Webcam anzuschauen. a. b. c. Wenn das Menü der CD-ROM noch auf Ihrem Bildschirm angezeigt wird, klicken Sie auf ‚Install WebEye Software’ , um die Installation zu starten. Anderenfalls klicken Sie auf ‚Start’ -> ‚Ausführen’ und geben Sie ‚x:\autorun.exe’ein (wobei X: für Ihr CD-ROM-Laufwerk steht). Klicken Sie auf ‚Next’ [Weiter], um die Installation fortzuführen. Sie können den Installationsordner ändern, wenn Sie möchten. Klicken Sie auf ‚Next’ [Weiter]. Klicken Sie auf ‚Finish [Fertigstellen]’, um die Installation abzuschließen. 5. Verwendung der Lounge’n’LOOK Chatcam Sie können die Funktionsfähigkeit der Webcam mit dem Programm AMCAP testen. Das Programm AMCAP wird mit den Treibern installiert. Dabei handelt es sich um ein einfaches Programm für die Konfiguration der Webcam und die Aufnahme von Videosequenzen. Um das Programm AMCAP, zu starten, klicken Sie auf ‚Start’, ‚Programme’, ‚Conceptronic CLLCHATCAM webcam’ und ‚AMCAP’. Es erscheint der Lifestream der Webcam, der im Programm verfügbar ist. 19 DEUTSCH 1 2 3 Wenn kein Bild der Webcam sichtbar ist, verwenden Sie die Option‚ Device [Gerät]’ (1) um die ‚Conceptronic CLLCHATCAM webcam’ auszuwählen. Über das Menü ‚Options’ (2) können Sie die Grundeinstellungen der Lounge’n’LOOK Chatcam ändern. Über das Menü ‚Capture’ (3) können Sie aufgenommene Videosequenzen auf der Festplatte Ihres Computers speichern. Die Lounge’n’LOOK Chatcam kann auch mit dem Microsoft MSN Messenger verwendet werden. Sie müssen den MSN Messenger konfigurieren, bevor Sie die Webcam verwenden können. Dies erfolgt über die ‚Audio- und Videoeinstellungen’ im Menü ‚Extras’ im Hauptfenster des MSN Messengers. Nachdem alle Konfigurationen gemacht sind, ist der Lounge’n’LOOK Chatcam bereit für Gebrauch 20 FRANÇAIS Conceptronic CLLCHATCAM Guide de démarrage rapide Nous vous félicitons d'avoir acheté le CLLCHATCAM de Conceptronic. Le Guide d'Installation du Matériel ci-joint vous expliquera pas à pas comment installer le CLLCHATCAM de Conceptronic. En cas de problèmes, nous vous recommandons de vous adresser à notre service technique (allez à www.conceptronic.net et cliquez sur « support »).Vous trouverez dans cette section la Base de Données des Foires Aux Questions. Si vous avez d’autres questions concernant votre produit et que vous ne trouvez pas la solution sur notre site web, contactez-nous par e-mail : [email protected] Pour plus d'informations sur les produits de Conceptronic, visitez notre Site Internet Conceptronic: www.conceptronic.net Il est possible que l’installation du matériel décrite ci-dessous diffère parfois de l’installation sur votre ordinateur. Cela dépend de votre version Windows que vous utilisez. 1. Introduction Avec la Lounge’n’LOOK Chatcam de Conceptronic, vous allez être capable de voir votre interlocuteur tout en discutant sur un chat ! La Lounge’n’LOOK Chatcam est compatible avec tous les programmes messenger et toutes les applications de chat. La Lounge’n’LOOK Chatcam avec son microphone intégré est facile à brancher et à installer. Vous pouvez utiliser la Lounge’n’LOOK Chatcam sur votre bureau, la fixer à l'écran de votre ordinateur portable ou sur votre écran TFT. La CLLCHATCAM possède des voyants LED, leur lumière peut être réglée à travers le contrôle intégré sur le câble. Vous pourrez ainsi régler l'intensité de l'éclairage à votre goût. 21 FRANÇAIS 2. Contenu du Coffret Les éléments suivants sont fournis dans votre boîte : 1x 1x 1x 1x 3. • • • • • • Lounge’n’LOOK Chatcam de Conceptronic, avec pied / pince de fixation. Cd-Rom du produit, avec driver et VP-EYE 4.0 Guide d'installation rapide Carte de garantie Conditions Minimales du Système Systèmes d’Exploitation : Windows 2000 ou Windows XP Mémoire Système de 64MB (ou plus) 100 MB d'espace libre sur le Disque Dur. Un Port USB (disponible) Lecteur de CD-ROM Carte Son 4. Installation du Logiciel Remarque : Installez d'abord le logiciel avant de brancher la Lounge’n’LOOK Chatcam sur l'ordinateur ! Insérez le CD-ROM de Produit de Lounge’n’LOOK Chatcam dans votre lecteur de CD-ROM ; le programme démarrera automatiquement. Si le programme d'installation ne démarre pas automatiquement, cliquez sur "Démarrage" -> "Exécuter" et entrez "x:\autorun.exe" (ou X représente votre lecteur de CDROM). 22 FRANÇAIS 4.1. Installation du Driver a. b. c. Sélectionnez l'option "Install Drivers" dans le menu. L'installation du driver commence. Cliquez sur "Suivant" pour continuer. Le driver est installé. Lorsque vous utilisez Windows 2000 ou XP, un message pop-up apparaît et vous informe que le produit n'est pas signé numériquement, ou alors un message concernant le test de logo s'affiche à l'écran. Cliquez sur "Oui" ou "Poursuivre quand même" pour continuer. Cliquez sur "Finir" pour terminer l'installation du driver. 4.2. Installation du hardware Lorsque l'installation du driver est terminée, vous pouvez connecter la Lounge’n’LOOK Chatcam sur un port USB disponible sur votre PC ou sur un concentrateur (hub) USB de votre PC. Pour utiliser le micro, branchez le câble du micro sur le port MIC-In de votre carte son. a. b. c. d. Windows affiche « Assistant de Nouveau Matériel Détecté » Sélectionnez "Non, pas cette fois" et cliquez sur "Suivant". (Windows XP SP2 Uniquement !) Sélectionnez "Installer le logiciel automatiquement (Recommandé)" puis cliquez sur "Suivant". Un message pop-up s'affiche au sujet de la signature numérique ou alors un message concernant le test de logo apparaît. Cliquez sur "Oui" ou "Poursuivre quand même". Cliquez sur "Terminer" pour finir. Redémarrez l'ordinateur. 4.3. Installation de l'Application – VP-EYE Le logiciel VP-EYE est un puissant ensemble de logiciels avec plusieurs options. Avec le logiciel VP-EYE, vous pouvez créer des e-mails vidéos, des cartes postales, jouer et prendre des photos. a. Lorsque le menu du CD-ROM est toujours à l’écran, cliquez sur Install VP-EYE Software pour ouvrir le menu d’installation de VP-EYE. Vous pouvez également cliquer sur Start (Démarrage) -> Run (Exécuter) et saisir x:\autorun.exe (avec x correspondant à la lettre de votre unité de CD-ROM). 23 FRANÇAIS b. a. b. Selectionnez l’option Install VP-EYE 4.0 pour installer le programme VPEYE sur votre ordinateur. L’assistant installera par défaut toutes les applications disponibles. Si vous souhaitez personnaliser l’installation, cliquez sur Change Installation Options for VP-EYE dans le menu de VPEYE. Vous pouvez alors sélectionner les applications de votre choix. Après avoir utilisé cette fonction, seules les applications sélectionnées seront installées en cliquant sur Install VP-EYE 4.0. Entrez le numéro de série demandé pour VP-EYE. Le numéro de série est inscrit à l'arrière de la pochette du Cd-Rom. Cliquez sur "Terminer" pour finir. 4.4. Installation de l'Application - WebEye L'application WebEye permet de diffuser l'image de la webcam sur votre réseau ou sur Internet. Lorsque le logiciel est actif, vous pouvez accéder à votre ordinateur par un navigateur pour voir l'image de la webcam. a. b. c. Pendant que le menu du Cd-Rom est toujours à l'écran, cliquez sur "Install WebEye Software" pour démarrer l'installation. Sinon cliquez sur "Démarrage" -> "Exécuter" et entrez "x:\autorun.exe" (où X représente votre lecteur de CD-ROM). Cliquez sur "Suivant" pour poursuivre l'installation. Vous pouvez changer de dossier d’installation si vous le souhaitez. Cliquez sur "Suivant" pour continuer. Cliquez sur "Terminer" pour finir. 5. Utilisation de la Lounge’n’LOOK Chatcam Pour vérifier le fonctionnement de la webcam, vous pouvez utiliser le programme AMCAP. Le programme AMCAP est installé avec les drivers. Ce programme est très simple et permet de configurer la webcam et de faire des captures vidéos. Pour exécuter le programme AMCAP, cliquez sur "Démarrage", "Programmes", "Conceptronic CLLCHATCAM webcam" et sur "AMCAP". Vous verrez l'activité de votre webcam disponible dans le programme. 24 FRANÇAIS 1 2 3 Lorsque aucune image de la webcam n'est visible, utilisez l'option "Dispositif" (1) pour sélectionner "Conceptronic CLLCHATCAM webcam". Par le menu "Options" (2), vous pouvez modifier les paramètres par défaut de la Lounge’n’LOOK Chatcam. Utilisez le menu "Capture" (3) pour enregistrer les captures vidéo sur le disque dur de votre ordinateur. La Lounge’n’LOOK Chatcam peut aussi être utilisée avec Microsoft MSN Messenger. Vous aurez besoin de configurer MSN Messenger avant d'utiliser la webcam. Pour la configurer, utilisez "Outils", "Réglage Audio et Vidéo" dans la fenêtre principale de MSN Messenger. Après toutes configurations sont fait, le Lounge’n’LOOK Chatcam est prêt pour l'usage 25 ITALIANO Conceptronic CLLCHATCAM Guida d’installazione rapida Grazie per l’acquisto del CLLCHATCAM Conceptronic. La guida per l’installazione dell’hardware acclusa spiegherà passo a passo la CLLCHATCAM Conceptronic. Se dovessero esserci dei problemi, vi consigliamo di visitare il nostro sito di supporto (andate su www.conceptronic.net e cliccate ‘support’), dove potrete trovare il Database delle Risposte alle Domande più Frequenti (FQA). Se doveste avere altre domande riguardanti il prodotto che non trovate sul nostro sito Web vi preghiamo di contattarci attraverso l’e-mail: [email protected] Per ulteriori informazioni dei prodotti Conceptronic, la preghiamo di visitare il sito Web della Conceptronic: www.conceptronic.net La successiva descrizione relativa all’installazione del software potrebbe essere leggermente diversa dall’installazione sul vostro computer. Ciò dipende della versione di Windows in uso. 1. Introduzione Grazie alla Lounge’n’LOOK Chatcam di Conceptronic potrete vedere e farvi vedere da tutti i vostri amici e familiari mentre siete in chat! La Lounge’n’LOOK Chatcam è compatibile con tutti i programmi di messenger e applicazioni di chat, è dotata di microfono incorporato, ed è facile da collegare e installare. Si può usare direttamente sulla scrivania o applicata sullo schermo del notebook o su qualsiasi monitor TFT. La CLLCHATCAM è dotata di quattro LED, la cui illuminazione si può regolare mediante il comando luce incorporato del cavo. In questo modo potrete regolare la luminosità dell’apparecchio a vostro piacimento. 26 ITALIANO 2. Contenuto della confezione La confezione deve contenere i seguenti elementi: 1x 1x 1x 1x Lounge’n’LOOK Chatcam Conceptronic, con piedistallo / clip acclusi CD-ROM di prodotto, con driver e VP-EYE 4.0 Guida d’installazione rapida Scheda di garanzia 3. Requisiti di sistema • • • • • • Sistemi operativi: Windows 2000 o Windows XP 64 MB (o superiore) di memoria disponibile nel sistema 100 MB di spazio libero nel disco rigido Una porta USB (disponibile) CD-ROM Drive Scheda audio 4. Installazione del software Nota: Prima di collegare la Lounge’n’LOOK Chatcam al computer si deve installare il software! Inserire il CD-ROM della Lounge’n’LOOK Chatcam nell’apposita unità; il programma di installazione si aprirà automaticamente. In caso contrario, fare clic su “Start” -> “Esegui” e scrivere “x:\autorun.exe”, (nel caso in cui X: corrisponda all'unità CD-ROM). 27 ITALIANO 4.1. Installazione del driver a. b. c. Selezionare l’opzione “Install Drivers” nel menu per dare inizio all’installazione del driver. Fare clic su “Avanti” per continuare. Il driver verrà così installato. Se il sistema operativo utilizzato è Windows 2000 o XP, apparirà una finestra informando del fatto che il prodotto non è dotato di firma digitale o un messagio riguardante il test del logo. Fare clic su “Sì” o “Continua comunque” per andare al passo successivo. Fare clic su “Fine” per portare a termine l’installazione del driver. 4.2. Installazione dell’hardware Dopo aver installato il driver è possibile collegare la Lounge’n’LOOK Chatcam a qualsiasi porta USB disponibile del computer o a qualsiasi hub USB collegato al PC. Per usare il microfono collegare l’apposito cavo alll’ingresso MIC della scheda di memoria. a. b. c. d. Windows aprirà l’Assistente per installazione di un nuovo hardware. Selezionare ‘”No, not this time” (Non adesso) e fare clic su “Avanti”. (Solo per Windows XP SP2!) Selezionare “Install the software automatically (Recommended)” (Installa il software automaticamente (Scelta consigliata) e fare clic su “Avanti”. Apparirà una finestra riguardo la firma digitale o il test del logo. Fare clic su “Sì” o “Continua comunque”. Fare clic su “Fine” per terminare l’installazione. Riavviare il computer. 4.3. Installazione dell’applicazione – VP-EYE Il software VP-EYE software è un potente pacchetto software con diverse opzioni, grazie al quale è possibile creare email video, cartoline postali, giocare o realzizare fotografie. a. Quando il menu del CD-ROM è ancora sullo schermo, fare clic su “Install VP-EYE Software” per aprire il menu d’installazione del VP-EYE. È anche 28 ITALIANO b. c. d. possibile aprirlo facendo clic su “Start” -> “Esegui” e scrivendo “x:\autorun.exe”, (nel caso in cui X: sia l’unità CD-ROM). Selezionare l’opzione “Install VP-EYE 4.0” per installare sul computer il software di VP-EYE. Il programma installerà per default tutte le applicazioni disponibili. Nel caso in cui si desideri personalizzare l’installazione, fare clic su “Change Installation Options for VP-EYE” nel menu del VP-EYE e da lì selezionare le applicazioni preferite. In questo modo bverranno installate solo le applicazioni desiderate, dopo aver fatto clic su “Install VP-EYE 4.0”. Introdurre il numero di serie richiesto da VP-Eye, che si trova sulla parte posteriore della custodia del CD-ROM. Fare clic su “Fine” per portare a termine l’installazione. 4.4. Installazione dell’applicazione – WebEye Grazie all’applicazione WebEye è possibile trasmettere l’immagine della webcam sul network o attraverso Internet. Con il software attivo sarà possibile accedere al computer attraverso un browser web per vedere l’immagine web. a. b. c. Quando il menu del CD-ROM appare ancora sullo schermo, fare clic su “Install WebEye Software” per avviare l’installazione, altrimenti fare clic su on “Start” -> “Esegui” e scrivere “x:\autorun.exe”, (nel caso in cui X: corrisponda all’unità CD-ROM). Fare clic su “Avanti” per continuare l’installazione; se si desidera è possibile cambiare la cartella dell’installazione. Fare clic su “Avanti” per continuare. Fare clic su “Fine” per portare a termine l’installazione. 5. Come usare la Lounge’n’LOOK Chatcam Per verificare che la webcam sia stata installata correttamente, si può usare il programma AMCAP, che viene installato assieme ai driver; si tratta semplicemente di un programma grazie al quale è possibile configurare la webcam e realizzare acquisizioni video. Per aprire il programma AMCAP, fare clic su “Start”, “Programmi”, “Conceptronic CLLCHATCAM webcam”, e “AMCAP”. Apparirà lo stream live della webcam disponibile nel programma. 29 ITALIANO 1 2 3 Nel caso in cui non appaia nessuna immagine della webcam, usare l’opzione “Device” (1) (Dispositivo) per selezionare la “Conceptronic CLLCHATCAM webcam”. Nel menu “Opzioni” (2), si possono modificare le impostazioni di default della Lounge’n’LOOK Chatcam. Con il menu “Capture” (3) (Acquisizione) potrete memorizzare acquisizioni video sul disco rigido del computer. La Lounge’n’LOOK Chatcam si può anche usare con Microsoft MSN Messenger; basta configurare MSN Messenger prima di usare la webcam, accedendo alle opzioni di menu “Tools” (Strumenti), “Audio e Video setup” (Configurazione audio e video) nella finestra principale di MSN Messenger. Dopo che tutte le configurazioni sono fatte, il Lounge’n’LOOK Chatcam è pronto per l'uso 30 PORTUGUÊS Conceptronic CLLCHATCAM Iniciação Rápida Os nosso parabéns pela compra do seu CLLCHATCAM Conceptronic. O Guia de Instalação do Hardware que se inclui fornece-lhe uma explicação passo a passo de como instalar CLLCHATCAM Conceptronic. Se tiver algum problema, aconselhamos consultar o nosso site de assistência (vá a www.conceptronic.net e clique em ‘assistência’ Aqui pode encontrar a Base de Dados das Perguntas Mais Frequentes. Se tiver outras questões relativas ao nosso produto e não as conseguir encontrar no nosso webiste, pode-nos contactar através do e-mail: [email protected] Para mais informações sobre produtos de Conceptronic, por favor visite o Web Site da Conceptronic: www.conceptronic.net A instalação do Software conforme se encontra descrita abaixo pode ser ligeiramente diferente da instalação do seu computador. Isso depende da versão do Windows que está a utilizar. 1. Introdução Com a Lounge’n’LOOK Chatcam da Conceptronic pode ver o seu interlocutor enquanto conversa! A Lounge’n’LOOK Chatcam é compatível com todos os programas de mensagens e aplicações de conversação. A Lounge’n’LOOK Chatcam, com microfone incorporado, é fácil de ligar e instalar. Pode usar a Lounge’n’LOOK Chatcam na sua secretária ou prendê-la ao ecrã do seu computador portátil ou ecrã TFT. A CLLCHATCAM possui LEDs. A luz dos 4 LEDs pode ser ajustada mediante o controlo de luz integrado no cabo. Desta forma, pode ajustar a intensidade da luz segundo as suas preferências. 31 PORTUGUÊS 2. Conteúdo da Embalagem Devem existir os seguintes elementos na sua embalagem: 1x 1x 1x 1x Lounge’n’LOOK Chatcam da Conceptronic, com pé / clipe incluído CD-ROM do produto, com controlador e VP-EYE 4.0 Manual de Instalação Rápida Cartão de garantia 3. Requisitos do Sistema • • • • • • Sistemas operativos: Windows 2000 ou Windows XP 64 MB Memória do sistema (ou superior) 100 MB espaço disponível no disco rígido Uma porta USB (disponível) Unidade de CD-ROM Placa de som 4. Instalação do software Nota: Instale primeiro o software antes de ligar a Lounge’n’LOOK Chatcam ao computador! Insira o CD-ROM do produto Lounge’n’LOOK Chatcam na unidade de CD-ROM e o programa de instalação arranca automaticamente. Se o programa de instalação não arrancar automaticamente, clique em ‘Start’ (Iniciar) -> ‘Run’ (Executar) e escreva ‘x:\autorun.exe’, (onde X: é a sua unidade de CD-ROM). 32 PORTUGUÊS 4.1. Instalação do controlador a. b. c. Seleccione a opção ‘Driver’ no menu. A instalação do controlador começa. Clique em ‘Next’ (Seguinte) para continuar. O controlador é instalado. Quando estiver a usar o Windows 2000 ou XP, aparece uma mensagem de contexto avisando que o produto não está assinado digitalmente ou aparece uma mensagem sobre o teste de logótipo. Clique em ‘Yes’ (Sim) ou ‘Continue Anyway’ (Continuar de qualquer forma) para prosseguir. Clique em ‘Finish’ (Terminar) para concluir a instalação do controlador. 4.2. Instalação do hardware Quando terminar a instalação do controlador, pode ligar a Lounge’n’LOOK Chatcam a qualquer porta USB disponível do seu PC ou a qualquer USB hub ligado ao seu PC. Para usar o microfone, ligue o cabo do microfone à entrada MIC-In da sua placa de som. a. b. c. d. O Windows apresenta um ‘Found New Hardware Wizard’ (Assistente de Novo Hardware Encontrado). Seleccione ‘No, not this time’ (Desta vez não) e clique em ‘Next’ (Seguinte). (Só no Windows XP SP2!) Seleccione ‘Install the software automatically (Recommended)’ (Instalar o software automaticamente (Recomendado)) e clique em ‘Next’ (Seguinte). Aparece uma mensagem de contexto sobre a assinatura digital ou o teste de logótipo. Clique em ‘Yes’ (Sim) ou ‘Continue Anyway’ (Continuar de qualquer forma). Clique em ‘Finish’ (Terminar) para concluir. Reinicie o computador. 4.3. Instalação da aplicação – VP-EYE O software VP-EYE é um potente pacote de software com várias opções. Com o software VP-EYE pode criar mensagens electrónicas de vídeo, criar postais, jogar jogos e tirar fotografias. a. Quando o menu do CD-ROM ainda estiver no seu ecrã, clique em ‘Install VP-EYE Software’ para abrir o menu de instalação VP-EYE. Caso 33 PORTUGUÊS b. c. d. contrário clique em ‘Start’ (Iniciar) -> ‘Run’ (Executar) e escreva ‘x:\autorun.exe’, (onde X: é a sua unidade de CD-ROM). Seleccione a opção “Install VP-EYE 4.0” para instalar o software VP-EYE no seu computador. A instalação instala por defeito todas as aplicações disponíveis. Se quiser personalizar a instalação, clique em ‘Change Installation Options for VP-EYE’ (Alterar opções de instalação do VPEYE) no menu do VP-EYE. Pode seleccionar as aplicações que quiser. Depois de usar esta opção, só são instaladas as aplicações seleccionadas quando clicar em ‘Install VP-EYE 4.0’ (Instalar VP-EYE 4.0). Introduza o número de série pedido pelo VP-EYE. Pode encontrar o número de série na parte de trás da caixa do CD-ROM. Clique em ‘Finish’ (Terminar) para concluir. 4.4. Instalação da aplicação – WebEye A aplicação WebEye possibilita a emissão da imagem da câmara na sua rede ou na Internet. Com o software activo, pode aceder ao seu computador através do navegador da web para ver a imagem da webcam. a. b. c. Quando o menu do CD-ROM ainda estiver no seu ecrã, clique em ‘Install WebEye Software’ para iniciar a instalação. Caso contrário clique em ‘Start’ (Iniciar) -> ‘Run’ (Executar) e escreva ‘x:\autorun.exe’, (onde X: é a sua unidade de CD-ROM). Clique em ‘Next’ (Seguinte) para continuar a instalação. Pode alterar a pasta de instalação se desejar. Clique em ‘Next’ (Seguinte) para continuar. Clique em ‘Finish’ (Terminar) para concluir. 5. Usar a Lounge’n’LOOK Chatcam Para verificar a funcionalidade da webcam, pode usar o programa AMCAP. O programa AMCAP é instalado juntamente com os controladores. É um programa simples para configurar a webcam e fazer capturas de vídeo. Para executar o programa AMCAP, clique em ‘Start’ (Iniciar), ‘Programs’ (Programas), ‘Conceptronic CLLCHATCAM webcam’, e ‘AMCAP’. Vai ver a transmissão ao vivo da webcam disponível no programa. 34 PORTUGUÊS 1 2 3 Quando não se vê nenhuma imagem da webcam, use a opção ‘Device’ (1) (Dispositivo) para seleccionar a ‘Conceptronic CLLCHATCAM webcam’. Através do menu ‘Options’ (2) (Opções), pode alterar as predefinições da Lounge’n’LOOK Chatcam. Através do menu ‘Capture’ (3) (Captura) pode gravar as capturas de vídeo no disco rígido do seu computador. A Lounge’n’LOOK Chatcam também pode ser usada com o Microsoft MSN Messenger. Tem de configurar o MSN Messenger antes de poder usar a webcam. Para configurar, vá a ‘Tools’ (Ferramentas), ‘Audio and Video setup’ (Configuração de áudio e vídeo) na janela principal do MSN Messenger. Depois que todas configurações são feitas, o Lounge’n’LOOK Chatcam está pronto para uso. 35 MAGYAR Conceptronic CLLCHATCAM Gyors installációs kalauz Gratulálunk Önnek amiért a Conceptronic Lounge’n’LOOK Chatcam-t. választotta A mellékelt Hardver Installációs Kalauz részletes magyarázatot nyújt a Conceptronic CLLCHATCAM installálásához. Probléma esetén javasoljuk, hogy vegye igénybe a Support-site-en nyújtott segítséget(menjen a www.conceptronic.net-re és kattintson a ‘Support’-ra, ahol megtalálja a Gyakran Ismételt Kérdések adatbázist. Ha termékünkkel kapcsolatban további kérdése lenne, és weboldalunkon nem talál rá választ, forduljon hozzánk e-mailben: [email protected] A Conceptronic termékekkel kapcsolatos további információért kérjük tekintse meg a Conceptronic weboldalát: www.conceptronic.net A továbbiakban leírt szoftver installáció kis mértékben eltérhet az Ön számítógépére való installációtól attól függően, hogy Ön melyik Windows változatot használja. 1. Bevezetés A Conceptronic Lounge’n’LOOK Chatcam-nek köszönhetően chat közben a beszélgetőpartnerek láthatják egymást! A Lounge’n’LOOK Chatcam kompatibilis minden messenger-programmal és chat alkalmazással. A beépített mikrofonnal ellátott Lounge’n’LOOK Chatcam könnyen csatlakoztatható és installálható. A Lounge’n’LOOK Chatcam-t használhatja az íróasztalra, a notebook monitorjára vagy TFT-képernyőre rögzítve. A CLLCHATCAM-nek világítódiódái vannak, és a négy világítódióda fénye a kábelbe beépített fényszabályozóval állítható. Így a megvilágítás fényereje ízlés szerint szabályozható. 36 MAGYAR 2. A csomag tartalma A csomag az alábbiakat kell, hogy tartalmazza: 1x 1x 1x 1x Conceptronic Lounge’n’LOOK Chatcam, hozzá tartozó lábbal/rögzítő elemmel Termék CD-ROM, meghajtó és VP-EYE 4.0 Gyors Installációs Kalauz Garancia 3. Rendszerkövetelmények • • • • • • Operációs rendszer: Windows 2000 vagy Windows XP 64 MB rendszermemória (vagy több) 100 MB szabad merevlemezterület Egy (szabad) USB port CD-ROM meghajtó Hangkártya 4. Szoftver installáció Megjegyzés: Mielőtt csatlakoztatná a CLLCHATCAM-t a számítógéphez, installálja a szoftvert! Helyezze be a Lounge’n’LOOK Chatcam termék CD-ROM-ot a CD-ROM meghajtóba, és az installálóprogram automatikusan elindul. Amennyiben az installálóprogram nem indul el automatikusan, kattintson a ‘Start’-ra -> ‘Futtat’-ra és írja be a következőt:‘x:\autorun.exe’, (ahol X: az Ön CD-ROM meghajtója). 37 MAGYAR 4.1. Meghajtó installáció e. f. g. Válassza ki a ‘Install Drivers’ opciót a menüben. Ezzel megkezdődik a meghajtó installációja. A folytatáshoz kattintson a ‘Tovább’-ra. A meghajtó installálódik. Ha Windows 2000-t vagy XP-t használ, megjelenik egy popup üzenet arról, hogy a termék nincs digitálisan regisztrálva vagy egy logó-tesztre vonatkozó üzenet. A folytatáshoz kattintson az ‘Igen’-re vagy a ‘Folytatás mindenképpen’-re. A meghajtó installációjának befejezéséhez kattintson a ‘Befejez’-re. 4.2. Hardver installáció A meghajtó installációjának befejezése után, csatlakoztathatja a Lounge’n’LOOK Chatcam-t bármely a számítógépén rendelkezésre álló USB porthoz vagy bármely a számítógéphez kapcsolt USB hub-hoz. A mikrofon használatához csatlakoztassa a mikrofonkábelt a hangkártya MIC-In bemenetébe. a. b. c. d. A Windows felajánlja a következőt ‘Új hardver hozzáadása’. Válassza ki a ‘Nem, most nem’-t és kattintson a ‘Tovább’-ra. (Csak Windows XP SP2!) Válassza ki a következőt: ‘Szoftver automatikus telepítése (Javasolt)’ és kattintson a ‘Tovább’-ra. Megjelenik egy a digitális regisztrációra vonatkozó popup üzenet vagy egy logó-teszt. Kattintson az ‘Igen’-re vagy a ‘Folytatás mindenképpen’-re. A befejezéshez kattintson a ‘Befejez’-re. Indítsa újra a számítógépet. 4.3. Alkalmazás installáció – VP-EYE A VP-EYE szoftver egy nagyszerű szoftvercsomag, amely több opciót kínál. A VP-EYE szoftverrel létrehozhat videó email-t, képeslapot, játszhat és fotókat készíthet. a. Amikor a CD-ROM menüje még látható a képernyőn, kattintson a „Install VP-EYE Software”-ra, ha a VP-EYE telepítési menüjét meg akarja nyitni. Egyébként kattintson a „Start” -> „Run”-ra, majd írja be az „x:\autorun.exe”-et (feltételezve, hogy X: a CD-ROM meghajtó). 38 MAGYAR b. c. d. A VP-EYE szoftvernek a számítógépre történő telepítéséhez jelölje ki az „Install VP-EYE 4.0” opciót. A telepítés alapértelmezettként az összes rendelkezésre álló alkalmazást telepíti. Ha a telepítést testre kívánja szabni, kattintson a VP-EYE menün a „Change Installation Options for VP-EYE”-ra. Itt kiválaszthatja az előnyben részesített alkalmazásokat. Ennek az opciónak a használata után kizárólag a kijelölt alkalmazások telepítésére kerül sor, amikor az „Install VP-EYE 4.0”-ra rákattint. Irja be a VP-Eye-hoz szükséges sorozatszámot. A sorozatszám a CD-ROM borítójának hátoldalán található. A befejezéshez kattintson a ‘Befejez’-re. 4.4. Alkalmazás installáció – WebEye A WebEye alkalmazás lehetővé teszi a webkamera képének közvetítését az Ön hálózatán vagy az Interneten. Ha ez a szoftver aktív, hozzáférhet a számítógépéhez egy web-böngészőn keresztül és megnézheti a webcam képét. a. b. c. Amikor a CD-ROM menüje még a képernyőn van, kattintson a ‘Install WebEye Software’-re az installáció megkezdéséhez. Ettől eltérő esetben kattintson a ‘Start’-ra -> ‘Futtat’-ra és írja be a következőt ’x:\autorun.exe’, (ahol X: az Ön CD-ROM meghajtója). Az installáció folytatásához kattintson a ‘Tovább’-ra. Ha kívánja, megváltoztathatja a telepítés mappáját. A folytatáshoz kattintson a ‘Tovább’-ra. A befejezéshez kattintson a ‘Befejez’-re. 5. A Lounge’n’LOOK Chatcam használata A webkamera működésének ellenőrzéséhez használhatja az AMCAP programot. Az AMCAP program a meghajtókkal együtt kerül telepítésre. Ez a program egy egyszerű program, amely elvégzi a webkamerán a konfigurációkat és videó szerkesztéseket. Az AMCAP program végrehajtásához, kattintson a ‘Start’-ra, ‘Programok’-ra, ‘Conceptronic CLLCHATCAM webcam’-ra, és az ‘AMCAP’-ra. Megjelenik a programon rendelkezésre álló webkamera livestream-je. 39 MAGYAR 1 2 3 Amennyiben a webkamerán nem látható semmilyen kép, használja a ‘Device’ (1) opciót a ‘Conceptronic CLLCHATCAM webcam’ kiválasztásához. Az ‘Opciók’ (2) menü révén megváltoztathatja a Lounge’n’LOOK Chatcam alapértelmezett beállításait. A ‘Capture’ (3) menü lehetővé teszi a videó felvételeknek a számítógép merevlemezére való elmentését. A Lounge’n’LOOK Chatcam Microsoft MSN Messenger-en belül is használható. A webkamera használata előtt konfigurálnia kell a MSN Messenger-t. A beállításhoz használja a ‘Eszközök’-et, ‘Audio- és videó beállítás’-t a MSN Messenger fő ablakán. 40 Declaration of CE Conformity The manufacturer Address Conceptronic Databankweg 7 3821 AL Amersfoort, the Netherlands hereby declares that the product Type USB Chatcam with microphone Product CLLCHATCAM complies with following directives: 89/336/EEC EMC directive: Electromagnetic Compatibility 73/23/EEC Low Voltage Directive: Electrical equipment designed for use within certain voltage limits The following standards were consulted to assess conformity: ETS 300 328-2/2000 EN 301 489-17-2000 EN 301 489-1-2000 EN55022/9.98 Class B EN 61000-3-2/3/4/1995 EN 50082-1/1994 EN 60950/1995 The CE symbol confirms that this product conforms to the above named standards and regulations. This product is suitable for all EU countries. Place and date of issue : Amersfoort, September 30, 2005 Herman Looijen, Product Marketing Manager 41
Download