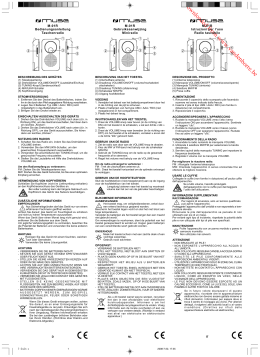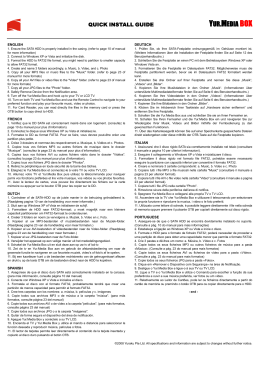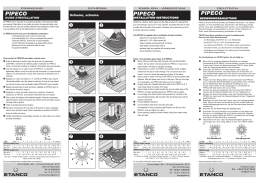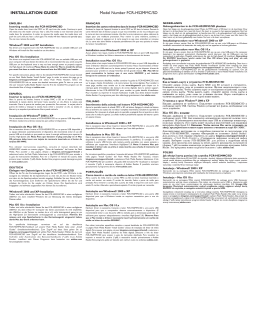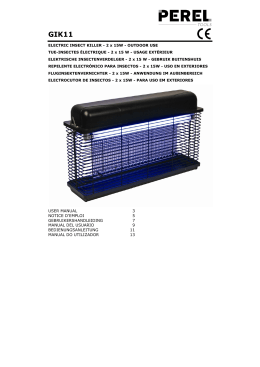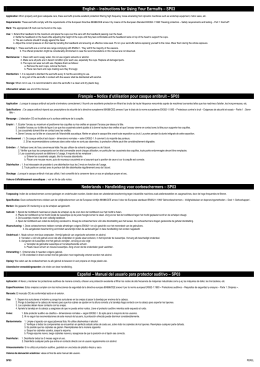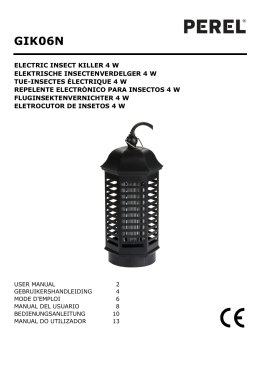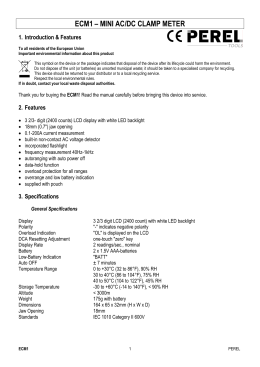PCTV2 RIKOMAGIC MK802IIIS MINI PC - ANDROID 4.2 - DUAL CORE USER MANUAL GEBRUIKERSHANDLEIDING MODE D'EMPLOI MANUAL DEL USUARIO BEDIENUNGSANLEITUNG MANUAL DO UTILIZADOR 3 28 53 78 103 128 PCTV2 V. 02 – 12/09/2013 2 ©Velleman nv PCTV2 USER MANUAL 1. Introduction To all residents of the European Union Important environmental information about this product This symbol on the device or the package indicates that disposal of the device after its lifecycle could harm the environment. Do not dispose of the unit (or batteries) as unsorted municipal waste; it should be taken to a specialized company for recycling. This device should be returned to your distributor or to a local recycling service. Respect the local environmental rules. If in doubt, contact your local waste disposal authorities. Thank you for choosing Velleman! Please read the manual thoroughly before bringing this device into service. If the device was damaged in transit, don't install or use it and contact your dealer. 2. General Guidelines Refer to the Velleman® Service and Quality Warranty on the last pages of this manual. • Indoor use only. Keep this device away from rain, moisture, splashing and dripping liquids. • Keep this device away from dust and extreme heat. • Protect this device from shocks and abuse. Avoid brute force when operating the device. • Familiarise yourself with the functions of the device before actually using it. • All modifications of the device are forbidden for safety reasons. • Only use the device for its intended purpose. Using the device in an unauthorised way will void the warranty. • Damage caused by disregard of certain guidelines in this manual is not covered by the warranty and the dealer will not accept responsibility for any ensuing defects or problems. • Do not disconnect the device during formatting or upgrading. Disconnecting the device may cause system errors. • Clean the device with a dry, lint-free cloth. Do not use alcohol or solvents. V. 02 – 12/09/2013 3 ©Velleman nv PCTV2 3. Overview Refer 1 2 3 4. to the illustrations on page 2 of this manual. HDMI port 4 USB OTG port reset button 5 micro USB power port micro SD port 6 USB port Connecting the device The device has the following ports and buttons: 1 HDMI port 2 3 Reset button Micro SD port 4 USB port 5 Micro USB power port USB port 6 5. Plug the HDMI port of the device directly to the HDMI port of your TV, monitor or beamer, no cable needed. Press to reset the device. Expand the memory of the device with a micro SD card (max. 32 GB) Use the USB OTG port to connect the device to your pc (for example for data transfer) or any USB device (mouse, keyboard…). Connect the device with the included to USB power cable to your TV for charging. Connect any USB device to this port (mouse, keyboard…). Start using the device To start using the device: 1. Connect the device on the HDMI port of your TV, monitor or beamer. 2. (For TV only): Use your TV remote control to select the mini computer as the HDMI source (as you would do with another HDMI source). The start screen of the mini computer will appear. 6. Shutting down the device To shut down the device: 1. In the toolbar at the bottom, click the 2. Wait until the device has shut down to disconnect it. V. 02 – 12/09/2013 4 button and press OK. ©Velleman nv PCTV2 7. Mouse To use the mini computer, you at least need a USB mouse (not included). Use the mouse controls as follows: Left button • OK • Press and hold the left mouse button to drag an icon or a file. Right button • Back or Cancel Scroll wheel 8. • Use the scroll wheel to move left to right (on the desktop) or up and down (in settings, browser…). • Press and hold the scroll wheel to display file properties. Keyboard • If you do not connect an external keyboard, the device will automatically show the software keyboard. • If you connect an external keyboard, the software keyboard will not be shown. 9. The home screen The device displays the following screen during startup. When done, the home screen appears. The home screen contains several pages on which you can add, move or remove icons, apps and widgets. You can browse through the home pages using the scroll wheel. V. 02 – 12/09/2013 5 ©Velleman nv PCTV2 Icons Click this icon in the upper left corner of the home screen to start searching the internet. Click the apps icon in the upper right corner of the home screen to display all apps available on the device. Move an icon on the desktop Click and hold the icon and drag it to the position you want. You can also move an icon to another page of the home screen. Delete an icon on the desktop Click and hold the icon you want to delete and drag it to the x symbol in the upper middle of the home screen. Changing the desktop wallpaper 1. Press and hold the cursor on the desktop paper. 2. Choose from which source you want to use a wallpaper (Gallery, Live Wallpaper or Wallpaper). 3. Click the wallpaper you want to set and click the Set wallpaper button to confirm. 9.2 Toolbar The device's toolbar is always visible. It contains the following icons: Back Home Displays the apps that are currently running Decrease volume Increase volume Shut down the device Hides the toolbar (or keyboard) V. 02 – 12/09/2013 6 ©Velleman nv PCTV2 9.3 Status bar The status bar is located on the bottom right of the screen. Depending on your situation, it can display various items: USB connection, download status, time, signal strength…. Click the status bar to enlarge it. Click an icon to access the function directly in the Settings. 9.4 Apps Click the apps icon in the upper right corner of the home screen to display all apps available on the device. If the apps are listed on multiple pages, you can browse through the pages using the scroll wheel. To start an app Click the app you want to use. To add an app to the home screen Press and hold the app icon. The home screen will appear. Release the icon where you want it to be. 9.5 Widgets Click the apps icon in the upper right corner of the home screen. In the apps overview, open the Widgets tab. To start a widget Click the widget you want to use. V. 02 – 12/09/2013 7 ©Velleman nv PCTV2 To add a widget to the home screen. Press and hold the widget icon. The home screen will appear. Release the icon where you want it to be. 10. Settings To access settings, click the Settings icon (on the desktop or in the app list). WIFI Setting Ethernet Settings > Ethernet V. 02 – 12/09/2013 8 ©Velleman nv PCTV2 You can connect the device to a wired network (Ethernet) using a UBS LAN adapter. To enable ethernet: • Click Use Ethernet. Data usage Settings > Data usage Shows the data usage of every app. Portable hotspot Settings > More > Portable hotspot If your device is connected to an ethernet connection, you can use your device as a wireless access point. • Click Set up Wi-Fi hotspot, enter the appropriate settings and click Save to confirm. PPPoE Settings > More > PPPoE If you need PPPoE (Point-to-Point Protocol over Ethernet), you can enter these settings as follows: • Click PPPoE account to enter your account details. USB Settings > USB You can connect the device to your computer to copy files between both. Use the included micro USB to USB cable to connect the device to your computer. Make sure the device is connect to your HDMI display. • Click Connect to PC. You can now copy files from your computer to the device or viceversa. Sound Settings > Sound The available settings are: volume, vibration and sound devices (if connected). Display Settings > Display The Display option allows setting the font size. V. 02 – 12/09/2013 9 ©Velleman nv PCTV2 Screen Settings > Screen The possible options are: • Screen scale: slide the button to increase or reduce the screen scale • Output interface (default is HDMI). • HDMI mode: allows setting resolution depending on the resolution on your TV. The device detects the most appropriate resolution. Storage Settings > Storage Shows the disk size of various types of data and the amount of space left. You can also unmounts or erase an SD card. The Android system partitions are not shown in this window. Apps Settings > Apps Allows managing the apps installed on the device and on the SD card. The apps are grouped in several lists: Downloaded - On SD card Running – All. Click a list name to open it. Click the app to open its detail window. Depending on the type of app, the available functions are: • Force stop • Uninstall • Uninstall updates • Move to SD card • Clear data • Clear cache • Clear defaults The Settings icon in the upper right corner opens more options: • Sort by size • Reset app preferences Security Settings > Security Contains settings for: V. 02 – 12/09/2013 10 ©Velleman nv PCTV2 • Installing apps from unknown sources • Installing certificates. Note: The Device Administrator option has no function on this device. Language & input Settings > Language & input Contains settings for: • user display language • spell checker (click the button for more options) • personal dictionary • keyboard input settings • Android keyboard settings (click the button for more options). These options are relate to input language, autocorrection, key sound and vibration, etc. • mouse pointer speed: slide the button to increase or reduce pointer speed Backup & reset Settings > Backup & Reset • Back up my data: allows backing up application data and settings to a Google account. You can also set options for Automatic restore. • Factory data reset: Erases all data on your device, including your account data. Data on the SD card can be erased as well. Accounts Settings > Accounts Allows adding an account and managing existing accounts. 1. Click Add account, then select Google. o To add an existing account, click the button Existing and follow the instructions on the screen. o To create a new account, click the button New and follow the instructions on the screen. 10.2 Date & time Settings > Date & time Contains settings for: • automatic date and time setting V. 02 – 12/09/2013 11 ©Velleman nv PCTV2 • manual date and time setting • time zone • time and date format 10.3 Accessibility Settings > Accessibility Contains settings for: • Talkback (turn spoken feedback on or off) • Text-to-speech output • Web accessibility 10.4 Developer options Settings > Developer options Contains useful options for developing. USB debugging: Select this option to set debug mode when exchanging data between the device and your computer. 10.5 About device Settings > About device Displays data relating to • system updates • system status (battery, network…) • model number, android version… 11. File management The Explorer allows viewing and working with files on your device. V. 02 – 12/09/2013 12 ©Velleman nv PCTV2 To open the explorer: 1. Click the Explorer icon on the home screen. The Explorer opens. 2. Click a media source (Internal Flash, SD card…) to view its contents. • In the Explorer, you can copy, delete, move, paste, rename and share files and folders. • To do so, press and hold the item you want until the menu pops up and select the action you want. • For example, click Internal flash to view the device's internal disk. Buttons The buttons in the Explorer are: Name Function Home returns to the upper level LevelUp goes up one level in the file structure Multi Use this button to select multiple files or folders. Click the Multi button. Click the files or folders you want. To deselect, click the Multi button again. Editor The editor contains the same options as the popup menu. Back Returns to the previous location in the file explorer history Next Goes to the next location in the file explorer history Exit Closes the file explorer 12. Installing an app You can install an app: • From Google Play, using your Google account, or any other website supplying Android apps. • From a local disk (for example a memory stick on which you downloaded an app) Google Play 1. Login to Google Play and download the app you want. 2. After download, the device will ask if you want to install the app. V. 02 – 12/09/2013 13 ©Velleman nv PCTV2 Local installation Connect the minicomputer to the external drive containing the app. In the file explorer, browse to the app and click it to start installation. Uninstall an app To uninstall an app: 1. Open the Settings and click Apps. 2. Click the app you want to uninstall. 3. Click the button Uninstall and click OK to confirm. 13. Airplay/DLNA While the mini computer is connected to a wireless broadband module, you can also use it to 14. Remote control You can remote control the mini-c from your Android phone or tablet: • Download and install the MK802 remote control app from Google Play on your phone or tablet. • You can now use your phone as a remote for the mini computer. • The app uses your wireless network to control the mini computer. 15. System recovery/update If some cases, you may need to update the device to the latest firmware. For example: • The device runs very slowly or crashes often. • The device cannot find or connect to the wireless network. • After installing an app, the device stops and does not restart. • When starting, the device only shows the start screen. • The device cannot read the SD card. Before you start Make sure you have the following at hand: • the included micro USB to USB cable • a tiny metal point (for example a needle). To download the latest firmware: V. 02 – 12/09/2013 14 ©Velleman nv PCTV2 1. 2. 3. 4. On your computer, go to www.rikomagic.com and download the recovery / update software for your device. Make sure to download the correct version for your device: Rikomagic MK802 IIIS. Decompress the downloaded file. In the decompressed folder, decompress the file Batch Tool 1.5.zip (version number may vary). 15.2 Loading the image file 1. Launch the file RKBatchTool.exe. 2. Click the button 3. Select the .img file and click Open. The tool loads the firmware. V. 02 – 12/09/2013 . 15 ©Velleman nv PCTV2 15.3 Connecting the device 1. 2. Connect the cable to a USB port of your computer. Use the needle to gently press and hold the reset button on the device, as shown. 3. While holding the needle, plug the micro USB cable to the USB OTG port of the device. Remove the needle after 3 to 5 seconds. 4. The next steps depend on the operating system you are using. The manual describes the steps for Windows XP (next section) and Windows 7 (page 19). 15.4 Windows XP On your computer, the following window will open: V. 02 – 12/09/2013 16 ©Velleman nv PCTV2 1. Select Install from a list or specific location and click Next. 2. Click the button Browse and select the folder containing the driver. Click Next. The driver starts installing. When installation is finished, the following window appears. 3. V. 02 – 12/09/2013 17 ©Velleman nv PCTV2 4. 5. Click Finish. In the Batch Tool, the colour of the Connected devices changes. 6. Click the button Upgrade. The upgrade takes about 3 minutes. Do not disconnect the device during upgrade. When the installation is successful, the following window appears: V. 02 – 12/09/2013 18 ©Velleman nv PCTV2 7. Click Exit. If necessary, safely remove the device before unplugging it (see section Safely remove the device from your computer below). Note When running the device for the first time after a firmware update, the device may run low or take more time to start. 15.5 Windows 7 1. On your computer, the following notification will appear: 2. Click this notification. The following message appears. V. 02 – 12/09/2013 19 ©Velleman nv PCTV2 4. 3. Click the link Skip obtaining driver software from Windows Update. Open My computer (key combination + e). 5. Right-click Computer and select Manage. 6. Open Device Manager > Other device. V. 02 – 12/09/2013 20 ©Velleman nv PCTV2 7. Double-click Unknown device. 8. Click the button Update Driver. V. 02 – 12/09/2013 21 ©Velleman nv PCTV2 9. Click the button Browse and select the correct driver. o If your computer is 32bit, select x86--win7 o If your computer it is WIN7 64bit, choose x64--win7 10. Click Next. 11. Click Next. The driver starts installing. V. 02 – 12/09/2013 22 ©Velleman nv PCTV2 12. When installation is finished, the following window appears. 13. Click Close. 14. In the Batch Tool, the colour of the Connected devices changes. V. 02 – 12/09/2013 23 ©Velleman nv PCTV2 15. Click the button Upgrade. The upgrade takes about 3 minutes. Do not disconnect the device during upgrade. When the installation is successful, the following window appears: 16. Click Exit. If necessary, safely remove the device before unplugging it (see section Safely remove the device from your computer below). Note When running the device for the first time after a firmware update, the device may run low or take more time to start. 15.6 Safely remove the device from your computer To safely remove the device: 1. Click the icon Safely Remove Hardware in the notification area at the right of the taskbar and click the device that you want to remove. V. 02 – 12/09/2013 24 ©Velleman nv PCTV2 2. 3. Windows will display a notification telling you it's safe to remove the device. Unplug the device from the USB port. 16. Technical Specifications CPU GPU OS main frequency RAM memory expandable memory web browser video format audio format picture format Wi-Fi Flash ports accessories power adapter dimensions RK3066 dual core quad core 2D / 3D / OpenGL ES2.0 (MALI-400) / OpenVG1.1 Android 4.2 Cortex-A9, up to 1.6 GHz 1GB DDR3 4 GB microSD (max. 32 GB) built-in WMV / ASF / MP4 / 3GP / 3G2M4V / AVI / MJPEG / RV10 / DivX / VC-1 / MPEG-2 / MPEG-4 / H.263 / H.264 / 1280x720P HD 30 fps, 1080P / 720x480 D1 30 fps MP3 / WMA / APE / FLAC / AAC / OGG / AC3 / WAV max. 8000 x 8000 JPEG BMP GIF PNG 802.11 b/g/n supports Flash 11.1 HDMI (male), microSD slot, USB host x 2, USB power port; LED (blue) HDMI male/female 12 cm extension cable, USB power cable, manual, microUSB to USB female OTG adapter compatible with any USB power 5V 1A to 5V 2A (optional) 90 x 40 x 13 mm Use this device with original accessories only. Velleman nv cannot be held responsible in the event of damage or injury resulting from (incorrect) use of this device. For more info concerning this product and the latest version of this manual, V. 02 – 12/09/2013 25 ©Velleman nv PCTV2 please visit our website www.velleman.eu. The information in this manual is subject to change without prior notice. Android is a trademark of Google Inc. © COPYRIGHT NOTICE The copyright to this manual is owned by Velleman nv. All worldwide rights reserved. No part of this manual may be copied, reproduced, translated or reduced to any electronic medium or otherwise without the prior written consent of the copyright holder. V. 02 – 12/09/2013 26 ©Velleman nv PCTV2 V. 02 – 12/09/2013 27 ©Velleman nv PCTV2 GEBRUIKERSHANDLEIDING 1. Inleiding Aan alle ingezetenen van de Europese Unie Belangrijke milieu-informatie betreffende dit product Dit symbool op het toestel of de verpakking geeft aan dat, als het na zijn levenscyclus wordt weggeworpen, dit toestel schade kan toebrengen aan het milieu. Gooi dit toestel (en eventuele batterijen) niet bij het gewone huishoudelijke afval; het moet bij een gespecialiseerd bedrijf terechtkomen voor recyclage. U moet dit toestel naar uw verdeler of naar een lokaal recyclagepunt brengen. Respecteer de plaatselijke milieuwetgeving. Hebt u vragen, contacteer dan de plaatselijke autoriteiten betreffende de verwijdering. Dank u voor uw aankoop! Lees deze handleiding grondig voor u het toestel in gebruik neemt. Werd het toestel beschadigd tijdens het transport, installeer het dan niet en raadpleeg uw dealer. 2. Algemene richtlijnen Raadpleeg de Velleman® service- en kwaliteitsgarantie achteraan deze handleiding. • Gebruik het toestel enkel binnenshuis. Bescherm het toestel tegen regen, vochtigheid en opspattende vloeistoffen. • Bescherm dit toestel tegen stof en extreme temperaturen. • Bescherm tegen schokken. Vermijd brute kracht tijdens de bediening. • Leer eerst de functies van het toestel kennen voor u het gaat gebruiken. • Om veiligheidsredenen mag u geen wijzigingen aanbrengen. • Gebruik het toestel enkel waarvoor het gemaakt is. De garantie vervalt automatisch bij ongeoorloofd gebruik. • De garantie geldt niet voor schade door het negeren van bepaalde richtlijnen in deze handleiding en uw dealer zal de verantwoordelijkheid afwijzen voor defecten of problemen die hier rechtstreeks verband mee houden. • Koppel het toestel niet los tijdens het formatteren of bijwerken van de software. Dit kan systeemfouten veroorzaken. V. 02 – 12/09/2013 28 ©Velleman nv PCTV2 • Maak het toestel geregeld schoon met een droge, niet pluizende doek. Gebruik geen alcohol of oplosmiddelen. 3. Omschrijving Raadpleeg de afbeeldingen op pagina 2 van deze handleiding. 1 HDMI-poort 4 USB OTG-poort 2 resetknop 5 micro USB-voedingspoort 3 micro SD-poort 6 USB-poort 4. Het toestel aansluiten Het toestel heeft de volgende poorten en knoppen 1 HDMI-poort 2 Resetknop 3 micro SDpoort 4 USB-poort 5 Micro USBvoedingspoort 6 USB-poort 5. Verbind de HDMI-poort van het toestel rechtstreeks met de HDMI-poort van uw televisietoestel, monitor of beamer (een kabel is niet noodzakelijk). Gebruik deze knop om het toestel te resetten. U kunt het geheugen van het toestel uitbreiden met een micro SD-kaart (max. 32 GB). Gebruik de USB OTG-poort om het toestel te verbinden met uw pc (bijvoorbeeld om gegevens te kopiëren) of met een ander USB-toestel (muis, toetsenbord...). U kunt het toestel met de meegeleverde USB-voedingskabel verbinden met uw televisietoestel om het op te laden Op deze poort kunt u eender welk USBtoestel aansluiten (muis, toetsenbord...). Aan de slag Om het toestel in gebruik te nemen: 1. Verbind het toestel met de HDMI-poort van uw televisietoestel, monitor of beamer. 2. (Alleen voor TV): Gebruik de afstandsbediening van uw televisietoestel om de minicomputer als HDMI-bron in te stellen V. 02 – 12/09/2013 29 ©Velleman nv PCTV2 (zoals u met een andere HDMI bron zou doen). Het opstartscherm van de minicomputer verschijnt. 6. Het toestel afsluiten Om het toestel af te sluiten: 1. 2. In de toolbar onderaan, klik op de knop en klik op druk OK. Koppel het toestel pas los als het volledig afgesloten is. 7. Muis Om de minicomputer te gebruiken, hebt u een USB-muis nodig (niet meegeleverd). Gebruik de muisknoppen als volgt: Linkermuisknop • OK • Houd de linkermuisknop ingedrukt om een icoon of een bestand te slepen. Rechtermuisknop • Terug of annuleren Muiswiel 8. • Gebruik het muiswiel om van links naar rechts te bladeren (op het bureaublad) of van boven naar beneden (in de instellingen, browser...). • Houd het muiswiel ingedrukt om de kenmerken van een bestand weer te geven. Toetsenbord • Als u geen extern toetsenbord aansluit, toont het toestel automatisch het softwaretoetsenbord. • Als u een toetsenbord aansluit, wordt het softwaretoetsenbord niet getoond. 9. Het startscherm Bij het opstarten geeft het toestel het volgende scherm weer. V. 02 – 12/09/2013 30 ©Velleman nv PCTV2 Hierna verschijnt het startscherm. Het startscherm bestaat uit meerdere pagina's waar u symbolen, applicaties en widgets kunt aan toevoegen, verplaatsen of verwijderen. Met het muiswiel kunt u door de pagina's bladeren. Pictogrammen Klik op dit pictogram in het startscherm linksboven, om op internet te zoeken. Klik op de het app-pictogram in het startscherm rechtsboven, om alle beschikbare apps op het toestel weer te geven. Een pictogram op het bureaublad verplaatsen Klik op het pictogram, houd het ingedrukt en sleep het naar de gewenste positie. U kunt eveneens een pictogram naar een andere pagina van het startscherm slepen. Een pictogram van het bureaublad verwijderen Klik op het pictogram dat u wilt verwijderen, houd het ingedrukt en sleep het naar het x-symbool bovenaan in het midden van het startscherm. De bureaubladachtergrond wijzigen 1. Houd de cursor ingedrukt op de bureaubladachtergrond 2. Kies de bron van de achtergrond (Gallery, Live Wallpaper of Wallpaper). 3. Klik op de gewenste achtergrond en klik op de knop "Set wallpaper" om te bevestigen. V. 02 – 12/09/2013 31 ©Velleman nv PCTV2 9.2 Werkbalk De werkbalk van het toestel is altijd zichtbaar. Deze geeft de volgende pictogrammen weer: Terug Home De geopende apps weergeven Volume verlagen Volume verhogen Het toestel uitschakelen De werkbalk (of toetsenbord) verbergen 9.3 Statusbalk De statusbalk bevindt zich rechtsboven in het scherm. Afhankelijk van uw situatie, kunnen verschillende items worden weergegeven: USB-verbinding, downloadstatus, uur, signaalsterkte, ... Klik op de statusbalk om deze te vergroten. Klik op een pictogram om de functie rechtstreeks in de Instellingen te openen. 9.4 Apps Klik op het app-pictogram in het startscherm rechtsboven, om alle beschikbare apps op het toestel weer te geven. Worden de apps op verschillende pagina's weergegeven, dan kunt u door de pagina's bladeren met het muiswiel. Een app starten Klik op de app die u wilt gebruiken. V. 02 – 12/09/2013 32 ©Velleman nv PCTV2 Een app aan het startscherm toevoegen Houd het app-pictogram ingedrukt. Het startscherm verschijnt. Laat het pictogram los op de gewenste plaats. 9.5 Widgets Klik op het app-pictogram in het startscherm rechtsboven. In de apps-lijst, open de widgets-tab. Een widget openen Klik op de widget die u wilt gebruiken. Een widget aan het startscherm toevoegen. Houd het widget-pictogram ingedrukt. Het startscherm verschijnt. Laat het pictogram los op de gewenste plaats. 10. Instellingen Klik op het instellingenpictogram om naar instellingen te gaan (op het bureaublad of in de apps-lijst). V. 02 – 12/09/2013 33 ©Velleman nv PCTV2 Wi-Fi-instelling Ethernet Instellingen > Ethernet U kunt het toestel op een bekabeld netwerk (Ethernet) aansluiten met een USB LAN-adapter. Ethernet activeren • Klik op Use Ethernet. Data usage gebruiken (gegevensgebruik) Instellingen > Data usage Geeft het gegevensgebruik van elke app weer. Mobiel toegangspunt Instellingen > Meer > Mobiel toegangspunt Wanneer uw toestel via een ethernetaansluiting verbonden is, dan kunt u uw toestel als draadloos toegangspunt gebruiken. • Klik op Wi-Fi-toegangspunt configureren, kies de geschikte instellingen en klik op Save om te bevestigen. PPPoE Instellingen > Meer > PPPoE Wanneer u PPPoE (Point-to-Point Protocol over Ethernet) nodig hebt, dan kunt u deze instellingen als volgt ingeven: • Klik op PPPoE-account, om de details van uw account in te geven. V. 02 – 12/09/2013 34 ©Velleman nv PCTV2 USB Instellingen > USB U kunt het toestel op uw computer aansluiten om bestanden te kopiëren toestel en pc. Gebruik de meegeleverde micro USB/USB-kabel om het toestel op uw computer aan te sluiten. Zorg ervoor dat het toestel met uw HMDI-monitor verbonden is. • Klik op Connect to PC. Nu kunt u bestanden van uw computer naar het toestel kopiëren en omgekeerd. Sound (Geluid) Instellingen > Geluid De beschikbare instellingen zijn: volume, trillen en geluidstoestellen (indien aangesloten). Display Instellingen > Display Met de optie Display, kunt u de lettergrootte instellen. Scherm Instellingen > Scherm De mogelijke opties zijn: • Schermgrootte: verschuif de knop om de schermgrootte te vergroten of verkleinen • Uitgangsinterface (standaard is HDMI). • HDMI-modus: Dit stelt u in staat om de resolutie in te stellen, afhankelijk van de resolutie van uw tv. Het toestel detecteert de meest geschikte resolutie. Opslag Instellingen > Opslag Geeft de schijfgrootte van verschillende gegevenstypes en de beschikbare schijfruimte weer. U kunt ook een SD-kaart verwijderen of wissen. De Android-systeempartities worden niet in dit venster weergegeven. Apps Instellingen > Apps Dit stelt u in staat om de geïnstalleerde apps op het toestel en op de SD-kaart te beheren. V. 02 – 12/09/2013 35 ©Velleman nv PCTV2 De apps zijn in verschillende lijsten onderverdeeld: Gedownload - Op SD-kaart - Geopend - Alle. Klik op een lijstnaam om deze te openen. Klik op de app om het detailvenster te openen. Afhankelijk van het type app, zijn de beschikbare functies: • Geforceerd stoppen • De-installeren • Updates de-installeren • Naar SD-kaart verplaatsen • Data wissen • Cache leegmaken • Standaard wissen Het instellingenpictogram openen: • Sorteren op grootte • App-voorkeuren resetten rechtsboven kunt u meer opties Beveiliging Instellingen > Beveiliging Bevat instellingen voor: • Apps van onbekende bronnen installeren • Certificaten installeren. Opmerking: De optie Device Administrator heeft geen functie op dit toestel. Taal & invoer Instellingen > Taal & toetsenbord Bevat instellingen voor: • taal van de gebruiker • spellingscontrole (klik op de knop • persoonlijk woordenboek • instellingen toetsenbord voor meer opties) • Instellingen voor het Android-toetsenbord (klik op de knop voor meer opties). Deze opties zijn gerelateerd aan de invoertaal, autocorrectie, geluid toetsenbord en trillingen, enz. V. 02 – 12/09/2013 36 ©Velleman nv PCTV2 • aanwijssnelheid van de muis: verschuif de knop om de aanwijssnelheid te verhogen of te verlagen. Back-up maken en opnieuw instellen Instellingen > Back-up maken en opnieuw instellen • Back-up maken van mijn gegevens: dit stelt u in staat om een back-up te maken van de gegevens en instellingen van een app voor een Google-account. U kunt ook opties instellen voor Automatisch herstellen. • Fabrieksinstellingen terugzetten: Wist alle gegevens op uw toestel, inclusief uw accountgegevens. De gegevens op de SDkaart kunnen eveneens worden gewist. Accounts Instellingen > Accounts Hierbij kunt u een account toevoegen en bestaande accounts beheren. 1. Klik op Account toevoegen, selecteer daarna Google. o Om een bestaande account toe te voegen, klik op de knop Existing en volg de instructies op het scherm. o Om een nieuwe account te maken, klik op de knop New en volg de instructies op het scherm. 10.2 Datum & tijd Instellingen > Datum & tijd Bevat instellingen voor: • automatische datum- en tijdsinstelling • manuele datum- en tijdsinstelling • tijdzone • formaat datum en tijd 10.3 Toegankelijkheid Instellingen > Toegankelijkheid Bevat instellingen voor: • Terugspraak (schakelt de gesproken feedback in of uit) • Tekst-naar-spraak-uitgang • Webtoegankelijkheid 10.4 Ontwikkelaarsopties Instellingen > Ontwikkelaarsopties Bevat praktische opties voor het ontwikkelen. V. 02 – 12/09/2013 37 ©Velleman nv PCTV2 USB-foutopsporing: Selecteer deze optie om de foutopsporingsmodus in te stellen bij het uitwisselen van gegevens tussen het toestel en uw computer. 10.5 Over het toestel Instellingen > Over het toestel Geeft gegevens weer die betrekking hebben tot • systeemupdates • systeemstatus (batterij, netwerk, ...) • modelnummer, Androidversie, ... 11. Bestandsbeheer Via de verkenner (Explorer), kunt u bestanden op uw toestel bekijken en bewerken. De verkenner (Explorer) openen: 1. Klik op het Explorer-pictogram op het startscherm. Explorer wordt geopend. 2. Klik op een mediabron (Internal Flash, SD-kaart, …) om de inhoud te bekijken. • In de Verkenner, kunt u bestanden en mappen kopiëren, verwijderen, verplaatsen, plakken, hernoemen en delen. • Als u dit wilt doen, houd het gewenste item ingedrukt tot het menu verschijnt en selecteer de actie die u wilt uitvoeren • Bijvoorbeeld, klik op Internal flash, om de interne schijf van het toestel te zien. V. 02 – 12/09/2013 38 ©Velleman nv PCTV2 Knoppen De knoppen in de Verkenner zijn: Naam Functie Home Terugkeren naar het bovenliggende niveau LevelUp Eén niveau hoger de bestandsstructuur Multi Meerdere bestanden of mappen selecteren Klik op de knop Multi. Klik op het gewenste bestand of de gewenste map. Klik nogmaals op de knop Multi, om te deselecteren. Editor De editor bevat dezelfde opties als in het pop-up menu. Back Terugkeren naar de vorige locatie in de geschiedenis van de bestandsverkenner Next Naar de volgende locatie in de geschiedenis van de bestandsverkenner Exit De bestandsverkenner sluiten 12. Een app installeren Om een app te installeren: • Vanaf Google Play, met uw Google-account, of eender welke website die Android-apps aanbiedt. • Vanaf een lokale schijf (bijvoorbeeld een geheugenkaart waarop u een app hebt gedownload) Google Play 1. Ga naar Google Play en download de gewenste app. 2. Na het downloaden wordt u gevraagd of u de app wilt installeren. Lokale installatie Sluit de minicomputer aan op het externe toestel met de app. In de bestandsverkenner, zoek de app en klik erop deze om de installatie te starten. Een app verwijderen Om een app te verwijderen: 1. Open de Instellingen en klik op Apps. 2. Klik op de app die u wilt installeren. V. 02 – 12/09/2013 39 ©Velleman nv PCTV2 3. Klik op de knop Uninstall en klik op OK om te bevestigen. 13. Airplay/DLNA Terwijl de minicomputer aangesloten is op een draadloze breedbandmodule, kunt u deze eveneens gebruiken als: 14. Afstandsbediening U kunt de minicomputer vanop afstand aansturen met uw Androidtelefoon of tablet: • Download en installeer de MK802-afstandsbediening-app op uw telefoon of tablet via Google Play. • U kunt nu uw telefoon gebruiken als afstandsbediening voor de minicomputer. • De app gebruikt uw draadloos netwerk om de minicomputer aan te sturen. 15. Systeemherstel/-update In sommige gevallen moet u de laatste firmwareversie downloaden. Bijvoorbeeld: • Het toestel functioneert heel traag of crasht vaak. • Het toestel vindt het draadloos netwerk niet of kan geen verbinding maken. • Na de installatie van een app, stopt het toestel en herstart niet. • Bij het opstarten, geeft het toestel enkel het startscherm weer. • Het toestel kan de SD-kaart niet lezen. Voor u begint Zorg ervoor dat u het volgende bij de hand hebt: • de meegeleverde micro USB/USB-kabel • een fijne metalen punt (bijvoorbeeld een naald). Om de laatste firmware te downloaden: 1. Op uw computer, ga naar www.rikomagic.com en download de herstel- / updatesoftware voor uw toestel. 2. Download de correcte versie voor uw toestel: Rikomagic MK802 IIIS. 3. Pak het gedownloade bestand uit. 4. In de uitgepakte map, pak het bestand Batch Tool 1.5.zip uit (versienummer kan variëren). V. 02 – 12/09/2013 40 ©Velleman nv PCTV2 15.2 Het beeldbestand opladen 1. Voer het bestand RKBatchTool.exe uit. 2. Klik op de knop 3. Selecteer het .img-bestand en klik op Open. De firmware wordt opgeladen. V. 02 – 12/09/2013 . 41 ©Velleman nv PCTV2 15.3 Het toestel aansluiten 1. 2. Sluit de kabel aan op een USB-poort van uw computer. Gebruik de naald om de resetknop op het toetstel voorzichtig ingedrukt te houden (zie afb.). 3. Terwijl u de naald vasthoudt, sluit de micro USB-kabel aan op de USB OTG-poort van het toestel. Verwijder de naald na 3 à 5 seconden. 4. De volgende stappen hangen af van het gebruikte besturingssysteem. De handleiding beschrijft de stappen voor Windows XP (volgend hoofdstuk) en Windows 7 (pagina 18). 15.4 Windows XP Op uw computer verschijnt het volgende venster: V. 02 – 12/09/2013 42 ©Velleman nv PCTV2 1. Selecteer Install from a list or specific location en klik op Next. 2. Klik op de knop Browse en selecteer de map met de driver. Klik op Next. De installatie van de driver begint. Na de installatie, verschijnt het volgende venster: 3. V. 02 – 12/09/2013 43 ©Velleman nv PCTV2 4. 5. Klik op Finish. In de tool Batch, verandert de kleur van de aangesloten toestellen. 6. Klik op de knop Upgrade. De upgrade duurt ongeveer 3 minuten. Schakel het toestel niet uit tijdens de upgrade. Na een geslaagde installatie, verschijnt het volgende venster: V. 02 – 12/09/2013 44 ©Velleman nv PCTV2 7. Klik op Exit. Verwijder indien nodig het toestel veilig uit het toestel voor u het ontkoppelt (zie Het toestel veilig van de computer loskoppelen hieronder). Opmerking Wanneer u het toestel voor de eerste keer gebruikt na een firmwareupdate, kan het toestel trager functioneren of kan het opstarten langer duren. 15.5 Windows 7 1. Op uw computer, verschijnt het volgende bericht: 2. Klik op dit bericht. Het volgende venster verschijnt: V. 02 – 12/09/2013 45 ©Velleman nv PCTV2 3. Klik op de link Skip obtaining driver software from Windows Update. 4. 5. Open Mijn computer (toetsencombinatie +e). Klik met de rechtermuisknop op Computer en selecteer Beheer. 6. Apparaatbeheer openen > Ander apparaat. V. 02 – 12/09/2013 46 ©Velleman nv PCTV2 7. Dubbelklik op Onbekend Apparaat. 8. Klik op de knop Update Driver. V. 02 – 12/09/2013 47 ©Velleman nv PCTV2 9. Klik op de knop Browse en selecteer de correcte driver. o Is uw computer 32-bits, selecteer dan x86--win7 o Is uw computer WIN7 64-bits, selecteer dan x64--win7 10. Klik op Next. 11. Klik op Next. De installatie van de driver begint. V. 02 – 12/09/2013 48 ©Velleman nv PCTV2 12. Na de installatie, verschijnt het volgende scherm: 13. Klik op Close. 14. In de tool Batch, verandert de kleur van de aangesloten toestellen. V. 02 – 12/09/2013 49 ©Velleman nv PCTV2 15. Klik op de knop Upgrade. De upgrade duurt ongeveer 3 minuten. Schakel het toestel niet uit tijdens de upgrade. Na een geslaagde installatie, verschijnt het volgende scherm: 16. Klik op Exit. Verwijder indien nodig het toestel veilig uit het toestel voor u het ontkoppelt (zie Het toestel veilig van de computer loskoppelen hieronder). V. 02 – 12/09/2013 50 ©Velleman nv PCTV2 Opmerking Wanneer u het toestel voor de eerste keer gebruikt na een firmwareupdate, kan het toestel trager functioneren of kan het opstarten langer duren. 15.6 Het toestel veilig van de computer loskoppelen Het toestel veilig van de computer loskoppelen: 1. Klik op het pictogram "Safely Remove Hardware" (hardware veilig verwijderen) in het systeemvak (rechts in de taakbalk) en klik op het toestel dat u wilt verwijderen. 2. 3. Windows geeft een melding weer dat u het toestel veilig kunt verwijderen. Ontkoppel het toestel van de USB-poort. 16. Technische specificaties CPU GPU OS hoofdfrequentie RAM geheugen uitbreidbaar geheugen webbrowser videoformaat audioformaat beeldformaat Wi-Fi Flash RK306 dubbelkern quad core 2D / 3D / OpenGL ES2.0 (MALI-400) / OpenVG1.1 Android 4.2 Cortex-A9, tot 1.6 GHz 1GB DDR3 4 GB microSD (max. 32 GB) ingebouwd WMV / ASF / MP4 / 3GP / 3G2M4V / AVI / MJPEG / RV10 / DivX / VC-1 / MPEG-2 / MPEG-4 / H.263 / H.264 / 1280x720P HD 30 fps, 1080P / 720x480 D1 30 fps MP3 / WMA / APE / FLAC / AAC / OGG / AC3 / WAV max. 8000 x 8000 JPEG BMP GIF PNG 802.11 b/g/n ondersteunt Flash 11.1 V. 02 – 12/09/2013 51 ©Velleman nv PCTV2 poorten accessoires voedingsadapter afmetingen HDMI (mannelijk), microSD-sleuf, USB hostpoort x 2, USB-voedingspoort; LED (blauw) HMDI-kabel 12 cm (mannelijk/vrouwelijk), USB-voedingskabel, gebruikershandleiding, adapter microUSB naar USB (vrouwelijk) compatibel met eender welke USB-adapter, 5V 1A naar 5V 2A (niet meegelev.) 90 x 40 x 13 mm Gebruik dit toestel enkel met originele accessoires. Velleman nv is niet aansprakelijk voor schade of kwetsuren bij (verkeerd) gebruik van dit toestel. Voor meer informatie over dit product en de laatste versie van deze handleiding, zie www.velleman.eu. De informatie in deze handleiding kan te allen tijde worden gewijzigd zonder voorafgaande kennisgeving. Android is een handelsmerk van Google Inc. © AUTEURSRECHT Velleman nv heeft het auteursrecht voor deze handleiding. Alle wereldwijde rechten voorbehouden. Het is niet toegestaan om deze handleiding of gedeelten ervan over te nemen, te kopiëren, te vertalen, te bewerken en op te slaan op een elektronisch medium zonder voorafgaande schriftelijke toestemming van de rechthebbende. V. 02 – 12/09/2013 52 ©Velleman nv PCTV2 MODE D'EMPLOI 1. Introduction Aux résidents de l'Union européenne Informations environnementales importantes concernant ce produit Ce symbole sur l'appareil ou l'emballage indique que l'élimination d'un appareil en fin de vie peut polluer l'environnement. Ne pas jeter un appareil électrique ou électronique (et des piles éventuelles) parmi les déchets municipaux non sujets au tri sélectif; une déchèterie traitera l'appareil en question. Renvoyer cet appareil à votre fournisseur ou à un service de recyclage local. Il convient de respecter la réglementation locale relative à la protection de l'environnement. En cas de questions, contacter les autorités locales pour élimination. Nous vous remercions de votre achat ! Lire le présent mode d'emploi attentivement avant la mise en service de l'appareil. Si l'appareil a été endommagé pendant le transport, ne pas installer et consulter votre revendeur. 2. Directives générales Se référer à la garantie de service et de qualité Velleman® en fin de ce mode d'emploi. • Utiliser cet appareil uniquement à l'intérieur. Protéger de la pluie, de l’humidité et des projections d’eau. • Protéger cet appareil contre la poussière et la chaleur extrême. • Protéger l’appareil des chocs. Traiter l'appareil avec circonspection pendant l’opération. • Se familiariser avec le fonctionnement de l'appareil avant de l'utiliser. • Il est interdit de modifier l'appareil pour des raisons de sécurité. • N’utiliser votre lumineux qu’à sa fonction prévue. Un usage impropre annule d'office la garantie. • Les dommages occasionnés par des modifications à l'appareil par le client, ne tombent pas sous la garantie et votre revendeur déclinera toute responsabilité pour les problèmes et les défauts qui en résultent. V. 02 – 12/09/2013 53 ©Velleman nv PCTV2 • Ne pas déconnecter l'appareil en cours de formatage ou de mise à jour. Ceci peut causer des erreurs de système. • Essuyer l’appareil avec un chiffon sec non pelucheux. Éviter l’usage d’alcool et de solvants. 3. Description Se référer aux illustrations en page 2 de ce mode d'emploi. 1 Port HDMI 4 port USB OTG 2 bouton de 5 port d'alimentation micro USB réinitialisation 3 Port micro SD 6 Port USB 4. Connexion de l'appareil L'appareil est équipé des boutons et ports suivants : 1 port HDMI 2 3 Bouton de réinitialisation port micro SD 4 Port USB 5 Port d'alimentation micro USB Port USB 6 5. Brancher directement le port HDMI de l'appareil sur le port de votre télévision, moniteur ou projecteur, sans câble. Appuyer le bouton pour initialiser l'appareil. Augmenter la mémoire de l'appareil avec une carte micro SD (max. 32 Go). Utiliser le port USB OTG pour connecter l'appareil à votre ordinateur (par exemple pour transférer des données) ou tout autre appareil USB (souris, clavier...). Connecter l'appareil avec le câble inclus à votre télévision pour le charger. Connecter tout appareil USB (souris, clavier...) à ce port. Première utilisation Pour utiliser l'appareil : 1. Connecter l'appareil au port HDMI de votre télévision, moniteur ou projecteur. 2. (Télévision seulement:) La commande à distance pour sélectionner le mini-ordinateur comme source HDMI (comme V. 02 – 12/09/2013 54 ©Velleman nv PCTV2 vous le feriez pour toute autre source HDMI). L'écran de démarrage du mini-ordinateur s'affiche. 6. Eteindre l'appareil Pour éteindre l'appareil : 1. 2. 7. Dans la barre d'outils en bas de l'écran, cliquer sur le bouton et appuyer sur OK. Attendre jusqu'à ce que l'appareil soit éteint pour le déconnecter. Souris Pour utiliser le mini-ordinateur, il vous faut au moins une souris USB (non incluse). Utiliser les contrôles de la souris comme suit : Bouton de • OK gauche • Maintenir le bouton enfoncé pour glisser un icone ou un fichier. • Retour ou Annuler Bouton de droite Molette de défilement 8. • Utiliser la molette pour vous déplacer de gauche à droite (sur le bureau) ou de haut en bas (dans les paramètres, browser...). • Maintenir la molette enfoncée pour afficher les propriétés d'un fichier. Clavier • Si vous ne connectez pas de clavier externe, l'appareil affichera un clavier électronique. • Si vous connectez un clavier externe, l'appareil n'affichera pas le clavier électronique. 9. L'écran d'accueil Lors du démarrage, l'appareil affiche l'écran suivant : V. 02 – 12/09/2013 55 ©Velleman nv PCTV2 Une fois terminé, l'écran d'accueil s'affiche. L'écran d'accueil contient plusieurs pages sur lesquelles vous pouvez ajouter, déplacer ou supprimer des icones, des applications et des widgets. Il est possible de naviguer dans les pages d'accueil avec la molette de défilement. Icônes Cliquer sur cet icone en haut à gauche de l'écran d'accueil pour chercher sur Internet. Cliquer sur l'icone d'application en haut à droite de l'écran d'accueil pour afficher toutes les applications disponibles. Déplacer un icone sur le bureau Cliquer et maintenir le clic sur l'icone et déposer le à l'emplacement souhaité. Il est également possible de déplacer un icone vers une autre page de l'écran d'accueil. Supprimer un icone sur le bureau Cliquer et maintenir le clic sur l'icone à supprimer et déposer le vers le symbole X dans la partie centrale de l'écran d'accueil. Modifier le fond d'écran 1. Maintenir le curseur enfoncé sur le fond d'écran. 2. Choisir à partir de quelle source vous souhaitez utiliser un fond d'écran (Gallery, Live Wallpaper ou Wallpaper). 3. Cliquer sur le fond d'écran que vous souhaitez installer et cliquer sur le bouton Set wallpaper pour confirmer. 9.2 Barre d'outils La barre d'outils de l'appareil est toujours visible. Celle-ci contient les icones suivants : V. 02 – 12/09/2013 56 ©Velleman nv PCTV2 Retour Accueil Affiche les applications qui sont actuellement en cours Diminuer le volume Augmenter le volume Eteindre l'appareil Masquer la barre d'outils (ou le clavier) 9.3 Barre d'état La barre d'état s'affiche en bas à droite de l'écran. Selon votre situation, différents éléments peuvent être affichés : connexion USB, état du téléchargement, heure, puissance du signal, ... Cliquer sur la barre d'état pour l'agrandir. Cliquer sur un icone pour accéder directement à une fonction dans les Paramètres. 9.4 Applications Cliquer sur l'icone d'application en haut à droite de l'écran d'accueil pour afficher toutes les applications disponibles. Si les applications s'affichent sur plusieurs pages, il est possible de naviguer dans les pages avec la molette de défilement. Démarrer une application Cliquer sur l'application que vous souhaitez utiliser. Ajouter une application à l'écran d'accueil. Cliquer et maintenir le clic sur l'icone d'application. L'écran d'accueil s'affichera. V. 02 – 12/09/2013 57 ©Velleman nv PCTV2 Déposer l'icone à l'emplacement souhaité. 9.5 Widgets Cliquer sur l'icone d'application en haut à droite de l'écran. Dans la liste d'applications, ouvrir l'onglet Widgets. Démarrer un widget Cliquer sur le widget que vous souhaitez utiliser. Ajouter un widget à l'écran d'accueil. Cliquer et maintenir le clic sur l'icone du widget. L'écran d'accueil s'affichera. Déposer l'icone à l'emplacement souhaité. 10. Réglages Pour accéder aux paramètres, cliquer sur l'icone Paramètres (sur le bureau ou dans la liste d'applications). V. 02 – 12/09/2013 58 ©Velleman nv PCTV2 Paramètres Wi-Fi Ethernet Paramètres > Ethernet Il est possible de connecter l'appareil à un réseau filaire (Ethernet) avec un adaptateur USB LAN. Pour activer Ethernet : • Cliquer sur Use Ethernet. Utilisation des données Paramètres > Utilisation des données Permet d'afficher l'utilisation des données de chaque application. Point d'accès mobile Paramètres > Plus > Point d'accès mobile Si votre appareil est connecté à un réseau Ethernet, il est possible d'utiliser votre appareil comme point d'accès mobile sans fil. • Cliquer sur Set Up Wi-Fi hotspot, saisir les paramètres appropriés et cliquer sur Save pour confirmer. PPPoE Paramètres > Plus > PPPoE Si vous avez besoin de PPPoE (Point-to-Point Protocol over Ethernet), saisir les paramètres comme suit : • Cliquer sur PPPoE account pour saisir les détails de votre compte. USB Paramètres > USB Il est possible de connecter l'appareil à votre ordinateur pour copier des fichiers entre eux. V. 02 – 12/09/2013 59 ©Velleman nv PCTV2 Utiliser le câble micro USB/USB inclus pour connecter l'appareil à votre ordinateur. S'assurer que l'appareil soit connecté à votre moniteur HDMI. • Cliquer sur Connect to PC. Maintenant, il est possible de copier des fichiers depuis votre ordinateur vers l'appareil et vice versa. Son Paramètres > Son Les paramètres disponibles sont : volume, vibration et appareils sonores (si connectés). Display Paramètres > Display L'option Display permet de régler la taille de la police. Ecran Paramètres > Ecran Les options possibles sont : • Echelle d'affichage : glisser le bouton pour augmenter ou réduire l'échelle d'affichage. • Interface de sortie (HDMI par défaut). • mode HMDI : permet de régler la résolution en fonction de la résolution de votre TV. L'appareil détecte la résolution la plus appropriée. Stockage Paramètres > Stockage Affiche la taille de disque de plusieurs types de données et l'espace libre. Il est également possible de désinstaller ou effacer une carte SD. Les partitions du système Android ne sont pas affichées dans cette fenêtre. Apps (Applications) Paramètres > Apps Permet de gérer les applications installées sur l'appareil et sur la carte SD. Les applications sont regroupées dans plusieurs listes : Téléchargées - Sur carte SD - En cours - Toutes. Cliquer sur un nom de la liste pour l'ouvrir. Cliquer sur l'application pour ouvrir la fenêtre de détails. V. 02 – 12/09/2013 60 ©Velleman nv PCTV2 En fonction du type d'application, les fonctions disponibles sont : • Arrêt forcé • Désinstaller • Désinstaller des mises à jour • Déplacer vers la carte SD • Effacer les données • Effacer cache • Effacer les paramètres par défaut L'icone des paramètres en haut à droite permet d'ouvrir plus d'options : • Tri par taille • Réinitialiser les préférences des applications Sécurité Paramètres > Sécurité Contient des paramètres pour : • Installer des applications depuis des sources inconnues • Installer des certificats. Remarque : L'option Device Administrator n'a pas de fonction sur cet appareil. Langue & saisie Paramètres > Langue & saisie Contient des paramètres pour : • la langue d'affichage • correcteur orthographique (cliquer sur le bouton d'options) • dictionnaire personnel • paramètres du clavier pour plus • paramètres du clavier Android (cliquer sur le bouton pour plus d'options). Ces options sont relatives à la langue de saisie, l'autocorrection, le son du clavier et vibration, etc. • vitesse du pointeur de la souris : glisser le bouton pour augmenter ou diminuer la vitesse du pointeur. V. 02 – 12/09/2013 61 ©Velleman nv PCTV2 Sauvegarde & réinitialisation Paramètres > Sauvegarde & Réinitialisation • Sauvegarder mes données : permet de sauvegarder les données d'application et les paramètres d'un compte Google. Il est également possible de régler l'option pour restaurer automatiquement. • Réinitialiser les valeurs d'usine : permet de supprimer toutes les données sur votre appareils, y compris les données de votre compte. Les données sur la carte SD peuvent également être supprimées. Comptes Paramètres > Comptes Permet d'ajouter un compte et de gérer des comptes existants. 1. Cliquer sur Add account, puis sélectionner Google. o Pour ajouter un compte existant, cliquer sur le bouton Existing et suivre les instructions à l'écran. o Pour créer un nouveau compte, cliquer sur le bouton New et suivre les instructions à l'écran. 10.2 Date & heure Paramètres > Date & heure Contient des paramètres pour : • configuration automatique de la date et de l'heure • configuration manuelle de la date et de l'heure • fuseau horaire • affichage de la date et de l'heure 10.3 Accessibilité Paramètres > Accessibilité Contient des paramètres pour : • Lecture vocale (activer ou désactiver la lecture vocale) • Sortie de la synthèse vocale (TTS) • Accessibilité Web 10.4 Options du développeur Paramètres > Options du développeur Contient des paramètres pratiques pour le développement. V. 02 – 12/09/2013 62 ©Velleman nv PCTV2 Débogage USB : Sélectionner cette option pour activer le mode débogage lors de l'échange de données entre l'appareil et votre ordinateur. 10.5 A propos de l'appareil Paramètres > A propos de l'appareil Affiche les données portant sur • mises à jour du système • état du système (batterie, réseau, ...) • numéro du modèle, version Android, ... 11. Gestion des fichiers L'explorateur (Explorer) permet de visualiser et de gérer les fichiers sur votre appareil. Pour ouvrir l'explorateur (Explorer) : 1. Cliquer sur l'icone de l'Explorateur sur l'écran d'accueil. L'Explorateur s'ouvre. 2. Cliquer sur une source média (Internal Flash, carte SD, ...) pour visualiser le contenu. • L'Explorateur vous permet de copier, supprimer, déplacer, coller, renommer et partager des fichiers et des dossiers. • Pour cela, maintenir le clic sur l'élément souhaité jusqu'à ce que le menu s'affiche et sélectionner l'action souhaitée. • Par exemple, cliquer sur Internal flash pour voir le disque interne de l'appareil. V. 02 – 12/09/2013 63 ©Velleman nv PCTV2 Boutons Les boutons dans l'Explorateur sont : Nom Fonction Home Revenir au niveau supérieur LevelUp Monter un niveau dans la structure du fichier Multi Utiliser ce bouton pour sélectionner plusieurs fichiers ou dossiers. Cliquer sur le bouton Multi. Cliquer sur les fichiers ou dossiers souhaités. Pour désélectionner, appuyer à nouveau sur le bouton Multi Editor L'éditeur contient les mêmes options comme dans le menu contextuel. Back Revenir à l'emplacement précédent dans l'historique de l'explorateur du fichier. Next Accéder à l'emplacement suivant dans l'historique de l'explorateur du fichier. Exit Fermer l'explorateur du fichier. 12. Installer une application Il est possible d'installer une application : • Depuis Google Play, avec votre compte Google, ou tout autre site web fournissant des applications Android. • Depuis un disque local (par exemple une carte de mémoire sur laquelle l'application est téléchargée) Google Play 1. Se connecteur à Google Play et télécharger l'application souhaitée. 2. Après le téléchargement, l'appareil vous demandera si vous souhaitez installer l'application. Installation locale Connecter le mini-ordinateur au disque externe contenant l'application. Dans l'explorateur du fichier, rechercher l'application et cliquer pour démarrer l'installation. Désinstaller une application Pour désinstaller une application : V. 02 – 12/09/2013 64 ©Velleman nv PCTV2 1. 2. 3. Ouvrir les Paramètres et cliquer sur Apps. Cliquer sur l'application que vous souhaitez désinstaller. Cliquer sur le bouton Uninstall et cliquer sur OK pour confirmer. 13. Airplay/DLNA Avec le mini-ordinateur connecté à un module large bande sans fil, il est également possible de l'utiliser comme 14. Télécommande Il est possible de contrôler à distance le mini-ordinateur depuis votre téléphone Android ou tablette : • Télécharger et installer l'application de contrôle à distance MK802 depuis Google Play sur votre téléphone ou tablette. • Maintenant, il est possible d'utiliser votre téléphone comme télécommande pour le mini-ordinateur. • L'application utilise votre réseau sans fil pour contrôler le miniordinateur. 15. Restauration/mise à jour du système Dans certains cas, il peut parfois être nécessaire de télécharger la plus récente mise à jour sur votre appareil. Par exemple : • L'appareil fonctionne très lentement ou tombe fréquemment en panne. • L'appareil ne détecte pas ou n'établit pas de connexion avec le réseau sans fil. • Après l'installation d'une application, l'appareil s'arrête et ne redémarre pas. • Lors du démarrage, l'appareil n'affiche que l'écran d'accueil. • L'appareil ne peut pas lire la carte SD. Avant de commencer S'assurer d'avoir sous la main les éléments suivants : • le câble micro USB/USB inclus • une pointe métallique fine (par exemple une aiguille). Pour télécharger la plus récente mise à jour : 1. Sur votre ordinateur, aller au site web www.rikomagic.com et télécharger le logiciel de restauration/mise à jour pour votre appareil. V. 02 – 12/09/2013 65 ©Velleman nv PCTV2 2. 3. 4. Télécharger la version correcte pour votre appareil : Rikomagic MK802 IIIS. Décompresser le fichier téléchargé. Dans le fichier décompressé, décompresser le fichier Batch Tool 1.5.zip (la version peut varier). 15.2 Charger le fichier image 1. Lancer le fichier RKBatchTool.exe. 2. Cliquer sur le bouton 3. Sélectionner le fichier .img et cliquer sur Open. La mise à jour se charge. V. 02 – 12/09/2013 . 66 ©Velleman nv PCTV2 15.3 Connexion de l'appareil 1. 2. Connecter le câble à un port USB de votre ordinateur. Utiliser l'aiguille pour maintenir enfoncé le bouton de réinitialisation de l'appareil, comme illustré. 3. En maintenant l'aiguille, connecter le câble micro USB au port USB OTG de l'appareil. Retirer l'aiguille après 3 à 5 secondes. 4. Les étapes suivantes dépendent du système d'exploitation utilisé. Le mode d'emploi décrit les étapes pour Windows XP (section suivante) et Windows 7 (page 18). 15.4 Windows XP Sur votre ordinateur, la fenêtre suivante s'affiche : V. 02 – 12/09/2013 67 ©Velleman nv PCTV2 1. Sélectionner Install from a list or specific location et cliquer sur Next. 2. Cliquer sur le bouton Browse et sélectionner le dossier contenant le pilote. Cliquer sur Next. Le pilote s'installe. Après l'installation, la fenêtre suivante s'affiche : 3. V. 02 – 12/09/2013 68 ©Velleman nv PCTV2 4. 5. Cliquer sur Finish. Dans l'outil Batch, la couleur des appareils connectés change. 6. Cliquer sur le bouton Upgrade. La mise à jour dure environ 3 minutes. Ne pas déconnecter l'appareil durant la mise à jour. Après une installation réussie, la fenêtre suivante s'affiche : V. 02 – 12/09/2013 69 ©Velleman nv PCTV2 7. Cliquer sur Exit. Si nécessaire, retirer l'appareil en toute sécurité avant de le déconnecter (voir Déconnecter l'appareil de votre ordinateur en toute sécurité ci-dessous). Remarque Lorsque l'appareil fonctionne pour la première fois après la mise à jour, il est possible que l'appareil fonctionne plus lentement ou nécessite plus de temps pour démarrer. 15.5 Windows 7 1. Sur votre ordinateur, la notification suivante s'affiche : 2. Cliquer sur cette notification. Le message suivant apparaît. V. 02 – 12/09/2013 70 ©Velleman nv PCTV2 3. Cliquer sur le lien Skip obtaining driver software from Windows Update. 4. 5. Ouvrir Mon ordinateur (combinaison de touches + e). Cliquer avec le bouton droit de la souris sur Ordinateur et sélectionner Gestion. 6. Ouvrir Gestionnaire de périphériques > Autre périphérique. V. 02 – 12/09/2013 71 ©Velleman nv PCTV2 7. Double-cliquer sur Appareil inconnu. 8. Cliquer sur le bouton Update Driver. V. 02 – 12/09/2013 72 ©Velleman nv PCTV2 9. Cliquer sur le bouton Browse et sélectionner le pilote correcte. o Si votre ordinateur est 32 bits, sélectionner x86--win7 o Si votre ordinateur est WIN7 64 bits, sélectionner x64--win7 10. Cliquer sur Next. 11. Cliquer sur Next. Le pilote s'installe. V. 02 – 12/09/2013 73 ©Velleman nv PCTV2 12. Après l'installation, la fenêtre suivante s'affiche : 13. Cliquer sur Close. 14. Dans l'outil Batch, la couleur des appareils connectés change. V. 02 – 12/09/2013 74 ©Velleman nv PCTV2 15. Cliquer sur le bouton Upgrade. La mise à jour dure environ 3 minutes. Ne pas déconnecter l'appareil durant la mise à jour. Après une installation réussie, la fenêtre suivante s'affiche : 16. Cliquer sur Exit. Si nécessaire, retirer l'appareil en toute sécurité avant de le déconnecter (voir Déconnecter l'appareil de votre ordinateur en toute sécurité ci-dessous). Remarque Lorsque l'appareil fonctionne pour la première fois après la mise à jour, il est possible que l'appareil fonctionne plus lentement ou nécessite plus de temps pour démarrer. 15.6 Déconnecter l'appareil de votre ordinateur en toute sécurité Déconnecter l'appareil en toute sécurité : 1. Cliquer sur le symbole "Safely Remove Hardware" (retirer le matériel en toute sécurité) dans la zone de notification (à droite de la barre de tâches) et cliquer sur l'appareil à déconnecter. V. 02 – 12/09/2013 75 ©Velleman nv PCTV2 2. 3. Windows affichera une notification indiquant que l'appareil peut être déconnecté en toute sécurité. Déconnecter l'appareil du port USB. 16. Spécifications techniques CPU GPU OS fréquence principale RAM mémoire mémoire extensible navigateur web format vidéo format audio format d'image Wi-Fi Flash ports accessoires adaptateur réseau dimensions RK3066 double cœur quad core 2D / 3D / OpenGL ES2.0 (MALI400) / OpenVG1.1 Android 4.2 Cortex-A9, jusqu'à 1.6 GHz 1Go DDR3 4 Go microSD (max. 32 Go) incorporé WMV / ASF / MP4 / 3GP / 3G2M4V / AVI / MJPEG / RV10 / DivX / VC-1 / MPEG-2 / MPEG-4 / H.263 / H.264 / 1280x720P HD 30 fps, 1080P / 720x480 D1 30 fps MP3 / WMA / APE / FLAC / AAC / OGG / AC3 / WAV max. 8000 x 8000 JPEG BMP GIF PNG 802.11 b/g/n supporte Flash 11.1 HDMI (mâle), port microSD, port USB host x 2, port d'alimentation USB; LED (bleue) câble HDMI de 12 cm (mâle/femelle), câble d'alimentation USB, mode d'emploi, adaptateur microUSB vers USB (femelle) compatible avec tout adaptateur USB de 5V 1A à 5V 2A (non incl.) 90 x 40 x 13 mm N'employer cet appareil qu'avec des accessoires d'origine. La SA Velleman ne peut, dans la mesure conforme au droit applicable être tenue responsable des dommages ou lésions (directs ou indirects) pouvant résulter de l’utilisation de cet appareil. Pour plus d'information concernant cet article et la dernière version de ce mode d'emploi, consulter notre site V. 02 – 12/09/2013 76 ©Velleman nv PCTV2 www.velleman.eu. Les spécifications et le contenu de ce mode d'emploi peuvent être modifiés sans avis préalable. Android est une marque de Google Inc. © DROITS D’AUTEUR SA Velleman est l’ayant droit des droits d’auteur pour ce mode d'emploi. Tous droits mondiaux réservés. Toute reproduction, traduction, copie ou diffusion, intégrale ou partielle, du contenu de ce mode d'emploi par quelque procédé ou sur tout support électronique que ce soit est interdite sans l’accord préalable écrit de l’ayant droit. V. 02 – 12/09/2013 77 ©Velleman nv PCTV2 MANUAL DEL USUARIO 1. Introducción A los ciudadanos de la Unión Europea Importantes informaciones sobre el medio ambiente concerniente a este producto Este símbolo en este aparato o el embalaje indica que, si tira las muestras inservibles, podrían dañar el medio ambiente. No tire este aparato (ni las pilas, si las hubiera) en la basura doméstica; debe ir a una empresa especializada en reciclaje. Devuelva este aparato a su distribuidor o a la unidad de reciclaje local. Respete las leyes locales en relación con el medio ambiente. Si tiene dudas, contacte con las autoridades locales para residuos. ¡Gracias por elegir Velleman! Lea atentamente las instrucciones del manual antes de usar el aparato. Si el aparato ha sufrido algún daño en el transporte no lo instale y póngase en contacto con su distribuidor. 2. Normas generales Véase la Garantía de servicio y calidad Velleman® al final de este manual del usuario. • Utilice el aparato sólo en interiores. No exponga este equipo a lluvia, humedad ni a ningún tipo de salpicadura o goteo. • No exponga este equipo a polvo ni temperaturas extremas. • No agite el aparato. Evite usar excesiva fuerza durante el manejo y la instalación. • Familiarícese con el funcionamiento del aparato antes de utilizarlo. • Por razones de seguridad, las modificaciones no autorizadas del aparato están prohibidas. • Utilice sólo el aparato para las aplicaciones descritas en este manual. Su uso incorrecto anula la garantía completamente. • Los daños causados por descuido de las instrucciones de seguridad de este manual invalidarán su garantía y su distribuidor no será responsable de ningún daño u otros problemas resultantes. • No desconecte el aparato mientras está formateando o actualizando. Esto podría causar errores en el sistema. V. 02 – 12/09/2013 78 ©Velleman nv PCTV2 • Limpie el aparato regularmente con un paño húmedo sin pelusas. No utilice alcohol ni disolventes. 3. Descripción Véase las figuras en la página 1 puerto HDMI 2 botón de reinicialización (reset) 3 puerto micro SD 4. 2 de este manual del usuario. 4 puerto USB OTG 5 puerto micro USB 6 puerto USB Conectar el aparato El aparato está equipado con los siguientes puertos y botones: 1 puerto HDMI 2 Botón de reinicialización (reset) puerto micro SD puerto USB 3 4 5 6 5. puerto micro USB puerto USB Conecte el puerto HDMI del aparato directamente al puerto HDMI del televisor, el monitor o el proyector. No se necesita un cable. Pulse este botón para reinicializar el aparato. Amplíe la memoria del aparato con una tarjeta micro SD (máx. 32 GB). Utilice el adaptador incl. para conectar el aparato al PC (p.ej. para la transmisión de datos) o a cualquier aparato USB (ratón, teclado, etc.). Conecte el aparato con el cable USB incl. al televisor para cargarlo. Conecte cualquier aparato USB a este puerto (ratón, teclado, etc.). Puesta en funcionamiento Para empezar a utilizar el aparato: 1. Conecte el aparato al puerto HDMI del televisor, el monitor o el proyector. 2. (Sólo para el TV) Utilice el mando a distancia del TV para seleccionar el mini ordenador como fuente HDMI (como haría V. 02 – 12/09/2013 79 ©Velleman nv PCTV2 con otra fuente HDMI). La pantalla de inicio del aparato se visualizará. 6. Desactivar el aparato Para desactivar el aparato: 1. 2. 7. En la barra de herramientas de la parte inferior, haga clic en y luego en pulsar OK. Espere hasta que el aparato se haya desactivado antes de desconectarlo. Ratón Para poder utilizar el aparato, necesitará por lo menos un ratón USB (no incl.). Utilice el ratón de la siguiente manera: Botón • OK izquierdo • Mantenga pulsado el botón izquierdo para arrastrar un icono o un fichero. Botón derecho • Volver o Cancelar Rueda de desplazamiento 8. • Utilice la rueda de desplazamiento para desplazarse de la izquierda a la derecha (escritorio) o hacia arriba o hacia abajo (configuración, navegador, etc.). • Mantenga pulsada la rueda de desplazamiento para visualizar las propiedades de un fichero. Teclado • Si no conecta un teclado externo, el aparato visualizará automáticamente el teclado del software. • Si conecte un teclado externo, el aparato no visualizará automáticamente el teclado del software. 9. La pantalla de inicio El aparato visualiza la siguiente pantalla durante la puesta en marcha. V. 02 – 12/09/2013 80 ©Velleman nv PCTV2 Luego, la pantalla de inicio se visualiza. La pantalla de inicio incluye varias páginas. Aquí, es posible añadir, desplazar o borrar iconos, apps y widgets. Utilice la rueda de desplazamiento para navegar por las páginas. Iconos Haga clic en este icono de la parte superior izquierda de la pantalla de inicio para empezar la búsqueda en internet. Haga clic en este icono de la parte superior derecha de la pantalla de inicio para visualizar todas las apps disponibles. Desplazar un icono Mantenga pulsado un icono. Luego, arrastre este icono hacia la posición deseada. Es posible trasladar un icono hacia otra página de la pantalla de inicio. Eliminar un icono Mantenga pulsado el icono que quiere eliminar y arrástrelo hacia el símbolo X de la parte central superior de la pantalla de inicio. Cambiar el fondo de pantalla 1. Mantenga pulsado el cursor en el fondo de pantalla. 2. Seleccione la fuente que quiere utilizar (Gallery, Live Wallpaper o Wallpaper). 3. Haga clic en el fondo de pantalla deseado y luego haga clic en « Set wallpaper » para confirmar. 9.2 Barra de herramientas La barra de herramientas siempre es visible. Incluye los siguientes iconos: V. 02 – 12/09/2013 81 ©Velleman nv PCTV2 Volver Ir a la pantalla de inicio Visualizar las apps activas Bajar el volumen Subir el volumen Desactivar el aparato Ocultar la barra de herramientas (o el teclado) 9.3 Barra de estado La barra de estado está en la parte inferior derecha de la pantalla. La información visualizada varía según su situación. Conexión USB, estado de descarga, hora, Haga clic en la barra de estado para ampliarla. Haga clic en un icono para acceder inmediatamente a la función (ajustes). 9.4 Apps Haga clic en el icono de las apps (parte superior derecha) para visualizar todas las apps disponibles. Si hay varias páginas, navegue por las páginas con la rueda de desplazamiento. Iniciar una app Haga clic en la app deseada. Añadir una app a la pantalla de inicio Mantenga pulsado el icono. La pantalla de inicio aparece. Suelte el icono en el lugar deseado. V. 02 – 12/09/2013 82 ©Velleman nv PCTV2 9.5 Widgets Haga clic en el icono de los apps (parte superior derecha). Abra « Widgets » en la lista de apps. Iniciar un widget Haga clic en el widget deseado. Añadir un widget a la pantalla de inicio Mantenga pulsado el icono. La pantalla de inicio aparece. Suelte el icono en el lugar deseado. 10. Ajustes Para acceder a los ajustes, haga clic en el icono de los ajustes (escritorio o lista de apps). V. 02 – 12/09/2013 83 ©Velleman nv PCTV2 Ajuste WIFI Ethernet Settings > Ethernet Es posible conectar el aparato a una red cableado (Ethernet) con un adaptador USB LAN. Activar Ethernet • Haga clic en « Use Ethernet ». Uso de datos Settings > Data usage Visualiza el uso de datos de cada app. Hotspot (acceso a Internet inalámbrico) Settings > More > Portable hotspot Si el aparato está conectado a Ethernet, puede utilizarlo como punto de acceso inalámbrico. • Haga clic en « Set up Wi-Fi hotspot », seleccione los ajustes adecuados y haga clic en « Save » para confirmar. PPPoE Settings > More > PPPoE Si necesita PPPoE (Point-to-Point Protocol over Ethernet o Protocolo Punto a Punto sobre Ethernet), proceda de la siguiente manera: • Haga clic en PPPoE para introducir sus detalles de cuenta. USB Settings > USB Puede conectar el aparato a su ordenador para copiar ficheros. Conecte el aparato al ordenador con el cable micro USB incluido. Asegúrese de que el aparato esté conectado a la pantalla HDMI. V. 02 – 12/09/2013 84 ©Velleman nv PCTV2 • Haga clic en « Connect to PC ». Ahora, puede copiar ficheros del ordenador al aparato y viceversa. Sonidos Settings > Sound Las funciones disponibles: volumen, vibración y aparatos de audio (si hubiera alguno conectado). Visualización Settings > Display Es posible ajustar el tamaño de letra. Pantalla Settings > Screen Opciones: • Escala de la pantalla: Deslice el botón para subir o reducir la escala de la pantalla. • Interfaz de salida (por defecto HDMI). • modo HDMI: Permite ajustar la resolución (depende de la resolución del televisor). El aparato detecta automáticamente la resolución más adecuada. Almacenamiento Settings > Storage Visualiza el tamaño del disco duro de varios tipos de datos y el espacio de disco libre. También es posible desinstalar o eliminar una tarjeta SD. Las particiones del sistema Android no se visualizan en esta pantalla. Apps (Aplicaciones) Settings > Apps Permite gestionar las apps instaladas en el aparato y la tarjeta SD. Las apps están agrupadas en varias listas: Downloaded - On SD card - Running – All. Haga clic en la lista deseada para abrirla. Haga clic en la app para visualizar más detalles. Dependiendo del tipo de app, están disponibles diferentes listas: • Forzar el cierre • Desinstalar • Desinstalar actualizaciones • Mover a la tarjeta SD • Eliminar datos • Eliminar la memoria cache V. 02 – 12/09/2013 85 ©Velleman nv PCTV2 • Eliminar los ajustes por defecto Haga clic en (parte superior derecha) para más opciones: • Ordenar por tamaño • Restablecer los ajustes Seguridad Settings > Security Incluye: • Instalación de apps de fuentes desconocidas • Instalación de certificados Nota: La aplicación “Device Administrator” no es aplicable. Idioma & Entrada Settings > Language & input Incluye: • idioma de usuario • controlador de ortografía (haga clic en • diccionario personal • Ajustes de teclado para más opciones) • Ajustes de teclado para Android (haga clic en para más opciones). Estas opciones están relacionados con el idioma, la corrección automática, el sonido de las teclas y la vibración, etc. • Velocidad del puntero ratón: Mueva el botón para aumentar o bajar la velocidad. Copia de seguridad & Reinicialización Settings > Backup & Reset • Back up my data: Permite hacer una copia de seguridad de los datos y los ajustes en una cuenta Google. También puede ajustar las opciones de la función « Automatic restore » (restauración automática). • Restablecer los ajustes de fábrica Elimina todos los datos, incluso los datos de su cuenta. También es posible eliminar los datos de la tarjeta SD. V. 02 – 12/09/2013 86 ©Velleman nv PCTV2 Cuentas Settings > Accounts Permite añadir una cuenta y gestionar cuentas existentes. 1. Haga clic en « Add account ». Luego, seleccione « Google ». o Para añadir una cuenta existente, haga clic en « Existing » y siga las instrucciones en la pantalla. o Para crear una nueva cuenta, haga clic en « New » y siga las instrucciones en la pantalla. 10.2 Fecha & hora Settings > Date & time Opciones: • ajuste automático de la fecha y la hora • ajuste manual de la fecha y la hora • huso horario • formato de la hora y la fecha 10.3 Accesibilidad Settings > Accessibility Opciones: • Talkback (activar o desactivar el feedback hablado) • salida Text-to-speech • accesibilidad a la web 10.4 Opciones para desarrolladores Settings > Developer options Incluye opciones útiles para desarrolladores. Depuración USB: Seleccione esta opción para ajustar el modo de depuración al intercambiar datos entre el aparato y el PC. 10.5 Sobre el aparato Settings > About device Incluye • actualizaciones del sistema • estado del sistema (pila, red, etc.) • número del modelo, versión android, etc. V. 02 – 12/09/2013 87 ©Velleman nv PCTV2 11. Administración de archivos El explorador permite visualizar y trabajar con archivos en el aparato. Para abrir el explorador: 1. Haga clic en el icono del Explorador en la pantalla de inicio. El explorador se abre. 2. Haga clic en una fuente de información (Flash interno, tarjeta SD, etc.) para visualizar el contenido. • En el Explorador, puede copiar, eliminar, desplazar, pegar, cambiar el nombre y compartir ficheros y archivos. • Mantenga pulsado el ítem deseado hasta que el menú aparezca y seleccione la acción deseada. • Por ejemplo: haga clic en « Internal flash » para ver el disco interno del aparato. Botones Los botones disponibles son: Nombre Función Pantalla de volver a la pantalla principal inicio Subir de nivel subir un nivel en la estructura del fichero Multi Utilice este botón para seleccionar varios ficheros o archivos. Haga clic en el botón « Multi ». Haga clic en los ficheros o archivos deseados. V. 02 – 12/09/2013 88 ©Velleman nv PCTV2 Editor Volver Siguiente Exit Para cancelar la selección, vuelva a hacer clic en el botón « Multi ». El editor incluye las mismas opciones que el menú emergente. Volver a la posición anterior en el historial Ir a la siguiente posición del historial Cerrar el explorador de archivos 12. Instalar una app Hay varias posibilidades: • Google Play o cualquier otra página web con apps para Android: utilice su cuenta Google • disco local: por ejemplo, una memoria USB que incluye la app descargada) Google Play 1. Inicie una sesión en Google Play y descargue la app deseada. 2. Después de haberla cargada, el aparato preguntará si quiere instalar la app. Instalación local Conecte el aparato al disco duro externo que incluye la app. En el explorador de archivos, busque la app y haga clic en ella para iniciarla. desinstalar la app Para desinstalar la app: 1. Abra « Settings » y haga clic en « Apps ». 2. Haga clic en la app que quiere desinstalar. 3. Haga clic en el botón « Uninstall » y haga clic en « OK » para confirmar. 13. Airplay/DLNA Mientras el aparato esté conectado a un módulo inalámbrico de banda ancha, puede utilizarlo también como 14. Mando a distancia Puede mandar a distancia el aparato con su teléfono móvil Android o tablet. V. 02 – 12/09/2013 89 ©Velleman nv PCTV2 • Descargue e instale la app MK802 (Google Play) en su teléfono móvil Android o tablet. • Ahora, puede utilizar su teléfono móvil para mandar el aparato a distancia. • La app utiliza la red inalámbrica para controlar el aparato. 15. Recuperación del sistema/actualización En algunos casos, es necesario actualizar el firmware del aparato. Por ejemplo: • El aparato es muy lento o se cuelga regularmente. • El aparato no puede encontrar la red o no puede conectarse. • Después de haber instalado una app, el aparato se desactiva y no se reinicia. • Al activarse, el aparato sólo visualiza la pantalla de inicio. • El aparato no puede leer la tarjeta SD. Antes de empezar Asegúrese de que tenga lo siguiente: • el cable micro USB a USB (incl.) • Un objeto afilado (p.ej. una aguja). Para descargar el firmware más reciente: 1. En el ordenador, visite www.rikomagic.com y descargue el software de recuperación / actualización. 2. Asegúrese de que descargue la versión correcta: Rikomagic MK802 IIIS. 3. Descomprima el archivo descargado. 4. En el archivo descomprimido, descomprima el fichero Batch Tool 1.5.zip (el número de la versión puede variar). 15.2 1. Carga el archivo de imagen Inicie el fichero RKBatchTool.exe. V. 02 – 12/09/2013 90 ©Velleman nv PCTV2 2. Haga clic en el botón 3. Seleccione el fichero .img y haga clic en « Open ». El firmware se carga. V. 02 – 12/09/2013 . 91 ©Velleman nv PCTV2 15.3 Conectar el aparato 1. 2. Conecte el cable a un puerto USB del ordenador. Utilice la aguja para mantener pulsado cuidadosamente el botón de reinicialización del aparato (véase fig.). 3. Conecte el cable micro USB al puerto USB OTG del aparato al mantener pulsado la aguja. Saque la aguja después de 3 a 5 segundos. 4. Los pasos siguientes dependen del sistema operativo que utiliza. El manual describe los pasos para Windows XP (siguiente capítulo) y Windows 7 (página 18). 15.4 Windows XP En el ordenador, la siguiente pantalla se visualiza: V. 02 – 12/09/2013 92 ©Velleman nv PCTV2 1. Seleccione Install from a list or specific location y haga clic en « Next ». 2. Haga clic en « Browse » y seleccione el archivo con el driver. Haga clic en « Next ». El driver empieza a instalarlo. Después de la instalación, la siguiente pantalla se visualiza: 3. V. 02 – 12/09/2013 93 ©Velleman nv PCTV2 4. 5. Haga clic en « Finish ». En el Batch Tool, el color de los aparatos conectados cambia. 6. Haga clic en « Upgrade ». La actualización tardará unos 3 minutos. No desconecte el aparato durante la actualización. Después de una instalación correcta, la siguiente pantalla aparece: V. 02 – 12/09/2013 94 ©Velleman nv PCTV2 7. Haga clic en « Exit ». Si fuera necesario, utilice la función « quitar hardware con seguridad » (véase Quitar el dispositivo de forma segura). Observación El aparato puede tardar en activarse o ser lento al utilizarlo por primera vez después de la actualización del firmware. 15.5 Windows 7 1. La siguiente notificación aparece en la pantalla: 2. Haga clic en esta notificación. El siguiente mensaje aparece: V. 02 – 12/09/2013 95 ©Velleman nv PCTV2 3. Haga clic en Skip obtaining driver software from Windows Update. 4. 5. Abra « My computer » (combinación de teclas + e). Haga clic con el botón derecho del ratón en « Computer » y seleccione « Manage ». 6. Abra Device Manager > Other device. V. 02 – 12/09/2013 96 ©Velleman nv PCTV2 7. Haga clic dos veces en « Unknown device ». 8. Haga clic ces en « Update Driver ». V. 02 – 12/09/2013 97 ©Velleman nv PCTV2 9. Haga clic en « Browse » y seleccione el driver correcto. o Si tiene un ordenador de 32 bits, seleccione x86--win7 o Si tiene un ordenador WIN7 de 64 bits, seleccione x64--win7 10. Haga clic en « Next ». 11. Haga clic en « Next ». El driver empieza a instalar. V. 02 – 12/09/2013 98 ©Velleman nv PCTV2 12. La siguiente pantalla se visualiza después de la instalación. 13. Haga clic en « Close ». 14. En el Batch Tool, el color de los aparatos conectados cambia. V. 02 – 12/09/2013 99 ©Velleman nv PCTV2 15. Haga clic en « Upgrade ». La actualización tardará unos 3 minutos. No desconecte el aparato durante la actualización. Después de una instalación correcta, la siguiente pantalla aparece: 16. Haga clic en « Exit ». Si fuera necesario, utilice la función « quitar hardware con seguridad » (véase Quitar el dispositivo de forma segura below). Observación El aparato puede tardar en activarse o ser lento al utilizarlo por primera vez después de la actualización del firmware. 15.6 Quitar el dispositivo de forma segura Para quitar el aparato de forma segura: 1. Haga clic en el icono Safely Remove Hardware (quitar hardware de forma segura) en el área de notificación situada a la derecha de la barra de tareas y haga clic en el aparato que quiere quitar. V. 02 – 12/09/2013 100 ©Velleman nv PCTV2 2. 3. Windows visualizará una notificación para informarle que puede quitar el dispositivo de forma segura. Desconecte el aparato de la puerta USB. 16. Especificaciones unidad central de proceso GPU sistema operativo frecuencia principal RAM memoria memoria ampliable navegador sistema de vídeo formato de audio formato de la imagen Wi-Fi Flash puertos accesorios adaptador de red dimensiones RK3066 dos núcleos quad core 2D / 3D / OpenGL ES2.0 (MALI-400) / OpenVG1.1 Android 4.1 Cortex-A9, hasta 1.6 GHz 1GB DDR3 4 GB microSD (máx. 32 GB) incorporado WMV / ASF / MP4 / 3GP / 3G2M4V / AVI / MJPEG / RV10 / DivX / VC-1 / MPEG-2 / MPEG-4 / H.263 / H.264 / 1280x720P HD 30 fps, 1080P / 720x480 D1 30 fps MP3 / WMA / APE / FLAC / AAC / OGG / AC3 / WAV máx. 8000 x 8000 JPEG BMP GIF PNG 802.11 b/g/n soporta Flash 11.1 HDMI (macho), ranura microSD, puerto USB host x 2, puerto USB; LED (azul) prolongador HDMI macho/hembra 12 cm, cable de alimentación USB, manual del usuario, conexión OTG USB (hembra) a micro USB adaptador USB 5 V - 1 A a 5 V - 2 A (opcional) 90 x 40 x 13 mm Utilice este aparato sólo con los accesorios originales. Velleman NV no será responsable de daños ni lesiones causados por un uso (indebido) de este aparato. Para más V. 02 – 12/09/2013 101 ©Velleman nv PCTV2 información sobre este producto y la versión más reciente de este manual del usuario, visite nuestra página www.velleman.eu. Se pueden modificar las especificaciones y el contenido de este manual sin previo aviso. Android es una marca comercial de Google Inc. © DERECHOS DE AUTOR Velleman NV dispone de los derechos de autor para este manual del usuario. Todos los derechos mundiales reservados. Está estrictamente prohibido reproducir, traducir, copiar, editar y guardar este manual del usuario o partes de ello sin previo permiso escrito del derecho habiente. V. 02 – 12/09/2013 102 ©Velleman nv PCTV2 BEDIENUNGSANLEITUNG 1. Einführung An alle Einwohner der Europäischen Union Wichtige Umweltinformationen über dieses Produkt Dieses Symbol auf dem Produkt oder der Verpackung zeigt an, dass die Entsorgung dieses Produktes nach seinem Lebenszyklus der Umwelt Schaden zufügen kann. Entsorgen Sie die Einheit (oder verwendeten Batterien) nicht als unsortiertes Hausmüll; die Einheit oder verwendeten Batterien müssen von einer spezialisierten Firma zwecks Recycling entsorgt werden. Diese Einheit muss an den Händler oder ein örtliches Recycling-Unternehmen retourniert werden. Respektieren Sie die örtlichen Umweltvorschriften. Falls Zweifel bestehen, wenden Sie sich für Entsorgungsrichtlinien an Ihre örtliche Behörde. Vielen Dank, dass Sie sich für Velleman entschieden haben! Lesen Sie diese Bedienungsanleitung vor Inbetriebnahme sorgfältig durch. Überprüfen Sie, ob Transportschäden vorliegen. Sollte dies der Fall sein, verwenden Sie das Gerät nicht und wenden Sie sich an Ihren Händler. 2. Allgemeine Richtlinien Siehe Velleman® Service- und Qualitätsgarantie am Ende dieser Bedienungsanleitung. • Verwenden Sie das Gerät nur im Innenbereich. Schützen Sie das Gerät vor Regen und Feuchte. Setzen Sie das Gerät keiner Flüssigkeit wie z.B. Tropf- oder Spritzwasser, aus. • Schützen Sie das Gerät vor extremen Temperaturen und Staub. • Vermeiden Sie Erschütterungen. Vermeiden Sie rohe Gewalt während der Installation und Bedienung des Gerätes. • Nehmen Sie das Gerät erst in Betrieb, nachdem Sie sich mit seinen Funktionen vertraut gemacht haben. • Eigenmächtige Veränderungen sind aus Sicherheitsgründen verboten. • Verwenden Sie das Gerät nur für Anwendungen beschrieben in dieser Bedienungsanleitung sonst kann dies zu Schäden am Produkt führen und erlischt der Garantieanspruch. V. 02 – 12/09/2013 103 ©Velleman nv PCTV2 • Bei Schäden, die durch Nichtbeachtung der Bedienungsanleitung verursacht werden, erlischt der Garantieanspruch. Für daraus resultierende Folgeschäden übernimmt der Hersteller keine Haftung. • Trennen Sie das Gerät beim Formattieren oder Aktualisieren nicht. Dies kann Systemfehler verursachen. • Verwenden Sie zur Reinigung ein feuchtes, fusselfreies Tuch. Verwenden Sie auf keinen Fall Alkohol oder irgendwelche Lösungsmittel. 3. Beschreibung Siehe Abbildungen, Seite 2 dieser Bedienungsanleitung. 1 HDMI-Port 4 USB OTG-Port 2 Reset-Taste 5 micro USB-Port (Rücksetzung) 3 micro SD-Port 6 USB-Port 4. Das Gerät anschließen Das Gerät verfügt über die folgenden Ports und Tasten: 1 HDMI-Port 2 3 Reset-Taste (Rücksetzung) micro SD-Port 4 USB-Port 5 micro USBPort 6 USB-Port V. 02 – 12/09/2013 Verbinden Sie den HDMI-Port des Gerätes direkt mit dem HDMI-Port des Fernsehers, Monitors oder Projektors. Sie brauchen kein Kabel. Drücken Sie, um das Gerät auf Werkseinstellungen zurückzusetzen. Erweitern Sie den Speicher des Gerätes mit einer micro SD-Karte (max. 32GB). Verwenden Sie den mitgelieferten Adapter, um das Gerät mit dem PC (z.B. für Datenübertragung) oder einem USB-Gerät (Maus, Tastatur, usw.) zu verbinden. Verbinden Sie das Gerät über das mitgelieferte USB-Kabel mit dem TV, um es aufzuladen. Verbinden Sie ein USB-Gerät mit diesem Port Maus, Tastatur, usw.). 104 ©Velleman nv PCTV2 5. Inbetriebnahme Um das Gerät verwenden zu können: 1. Verbinden Sie das Gerät mit dem HDMI-Port des Fernsehers, Monitors oder Projektors. 2. (Nur für TV) Verwenden Sie die Fernbedienung des Fernsehers, um das Gerät als HDMI-Quelle (wie bei einer anderen Quelle) auszuwählen. Der Startbildschirm des Gerätes erscheint. 6. Das Gerät ausschalten Um das Gerät auszuschalten: 1. In der Symbolleiste unten, klicken Sie auf und danach auf Drücken OK. Warten Sie bis das Gerät ausgeschaltet ist, bevor Sie es trennen. 2. 7. Maus Um das Gerät verwenden zu können, brauchen Sie mindestens eine USB-Maus (nicht mitgeliefert). Verwenden Sie die Maus wie folgt: Linke Taste • OK • Halten Sie die linke Taste der Maus gedrückt, um eine Ikone oder eine Datei zu schleppen. Rechte Taste • Zurück oder Abbrechen Scrollrad 8. • Verwenden Sie das Scrollrad, um von links nach rechts (Arbeitsoberfläche) oder nach oben und nach unten (Konfiguration, Browser, usw.) zu gehen. • Halten Sie das Scrollrad gedrückt, um die Eigenschaften der Datei anzuzeigen. Tastatur • Schließen Sie keine externe Tastatur an, dann erscheint automatisch die Software-Tastatur. • Schließen Sie eine externe Tastatur an, dann erscheint die Software-Tastatur nicht. V. 02 – 12/09/2013 105 ©Velleman nv PCTV2 9. Der Home-Bildschirm Das Gerät zeigt beim Starten den folgenden Bildschirm an. Danach wird der Home-Bildschirm angezeigt. Der Home-Bildschirm enthält verschiedene Seiten. Sie können hier Ikonen, Apps und Widgets hinzufügen, verschieben oder entfernen. Blättern Sie mit dem Scrollrad durch die Home-Bildschirme. Symbole Klicken Sie auf dieses Symbol oben links im Home-Bildschirm, um die Suche im Internet zu starten. Klicken Sie auf das Symbol der App oben rechts im Bildschirm, um alle verfügbaren Apps anzuzeigen. Ein Symbol verschieben Klicken Sie auf das Symbol und schieben Sie es an die gewünschte Position. Sie können ein Symbol ebenfalls in eine andere Seite des HomeBildschirms bewegen. Ein Symbol löschen Klicken Sie auf das Symbol, das Sie entfernen möchten und bewegen Sie es zum X-Symbol (in der Mitte oben im Bildschirm. Das Hintergrundbild ändern 1. Halten Sie den Cursor auf dem Hintergrundbild gedrückt. 2. Wählen Sie die Quelle, die Sie verwenden möchten, aus (Gallery, Live Wallpaper oder Wallpaper). 3. Klicken Sie auf das gewünschte Hintergrundbild und danach auf « Set wallpaper » um zu bestätigen. V. 02 – 12/09/2013 106 ©Velleman nv PCTV2 9.2 Werkzeugleiste Die Werkzeugleiste ist immer sichtbar. Sie enthält folgende Symbole: Zurück Home Zeigt die im Moment ausgeführte Apps an Leiser Lauter Das Gerät ausschalten Die Werkzeugliste (oder die Tastatur) ausblenden 9.3 Statusleiste Die Statusleiste befindet sich unten rechts im Bildschirm. Die angezeigten Informationen hängen von Ihrer Situation ab. USB-Anschluss, Download-Status, Uhrzeit, Signalstärke, usw. Klicken Sie auf die Statusleiste, um diese zu vergrößern. Klicken Sie auf eine Ikone, um direkt auf die Funktion (Einstellungen) zuzugreifen. 9.4 Apps Klicken Sie auf das App-Symbol (oben rechts), um alle verfügbaren Apps anzuzeigen. Gibt es mehrere Seiten, so blättern Sie mit dem Scrollrad durch die Seiten. Eine App starten Klicken Sie auf die gewünschte App. V. 02 – 12/09/2013 107 ©Velleman nv PCTV2 Eine App zum Home-Bildschirm hinzufügen Halten Sie das App-Symbol gedrückt. Der Home-Bildschirm erscheint. Lassen Sie das Symbol an der gewünschten Stelle los. 9.5 Widgets Klicken Sie auf das App-Symbol (oben rechts). Öffnen Sie « Widgets » in der Apps-Übersicht. Ein Widget starten Klicken Sie auf das gewünschte Widget. Ein Widget zum Home-Bildschirm hinzufügen Halten Sie das Widget-Symbol gedrückt. Der Home-Bildschirm erscheint. Lassen Sie das Symbol an der gewünschten Stelle los. 10. Einstellungen Um in den Einstellungen zu gelangen, klicken Sie auf das entsprechende Symbol (Desktop oder App-Liste). V. 02 – 12/09/2013 108 ©Velleman nv PCTV2 WIFI-Einstellung Ethernet Settings > Ethernet Sie können das Gerät über einen USB LAN-Adapter mit einem verdrahten Netzwerk (Ethernet) verbinden. Ethernet aktivieren: • Klicken Sie auf « Use Ethernet ». Datennutzung Settings > Data usage Zeigt die Datennuntzung jeder App an. Hotspot (drahtloser Internetzugriffspunkt) Settings > More > Portable hotspot Ist das Gerät mit Ethernet verbunden, dann können Sie eine Internetverbindung bereitstellen. • Klicken Sie auf « Set up Wi-Fi hotspot », wählen Sie die geeigneten Einstellungen aus und klicken Sie auf « Save », um zu bestätigen. PPPoE Settings > More > PPPoE Brauchen Sie PPPoE (Point-to-Point Protocol over Ethernet) , so gehen Sie wie folgt vor. • Klicken Sie auf PPPoE, um Ihre Kontodetails eingegeben. V. 02 – 12/09/2013 109 ©Velleman nv PCTV2 USB Settings > USB Sie können das Gerät mit dem PC verbinden, um Dateien zu kopieren. Verbinden Sie das Gerät über das micro USB-Kabel mit dem Computer. Beachten Sie, dass das Gerät mit dem HDMI-Display verbunden ist. • Klicken Sie auf « Connect to PC ». Nun können Sie Dateien vom Computer auf das Gerät kopieren und umgekehrt. Töne Settings > Sound Die verfügbare Funktionen: Lautstärke, Vibration und Audio-Geräte (wenn angeschlossen). Display Settings > Display Die Schriftgröße kann angepasst werden. Bildschirm Settings > Screen Optionen: • Bildschirmdarstellung: Verschieben Sie die Taste, um die Bildschirmdarstellung zu vergrößern oder verkleinern. • Ausgangsschnittstelle (standardmäßig HDMI). • HDMI-Modus: Auflösung kann eingestellt werden (hängt von der Auflösung des Fernsehers ab). Das Gerät erkennt die geeignetste Auflösung. Speicher Settings > Storage Zeigt die Festplattengröße verschiedener Datentype und den freien Speicherplatz an. Sie können eine SD-Karte auch deinstallieren oder löschen. Die Partitionen vom Android-System werden nicht angezeigt. Apps Settings > Apps Hier können Sie die auf dem Gerät und der SD-Karte installierten Apps verwalten. V. 02 – 12/09/2013 110 ©Velleman nv PCTV2 Es gibt verschiedenen Listen: Downloaded - On SD card - Running – All. Klicken Sie auf eine Liste, um diese zu öffnen. Klicken Sie auf die App, um mehr Informationen anzuzeigen. Abhängig vom App-Typ sind verschiedene Funktionen verfügbar: • Sofort beenden • Deinstallieren • Updates deinstallieren • Auf SD-Karte verschieben • Daten löschen • Pufferspeicher löschen • Standardwerte löschen Klicken Sie auf oben rechts für mehr Optionen. • Nach Größe sortieren • Einstellungen zurücksetzen Security Settings > Security Enthält: • Installation von Apps von unbekannten Quellen • Installation von Zertifikaten Bemerkung: Die Option “Device Administrator” ist für dieses Gerät nicht zutreffend. Sprache & Eingang Settings > Language & input Enthält: • Benutzersprache • Rechtschreibprüfung (Klicken Sie auf • persönliches Wörterbuch • Tastatureinstellungen für mehr Optionen) • Tastatureinstellungen für Android (Klicken Sie auf für mehr Optionen) Diese Optionen beziehen sich auf die Sprache, die AutoKorrektur, Tastenton und Vibration, usw. • Geschwindigkeit des Mauspointers: Bewegen Sie die Taste, um die Geschwindigkeit zu erhöhen oder verringern V. 02 – 12/09/2013 111 ©Velleman nv PCTV2 Backup & Reset Settings > Backup & Reset • Back up my data: Sie können Daten und Einstellungen in einem Google-Konto sichern . Sie können auch die Optionen für « Automatic restore » (automatische Rückstellung). • Auf Werkseinstellungen zurücksetzen: Alle Daten löschen, auch die Kontodaten. Daten auf der SD-Karte können auch gelöscht werden. Konten Settings > Accounts Sie können ein Konto hinzufügen und bestehende Konten verwalten 1. Klicken Sie auf « Add account ». Wählen Sie danach « Google » aus. o Um ein bestehendes Konto hinzuzufügen, klicken Sie auf « Existing » und folgen Sie den Anweisungen. o Um ein neues Konto zu kreieren, klicken Sie auf « New » und folgen Sie den Anweisungen. 10.2 Datum & Uhrzeit Settings > Date & time Optionen: • automatische Einstellung von Datum und Uhrzeit • manuelle Einstellung von Datum und Uhrzeit • Zeitzone • Format des Datums und der Uhrzeit 10.3 Zugänglichkeit Settings > Accessibility Optionen: • Talkback (gesprochene Rückmeldung ein- oder ausschalten) • Text-to-speech Ausgang • Web-Zugänglichkeit 10.4 Entwickler-Optionen Settings > Developer options Enthält nützliche Optionen für Entwickler USB-Fehlerbehebung Wählen Sie diese Option, um den Fehlerbehebung-Modus einzustellen, wenn Sie Daten zwischen dem Gerät und dem Computer austauschen. V. 02 – 12/09/2013 112 ©Velleman nv PCTV2 10.5 Über das Gerät Settings > About device Enthält Daten über • Systemupdates • Systemstatus (Batterie, Netzwerk, usw.) • Modellnummer, Android-Version, usw. 11. Dateiverwaltung Mit dem Explorer können Sie mit Dateien auf dem Gerät arbeiten und diese sehen. Um den Explorer zu öffnen: 1. Klicken Sie auf das Explorer Symbol auf dem Home-Bildschirm. Der Explorer öffnet sich. 2. Klicken Sie auf eine Medienquelle (Internal Flash, SD-Karte, usw.) um den Inhalt anzuzeigen. • Im Explorer, können Sie Dateien und Ordner kopieren, löschen, versetzen, einfügen, neu benennen und freigeben. • Halten Sie das gewünschte Item gedrückt bis das Menü erscheint und wählen Sie dann die gewünschte Aktion. • Zum Beispiel: klicken Sie auf « Internal flash », um die interne Festplatte zu sehen. Tasten Die verfügbare Tasten im Explorer sind: Name Funktion V. 02 – 12/09/2013 113 ©Velleman nv PCTV2 Home LevelUp Multi Editor Zurück Next Exit kehrt zum Home-Bildschirm zurück eine Ebenen in der Ordnerstruktur nach oben gehen Verwenden Sie diese Taste, um mehrere Dateien oder Ordner auszuwählen. Klicken Sie auf « Multi ». Klicken Sie auf die gewünschten Dateien oder Ordner. Um die Auswahl aufzuheben, drücken Sie die Multi-Taste wieder. Der Editor enthält dieselbe Optionen als das Popup-Menü. zur vorigen Stelle im Verlauf zurückkehren zur nächsten Stelle im Verlauf gehen zum Schließen des Datei-Explorers 12. Eine App installieren Es gibt verschiedene Möglichkeiten: • Google Play oder eine andere Website mit Android-Apps: verwenden Sie Ihr Google-Konto. • Lokale Festplatte (z.B. ein Memorystick auf dem die heruntergeladene App steht) Google Play 1. Loggen Sie ein auf Goggle Play und laden Sie die gewünschte App herunter. 2. Nach dem Download fragt das Gerät, ob Sie die App installieren möchten. Lokale Installation Verbinden Sie das Gerät mit dem externen Laufwerk, das die App enthält. Im Datei-Explorer, gehen Sie zur App und klicken Sie darauf, um die Installation zu starten. Eine App deinstallieren Um eine App zu deinstallieren: 1. Öffnen Sie « Settings » und klicken Sie auf « Apps ». 2. Klicken Sie auf die App, die Sie deinstallieren möchten. V. 02 – 12/09/2013 114 ©Velleman nv PCTV2 3. Klicken Sie auf « Uninstall » und danach auf « OK », um zu bestätigen. 13. Airplay/DLNA Solange das Gerät mit einem drahtlosen Breitbandmodul verbunden ist, können Sie es verwenden als 14. Fernbedienung Sie können das Gerät mit dem Android-Mobiltelefon oder Tablett fernbedienen • Laden Sie die MK802-Fernbdienungsapp mit der Google Play Store auf Ihr Handy oder Tablett herunter. • Sie können das Handy nun als Fernbedienung für das Gerät verwenden. • Die App verwendet Ihr drahtloses Netzwerk, um das Gerät anzusteuern. 15. Systemwiederherstellung/Update Manchmal müssen Sie die Firmware updaten. Zum Beispiel: • Das Gerät funktioniert langsam oder stürzt oft ab. • Das Gerät findet das Netzwerk nicht oder kann keine Verbindung machen. • Nachdem Sie die App installiert haben, schaltet das Gerät aus und startet nicht neu. • Beim Starten zeigt das Gerät nur den Startbildschirm an. • Das Gerät kann die SD-Karte nicht lesen. Bevor Sie starten Beachten Sie, dass Sie Folgendes bei der Hand haben: • das mitgelieferte USB auf USB-Kabel • ein scharfes Objekt (z.B. Nadel) Die neueste Firmware herunterladen: 1. Auf dem PC, gehen Sie zu www.rikomagic.com und laden Sie die Recovery/Update-Software für Ihr Gerät herunter. 2. Vergewissern Sie sich davon, dass Sie die richtige Version für Ihr Gerät herunterladen: Rikomagic MK802 IIIS. 3. Entpacken Sie die heruntergeladene Datei. V. 02 – 12/09/2013 115 ©Velleman nv PCTV2 4. Im entpackten Ordner, entpacken Sie die Datei Batch Tool 1.5.zip (Versionnummer kann variieren). 15.2 Die Bilddatei laden 1. Startebn Sie die Datei RKBatchTool.exe. 2. Klicken Sie auf 3. Wählen Sie die .img-Datei aus und klicken Sie auf « Open ». Die Firmware wird geladen. V. 02 – 12/09/2013 . 116 ©Velleman nv PCTV2 15.3 Das Gerät anschließen 1. 2. Verbinden Sie das Kabel mit einem USB-Port des PC. Verwenden Sie die Nadel, um die Reset-Taste des Gerätes vorsichtig gedrückt zu halten (siehe Abb.). 3. Während Sie die Nadel gedrückt halten, verbinden Sie das micro USB-Kabel mit dem USB OTG-Port des Gerätes. Entfernen Sie die Nadel nach 3 bis 5 Sekunden. 4. Die nächsten Schritte hängen vom verwendeten Betriebssystem ab. Die Bedienungsanleitung beschreibt die Schritte für Windows XP (nächster Abschnitt) und Windows 7 (Seite 18). 15.4 Windows XP Auf dem PC öffnet sich das folgende Fenster: V. 02 – 12/09/2013 117 ©Velleman nv PCTV2 1. Wählen Sie Install from a list or specific location aus und klicken Sie auf « Next ». 2. Klicken Sie auf « Browse » und wählen Sie den Ordner mit dem Treiber aus. Klicken Sie auf « Next ». Der Treiber startet die Installation. Nach der Installation erscheint das folgende Fenster. 3. V. 02 – 12/09/2013 118 ©Velleman nv PCTV2 4. 5. Klicken Sie auf « Finish ». In Batch Tool ändert sich die Farbe der angeschlossenen Geräte. 6. Klicken Sie auf « Upgrade ». Das Upgrade dauert etwa 3 Minuten. Trennen Sie das Gerät nicht während des Updates. Nach einer erfolgreichen Installation erscheint das folgende Fenster: V. 02 – 12/09/2013 119 ©Velleman nv PCTV2 7. Klicken Sie auf « Exit ». Wenn nötig, verwenden Sie die Funktion « das Gerät sicher entfernen » (siehe Das Gerät sicher entfernen). Bemerkung Starten Sie das Gerät zum ersten Mal nach dem Update, dann kann es sein, dass das Gerät langsam startet. 15.5 Windows 7 1. Auf dem PC erscheint folgende Nachricht: 2. Klicken Sie auf diese Nachricht Folgende Nachricht erscheint. V. 02 – 12/09/2013 120 ©Velleman nv PCTV2 3. Klicken Sie auf Skip obtaining driver software from Windows Update. 4. 5. Öffnen Sie « My computer » (Tastenkombination + e). Klicken Sie mit der rechten Maustaste auf « Computer » und wählen Sie « Manage » aus. 6. Öffnen Sie Device Manager > Other device. V. 02 – 12/09/2013 121 ©Velleman nv PCTV2 7. Klicken Sie zwei Mal auf « Unknown device ». 8. Klicken Sie auf « Update Driver ». V. 02 – 12/09/2013 122 ©Velleman nv PCTV2 9. Klicken Sie auf « Browse » und wählen Sie den richtigen Treiber aus. o Haben Sie einen 32bit Rechner, dann wählen Sie x86--win7 o Haben Sie einen WIN7 64bit Rechner, dann wählen Sie x64-win7 10. Klicken Sie auf « Next ». 11. Klicken Sie auf « Next ». Der Treiber startet die Installation. V. 02 – 12/09/2013 123 ©Velleman nv PCTV2 12. Nach der Installation erscheint das folgende Fenster. 13. Klicken Sie auf « Close ». 14. In Batch Tool ändert sich die Farbe der angeschlossenen Geräte. V. 02 – 12/09/2013 124 ©Velleman nv PCTV2 15. Klicken Sie auf « Upgrade ». Das Upgrade dauert etwa 3 Minuten. Trennen Sie das Gerät nicht während des Updates. Nach einer erfolgreichen Installation erscheint das folgende Fenster: 16. Klicken Sie auf « Exit ». Wenn nötig, verwenden Sie die Funktion « das Gerät sicher entfernen » (siehe Das Gerät sicher entfernen). Bemerkung Starten Sie das Gerät zum ersten Mal nach dem Update, dann kann es sein, dass das Gerät langsam startet. 15.6 Das Gerät sicher entfernen Um das Gerät sicher zu entfernen: 1. Klicken Sie auf das Symbol Safely Remove Hardware (Hardware sicher entfernen) im Benachrichtigungsbereich rechts von der Taskleiste und klicken Sie auf das Gerät, dass Sie entfernen möchten. V. 02 – 12/09/2013 125 ©Velleman nv PCTV2 2. 3. Es erscheint die Meldung: das Gerät kann sicher entfernt werden. Trennen Sie das Gerät vom USB-Port. 16. Technische Daten Prozessor GPU Betriebssystem Hauptfrequenz RAM Speicher erweiterbarer Speicher Webbrowser Videosystem Audio-Format Bildformat Wi-Fi Flash Ports Zubehör Netzteil Abmessungen RK3066 Doppelkern quad core 2D / 3D / OpenGL ES2.0 (MALI-400) / OpenVG1.1 Android 4.2 Cortex-A9, bis zu 1.6 GHz 1GB DDR3 4 GB microSD (max. 32 GB) eingebaut WMV / ASF / MP4 / 3GP / 3G2M4V / AVI / MJPEG / RV10 / DivX / VC-1 / MPEG-2 / MPEG-4 / H.263 / H.264 / 1280x720P HD 30 fps, 1080P / 720x480 D1 30 fps MP3 / WMA / APE / FLAC / AAC / OGG / AC3 / WAV max. 8000 x 8000 JPEG BMP GIF PNG 802.11 b/g/n unterstützt Flash 11.1 HDMI (Stecker), microSD-Einschub, USB hostPort x 2, USB-Port; LED (blau) HDMI-Verlängerungskabel Stecker/Buchse 12 cm, USB-Stromkabel, Bedienungsanleitung, micro USB auf USB OTG-Anschluss (Buchse) kompatibel mit jedem USB-Adapter 5 V - 1 A auf 5 V - 2 A (optional) 90 x 40 x 13 mm Verwenden Sie dieses Gerät nur mit originellen Zubehörteilen. Velleman NV übernimmt keine Haftung für Schaden oder Verletzungen bei (falscher) Anwendung dieses Gerätes. Für mehr Informationen zu diesem Produkt und die neueste V. 02 – 12/09/2013 126 ©Velleman nv PCTV2 Version dieser Bedienungsanleitung, siehe www.velleman.eu. Alle Änderungen ohne vorherige Ankündigung vorbehalten. Android ist ein eingetragenes Warenzeichen von Google Inc. © URHEBERRECHT Velleman NV besitzt das Urheberrecht für diese Bedienungsanleitung. Alle weltweiten Rechte vorbehalten. Ohne vorherige schriftliche Genehmigung des Urhebers ist es nicht gestattet, diese Bedienungsanleitung ganz oder in Teilen zu reproduzieren, zu kopieren, zu übersetzen, zu bearbeiten oder zu speichern. V. 02 – 12/09/2013 127 ©Velleman nv PCTV2 MANUAL DO UTILIZADOR 1. Introdução Aos cidadãos da União Europeia Importantes informações sobre o meio ambiente no que respeita a este produto Este símbolo no aparelho ou na embalagem indica que, enquanto desperdícios, poderão causar danos no meio ambiente. Não deite o aparelho (nem as pilhas, se as houver) no lixo doméstico; dirija-se a uma empresa especializada em reciclagem. Devolva o aparelho ao seu distribuidor ou ao posto de reciclagem local. Respeite a legislação local relativa ao meio ambiente. Em caso de dúvidas, contacte com as autoridades locais para os resíduos. Agradecemos o facto de ter adquirido este aparelho. Leia atentamente as instruções do manual antes de usar o aparelho. Caso o aparelho tenha sofrido algum dano durante o transporte não o instale e entre em contacto com o seu distribuidor. 2. Normas gerais Consulte a Garantia de serviço e qualidade Velleman® na parte final deste manual do utilizador. • Usar apenas em interiores. Proteger o aparelho contra a chuva e humidade ou qualquer tipo de salpicos ou gotas. • Não exponha o equipamento ao pó nem a temperaturas extremas. • Proteja o aparelho de quedas e má utilização. Evite usar força excessiva ao utilizar o aparelho. • Familiarize-se com o funcionamento do aparelho antes de o utilizar. • Por razões de segurança, estão proíbidas quaisquer modificações do aparelho desde que não autorizadas. • Utilize o aparelho apenas para as aplicações descritas neste manual. Uma utilização incorrecta anula a garantia completamente. • Danos causados pelo não cumprimento das normas de segurança referidas neste manual anulam a garantia e o seu distribuidor não será responsável por qualquer danos ou outros problemas daí resultantes. V. 02 – 12/09/2013 128 ©Velleman nv PCTV2 • Não desligue o dispositivo durante a formatação ou actualização. Desligar o dispositivo pode originar erros no sistema. • Limpe o dispositivo com um pano seco sem pêlo. Evite o uso de álcool ou dissolventes. 3. Descrição Ver as figuras da página 2 deste manual do utilizador. 1 porta HDMI 4 porta USB OTG 2 botão de reinicialização 5 porta micro USB 3 porta micro SD 6 porta USB 4. Ligar o dispositivo O dispositivo tem as seguintes portas e botões: 1 porta HDMI 2 Botão de reinicialização porta micro SD porta USB 3 4 5 porta micro USB 6 porta USB 5. Ligue a porta HDMI do dispositivo directamente à porta HDMI da sua TV ou monitor, sem necessidade de cabos. Pressione para reiniciar o dispositivo. Aumente a memória do dispositivo com um micro cartão SD (máx. 32 GB) Use a porta USB OTG para ligar o dispositivo ao seu pc (por exemplo para transmissão de dados) o qualquer dispositivo USB (rato, teclado…). Ligue o dispositivo usando o cabo de alimentação USB incluído à sua TV para carregar. Ligue qualquer dispositivo USB a esta porta (rato, teclado...) Começar a usar o dispositivo Para começar a utilizar o dispositivo: 1. Ligue o dispositivo na porta HDMI da sua TV ou monitor. 2. (apenas para TV): Use o comando à distância da TV para seleccionar o mini computador como fonte HDMI (tal como faria com qualquer outra fonte HDMI) O ecrã de iniciação do mini computador aparece. V. 02 – 12/09/2013 129 ©Velleman nv PCTV2 6. Desligar o dispositivo Para desligar o dispositivo: 1. 2. Na barra de tarefas, na parte de baixo, clique no botão e pressione OK. Aguarde até o dispositivo desligar antes de o desconectar. 7. Rato Para usar o mini computador, necessita de pelo menos um rato USB (não incluído). Use os comandos do rato da seguinte forma: • OK Botão esquerdo • Mantenha o botão esquerdo do rato pressionado para arrastar um ícone ou um ficheiro. Botão direito • Voltar ou Cancelar Botão scroll 8. • Use o botão scroll para se deslocar para a esquerda ou para a direita (no ambiente de trabalho) ou para cima e para baixo (nas definições, browser...). • Mantenha o botão scroll pressionado para exibir as propriedades do ficheiro. Teclado • Se não ligar um teclado externo, o dispositivo mostra automaticamente o teclado do software. • Se ligar um teclado externor, o teclado do software não será exibido. 9. O ecrã de entrada O dispositivo exibe o seguinte ecrã durante a inicialização. V. 02 – 12/09/2013 130 ©Velleman nv PCTV2 Ao terminar, aparece o ecrã de entrada. O ecrã de entrada contem várias páginas nas quais pode adicionar, mover ou remover ícones, aplicações e ferramentas. Pode navegar através das páginas usando o botão scroll. Ícones Clique neste ícone no canto superior esquerdo do ecrã de entrada para pesquisar na internet. Clique no ícone das aplicações no canto superior direito do ecrã para visualizar todas as aplicações disponíveis. Mover um ícone no ambiente de trabalho Clique no ícone enquanto o arrasta para a posição desejada. Pode também mover um ícone para outra página do ecrã de entrada. Apagar um ícone do ambiente de trabalho Clique no ícone que pretende apagar enquanto o arrasta para o símbolo x na parte superior central do ecrã. Mudar o fundo do ambiente de trabalho 1. Mantenha o cursor pressionado no ambiente de trabalho. 2. Escolha qual a origem a partir da qual pretende usar um fundo de ambiente de trabalho (Gallery, Live Wallpaper ou Wallpaper). 3. Clique no fundo de ambiente de trabalho que pretende usar e clique no na tecla Set para confirmar. 9.2 Toolbar (barra de ferramentas) A barra de ferramentas está sempre visível. Contem os seguintes ícones: Voltar Home Mostra as aplicações que estão em utilização Diminuir volume V. 02 – 12/09/2013 131 ©Velleman nv PCTV2 Aumentar volume Desligar o dispositivo Fecha a barra de ferramentas (ou teclado) 9.3 Barra de estado A barra de estado encontra-se no canto inferior direito do ecrã. Dependendo da sua situação, poderá apresentar diferentes items: Ligação USB, estado do download, hora, força do sinal... Clique na barra de estado para aumentar o seu tamanho. Clique no ícone para aceder à função directamente nas Definições. 9.4 Apps (aplicações) Clique no ícone das aplicações no canto superior direito do ecrã de entrada para visualizar todas as aplicações disponíveis no dispositivo. Caso as aplicações sejam listadas em várias páginas, pode deslocarse entre as páginas usando o botão scroll. Iniciar uma aplicação Clique na aplicação que pretende usar. Adicionar uma aplicação ao ecrã de entrada Mantenha o ícone da aplicação pressionado. O ecrã de entrada aparece. Liberte o ícone no local onde o pretende colocar. V. 02 – 12/09/2013 132 ©Velleman nv PCTV2 9.5 Widgets Clique no ícone das aplicações no canto superior direito do ecrã de entrada. Na janela das aplicações, abra a opção Widgets Iniciar um widget Clique no widget que pretende usar Adicionar um widget ao ecrã de entrada Mantenha o ícone do widget pressionado. Aparece o ecrã de entrada Liberte o ícone no local onde o pretende colocar. 10. Definições Para aceder às definições, clique no ícone Settings (Definições) (no ambiente de trabalho ou na lista de aplicações). V. 02 – 12/09/2013 133 ©Velleman nv PCTV2 Definição WIFI Ethernet Definições > Ethernet Pode ligar o dispositivo a uma rede por cabo (Ethernet) usando um adaptador USB LAN. Activar a ethernet: • Clique em Usar Ethernet Utilização de Data (Dados) Definições > Utilização de dados Mostra a utilização de dados de cada aplicação. Ponto de acesso portátil Definições > Mais > Ponto de acesso portátil Se o seu dispositivo tiver uma ligação ethernet, pode usar o dispositivo como ponto de acesso sem fios (wireless). • Clique em Configurar ponto de acesso Wi-Fi, escolhe as definições indicadas e clique em Salvar para confirmar. PPPoE Definições > Mais > PPPoE Caso necessite de PPPoE (Point-to-Point Protocol over Ethernet), pode introduzir as definições da seguinte forma: • Clique na conta PPPoE para aceder aos detalhes da sua conta. USB Definições > USB Pode ligar o dispositivo ao seu computador para copiar ficheiros entre eles. V. 02 – 12/09/2013 134 ©Velleman nv PCTV2 Use o cabo micro USB/USB incluído para ligar o dispositivo ao seu computador. Certifique-se que o dispositivo está ligado ao seu monitor HDMI. • Clique em Ligar ao PC. Agora já pode copiar ficheiros do computador para o seu dispositivo e vice-versa. Som Definições > Som As definições disponíveis são: dispositivos de volume, vibração e som (se ligados). Display Definições > Display A opção Display permite ajustar o tamanho da fonte. Ecrã Definições > Ecrã As opções possíveis são: • Escala do ecrã: deslize o botão para aumentar ou diminuir a escala do ecrã • Interface de saída (por defeito é HDMI). • Modo HDMI: permite ajustar a resolução dependento da resolução da sua TV. O dispositivo detecta a resolução mais apropriada. Armazenamento Definições > Armazenamento Mostra o tamanho do disco em vários tipos de dados e o espaço disponível. Pode também desinstalar ou apagar um cartão SD. As repartições do sistema Android não são exibidas nesta janela. Aplicações Definições > Aplicações Permite gerir as aplicações instaladas no dispositivo e no cartão SD. As aplicações são agrupadas em várias listas: Descarregadas - No cartão SD - Em execução - Todas. Clique no nome da lista para a abrir. Clique na aplicação para abrir a janela de detalhes. Dependendo do tipo de aplicação, as funções disponíveis são: • Forçar interrupção • Desinstalar V. 02 – 12/09/2013 135 ©Velleman nv PCTV2 • • • • • Desinstalar actualizações Mover para o cartão SD Limpar dados Limpar dados ocultos Limpar definições padrão O ícone das Definições no canto superior direito é possível abrir mais opções: • Escolha por tamanho • Apagar preferências de aplicações Segurança Definições > Segurança Contem definições para: • Instalar aplicações a partir de origens desconhecidas • Instalar certificados. Nota: A opção Device Administrator não tem qualquer função neste dispositivo. Idioma & entrada Definições > Idioma & entrada Contem definições para: • idoma do utilizador • corrector ortográfico (clique no botão • dicionário pessoal • definições do teclado para mais opções) • definições de teclado Android (clique no botão para mais opções). Estas opções são relativas ao idioma de entrada, autocorrecção, som do teclado e vibração, etc. • velocidade do ponteiro do rato: arraste o botão para aumentar ou diminuir a velocidade do ponteiro Cópia de segurança & Limpar Definições > Cópia de segurança & Limpar • Fazer cópia de segurança dos meus dados: permite fazer cópia de segurança dos dados de uma aplicação de definições para uma V. 02 – 12/09/2013 136 ©Velleman nv PCTV2 conta Google. Também pode definir opções para restaurar Automaticamente. • Limpar dados de fábrica: Apaga todos os dados contidos no dispositivo, incluindo os dados da sua conta. O dados do cartão SD também podem ser apagados. Contas Definições > Contas Permite adicionar uma conta e gerir as contas já existentes. 1. Clique em Adicionar conta e depois seleccione Google. o Para adicionar uma conta já existente clique no botão Existente e siga as instruções no ecrã. o Para criar uma nova conta, clique no botão Novo e siga as instruções no ecrã. 10.2 Data & hora Definições > Data & hora Contem definições para: • acerto automático da data e da hora • acerto manual da data e da hora • fuso horário • formato da data e hora 10.3 Acessibilidade Definições > Acessibilidade Contem definições para: • Resposta de voz (liga ou desliga a resposta de voz) • Entrada texto-para-discurso • Acessibilidade Web 10.4 Opções do programador Definições > Opções do programador Contem opções úteis para programação. Depuração USB: Seleccione esta opção para entrar no modo de depuração ao fazer intercâmbio de dados entre o dispositivo e o seu computador. 10.5 Acerca do dispositivo Definições > Acerca do dispositivo Mostra dados relativos a V. 02 – 12/09/2013 137 ©Velleman nv PCTV2 • actualizações do sistema • estado do sistema (bateria, rede...) • número do modelo, versão android... 11. Gestão de ficheiros O Explorer (Explorador) permite visualizar e lidar com os ficheiros contidos no dispositivo. Para abrir o Explorador (Explorer): 1. Clique no ícone do Explorer (Explorador) no ecrã de entrada. O Explorer (Explorador) abre. 2. Clique na fonte (Disco Interno, Cartão SD...) para visualizar o conteúdo. • No Explorer (Explorador) pode copiar, mover, colar, renomear e partilhar ficheiros e pastas. • Para tal, mantenha pressionado o item que pretende até o menu apareder e seleccione a acção que deseja. • Por exemplo, clique em Internal (Interno) para ver o disco interno do dispositivo. Botões Os botão do Explorer (Explorador) são: Nome Função Home voltar ao nível superior LevelUp sobe um nível na estrutura do ficheiro Multi Utilize este botão para seleccionar vários ficheiros V. 02 – 12/09/2013 138 ©Velleman nv PCTV2 Editor Voltar Next (próximo) Exit ou pastas Clique no botão Multi Clique nos ficheiros ou pastas que pretende Para anular a seleção, clique no botão Multi novamente. O editor contem as mesmas opções que o menu pop-up Volta à localização anterior no histórico de exploração do ficheiro Avança para a localização seguinte no histórico de exploração do ficheiro Fecha o explorador de ficheiro 12. Instalar uma aplicação Pode instalar uma aplicação: • A partir do Google Play, usando a sua conta Google, ou qualquer outro sito que forneça aplicações Android. • A partir de um disco local (por exemplo um cartão de memória no qual descarregou a aplicação). Google Play 1. Entre no Google Play e descarregue a aplicação que pretende. 2. Após fazer o download, o dispositivo perguntará se pretende instalar a aplicação. Instalação local Ligue o micro computador à dispositivo externo que contem a aplicação. No explorador de ficheiro, procure a aplicação e faça um clique para iniciar a instalação. Desinstalar uma aplicação Para desinstalar uma aplicação: 1. Abra as Definições e clique em Aplicações. 2. Clique na aplicação que pretende desinstalar. 3. Clique no botão Desinstalar e clique em OK para confirmar. 13. Airplay/DLNA Enquanto o mini computador estiver ligado a um módulo de banda larga sem fios, pode também usá-lo para V. 02 – 12/09/2013 139 ©Velleman nv PCTV2 14. Controlo remoto Pode controlar remotamente o mini-c a partir do seu telefone Android ou tablet: • Descarregue e instale a aplicação de controlo remoto MK802 a partir do Google Play no seu telefone ou tablet. • Pode utilizar agora o seu telefone como controlo remoto para o mini computador. • A aplicação usa a sua rede sem fios para controlar o mini computador. 15. Recuperação/actualização do sistema Em alguns casos, poderá ter necessidade de actualizar o dipositivo com o firmware mais recente. Por exemplo: • O dispositivo funciona muito lentamente ou vai abaixo com frequência. • O dispositivo não consegue encontrar ou establecer ligação com a rede sem fios. • Após instalar uma aplicação, o dispositivo pára e não reinicia. • Ao iniciar, o dispositivo apenas apresenta o ecrã de início. • O dispositivo não consegue ler o carão SD. Antes de iniciar Certifique-se que tem à mão o seguinte: • o cabo micro USB / USB incluído • uma ponta fina metálica (por exemplo uma agulha) Para fazer o download do firmware mais recente: 1. No seu computador, vá a www.rikomagic.com e faça o download do software de recuperação / actualização para o seu dispositivo. 2. Certifique-se de que faz o download da versão indicada para o seu dispositivo: Rikomagic MK802 IIIS. 3. Descomprimir o ficheiro descarregado. 4. Na pasta descompactada, descompacte o ficheiro Batch Tool 1.5.zip (o número da versão pode variar). 15.2 1. Carregando o ficheiro de imagem Entre no ficheiro RKBatchTool.exe V. 02 – 12/09/2013 140 ©Velleman nv PCTV2 2. Clique no botão 3. Selecione o ficheiro .img e clique em Open (Abrir). A ferramenta carrega o firmware. V. 02 – 12/09/2013 . 141 ©Velleman nv PCTV2 15.3 Ligar o dispositivo 1. 2. Ligue o cabo a uma porta USB do seu computador. Use a agulha para pressionar levemente o botão de desligar do dispositivo, da forma que se segue: 3. Enquanto segura a agulha, ligue o cabo micro USB à porta USB OTG do dispositivo. Retire a agulha após 3 a 5 segundos. 4. Os passos seguintes dependem do sistema operativo que estiver a utilizar. O manual descreve os passos para o Windows XP (secção seguinte) e Windows 7 (página 18). 15.4 Windows XP No seu computador, abre a seguinte janela: V. 02 – 12/09/2013 142 ©Velleman nv PCTV2 1. Seleccione Instalar a partir de uma lista ou localização específicae clique em Seguinte. 2. Clique no botão Procurar e seleccione a pasta que contem a driver. Clique em Seguinte. A driver começa a ser instalada. Quando a instalação estiver concluída, aparece a seguinte janela. 3. V. 02 – 12/09/2013 143 ©Velleman nv PCTV2 4. 5. Clique em Finalizar. Na Ferramenta Batch, a cor dos dispositivos Ligados muda. 6. Clique no botão Actualizar. A actualização demora aproximadamente 3 minutos. Não desligue o dispositivo durante a actualização. Se a instalação for bem sucedida, aparece a janela seguinte: V. 02 – 12/09/2013 144 ©Velleman nv PCTV2 7. Clique em Sair. Se necessário,escolha a opção remover em segurança antes de desligar (ver secçãoRemova o dispositivo do seu computador em segurança mais abaixo). Nota Ao utilizar o dispositivo pela primeira vez após uma actualização de firmware, o dispositivo pode funcionar com lentidão ou demorar mais tempo a iniciar. 15.5 Windows 7 1. No seu computador aparece a seguinte notificação: 2. Clique na notificação Aparece a seguinte mensagem. V. 02 – 12/09/2013 145 ©Velleman nv PCTV2 3. Clique no link Skip obtaining driver software from Windows Update. 4. 5. Abra o Meu Computador (combinação de teclas + e). Como o botão direito clique em Computer e seleccione Manage. 6. Abra Gestão de Dispositivo> Outro dispositivo V. 02 – 12/09/2013 146 ©Velleman nv PCTV2 7. Faça duplo clique em dispositivo Unknown (Desconhecido). 8. Clique em Update Driver (actualizar driver) V. 02 – 12/09/2013 147 ©Velleman nv PCTV2 9. Clique em Procurar e seleccione a driver correcta. o Se o seu computador é de 32bit seleccione x86--win7 o Se o seu computador é WIN7 64bit, seleccione x64--win7 10. Clique em Seguinte. 11. Clique em Seguinte. É iniciada a instalação. V. 02 – 12/09/2013 148 ©Velleman nv PCTV2 12. Assim que a instalação terminar aparece a seguinte janela. 13. Clique em Fechar. 14. Na Ferramenta Batch, a cor dos dispositivo Ligados muda. V. 02 – 12/09/2013 149 ©Velleman nv PCTV2 15. Clique no botão Actualizar. A actualização demora aproximadamente 3 minutos. Não deve desconectar o dispositivo durante a actualização. Quando a instalação é bem sucedida, aparece a janela seguinte: 16. Clique em Sair. Caso seja necessário, remova o dispositivo em segurança antes de o desconectar (ver secção Remova o dispositivo do seu computador em segurança mais abaixo). Nota Ao utilizar o dispositivo pela primeira vez depois de uma actualização de firmware, o dispositivo pode demorar mais tempo a iniciar. 15.6 Remova o dispositivo do seu computador em segurança Para remover o dispositivo em segurança: 1. Clique no ícone Safely Remove Hardware (remover hardware em segurança) na área de notificações à direita na barra de tarefas clique no dispositivo que pretende remover. V. 02 – 12/09/2013 150 ©Velleman nv PCTV2 2. 3. O Windows emite uma notiificação a informar que é seguro remover o dispositivo. Retire o dispositivo da porta USB. 16. Especificações processador GPU SO principal frequência RAM memória memória expansível navegador formato de vídeo formato áudio formato de imagem Wi-Fi Flash portas acessórios adaptador dimensões núcleo duplo RK3066 quad core 2D / 3D / OpenGL ES2.0 (MALI-400) / OpenVG1.1 Android 4.2 Cortex-A9, up to 1.6 GHz 1GB DDR3 4 GB microSD (máx. 32 GB) incorporado WMV / ASF / MP4 / 3GP / 3G2M4V / AVI / MJPEG / RV10 / DivX / VC-1 / MPEG-2 / MPEG-4 / H.263 / H.264 / 1280x720P HD 30 fps, 1080P / 720x480 D1 30 fps MP3 / WMA / APE / FLAC / AAC / OGG / AC3 / WAV max. 8000 x 8000 JPEG BMP GIF PNG 802.11 b/g/n suporta Flash 11.1 HDMI (macho), ranhura microSD, USB hospedeiro x 2, porta USB; LED (azul) cabo extensor HDMI macho/fêmea 12 cm, cabo de alimentação USB, manual, adaptador microUSB-USB (fêmea) compatível com qualquer cabo USB 5V 1A a 5V 2A (opcional) 90 x 40 x 13 mm Utilize este aparelho apenas com acessórios originais. A Velleman NV não será responsável por quaisquer danos ou lesões causados pelo uso (indevido) do aparelho. Para mais V. 02 – 12/09/2013 151 ©Velleman nv PCTV2 informação sobre este produto e para aceder à versão mais recente deste manual do utilizador, visite a nossa página www.velleman.eu. Podem alterar-se as especificações e o conteúdo deste manual sem aviso prévio. Android é uma marca registada da Google Inc. © DIREITOS DE AUTOR A Velleman NV detém os direitos de autor deste manual do utilizador. Todos os direitos mundiais reservados. É estritamente proibido reproduzir, traduzir, copiar, editar e gravar este manual do utilizador ou partes deste sem prévia autorização escrita por parte da detentora dos direitos. V. 02 – 12/09/2013 152 ©Velleman nv R&TTE Declaration of Conformity We, Velleman NV Address: Legen Heirweg, 33 9890 Gavere Belgium declare on our own responsibility that the finished product: Brand: Trade name: Type or model: Velleman MINI PC - ANDROID 4.2 - DUAL CORE PCTV2 constituting the subject of this declaration, conforms with the essential requirements and other relevant stipulations of the R&TTE Directive (1999/5/EC). The product is in conformity with the following standards: EMC: EN 301 498-1 V1.9.1 EN 301 489-17 V2.1.1 R&TTE: EN 300 328 V1.8.1 RoHS: EN 50581:2012 Technical data are available and can be obtained from the address above. Place and date of issue: Gavere, 29/07/2013 Authorised signatory for the company: Vince Van Balberghe – Quality Manager R&TTE Verklaring van overeenstemming Wij, Velleman NV Adres: Legen Heirweg, 33 9890 Gavere België verklaren op eigen verantwoordelijkheid dat het afgewerkte product: Merk: Handelsnaam: Type of model: Velleman MINI-PC - ANDROID 4.2 - DUAL CORE PCTV2 dat het voorwerp uitmaakt van deze verklaring, voldoet aan de essentiële vereisten en andere relevante bepalingen van de R&TTE Richtlijn (1999/5/EC). Het product voldoet aan de volgende normen: EMC: EN 301 498-1 V1.9.1 EN 301 489-17 V2.1.1 R&TTE: EN 300 328 V1.8.1 RoHS: EN 50581:2012 Technische gegevens zijn beschikbaar en kunnen worden aangevraagd via bovenstaand adres. Plaats en datum van uitgifte: Gavere, 29/07/2013 Bevoegde ondertekenaar voor de firma: Vince Van Balberghe – Quality Manager Déclaration de conformité R&TTE Nous, Velleman NV Adresse : Legen Heirweg, 33 9890 Gavere Belgique déclarons sous notre propre responsabilité que le produit fini : Marque : Dénomination commerciale : Type ou modèle : Velleman MINI PC - ANDROID 4.2 - DUAL CORE PCVT2 faisant l’objet de la présente déclaration, satisfait aux exigences essentielles et toute autre stipulation pertinente de la directive R&TTE (1999/5/EC). Le produit est conforme aux normes suivantes : EMC: EN 301 498-1 V1.9.1 EN 301 489-17 V2.1.1 R&TTE: EN 300 328 V1.8.1 RoHS: EN 50581:2012 Les données techniques sont disponibles et peuvent être obtenues à l'adresse ci-dessus. Place et date d’émission : Gavere, 29/07/2013 Signataire autorisé(e) de la société : Vince Van Balberghe – Quality Manager R&TTE Konformitätserklärung Wir, Velleman NV Adresse: Legen Heirweg, 33 9890 Gavere Belgien erklären voll verantwortlich dass nachfolgendes Produkt: Marke: Markenname: Typ oder Modell: Velleman MINI PC - ANDROID 4.2 - DUAL CORE PCVT2 auf das sich diese Erklärung bezieht, den grundlegenden Anforderungen und anderen relevanten Vereinbarungen der R&TTE-Richtlinie (1999/5/EC) entspricht. Das Produkt entspricht den folgenden Normen: EMC: EN 301 498-1 V1.9.1 EN 301 489-17 V2.1.1 R&TTE: EN 300 328 V1.8.1 RoHS: EN 50581:2012 Die technische Dokumentation zu den oben gennanten Produkten wird bei oben erwähnter Adresse geführt. Ort und Datum der Ausstellung: Gavere, 29/07/2013 Bevollmächtigte Person: Vince Van Balberghe – Quality Manager Declaración de conformidad R&TTE Nosotros, Velleman NV Dirección: Legen Heirweg, 33 9890 Gavere Bélgica declaramos bajo nuestra sola responsabilidad que el producto mencionado a continuación: Marca: Denominación comercial: Tipo o modelo: Velleman MINI PC - ANDROID 4.2 - DUAL CORE PCVT2 cumple los requisitos esenciales y las otras estipulaciones relevantes de la Directiva R&TTE (1999/5/EC). Es conforme a las siguientes normas: EMC: EN 301 498-1 V1.9.1 EN 301 489-17 V2.1.1 R&TTE: EN 300 328 V1.8.1 RoHS: EN 50581:2012 Los datos técnicos están disponibles y pueden ser solicitados a la dirección de arriba. Lugar y fecha de emisión: Gavere, 29/07/2013 Responsable de la empresa: Vince Van Balberghe – Quality Manager Declaração de conformidade R&TTE Nós, Velleman NV Endereço: Legen Heirweg, 33 9890 Gavere Belgium declaramos a nossa responsabilidade relativamente ao produto abaixo mencionado: Marca: Designação comercial: Tipo ou modelo: Velleman MINI PC - ANDROID 4.2 - DUAL CORE PCTV2 cumpre com os requisitos essenciais e quaisquer outras disposições relevantes as Directiva R&TTE (1999/5/EC). Este produto está conforme a normas a seguir indicadas: EMC: EN 301 498-1 V1.9.1 EN 301 489-17 V2.1.1 R&TTE: EN 300 328 V1.8.1 RoHS: EN 50581:2012 Os dados técnicos estão disponíveis e podem ser solicitados através do endereço acima. Local e data de emissão: Gavere, 29/07/2013 Responsável da empresa: Vince Van Balberghe – Quality Manager Velleman® Service and Quality Warranty Since its foundation in 1972, Velleman® acquired extensive experience in the electronics world and currently distributes its products in over 85 countries. All our products fulfil strict quality requirements and legal stipulations in the EU. In order to ensure the quality, our products regularly go through an extra quality check, both by an internal quality department and by specialized external organisations. If, all precautionary measures notwithstanding, problems should occur, please make appeal to our warranty (see guarantee conditions). General Warranty Conditions Concerning Consumer Products (for EU): • All consumer products are subject to a 24month warranty on production flaws and defective material as from the original date of purchase. • Velleman® can decide to replace an article with an equivalent article, or to refund the retail value totally or partially when the complaint is valid and a free repair or replacement of the article is impossible, or if the expenses are out of proportion. You will be delivered a replacing article or a refund at the value of 100% of the purchase price in case of a flaw occurred in the first year after the date of purchase and delivery, or a replacing article at 50% of the purchase price or a refund at the value of 50% of the retail value in case of a flaw occurred in the second year after the date of purchase and delivery. • Not covered by warranty: - all direct or indirect damage caused after delivery to the article (e.g. by oxidation, shocks, falls, dust, dirt, humidity...), and by the article, as well as its contents (e.g. data loss), compensation for loss of profits; - consumable goods, parts or accessories that are subject to an aging process during normal use, such as batteries (rechargeable, nonrechargeable, built-in or replaceable), lamps, rubber parts, drive belts... (unlimited list); - flaws resulting from fire, water damage, lightning, accident, natural disaster, etc.…; - flaws caused deliberately, negligently or resulting from improper handling, negligent maintenance, abusive use or use contrary to the manufacturer’s instructions; - damage caused by a commercial, professional or collective use of the article (the warranty validity will be reduced to six (6) months when the article is used professionally); - damage resulting from an inappropriate packing and shipping of the article; - all damage caused by modification, repair or alteration performed by a third party without written permission by Velleman®. • Articles to be repaired must be delivered to your Velleman® dealer, solidly packed (preferably in the original packaging), and be completed with the original receipt of purchase and a clear flaw description. • Hint: In order to save on cost and time, please reread the manual and check if the flaw is caused by obvious causes prior to presenting the article for repair. Note that returning a non-defective article can also involve handling costs. • Repairs occurring after warranty expiration are subject to shipping costs. • The above conditions are without prejudice to all commercial warranties. The above enumeration is subject to modification according to the article (see article’s manual). Velleman® service- en kwaliteitsgarantie Velleman® heeft sinds zijn oprichting in 1972 een ruime ervaring opgebouwd in de elektronicawereld en verdeelt op dit moment producten in meer dan 85 landen. Al onze producten beantwoorden aan strikte kwaliteitseisen en aan de wettelijke bepalingen geldig in de EU. Om de kwaliteit te waarborgen, ondergaan onze producten op regelmatige tijdstippen een extra kwaliteitscontrole, zowel door onze eigen kwaliteitsafdeling als door externe gespecialiseerde organisaties. Mocht er ondanks deze voorzorgen toch een probleem optreden, dan kunt u steeds een beroep doen op onze waarborg (zie waarborgvoorwaarden). Algemene waarborgvoorwaarden consumentengoederen (voor Europese Unie): • Op alle consumentengoederen geldt een garantieperiode van 24 maanden op productie- en materiaalfouten en dit vanaf de oorspronkelijke aankoopdatum. • Indien de klacht gegrond is en een gratis reparatie of vervanging van een artikel onmogelijk is of indien de kosten hiervoor buiten verhouding zijn, kan Velleman® beslissen het desbetreffende artikel te vervangen door een gelijkwaardig artikel of de aankoopsom van het artikel gedeeltelijk of volledig terug te betalen. In dat geval krijgt u een vervangend product of terugbetaling ter waarde van 100% van de aankoopsom bij ontdekking van een gebrek tot één jaar na aankoop en levering, of een vervangend product tegen 50% van de kostprijs of terugbetaling van 50 % bij ontdekking na één jaar tot 2 jaar. • Valt niet onder waarborg: - alle rechtstreekse of onrechtstreekse schade na de levering veroorzaakt aan het toestel (bv. door oxidatie, schokken, val, stof, vuil, vocht...), en door het toestel, alsook zijn inhoud (bv. verlies van data), vergoeding voor eventuele winstderving. - verbruiksgoederen, onderdelen of hulpstukken die onderhevig zijn aan veroudering door normaal gebruik zoals bv. batterijen (zowel oplaadbare als nietoplaadbare, ingebouwd of vervangbaar), lampen, rubberen onderdelen, aandrijfriemen... (onbeperkte lijst). - defecten ten gevolge van brand, waterschade, bliksem, ongevallen, natuurrampen, enz. - defecten veroorzaakt door opzet, nalatigheid of door een onoordeelkundige behandeling, slecht onderhoud of abnormaal gebruik of gebruik van het toestel strijdig met de voorschriften van de fabrikant. - schade ten gevolge van een commercieel, professioneel of collectief gebruik van het apparaat (bij professioneel gebruik wordt de garantieperiode herleid tot 6 maand). - schade veroorzaakt door onvoldoende bescherming bij transport van het apparaat. - alle schade door wijzigingen, reparaties of modificaties uitgevoerd door derden zonder toestemming van Velleman®. • Toestellen dienen ter reparatie aangeboden te worden bij uw Velleman®-verdeler. Het toestel dient vergezeld te zijn van het oorspronkelijke aankoopbewijs. Zorg voor een degelijke verpakking (bij voorkeur de originele verpakking) en voeg een duidelijke foutomschrijving bij. • Tip: alvorens het toestel voor reparatie aan te bieden, kijk nog eens na of er geen voor de hand liggende reden is waarom het toestel niet naar behoren werkt (zie handleiding). Op deze wijze kunt u kosten en tijd besparen. Denk eraan dat er ook voor niet-defecte toestellen een kost voor controle aangerekend kan worden. • Bij reparaties buiten de waarborgperiode zullen transportkosten aangerekend worden. • Elke commerciële garantie laat deze rechten onverminderd. Bovenstaande opsomming kan eventueel aangepast worden naargelang de aard van het product (zie handleiding van het betreffende product). Garantie de service et de qualité Velleman® Depuis 1972, Velleman® a gagné une vaste expérience dans le secteur de l’électronique et est actuellement distributeur dans plus de 85 pays. Tous nos produits répondent à des exigences de qualité rigoureuses et à des dispositions légales en vigueur dans l’UE. Afin de garantir la qualité, nous soumettons régulièrement nos produits à des contrôles de qualité supplémentaires, tant par notre propre service qualité que par un service qualité externe. Dans le cas improbable d’un défaut malgré toutes les précautions, il est possible d’invoquer notre garantie (voir les conditions de garantie). Conditions générales concernant la garantie sur les produits grand public (pour l’UE) : • tout produit grand public est garanti 24 mois contre tout vice de production ou de matériaux à dater du jour d’acquisition effective ; • si la plainte est justifiée et que la réparation ou le remplacement d’un article est jugé impossible, ou lorsque les coûts s’avèrent disproportionnés, Velleman® s’autorise à remplacer ledit article par un article équivalent ou à rembourser la totalité ou une partie du prix d’achat. Le cas échéant, il vous sera consenti un article de remplacement ou le remboursement complet du prix d’achat lors d’un défaut dans un délai de 1 an après l’achat et la livraison, ou un article de remplacement moyennant 50% du prix d’achat ou le remboursement de 50% du prix d’achat lors d’un défaut après 1 à 2 ans. • sont par conséquent exclus : - tout dommage direct ou indirect survenu à l’article après livraison (p.ex. dommage lié à l’oxydation, choc, chute, poussière, sable, impureté…) et provoqué par l’appareil, ainsi que son contenu (p.ex. perte de données) et une indemnisation éventuelle pour perte de revenus ; - toute pièce ou accessoire nécessitant un remplacement causé par un usage normal comme p.ex. piles (rechargeables comme non rechargeables, intégrées ou remplaçables), ampoules, pièces en caoutchouc, courroies… (liste illimitée) ; - tout dommage qui résulte d’un incendie, de la foudre, d’un accident, d’une catastrophe naturelle, etc. ; - out dommage provoqué par une négligence, volontaire ou non, une utilisation ou un entretien incorrect, ou une utilisation de l’appareil contraire aux prescriptions du fabricant ; - tout dommage à cause d’une utilisation commerciale, professionnelle ou collective de l’appareil (la période de garantie sera réduite à 6 mois lors d’une utilisation professionnelle) ; - tout dommage à l’appareil qui résulte d’une utilisation incorrecte ou différente que celle pour laquelle il a été initialement prévu comme décrit dans la notice ; - tout dommage engendré par un retour de l’appareil emballé dans un conditionnement non ou insuffisamment protégé. - toute réparation ou modification effectuée par une tierce personne sans l’autorisation explicite de SA Velleman® ; - frais de transport de et vers Velleman® si l’appareil n’est plus couvert sous la garantie. • toute réparation sera fournie par l’endroit de l’achat. L’appareil doit nécessairement être accompagné du bon d’achat d’origine et être dûment conditionné (de préférence dans l’emballage d’origine avec mention du défaut) ; • tuyau : il est conseillé de consulter la notice et de contrôler câbles, piles, etc. avant de retourner l’appareil. Un appareil retourné jugé défectueux qui s’avère en bon état de marche pourra faire l’objet d’une note de frais à charge du consommateur ; • une réparation effectuée en-dehors de la période de garantie fera l’objet de frais de transport ; • toute garantie commerciale ne porte pas atteinte aux conditions susmentionnées. La liste susmentionnée peut être sujette à une complémentation selon le type de l’article et être mentionnée dans la notice d’emploi. Garantía de servicio y calidad Velleman® Desde su fundación en 1972 Velleman® ha adquirido una amplia experiencia como distribuidor en el sector de la electrónica en más de 85 países. Todos nuestros productos responden a normas de calidad rigurosas y disposiciones legales vigentes en la UE. Para garantizar la calidad, sometemos nuestros productos regularmente a controles de calidad adicionales, tanto a través de nuestro propio servicio de calidad como de un servicio de calidad externo. En el caso improbable de que surgieran problemas a pesar de todas las precauciones, es posible recurrir a nuestra garantía (véase las condiciones de garantía). Condiciones generales referentes a la garantía sobre productos de venta al público (para la Unión Europea): • Todos los productos de venta al público tienen un período de garantía de 24 meses contra errores de producción o errores en materiales desde la adquisición original; • Si la queja está fundada y si la reparación o sustitución de un artículo no es posible, o si los gastos son desproporcionados, Velleman® autoriza reemplazar el artículo por un artículo equivalente o reembolsar la totalidad o una parte del precio de compra. En este caso, usted recibirá un artículo de recambio o el reembolso completo del precio de compra si encuentra algún fallo hasta un año después de la compra y entrega, o un artículo de recambio al 50% del precio de compra o el reembolso del 50% del precio de compra si encuentra un fallo después de 1 año y hasta los 2 años después de la compra y entrega. Por consiguiente, están excluidos entre otras cosas: - todos los daños causados directa o indirectamente al aparato (p.ej. por oxidación, choques, caída,...) y a su contenido (p.ej. pérdida de datos) después de la entrega y causados por el aparato, y cualquier indemnización por posible pérdida de ganancias; - partes o accesorios, que estén expuestos al desgaste causado por un uso normal, como por ejemplo baterías (tanto recargables como no recargables, incorporadas o reemplazables), bombillas, partes de goma, etc. (lista ilimitada); - defectos causados por un incendio, daños causados por el agua, rayos, accidentes, catástrofes naturales, etc.; - defectos causados a conciencia, descuido o por malos tratos, un mantenimiento inapropiado o un uso anormal del aparato contrario a las instrucciones del fabricante; - daños causados por un uso comercial, profesional o colectivo del aparato (el período de garantía se reducirá a 6 meses con uso profesional); - daños causados por un uso incorrecto o un uso ajeno al que está previsto el producto inicialmente como está descrito en el manual del usuario; - daños causados por una protección insuficiente al transportar el aparato. - daños causados por reparaciones o modificaciones efectuadas por una tercera persona sin la autorización explícita de Velleman®; - se calcula gastos de transporte de y a Velleman® si el aparato ya no está cubierto por la garantía. • Cualquier artìculo que tenga que ser reparado tendrá que ser devuelto a su distribuidor Velleman®. Devuelva el aparato con la factura de compra original y transpórtelo en un embalaje sólido (preferentemente el embalaje original). Incluya también una buena descripción del fallo; • Consejo: Lea el manual del usuario y controle los cables, las pilas, etc. antes de devolver el aparato. Si no se encuentra un defecto en el artículo los gastos podrían correr a cargo del cliente; • Los gastos de transporte correrán a carga del cliente para una reparación efectuada fuera del período de garantía. • Cualquier gesto comercial no disminuye estos derechos. La lista previamente mencionada puede ser adaptada según el tipo de artículo (véase el manual del usuario del artículo en cuestión). Velleman® Service- und Qualitätsgarantie Seit der Gründung in 1972 hat Velleman® sehr viel Erfahrung als Verteiler in der Elektronikwelt in über 85 Ländern aufgebaut. Alle Produkte entsprechen den strengen Qualitätsforderungen und gesetzlichen Anforderungen in der EU. Um die Qualität zu gewährleisten werden unsere Produkte regelmäßig einer zusätzlichen Qualitätskontrolle unterworfen, sowohl von unserer eigenen Qualitätsabteilung als auch von externen spezialisierten Organisationen. Sollten, trotz aller Vorsichtsmaßnahmen, Probleme auftreten, nehmen Sie bitte die Garantie in Anspruch (siehe Garantiebedingungen). Allgemeine Garantiebedingungen in Bezug auf Konsumgüter (für die Europäische Union): • Alle Produkte haben für Material- oder Herstellungsfehler eine Garantieperiode von 24 Monaten ab Verkaufsdatum. • Wenn die Klage berechtigt ist und falls eine kostenlose Reparatur oder ein Austausch des Gerätes unmöglich ist, oder wenn die Kosten dafür unverhältnismäßig sind, kann Velleman® sich darüber entscheiden, dieses Produkt durch ein gleiches Produkt zu ersetzen oder die Kaufsumme ganz oder teilweise zurückzuzahlen. In diesem Fall erhalten Sie ein Ersatzprodukt oder eine Rückzahlung im Werte von 100% der Kaufsumme im Falle eines Defektes bis zu 1 Jahr nach Kauf oder Lieferung, oder Sie bekommen ein Ersatzprodukt im Werte von 50% der Kaufsumme oder eine Rückzahlung im Werte von 50 % im Falle eines Defektes im zweiten Jahr. • Von der Garantie ausgeschlossen sind: - alle direkten oder indirekten Schäden, die nach Lieferung am Gerät und durch das Gerät verursacht werden (z.B. Oxidation, Stöße, Fall, Staub, Schmutz, Feuchtigkeit, ...), sowie auch der Inhalt (z.B. Datenverlust), Entschädigung für eventuellen Gewinnausfall. - Verbrauchsgüter, Teile oder Zubehörteile, die durch normalen Gebrauch dem Verschleiß ausgesetzt sind, wie z.B. Batterien (nicht nur aufladbare, sondern auch nicht aufladbare, eingebaute oder ersetzbare), Lampen, Gummiteile, Treibriemen, usw. (unbeschränkte Liste). - Schäden verursacht durch Brandschaden, Wasserschaden, Blitz, Unfälle, Naturkatastrophen, usw. - Schäden verursacht durch absichtliche, nachlässige oder unsachgemäße Anwendung, schlechte Wartung, zweckentfremdete Anwendung oder Nichtbeachtung von Benutzerhinweisen in der Bedienungsanleitung. - Schäden infolge einer kommerziellen, professionellen oder kollektiven Anwendung des Gerätes (bei gewerblicher Anwendung wird die Garantieperiode auf 6 Monate zurückgeführt). - Schäden verursacht durch eine unsachgemäße Verpackung und unsachgemäßen Transport des Gerätes. - alle Schäden verursacht durch unautorisierte Änderungen, Reparaturen oder Modifikationen, die von einem Dritten ohne Erlaubnis von Velleman® vorgenommen werden. • Im Fall einer Reparatur, wenden Sie sich an Ihren Velleman®-Verteiler. Legen Sie das Produkt ordnungsgemäß verpackt (vorzugsweise die Originalverpackung) und mit dem Original-Kaufbeleg vor. Fügen Sie eine deutliche Fehlerbeschreibung hinzu. • Hinweis: Um Kosten und Zeit zu sparen, lesen Sie die Bedienungsanleitung nochmals und überprüfen Sie, ob es keinen auf de Hand liegenden Grund gibt, ehe Sie das Gerät zur Reparatur zurückschicken. Stellt sich bei der Überprüfung des Gerätes heraus, dass kein Geräteschaden vorliegt, könnte dem Kunden eine Untersuchungspauschale berechnet. • Für Reparaturen nach Ablauf der Garantiefrist werden Transportkosten berechnet. • Jede kommerzielle Garantie lässt diese Rechte unberührt. Die oben stehende Aufzählung kann eventuell angepasst werden gemäß der Art des Produktes (siehe Bedienungsanleitung des Gerätes). Garantia de serviço e de qualidade Velleman® Desde a sua fundação em 1972 Velleman® tem adquirido uma amplia experiencia no sector da eletrónica com uma distribuição em mais de 85 países. Todos os nossos produtos respondem a exigências rigorosas e a disposições legais em vigor na UE. Para garantir a qualidade, submetemos regularmente os nossos produtos a controles de qualidade suplementares, com o nosso próprio serviço qualidade como um serviço de qualidade externo. No caso improvável de um defeito mesmo com as nossas precauções, é possível invocar a nossa garantia. (ver as condições de garantia). Condições gerais com respeito a garantia sobre os produtos grande público (para a UE): • qualquer produto grande público é garantido 24 mês contra qualquer vício de produção ou materiais a partir da data de aquisição efectiva; • no caso da reclamação ser justificada e que a reparação ou substituição de um artigo é impossível, ou quando os custo são desproporcionados, Velleman® autoriza-se a substituir o dito artigo por um artigo equivalente ou a devolver a totalidade ou parte do preço de compra. Em outro caso, será consentido um artigo de substituição ou devolução completa do preço de compra no caso de um defeito no prazo de 1 ano depois da data de compra e entrega, ou um artigo de substituição pagando o valor de 50% do preço de compra ou devolução de 50% do preço de compra para defeitos depois de 1 a 2 anos. • estão por consequência excluídos: - todos os danos directos ou indirectos depois da entrega do artigo (p.ex. danos ligados a oxidação, choques, quedas, poeiras, areias, impurezas…) e provocado pelo aparelho, como o seu conteúdo (p.ex. perca de dados) e uma indemnização eventual por perca de receitas; - consumíveis, peças ou acessórios sujeitos a desgaste causado por um uso normal, como p.ex. pilhas (recarregáveis, não recarregáveis, incorporadas ou substituíveis), lâmpadas, peças em borracha correias… (lista ilimitada); - todos os danos que resultem de um incêndio, raios, de um acidente, de una catastrophe natural, etc.; - danos provocados por negligencia, voluntária ou não, uma utilização ou manutenção incorrecta, ou uma utilização do aparelho contrária as prescrições do fabricante; - todos os danos por causa de uma utilização comercial, profissional ou colectiva do aparelho ( o período de garantia será reduzido a 6 meses para uma utilização profissional); - todos os danos no aparelho resultando de uma utilização incorrecta ou diferente daquela inicialmente prevista e descrita no manual de utilização; - todos os danos depois de uma devolução não embalada ou mal protegida ao nível do acondicionamento. - todas as reparações ou modificações efectuadas por terceiros sem a autorização de SA Velleman®; - despesas de transporte de e para Velleman® se o aparelho não estiver coberto pela garantia. • qualquer reparação será fornecida pelo local de compra. O aparelho será obrigatoriamente acompanhado do talão ou factura de origem e bem acondicionado (de preferência dentro da embalagem de origem com indicação do defeito ou avaria); • dica: aconselha-mos a consulta do manual e controlar cabos, pilhas, etc. antes de devolver o aparelho. Um aparelho devolvido que estiver em bom estado será cobrado despesas a cargo do consumidor; • uma reparação efectuada fora da garantia, será cobrado despesas de transporte; • qualquer garantia comercial não prevalece as condições aqui mencionadas. A lista pode ser sujeita a um complemento conforme o tipo de artigo e estar mencionada no manual de utilização. Made in PRC Imported by Velleman nv Legen Heirweg 33, 9890 Gavere, Belgium www.velleman.eu
Download