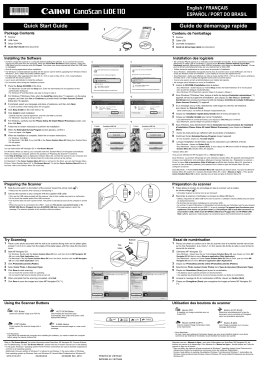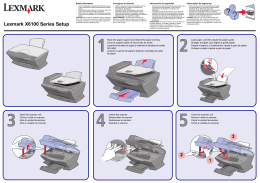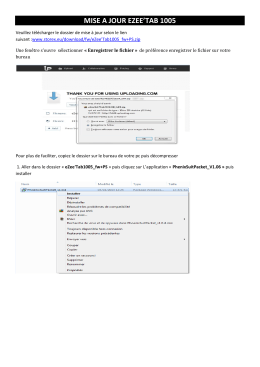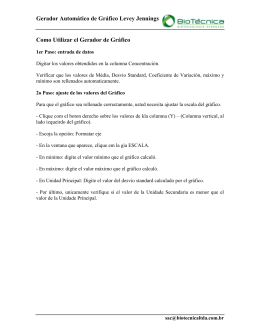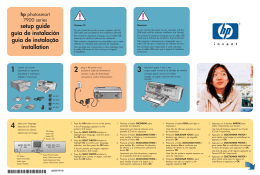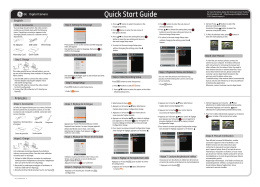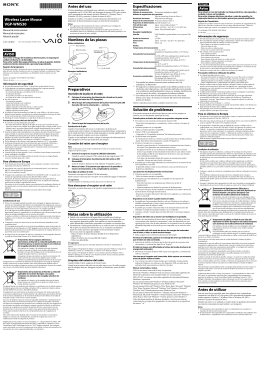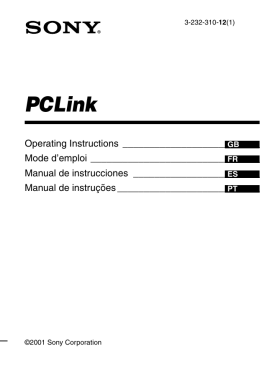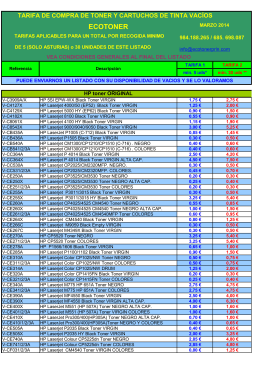English / FRANÇAIS ESPAÑOL / PORT DO BRASIL Quick Start Guide Guide de démarrage rapide Package Contents 1 2 3 4 5 Contenu de l'emballage 1 2 3 4 5 Scanner USB Cable Stand Setup CD-ROM Quick Start Guide (this document) Installing the Software *1 *1 2 For Windows 7/Windows Vista, when the AutoPlay dialog box (*1) appears, run the setup program, and then click Yes or Continue to proceed when the User Account Control dialog box (*2) appears. 3 If prompted, select your language and place of residence, and then click Next. CD-ROM d'installation Guide de démarrage rapide (ce document) Insérez le CD-ROM d'installation dans le lecteur. Sous Macintosh : double-cliquez sur l'icône Setup. Entrez l'ID d'administrateur et le mot de passe dans la boîte de dialogue d'authentification. Sous Windows XP et Macintosh, ignorez l'étape 2 et passez à l'étape 3. *2 *2 2 Sous Windows 7/Windows Vista, lorsque la boîte de dialogue Exécution automatique (AutoPlay) (*1) apparaît, lancez le programme d'installation, puis cliquez sur Oui (Yes) ou Continuer (Continue) pour poursuivre lorsque la boîte de dialogue Contrôle de compte d'utilisateur (User Account Control) (*2) apparaît. 3 Si un message vous y invite, sélectionnez votre langue et votre lieu de résidence, puis cliquez sur Suivant (Next). In some countries, these dialog boxes will not appear. Dans certains pays, ces boîtes de dialogue n'apparaissent pas. Click Easy Install on the main menu (*3). 4 5 Click Install to start installation. Carefully read the License Agreement, and then click Yes to proceed. For Macintosh, skip step 6 and go to step 7. Cliquez sur Installation rapide (Easy Install) dans le menu principal (*3). Cliquez sur Installer (Install) pour lancer l'installation. Lisez attentivement le contrat de licence, puis cliquez sur Oui (Yes) pour continuer. Sous Macintosh, ignorez l'étape 6 et passez à l'étape 7. 6 For Windows, carefully read the Please Allow All Install Wizard Processes screen, and then click Next. 7 8 Follow the on-screen instructions to perform the installation. *3 *3 When the Extended Survey Program screen appears, confirm it. If you can agree, click Agree. 9 Support • Ne connectez PAS le scanner à un ordinateur avant d'installer les logiciels. Si vous connectez le scanner, débranchez le câble USB de l'ordinateur. Lorsque l'écran Nouveau matériel détecté (Found New Hardware) apparaît, débranchez le câble USB de l'ordinateur, puis cliquez sur Annuler (Cancel). L'écran peut se fermer automatiquement dès que vous débranchez le câble USB. • Quittez toutes les applications en cours avant de procéder à l'installation. • Sous Windows : désinstallez les logiciels fournis avec le scanner Canon avant d'effectuer une mise à niveau de Windows Vista vers Windows 7, puis installez à nouveau les logiciels fournis. • Sous Macintosh : Après avoir effectué une mise à niveau de Mac OS X v.10.5 ou d'une version antérieure vers Mac OS X v.10.6, installez les logiciels fournis avec le scanner Canon. • Ouvrez une session en tant qu'administrateur pour installer les logiciels. • Ne changez pas d'utilisateur au cours de l'installation. 1 Place the Setup CD-ROM in the drive. For Macintosh: Double-click the Setup icon. Enter the administrator ID and password on the authentication dialog box. For Windows XP and Macintosh, skip step 2 and go to step 3. 4 5 Câble USB Installation des logiciels • Do NOT connect the scanner to a computer before installing the software. If you connect the scanner, unplug the USB cable from the computer. When the Found New Hardware screen appears, unplug the USB cable from the computer and click Cancel. The screen may close automatically when the USB cable is unplugged. • Quit all running applications before installation. • For Windows: Uninstall software bundled with the Canon scanner before upgrading from Windows Vista to Windows 7, then, install the bundled software again. • For Macintosh: After upgrading from Mac OS X v.10.5 or lower to Mac OS X v.10.6, install software bundled with the Canon scanner. • Log in as an administrator to install the software. • Do not switch users during the installation process. 1 Scanner 6 Sous Windows, lisez attentivement l'écran Autorisez tous les processus de l'assistant d'installation (Please Allow All Install Wizard Processes), puis cliquez sur Suivant (Next). 7 8 Suivez les instructions qui s'affichent afin de procéder à l'installation. Confirmez l'écran Extended Survey Program lorsqu'il apparaît. Si vous acceptez, cliquez sur J'accepte (Agree). When the installation is complete, follow the on-screen instructions. 9 For Windows: Click Exit. For Macintosh: Click Exit. If you click OK on the Canon Solution Menu EX dialog box, Solution Menu EX will appear. Lorsque l'installation est terminée, suivez les instructions qui s'affichent à l'écran. Sous Windows : cliquez sur Quitter (Exit). Sous Macintosh : cliquez sur Quitter (Exit). Si vous cliquez sur OK dans la boîte de dialogue Canon Solution Menu EX, Solution Menu EX apparaît. <Solution Menu EX> <Solution Menu EX> You can select either MP Navigator EX or "On-Screen Manual". Vous pouvez sélectionner MP Navigator EX ou « Manuel en ligne ». For Windows: When you start up your computer next time, Solution Menu EX will appear automatically. When you restart your computer, perform the operation of "Preparing the Scanner" in advance. If only Help & Settings menu is displayed in Solution Menu EX, connect the scanner to your computer and wait a while, and then refer to the Solution Menu EX online help and set up the scanner. Sous Windows : au prochain démarrage de votre ordinateur, Solution Menu EX apparaîtra automatiquement. Lorsque vous redémarrez votre ordinateur, effectuez préalablement l'opération décrite sous « Préparation du scanner ». Si seul le menu Aide et paramètres (Help & Settings) est affiché dans Solution Menu EX, branchez le scanner à votre ordinateur, patientez, puis reportez-vous à l'aide en ligne de Solution Menu EX pour configurer le scanner. For Macintosh: If the Canon Solution Menu EX icon is not found in the Dock, you can start Solution Menu EX from "About Solution Menu EX" in "On-Screen Manual". To add the Canon Solution Menu EX icon to the Dock, refer to the Solution Menu EX online help. Sous Macintosh : si l'icône Canon Solution Menu EX n'apparaît pas dans le Dock, vous pouvez démarrer Solution Menu EX à partir de « À propos de Solution Menu EX » dans « Manuel en ligne ». Pour ajouter Canon Solution Menu EX au Dock, reportez-vous à l'aide en ligne de Solution Menu EX. Preparing the Scanner 1 2 Préparation du scanner Slide the lock switch on the bottom of the scanner toward the unlock mark ( 1 • Always lock the scanner when carrying or transporting it. ). Faites glisser le bouton de verrouillage en bas du scanner vers le repère de déverrouillage ( ). Connect the scanner to your computer with the supplied USB cable. • Verrouillez toujours le scanner lors de son transport. 2 • Only use the USB cable provided with the scanner. Use of other cables may lead to a malfunction. • Do not touch the metallic parts of the USB connector. • The scanner does not have a power switch. The power is activated as soon as the computer is turned on. • When the scanner is connected to the USB 1.1 port and This device can perform faster or HISPEED USB Device Plugged into non-HI-SPEED USB Hub message appears, ignore the message. The scanner operates in this condition without problems. • Utilisez uniquement le câble USB fourni avec le scanner. L'utilisation d'autres câbles peut provoquer un dysfonctionnement. • Ne touchez pas les pièces métalliques du connecteur USB. • Le scanner n'a pas d'interrupteur. L'alimentation est activée dès que l'ordinateur est mis sous tension. • Si le scanner est raccordé au port USB 1.1 et que le message Cet appareil peut fonctionner plus rapidement (This device can perform faster) ou Périphérique USB à haut débit connecté à un concentrateur USB à débit réduit (HI-SPEED USB Device Plugged into non-HI-SPEED USB Hub) s'affiche, ignorez-le. Cette situation ne compromet pas le bon fonctionnement du scanner. Try Scanning 1 Place a color photo document with the side to be scanned facing down on the platen glass at least 1 cm (0.4 in.) away from the edges of the platen glass, and then close the document cover. 2 Start MP Navigator EX. Top Haut Bottom Essai de numérisation Bas 1 Placez une photo en couleur sur la vitre du scanner, face à numériser vers le bas sur la vitre d'exposition, à au moins 1 cm (0,4 pouce) des bords de celle-ci, puis fermez le couvercle du scanner. 2 Démarrez MP Navigator EX. For Windows: Double-click the Canon Solution Menu EX icon, and then click the MP Navigator EX 4.0 icon under Start Application menu. For Macintosh: Click the Canon Solution Menu EX icon in the Dock, and then click the MP Navigator EX icon under Start Application menu. 3 4 5 Sous Windows : cliquez deux fois sur l'icône Canon Solution Menu EX, puis cliquez sur l'icône MP Navigator EX 4.0 dans le menu Démarrer application (Start Application). Sous Macintosh : cliquez sur l'icône Canon Solution Menu EX dans le Dock, puis sur l'icône MP Navigator EX dans le menu Démarrer application (Start Application). Click Photos/Documents (Platen). Select Color Photo in Document Type. *1 Click Scan to start scanning. *1 3 4 5 • Do not move the scanner while it is operating. • Do not see the light source directly during a scan job. 6 7 6 7 Click Save to save the images and close MP Navigator EX (*1). Using the Scanner Buttons SCAN START Button AUTO SCAN Button Lorsque le message de fin de numérisation s'affiche, cliquez sur Quitter (Exit). Cliquez sur Enregistrer (Save) pour enregistrer les images et fermer MP Navigator EX (*1). Enregistre une image numérisée sous un fichier PDF. COPY Button Bouton AUTO SCAN Prints (copies) the scanned image with a printer. Détermine automatiquement le type du document, puis le numérise et l'enregistre selon les paramètres appropriés. E-MAIL Button Bouton TERMINER (FINISH) Met fin à l'opération et enregistre l'image numérisée dans un fichier PDF. Bouton COPIE (COPY) Imprime (copie) l'image numérisée à l'aide d'une imprimante. Bouton E-MAIL Joint l'image numérisée à un nouveau message électronique. • For Macintosh: If you have not restarted the computer since installing the software, you need to restart the computer before using the scanner buttons first. • Sous Macintosh : Si vous n'avez pas redémarré l'ordinateur depuis que vous avez installé le logiciel, vous devez commencer par redémarrer l'ordinateur avant d'utiliser les boutons du scanner. Refer to "On-Screen Manual" for further information about ScanGear, MP Navigator EX, Scanner Buttons, and Troubleshooting. To start "On-Screen Manual", double-click the on-screen manual icon on the desktop. *In this guide, Windows 7 operating system Home Premium screenshots are used to illustrate explanations common to all operating systems. Additionally, the every edition of Windows 7 is referred to as Windows 7, the every edition of Windows Vista operating system as Windows Vista, and Windows XP Home Edition/Professional as Windows XP. XXXXXXXX Cliquez sur Numériser (Scan) pour lancer la numérisation. Bouton DÉMARRER NUMÉRISATION (SCAN START) Ends the operation and saves the scanned image in a PDF file. Attaches the scanned image to a new e-mail message. QT5-3140-V01 Sélectionnez Photo couleur (Color Photo) dans Type de document (Document Type). Utilisation des boutons du scanner FINISH Button Discriminates the document type automatically, then scans and saves it with appropriate settings. Cliquez sur Photos/Documents (vitre) (Photos/Documents (Platen)). • Ne déplacez pas le scanner pendant son fonctionnement. • Ne regardez pas directement la source lumineuse pendant une tâche de numérisation. When prompted that the scanning completed, click Exit. Saves the scanned image as a PDF file. Raccordez le scanner à l'ordinateur au moyen du câble USB fourni. ©CANON INC. 2010 PRINTED IN VIETNAM IMPRIME AU VIETNAM Reportez-vous au « Manuel en ligne » pour plus d'informations sur ScanGear, MP Navigator EX, les boutons du scanner et le dépannage. Pour démarrer le « Manuel en ligne », double-cliquez sur l'icône du manuel en ligne sur le bureau. *Dans ce guide, des captures d'écran provenant de Windows 7 operating system Home Premium sont utilisées pour illustrer les explications communes à tous les systèmes d'exploitation. De plus, les différentes éditions du système d'exploitation Windows 7 sont dénommées Windows 7, les différentes éditions de Windows Vista sont appelées Windows Vista et Windows XP Édition Familiale/ Professionnel est dénommé Windows XP. English / FRANÇAIS ESPAÑOL / PORT DO BRASIL Guía de iniciación rápida Guia de consulta rápida Contenido del paquete Conteúdo da embalagem 1 2 3 4 5 1 2 3 4 5 Escáner Cable USB Soporte CD-ROM de instalación (Setup CD-ROM) Guía de iniciación rápida (este documento) Instalación del software 1 Introduzca el CD-ROM de instalación (Setup CD-ROM) en la unidad. 2 Para Windows 7/Windows Vista, cuando aparezca el cuadro de diálogo Reproducción automática (AutoPlay) (*1), ejecute el programa de instalación y, a continuación, haga clic en Sí (Yes) o Continuar (Continue) para proseguir cuando aparezca el cuadro de diálogo Control de cuentas de usuario (User Account Control) (*2). 3 Si se le solicita, seleccione el idioma y el lugar de residencia y, a continuación, haga clic en Siguiente (Next). *2 Haga clic en Instalación simple (Easy Install) en el menú principal (*3). Haga clic en Instalar (Install) para iniciar la instalación. Para Windows, lea atentamente la pantalla Permita todos los procesos del asistente de instalación (Please Allow All Install Wizard Processes) y, a continuación, haga clic en Siguiente (Next). Coloque o CD-ROM de instalação (Setup CD-ROM) na unidade. 2 Para o Windows 7/Windows Vista, quando a caixa de diálogo Reprodução automática (AutoPlay) (*1) for exibida, execute o programa e clique em Sim (Yes) ou Continuar (Continue) para prosseguir quando a caixa de diálogo Controle da conta do usuário (User Account Control) (*2) for exibida. 3 Se solicitado, selecione o idioma e o local de residência e clique em Avançar (Next). 4 5 Clique em Instalação fácil (Easy Install) no menu principal (*3). Clique em Instalar (Install) para iniciar a instalação. Leia com atenção o Contrato de Licença e clique em Sim (Yes) para continuar. Para Macintosh, ignore a etapa 6 e vá para etapa 7. *3 Siga las instrucciones que aparezcan en la pantalla para realizar la instalación. 6 Para o Windows, leia com atenção a tela Permita todos os Processos do Assistente de instalação (Please Allow All Install Wizard Processes) e clique em Avançar (Next). 7 8 Siga as instruções da tela para realizar a instalação. 9 Quando a instalação terminar, siga as instruções da tela. Cuando aparezca la pantalla Extended Survey Program, léala. Quando a tela Programa de Pesquisa Estendida (Extended Survey Program) aparecer, confirme-a. Se você concordar, clique em Concordo (Agree). Si está de acuerdo, haga clic en Aceptar (Agree). 9 Guia de consulta rápida (este documento) Em alguns países, essas caixas de diálogo não são exibidas. Lea atentamente el Contrato de licencia y, a continuación, haga clic en Sí (Yes) para continuar. Para Macintosh, omita el paso 6 y continúe con el 7. 7 8 CD-ROM de instalação (Setup CD-ROM) Para Macintosh: clique duas vezes no ícone Configuração (Setup). Digite o ID do administrador e a senha na caixa de diálogo de autenticação. Para Windows XP e Macintosh, ignore a etapa 2 e vá para etapa 3. En algunos países no aparecerán estos cuadros de diálogo. 6 Suporte • NÃO conecte o scanner a um computador antes de instalar o software. Se você conectar o scanner, desconecte o cabo USB do computador. Quando a tela Adicionar novo hardware (Found New Hardware) for exibida, desconecte o cabo USB do computador e clique em Cancelar (Cancel). A tela pode fechar automaticamente quando o cabo USB é desconectado. • Feche todos os aplicativos em execução antes da instalação. • Para Windows: desinstale o software fornecido com o scanner da Canon antes de fazer a atualização do Windows Vista para o Windows 7 e, em seguida, instale o software novamente. • Para Macintosh: depois de fazer a atualização do Mac OS X v.10.5 ou anterior para o Mac OS X v.10.6, instale o software fornecido com o scanner da Canon. • Efetue login como administrador para instalar o software. • Não troque o usuário durante o processo de instalação. *1 Para Macintosh: haga doble clic en el icono Setup. Introduzca el ID de administrador y la contraseña en el cuadro de diálogo de autenticación. Para Windows XP y Macintosh, omita el paso 2 y vaya al paso 3. 4 5 Cabo USB Instalação do software • NO conecte el escáner al ordenador sin antes instalar el software. Si lo conecta, desenchufe el cable USB del ordenador. Cuando aparezca la pantalla Nuevo hardware encontrado (Found New Hardware), desconecte el cable USB del ordenador y haga clic en Cancelar (Cancel). La pantalla se puede cerrar automáticamente al desconectar el cable USB. • Antes de la instalación, salga de todas las aplicaciones que se estén ejecutando. • Para Windows: desinstale el software que acompaña al escáner Canon antes de actualizar de Windows Vista a Windows 7; a continuación, vuelva a instalar este software. • Para Macintosh: después de actualizar desde Mac OS X v.10.5 o una versión inferior a Mac OS X v.10.6, instale el software que acompaña al escáner Canon. • Para instalar el software, inicie la sesión como administrador. • No cambie de usuario durante el proceso de instalación. 1 Scanner Siga las instrucciones que aparezcan en la pantalla cuando finalice la instalación. Para Windows: clique em Sair (Exit). Para Macintosh: clique em Sair (Exit). Se você clicar em OK na caixa de diálogo Canon Solution Menu EX, o Solution Menu EX será exibido. Para Windows: haga clic en Salir (Exit). Para Macintosh: haga clic en Salir (Exit). Si hace clic en Aceptar (OK) en el cuadro de diálogo Canon Solution Menu EX, aparecerá Solution Menu EX. <Solution Menu EX> <Solution Menu EX> É possível selecionar MP Navigator EX ou "Manual Interativo". Puede seleccionar MP Navigator EX o "Manual en pantalla". Para Windows: cuando inicie el ordenador la próxima vez, Solution Menu EX aparecerá automáticamente. Cuando reinicie el ordenador, realice primero la operación de "Preparación del escáner". Si sólo aparece el menú Ayuda y configuración (Help & Settings) en Solution Menu EX, conecte el escáner al ordenador, espere unos instantes, consulte la ayuda en línea de Solution Menu EX y configure el escáner. Para Windows: quando você inicializar seu computador novamente, a tela do Solution Menu EX será exibida automaticamente. Quando você reiniciar seu computador, execute a operação “Preparando o Scanner” antecipadamente. Somente quando o menu Ajuda e Configurações (Help & Settings) for exibido no Solution Menu EX, conecte o scanner ao seu computador, aguarde um momento, e consulte a ajuda do Solution Menu EX on-line e configure o scanner. Para Macintosh: si no se encuentra el icono Canon Solution Menu EX en el Dock, se puede iniciar Solution Menu EX desde "Acerca de Solution Menu EX" en el "Manual en pantalla". Para agregar el icono Canon Solution Menu EX al Dock, consulte la ayuda en línea de Solution Menu EX. Para Macintosh: Se o ícone Canon Solution Menu EX não for encontrado no Dock, você pode iniciar o Solution Menu EX de "Sobre o Solution Menu EX" em "Manual Interativo". Para adicionar o ícone Canon Solution Menu EX no Dock, consulte a ajuda do Solution Menu EX on-line. Preparación del escáner Preparação do scanner 1 1 Deslice el interruptor de bloqueo situado en la parte inferior del escáner a la posición de desbloqueo ( ). • Siempre que transporte el escáner, bloquéelo. 2 Deslize a chave de travamento na parte inferior do scanner em direção à marca de destravamento ( ). • Trave sempre o scanner quando movê-lo ou transportá-lo. 2 Conecte el escáner al ordenador con el cable USB suministrado. • Utilice sólo el cable USB suministrado con el escáner. El uso de otros cables puede provocar un fallo de funcionamiento. • No toque las piezas metálicas del conector USB. • El escáner no dispone de interruptor de encendido. La alimentación se activa cuando se enciende el ordenador. • Si conecta el escáner a un puerto USB 1.1 y aparece el mensaje Este dispositivo puede funcionar más rápidamente (This device can perform faster) o Dispositivo USB de alta velocidad conectado en un concentrador USB no de alta velocidad (HI-SPEED USB Device Plugged into non-HI-SPEED USB Hub), haga caso omiso de dicho mensaje. Pese a ello, el escáner funcionará sin problemas. Conecte o scanner ao computador com um cabo USB fornecido. • Use somente o cabo USB fornecido com o scanner. O uso de outros cabos pode causar funcionamento incorreto. • Não toque nas partes metálicas do conector USB. • O scanner não tem uma chave de alimentação. A alimentação é ativada logo que o computador é ligado. • Ao conectar o scanner à porta USB 1.1, se a mensagem Este dispositivo pode trabalhar mais rapidamente (This device can perform faster) ou Dispositivo HI-SPEED USB conectado a um Hub não HI-SPEED USB (HI-SPEED USB Device Plugged into non-HI-SPEED USB Hub) for exibida, ignore-a. O scanner funciona sem problemas nessa condição. Prueba de escaneado Parte inferior Como digitalizar 1 Coloque un documento fotográfico en color con el lado que se va a escanear hacia abajo en el cristal de la platina a al menos 1 cm (0,4 pulg.) de los bordes de éste y, a continuación, cierre la cubierta de documentos. Parte inferior 1 Coloque um documento de foto colorida com o lado a ser digitalizado voltado para baixo, sobre o vidro do cilindro, a pelo menos 1 cm (0,4 pol.) das margens do vidro, e depois feche a tampa de documentos. 2 Inicie MP Navigator EX. 2 Inicie o MP Navigator EX. Parte superior Parte superior Para Windows: haga doble clic en el icono Canon Solution Menu EX y, a continuación, haga clic en el icono MP Navigator EX 4.0 en el menú Iniciar aplicación (Start Application). Para Macintosh: haga clic en el icono Canon Solution Menu EX del Dock y, a continuación, haga clic en el icono MP Navigator EX del menú Iniciar aplicación (Start Application). 3 4 5 Para Windows: Clique duas vezes no ícone Canon Solution Menu EX, e então clique no ícone MP Navigator EX 4.0 abaixo do menu Iniciar Aplicativo (Start Application). Para Macintosh: clique no ícone Canon Solution Menu EX no Dock, e então clique no ícone MP Navigator EX abaixo do menu Iniciar Aplicação (Start Application). Haga clic en Fotos/Documentos (Platina) (Photos/Documents (Platen)). Seleccione Foto en color (Color Photo) en Tipo de documento (Document Type). Haga clic en Escanear (Scan) para iniciar el escaneado. *1 3 4 5 • No mueva el escáner mientras esté funcionando. • No mire directamente a la fuente de luz mientras esté escaneando. 6 7 Cuando se indique que el escaneado ha finalizado, haga clic en Salir (Exit). Haga clic en Guardar (Save) para guardar las imágenes y cierre MP Navigator EX (*1). Utilización de los botones del escáner Botón INICIAR ESCÁNER (SCAN START) Guarda la imagen escaneada como un archivo PDF. Botón AUTO SCAN Diferencia automáticamente el tipo de documento y, a continuación, lo escanea y guarda con los ajustes adecuados. Botón FINALIZAR (FINISH) Concluye la operación y guarda la imagen escaneada como un archivo PDF. Botón COPIA (COPY) Imprime (copia) la imagen escaneada mediante una impresora. Botón E-MAIL Adjunta la imagen escaneada a un mensaje de correo electrónico nuevo. Clique em Fotogr./Documentos (Cilindro) (Photos/Documents (Platen)). Selecione Fotografia Colorida (Color Photo) em Tipo de Documento (Document Type). Clique em Digitalizar (Scan) para iniciar a digitalização. • Não mova o scanner enquanto estiver em funcionamento. • Não fique olhando diretamente para a fonte de luz durante um trabalho de digitalização. 6 7 Quando avisado de que a digitalização terminou, clique em Sair (Exit). Clique em Salvar (Save) para salvar as imagens e fechar o MP Navigator EX (*1). Utilização dos botões do scanner Botão INICIAR DIGITALIZAÇÃO (SCAN START Button) Salva a imagem digitalizada como um arquivo PDF. Botão AUTO SCAN Discrimina automaticamente o tipo de documento, e depois o digitaliza e salva com as configurações apropriadas. Botão Concluir (FINISH Button) Finaliza a operação e salva a imagem digitalizada em um arquivo PDF. Botão COPIAR (COPY) Imprime (cópias) da imagem digitalizada com uma impressora. Botão E-MAIL Anexa a imagem digitalizada a uma nova mensagem de e-mail. • Para Macintosh: Si no ha reiniciado el ordenador desde que se instaló el software, deberá hacerlo antes de utilizar los botones del escáner. • Para Macintosh: Se você não tiver reiniciado o computador desde que o software foi instalado, reinicie-o antes de usar os botões do scanner. Consulte el "Manual en pantalla" para obtener información adicional acerca de ScanGear, MP Navigator EX, los botones del escáner y la resolución de problemas. Para iniciar el "Manual en pantalla", haga doble clic en el icono del manual en pantalla del escritorio. *En esta guía se utilizan capturas de pantalla del sistema operativo Windows 7 Home Premium para ilustrar las explicaciones comunes a todos los sistemas operativos. Además, en ella nos referiremos a cualquier edición del sistema operativo Windows 7 como Windows 7, a cualquier edición de Windows Vista, como Windows Vista; y de Windows XP Home Edition/Professional, como Windows XP. Consulte o “Manual Interativo” para obter informações adicionais sobre o ScanGear, MP Navigator EX, Botões do Scanner e Solução de Problemas. Para iniciar o “ On-Screen Manual, clique duas vezes no ícone do Manual Interativo na área de trabalho. *Neste guia, as capturas de tela do sistema operacional Windows 7 Home Premium são usadas para ilustrar as explicações comuns a todos os sistemas operacionais. Além disso, todas as edições do Windows 7 são mencionadas como Windows 7, todas as edições do sistema operacional Windows Vista como Windows Vista e o Windows XP Home Edition/Professional como Windows XP.
Download