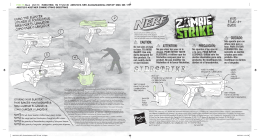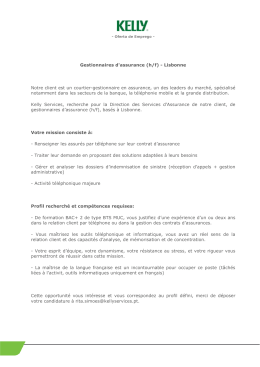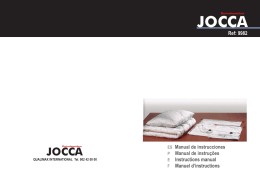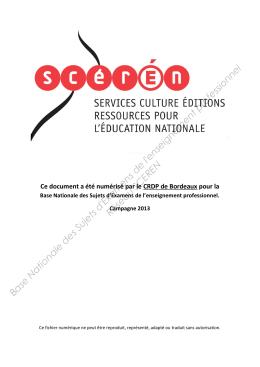Instruction de travail - IT.44 Version 2011.01.17 PDF/X-1a O que é ? PDF/X-1a Qu’est que ce ça? O PDF/X-1a é um ficheiro PDF(Portable Document For- Le PDF/X-1a est un PDF (Portable Document Format) mat) na versão 1.3 ou 1.4. É um conjunto de predefini- version 1.3 ou 1.4. Il s'agit d'un ensemble standard de ções Standard que permite criar ficheiros PDF previsíveis presets qui vous permet de créer des fichiers PDF prévi- e consistentes. sible et cohérente. Requisitos: Exigences: • Indicar se o PDF já tem algum trapping aplicado. • Indiquez si le PDF a déjà mis en œuvre certaines trap- • Definir a área de bleed e de corte. Se o documento é ping de piégeage. para ser impresso com bleed, a caixa de bleed deverá ser maior que a caixa de corte. • Se existirem anotações, estas deverão estar fora da área de bleed. • Définir la zone à bleed et de coupe. Si le document doit être imprimé avec, bleed case doit être plus grande que la zone de recadrage. • Si il ya des notes, ils doivent être en dehors de la zone de bleed. • O ficheiro deverá conter a informação relativa ao tipo • Le fichier doit contenir des informations sur le type de impressão pretendida, indicando o perfil ICC que d'impression désiré, en indiquant le profil ICC qui carac- caracteriza o processo de impressão a que este docu- térise le processus d'impression à laquelle ce document mento será submetido. (p.ex. Fogra 29, 28) sera soumis. (Par exemple Fogra 29, 28) • Identificar o PDF como PDF/X-1a. • Identifier les PDF que PDF/X-1a. • Toda a informação de cor deverá estar em escala de • Toute information doit être de couleur en niveaux de cinzentos, CMYK ou cores directas nomeadas, o docu- gris, CMJN ou tons directs nommé, le document ne doit mento não deverá conter informação em RGB, LAB, pas contenir d'informations en mode RVB, LAB, et d'au- entre outros. tres • Se possível, resolução das imagens superior ou igual a • Se possible, résolution de l'image> = 300 dpi 300 dpi Restrictions: Restrições: • Toutes les polices doivent être intégrées dans le fichier. • Todas as fontes devem de ser embebidas no ficheiro. • BPR OPI n'est pas autorisé dans PDF/X-1a (Images à la • OPI não é permitido no PDF/X-1a (Imagens com dupla résolution double). resolução). • Le fichier ne peut contenir de la musique, de vidéo ou • O ficheiro não pode conter música, video ou outros d'autres objets impossible d'imprimer. objectos impossíveis de imprimir. • • Os ficheiros não podem conter formulários ou código Les fichiers ne peuvent pas contenir des formulaires ou code Javascript.. Javascript.. • Le chiffrement peut pas être utilisé. • Ne peut être appliquée courbes de transfert • A encriptação não pode ser utilizada. • Não podem ser aplicadas curvas de transferência. César Correia/ Andrea Carneiro Como Configurar o Computador? Para que o computador fique configurado deverá instalar o Software “Lidergraf Color Management”. Em que consiste o Lidergraf Color Management? - Perfis de cor Lidergraf para Papel Couché, IOR, SC, LWC Melhorado e LWC Standard. - Predefinição para Gerar PDF/X-1a Lidergraf. - Definições de Cor Lidergraf para o Adobe Creative Suite. Comment configurer votre ordinateur? Pour que l'ordinateur doit être configuré pour installer le logiciel "Lidergraf Gestion des couleurs". Quelle est la gestion des couleurs Lidergraf? - Profils de couleur pour Lidergraf papier couché, RON, SC, LWC et LWC Enhanced Standard. - Modèle pour générer Lidergraf PDF/X-1a. - Paramètres de couleur Lidergraf pour Adobe Creative Suite. O Software encontra-se disponível para Windows e Mac Le logiciel s'il est disponible pour Windows et Mac OSX. OSX. Si vous n'avez pas s'il vous plaît software demande libre Se ainda não possui Software por favor solicite-o gratui- de Lidergraf - Graphic Arts SA. tamente à Lidergraf - Artes Gráficas SA Como Instalar a aplicação Lidergraf Color Management? / Installation de l'application de gestion des couleurs Lidergraf? Windows PC 1 - Abrir o Ficheiro de Instalação/ Ouvrir le fichier d'installation. 2 - Seguir os passos indicados pelo Instalador / Suivez les étapes indiquées par l'installateur 3 - Após Concluir a Instalação por favor clique em “Finish” para Finalizar Après avoir terminé l'installation s'il vous plaît cliquez sur “Finish” pour finaliser. Mac OS X: 1 - Abrir o Ficheiro de Imagem .dmg./ 1. Ouvrir le fichier Imagem .dmg 2 - Após Abrir a Imagem .dmg, esta irá ser montada no Sistema. Por favor aceda à unidade e Abra o Ficheiro de Instalação “Lidergraf - Color Management OSX v1.1”. Après Ouvrir le fichier Imagem .dmg, il sera monté sur le système. S'il vous plaît aller à l'unité et de ouverte le fichier d'installation "Lidergraf - Gestion des couleurs OSX v1.1. 3 - Seguir os passos indicados pelo Instalador./ Suivez les étapes indiquées par l'installateur 4 - Após Concluir a Instalação por favor clique em “Close” para Finalizar/ Après avoir terminé l'installation s'il vous plaît cliquer sur "Close" pour terminer. Como configurar as Opções de Cor nas Apli- Comment faire la configuration des options cações Adobe? de couleur dans les applications Adobe? A configuração das Opções de Cor das Aplicações da Adobe pode ser realizada de duas formas. Opçao A - Unicamente no Adobe Bridge, pois este altera as opções de Cor em todas as Aplicações do Creative Suite. Opçao B - Individualmente em todas as aplicações. A opção A é a mais simples, pois só temos de fazer a configuração uma vez. La configuration de couleur Options des applications Adobe qui peut être accompli de deux façons. Option A - Ce n'est que dans Adobe Bridge, parce qu'elle modifie les options de couleur dans toutes les applications Creative Suite. Option B - individuellement dans toutes les applications. Option A est plus simple car il suffit de faire l'installation une fois. Opcao A - Configurar as Opções de Cor do Adobe Creative Suite no Adobe Bridge: Option A - Configurer les options de couleur Adobe Creative Suite d'Adobe Bridge: A.1 -As preferências de cor do Adobe Creative Suite estão disponíveis no menu Editar do Adobe Bridge/ Préférences de couleur d'Adobe Creative Suite sont disponibles dans le menu Edition dans Adobe Bridge: A.2 - Para aplicar as novas definições de cor deve seleccionar a opção ‘Lidergraf Colour Settings v2011’ dar um clique em Apply para aplicar as definições / Pour appliquer les paramètres de couleur nouvelle sélectionnez ‘Lidergraf Colour Settings v2011’ cliquer sur Apply pour appliquer les paramètres. Opcao B - Configurar as Opções de Cor de Individualmente nas Aplicações Adobe Option B - Configurer les options de couleur individuellement dans les applications Adobe. B.1 - As preferências de cor nas aplicações Adobe estão disponíveis no menu Editar/ Préférences de couleur dans les applications Adobe sont disponibles dans le menu Edition: B.2 - Na janela de configuração, escolher a Opção Lidergraf Colour Settings v2011 dar um clique em ‘OK’/ Dans la fenêtre de configuration, choisissez l'option de configuration "Lidergraf Colour Settings v2011" de cliquer sur «OK» Como Gerar PDF/X-1a Lidergraf? Comment faire pour générer Lidergraf Para Gerar um PDF/X-1a Lidergraf são necessários uni- PDF/X-1a? camente dois passos por esta ordem: Pour générer un Lidergraf PDF/X-1a sont nécessaires 1- Assignar o Perfil de Saída Lidergraf de acordo com o papel em que o trabalho vai ser impresso. deux étapes dans cet ordre: 1 - Affectation de la sortie du profil Lidergraf selon le pa- 2 - Gerar o Pdf com a Predefinição Lidergraf. pier sur lequel le travail sera imprimé. 2 - Générer le fichier PDF avec le Lidergraf modèle. 1º Passo - Assignar um Perfil de Saída Lidergraf? 1.1 - Para assignar um perfil de Saída Lidergraf é necessário fazer um Assign Profile, esta opção encontra-se disponível em todas as aplicações do Adobe Creative Suite no menu Edit. Étape 1 - Attribution d'une Lidergraf profil de sortie? 1.1 - Pour attribuer un profil de sortie Lidergraf est nécessaire faire Assign Profile, cette option est disponible dans toutes les applications d'Adobe Creative Suite dans le menu Edition. 1.2 - Seleccione o Perfil CMYK Lidergraf de Acordo com o Papel em que o Trabalho vai ser impresso e clique em OK. Neste momento o Ficheiro Indesign, Illustrator ou Photoshop já contem a Informação de Cor pretendida. Nota: Uma vez que já temos a informação de cor pretendida para o trabalho determinada no ficheiro, podemos optar por ter uma simulação mais aproximada das cores no monitor (dependendo da Calibração do Monitor). 1.2 - Sélectionnez le profil CMJN Lidergraf accord avec le papier sur lequel le travail sera imprimé et cliquez sur OK. À ce stade, le fichier Indesign, Illustrator ou Photoshop contient déjà les informations à la couleur désirée. Note: Puisque nous avons déjà les informations de couleur est demandée pour des travaux prévus dans le fichier, nous pouvons choisir d'avoir un proche de simulation des couleurs sur l'écran (en fonction du calibrage du moniteur). 2º Passo - Como Gerar o Pdf com a Predefinição Lidergraf? Étape 2 - Comment faire pour générer Lidergraf Modèle PDF? 2.1- Uma vez concluída a criação do seu documento chegou a altura de criar o ficheiro PDF/X-1a, para tal deverá escolher a predefinição Lidergraf - PDF/X1a V2011 no 1.1. menu ficheiro./ Une fois terminé la création de votre document, il est temps de créer le 1.2 fichier PDF/X-1a, pour un tel, vous devez choisir l'Lidergraf par défaut - V2011 PDF/X1a le menu Fichier. Para o fazermos basta activar a visualização de cores de prova no menu View / Pour ce faire, c'est suffit de tourner sur l'écran couleur de la preuve dans le menu View. 2.2- Indicar para onde deseja exportar o PDF/ Indiquer où vous voulez exporter le fichier PDF. 2.3- Indicar as páginas que deseja exportar e clique em Export/ Spécifiez les pages que vous voulez exporter et cliquez sur Export Visualização de PDF para impressão Off- Voir le PDF pour l'impression offset dans set no Acrobat Acrobat O PDF pode ser visualizado em duas versões do Adobe Le PDF peut être consultée dans les deux versions du Acrobat: Adobe Acrobat: • Adobe Acrobat Profissional. • Acrobat Adobe Professional. • Adobe Acrobat Reader. • Adobe Acrobat Reader. Visualização do Adobe Acrobat Profissional ACROBAT VIEW professionnels d'Adobe Para exemplificar os passos seguintes foi gerado um PDF com overprint de texto branco e texto preto. Como é possível ver a visualização não se encontra em conformidade, pois o texto de cor branca encontra-se em overprint, logo deveria estar visível, pois não existe overprint de branco. Pour illustrer ces étapes ont été obtenues avec une surimpression de texte PDF du texte blanc et noir. Comme vous pouvez voir la vue n'est pas en conformité, comme la couleur du texte blanc est en surimpression, le logo doit être visible, car il surimpressi (overprint) on blanche. Para visualizar correctamente o Ficheiro PDF no Acrobat Professional deve-se assegurar a selecção de algumas preferências da aplicação./ Pour afficher le fichier PDF dans Acrobat Professional doit veiller à la sélection de certaines préférences de l'application. 1. No menu de preferências da aplicação deve seleccionar-se o separador “Page Display”/ Dans le menu des préférences de l'application doit cliquer sur "afficher la page" (Page Display). 2. Seleccionar “Always” na opção Use Overprint Preview. / Sélectionnez “Always” l'option Aperçu de la surimpression (Use Overprint Preview) Esta opção certifica-se que a simulação de overprint seja utilizada em todos os elementos do documento. Cette option permet de s'assurer que la simulation de surimpression est utilisé dans tous les éléments du document . 3. Seleccionar “Never” na opção Use Show reference XObject targets/ Sélectionnez "Jamais" (“Never”) option Utiliser des objectifs de référence XObject Show. Esta opção certifica-se que o PDF não exibe elementos do tipo PDF/X5 que não são compatíveis com PDF/X1a. Cette option permet de s'assurer que le PDF ne s'affiche pas des éléments de PDF/X5 type qui ne sont pas compatibles avec PDF/X1a. 4. Após as alterações efectuadas já podemos visualizar o PDF com o Overprint exibido correctamente /Après les changements que nous pouvons déjà voir le fichier PDF avec la surimpression s'affiche correctement. 5. Para visualizar mais opções de visualização podemos entrar no menu Output Preview./ Pour plus d'options pour l'affichage du menu peuvent entrer dans le Aperçu de la sortie (Output Preview) Na Janela Output Preview é possível configurar algumas das características mais relevantes do PDF tais como: Dans la fenêtre Output Preview - Aperçu de la sortie, vous pouvez configurer certaines des caractéristiques les plus pertinentes de PDF : • Simulação de Overprint. - Simulation de la surimpression • Simulação de Papel - Simulation du papier • Simulação de Perfil de Cor - Simulation de profil de couleur • Simulação e verificação de Separações de cor - Simulation et vérification des séparations de couleurs 5.1 Simulação de OverPrint - Simulation de la surimpression Como se pode ver na imagem seguinte, se a checkbox “Simulate Overprinting” não estiver seleccionada o Overprint não é simulado. Deste modo o espectador fica com uma noção errada do documento, uma vez que o Texto de cor Branca não irá ser impresso. Comme on le voit dans l'image suivante, si la case "Simuler la surimpression" n'est pas sélectionné la surimpression n'est pas simulé. Ainsi le spectateur est laissé à une conception erronée du document, puisque la couleur du texte blanc ne sera pas imprimé. Para uma visualizar correctamente o PDF e prever o resultado impresso a checkbox “Simulate Overprinting” tem que estar seleccionada. Pour visualiser un fichier PDF de prédire correctement le résultat et imprimer la case "Simuler la surimpression" doit être sélectionné. 5.2 Simulação de Peril de Cor e papel - Simulation de profil de couleur et du papier Para prever o resultado relativamente à cor, pode utilizar a simulação de perfil de cor e papel, seleccionando o perfil que caracteriza o processo de impressão a que o documento irá ser submetido. Pour prédire le résultat en ce qui concerne la couleur, vous pouvez utiliser le profil de simulation et de papier de couleur, sélectionner le profil qui caractérise le processus d'impression du document sera soumis. 5.3 Simulação e verificação de Separações de cor - Simulation et vérification des séparations de couleurs Para prever o resultado relativamente às separações de cor, pode seleccionar e desseleccionar as separações que pretender. Na lista de Separações aparecem as separações CMYK e cores directas, consoante o documento. Pour prédire le résultat en ce qui concerne les séparations des couleurs, vous pouvez sélectionner et désélectionner les séparations que vous voulez. Splits apparaître dans la liste des séparations de couleurs CMJN et les couleurs directes, selon le document 6. Após as alterações efectuadas já podemos visualizar o PDF correctamente. Après les modifications apportées, nous pouvons voir le PDF correctement. Visualização do Adobe Acrobat Reader / Voir dans Acrobat Reader Para visualizar correctamente o Ficheiro PDF no Acrobat Reader deve-se assegurar a selecção de algumas preferências da aplicação. Pour afficher le fichier PDF dans Acrobat Reader, vous devez assurer la sélection de certaines préférences de l'application 1. No menu de preferências da aplicação deve seleccionar o separador “Page Display”. Dans le menu des préférences de l'application doit cliquer sur "afficher la page" (Page Display). 2. Seleccionar “Always” na opção Use Overprint Preview. Sélectionnez "Toujours" (Always) sur l'option Aperçu de la surimpression. • Esta opção certifica-se que a simulação de overprint seja utilizada em todos os elementos do documento. Cette option permet de s'assurer que la simulation de surimpression est utilisé dans tous les éléments du document . 3. Seleccionar “Never” na opção Use Show reference XObject targets. Sélectionnez "Jamais" option Utiliser des objectifs de référence XObject Show. • Esta opção certifica-se que o PDF não exibe elementos do tipo PDF/X5 que não são compatíveis com PDF/X1a. Cette option permet de s'assurer que le PDF ne s'affiche pas des éléments de PDF/X5 type qui ne sont pas compatibles avec PDF/X1a. 4. Após as alterações efectuadas já podemos visualizar o PDF com o Overprint exibido correctamente. Après les changements que nous pouvons déjà voir le fichier PDF avec la surimpression s'affiche correctement.
Download