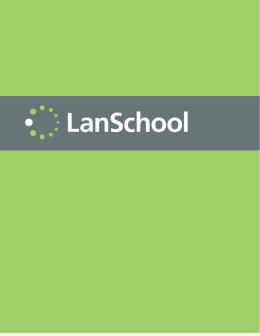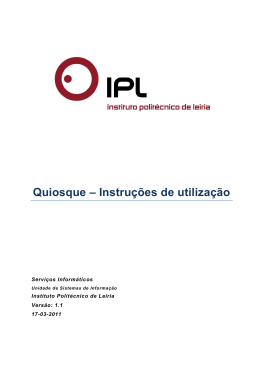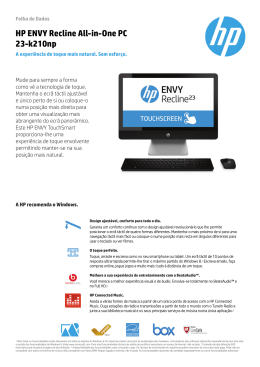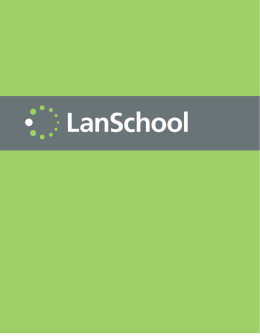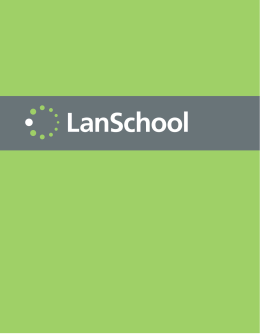|1 Manual do Utilizador do LanSchool 2 | © 1999 - 2012 Stoneware Inc. All rights reserved. LanSchool is a registered trademark of Stoneware Inc. All other company and product names are trademarks of their respective owners. Manual do Utilizador do LanSchool Sumário |3 Sumário Prefácio . . . . . . . . . . . . . . . . . . . . . . . . . . . . . . . . . . . . . . . . . . . . . . . . . . . . . . . 5 Informação importante . . . . . . . . . . . . . . . . . . . . . . . . . . . . . . . . . . . . . . . . . . . . . . . . . . . Sobre o LanSchool. . . . . . . . . . . . . . . . . . . . . . . . . . . . . . . . . . . . . . . . . . . . . . . . . . . . Documentação do produto . . . . . . . . . . . . . . . . . . . . . . . . . . . . . . . . . . . . . . . . . . . . . . 6 6 6 Ambientes compatíveis . . . . . . . . . . . . . . . . . . . . . . . . . . . . . . . . . . . . . . . . . . . . . . . . . . . 7 Assistência técnica . . . . . . . . . . . . . . . . . . . . . . . . . . . . . . . . . . . . . . . . . . . . . . . . . . . . . . Informação de contacto . . . . . . . . . . . . . . . . . . . . . . . . . . . . . . . . . . . . . . . . . . . . . . . . 9 9 Utilizar o LanSchool v7.7 . . . . . . . . . . . . . . . . . . . . . . . . . . . . . . . . . . . . . . . . . 10 Introdução . . . . . . . . . . . . . . . . . . . . . . . . . . . . . . . . . . . . . . . . . . . . . . . . . . . . . . . . . . . . 11 Como funciona o LanSchool . . . . . . . . . . . . . . . . . . . . . . . . . . . . . . . . . . . . . . . . . . . . . . . . 12 Implementar listas de turmas . . . . . . . . . . . . . . . . . . . . . . . . . . . . . . . . . . . . . . . . . . . . 12 Implementar a gestão de sala de aula a partir da nuvem . . . . . . . . . . . . . . . . . . . . . . . . . 15 Utilizar o computador "Professor" . . . . . . . . . . . . . . . . . . . . . . . . . . . . . . . . . . . . . . . . . . . . 16 Sobre os computadores "Aluno" . . . . . . . . . . . . . . . . . . . . . . . . . . . . . . . . . . . . . . . . . . . . . 17 Informações sobre a interface do utilizador . . . . . . . . . . . . . . . . . . . . . . . . . . . . . . . . . . . . . 18 Descrição geral das novas funcionalidades do LanSchool v7.7 . . . . . . . . . . . . . . . . . . . . . . . . 21 Descrição geral das funcionalidades do LanSchool v7.7 . . . . . . . . . . . . . . . . . . . . . . . . . . . . . 24 Utilizar o Test Builder (Criador de Testes) num computador diferente . . . . . . . . . . . . . . . . . . . 36 Monitorização de segurança do LanSchool . . . . . . . . . . . . . . . . . . . . . . . . . . . . . . . . . . . . . . 37 Preferências de configuração do LanSchool . . . . . . . . . . . . . . . . . . . . . . . . . . . . . . . . . . . . . 38 Manual do Utilizador do LanSchool 4 | Sumário Manual do Utilizador do LanSchool Prefácio |5 Prefácio Obrigado por adquirir o Software de Gestão de Sala de Aula LanSchool v7.7. O LanSchool v7.7 é um programa de software premiado, concebido para ajudar educadores, professores e formadores a ensinarem com maior eficácia numa sala de aula do século XXI. Este Manual do Utilizador explica como utilizar o LanSchool v7.7 na sua sala de aula. Pode encontrar ajuda adicional no nosso web site, visualizando pequenos vídeos na secção "Tutoriais". http://lanschool.com/support/tutorials Este documento foi actualizado pela última vez em 24 de Junho de 2012. Tópicos Informação importante Ambientes compatíveis Assistência técnica Manual do Utilizador do LanSchool 6 | Prefácio Informação importante Esta secção contém informação importante sobre o produto LanSchool. Sobre o LanSchool Desde 1986 que a LanSchool tem fornecido software líder de mercado destinado a ajudar educadores, professores e formadores a ensinarem com maior eficácia numa sala de aula do século XXI. Documentação do produto Os documentos seguintes formam o conjunto de documentação sobre o Software de Gestão de Sala de Aula LanSchool v7.7: • Manual de Instalação do LanSchool v7.7 (install.pdf) – Este documento ajuda-o a realizar a instalação do produto. • Manual do Utilizador do LanSchool v7.7 (users.pdf) – Este documento ajuda-o a utilizar o produto. Manual do Utilizador do LanSchool Ambientes compatíveis |7 Ambientes compatíveis O LanSchool v7.7 suporta qualquer combinação de computadores que possuam os seguintes sistemas operativos: Windows* 98, Windows ME, Windows 2000, Windows XP-32, Windows Vista-32/64, Windows 7-32/64, Windows 2003 e 2008 Terminal Server, Windows MultiPoint Server 2010 e 2011, Citrix Ready (XenServer e XenDesktop), dispositivos NComputing, Mac OS 10.5 ou posterior e iPads, iPods e iPhones (iOS3, iOS4 e iOS5), bem como sistemas Android 2.3, 3.0, 3.1, 3.2 e 4.0. A compatibilidade com dispositivos NComputing depende do modelo e versão do software vSpace instalado. Consulte "Perguntas Frequentes" em http://www.lanschool.com/ support/faq para obter informações específicas sobre as plataformas e versões do vSpace que funcionam com o software LanSchool. A novidade desta versão é a compatibilidade com alunos utilizadores de sistemas Linux equipados com as versões 10, 11 ou 12 do Ubuntu-32/64 com o Gnome Desktop e o navegador Firefox (3.x ou 4.x). Consulte a secção "Instalação do LanSchool v7.7 no Linux" para obter uma lista das funcionalidades compatíveis. A paridade total com o software existente destinado a alunos está planeada para uma futura versão. Segue-se uma lista das configurações mínimas necessárias para executar o LanSchool nos computadores de professores e alunos. Processador PCs: processador Intel® Pentium® 166 MHz ou mais rápido Computadores Mac: Macs equipados com processadores Intel RAM - 48 MB para o Windows 98 - 96 MB para o Windows 2000 - 128 MB para o Windows XP - 256 MB para o Windows Vista - 256 MB para o Windows 7 - 512 MB para o Mac OS X - 512 MB para o Ubuntu 10 ou 11 Pacote de protocolos Todos os computadores executando o LanSchool devem ser configurados com TCP/IP com endereços de IP estáticos ou dinâmicos. 802.11 sem fio é compatível, porém, recomenda-se a utilização de pontos de acesso de classe empresarial. Tenha em conta as funcionalidades não compatíveis com um ambiente "thin client": • Som desligado • Enviar "Ctrl-Alt-Del" • Limitação de USB • Visualizar histórico de combinações de teclas utilizadas Manual do Utilizador do LanSchool 8 | Prefácio • Manual do Utilizador do LanSchool Limitação de impressão • Inicialização, reinicialização, encerramento, término de sessão Assistência técnica |9 Assistência técnica Foram efectuados todos os esforços para conceber este software de forma a ser fácil de utilizar e isento de problemas. No caso de ocorrerem problemas, queira contactar a Assistência Técnica. E-mail: [email protected] Telefone: 1-877-394-0443 (chamada grátis nos EUA), 1-260-492-2357 (internacional) Horário: Das 08H00 às 18H30 (fuso horário da costa leste dos EUA) Informação de contacto • Internet: www.lanschool.com • E-mail: [email protected] • Telefone: 1-888-473-9485 (chamada grátis nos EUA), 1-860-819-3774 (internacional) • Fax: 1-866-596-2088 (chamada de fax nos EUA), 1-317-229-6320 (chamada de fax internacional) • Horário: Das 08H00 às 17H00 (fuso horário das Montanhas Rochosas) • Endereço: Stoneware Inc. PO Box 3352 Carmel, IN 46082 EUA Manual do Utilizador do LanSchool 10 | Utilizar o LanSchool v7.7 Utilizar o LanSchool v7.7 Este capítulo descreve como utilizar o Software de Gestão de Sala de Aula LanSchool v7.7 na sua sala de aula. Tópicos Introdução Como funciona o LanSchool Utilizar o computador "Professor" Sobre os computadores "Aluno" Informações sobre a interface do utilizador Descrição geral das novas funcionalidades do LanSchool v7.7 Descrição geral das funcionalidades do LanSchool v7.7 Utilizar o Test Builder (Criador de Testes) num computador diferente Monitorização de segurança do LanSchool Preferências de configuração do LanSchool Manual do Utilizador do LanSchool Introdução | 11 Introdução O pacote de download do produto LanSchool v7.7 inclui os ficheiros de configuração necessários para instalar o LanSchool. Se o LanSchool não estiver instalado, consulte o Manual de Instalação do LanSchool v7.7 (install.pdf) para obter instruções sobre como instalar o produto. Depois de instalar o LanSchool, siga este guia para começar a usar o produto. Na maioria dos casos, o software LanSchool executado num computador é mencionado como o "Professor" ou o "Aluno" (maiúsculas), em oposição aos utilizadores – os professores e alunos reais (minúsculas) ou os seus dispositivos gerais. Manual do Utilizador do LanSchool 12 | Utilizar o LanSchool v7.7 Como funciona o LanSchool O LanSchool funciona de modo a permitir que um professor visualize todos os computadores dos alunos numa sala de aula informatizada. Utiliza canais "Professor" para garantir a visualização de todos os computadores dessa sala de aula, da mesma forma que um canal de TV permite visualizar o mesmo programa em diferentes televisores. O LanSchool dispõe de 16 000 canais "Professor" seleccionáveis, o que significa que pode ter até 16 000 salas de aula diferentes utilizando o LanSchool em determinado momento. A melhor forma de configurar o LanSchool num laboratório, sala de aula ou carrinho equipado com um portátil com ligação sem fios consiste em atribuir a cada sala de aula ou espaço o seu próprio canal "Professor". Esta configuração permite que todos os computadores da mesma sala de aula interajam entre si e que o professor controle toda a sala. Se o LanSchool for utilizado num ambiente 1:1, em que cada aluno possui um portátil, existem duas opções: 1. A opção recomendada consiste na criação, por parte dos professores, de uma "Lista da Turma", incluindo em seguida automaticamente os alunos em causa na turma. 2. A outra opção consiste na adesão, por parte dos alunos, ao canal "Professor". Neste modo, o professor pode monitorizar os alunos à medida que estes forem entrando e/ou saindo da aula. O professor também pode comparar a lista actual dos alunos da turma com uma lista da turma guardada anteriormente. A maior parte dos estabelecimentos de ensino opta pela primeira opção, dado esta permitir iniciar as aulas mais rapidamente do que a segunda. Se decidir utilizar listas de turmas, existem três formas para o implementar. Implementar listas de turmas Para cada um dos três métodos de utilização de listas de turmas, determine em primeiro lugar a atribuição de canais. 1. Configure todos os computadores dos alunos com um canal "inicial" predefinido que não seja utilizado por nenhum dos professores. Por exemplo, num estabelecimento de ensino de média dimensão, pode atribuir os alunos do 7º ano ao canal 7, os alunos do 8º ano ao canal 8 e os alunos do 9º ano ao canal 9. Em alternativa, pode atribuir um canal único a todo o corpo estudantil. 2. Configure um canal exclusivo para cada professor. A utilização do número da sala de aula do professor funciona bem em muitos estabelecimentos de ensino. 3. Instale os computadores dos alunos com a opção predefinida de não permitir a mudança de canais. 4. Crie uma lista de turma através de um dos três métodos seguintes. Estas listas podem ser criadas com base nos nomes de acesso dos alunos, nos nomes dos computadores dos alunos ou, no Windows, pode optar por utilizar os nomes do Active Directory (AD) (Directório Activo) dos alunos. 5. Na consola "Professor", carregue a lista de turma adequada. Isto vai "puxar" temporariamente os alunos do seu canal inicial para o canal ao qual o professor está ligado. 6. Terminar a aula. Quando a aula termina, os computadores de todos os alunos pertencentes a esse grupo regressam ao canal original. Caso se esqueça de terminar a aula activamente, tal Manual do Utilizador do LanSchool Como funciona o LanSchool | 13 não constitui um problema; no entanto, outro professor poderá puxar os alunos para o seu canal quando carregar a sua própria lista de turma. Criar uma lista de turma manualmente 1. No menu Administer (Administrar), seleccione One to One (Um para Um) e, em seguida, Manage Class Lists (Gerir Listas de Turmas). 2. Determine de que modo gostaria de seleccionar os alunos e escolha o botão de opção adequado. Pode optar por procurar alunos através de um dos métodos seguintes: • Nome de acesso do aluno • Nome do computador do aluno • Nome do aluno (do Active Directory em ambientes Windows) 3. Clique no botão Browse for Students (Procurar Alunos). 4. Escolha os alunos que pretende incluir nesta turma e seleccione Add (Adicionar). 5. Se desejado, seleccione Browse (Procurar) para associar um perfil previamente para esta turma. 6. Guarde a turma, inserindo um nome. As listas de turmas são guardadas com uma extensão .lsc. Agora, a turma pode ser carregada a pedido. Isto fará com que a lista de alunos actual na consola seja substituída pelos alunos existentes no ficheiro guardado. Criar uma lista de turma a partir de um ficheiro estático 1. Criar um ficheiro .csv que liste os alunos por: • Nome de acesso do aluno • Nome do computador do aluno • Nome do aluno (do Directório Activo) Segue-se um exemplo do aspecto que este ficheiro pode apresentar com base nos nomes de acesso: Student01 Student02 Student03… No menu "Administer" (Administrar), seleccione "One to One" (Um para Um) e, em seguida, "Manage Class Lists" (Gerir Listas de Turmas). 2. Seleccione Import Students (Importar Alunos). 3. Seleccione o ficheiro .csv previamente criado. 4. Se desejado, seleccione Browse (Procurar) para associar um perfil previamente para esta turma. 5. Guarde a turma, inserindo um nome. As listas de turmas são guardadas com uma extensão .lsc. Manual do Utilizador do LanSchool 14 | Utilizar o LanSchool v7.7 Agora, a turma pode ser carregada a pedido. Isto fará com que a lista de alunos actual seja substituída pelos alunos existentes no ficheiro guardado. Mais tarde, pode seleccionar a opção Dismiss Current Class (Dispensar a Turma Actual) no mesmo local do menu. Criar uma lista de turma dinâmica a partir do Sistema de Informação de Alunos (SIS - Student Information System) Devido ao número de diferentes sistemas de informação de alunos existentes, a LanSchool optou por abordar de forma mais genérica a integração com estas ferramentas. Geralmente, estes sistemas dispõem de um mecanismo para exportar dados, como, por exemplo, o nome do aluno, bem como para programar a exportação desses dados numa base contínua. Para preparar a implementação de listas de turmas dinâmicas, terá de criar dois ficheiros, exportando os dados necessários a partir do software SIS. O primeiro ficheiro a criar é o ficheiro "Professores". Este apenas deve conter três colunas de dados, separados por vírgulas. A ferramenta que estiver a utilizar deve dispor da opção para guardar o ficheiro como .csv mas, se assim não for, também será aceitável um arquivo de texto. Os dados têm que ser listados por ordem específica, por linhas: "Nome do Professor", "Identificação da Turma", "Nome da Turma", com estes itens separados por vírgulas. O "Nome do Professor" pode ser o nome de acesso de rede dos professores, o nome do computador dos professores ou, em ambientes Windows com Active Directory, o nome do professor. O número "Identificação da Turma" pode ser qualquer identificador numérico, sendo que o mesmo tem apenas que ser exclusivo para cada turma. O segundo ficheiro necessário é um ficheiro "Alunos". O ficheiro "Alunos" tem que incluir apenas duas colunas de dados separados por vírgulas: "Identificação da Turma" e "Nome do Aluno". Uma vez mais, o "Nome do Aluno" pode ser o respectivo nome de acesso, o nome do computador do aluno ou, em ambiente Windows com Active Directory, o nome do aluno. Cada um dos ficheiros deve ser nomeado da seguinte forma (sensível a maiúsculas e minúsculas): "ClassesByTeacherLoginName.csv", "StudentsForClassByLoginName.csv", "ClassesByTeacherMachineName.csv", "StudentsForClassByMachineName.csv", "ClassesByTeacherADName.csv" ou "StudentsForClassByADName.csv" consoante o método que escolher para exportar os dados para "Nome do Professor" ou "Nome do Aluno". Assim que estes dados forem exportados para os ficheiros e nomeados de forma adequada, os mesmos devem ser copiados para qualquer local da rede acessível pelos computadores dos professores. A maioria das ferramentas SIS permite o agendamento deste tipo de exportação de dados mas, se assim não for, deve ser fácil configurar uma tarefa programada para exportar e copiar estes dados para a partilha de ficheiros sempre que o desejar. Para utilizar estes ficheiros com o LanSchool, após instalar o "Professor", inicie a consola. Os passos para carregar as listas são os mesmos em sistemas Windows e Mac, com uma excepção. A opção do menu "Load Dynamic Class List" (Carregar Lista de Turma Dinâmica) deve estar activada na consola do Windows, com um utilitário fornecido na pasta Windows na imagem "instalar download". Simplesmente, copie o ficheiro ADClassListShimCSV.exe para o local de instalação do "Professor" (normalmente em C:\Program Files\LanSchool) e a sua presença na pasta vai activar esta opção. 1. No menu "Administer" (Administrar), navegue para One to One (Um para Um) e seleccione Load Dynamic Class Lists (Carregar Listas de Turmas Dinâmicas). 2. Procure o local onde guardou os ficheiros .csv "Professores" e "Alunos". 3. Seleccione a turma e os alunos que pretende carregar. Mais tarde, pode seleccionar a opção Dismiss Current Class (Dispensar a Turma Actual) no mesmo local do menu. Manual do Utilizador do LanSchool Como funciona o LanSchool | 15 A consola vai verificar sempre estes ficheiros relativamente a alterações, pelo que a chegada de novos alunos ou a alteração de turmas por parte dos professores serão manuseados automaticamente. Implementar a gestão de sala de aula a partir da nuvem A versão 7.6.3 do LanSchool foi a primeira a incluir uma nova funcionalidade destinada a permitir a integração com a webNetwork Unified Cloud da Stoneware. Em resultado desta inovação, a gestão de salas de aulas pode agora ser efectuada a partir da nuvem. As organizações podem agora disponibilizar a gestão de salas de aulas a alunos que estejam ligados à nuvem num ambiente de sala de aula do tipo "Traga o Seu Próprio Dispositivo" (BYOD - Bring Your Own Device). Uma das vantagens deste modelo reside no facto de deixar de ser necessário que alunos e professores procedam à instalação de um agente LanSchool local. Em vez disso, alunos e professores acedem, através de autenticação, à webNetwork Unified Cloud e é-lhes disponibilizado, sob pedido, o agente LanSchool apropriado. O agente sob pedido do LanSchool é executado no dispositivo até à operação de encerramento ou reinicialização seguinte. Além disso, a webNetwork Cloud da Stoneware pode permitir a integração directa com o Sistema de Informação de Alunos (SIS) do estabelecimento de ensino. A webNetwork Cloud preenche de forma dinâmica a consola "Professor" do LanSchool com as turmas e alunos associados adequados para cada professor, tendo como base as informações do SIS. Ambientes compatíveis: LanSchool 7.6.3 ou posterior e webNetwork 6.1 ou posterior. Os agentes sob pedido do LanSchool estão disponíveis para o Windows Teacher, Windows Student, Mac Teacher e Mac Student. Os clientes que já utilizam a webNetwork Cloud necessitam de proceder à actualização para a versão 6.1 de modo a poderem usufruir desta nova tecnologia. Os agentes sob pedido do LanSchool são executados como uma aplicação em vez de serem um serviço instalado localmente. Existem algumas diferenças, bem como algumas limitações, entre os agentes sob pedido LanSchool e os agentes instalados localmente: • Na primeira vez que pretenderem utilizar as aplicações LanSchool "Aluno" e LanSchool "Professor", é solicitado aos utilizadores do Windows que desactivem a firewall. • Não é possível enviar o comando "Ctrl-Alt-Del" durante o controlo remoto. • No Windows 7, não é possível limitar o número de unidades USB. • Nos SO Windows 7 e Mac não é possível limitar a impressão. • A co-navegação funciona no XP mas não é compatível com os SO Windows 7 ou Mac. • Os alertas e monitorização das combinações de teclas utilizadas não são suportados em computadores Mac. • A limitação de gestão de tarefas/monitorização de actividade não é suportada. Para obter mais informações sobre a gestão de salas de aulas a partir da nuvem, queira consultar o seu representante de vendas ou contacte-nos por e-mail através do endereço [email protected], de modo a poder empreender o passo seguinte na implementação dos seus sistemas. Manual do Utilizador do LanSchool 16 | Utilizar o LanSchool v7.7 Utilizar o computador "Professor" O modelo de utilização do LanSchool v7.7 é muito semelhante ao das versões anteriores. No computador do professor, é exibido no tabuleiro do sistema um pequeno ícone do LanSchool (semelhante a um pequeno círculo verde de círculos). O tabuleiro do sistema está situado no canto inferior direito do ecrã do computador. Este menu será utilizado para controlar as principais funcionalidades do LanSchool. Num computador Mac, o menu do LanSchool pode ser acedido através do ícone no Dock. Quando acede à consola "Professor" do LanSchool ficam disponíveis mais funcionalidades. Pode aceder à consola clicando com o botão esquerdo do rato no ícone do LanSchool situado no tabuleiro do sistema, no ícone do Dock, ou iniciando o programa a partir do menu "Iniciar". Na consola, as principais funcionalidades são disponibilizadas sob a forma de ícones na barra de ferramentas. Todas as funcionalidades podem ser acedidas através de menus. É igualmente possível clicar com o botão direito do rato nas miniaturas dos computadores para aceder às funcionalidades principais. Se pretender seleccionar as miniaturas dos computadores, recomenda-se que utilize o comando ctrl-a para seleccionar todos os computadores, ou que, mantendo pressionada a tecla ctrl, clique com o rato para seleccionar um grupo de computadores. Num computador Mac, utilize a funcionalidade command-a para seleccionar todos os computadores. Na visualização por miniaturas, pode escolher vários computadores, bastando para tal seleccionar os mesmos com o rato. Se pretender utilizar os botões da barra de ferramentas, um único clique activa essa funcionalidade e pressiona o botão escolhido. Um segundo clique desactiva a funcionalidade, actuando como um interruptor. É possível dispor de diversas consolas "Professor" a controlar a mesma sala de aula. No entanto, apenas surte efeito a primeira acção de um professor num determinado computador e só essa consola "Professor" poderá suspender a acção. Por exemplo, se um professor colocar os ecrãs dos alunos em branco, outro professor não pode efectuar a opção contrária. Manual do Utilizador do LanSchool Sobre os computadores "Aluno" | 17 Sobre os computadores "Aluno" O LanSchool é configurado para execução em segundo plano nos computadores de alunos. Estes serão automaticamente localizados pelo professor no seu canal, desde que a rede esteja a funcionar correctamente e que tenham sido efectuadas as selecções adequadas no separador "Rede" para configuração "Multicast" ou "IP-Directed Broadcast". Ícone "Estudante" do LanSchool No Windows, o ícone do LanSchool (círculo verde de círculos) é exibido no tabuleiro do sistema, no canto inferior direito do ecrã do computador. Em computadores Mac, é exibido um pequeno ícone no topo do ecrã. No Ubuntu, o ícone do LanSchool situa-se no centro do painel. Em sistemas Windows ou Mac, se colocar o cursor sobre o ícone do programa, é indicado o canal do professor ao qual o computador está ligado. Se um aluno clicar uma vez neste ícone, pode solicitar ajuda ao professor. O aluno pode escrever uma questão, sendo exibido um pequeno ponto de interrogação na consola do professor, indicando que um aluno colocou uma dúvida. O ponto de interrogação desaparece assim que o professor conversar com o aluno ou utilizar a opção Clear Student Question (Apagar Questão do Aluno) no menu. Se um aluno clicar neste ícone com o botão direito do rato, será apresentada a pasta de ficheiros do aluno para o qual a funcionalidade de envio/recolha de ficheiros envia os mesmos. NOTA: Se seleccionou a opção para permitir que os alunos alterem o respectivo canal durante a instalação da aplicação LanSchool para alunos, estes terão uma opção de menu para seleccionar o canal ao qual se pretendem ligar, podendo igualmente sair do canal do professor em qualquer altura. Manual do Utilizador do LanSchool 18 | Utilizar o LanSchool v7.7 Informações sobre a interface do utilizador O LanSchool foi concebido de modo a ser simples e fácil de utilizar. A maioria das funcionalidades é acessível a partir do menu do LanSchool disponível no tabuleiro do sistema ou através do ícone do Dock. As funcionalidades mais avançadas estão disponíveis na consola "Professor" do LanSchool. Todas as funcionalidades estão agrupadas sob uma de cinco opções no menu: "Demonstrate" (Demonstrar), "Monitor" (Monitorizar), "Restrict" (Limitar), "Administer" (Administrar) e "View" (Visualizar). Nota: Se utilizar o novo Windows Multipoint Server Teacher na consola Multipoint Manager, na maior parte das situações é possível utilizar as mesmas funcionalidades e interacções. A única excepção é a opção "Classroom Layout" (Imagem da Sala de Aula), dado esta funcionalidade não estar disponível no Windows Multipoint Server Teacher. Caso contrário, os botões disponíveis na barra de ferramentas espelham as consolas "Professor" no Windows e no Mac, embora activem listas suspensas em vez de actuarem como interruptores. Botões da barra de ferramentas do LanSchool Para utilizar uma funcionalidade no LanSchool, seleccione um ou mais alunos e clique no botão na barra de ferramentas do LanSchool que corresponde à funcionalidade pretendida. Nessa altura, o botão passa a ser exibido rebaixado e muda para uma cor mais clara. Para deixar de utilizar a funcionalidade em causa, clique novamente no botão. Alguns dos botões disponíveis na barra de ferramentas do LanSchool dispõem de uma pequena seta do lado direito. Clique no botão para aceder a opções adicionais disponíveis para a funcionalidade em causa. Os botões podem ser adicionados, removidos ou movidos, clicando em View (Visualizar) e, em seguida, em Configure Toolbar (Configurar Barra de Ferramentas) num PC ou em Customize Toolbar (Personalizar Barra de Ferramentas) num Mac, embora esta opção não esteja disponível no novo Windows Multipoint Server (WMS) Teacher. Esta versão do "Professor" pode ser acedida através de uma barra de ferramentas muito semelhante, disponível na consola Multipoint Manager. Contudo, esta barra de ferramentas disponibiliza uma lista suspensa para seleccionar funcionalidades, não actuando como um interruptor. Activar as limitações de acesso à Internet e a aplicações As limitações de acesso à Internet e a aplicações têm de ser configuradas antes de poderem ser activadas. Pode configurar estas funcionalidades no menu Preferences (Preferências), activandoas posteriormente através dos menus ou dos botões disponíveis na barra de ferramentas. Clicar com o botão direito do rato Na consola "Professor" do LanSchool, pode aceder às funcionalidades avançadas clicando com o botão direito do rato no computador de um aluno, quer na vista de detalhes, quer na vista de miniaturas. Selecção múltipla É possível seleccionar um, diversos ou todos os alunos. Manual do Utilizador do LanSchool Informações sobre a interface do utilizador | 19 Para seleccionar vários alunos, utilize o método padrão do Windows ctrl + clique do rato. Pode igualmente seleccionar toda a lista empregando a sequência de teclas ctrl-a. Num computador Mac, utilize a funcionalidade command-a para seleccionar todos os computadores. Na visualização de detalhes, a linha fica azul quando seleccionada. Na vista de miniaturas, a miniatura seleccionada fica enquadrada por uma linha vermelha fina. Não é necessário utilizar o método do Windows ctrl + clique do rato na vista de miniaturas. Na vista de miniaturas, pode seleccionar várias miniaturas clicando noutra miniatura. Uma vez seleccionados os alunos pretendidos, pode clicar com o botão direito do rato nos alunos seleccionados para aceder a um menu de opções avançadas, clicar no botão disponível na barra de ferramentas ou no menu da consola. Anular a selecção de alunos Para anular a selecção de alunos, clique numa área em branco da consola. Seleccionar TODOS implicitamente Se não estiver seleccionado nenhum aluno, ao activar funcionalidades importantes como "Blank Screens" (Limpar Ecrãs) ou "Show Teacher" (Mostrar Professor) são implicitamente seleccionados todos os alunos. Por exemplo, se não estiverem seleccionados alunos, pode clicar no botão "Blank Screens" (Limpar Ecrãs) na barra de ferramentas e serão limpos os ecrãs dos computadores de todos os alunos. Actualizar ecrã Para actualizar a consola, iniciando uma nova procura de computadores de estudantes ligados ao canal, pode pressionar a tecla F5 num PC, activar o comando command-r num computador ou utilizar a opção do menu View -> Refresh (Visualizar -> Actualizar). Ordenar Por defeito, a vista de detalhes é ordenada alfabeticamente pela coluna Login Name (Nome de Acesso). Se clicar em qualquer um dos cabeçalhos das outras colunas a lista será ordenada alfabeticamente pela coluna seleccionada. Menu do LanSchool acessível através do tabuleiro do sistema ou do ícone do Dock Se clicar com o botão direito do rato no ícone do LanSchool disponível no tabuleiro do sistema, ou no ícone do Dock, é exibido um menu que contém as funcionalidades mais utilizadas diariamente pelos professores. Clicando com o botão esquerdo do rato no ícone disponível no tabuleiro do sistema cancela as acções em curso com os alunos e exibe a consola "Professor" do LanSchool. Tecla de atalho para o menu do LanSchool Alguns computadores de professores NÃO possuem uma barra de tarefas visível. Dado que não seria possível clicar num ícone não visível, pode activar o menu "Professor" do LanSchool com a sequência de teclas ctrl+alt+l. (O “l” significa LanSchool). Manual do Utilizador do LanSchool 20 | Utilizar o LanSchool v7.7 Seleccionar apenas Na vista de miniaturas, pode visualizar apenas alguns computadores, seleccionando-os e clicando na opção Selected Only (Seleccionar apenas) situada por baixo da seta no botão View All (Visualizar Tudo). Imagem da sala de aula A funcionalidade "Classroom Layout" (Imagem da Sala de Aula) permite-lhe ordenar as miniaturas segundo a disposição da sala de aula. É guardada automaticamente uma imagem da sala de aula para cada dimensão das miniaturas. Para mudar para uma vista da imagem da sala de aula, clique na seta situada à direita do botão View All (Visualizar Tudo) e seleccione Classroom Layout (Imagem da Sala de Aula). A opção "Snap to Grid" (Ajustar à Grelha) facilita o alinhamento das miniaturas na vista da imagem da sala de aula. A opção "Lock Layout" (Bloquear Imagem) garante que a imagem permanecerá da forma que configurou. Mostrar descrições A opção "Show Tooltips" (Mostrar Descrição) permite mostrar ou desactivar descrições na vista de miniaturas. Ampliar miniaturas O menu de ampliação no botão View All (Visualizar Tudo) permite activar ou desactivar a capacidade de passar o rato sobre uma miniatura e expandi-la temporariamente para um tamanho maior. Manual do Utilizador do LanSchool Descrição geral das novas funcionalidades do LanSchool v7.7 | 21 Descrição geral das novas funcionalidades do LanSchool v7.7 O LanSchool v7.7 inclui diversas funcionalidades novas, embora tenha sido concebido para permanecer simples e de fácil utilização. Segue-se uma lista de novas funcionalidades incluídas nesta versão: Servidor de Ligação LanSchool O Servidor de Ligação LanSchool (LanSchool Connection Server) constitui um método novo, opcional, para executar o LanSchool com base numa arquitectura cliente-servidor. A instalação tradicional do LanSchool baseia-se numa arquitectura par-a-par. O Servidor de Ligação LanSchool permite reduzir a necessidade de alteração das configurações de routers e pontos de acesso sem fios de modo a poderem ser compatíveis com ambientes com fios/sem fios e VLANs. A actual arquitectura par-a-par continuará a existir e, em muitas situações, poderá continuar a constituir o método preferencial de instalação do LanSchool. O LanSchool 7.7 também será compatível com um ambiente híbrido de arquitecturas par-a-par e cliente-servidor. Ensino à distância A LanSchool orgulha-se de ser o primeiro fornecedor de sistemas de gestão de sala de aula a possibilitar o ensino à distância através da Internet. A gestão de salas de aulas deixa de estar estritamente ligada à rede interna do estabelecimento de ensino. Os professores dispõem agora das mesmas funcionalidades premiadas do LanSchool para ajudar alunos situados a quilómetros de distância! O ensino à distância combina as melhores características do LanSchool com a tecnologia webRelay da webNetwork, oferecendo uma solução integral. O LanSchool Distance Teaching requer a compra adicional da plataforma webNetwork Unified Cloud. Queira contactar [email protected] para obter informações adicionais. Gestão de salas de aulas a partir da nuvem A versão 7.6.3 do LanSchool introduziu uma nova funcionalidade para integrar a gestão de salas de aulas do LanSchool com a webNetwork Unified Cloud da Stoneware. Em resultado desta inovação, a gestão de salas de aulas pode agora ser efectuada a partir da nuvem. As organizações podem agora disponibilizar a gestão de salas de aulas a alunos que estejam ligados à nuvem num ambiente de sala de aula do tipo "Traga o Seu Próprio Dispositivo" (BYOD - Bring Your Own Device). Uma das vantagens deste modelo reside no facto de deixar de ser necessário que alunos e professores procedam à instalação de um agente LanSchool local. Em vez disso, alunos e professores acedem, através de autenticação, à webNetwork Unified Cloud e é-lhes disponibilizado, sob pedido, o agente LanSchool apropriado. O agente sob pedido do LanSchool é executado no dispositivo até à operação de encerramento ou reinicialização seguinte. Consulte "Como Funciona o LanSchool" neste manual para obter mais informações e pormenores sobre a implementação. iOS Assistente de Professor expandido As novas funcionalidades da aplicação iOS Assistente de Professor incluem as ferramentas *"Remote Control Student" (Controlar Remotamente Aluno) e "Remote Control Teacher" (Controlar Remotamente Professor). A ferramenta "Remote Control Student" (Controlar Remotamente Aluno) permite que o professor se desloque livremente pela sala de aulas Manual do Utilizador do LanSchool 22 | Utilizar o LanSchool v7.7 continuando, mesmo assim, a poder utilizar remotamente o rato e teclado de um determinado aluno. A ferramenta "Remote Control Teacher" (Controlar Remotamente Professor) permite realizar uma sessão de controlo remoto com o computador do professor que estiver emparelhado com a aplicação iOS Assistente de Professor. A ferramenta "Remote Control Teacher" (Controlar Remotamente Professor) permite ao professor ou assistente do professor utilizar remotamente todas as funcionalidades disponíveis na consola "Professor" do LanSchool, bem como qualquer outra aplicação instalada no computador do professor. * Presentemente, os dispositivos iOS e Android não suportam o controlo remoto. iOS Aluno expandido O iOS Aluno permite agora receber uma transmissão de ecrã "Show Teacher" (Mostrar Professor) e "Show Student" (Mostrar Aluno). Foi incluído um novo navegador de Internet no iOS LanSchool, de modo a permitir aos alunos visualizar miniaturas enquanto interagem na Internet. Além disso, o navegador da Internet do iOS pode ser configurado de modo a limitar o acesso à Internet e apresentar um histórico de web sites visitados. Novas funcionalidades Android Agora, o LanSchool é compatível com dispositivos de alunos que disponham do Android nas versões 2.3, 3.0, 3.1 e 3.2, e da versão 4.0 no caso de smartphones e tablets. As funcionalidades Android do LanSchool permitem realizar as seguintes funções: • Visualizar miniaturas de alunos Android na consola do professor • Receber uma transmissão de ecrã "Show Teacher" (Mostrar Professor) • Receber uma mensagem do professor • Receber testes elaborados por um "Professor" LanSchool • Colocar questões ao professor • Responder a um voto em tempo real • Alterar o canal da sala de aula • Reunir informações de inventário • Aplicação actualmente em execução • Informações sobre a rede • Informações sobre a bateria Compatibilidade entre a Consola Técnica e o Deep Freeze Os administradores de redes podem agora utilizar a Consola Técnica v7.7 para gerir centralmente ambientes Deep Freeze em computadores compatíveis. A Faronics disponibiliza uma ferramenta, designada Deep Freeze, para sistemas Windows XP, Vista, Windows 7 e Mac 10.4, 10.5, 10.6 e 10.7. O Deep Freeze proporciona aos administradores de redes opções optimizadas para proceder à configuração de computadores partilhados, tais como a protecção do estado pretendido. Uma vez instalado e activado o Deep Freeze, os administradores de redes podem modificar o estado do mesmo. A Consola Técnica permite visualizar qual dos dois ambientes está activo, proporcionando aos administradores de redes a capacidade de, remotamente, mudar de ambiente. Manual do Utilizador do LanSchool Descrição geral das novas funcionalidades do LanSchool v7.7 | 23 *O software e licenças Deep Freeze da Faronics não estão incluídos. As licenças Deep Freeze podem ser adquiridas junto da Faronics. Optimização da instalação de software com a Consola Técnica A distribuição remota de pacotes de software para computadores de utilizadores foi melhorada. Agora é possível iniciar várias instalações ao mesmo tempo. Manual do Utilizador do LanSchool 24 | Utilizar o LanSchool v7.7 Descrição geral das funcionalidades do LanSchool v7.7 O LanSchool v7.7 inclui as seguintes funcionalidades, já existentes em versões anteriores: Limpar ecrã antes de iniciar a sessão Agora, pode limpar os ecrãs dos computadores Windows e Mac dos alunos antes de eles iniciarem sessão nos mesmos, e exibir uma mensagem configurável nos ecrãs dos alunos. É seleccionada a mesma opção "Blank Screen" (Limpar Ecrã) no menu, no entanto esta acção não será aplicada a todos os alunos contidos na lista, mesmo que tenham encerrado a sua sessão. Mostrar ecrã do professor antes de iniciar a sessão Pode optar por mostrar o ecrã do professor antes de todos os alunos terem iniciado a sessão. Quando a opção "Show Teacher" (Mostrar Professor) for seleccionada, a mesma será aplicada a todos os alunos da lista, mesmo que se tenham desligado. Neste caso, a opção "Show Teacher" (Mostrar Professor) é exibida apenas em modo "Full Screen" (Ecrã Total), o que significa que os alunos não controlam os movimentos do respectivo rato e teclado, permitindo que os professores iniciem de imediato uma aula, sem necessitarem de aguardar que os alunos insiram em primeiro lugar as suas credenciais de acesso. Vista "Screen Feed" Tal como sucede numa apresentação em PowerPoint ou com uma barra de notícias da bolsa, a consola "Professor" dispõe agora de uma forma de exibir miniaturas em tamanho completo de cada aluno individual, que circula continuamente através de cada ecrã de aluno contido na lista. Esta vista passa para o aluno seguinte da lista aproximadamente de 4 em 4 segundos. Enviar/recolher pastas de ficheiros Agora, os professores podem enviar e recolher uma pasta inteira de ficheiros, incluindo subpastas, em vez de o fazer uma por uma. Melhorias da função de teste Foram adicionadas diversas melhorias à função "Testing" (Teste). Agora, os professores podem adicionar alunos atrasados para o teste após o mesmo ter sido iniciado. Além disso, as respostas completas dos alunos a todas as questões, bem como os resultados do teste (número de respostas correctas) podem agora ser devolvidas à consola do professor. Foi igualmente adicionada a capacidade de adicionar ao teste perguntas de desenvolvimento de forma livre, permitindo uma funcionalidade semelhante à de um exame do tipo "Blue Book" (Livro Azul). Configurar histórico da Internet Foi adicionada uma nova opção de instalação que permite activar a monitorização das visitas a páginas da Internet, que é muito semelhante à opção de capturar e guardar todas as combinações de teclas pressionadas em determinado computador por qualquer utilizador. Se deixar esta opção desmarcada ao instalar o aluno, os registos de todas as visitas serão guardados e pesquisáveis para todos os alunos que tiverem sido instalados deste modo. Para desactivar esta função de monitorização, reinstale o aluno com a opção seleccionada, efectuando numa actualização remota ou instalação local; a monitorização deixará de ser efectuada. Manual do Utilizador do LanSchool Descrição geral das funcionalidades do LanSchool v7.7 | 25 Listas de turmas dinâmicas Particularmente útil para estabelecimentos de ensino que optem por uma instalação do tipo 1:1, o LanSchool pode agora ser integrado com qualquer Sistema de Informação de Alunos (SIS), exportando dados desse sistema e importando os mesmos para a consola do professor sempre que forem actualizados. Para obter mais informações sobre esta funcionalidade, consulte a secção anterior "Como funciona o LanSchool". Visualizar alunos por endereço de IP Agora, os professores podem visualizar e ordenar os alunos pelos respectivos endereços de IP, sendo estes apresentados numa nova coluna adicionada à vista de detalhes na Lista dos Alunos. Compatibilidade com dispositivos Vernier LabQuest Agora, o LanSchool pode ser utilizado por alunos que utilizem dispositivos LabQuest da Vernier, os quais permitem aos alunos recolher, medir e analisar dados em laboratórios científicos. Para além de ser compatível com um subconjunto das funcionalidades padrão do LanSchool, consoante as funcionalidades disponíveis no hardware portátil, agora os professores podem interagir de diversas formas com alunos que utilizem dispositivos LabQuest. Podem responder a questões sobre a aula em curso ou enviar ficheiros de dados directamente para o dispositivo. Uma excelente forma interactiva de utilizar esta funcionalidade consiste em projectar todas as miniaturas dos alunos, à medida que o grupo vai progredindo através de um exercício laboratorial. Pergunte ao técnico Para além do premiado Software de Gestão de Sala de Aula LanSchool v7.7, a LanSchool criou um novo produto denominado LanSchoolTech Console (Consola Técnica LanSchool). Concebida para ajudar o pessoal técnico do estabelecimento de ensino a prestar uma melhor assistência ao seus professores, a Consola Técnica dispõe de diversas ferramentas, como a distribuição de inventário e software, bem como da capacidade de controlar dispositivos remotamente para identificar problemas nos computadores de alunos ou professores. Quando instaladas no mesmo estabelecimento de ensino, os professores podem enviar uma pergunta directamente para o seu grupo de TI ou pessoal técnico a partir da respectiva consola "Professor" do LanSchool, sempre que necessitarem de assistência imediata. Mostrar o ecrã do professor em ecrã total ou em janela Mostrar o ecrã do professor a todos os alunos ligados ao mesmo canal "Professor". Seleccionar entre o modo de exibição em ecrã total ou em janela. No modo "Full Screen" (Ecrã Total), o ecrã do professor ocupa a totalidade do ecrã do aluno e impede a utilização do rato e teclado do aluno. No modo "Windowed" (Em Janela), o ecrã do professor é exibido numa janela no computador do aluno. Em seguida, os alunos podem redimensionar a janela e trabalhar acompanhando o professor. Quando opta por apresentar o seu ecrã nos computadores dos alunos, é emitido um som pelos altifalantes. Este som informa os alunos de que está prestes a ser iniciada uma sessão do LanSchool. Para alterar este som, substitua os ficheiros C:\Program Files\lanschool\start.wav e stop.wav por sons da sua escolha. Num computador Mac, estes ficheiros estão localizados em "/Applications/LanSchool/Teacher.app/Contents/Resources". Se o comando "Show Teacher" (Mostrar Professor) for enviado para um computador que não esteja ligado, o ecrã do professor é exibido sempre em modo de ecrã total. Manual do Utilizador do LanSchool 26 | Utilizar o LanSchool v7.7 Mostrar o ecrã de um aluno Enviar o ecrã de um aluno para todos os outros. Basta seleccionar um aluno e clicar no botão Show Student (Mostrar Aluno). Enquanto o botão estiver activo, o aluno tem o controlo do respectivo computador e o seu ecrã é apresentado nos restantes ecrãs dos alunos na sala. Desenhar no ecrã Esta opção permite desenhar no ecrã com uma caneta vermelha. Pressione o botão esquerdo do rato, movendo-o para desenhar. Para terminar este modo, feche a janela Draw on Screen (Desenhar no Ecrã) clicando no X que se encontra no canto superior direito do ecrã. Co-navegação na Internet A co-navegação permite que os professores naveguem na Internet utilizando o separador principal e comandem os navegadores de Internet dos computadores dos alunos seleccionados, de modo a mostrarem a página que o professor está a visitar, isto sem que os alunos tenham qualquer intervenção. A co-navegação é compatível com o Internet Explorer em computadores equipados com o Windows e com o Safari em computadores Mac. Votação de alunos Pode fazer perguntas do tipo "Sim/Não" ou de escolha múltipla a partir da consola "Professor" do LanSchool. Veja, em tempo real, quantos alunos responderam e como responderam. Teste dos alunos Os professores podem criar testes com um máximo de 100 perguntas, podendo os mesmos incluir imagens (.jpg, .png, .gif, .bmp). As perguntas do teste podem ser aleatórias e enviadas para um ou mais alunos e acompanhadas em tempo real. Opcionalmente, os professores podem cronometrar o teste e exportar os resultados para um arquivo .csv. Os formatos possíveis das perguntas incluem os tipos "Verdadeiro/Falso", "Escolha Múltipla" e "Resposta Curta". Executar programa Esta funcionalidade permite executar uma aplicação ou visitar uma página da Internet nos computadores dos alunos. Pode ser bastante útil para alunos mais novos que têm dificuldade para navegar até uma página específica ou para iniciar uma determinada aplicação. Controlo remoto O professor pode assumir o controlo remoto do computador de um único aluno ou seleccionar vários alunos. Esta funcionalidade permite utilizar remotamente o rato e o teclado do computador do aluno seleccionado. Com o LanSchool, pode inclusive controlar remotamente um computador a partir da mensagem de início de sessão. Para enviar o comando ctrl-alt-del para um computador controlado remotamente, clique no menu de divisas do botão de controlo -> Send ctrl-alt-del (Enviar ctrl-alt-del) ou na opção Monitor -> Send ctrl-alt-del (Monitorizar - Enviar ctrl-alt-del) do menu. Durante o controlo remoto, a tecla "Command" (Comando) em computadores Mac é mapeada para a tecla Alt, ao passo que no Windows a tecla Option (Opção) é mapeada para a tecla Windows. A selecção de vários computadores permite-lhe controlar remotamente diversos computadores em simultâneo, visualizando ao mesmo tempo um único computador no grupo. Esta opção só funciona caso os computadores sejam exactamente iguais. Manual do Utilizador do LanSchool Descrição geral das funcionalidades do LanSchool v7.7 | 27 Visualizar tudo Esta opção apresenta os ecrãs de todos os computadores da sala de aula sob a forma de miniaturas pequenas, médias ou grandes. À medida que movimenta o rato sobre uma imagem em miniatura, o nome de acesso do aluno em causa, bem como o nome do computador correspondente à imagem, são exibidos sob a forma de uma descrição. Se o aluno colocar uma pergunta, a mesma será incluída nessa descrição. Se colocar o rato sobre a miniatura durante cerca de um segundo, terá a opção de ampliar a mesma. Se clicar com o botão direito sobre a miniatura, é exibido um menu de opções para controlar o aluno em causa. Visualizar apenas Permite ao professor monitorizar o computador de determinado aluno seleccionado. Durante a monitorização, pode visualizar tudo o que o aluno estiver a fazer, mas não pode controlar nem o teclado nem o rato do aluno. Imagem da sala de aula Agora é possível organizar as miniaturas sob a forma da sala de aula. Para cada tamanho de miniaturas existe uma imagem da sala de aula própria, a qual é guardada automaticamente. É possível guardar e bloquear as imagens da sala de aula das turmas. Pode aceder a esta funcionalidade através da opção Thumbnails (Miniaturas) do menu View (Visualizar). Esta funcionalidade não é compatível com o Windows Multipoint Server Teacher. Modo de visualização de miniaturas (monitorização) Pode visualizar em simultâneo até 3000 miniaturas de alunos em cores vivas. Os ecrãs de todos os alunos são exibidos sob a forma de miniaturas na consola "Professor" do LanSchool. Existem 4 tamanhos de miniaturas que podem ser dimensionados automaticamente para oferecer o melhor ajuste. Pode optar por visualizar apenas alunos seleccionados, clicando no botão View All (Visualizar Tudo) e, em seguida, seleccionando a opção View Selected (Visualizar Seleccionados). Ampliar miniaturas Quando coloca o cursor do rato sobre uma miniatura, o tamanho desta aumenta rapidamente. Se preferir não utilizar esta funcionalidade, esta pode ser desactivada clicando no botão View All (Visualizar Tudo) e, em seguida, anulando a selecção da opção Magnify (Ampliar). Monitores duplos A consola "Professor" e o software "Aluno" são compatíveis com monitores duplos. A visualização de miniaturas de monitores duplos exibe um ecrã dividido. Ícone de aplicação/web site activo No canto superior direito da miniatura, existe uma opção para visualizar um ícone que indica quais as aplicações e web sites activos. Carregar/guardar perfil Disponível no menu View (Visualizar), a opção Profiles (Perfis) permite guardar as principais configurações do professor, de modo a poderem ser carregadas rapidamente numa próxima ocasião. Os perfis permitem guardar as seguintes configurações: • Listas de turmas Manual do Utilizador do LanSchool 28 | Utilizar o LanSchool v7.7 • Imagens de sala de aula de miniaturas • Limitação de URLs da Internet e estado do botão • Programas de limitação de aplicações e estado do botão • Limitação do gestor de tarefas/monitorização de actividades dos alunos • Limitação da navegação por ponto decimal • Limitação de impressão e estado do botão • Limitação de USB e estado do botão • Estado do botão "Mute" (Desligar Som) • Mensagens de ecrãs em branco Captura de ecrãs dos alunos É possível guardar o ecrã de determinado aluno num ficheiro de imagem padrão. (.jpg ou .bmp) A data, hora e nome de acesso do aluno são apresentados no ficheiro guardado. Mostrar histórico da Internet Exibe uma lista pesquisável dos web sites visitados pelo aluno seleccionado, a qual pode ser guardada num ficheiro. Esta funcionalidade funciona nos navegadores compatíveis, incluindo: Internet Explorer 32-bit (6.x-9.x), Firefox (3.x-5) e o Chrome são os navegadores compatíveis em computadores Windows. Em computadores Mac, o Safari e o Firefox (3.x -5) são os navegadores compatíveis para permitir a visita de determinados web sites. Monitorização de combinações de teclas utilizadas e aplicações É possível monitorizar todas as combinações de teclas pressionadas num computador por qualquer utilizador. A dimensão do ficheiro de combinação de teclas que guarda a informação pode crescer até 300 kb ou até cerca de 300 páginas de texto escrito. Os caracteres especiais podem ser filtrados e este ficheiro é pesquisável. Esta funcionalidade não captura as combinações de teclas nas caixas de diálogo de início de sessão ou de palavras-passe. Esta funcionalidade é compatível com todos os sistemas operativos Mac e com PCs equipados com o Windows 2000 ou versões posteriores. O relatório é pesquisável e pode ser guardado num ficheiro. Visualizar aplicações de alunos em execução Pode visualizar todos as aplicações em execução no computador de um aluno e adicionar essas aplicações às listas de permitidos ou bloqueados. A partir desta caixa de diálogo, pode igualmente parar de imediato a execução de determinada aplicação. Enviar uma mensagem Pode enviar mensagens para todos os alunos ou apenas para alunos seleccionados. Esta é muitas vezes uma forma muito eficaz de chamar à atenção de um aluno distraído. A mensagem será exibida no canto inferior direito (caso se trate de um PC) ou no canto superior direito (no caso de computadores Mac) do ecrã do aluno. No Ubuntu, será exibida no centro do ecrã. Manual do Utilizador do LanSchool Descrição geral das funcionalidades do LanSchool v7.7 | 29 Pergunta do aluno Os alunos podem clicar no ícone do LanSchool e escrever uma pergunta para o professor. Surge um ponto de interrogação no computador do professor ou na miniatura do aluno. Na vista Details (Detalhes), pode visualizar a questão do aluno na coluna "Last Question" (Última Pergunta). Na visualização de miniaturas, pode ver a pergunta do aluno movendo o rato sobre a miniatura, sendo exibida a questão sob a forma de uma descrição. O ponto de interrogação pode ser eliminado pelo professor, através de uma sessão de chat, ou clicando na miniatura com o botão direito. Chat de texto É possível iniciar uma sessão de chat de texto com um único aluno a partir da consola do professor. Escolher aluno aleatoriamente Esta funcionalidade permite que o professor deixe o LanSchool seleccionar aleatoriamente um aluno. É uma forma divertida de encorajar a participação de alunos na aula. Limpar ecrãs Esta funcionalidade permite limpar os ecrãs de todos os alunos que estiverem ligados ao seu canal e desactivar os respectivos teclados e ratos. Esta funcionalidade é útil quando pretender realizar uma palestra ou obter atenção imediata, sem que os alunos se distraiam com actividades nos seus computadores. A mensagem pode ser personalizada no menu "Preferences" (Preferências). Durante o período em que os ecrãs dos alunos estiverem em branco, pode substituir a mensagem exibida por qualquer outra mensagem previamente criada, bastando para tal seleccionar outra mensagem na lista. A mensagem também pode ser personalizada para cada aluno individual, incluindo as seguintes variáveis na mensagem exibida nos ecrãs em branco: %nome do aluno% %nome de acesso% %nome do computador% Limitar a navegação na Internet dos alunos Esta funcionalidade desactiva temporariamente o acesso à Internet de todos os alunos ou dos alunos seleccionados, seja qual for o navegador utilizado. Na caixa de diálogo de preferências, pode escolher entre… • Bloquear toda a actividade na Internet • Autorizar determinados web sites • Bloquear determinados web sites Esta funcionalidade deve ser configurada na caixa de diálogo "Preferences" (Preferências), sendo posteriormente activada, clicando no botão ou na opção "Limit Web" (Limitar Acesso à Internet). As listas de permissão e bloqueio reconhecem os caracteres universais "*" e "?", facilitando a limitação de determinados tipos de web sites. Enquanto a Internet estiver desactivada, é apresentado um ícone nos computadores do professor e dos alunos indicando essa situação. Manual do Utilizador do LanSchool 30 | Utilizar o LanSchool v7.7 Se um aluno tentar visitar um determinado web site não autorizado, pode, opcionalmente, ser exibida uma página contendo uma lista dos web sites autorizados, sendo possível aceder aos mesmos clicando nas respectivas hiperligações. Nota*: Internet Explorer 32-bit (6.x-9.x), Firefox (3.x-10) e o Chrome são os navegadores compatíveis em computadores Windows. Em computadores Mac, o Safari e o Firefox (3.x -10) são os navegadores compatíveis para permitir a visita de determinados web sites. A opção "Block all" (Bloquear Tudo) funciona em todos os navegadores de Internet. Limitar aplicações dos alunos Desactiva temporariamente o acesso de todos os alunos ou dos alunos seleccionados a aplicações de software específicas. Esta funcionalidade deve ser configurada na caixa de diálogo Preferences (Preferências) e, em seguida, activado, clicando no botão Limit Apps (Limitar Aplicações) ou na opção apresentada no menu. Não é possível aos alunos contornar esta funcionalidade alterando o nome da aplicação, dado ser utilizado o nome interno do programa. Desactivar as impressoras dos alunos Desactiva temporariamente todas ou as impressoras dos alunos seleccionados. Uma vez desactivadas, os alunos não poderão imprimir até que o professor active novamente a impressão. Limitação de unidades Limita a capacidade de acesso dos alunos a unidades USB do tipo "caneta" e a unidades de CDROM/DVD. Os teclados e ratos com ligação USB NÃO serão afectados. Esta funcionalidade é compatível com todos os sistemas operativos Mac e com PCs equipados com o Windows 2000 ou versões posteriores. Limitar Gestor de Tarefas (PC) ou Controlo de Actividades (Mac) Esta opção está activada ou desactivada, consoante tenha sido escolhida durante a instalação do software do professor. Caso tenha sido seleccionada durante a instalação, pode limitar a capacidade dos alunos para utilizar o Gestor de Tarefas ou o Controlo de Actividades, seleccionando a opção no separador "Student" (Alunos) da caixa de diálogo Preferences (Preferências). Alerta de palavras proibidas Os professores são alertados se um aluno digitar uma palavra contida numa lista de palavras proibidas. É exibido um ícone de alerta na miniatura do aluno, sobre o qual surge a palavra proibida. A lista das palavras proibidas pode ser especificada, clicando no separador "Keystroke Alerts" (Alertas de Combinações de Teclas Utilizadas) do menu "Preferences" (Preferências). Ouvir e transmitir áudios O professor pode ouvir os alunos, através dos respectivos microfones, e falar com eles através do microfone instalado no seu computador. O professor também pode, através do seu microfone, falar com um determinado aluno, exibindo simultaneamente no computador do aluno o ecrã do professor. Para activar esta funcionalidade, clique no menu Demonstrate (Demonstrar) e, em seguida, na opção Enable Teacher’s Microphone (Activar Microfone do Professor). Manual do Utilizador do LanSchool Descrição geral das funcionalidades do LanSchool v7.7 | 31 Caso pretenda ouvir o microfone de um aluno e falar com ele através dos microfones, clique no menu "Monitor" (Monitorizar) e active as opções Enable Teacher Microphone (While Controlling) (Activar Microfone do Professor (Monitorizando em Simultâneo)) e Enable Student Microphone (While Controlling) (Activar Microfone do Aluno (Monitorizando em Simultâneo)). Nota: A utilização de canais de áudio por alunos que disponham de computadores Mac apenas é possível se estes estiverem equipados com o OSX v10.5 ou posterior. Desligar som Esta funcionalidade desliga o som nos computadores dos alunos. Para a activar, pode utilizar o botão Mute (Desligar Som) ou a opção Mute Student Speakers (Desligar Altifalantes dos Alunos) no menu Restrict (Limitar). Distribuição e reprodução de vídeos Multicast Transfere eficazmente vídeos para os computadores dos alunos, transmitindo o ficheiro de vídeo para os mesmos e sincronizando os controlos de reprodução. Em PC’s, têm de ser instalados nos computadores do professor e dos alunos o Windows Media Player e os codificadores/descodificadores adequados para a reprodução de vídeos. Em computadores Mac, são suportados todos os vídeos que possam ser reproduzidos pelo Quicktime. Se um vídeo não for correctamente reproduzido, certifique-se que foi instalado o último codificador/descodificador para esse tipo de ficheiro. Controlo da bateria do portátil Controla o estado da bateria de um portátil ou de um iPod. Se a carga estiver abaixo dos 50%, será exibido um ícone amarelo de advertência da situação da bateria. Se a carga estiver abaixo dos 20%, será exibido um ícone vermelho de advertência da situação crítica da bateria. A percentagem restante e o estado da alimentação também estão disponíveis no menu "Properties" (Propriedades). Encerrar, desligar, reiniciar Encerra, desliga ou reinicia os computadores dos alunos a partir da consola do professor. Acesso remoto A partir da consola do professor, pode aceder remotamente a computadores equipados com o Windows se o utilizador tiver uma palavra-passe e o ecrã de boas-vindas não for exibido. Este é o ecrã que exibe os ícones com os últimos utilizadores cuja ligação foi bem sucedida, em vez de solicitar que o aluno digite o seu nome. Normalmente, a ligação ao ecrã de boas-vindas não está disponível nos computadores que são membros de um domínio de rede, mas é o padrão para a maior parte dos PCs que são meros membros de um grupo de trabalho. Pode modificar este comportamento nesses computadores, se assim o desejar. Os passos manuais para mudar do ecrã de boas-vindas para o ecrã padrão do nome e palavra-passe são diferentes no XP, comparativamente com o Vista e o Windows 7: XP 7. Como utilizador com direitos de administrador, abra "Contas de Utilizador" no "Painel de Controlo". 8. Clique em "Alterar a forma como utilizadores iniciam e encerram a sessão". 9. Anule a selecção em "Utilizar o Ecrã de Boas-Vindas". Manual do Utilizador do LanSchool 32 | Utilizar o LanSchool v7.7 Vista e Windows 7 Como utilizador com direitos de administrador, abra "Política de Segurança Local" nas "Ferramentas Administrativas" do "Painel de Controlo". Vá para "Definições de Segurança" -> "Políticas Locais" -> "Opções de Segurança". No painel do lado direito encontra-se a política "Início de sessão interactivo: não exibir o nome do último utilizador" e active a mesma. Nota: O acesso remoto não é compatível com computadores "Aluno" Mac equipados com o Ubuntu. Desligar o aluno Encerrar, reiniciar ou desligar os computadores dos alunos. Esta funcionalidade pode apresentar problemas em computadores equipados com o Windows 9x. A Microsoft declarou que pode não funcionar em determinados equipamentos. Apesar de ter sido testada com sucesso nos computadores Compaq, Dell e IBM, pode não ser capaz de desligar de forma adequada todas as marcas ou modelos de computadores equipados com os SO Windows 98 ou ME. (Consulte o artigo Q220706 da "Base de Dados de Conhecimento da Microsoft".) Actualização remota Assim que um aluno estiver instalado com sucesso num determinado computador, pode actualizar remotamente esse aluno a partir da consola "Professor". Para obter mais informações sobre esta funcionalidade, consulte a secção "Actualização remota do LanSchool v7.7" no Manual de Instalação. Ligar ou Wake-On-LAN Se os computadores de alunos estiverem configurados para aproveitar a tecnologia Wake-OnLAN (WOL), o LanSchool "Professor" pode "ligar" os PC de todos os alunos. A maioria dos computadores é fornecida com a opção Wake-On-LAN desligada na BIOS, portanto será necessário configurar a BIOS durante a inicialização para a activar. A versão do Wake-On-LAN da Apple activará um Mac em descanso, mas não o ligará se estiver desligado. Controlo do estado de segurança Agora é possível aceder à ferramenta Monitorização de Segurança do LanSchool clicando em View Status Window (Visualizar Janela de Estado). Esta funcionalidade apresenta todo o tráfego do LanSchool, permitindo-lhe identificar actividade não autorizada do LanSchool. Também é possível executar o novo SecurityMonitor.exe, localizado na pasta "Utilities" (Utilitários) do pacote de transferência do produto, para registar todas as actividades do LanSchool num ficheiro e filtrar as mensagens em função do tipo e do professor. Manual do Utilizador do LanSchool Descrição geral das funcionalidades do LanSchool v7.7 | 33 Modo de segurança O LanSchool pode ser configurado para solicitar uma palavra-passe de acesso à consola. Esta palavra-passe deve coincidir com a palavra-passe introduzida durante a instalação segura do aluno. Consulte a secção "Instalação do LanSchool v7.7 em modo de segurança" no Manual do Utilizador do LanSchool v7.7(users.pdf). Controlos anti-interferência O LanSchool v7.7 pretende impedir que os alunos removam maliciosamente o software ou perturbem a sala de aula. Cursor do rato fácil de visualizar Para que os alunos possam ver melhor o cursor do professor, é exibido um grande cursor vermelho na vista de alunos. Estes cursores têm o formato de um cursor real, mas com um tamanho 4 vezes maior e são em vermelho brilhante. Assistência NetWare Se o computador utilizar o software de cliente NetWare, o LanSchool v7.7 utilizará o nome de acesso do NetWare em substituição do nome de acesso da Microsoft. Assistência Multicast Uma das vantagens de utilizar o TCP/IP é a disponibilidade de Multicast. A Multicast permite que o hardware de rede mantenha o tráfego local do LanSchool para computadores da LanSchool e que interligue sub-redes. Dado que muitos routers ou comutadores de rede não são compatíveis com a Multicast, esta opção encontra-se desactivada por predefinição, mas pode facilmente ser activada no separador Network (Rede) do menu Preferences (Preferências). Agrupamento de canais O professor pode controlar qualquer canal específico ou grupo de canais em conjunto, controlando-os em simultâneo. Por predefinição, os professores são instalados sem a capacidade de alterarem o respectivo canal. Contacte o seu administrador do LanSchool para obter assistência na activação da capacidade de alterar o seu canal inicial, bem como para visualizar vários canais no controlo de agrupamento. A informação relativa à forma de activar esta opção encontra-se no Manual de Instalação do LanSchool v7.7 (install.pdf). Actualizar lista Seleccionando esta opção ou utilizando a tecla de atalho F5 num PC ou command+r em computadores Mac, pode actualizar a lista de modo a visualizar todos os eventuais alunos que possam ter entrado na aula. Esta actualização ocorre automaticamente de três em três minutos. Tornar-se no computador de um aluno Se desejar transformar temporariamente o computador "Professor" no computador de um aluno, pode fazê-lo a partir da consola do professor. Clique em Administer (Administrar) e, em seguida, clique em Become a Student Machine (Tornar-se no Computador de um Aluno). O computador "Professor" manterá a actuação como computador "Aluno" até ser reinicializado ou até o utilizador actual encerrar a sessão. Manual do Utilizador do LanSchool 34 | Utilizar o LanSchool v7.7 Remover alunos seleccionados da turma Esta funcionalidade desactiva temporariamente o LanSchool nos computadores dos alunos seleccionados. O software é reactivado quando o aluno inicia uma nova sessão no computador ou quando o professor utilizar a opção Add Selected Student Back into Class "Adicionar Aluno Seleccionado de Volta para a Turma" no computador do aluno em causa. Quando o computador de um aluno é desactivado, continua a ser apresentado na lista, mas exibirá um sinal gráfico de "Stop" no ecrã. Este sinal constitui apenas um lembrete para o professor de que o aluno não está sob o controlo do LanSchool. Alterar o nome do computador Esta opção não altera o nome real do computador. No entanto, permite apresentar um nome alternativo no campo "Nome do Computador" do LanSchool. No Windows, se os computadores não possuírem nomes significativos, pode utilizar esta opção para nomear os computadores de modo mais eficaz (ou seja, "Linha 1, Coluna 5"). Para computadores Mac, existe um utilitário, o Setname, que pode modificar nomes, o qual está disponível na Assistência Técnica. O nome que aparece para um aluno que possua um Mac é controlado por um ficheiro denominado /Library/Preferences/com.lanschool.student.config.plist. Este script vai escrever que o ficheiro, independentemente do nome que for passado, ou caso nada seja passado, vai configurar o nome de exibição como o Nome do Computador actual, conforme mostrado no painel "Partilhar Preferência". Para surtir efeito, o script tem que ser executado como raiz. Por exemplo, para mudar o nome do Mac de um aluno para "Library1": sudo setname "Library1l" Outro exemplo – configure o nome a exibir de modo a ser o Nome do Computador actual: sudo setname É necessário actualizar a sua consola "Professor" de modo a visualizar uma alteração de nome. Actualizar o LanSchool nos alunos seleccionados Esta opção pode ser utilizada para instalar rapidamente uma nova versão do LanSchool nos computadores dos alunos seleccionados. Para a activar, consulte o Manual de Instalação do LanSchool v7.7(install.pdf). Alterar o canal do aluno a partir da consola Altera os canais dos alunos a partir da consola do professor. Esta opção deve ser activada por um administrador com o utilitário EnableChannelSelect.exe. Existe mais informação disponível sobre esta funcionalidade no Manual de Instalação do LanSchool v7.7 (install.pdf). Nome do aluno do Active Directory Normalmente, o LanSchool apresenta o nome de acesso do Windows ou da Novell. No entanto, se o nome do aluno estiver disponível no Active Directory, o mesmo é exibido na coluna "Login Name" (Nome de Acesso). Manual do Utilizador do LanSchool Descrição geral das funcionalidades do LanSchool v7.7 | 35 Configuração da barra de ferramentas A barra de ferramentas pode ser personalizada através do menu View -> Configure Toolbar (Visualizar -> Configurar Barra de Ferramentas). No PC, também pode ser configurada mantendo pressionada a tecla "alt" enquanto arrasta os botões para um novo local ou os remove, arrastandoos para fora da barra de botões. Pode igualmente repor as predefinições da barra de ferramentas na janela Customize Toolbar (Personalizar Barra de Ferramentas). Se a barra contiver mais botões do que aqueles que consegue visualizar, pode aceder aos mesmos através do botão ">>" situado no canto superior direito da barra de ferramentas. Modo "Quiosque do Professor" A consola "Professor" do LanSchool pode ser utilizada de forma a não poder ser minimizada nem encerrada. Para utilizar a consola "Professor" do LanSchool em modo de quiosque, consulte o Manual de Instalação doLanSchool v7.7 (install.pdf). Página das propriedades A página das propriedades é uma ferramenta útil de resolução de problemas, caso necessite de saber qual o professor que está a actuar sobre determinado aluno. Revela igualmente a quantidade de bateria restante e o respectivo estado de carga. Preferências As "Preferences" (Preferências) configuram o modo de funcionamento do LanSchool. Para obter mais informações, consulte a secção "Configuração das preferências do LanSchool". NOTA: Provavelmente, o administrador do sistema que configurou o LanSchool na sua rede optimizou estas configurações durante a instalação. Deverá consultar essa pessoa antes de proceder a qualquer alteração das preferências seleccionadas. Manual do Utilizador do LanSchool 36 | Utilizar o LanSchool v7.7 Utilizar o Test Builder (Criador de Testes) num computador diferente Os professores podem pretender criar testes num computador doméstico ou num computador diferente da rede do estabelecimento de ensino. Para criar testes num computador diferente do computador "Professor" do LanSchool, deve proceder da seguinte forma: 1. No "Meu Computador", procurar C:\Program Files\LanSchool. Num computador Mac, vá para "Applications\ LanSchool\Testing". 2. No Windows, copie o directório "Testing" para uma "caneta" USB, CD ou unidade de rede. Num computador Mac, copie "Testbuilder.app". 3. No Windows, copie o directório "Testing" da "caneta" USB, CD ou unidade de rede para qualquer computador equipado com o Windows. Num computador Mac, cole Testbuilder.app em qualquer local. 4. No Windows, clique duas vezes em Testbuilder.exe para executar o LanSchool Test Builder. Num computador Mac, clique duas vezes em Testbuilder.app. 5. Crie um teste. 6. Guarde o teste. 7. Copie os testes guardados (ficheiros .lst) novamente para a pasta c:\Program Files\LanSchool\Testing, no Windows, ou para "Applications\LanSchool\Testing" num computador Mac. 8. Procure o teste criado recentemente e, em seguida, envie o mesmo para os alunos através da consola "Professor" do LanSchool. Manual do Utilizador do LanSchool Monitorização de segurança do LanSchool | 37 Monitorização de segurança do LanSchool Mesmo com uma ferramenta tão poderosa como o LanSchool, existe sempre a possibilidade de utilização incorrecta. Um aluno pode tentar encontrar e carregar uma cópia não autorizada do software do professor com o objectivo de perturbar a aula. Existem três formas para lidar com uma possível utilização abusiva. 1. Definir políticas no estabelecimento de ensino sobre comportamento apropriado e monitorizar e implementar tais políticas. 2. Instalar o LanSchool v7.7 no modo seguro do Active Directory, o que exige que os professores pertençam a um grupo de domínio designado por "Professores LanSchool", de modo a possibilitar a gestão dos computadores dos alunos. (Método recomendado) 3. Instalar o LanSchool v7.7 no modo seguro, o que exige uma palavra-passe. Monitorizador de segurança O monitorizador de segurança também está disponível na pasta de utilitários do pacote de transferência do LanSchool. Esta aplicação funciona em qualquer PC e vai capturar um registo da actividade do LanSchool, incluindo a instalação ou desinstalação do programa LanSchool. Com este utilitário, muitos estabelecimentos de ensino puderam detectar rapidamente e com exactidão os alunos que abusavam da "política de utilização adequada" das respectivas salas de aulas. Os professores também pode aceder aos dados da monitorização de segurança, clicando em View (Visualizar) e, em seguida, em Status Window (Janela de Estado). Assim que os professores executam acções, são apresentadas mensagens de segurança. Em versões anteriores, o maior problema de segurança foi causado por alunos que transferiram e instalaram uma versão de demonstração do LanSchool. A partir do LanSchool v6.1, a versão de demonstração não pode interagir com a versão comercializada. Manual do Utilizador do LanSchool 38 | Utilizar o LanSchool v7.7 Preferências de configuração do LanSchool A caixa de diálogo "Preferences" (Preferências) contém configurações para administradores e professores. Indicam-se a seguir as opções que um professor pode querer mudar: Ecrã total ou em janela • O ecrã total mostra o ecrã do professor no ecrã do aluno, desactivando o teclado e o rato. • O ecrã em janela mostra o ecrã do professor no ecrã do aluno numa janela redimensionável, NÃO desactivando o teclado nem o rato. Mostrar monitores duplos Activa a compatibilidade com monitores duplos na consola do professor e do aluno. Mensagem de ecrã em branco Permite que o professor especifique uma mensagem que será exibida quando os ecrãs dos alunos estiverem em branco. Sons Permite que o professor desligue o som quando for premido o botão "Show teacher" (Mostrar Professor) ou "Show student" (Mostrar Aluno). Limitação do gestor de tarefas/monitorização de actividades dos alunos Se esta opção estiver seleccionada, o gestor de tarefas (PCs) e o monitor de actividades (computadores Mac) são desactivados. Esta funcionalidade ajuda a evitar hackers ou interferências com o LanSchool. Limitar endereços de IP e navegação privada do Internet Explorer Alguns alunos utilizaram endereços de IP para contornar a limitação de navegação na Internet imposta pelo LanSchool. Se esta opção for seleccionada, os alunos não podem navegar na Internet utilizando endereços de IP. (P. ex., http://70.235.50.6) O LanSchool também limita a função de navegação privada do Internet Explorer. Limitar o acesso à Internet Especifica quando as limitações de acesso à Internet estão activadas, no que se refere a… • Bloquear toda a navegação na Internet • Autorizar apenas os web sites seguintes • Bloquear os web sites seguintes A lista dos web sites pode ser guardada e carregada. Podem ser utilizados os caracteres universais "*" e "?". Em ambiente Windows, a limitação de acesso dos alunos à Internet pode ser efectuada no Internet Explorer, no Firefox e no Chrome. Em computadores Mac, a limitação de acesso dos alunos à Internet só pode ser efectuada quando estes utilizam o Safari. Manual do Utilizador do LanSchool Preferências de configuração do LanSchool | 39 Limitações de aplicações Especifica quando as limitações de aplicações são activadas, no que se refere ao seguinte… • Permitir apenas as aplicações seguintes. • Bloquear as aplicações seguintes. As aplicações podem ser adicionadas às listas de aplicações autorizadas ou bloqueadas, clicando no botão "Add" (Adicionar) disponível na caixa de diálogo "Preferences" (Preferências), ou visualizando os programas executados pelos alunos. A caixa de diálogo das preferências revela as aplicações utilizadas no PC do Professor. As listas das aplicações podem ser guardadas e carregadas. Mostrar ícone da aplicação actual nas miniaturas Quando activada, esta funcionalidade exibe um ícone no canto superior esquerdo da miniatura, representando a aplicação que está a ser executada pelo PC do aluno. Mostrar nas miniaturas o ícone do último web site visitado Quando activada, esta funcionalidade exibe um ícone no canto superior direito da miniatura, representando o último web site visitado pelo aluno. Caminho total da pasta do LanSchool nos computadores dos alunos Permite ao professor especificar a localização predefinida para os ficheiros dos alunos. Pode ser no disco rígido ou numa unidade de rede. Limitação de unidades Especifica os tipos de unidades que devem ser bloqueadas quando clica no botão "Limit Drives" (Limitar Unidades). Alertas de combinações de teclas utilizadas Cria, guarda e carrega listas de palavras que alertam o professor, caso sejam introduzidas por um aluno. Cada palavra deve ser separada por um símbolo de retorno. Nota: Existem opções adicionais, como o separador "Network" (Rede), que são descritas no Manual de Instalação e devem ser alteradas somente por um administrador de sistema. Copyright © 1996-2012, Stoneware Inc. Todos os direitos reservados. LanSchool® é uma marca comercial registada da Manual do Utilizador do LanSchool 40 | Utilizar o LanSchool v7.7 Stoneware Inc. *Outras marcas e nomes são propriedade dos seus respectivos titulares. Manual do Utilizador do LanSchool
Download