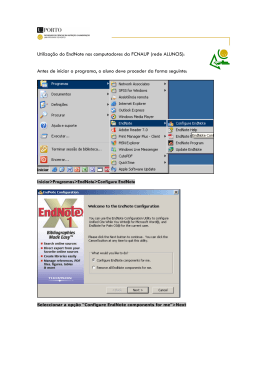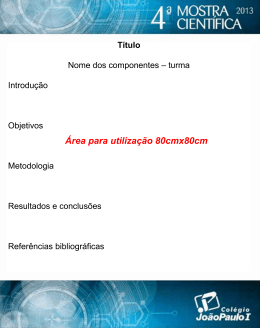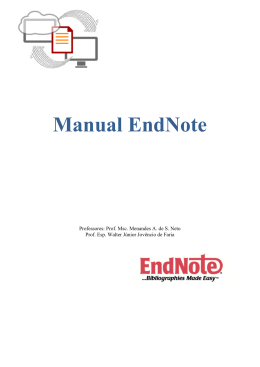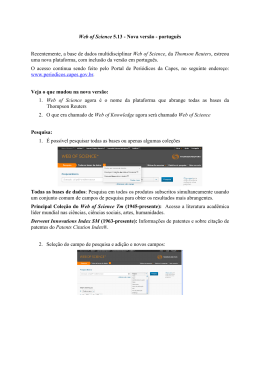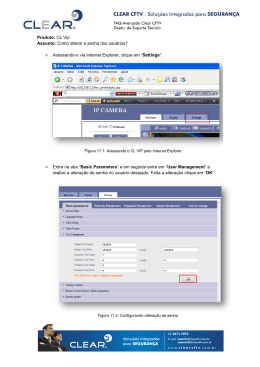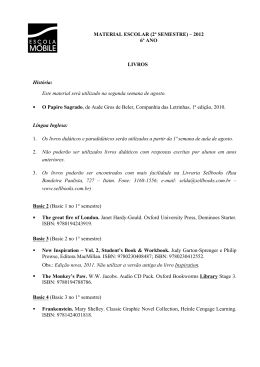Universidade do Minho
Serviços de Documentação
Guia do Utilizador
http://www.myendnoteweb.com
EndNote Basic
Guia do Utilizador
ÍNDICE
1.
O EndNote Basic..................................................................................................................... 2
2.
Acesso e Registo no EndNote Basic ....................................................................................... 3
3.
Página principal ...................................................................................................................... 5
4.
Minhas referências ................................................................................................................ 6
5.
Recolher referências bibliográficas ........................................................................................ 9
6.
7.
8.
5.1.
Pesquisa online de referências bibliográficas ............................................................................. 9
5.2.
Criação manual de referências bibliográficas ........................................................................... 12
5.3.
Importação de referências bibliográficas ................................................................................. 14
Organizar referências bibliográficas .................................................................................... 16
6.1.
Gestão de grupos e partilha de referências .............................................................................. 16
6.2.
Aceder a grupos partilhados por outros utilizadores ............................................................... 18
6.3.
Encontrar referências repetidas ............................................................................................... 20
Criar e formatar bibliografias ............................................................................................... 21
7.1.
Criação automática de bibliografias a partir de um grupo ....................................................... 21
7.2.
Plug-In Cite While You Write para Microsoft Word .................................................................. 22
7.3.
Inserir referências ..................................................................................................................... 24
7.4.
Editar citações ........................................................................................................................... 26
7.5.
Outras funcionalidades ............................................................................................................. 27
7.6.
Formatar documentos .............................................................................................................. 29
7.7.
Exportar referências.................................................................................................................. 30
Opções ................................................................................................................................. 32
Serviços de Documentação da Universidade do Minho
1
EndNote Basic
Guia do Utilizador
1. O ENDNOTE BASIC
O EndNote Basic [http://www.myendnoteweb.com] é um serviço online de gestão de
referências bibliográficas desenvolvido pela Thomson Reuters e encontra-se integrado
na plataforma de pesquisa ISI Web of Knowledge [http://apps.isiknowledge.com].
Este serviço
permite
pesquisar,
armazenar
e
organizar
as
referências
bibliográficas recolhidas através de pesquisas efetuadas nos recursos licenciados pela
Universidade do Minho, entre outras de acesso livre.
As principais funcionalidades do EndNote Basic são:
importação de referências bibliográficas de centenas de bases de dados;
armazenamento de até 50.000 referências e organização das mesmas
através da criação de pastas, edição de registos, inclusão de notas, etc.;
possibilidade de anexar o documento à respetiva referência;
partilha de referências com outros utilizadores, facilitando o trabalho em
colaboração;
criação automática de listas bibliográficas;
ferramenta CiteWhileYouWrite, incorporada no Microsoft Word, que permite
a inserção automática de referências e a sua formatação no documento de
trabalho;
acesso às referências armazenadas em qualquer local desde que exista
acesso à Internet;
possibilidade de pesquisa direta de referências em diversos recursos,
essencialmente catálogos de bibliotecas de todo o mundo
exportação
de
referências
para
outros
gestores
de
referências
bibliográficas, como o EndNote versão Desktop.
Serviços de Documentação da Universidade do Minho
2
EndNote Basic
Guia do Utilizador
2. ACESSO E REGISTO NO ENDNOTE BASIC
O
acesso
à
página
do
EndNote
Basic
é
feito
através
do
endereço
http://www.myendnoteweb.com.
Se já tem uma conta criada na ISI Web of Knowledge (http://apps.isiknowledge.com), o
seu endereço de correio eletrónico e palavra passe permitem o acesso ao EndNote
Basic. Insira os seus dados e clique em Login. Se não tem, pode criar a sua conta na
ISI Web of Knowledge ou a partir do EndNote Basic.
No EndNote Basic, para criar a sua conta clique na opção create an account.
A criação desta conta terá que ser feita a partir de um computador ligado à rede
UMinho.
Serviços de Documentação da Universidade do Minho
3
EndNote Basic
Guia do Utilizador
Para iniciar o registo deve fornecer um endereço correio eletrónico válido. Confirme o
endereço e clique em Continue.
Preencha os seus dados pessoais tendo em atenção que os campos assinalados com
um asterisco são de preenchimento obrigatório. A criação da palavra passe deve
obedecer às seguintes regras: terá que ter no mínimo 8 caracteres e conter pelo
menos um número, um carácter alfabético e um símbolo.
Serviços de Documentação da Universidade do Minho
4
EndNote Basic
Guia do Utilizador
3. PÁGINA PRINCIPAL
A página principal do EndNote Basic divide-se em três áreas:
Área 1 - Menu principal: no topo da página. É composto por cinco separadores:
My References: lista das referências bibliográficas armazenadas,
Collect: recolha de novas referências,
Organize: criação e gestão de grupos de referências,
Format: formatação de diversas opções tais como estilos, plug-in, ...
Options: alteração de endereço de correio eletrónico, palavra passe
e dados pessoais.
Área 2 - Painel de opções: no lado esquerdo. Inclui uma ferramenta de pesquisa
rápida e a lista de grupos (ou pastas) existentes.
Área 3 - Janela principal: área central no lado direito.
Serviços de Documentação da Universidade do Minho
5
EndNote Basic
Guia do Utilizador
4. MINHAS REFERÊNCIAS
O separador My References apresenta a biblioteca de referências guardadas.
No lado esquerdo da página é disponibilizado um
painel de opções. Neste painel encontra-se a
opção Quick Search que permite procurar uma
referência
dentro
da
nossa
biblioteca
de
referências. Mais abaixo surge a lista dos grupos
existentes. A opção All My References exibe
todas as referências armazenadas. O grupo
Unfiled guarda as referências que ainda não
foram atribuídas a nenhum grupo. A Quick List
funciona como um grupo temporário e pode ser
utilizada para reunir um conjunto de referências
sobre as quais irão ser feitas operações como a
exportação de registos.
Serviços de Documentação da Universidade do Minho
6
EndNote Basic
Guia do Utilizador
Na secção principal da página encontra-se a lista de referências:
Para cada referência é apresentado o nome do autor, o ano de publicação e o título.
Para as ordenar basta clicar no cabeçalho pelo qual pretende efetuar a ordenação
(Author, Year ou Title) ou, para outras opções de ordenação, aceder o menu Sort by
(onde pode ordenar por Author, Year, Title, Source Title, Times Cited, Added to Library
ou Last Updated). Quando o artigo se encontrar disponível na rede UMinho, surge a
opção Go to URL que permite abri-lo. As caixas de seleção existentes do lado
esquerdo permitem selecionar um ou mais registos para efectuar operações como
eliminar (opção Delete), mover para um grupo (opção Add to Group ...) ou copiar para
a lista rápida (opção Copy to Quick List).
Ao clicar no título de uma referência são apresentados dados mais detalhados:
Serviços de Documentação da Universidade do Minho
7
EndNote Basic
Guia do Utilizador
Os dados de cada registo (tais como o autor, o título, etc.) podem ser editados,
bastando para tal clicar em cima da informação que pretende alterar. O ícone com
uma lupa associado ao(s) autor(es) apresentam a lista de referências do mesmo autor
existentes na nossa biblioteca. Nesta vista é também possível copiar o registo para a
Quick List (opção Copy to Quick List) e apagar o registo (opção Delete).
Na secção Attachments é possível anexar o ficheiro com o documento à qual diz
respeito a referência bibliográfica.
Serviços de Documentação da Universidade do Minho
8
EndNote Basic
Guia do Utilizador
5. RECOLHER REFERÊNCIAS BIBLIOGRÁFICAS
No separador Collect estão disponíveis três opções para recolha de referências
bibliográficas:
Online Search: pesquisa online de referências bibliográficas (apenas nos recursos
indexados no EndNote Basic)
New Reference: criação manual de referências bibliográficas (útil para situações
pontuais)
Import References: importação de referências bibliográficas (a forma mais prática)
5.1. PESQUISA ONLINE DE REFERÊNCIAS BIBLIOGRÁFICAS
A opção Online Search permite pesquisar num dos diversos recursos disponíveis no
EndNote Basic e recolher diretamente as referências bibliográficas, sem abandonar a
plataforma.
Serviços de Documentação da Universidade do Minho
9
EndNote Basic
Guia do Utilizador
Por defeito é apresentada uma lista com centenas de recursos disponíveis no EndNote
Basic. Para tornar mais simples a pesquisa, é possível personalizar esta lista através
da opção Customize this list.
Selecione o(s) recurso(s) que pretende adicionar à lista personalizada e clique em
Copy to favorites. Se pretender remover algum recurso da lista de favoritos, selecione-o e clique em Remove from favorites. No final clique em Hide para fechar a janela. Da
próxima vez que aceder à opção Online Search, a lista estará reduzida aos recursos
que adicionou aos favoritos.
Serviços de Documentação da Universidade do Minho
10
EndNote Basic
Guia do Utilizador
Escolha o recurso que pretende pesquisar e clique em Connect.
Componha a pesquisa pretendida. Dependendo do recurso selecionado, pode optar
por pesquisar no título, no autor, no resumo... e pode combinar diversos campos
utilizando os operadores booleanos disponíveis.
As opções Retrieve all records e Select a range of records to retrieve permitem
recolher todos os registos que satisfaçam a pesquisa pretendida ou selecionar o
intervalo de registos a recolher, respetivamente. No final clique em Search para lançar
a pesquisa.
Terminada a pesquisa é apresentada a lista dos resultados:
Serviços de Documentação da Universidade do Minho
11
EndNote Basic
Guia do Utilizador
Selecione o(s) registo(s) que deseja transferir para a sua biblioteca e clique na opção
Add to group… Nesta opção pode selecionar um grupo anteriormente criado, pode
criar um novo grupo (opção New Group) ou pode utilizar a opção Unfiled e organizar
as referências noutra altura.
5.2. CRIAÇÃO MANUAL DE REFERÊNCIAS BIBLIOGRÁFICAS
A opção New Reference permite inserir uma referência bibliográfica através do
preenchimento de um formulário.
Serviços de Documentação da Universidade do Minho
12
EndNote Basic
Guia do Utilizador
Os campos a preencher variam consoante o tipo de referência a ser criada, existindo
campos
com
dados
bibliográficos de
preenchimento
obrigatório e
campos de
preenchimento opcional. Tenha em atenção que o preenchimento do campo autor
deve ser feito segundo o formato "Apelido, Nome próprio" e que no caso de existir
mais do que um autor, os nomes devem ser colocados em linhas diferentes (utilize a
tecla Enter para mudar de linha), sem ser introduzida qualquer pontuação de
separação.
À medida que o formulário é preenchido, a referência é automaticamente gravada no
grupo Unfiled. Para alterar esta localização clique na seta associada à palavra Groups
e escolha um grupo já existente ou crie um novo grupo.
Serviços de Documentação da Universidade do Minho
13
EndNote Basic
Guia do Utilizador
5.3. IMPORTAÇÃO DE REFERÊNCIAS BIBLIOGRÁFICAS
Com a terceira forma de recolha de referências - Import Reference - tem a
possibilidade de carregar automaticamente referências bibliográficas. Implica realizar a
pesquisa numa base de dados compatível, selecionar os registos pretendidos e
guardá-los no formato EndNote/RIS para depois importar o ficheiro gerado para o
EndNote Basic.
Note que nem todas as bases bibliográficas são compatíveis com o EndNote Basic e,
naquelas em que é possível a exportação, a forma como se processa a seleção e
exportação das referências bibliográficas varia consoante a interface.
Pode consultar exemplos a partir do guia Web em:
http://www.sdum.uminho.pt/Default.aspx?tabid=4&pageid=386&lang=pt-PT
http://www.sdum.uminho.pt/ >> Guias e Ajudas >>Guia do EndNote Web >> Recolher referências >> Import reference
Para iniciar a importação do ficheiro escolha a opção Import References no
separador Collect.
Procure o ficheiro que guardou anteriormente e escolha o filtro de importação - neste
caso iremos usar o filtro RefMan RIS. A opção Customize this list permite personalizar
a lista de filtros de importação.
Serviços de Documentação da Universidade do Minho
14
EndNote Basic
Guia do Utilizador
Consulte a lista de filtros de importação a utilizar para os recursos subscritos na U.M. e
alguns recursos gratuitos, a partir do guia Web em:
http://www.sdum.uminho.pt/Default.aspx?tabid=4&pageid=387&lang=pt-PT
http://www.sdum.uminho.pt/ >> Guias e Ajudas >>Guia do EndNote Web >> Recolher referências >> Import reference
Selecione onde pretende armazenar as referências (um grupo anteriormente criado,
um novo grupo ou Unfiled). No final clique no botão Import.
Serviços de Documentação da Universidade do Minho
15
EndNote Basic
Guia do Utilizador
6. ORGANIZAR REFERÊNCIAS BIBLIOGRÁFICAS
O separador Organize permite gerir os grupos de referências bibliográficas através
das opções:
Manage My Groups: gestão de grupos (pastas) pessoais e partilha de referências
Others' Groups: referências partilhadas por outros utilizadores
Find Duplicates: ferramenta de procura de referências duplicadas
6.1. GESTÃO DE GRUPOS E PARTILHA DE REFERÊNCIAS
Nesta opção é possível gerir os grupos de referências bibliográficas e partilha-los com
outros utilizadores do EndNote Basic. No separador Organize selecione a opção
Manage My Groups.
Os botões New Group, Rename e Delete permitem criar, renomear e apagar grupos
de referências (respetivamente).
Serviços de Documentação da Universidade do Minho
16
EndNote Basic
Guia do Utilizador
Para partilhar um grupo de referências com outro utilizador, deve selecionar a opção
Share e de seguida clicar no botão Manage Sharing. Nota: por questões de Copyright,
os documentos anexados às referências bibliográficas não serão partilhados com os
outros utilizadores.
Escolha a opção Start sharing this group.
Insira os endereços de correio eletrónico dos utilizadores com quem pretende partilhar
o grupo (um endereço em cada linha). Se desejar, pode criar um ficheiro de texto com
os endereços separados por linhas e carregá-lo. Defina as permissões que pretende
atribuir (apenas leitura ou leitura e escrita) e clique em Apply para terminar.
Serviços de Documentação da Universidade do Minho
17
EndNote Basic
Guia do Utilizador
Nota: os grupos podem ser partilhados com utilizadores que ainda não estejam
registados no EndNote Basic, passando a ter acesso automaticamente após o registo.
Quando um grupo se encontra partilhado, é possível redefinir as opções de partilha.
Nesta página é possível alterar o endereço de correio eletrónico do utilizador com
quem partilhamos o grupo (botão Edit) ou eliminar essa partilha (botão Delete). As
opções de seleção Read only e Read & Write permitem alterar as permissões do
grupo. O botão Add More permite adicionar novos utilizadores à partilha atual.
6.2. ACEDER A GRUPOS PARTILHADOS POR OUTROS UTILIZADORES
No separador Organize, opção Others' Groups é possível ativar o acesso aos grupos
partilhados de referências bibliográficas criadas por outros utilizadores.
Serviços de Documentação da Universidade do Minho
18
EndNote Basic
Guia do Utilizador
Para ativar este acesso selecione a opção Show na opção Others' Groups. Uma vez
ativada esta opção, ao aceder ao separador My References vai encontrar um novo
conjunto de grupos sob o nome de Groups Shared by Others.
Serviços de Documentação da Universidade do Minho
19
EndNote Basic
Guia do Utilizador
6.3. ENCONTRAR REFERÊNCIAS REPETIDAS
A opção Find Duplicates procura referências bibliográficas repetidas dentro da
biblioteca.
As referências repetidas são automaticamente selecionadas e podem ser movidas
para um grupo ou apagadas. A identificação das referências repetidas é feita através
da comparação dos campos autor, ano, título e tipo de referência.
Serviços de Documentação da Universidade do Minho
20
EndNote Basic
Guia do Utilizador
7. CRIAR E FORMATAR BIBLIOGRAFIAS
No separador Format são disponibilizadas as seguintes ferramentas para a criação de
bibliografias e formatação de referências:
Bibliography: criação automática de bibliografias a partir de um grupo;
Cite While You Write Plug-In: ferramenta para inserção de referências e criação
de bibliografias em Microsoft Word;
Format Paper: criação automática de bibliografias a partir de um documento RTF;
Export References: exportação de referências para outros gestores.
7.1. CRIAÇÃO AUTOMÁTICA DE BIBLIOGRAFIAS A PARTIR DE UM GRUPO
A opção Bibliography, no separador Format, permite a criação automática
de bibliografias utilizando as referências bibliográficas de um determinado grupo e
obedecendo a um determinado estilo bibliográfico.
Serviços de Documentação da Universidade do Minho
21
EndNote Basic
Guia do Utilizador
No campo References escolha o grupo de referências que pretende utilizar para criar a
bibliografia. Pode optar por usar um grupo ou o conjunto de todas as referências da
biblioteca. No segundo campo (Bibliographic style) escolha um estilo bibliográfico: a
lista é extensa, mas pode personaliza-la através da opção Customize this list. Para
ajudar na escolha, no fundo da página existe uma tabela com os estilos mas utilizados
em determinadas áreas. Por fim, selecione o formato do ficheiro que exibirá a
bibliografia (html, txt ou rtf), que pode gravar (botão Save), enviar por correio
eletrónico (botão E-mail) ou pré-visualizar e imprimir (botão Preview & Print) ou
simplesmente copiar e colar o texto no documento em que quer inserir a bibliografia.
7.2. PLUG-IN CITE WHILE YOU WRITE PARA MICROSOFT WORD
Cite While You Write é um pequeno aplicativo que faz a ligação entre o EndNote Basic
e o Microsoft Word, permitindo a fácil inserção de referências em documentos e a
criação automática de bibliografias utilizando um dos diversos estilos disponíveis.
Para instalar este Plug-In aceda à opção Cite While You Write Plug-In no separador
Format.
Serviços de Documentação da Universidade do Minho
22
EndNote Basic
Guia do Utilizador
Clique em Download Windows ou Download Macintosh, consoante o seu sistema
operativo, e siga as instruções apresentadas. Nota: na elaboração deste guia foi
utilizado o plug-in para Windows e o Microsoft Word 2007.
Após concluir a instalação, aceda ao Microsoft Word e clique no separador EndNote
Web (em versões anteriores do Microsoft Word existe uma barra de ferramentas
EndNote Web ou aceda a partir do menu Ferramentas).
Quando aceder a este separador ser-lhe-á pedido para efetuar o login. Insira o
endereço de correio eletrónico e a palavra passe que utiliza para aceder ao EndNote
Basic.
Serviços de Documentação da Universidade do Minho
23
EndNote Basic
Guia do Utilizador
7.3. INSERIR REFERÊNCIAS
Para inserir uma referência bibliográfica no documento, defina o estilo bibliográfico que
pretende utilizar (opção Style). A lista de estilos encontra-se indexada à lista de estilos
do EndNote Basic logo, se personalizou a lista no EndNote Basic, esta lista terá os
mesmo items. De seguida coloque o cursor no local onde deseja inserir a citação e
clique no ícone Find Citations.
Insira um termo de pesquisa para procurar a(s) referência(s) desejada(s) e clique no
botão Find. Seleccione a referência pretendida e clique no botão Insert.
Serviços de Documentação da Universidade do Minho
24
EndNote Basic
Guia do Utilizador
A citação é inserida de acordo com o estilo bibliográfico previamente definido e a
referência é automaticamente adicionada à bibliografia no final do documento.
Serviços de Documentação da Universidade do Minho
25
EndNote Basic
Guia do Utilizador
7.4. EDITAR CITAÇÕES
Para alterar o estilo bibliográfico utilizado basta selecionar um novo estilo na lista.
Não deve editar as citações diretamente no Word pois poderá perder funcionalidades
do Cite While You Write. Deve usar o botão Edit Citation(s) para adicionar ou remover
detalhes de uma citação já inserida (por exemplo adicionar páginas), combinar mais
do que uma referência numa citação, alterar a ordem das referências citadas ou
eliminar referências.
Ao clicar em Edit Citation(s) aparece a seguinte janela:
Serviços de Documentação da Universidade do Minho
26
EndNote Basic
Guia do Utilizador
No lado esquerdo surge a lista das citações e respetivas referências existentes no
documento. Depois de selecionar uma, pode ocultar o autor (opção Exclude author),
ocultar o ano (opção Exclude year) e adicionar prefixos, sufixos e a(s) página(s). Os
botões Insert e Remove permitem adicionar ou remover referências numa citação
selecionada. Para alterar a ordem das referências de uma citação utilize os botões
com as setas.
7.5. OUTRAS FUNCIONALIDADES
Remover códigos de campo: algumas editoras requerem que os documentos sejam
enviados sem códigos de campo. O EndNote Basic disponibiliza uma ferramenta que
cria um novo documento, baseado no original, mas sem os códigos de campo. Para
aceder a esta ferramenta clique no botão Convert Citations and Bibliography e escolha
a opção Convert to Plain Text.
Serviços de Documentação da Universidade do Minho
27
EndNote Basic
Guia do Utilizador
Exportar referências utilizadas num documento: é possível exportar para o EndNote
Basic as referências que inseriu num documento através do Plug-In Cite While You
Write. Esta funcionalidade pode ser útil quando pretender guardar, imprimir ou
distribuir uma lista das referências utilizados num determinado documento. Para
exportar as referências clique no botão Export to EndNote Web e escolha a opção
Export Traveling Library. As referências exportadas serão guardadas no grupo Unfiled.
Serviços de Documentação da Universidade do Minho
28
EndNote Basic
Guia do Utilizador
7.6. FORMATAR DOCUMENTOS
A ferramenta Format Paper permite formatar as referências bibliográficas e criar a
bibliografia, sem utilizar o Plug-In Cite While You Write, percorrendo o documento em
busca de citações temporárias. No final é apresentado um novo documento com as
citações formatadas e com a bibliografia criada.
Para utilizar esta ferramenta, quando redigir o documento, insira as citações
temporárias entre chavetas "{ }".
Aceda ao EndNote Basic e selecione a opção Format Paper no separador Format.
Serviços de Documentação da Universidade do Minho
29
EndNote Basic
Guia do Utilizador
Clique no botão Procurar e localize o ficheiro no computador (apenas aceita ficheiros
em RTF - Rich Text Format). Na opção Bibliographic style escolha o estilo bibliográfico
pretendido. Pode utilizar a opção Customize this list para personalizar a lista de
estilos. Clique no botão Format para formatar o ficheiro.
No final do processo é apresentado um relatório das operações efetuadas e, caso não
existam citações ambíguas ou sem correspondência, é possível abrir o novo ficheiro
ou guarda-lo no computador. Atenção: se existirem erros o sistema não identifica as
citações, obrigando à revisão do documento, o que pode tornar esta opção menos
prática que a opção de usar o plug in Cite While You Write.
7.7. EXPORTAR REFERÊNCIAS
Permite criar um ficheiro de exportação de referências do EndNote Basic para poder
ser utilizado noutro gestor bibliográfico (Reference Manager, EndNote, etc.). Para
exportar referências escolha a opção Export References no separador Format.
Serviços de Documentação da Universidade do Minho
30
EndNote Basic
Guia do Utilizador
No campo References escolha as referências que pretende exportar: pode escolher
um determinado grupo de referências ou toda a biblioteca de referências. De seguida,
no campo Export Style, selecione o tipo de ficheiro de exportação que pretende gerar.
No final pode optar por guardar o ficheiro no computador (botão Save), envia-lo por
correio eletrónico (botão E-Mail) ou prever e imprimir o seu conteúdo.
Serviços de Documentação da Universidade do Minho
31
EndNote Basic
Guia do Utilizador
8. OPÇÕES
No separador Options estão disponíveis as seguintes opções:
Password: alteração da palavra passe de acesso ao EndNote Basic
E-Mail Address: alteração do endereço de correio eletrónico associado à conta
Profile Information: alteração dos dados pessoais de utilizador
Language: alteração da língua
Download Installers: download do plug-in Cite While You Write e de extensões para
o Firefox
Serviços de Documentação da Universidade do Minho
32
Download