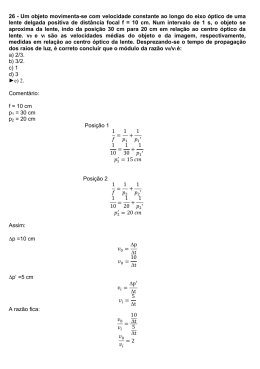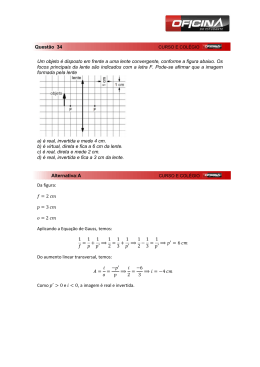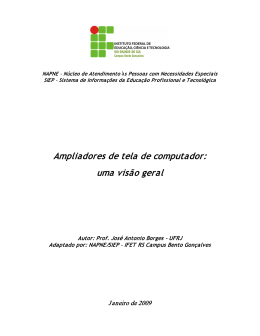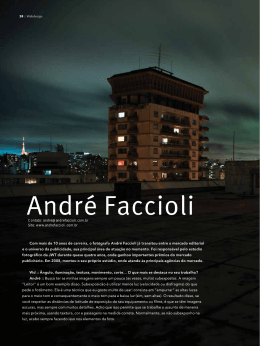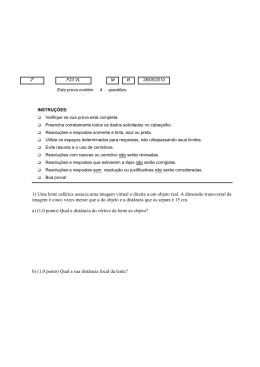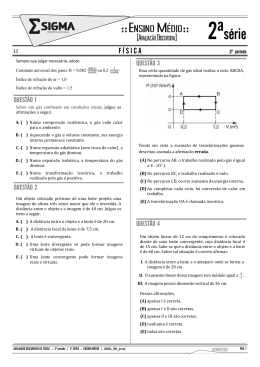NAPNE / RENAPI Manual de operação LentePro 1.4 Setembro de 2011 Sumário 1. Introdução ................................................................................................... 3 2. Instalação ................................................................................................... 4 3. Comandos do LentePro .............................................................................. 4 3.1 Quando o LentePro aceita e quando não aceita comandos .................. 5 3.2 Comandos ............................................................................................. 5 4. Terminando o LentePro .............................................................................. 8 5. Dicas de uso ............................................................................................... 9 6. O programa LentePro é "freeware" ........................................................... 10 Projeto DOSVOX Núcleo de Computação Eletrônica Universidade Federal do Rio de Janeiro LentePro - versão 1.4 - Manual de Operação 1. Introdução O sistema Windows é hoje em dia o mais usado pelas pessoas que utilizam micro-computadores. Embora relativamente simples de utilizar, ele faz uso de muitos elementos pequenos (ícones, letras pequenas), que o tornam desconfortável, e em muitos casos impossível de usar, por pessoas que possuem problemas de visão. Em alguns casos, essas pessoas são obrigadas a utilizar lentes de aumento ou aproximação para possibilitar a leitura da tela. Para ajudar este usuário Windows que tem dificuldades de visão foi criado o programa LentePro. Através desse programa, o que aparece na tela é ampliado numa janela, permitindo assim que todos os detalhes sejam percebidos mesmo por aqueles com grau muito baixo de acuidade visual. O programa tem as seguintes características principais: . Mostra uma área da tela ampliada numa janela, como se fosse uma lente de aumento. . O índice de ampliação da imagem dessa janela podem variar de 1 a 9 vezes . Esta janela permanece visível mesmo quando outra janela é puxada para cima de outras. . O trecho mostrado pode acompanhar dinamicamente a posição do mouse ou ser fixada pelo usuário. 04 Imagem 01: Tela vista num sistema de ampliação em janela pelo LentePro. Fonte: Próprio software 2. Instalação Link para download: http://www.redespecial.org.br/downloads.html Crie um ícone de atalho num lugar mais fácil de ser visto, arrastandoo para o Desktop ou para o grupo Acessório. Por último, é bastante conveniente editar as propriedades deste ícone, tornando-o acionável diretamente pelo teclado. Nós aconselhamos criar uma tecla de atalho que padronizamos em "Ctrl – Alt - L". Essa propriedade pode ser editada com o menu "Arquivos" no Windows 3.x ou ativando o ícone com o botão da DIREITA do mouse, no Windows 95, clicando no campo correspondente a tecla de atalho, e teclando "Ctrl – Alt - L" (as três teclas simultaneamente), depois Enter. A partir deste último procedimento, sempre que se precisar da Lente, basta teclar Ctrl – Alt - L (clicando antes no Desktop ou do Gerenciador de Programas) que ela aparecerá imediatamente. 3. Comandos do LentePro 05 3.1 Quando o LentePro aceita e quando não aceita comandos A lente, uma vez acionada, fica continuamente realizando seu papel de ampliar a tela (isso é feito geralmente cinco vezes por segundo). A lente fica por cima das outras janelas, o que dá a impressão visual de que ela é sempre a janela ativa, e, portanto pode sempre receber comandos. Isso não é verdade. Para que os comandos que vamos especificar adiante funcionem, é necessário que a barra de título da lente esteja selecionada. Geralmente a barra fica de cor azul, se a janela estiver aceitando comandos, ou cinza se o "foco do teclado" estiver em outra janela. Para fazer com que a lente passe a aceitar comandos, basta dar um clique sobre ela: a barra superior se iluminará para indicar que ela está atendendo aos seus pedidos. 3.2 Comandos Números de 1 a 9 - Seleção de ampliação da lente: a lente é capaz de produzir várias ampliações, de 1 (tamanho idêntico ao original) a 9 (ampliação máxima). A maior parte das pessoas deve procurar usar valores entre 2 (o valor default) e 4. Acima deste valor, existe uma granularidade muito grande devido ao processo de ampliação, que pode dificultar a leitura. Setas - cima, baixo, esquerda, direita - posicionamento da lente na tela: as setas mudam a posição da lente para permitir a visualização de trechos escondidos. A lente também pode ser movida clicando-se na barra superior dela e arrastando-a até um lugar adequado. Nota: Como a maioria das janelas do próprio Windows, ela também pode ser redimensionada clicando-se numa de suas bordas e arrastando-a para mudar seu tamanho e também ser minimizada através do pequeno ícone da barra superior, mas isso é raramente usado. 06 F1 - Aciona a ajuda online: apertando-se F1, aparece uma janelinha de créditos do projeto Dosvox. Teclando-se Enter, aparece um pequeno resumo desses comandos. Para fazer desaparecer a ajuda, tecle novamente Enter. Imagem 02: teclas e seus comandos Fonte: próprio software F2 - Fixa a lente: a lente normalmente segue o mouse. Entretanto muitas vezes é interessante fixar a imagem da lente num lugar qualquer para poder mexer o mouse sem mexer na imagem da lente. Use F2 para acionar ou desacionar esta opção. F3 - Inverte cor da imagem: para muitas pessoas, o contraste convencional de cores do Windows (preto sobre fundo branco) causa cansaço visual. Assim, é possível pedir que a lente inverta as cores, para diminuir este efeito, através da tecla F3. F4 - Mostra Cruz: a posição precisa do mouse é mostrada dentro da lente através de uma cruz piscando. Essa cruz pode ser inibida ou permitida, teclando-se F4. 07 F5 - Largura total: frequentemente é interessante tornar a lente o mais larga possível, especialmente quando se está lendo ou editando um texto. Teclando-se F5, a lente toma a largura total da tela. F6 - Largura antiga: este comando permite que a lente volte a última largura selecionada (desfaz o F5). F7 - Suaviza cantos: este comando suaviza os cantos vivos produzidos pelo processo de ampliação. Só funciona para ampliação maior ou igual a 3. F8 - Muda o cursor interno da lente para uma das seguintes opções: cruz, mais ou xis. F9 - Ativa configurador interativo: ativa um menu de configuração com as seguintes opções: .Cursor: fixo, apagado ou piscante; .Imagem: normal ou invertida; .Tipo de cursor: cruz, mais ou xiz; .Suavização de canto: 90 ou 45 graus; .Cursor segue ou não a teclagem; .Ampliação (1 a 9); .Largura do cursor (1 a 9); .Persistência (1 - baixa até 9 - alta). 08 Imagem 03: Tela de configurações Fonte: Próprio software Control - setas - movem a imagem da lente na direção das setas. O cursor do mouse acompanha o movimento da lente. Essa função é muito útil para ler a tela. Alt - setas - idêntico a Control - setas, porém bem devagar. Insert - Cursor segue o "caret" (cursor alfanumérico): quando a lente detecta que o usuário está realizando uma teclagem, e a lente não está fixada, faz o cursor gráfico (e, portanto, também a lente) seguir o cursor de teclagem (caret). Use insert para acionar ou desacionar esta opção. Nota: Alguns programas (em especial o Word for Windows) não usam como cursor alfanumérico o "caret" padrão do Windows, e neles, esta função não consegue seguir automaticamente este cursor durante a edição, apenas nos diálogos e configurações. Home - volta a lente a seu lugar de origem e tamanho original. Page up - move a imagem da lente para o extremo esquerdo da tela, mas um pouco acima. Page down - move a imagem da lente para o extremo esquerdo da tela, mas um pouco abaixo. Control + números de 0 a 9 - Seleciona a largura do cursor da lente. Control + Alt + números de 0 a 9 - Seleciona a taxa de redesenho da lente. 4. Terminando o LentePro 09 O programa LentePro é um programa comum, e assim, aceita as formas de término de programa usuais: clicar duas vezes no botão de controle da barra superior, ou pedir para fechar a janela usando o controle do menu superior, ou clicar sobre a lente e depois apertar Alt - F4. É possível também minimizá-lo através do botão superior de sua barra. Para voltar ao seu tamanho normal, basta clicar duplamente sobre o ícone minimizado. 5. Dicas de uso O programa LentePro é bastante versátil, no sentido que é possível encontrar formas pessoais muito confortáveis para usar os diversos aplicativos Windows. Algumas formas são muito usadas: a) ao editar textos, usar a janela com a maior largura (F5), fixa (F2) e sem a indicação do cursor (F4). Então realizar a leitura utilizando control setas, e ao chegar ao fim da linha, Page Down. b) ao acionar menus, trabalhar com a lente em seu tamanho normal (home). c) ao trabalhar com programas de desenho, redimensionar a lente para que ela mostre o trecho desejado, manualmente. Selecionar a ampliação mais conveniente (1 a 9) para ver-se os detalhes do desenho. d) usuários experientes evitam mover o cursor para "acordar" a lente (ou seja, fazer com que ela passe a aceitar comandos), o que causa um desposicionamento do trecho visualizado. Em lugar disso, usam as teclas altTab, que promovem o chaveamento de foco padrão do Windows. Essa técnica, entretanto, exige um pouco de prática, para que se consiga selecionar corretamente as janelas. 10 e) A lente produz melhores resultados na operação do Windows, quando utilizada em fatores de ampliação entre 2 e 4. Entretanto, a seleção da ampliação mais adequada é uma decisão pessoal. Pessoas com problemas visuais graves certamente utilizarão a lente com fatores muito maiores, pagando o preço de que a imagem mostrada refere-se a um trecho menor da tela. f) A pessoa deve poder usar a lente estando a uma distância de cerca de 30 centímetros da tela, sem sentir cansaço visual. Isso nem sempre é possível, e às vezes, a união da lente com aparatos ópticos pode ser desejável. A proximidade excessiva do olho à tela pode causar cansaço visual e dor de cabeça, e deve, se possível, ser evitada. Sugestão: Quando a pessoa tem uma deficiência visual grande e necessita fazer um trabalho de digitação, é muito mais confortável utilizar para a datilografia um editor de textos acoplado a síntese de voz (como o DOSVOX ou outro qualquer), reservando o uso intenso do LentePro apenas para as fases de embelezamento final do trabalho. 6. O programa LentePro é "freeware" O programa LentePro, versão 1.0, foi criado pelo Projeto DOSVOX, do Núcleo de Computação Eletrônica da Universidade Federal do Rio de Janeiro. Foi programado em Delphi 1.0 pelo Prof. José Antonio Borges, em Março de 1997. Desde então, versões subseqüentes dele vem sendo distribuídas gratuitamente por diversos meios, incluindo a Internet. O projeto DOSVOX, bem como seu autor, tornou pública e gratuita sua utilização, visando permitir que milhares de pessoas com deficiências visuais de média severidade, possam utilizar mais facilmente um computador, e desta forma, melhorar substancialmente suas perspectivas pessoais e profissionais.
Download