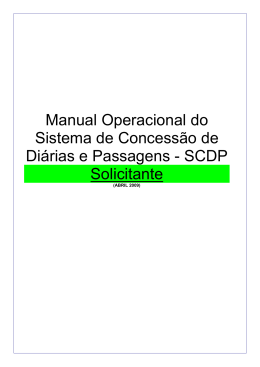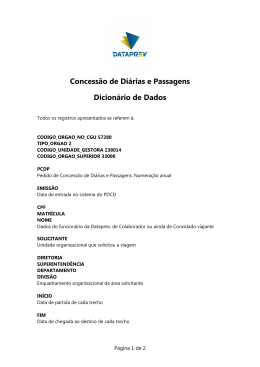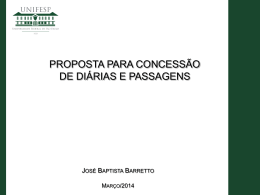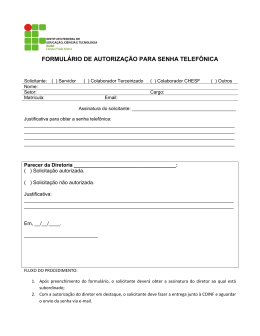2.Viagem Nacional 2.1. Incluir uma Proposta de Concessão de Diárias e Passagens – PCDP com diárias e passagens. Iremos iniciar nosso trabalho pela funcionalidade Solicitação”. Essa funcionalidade traz os seguintes módulos: Cadastra/Altera Viagem; Cancela Viagem; Passagem...; Emite Formulário; e Viagens Realizadas Antes de passarmos para a próxima etapa, vamos ler a definição desses módulos. Cadastra/Altera Viagem – Módulo que permite incluir e alterar os dados da viagem do proposto. Cancela Viagem – Módulo que permite cancelar uma viagem que ainda não foi executada financeiramente ou não teve ainda seus bilhetes de passagem emitidos. Passagem... – Módulo que permite incluir, cancelar e reenviar para a agência de viagem os dados da reserva da passagem do proposto. Emite formulário – Módulo que permite realizar o download de um formulário, para preenchimento manual, como medida de contingência. Viagens Realizadas – Módulo que permitir cadastrar as viagens que foram realizadas antes da utilização do sistema SCDP, ou que não puderam ser registradas por algum motivo. Para cadastrar uma viagem, você precisa fazer a opção pela funcionalidade “Solicitação” módulo “Cadastra/Altera Viagem”. O Sistema irá abrir uma tela para cadastrarmos uma nova viagem ou alterar uma viagem já cadastrada. Como não temos nenhuma viagem cadastrada, vamos acionar o botão “Novo”. Após clicar no botão “Novo” o Sistema nos mostrará a tela onde constarão o nome do Solicitante (pessoa responsável por incluir os dados da viagem), o Tipo de Proposto e o CPF. 2 O Sistema nos permite selecionar o Tipo de Proposto dessa viagem. Os tipos de proposto que existem no SCDP são: Servidor; Convidado; Colaborador Eventual; Assessor Especial; Outros; Participante Comitiva; Equipe de Apoio; Dependente; e Militar. Aqui cabe uma explicação sobre os tipos de proposto. Tipo de Proposto Requisito Servidor Possuir exercício no órgão que irá cadastrar a viagem e estar cadastrado no SIAPE. Convidado Não possuir exercício no órgão que executará a viagem, porém tem que pertencer a outro órgão da Administração Pública e ter cadastro no SIAPE. Colaborador Eventual Não possuir vínculo com a Administração Pública. Assessor Especial Acompanhar Ministro em viagem. Outros Não possuir CPF. Participante Comitiva de Acompanhar o Presidente da República em suas viagens. Equipe de Apoio Responsáveis por fazer a segurança do Presidente da República em suas viagens. Dependente Dependente de servidor público. Militar Pertencer a algum dos Comandos Militares e não possuir cadastro no SIAPE. 3 Nesse campo deverá ser informado o CPF do servidor que irá viajar e, em seguida, deve ser acionado o botão “Pesquisar” para que o SCDP vá ao SIAPE recuperar os dados funcionais. Depois de acionado o botão “Pesquisar” o SCDP irá mostrar os dados do servidor recuperados no SIAPE. Os campos com o fundo branco poderão ser alterados para esta viagem. Caso o servidor queira alterar algum desses dados, que por algum motivo estão desatualizados, deverá fazê-lo na sua Unidade Pagadora. Depois de conferir os dados do servidor, o solicitante deverá acionar o botão “Salvar”. Obs.: Caso não seja esse o servidor que irá viajar, o solicitante deverá acionar o botão “Fechar” e iniciar um novo cadastramento com o CPF correto. 4 Depois de salvar os dados, o SCDP irá mostrar o nome do proposto em negrito e sublinhado. Caso haja algum anexo a ser incluído (folder, ofício, memorando, fax, etc), o solicitante deverá acionar o botão “Anexos”. Depois de acionado o botão “Anexos”, o solicitante deverá acionar o botão “Procurar...”. Depois de acionado o botão “Procurar...”.o solicitante deve pesquisar no diretório o arquivo a ser adicionado. 5 Após escolher o arquivo, o solicitante deverá selecionar o tipo de documento e acionar o botão “Anexar”. Após acionar o botão “Anexar” o SCDP retornará a seguinte mensagem: “Documento anexado com sucesso!”. Para visualizar o anexo o solicitante deve clicar no campo “Documentos anexados” e selecionar o documento para visualização. 6 Depois de feita a seleção, o solicitante deve acionar o botão “Abrir” para poder visualizar o anexo. Depois de incluído os dados do proposto, o solicitante deverá acionar a aba “Roteiros”. 7 O SCDP mostrará uma tela que solicitará informações sobre o período de afastamento do proposto, os locais de origem e destino, se haverá pagamento de diárias e o meio de transporte que será utilizado para o deslocamento. Neste campo “Início da Permanência” o solicitante deverá informar o dia no qual o proposto irá iniciar sua viagem. Nesse campo “Local de Origem” o solicitante deverá informar a cidade de onde o proposto irá partir. Há duas formas consultar o nome cidade: de da 1ª) Digitar, no campo “Local de Origem,” o nome da cidade e teclar “ENTER” para que o Sistema retorne com os nomes encontrados e o solicitante faça a seleção; ou 8 2ª) Clicar no botão (localizado no canto direito) e o Sistema abrirá uma janela para que o solicitante faça a seleção da cidade refinando a consulta por país, UF e Cidade. O campo “Final da Permanência” deverá ser preenchido tendo em mente a seguinte pergunta: “Até quando o proposto irá ficar no local de destino?”. Assim fica mais fácil preencher esse campo. O campo “Local de Destino” deve ser preenchido da mesma forma que o campo “Local de Origem”: Caso a viagem do proposto tenha pagamento de diárias, o solicitante deverá marcar o “Box” e escolher o percentual. 9 Se houver passagens, o solicitante deverá marcar o “box” Passagens e selecionar o meio de transporte. Caso o meio de transporte escolhido tenha sido o Aéreo, o solicitante deve escolher também a Classe de vôo. O “box” Adicional Embarque/Desembarque deverá ser marcado se no local de destino houver missão. Caso haja alguma restrição para esse trecho, o solicitante deve informar nesse campo. Depois de preenchidas as observações do trecho, o solicitante deve clicar em “Incluir”. 10 Após a inclusão do primeiro trecho, o Sistema retorna essa tela para que o solicitante possa incluir quantos trechos forem necessários para essa viagem. No nosso exemplo vamos incluir mais um trecho. Para isso vamos acionar o botão “Novo”. Após acionar o botão “Novo” o SCDP mostrará a tela para preenchermos com informações desse trecho. No nosso caso, vamos marcar a caixa de Retorno para informarmos o trecho de volta. Basta que o solicitante confirme a classe do vôo e acione o botão Incluir. 11 Depois de cadastrados os trechos de ida e volta, acionaremos a aba “Complemento” para darmos continuidade ao cadastramento da viagem. Depois de clicar na aba “Complemento” o Sistema mostrará a seguinte tela . O primeiro passo é selecionarmos o “Motivo da Viagem”. 12 O próximo passo é informamos a “Descrição do Motivo da Viagem”. Caso seja uma viagem com menos de 10 dias de antecedência, devemos informar a justificativa para viagem urgente. Depois selecionaremos os recursos para o pagamento das diárias e os recursos para o pagamento das passagens. Depois de incluídas as informações na tela do complemento, devemos acionar o botão “Salvar” para salvarmos as informações referentes a essa viagem. 13 Depois de salvarmos as informações referentes à viagem, iremos acionar o botão “Calcular” para conferirmos os cálculos das diárias e dos descontos que serão realizados. Obs.: O cálculo nessa etapa só poderá ser realizado para viagens nacionais; nas viagens internacionais, o cálculo deverá ser realizado na etapa do Representante Administrativo. Após a conferência do cálculo, o próximo passo será encaminhar a viagem para o Representante Administrativo incluir as informações sobre as reservas dos vôos. Lembrete: O SCDP encaminhará a solicitação de viagem para o Representante Administrativo caso haja necessidade do preenchimento dos dados referentes à passagem; caso não, enviará direto ao Proponente para a primeira aprovação. Depois de encaminhada a solicitação o SCDP irá gerar um número para a Proposta de Concessão de Diárias e Passagens – PCDP. Esse número é seqüencial por órgão. 14 2.2. Consultar Proposta de Concessão de Diárias e Passagens Para consultar uma PCDP devemos fazer a opção pela funcionalidade “Consultas” e pelo módulo “Situação da Solicitação”. O usuário poderá fazer a consulta de várias formas: 1ª) Informar o número da PCDP e acionar o botão “OK”; ou 15 2ª) Selecionar a PCDP por meio do menu cortina; ou 3ª) Realizar a consulta por meio da “Seleção de parâmetros”. 16 Após informarmos o número da PCDP e acionarmos o botão “OK” o Sistema nos retorna a tela com as informações da viagem do Proposto Ao serem acionados, os campos em negrito nos retornam mais informações sobre a PCDP. 2.2.1. Verificar Status da Proposta de Concessão de Diárias e Passagens Ao acionarmos o campo “Clique aqui para verificar o status da viagem” o Sistema nos em que posição está a nossa PCDP. Nesse caso a PCDP está “Aguardando Reserva de Passagem”. 17 2.2.2. Verificar Histórico da Proposta de Concessão de Diárias e Passagens Ao acionarmos o campo “Clique aqui para ver o histórico da viagem” o Sistema nos mostra a data , a hora, a ação que foi executada e o Responsável . 18 2.3. Incluir uma Proposta de Concessão de Diárias e Passagens – PCDP com escala/conexão. Iremos iniciar nosso trabalho pela funcionalidade Solicitação”. Essa funcionalidade traz seguintes módulos: Cadastra/Altera Viagem; Cancela Viagem; Passagem...; Emite Formulário; e Viagens Realizadas os O Sistema irá abrir uma tela para cadastrarmos uma nova viagem ou alterar uma viagem já cadastrada. Como não temos nenhuma viagem cadastrada, vamos acionar o botão “Novo”. 19 Após clicar no botão “Novo” o Sistema nos mostrará a tela onde constarão o nome do Solicitante (pessoa responsável por incluir os dados da viagem), o Tipo de Proposto e o CPF. O Sistema nos permite selecionar o Tipo de Proposto dessa viagem. Os tipos de proposto que existem no SCDP são: Servidor; Convidado; Colaborador Eventual; Assessor Especial; Outros; Participante Comitiva; Equipe de Apoio; Dependente; e Militar. Nesse campo deverá ser informado o CPF do servidor que irá viajar e, em seguida, deve ser acionado o botão “Pesquisar” para que o SCDP vá ao SIAPE recuperar os dados funcionais. 20 Depois de acionado o botão “Pesquisar” o SCDP irá mostrar os dados do servidor recuperados no SIAPE. Os campos com o fundo branco poderão ser alterados para esta viagem. Caso o servidor queira alterar algum desses dados, que por algum motivo estão desatualizados, deverá fazê-lo na sua Unidade Pagadora. Depois de conferir os dados do servidor, o solicitante deverá acionar o botão “Salvar”. Obs.: Caso não seja esse o servidor que irá viajar, o solicitante deverá acionar o botão “Fechar” e iniciar um novo cadastramento com o CPF correto. Depois de salvar os dados, o SCDP irá mostrar o nome do proposto em negrito e sublinhado. Caso haja algum anexo a ser incluído (folder, ofício, memorando, fax, etc), o solicitante deverá acionar o botão “Anexos”. 21 Depois de incluído os dados do proposto, o solicitante deverá acionar a aba “Roteiros”. O SCDP mostrará uma tela que solicitará informações sobre o período de afastamento do proposto, os locais de origem e destino, se haverá pagamento de diárias e o meio de transporte que será utilizado para o deslocamento. Neste campo “Início da Permanência” o solicitante deverá informar o dia no qual o proposto irá iniciar sua viagem. Nesse campo “Local de Origem” o solicitante deverá informar a cidade de onde o proposto irá partir. 22 Há duas formas consultar o nome cidade: de da 1ª) Digitar, no campo “Local de Origem,” o nome da cidade e teclar “ENTER” para que o Sistema retorne com os nomes encontrados e o solicitante faça a seleção; ou 2ª) Clicar no botão (localizado no canto direito) e o Sistema abrirá uma janela para que o solicitante faça a seleção da cidade refinando a consulta por país, UF e Cidade. O campo “Final da Permanência” deverá ser preenchido com a mesma data do “Início da Permanência”, pois nesse exemplo trata-se de uma escala/conexão em São Paulo. Quando incluímos no campo “Final da Permanência” a mesma data :do campo “Início da Permanência”, o Sistema abre um campo com o propósito de informarmos que se trata ou não de uma “Escala/Conexão” 23 Ao informarmos “Sim” no campo “Escala/Conexão” o Sistema inibe as caixas de Diárias, de Adicional de Embarque/Desembarque, de Ressarcimento Posterior e de Suprimento de Fundos. Deixa aberta apenas a caixa de Passagens para captar essa informação. Nesse exemplo informamos o Meio de Transporte aéreo. Após incluirmos a informação da escala ou conexão, acionaremos o botão incluir. 24 Após a inclusão do primeiro trecho, o Sistema retorna a tela com o botão “Novo” para que o solicitante possa incluir quantos trechos forem necessários para a viagem. No nosso exemplo vamos incluir mais um trecho: a cidade aonde o proposto terá missão. Após acionar o botão “Novo” o SCDP mostrará a tela para preenchermos com informações desse trecho. Nesse novo trecho, iremos preencher os campos Final da Permanência (até quando o proposto irá ficar no destino) e o Local de Destino, e marcar Diárias 100%, Passagens, Meio de Transporte Aéreo e Classe de Vôo Econômica. Depois de incluídas todas as informações desse trecho, basta acionar o botão “Incluir” para salvar as informações. 25 Nosso roteiro, Brasília (DF) para Recife (PE) ficou da seguinte forma: Um trecho Brasília (DF) para São Paulo (SP) referente a uma conexão e um trecho São Paulo (SP) para Recife (PE). Agora vamos acionar o botão “Novo” para incluirmos as informações referentes ao retorno. No retorno do Proposto, haverá também uma escala/conexão em São Paulo (SP). Depois de incluídas todas as informações desse trecho, basta acionar o botão “Incluir” para salvar as informações. 26 Nosso roteiro, até agora, ficou da seguinte forma: Um trecho Brasília (DF) para São Paulo (SP) referente a uma conexão, um trecho São Paulo (SP) para Recife (PE) e um trecho Recife (PE) para São Paulo (SP) referente a outra conexão. Agora sim, iremos marcar a caixa de “Retorno” para retornarmos ao primeiro local de origem. 27 Nosso roteiro ficou da seguinte forma: Um trecho Brasília (DF) para São Paulo (SP) referente a uma conexão, um trecho São Paulo (SP) para Recife (PE), um trecho Recife (PE) para São Paulo (SP) referente a outra conexão e o trecho São Paulo (SP) para Brasília (DF) referente ao retorno à sede. O próximo passo é acionar a aba “Complemento”. 28 Vamos preencher os campos da tela do complemento conforme demonstrado nas páginas 19 e 20. Depois de preenchidas as informações referentes ao complemento da viagem, iremos acionar o botão “Salvar”. 29 Depois de salvar a viagem, vamos acionar o botão “Calcular” para verificarmos o “Demonstrativo de Cálculo”. 30 Após a conferência do cálculo, o próximo passo será encaminhar a viagem para o Representante Administrativo incluir as informações sobre as reservas dos vôos. Depois de encaminhada a solicitação o SCDP irá gerar um número para a Proposta de Concessão de Diárias e Passagens – PCDP. Esse número é seqüencial por órgão. 31
Download