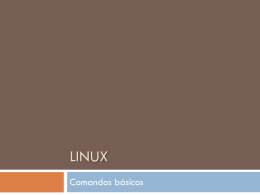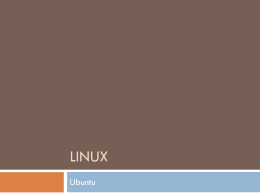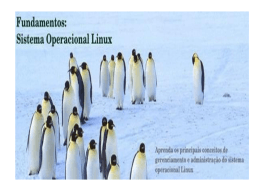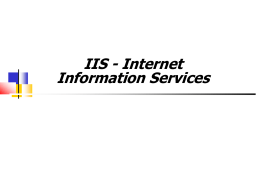LINUX Comandos básicos Bash A primeira coisa que precisamos entender para começar a utilizar os comandos do Linux é o seguinte: O Linux é um sistema operacional de modo texto. O que isso quer dizer é que o Linux nada mais é do que uma tela preta onde o usuário pode interagir por meio de comandos, como o antigo MS-DOS. O que possibilita ao usuário utilizar o mouse e clicar em janelas é um outro programa chamado Interface Gráfica, que no caso do Ubuntu é, por padrão, o Gnome. A interface gráfica é executada automaticamente quando o Ubuntu é inicializado, por isso, quando iniciamos nosso primeiro contato com o Linux, imaginamos que o Linux é aquela interface gráfica, com menus, papel de parede e cursor do mouse, como o Windows. No Ubuntu, para começarmos a utilizar a linguagem de comandos, podemos clicar no menu Aplicativos / Acessários / Consola, conforme a figura abaixo: Acessando o terminal. Clique no painel inicial e digite terminal, clique sobre o ícone. Terminal Uma janela como a da figura abaixo vai ser apresentada na tela. Terminal Por padrão, o Ubuntu disponibiliza 7 terminais quando é inicializado. Podemos ir para o primeiro terminal (tty1) pressionando as teclas <CTRL> + <ALT> + <F1> do teclado. A tela que vai surgir é um terminal de modo texto, ou seja, executado fora da interface gráfica. Essa seria a cara do Linux se ainda não tivessem inventado a interface gráfica. ;) Terminal O nome desse terminal é tty1, conforme informado na figura acima. Pressionando <CTRL> + <ALT> + <F2>, podemos ir para o tty2. Dessa forma, podemos utilizar até 6 terminais diferentes e mais a interface gráfica que roda no 7º tty. Quando clicamos em no ícone terminal, abrimos um console de modo gráfico, ou seja, trata-se de um programa que emula um verdadeiro console que poderia ser visualizado utilizando as teclas <CRTL> + <ALT> + <F1> a <F6>. O consola pode facilitar a vida do usuário que não deseja sair da interface gráfica para poder digitar comandos. Quando executamos o TTY, podemos visualizar as seguintes informações: Da mesma forma que o Linux solicita o nome de usuário e senha quando ligamos o computador, o tty também solicita essa informação. Então basta digitar o nome de usuário, pressionar ENTER que será solicitada a senha (password). Perceba que no caso do password, o console não exibe os caracteres que estão sendo digitados, mas você pode continuar a digitar sua senha e pressionar ENTER ao final. OBS: Quando utilizamos o Ubuntu por meio do Live-CD, não são solicitadas informações de usuário e senha. Nesse caso, o usuário padrão é o UBUNTU e o mesmo não possui senha. OBS2: No console gráfico (Consola) o nome de usuário e senha não são solicitados, pois, você já os informou no momento que ligou o computador e adentrou ao sistema. Após digitarmos a senha (no caso de não estar utilizando o LiveCD ou o console gráfico), o console é apresentado na tela da seguinte forma: Vamos analisar a figura acima. No console, temos um cursor piscando ao final de um conjunto de informações que são exibidas o tempo todo quando trabalhamos com comandos. O valor que aparece antes do símbolo de arroba "@" é o nome do usuário que estamos utilizando (login), que no meu caso é "jpescola". Após o sinal de arroba temos sempre uma outra informação, que é o nome da máquina. O nome da máquina é apresentado entre o sinal de arroba e o sinal de dois pontos ":". Esse nome da máquina é configurado durante a instalação do sistema ou, no caso do livecd, é chamada apenas de "ubuntu", assim como o usuário. Entre os sinais de dois pontos ":" e cifrão "$" temos o diretório atual, ou seja, a representação ou caminho para o diretório que estamos no momento. O til "~", no Linux, representa a pasta pessoal do usuário. Assim como no Windows temos a pasta "Meus documentos" que serve para o usuário colocar seus arquivos pessoais, no Linux, a pasta til também tem esse propósito. Na verdade, o til é somente uma representação do diretório /home/<usuário>, ou seja, para economizar caracteres e para proporcionar outros benefícios que veremos mais adiante, ao invés de apresentar o /home/<usuário> entre os sinais de dois pontos e cifrão, o console apresenta somente o caracter "~". Importante: O que devemos ter em mente quando utilizamos o console. Para executar um comando no console, basta digitar o comando e pressionar a tecla <ENTER> do teclado; Quando executamos um comando e nada é retornado, significa que ocorreu tudo bem. Após executarmos um comando, o cursor é apresentado novamente, aguardando o próximo comando; Ao contrário do MS-DOS, o Linux é case sensitive, ou seja, ele diferencia letras maiúsculas e minúsculas em comandos, nomes de arquivos e/ou pastas. Para sair do console execute o comando exit. Manipulando pastas e navegando por caminhos de pastas Para começar, vamos criar algumas pastas e trabalhar o conceito de caminhos de diretórios: Como vimos no Aula anterior, quando abrimos o console, ele nos remete, por padrão, ao diretório /home/<usuário>, onde <usuário> é representa o nome do usuário que utilizamos para logar no sistema operacional. A pasta pessoal do usuário é representada pelo caracter ~ (til). Dessa forma, se você logou com o usuário “aluno", sua pasta pessoal é a pasta /home/aluno. O comando ls, lista o conteúdo da pasta (diretório) atual: Veja que na pasta pessoal do usuário, o Ubuntu cria algumas pastas padrão, como a pasta Documentos, Imagens etc. Como esta é sua pasta pessoal, você pode excluir posteriormente estas pastas e/ou criar outras a seu gosto. A única pasta que não pode ser excluída, entre as listadas neste momento, é a "Desktop", que representa a área de trabalho do usuário, ou seja, a área de trabalho que você vê quando abre a interface gráfica. Para entrar em uma pasta, basta digitar o comando cd, seguido de um espaço e do nome da pasta que queremos entrar, veja o exemplo: Perceba que quando entramos na pasta Desktop, o cursor do console mudou. Ao invés de apresentar somente o símbolo ~ entre os sinais de dois pontos e cifrão, ele mostra o sinal de ~/Desktop, o que representa que o console está atualmente na pasta /home/<usuário>/Desktop: Podemos comprovar se este realmente é o diretório atual, digitando o comando pwd (print work directory, imprimir diretório de trabalho). Ele mostra o caminho para o diretório atual: Para listar o conteúdo da pasta Desktop, agora basta digitar o comando ls: Perceba que desta vez o console não retornou nenhuma informação, não é? Por que será? Simples: a pasta Desktop está vazia, ou seja, ainda não criamos nenhum arquivo ou pasta na área de trabalho. Para voltar um nível no caminho de pastas, ou seja, para sair da pasta Desktop e voltar para a pasta pessoal do usuário, basta digitar o comando cd .. (cd, espaço, ponto, ponto): Podemos também criar uma nova pasta no diretório atual, utilizando o comando mkdir (make directory, fazer diretório). Vamos criar uma pasta com o nome teste: Agora digite o comando ls para verificar se sua pasta foi realmente criada: Podemos criar mais de uma pasta ao mesmo tempo, digitando o comando mkdir e em seguida digitando os nomes das pastas que queremos criar. Veja que todas as pastas serão criadas dentro do diretório atual: Vamos listar novamente o diretório atual para comprovar se as pastas "pasta1", "pasta2" e "pasta3" foram criadas: O próximo passo é aprender como remover (excluir) pastas, para isso utilizamos o comando rmdir (remove directory - remover diretório). Vamos excluir uma das pastas que acabamos de criar: Liste o conteúdo da pasta atual para verificar se a pasta "pasta1" foi realmente excluída: Liste o conteúdo da pasta atual para verificar se a pasta "pasta1" foi realmente excluída: Dica: quando você achar que o console está meio "poluído", utilize o comando clear para limpar a tela. Comandos e Parâmetros Quando utilizamos o terminal, a primeira palavra que digitamos é considerada um COMANDO e todas as palavras escritas na mesma linha e sepradadas com espaço são PARÂMETROS: Um comando é separado de um parâmetro por um espaço, ou seja, toda vez que digitamos alguma coisa no console, digitamos um espaço e depois digitamos outra coisa, a primeira palavra é sempre um COMANDO e as demais palavras separadas por espaço são PARÂMETROS. Dessa forma, quando digitamos o comando mkdir teste, MKDIR é um comando e TESTE é um parâmetro. Neste momento você poderia me perguntar: então como eu crio uma pasta com espaços, por exemplo: "Meus Documentos" ou "Minhas Músicas" no console? Veja o que acontece se digitarmos o comando mkdir meus documentos no console: O console criou uma pasta chamada "meus" e outra chamada "documentos", ou seja, o console não entendeu que queríamos criar uma única pasta com o nome "meus documentos" e sim que queríamos criar duas pastas diferentes, uma com o nome "meus" e outra com o nome "documentos". Pergunta: se o espaço é um caracter separador entre um comando e um parâmetro, como podemos representar no console um nome de uma pasta que contenha espaços? Simples, para dizer ao console que um espaço deve ser entendido como um caracter do nome de um arquivo ou pasta e não como um separador, basta digitar o caracter \ (barra invertida) antes do espaço, assim: Alguns comandos do Linux aceitam parâmetros, outros não. Para conhecer os parâmetros disponíveis nos comandos, basta digitar man <comando>, para abrir o manual de um comando. O manual tem todas as informações sobre um comando, inclusive os parâmetros aceitos e quais as suas funções: Para ler o manual de um comando, utilize no teclado as teclas <PAGE UP> e <PAGE DOWN> ou as setas de navegação do teclado. Para sair do manual e retornar ao console, pressione a tecla Q do teclado. Vamos a mais um exemplo: O comando cal mostra o calendário do mês atual, mas se passarmos como parâmetro o mês e o ano, ou somente o ano que queremos, ele vai retornar um resultado diferente, ou seja, de acordo com os parâmetros passados na linha de comandos: Estrutura de diretórios do Linux No Linux, o diretório raiz, ou seja, o primeiro diretório disponível para criar arquivos ou pastas é o diretório / (barra). Para listar todas as pastas do diretório / , basta digitar o comando cd / para ir ao diretório raiz e depois ls para listar o seu conteúdo, ou simplesmente ls /: Serão apresentados os diretórios disponíveis no diretório / (barra), que são os seguintes: /home Pastas pessoais dos usuários comuns /root Pasta pessoal do usuário administrador /etc Arquivos de configuração /dev Apontadores para dispositivos (Arquivos que simbolizam dispositivos) /var Bibliotecas e registros do sistema /bin Arquivos binários: comandos do sistema /boot Arquivos de incialização /lib Bibliotecas do sistema /media Diretório de montagem de dispositivos ou /mnt /opt Programas que não são nativos da distribuição /var Arquivos de registro (log) Navegando entre os últimos comandos digitados O console nos proporciona alguns recursos avançados que facilitam nossa vida. O primeiro recurso interessante é o histórico de comandos. Todos os comandos que o usuário digita no console, ficam armazenados para serem posteriormente utilizados. As setas de navegação do teclado possibilitam navegar entre os últimos comandos digitados. A navegação entre os comandos digitados é feita pelas teclas SETA PARA CIMA e SETA PARA BAIXO. Pressione a tecla de navegação "SETA PARA CIMA" para que o console apresente o último comando que você digitou. Para visualizar o penúltimo comando digitado, pressione a tecla novamente, e assim por diante. Listando todos os comandos digitados Para listar o histórico de comandos digitados, basta digitar o comando history: Limpando o histórico de comandos Para limpar a lista de comandos digitados (histórico), basta digitar o comando history -c. Dica: Lembre-se que a qualquer momento podemos saber mais sobre um comando acessando seu manual com o comando man <comando>. Teclas de atalho no console Existem algumas teclas de atalho que facilitam a vida do usuário do console: Atalho <SHIFT>+ <PAGE UP> <SHIFT>+ <PAGE DOWN> <CTRL>+C <CTRL>+D <CTRL>+Z <CTRL>+<INSERT> <SHIFT>+<INSERT> ou botão do meio do mouse <CTRL>+A <CTRL>+E <CTRL>+U Função do Atalho Mostra telas anteriores. Possibilita ao usuário visualizar tudo que foi apresentado na tela anteriormente. Mostra telas posteriores. Permite retornar às ultimas telas e visualizá-las. Finaliza o processo atual. Se você estiver visualizando o manual de um comando, por exemplo, e se esquecer que a tecla Q serve para sair do console, basta pressionar estas teclas para forçar sua finalização. Fecha o console (O comando "exit" também resolve) Joga o processo atual para segundo plano, ou seja, se você digitar um comando e este estiver demorando muito, você pode deixá-lo em segundo plano e continuar trabalhando sem ter que esperálo terminar. Copia o texto selecionado para a memória do computador. Cola o texto da memória do computador para o local onde se encontra o cursor. Vai para o início da linha de comando Vai para o final da linha de comando Apaga o comando do ponto onde está o cursor até o início do comando Autocompletando nomes de arquivos e pastas O console pode autocompletar o nome de um arquivo ou pasta para que você economize o teclado ;) Vamos ver como fazer isso: Crie uma pasta com o nome "umapastacomumnomerealmentegrande". Para entrar na pasta você precisaria, agora, digitar o comando "CD UMAPASTACOMUMNOMEREALMENTEGRANDE", correto? Errado! ;) Listando o conteúdo da pasta, percebemos que existe somente uma pasta que começa com a letra U, correto? Se isso é verdade, para entrar nessa pasta, basta digitar o comando "CD U" e pressionar <TAB> no teclado antes de pressionar a tecla <ENTER>. O console completará o nome da pasta automaticamente, já que esta pasta é a única que começa com a letra U no diretório atual. Tipos de Usuários no Linux No Linux, existem 3 tipos de usuários: • comum, • administrador • sistema. Um usuário administrador é o usuário com permissão total de utilização do sistema. Esse usuário pode criar pastas/arquivos em qualquer diretório, além de poder editar e excluir qualquer arquivo de qualquer usuário ou de sistema. Esse usuário pode executar, também, qualquer comando disponível no sistema operacional. Um usuário comum é o usuário que instalou o Ubuntu na máquina e qualquer outro usuário criado posteriormente para utilizar o PC. Esse tipo de usuário tem algumas restrições na utilização do sistema, ou seja, não podem executar todos os comandos e configurações disponíveis, entretanto, o usuário que instalou o sistema na máquina (ou o usuário UBUNTU quando utilizamos o Live-CD) tem permissões de executar todos os comandos de um administrador, bastando adicionar o comando SUDO antes do comando desejado. Um usuário de sistema é um usuário fictício que é criado durante a instalação de algum programa para executar tarefas específicas daquele programa. Não é possível logar no sistema utilizando um usuário de sistema, ele somente existe para controle de alguns softwares adicionais que instalamos ou que vêm instalados por padrão no Linux. Todos os usuários conseguem listar o conteúdos dos diretórios, mas somente o usuário ROOT pode criar arquivos e/ou pastas em um diretório diferente de seu diretório pessoal. Isso quer dizer que, seu eu quiser logar no sistema com um usuário comum, somente poderei criar arquivos e/ou pastas em meu diretório pessoal, ou seja, o diretório /home/<usuário>. Entretanto, o Ubuntu permite que o usuário que instalou o sistema na máquina (ou o usuário UBUNTU, no caso do Live-CD), execute comandos como administrador, como criar pastas ou arquivos em diretórios diferentes de sua pasta pessoal. Para executar um comando como administrador, basta digitar o comando sudo antes do comando que queremos executar como administrador, vamos a um exemplo: Criando uma pasta em um diretório diferente do diretório pessoal: Como somos usuários comuns, não podemos criar pastas em um diretório diferente do /home/<usuário>, veja o que acontece se tentarmos: Veja o que acontece quando tentamos criar a pasta como administrador (root) usando o comando sudo: O console vai solicitar a sua senha pessoal e, depois que você digitá-la, vai executar o comando solicitado. Nesse momento você me pergunta: _ Mas como assim? _ Qualquer usuário que digite o comando sudo poderá executar comandos avançados? _E a questão da segurança? Esse é um ponto importante. O que acontece, na realidade, é que o usuário que instalou o sistema operacional na máquina tem direitos de executar comandos como administrador, pois, teoricamente ele é responsável pela máquina, concorda? Por isso, ele pode executar comandos com o SUDO. Se você posteriormente pensar em criar um novo usuário no PC, vai perceber que ele não vai conseguir executar comandos com SUDO (a não ser que você configure o novo usuário para isso, mas isso é outra história ;) ). Reiniciando a máquina: O comando reboot reinicia a máquina, mas você não conseguirá executar esse comando se for um usuário comum, veja: Para executar esse comando, é necessário possuir as devidas permissões. Executando o comando como administrador, ou seja, adicionando o comando sudo à frente do comando reboot, estamos executando o comando como se fossemos o usuário ROOT. Dessa forma, o sistema executa o comando normalmente (Cuidado, sua máquina vai reiniciar mesmo! Salve seus trabalhos entes de digitar o comando, ok?):
Download