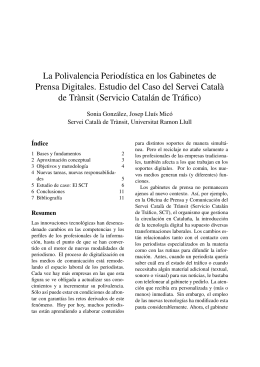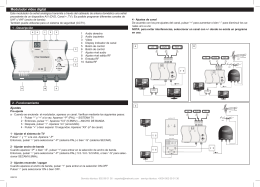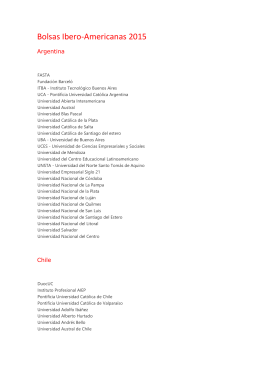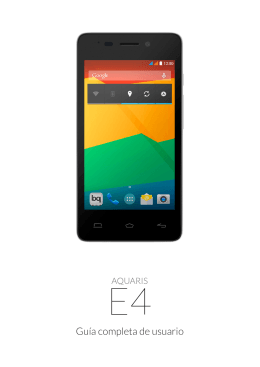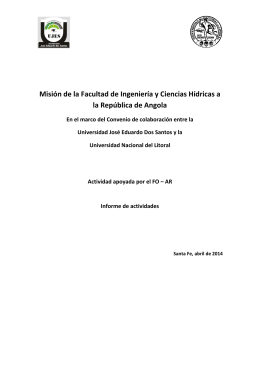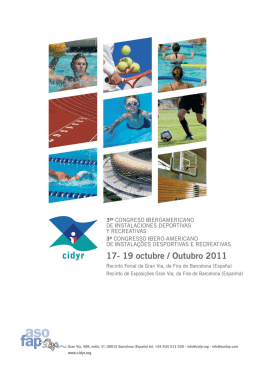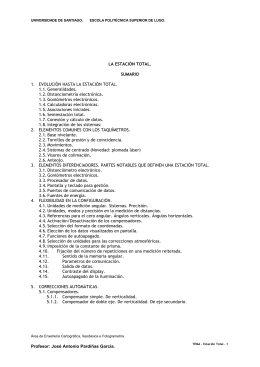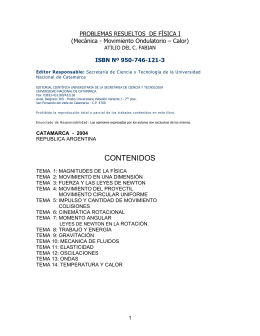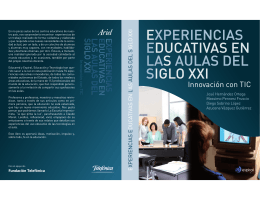Moodle 2.4
para el profesor
JUAN V. CONDE VIDES, JORGE GARCÍA RODRÍGUEZ, DAVID GARCÍA LUNA, ALBERTO HERMIZ RAMÍREZ
ANA OSORIO NAVARRO, JUAN JOSÉ MORENO LÓPEZ, PABLO LUIS MUÑOZ SOLÍS
Copyright (c) 2013 JUAN V. CONDE VIDES, JORGE GARCÍA RODRÍGUEZ, DAVID GARCÍA LUNA, ALBERTO
HERMIZ RAMÍREZ, ANA OSORIO NAVARRO, JUAN JOSÉ MORENO LÓPEZ, PABLO LUIS MUÑOZ SOLÍS.
El presente manual ha sido desarrollado por el Gabinete de Tele-Educación de la Universidad Politécnica
de Madrid. Se basa en el Manual de Moodle 1.9 para el profesor escrito por el mismo equipo.
Esta obra está bajo una licencia Reconocimiento-No comercial-Compartir bajo la misma licencia 3.0
Internacional de Creative Commons. Para ver una copia de esta licencia, visite
http://creativecommons.org/licenses/by-nc-sa/3.0/es/.
Índice. Manual de Moodle 2
Contenido
Presentación .............................................................................................................................. 3
Principales novedades de Moodle 2.4 ....................................................................................... 5
Principales novedades de Moodle 2.2 ....................................................................................... 8
Bloque 1. Aspectos generales de Moodle ................................................................................... 13
1.1.
Moverse en Moodle ..................................................................................................... 15
1.2.
Descripción de un curso ............................................................................................... 19
1.3.
Mi perfil........................................................................................................................ 21
1.4.
Modo edición ............................................................................................................... 25
1.5.
Gestión de ficheros ...................................................................................................... 28
1.6.
Aspectos comunes de recursos y actividades .............................................................. 36
Bloque 2. Gestión del curso ........................................................................................................ 45
2.1.
Configuración del curso ............................................................................................... 47
2.2.
Rastreo de finalización ................................................................................................. 51
2.3.
Actividad de los estudiantes ........................................................................................ 55
2.4.
Gestión de calificaciones .............................................................................................. 62
2.5.
Resultados (Competencias).......................................................................................... 69
2.6.
Banco de preguntas ..................................................................................................... 73
2.7.
Trabajar con grupos ..................................................................................................... 85
2.8.
Filtros ........................................................................................................................... 92
2.9.
Copia de seguridad, restauración e importación ......................................................... 94
2.10. Reinicio del curso ......................................................................................................... 99
2.11. Bloques....................................................................................................................... 102
Bloque 3. Recursos y contenidos .............................................................................................. 109
3.1.
Editor de texto de Moodle ......................................................................................... 111
3.2.
Agregar y modificar recursos ..................................................................................... 117
Bloque 4. Actividades ................................................................................................................ 125
4.1.
Foro ............................................................................................................................ 127
4.2.
Foro de noticias .......................................................................................................... 133
4.3.
Mensajes .................................................................................................................... 134
4.4.
Chat ............................................................................................................................ 137
4.5.
Consulta ..................................................................................................................... 140
4.6.
Encuesta ..................................................................................................................... 143
Gabinete de Tele-Educación
1
Universidad Politécnica de Madrid
Índice. Manual de Moodle 2
4.7.
Cuestionario ............................................................................................................... 148
4.8.
Tarea .......................................................................................................................... 155
4.9.
Lección ....................................................................................................................... 168
4.10. Taller .......................................................................................................................... 178
4.11. SCORM ....................................................................................................................... 189
4.12. Base de datos ............................................................................................................. 193
4.13. Glosario ...................................................................................................................... 199
4.14. Wiki ............................................................................................................................ 203
Anexo I. Importar calificaciones desde Excel. ........................................................................ 209
Gabinete de Tele-Educación
2
Universidad Politécnica de Madrid
Presentación. Manual de Moodle 2
Presentación
El presente manual es el fruto del trabajo y la experiencia de los técnicos del
Gabinete de Tele-Educación de la Universidad Politécnica de Madrid que desde el año
2005 vienen gestionando y prestando soporte a la herramienta Moodle para toda la
comunidad universitaria.
Se trata de una actualización del manual realizado en 2012 para la versión 2.2.
Anteriormente, este equipo realizó un manual para el profesor adaptado hasta la
versión 1.9. Ese manual tenía como partida el libro “Using Moodle” y se completó con
la documentación existente en su momento y las aportaciones del personal de
nuestro equipo.
Para tener una visión general de la información de este manual, siga leyendo la
descripción que se presenta a continuación.
Contenido del Manual
Antes de empezar, se realiza un acercamiento a Moodle 2.4 para el profesor que ha
utilizado versiones anteriores, ya que algunos aspectos presentan importantes
cambios. A continuación, el contenido se divide en cuatro grandes bloques.
Bloque 1. Aspectos generales de Moodle
En los distintos apartados de este bloque se describen conceptos fundamentales que
debe conocer un profesor para trabajar con Moodle:
El manejo general de Moodle se presenta en Moverse en Moodle, en Mi perfil, y en
El Modo edición.
La Gestión de ficheros, que presenta importantes novedades.
Los aspectos comunes de la Administración de actividades y recursos, entre ellos,
los ajustes comunes, las condiciones de disponibilidad y de finalización.
Bloque 2. Gestión del curso
En el siguiente bloque, se recogen las herramientas principales para la gestión de un
curso:
Gabinete de Tele-Educación
3
Universidad Politécnica de Madrid
Presentación. Manual de Moodle 2
La Configuración general del mismo y los Bloques.
La gestión de distintos aspectos de los estudiantes se presenta en los apartados
Gestión de calificaciones, Actividad de los estudiantes, Trabajar con grupos y
Rastreo de finalización.
El manejo de las Copias de seguridad, su Restauración y la Importación de
contenidos entre cursos, así como el Reinicio.
Otras herramientas como el Banco de preguntas y los Filtros.
Bloque 3. Recursos y contenidos
En el tercer bloque se tratan las herramientas principales para la creación y gestión
de contenidos y recursos:
El Editor de texto de Moodle, para introducir un texto directamente en Moodle y
algunas operaciones habituales, como Pegar texto desde Word o Incluir un vídeo.
La creación de los distintos tipos de Recurso: Archivo, Directorio, Etiqueta,
Página, URL (enlace a una página web), Libro y Paquete IMS.
Bloque 4. Actividades
Las actividades constituyen la mayor riqueza de Moodle. Han sido agrupadas en tres
tipos según su función principal, aunque muchas, en función de su configuración,
admiten usos combinados. Esta clasificación ha sido:
Comunicación: Foro, Mensajes, Chat, Consulta y Encuesta (Feedback).
Evaluación: Tarea, Cuestionario, Lección, Taller y SCORM.
Trabajo en equipo: Base de datos, Glosario y Wiki.
Con la idea de facilitar su consulta, dentro de la mayoría de herramientas y en todas
las actividades, se ha seguido una misma estructura de secciones: ¿Para qué sirve?,
¿Cómo se crea?, ¿Cómo funciona? y ¿Cómo se gestiona?
Esperamos que este manual sea de su utilidad. Si tiene cualquier comentario puede
ponerse en contacto con el GATE.
Gabinete de Tele-Educación
4
Universidad Politécnica de Madrid
Principales novedades de Moodle 2.4. Manual de Moodle 2
Principales novedades de Moodle 2.4
A continuación se presentan las novedades más importantes de Moodle 2.4 respecto a
la versión 2.2.
Arrastrar y soltar
Subir un documento se convierte en una operación rápida y sencilla. Para ello, es
suficiente con pulsar sobre él (por ejemplo en el escritorio), y sin soltar el botón del
ratón, llevarlo a la ventana del navegador donde está Moodle, soltándolo en algún
tema de la asignatura. También se puede seguir este procedimiento para crear
recursos de tipo URL y Página. Está funcionalidad también permite desplazar por la
pantalla fácilmente recursos, actividades, temas y bloques.
1
3
2
Subida de un documento al diagrama de temas
Mejoras en el interfaz
Se ha actualizado el aspecto de todos los iconos y se ha incorporado el Selector de
actividades, que al activar la edición, sustituye a los desplegables “Agregar
recurso…” y “Agregar actividad…”.
Nuevo selector de actividades
Gabinete de Tele-Educación
5
Universidad Politécnica de Madrid
Principales novedades de Moodle 2.4. Manual de Moodle 2
En cuanto a los temas, es posible añadirlos y quitarlos directamente en la página
principal (sin entrar en Editar ajustes) y una nueva opción en los ajustes del curso,
llamada Disposición de los temas, permite hacer que cada tema o sección se muestre
en una pantalla distinta. Además, es posible controlar su visibilidad, con todo su
contenido, en función de fechas o condiciones de otras actividades (antes sólo se
podía hacer de cada recurso o actividad individualmente).
Por otro lado, también se puede cambiar el nombre de un recurso o una actividad
desde el diagrama de temas, sin entrar en su configuración.
Cambio de nombre de una actividad o recurso
Renovación de la actividad Tarea
Se eliminan los cuatro tipos de tareas, indicándose en la configuración cómo
responderá el alumno (texto en línea, envío de archivos, etc.). Además, se añaden
nuevas opciones y mejoras como la entrega en grupo, la evaluación ciega por parte
del profesor, la aceptación de condiciones de entrega por parte del estudiante, la
fácil subida y descarga tanto de calificaciones como de archivos con comentarios o
una nueva forma de evaluación mediante varios criterios puntuables.
Mejoras en el Selector de archivos
A parte de poder incorporar ficheros con el sistema Arrastrar y soltar, se muestran
iconos específicos según el tipo de archivo y las imágenes se presentan en miniatura.
También es posible crear “alias” de un archivo, lo que automatiza la actualización
del mismo si aparece en varios sitios de la asignatura.
Gabinete de Tele-Educación
6
Universidad Politécnica de Madrid
Principales novedades de Moodle 2.4. Manual de Moodle 2
Nuevo aspecto del selector de archivos
Nuevo tipo de recurso: Libro
Consiste en un conjunto agrupado de recursos de tipo Página (página web creada
dentro de Moodle mediante su editor) con un orden y jerarquía determinados
(capítulos y subcapítulos).
Gabinete de Tele-Educación
7
Universidad Politécnica de Madrid
Principales novedades de Moodle 2.2. Manual de Moodle 2
Principales novedades de Moodle 2.2
En esta sección se destacan las novedades más relevantes que presentó Moodle 2.2
respecto a versiones anteriores.
Gestión de ficheros
Cambia completamente la gestión de los archivos de un curso, desapareciendo la
opción “Archivos” del antiguo bloque de “Administración”. Antes todos los archivos
que se utilizaban en un curso estaban en esa carpeta. Ahora cada Recurso o Actividad
tiene su propia área de archivos privada. Cuando se agrega un fichero en algún lugar
del curso, aparece en lugar de la carpeta de “Archivos” el “Selector de archivos”.
Esta nueva herramienta permite seleccionar el fichero desde algún Repositorio
(interno, como nuestros “Archivos privados” o externo, como Google Docs) o subirlo
en ese momento desde el ordenador. Consultar el apartado Repositorios de este
manual.
El nuevo Selector de archivos
Para cursos que han sido actualizados desde la versión 1.9, existe su equivalente
“Archivos de curso heredados” que contiene los archivos que tenía antes, pero se
RECOMIENDA ocultar y no utilizar esta opción ya que de lo contrario todo su
contenido será accesible para los estudiantes. Además su contenido ya no se incluirá
en backups y en restauraciones. Se oculta desde el bloque Ajustes Administración
del curso Editar ajustes Archivos de curso heredados.
Gabinete de Tele-Educación
8
Universidad Politécnica de Madrid
Principales novedades de Moodle 2.2. Manual de Moodle 2
Navegación
Aparece un nuevo bloque llamado “Navegación”, desde el que es posible acceder a
todas las partes de Moodle. Este menú se va desplegando según se accede a cada
sección, permitiendo pulsar en cualquier parte del árbol para volver a un punto
anterior. Siempre se sitúa en la columna izquierda de la pantalla.
Nuevo bloque Navegación
Por otro lado, el bloque “Administración” cambia su nombre a “Ajustes” y se vuelve
más contextual, es decir, su contenido varía en función del lugar de Moodle donde se
encuentre. En la página del curso muestra en primer lugar las opciones de
“Administración del curso”, mientras que dentro de un Foro, por ejemplo, muestra
primero “Administración del foro”, con las opciones para el mismo, algunas comunes
a todas las actividades y otras propias del tipo de actividad o recurso.
Hay que destacar que este bloque contendrá, dentro de una actividad, todas las
opciones y herramientas a las que antes se accedía desde las pestañas de la parte
superior.
Nuevo bloque ajustes en un curso
Gabinete de Tele-Educación
Nuevo bloque ajustes en un foro
9
Universidad Politécnica de Madrid
Principales novedades de Moodle 2.2. Manual de Moodle 2
Nuevos nombres para los recursos
El desplegable “Agregar recurso…” ha cambiado ya que se han renombrado y
reorganizado algunos de ellos.
Agregar recurso en Moodle 1.9
Agregar recurso en Moodle 2
El cambio más importante es que “Enlazar un archivo o una web” se ha dividido en
dos, “Archivo”, para subir un documento al curso, y “URL”, para poner un enlace a
una dirección web. Además, “Editar una página de texto” y “Editar una página web”
se han fundido en el recurso “Página”.
Actividades condicionales
La visibilidad y el acceso a cada recurso o actividad pueden controlarse mediante
determinadas condiciones. Es decir, mientras no se cumplan una serie de condiciones
definidas en cada actividad o recurso, los estudiantes no podrán verla en el diagrama
de temas o no tendrán acceso a ella, según se quiera.
Las condiciones pueden ser temporales, es decir, definiendo un periodo de
disponibilidad, en función de una calificación mínima en otra actividad o relativa a la
finalización de otras actividades o recursos. Para más detalles, consulte el apartado
1.6.2 Ajustes comunes de este manual.
Configuración de disponibilidad de un recurso o actividad
Gabinete de Tele-Educación
10
Universidad Politécnica de Madrid
Principales novedades de Moodle 2.2. Manual de Moodle 2
Finalización de actividad
Es posible definir cuando una actividad o un recurso se considera como completado
por el estudiante. Después, en función de esto y a nivel de curso, se pueden definir
las condiciones para considerar el curso como finalizado. Para más detalles, consultar
el apartado 1.6.2 Ajustes comunes de este manual.
Condiciones de finalización de un recurso o actividad
Evaluación por rúbricas en las Tareas
La actividad Tarea admite una “Calificación avanzada” en la que se pueden definir
rúbricas para evaluarlas. Para ello, hay un nuevo ajuste en su configuración llamado
“Método de Calificación”. Si se selecciona, una vez guardado el formulario se podrá
definir la rúbrica.
Configuración de calificación de la Tarea con rúbrica
Mejora de actividades
Todas las actividades se han mejorado en cuanto a presentación y funcionalidades,
pero destacan especialmente los cambios efectuados en el Taller, el Cuestionario y
la Wiki. Se recomienda consultar las secciones correspondientes de este manual para
más información.
Se ha eliminado la antigua actividad Encuesta
nueva Encuesta
(Survey) y se ha sustituido por una
(Feedback) más configurable y con más funcionalidades.
Gabinete de Tele-Educación
11
Universidad Politécnica de Madrid
Principales novedades de Moodle 2.2. Manual de Moodle 2
Acceso desde dispositivos móviles
El interfaz de Moodle 2 se adapta de forma especial si se accede a él desde un
dispositivo móvil, presentado de forma más clara y ordenada la información.
Pantalla de Moodle 2 en un iPhone
Gabinete de Tele-Educación
12
Universidad Politécnica de Madrid
Bloque 1. Aspectos generales de Moodle
Bloque 1
Aspectos generales de Moodle
1.1. Moverse en Moodle.
1.2. Descripción de un curso.
1.3. Mi perfil.
1.4. Modo edición.
1.5. Gestión de archivos.
1.6. Aspectos comunes de recursos y actividades.
Gabinete de Tele-Educación
13
Universidad Politécnica de Madrid
Moverse en Moodle. Manual de Moodle 2
1.1. Moverse en Moodle
La navegación entre los cursos y las secciones principales de Moodle se realiza a
través del bloque “Navegación”, situado normalmente en la primera o segunda
posición de la columna izquierda. Por ejemplo, desde este bloque se puede pasar
fácilmente de un curso a otro. Además, para el profesor el bloque “Ajustes”, situado
también en la columna izquierda, tiene una función fundamental a la hora de
gestionar los Recursos y Actividades de un curso, ya que al acceder a alguno de ellos
recoge todas las opciones para configurarlo y administrarlo. Además otro elemento
que facilita el movimiento dentro de Moodle es la Barra de navegación.
Barra de navegación
Bloque Navegación
Bloque Ajustes
Disposición de los bloques Navegación y Ajustes
La Barra de navegación
Dentro de un curso, muestra en primer lugar el nombre corto del Moodle en el que se
está, y a continuación el nombre corto que identifica al curso actual. Pulsando sobre
el primero se puede regresar a la página principal, y pulsando en el nombre corto del
curso se accede directamente al mismo.
A medida que se navega por las diferentes herramientas y contenidos del curso, la
barra de navegación irá creciendo permitiendo saber en qué pantalla se está y
facilitando el volver a páginas anteriores. Siempre será preferible utilizar la barra de
navegación de Moodle en lugar de los botones “atrás” y “adelante” del navegador
web, ya que podría generar problemas.
Gabinete de Tele-Educación
15
Universidad Politécnica de Madrid
Moverse en Moodle. Manual de Moodle 2
Nombre de la página
principal
Nombre corto del curso
Barra de navegación
El bloque Navegación
Se compone de:
Página principal. Es un enlace a la página inicial del Moodle.
Área personal. Muestra su página personal al usuario, en la que aparecen los
cursos a los que tiene acceso y el estado de las actividades que hay en ellos.
Páginas del sitio.
Ver perfil. Muestra la información importante de su propio perfil. Además, da
acceso a sus mensajes publicados en foros, a la herramienta de Mensajería, a sus
archivos privados y a sus Informes de actividad. Este apartado se explica más
adelante en este manual.
Curso actual. Muestra y da acceso a las partes del curso en el que se está,
además de a la lista de participantes y a los registros de actividad.
Mis cursos. Presenta los cursos en los que se está dado de alta, ya sea con rol de
alumno o de profesor, permitiendo un acceso rápido a los mismos.
Bloque Navegación
Al acceder a un curso, en el bloque Navegación aparece Curso actual, mostrando la
estructura del curso y dos opciones más:
Participantes. Presenta la lista de usuarios que están en el curso.
Informes. Da acceso al registro de actividad de los participantes del curso.
Gabinete de Tele-Educación
16
Universidad Politécnica de Madrid
Moverse en Moodle. Manual de Moodle 2
Bloque Navegación dentro de un curso
El bloque Ajustes
Dentro de un curso, este bloque presenta al profesor tres enlaces:
“Administración del curso”. Da acceso a configurar las características del mismo
y a las herramientas principales de gestión.
“Cambiar rol a…”.Permite ver el curso con un rol distinto, por ejemplo, como lo
vería un estudiante.
“Ajustes de mi perfil”. Ofrece las opciones de editar el perfil, cambiar la
contraseña (si la configuración del Moodle lo permite) y configurar las
Notificaciones.
Bloque Ajustes
Las herramientas que ofrece la sección “Administración del curso” se verán
detalladamente en otro apartado del presente manual.
Herramientas de Administración del curso
Gabinete de Tele-Educación
17
Universidad Politécnica de Madrid
Moverse en Moodle. Manual de Moodle 2
Al acceder a una actividad, aparece un nuevo elemento en el bloque para
gestionarla. Por ejemplo, si se accede a un cuestionario, el ítem que aparece se
llama “Administrar el cuestionario”. Dentro se presentan todas las opciones y ajustes
de que dispone esa actividad. La configuración principal se hace en “Editar ajustes”.
Ajustes de una actividad (ejemplo del cuestionario)
Algunas de las opciones que se presentan son propias de cada actividad, mientras que
otras, como por ejemplo “Editar ajustes” o “Permisos”, son comunes a todas.
Gabinete de Tele-Educación
18
Universidad Politécnica de Madrid
Descripción de un curso. Manual de Moodle 2
1.2. Descripción de un curso
Las partes principales de la pantalla en un curso son: la Cabecera, el Diagrama de
temas y los Bloques.
Cabecera
Diagrama de temas
Bloques
Bloques
Partes de la pantalla de un curso
La cabecera está formada por:
La Barra de navegación. Indica en todo momento la ruta de la página actual.
El identificador de usuario. Indica el nombre del usuario con el que se ha
accedido.
El menú de cambio de idioma. Muestra el idioma en el que se está mostrando el
interfaz de Moodle y permite cambiar a otros disponibles.
El botón de “Activar edición”. Permite al profesor activar el Modo edición para
añadir o modificar el contenido del curso.
El Diagrama de temas, en el centro, generalmente está dividido en Secciones o
Temas, que están destinados a albergar los contenidos del curso, Recursos y
Actividades. Siempre hay un Tema 0 o inicial y debajo de éste puede haber uno o
más. En los Ajustes del curso se puede indicar que haya una página por cada tema.
Dentro de un Tema, cada Recurso o Actividad consta de un icono identificativo del
tipo de elemento y un nombre que sirve de enlace al mismo.
Gabinete de Tele-Educación
19
Universidad Politécnica de Madrid
Descripción de un curso. Manual de Moodle 2
Pueden aparecer Etiquetas, que son un tipo de Recurso que permiten mostrar texto y
cualquier tipo de contenido directamente en el diagrama de temas.
A uno o a ambos lados del Diagrama de temas aparecen los Bloques. Éstos contienen
herramientas que apoyan y facilitan el desarrollo del curso, así como herramientas
de gestión y configuración. Los Bloques pueden moverse y eliminarse para adaptarlos
a las necesidades del curso. Además, hay numerosos Bloques disponibles que pueden
agregarse fácilmente al activar el Modo Edición.
Gabinete de Tele-Educación
20
Universidad Politécnica de Madrid
Mi Perfil. Manual de Moodle 2
1.3. Mi perfil
Cada usuario en Moodle dispone de dos menús, Mi perfil, para ver sus datos
personales y mensajes publicados, y Ajustes de mi perfil, para editar sus datos y
realizar otros ajustes.
Mi perfil
El bloque Navegación da acceso a Mi perfil.
Mi perfil en el menú Navegación
Esta opción permite al usuario revisar sus datos, mensajes y ficheros privados a
través de las siguientes opciones:
Desde la opción “Ver perfil” el usuario puede revisar la información visible por
otros usuarios de asignaturas comunes.
Ver perfil
“Mensajes en Foros” facilita un acceso rápido a todos los mensajes publicados
por el usuario en los Foros de sus asignaturas. Esta opción, permite mostrar:
Gabinete de Tele-Educación
21
Universidad Politécnica de Madrid
Mi Perfil. Manual de Moodle 2
o Todos los “Mensajes” publicados por el usuario (recientes primero).
o Los “Debates” o temas comenzados por el usuario.
Debates comenzados por el usuario
La opción “Mensajes” permite mostrar y gestionar los Contactos, ya sea el listado
personal o el de participantes comunes en una de las asignaturas (a escoger) a las
que acceda el usuario. Al pulsar sobre cada Contacto, se puede ver el historial de
mensajes cruzados con él. Esta opción permite ver también los Mensajes y
Notificaciones recientes.
Conversaciones recientes
Por último, “Mis archivos privados” da la opción al usuario de subir ficheros a
una carpeta privada. Desde aquí se puede “Crear un directorio”, a fin de tener
organizado el contenido, “Agregar…” un nuevo fichero (sin exceder el límite de
tamaño por fichero), o “Descargar todo” el contenido de la carpeta en un fichero
.ZIP.
Gabinete de Tele-Educación
22
Universidad Politécnica de Madrid
Mi Perfil. Manual de Moodle 2
Mis archivos privados
Ajustes de mi perfil
Para editar los datos del perfil, en el bloque Ajustes, se encuentra la opción “Ajustes
de mi perfil”.
Ajustes de mi perfil
Dispone de las siguientes opciones:
“Editar información”. Permite modificar parte de los datos del perfil del usuario.
“Portafolios”. Desde esta opción el usuario puede “Configurar” que portafolios,
de los disponibles, quiere ver desde el Selector de archivos.
Configurar portafolios
Dentro de esta opción también se accede a “Transferir registros” que permite ver
las últimas transferencias al portafolios finalizadas y el estado actual de las
incompletas.
Gabinete de Tele-Educación
23
Universidad Politécnica de Madrid
Mi Perfil. Manual de Moodle 2
Transferir registros
“Mensajería”. Muestra la forma en la que será informado el usuario ante las
Notificaciones o Mensajes recibidos, las opciones disponibles son mediante correo
electrónico o un aviso al acceder a Moodle. En el caso de las Notificaciones por
correo electrónico, el usuario puede cambiar la cuenta de correo en la que recibirá
estos avisos.
Algunas opciones de Mensajería
Gabinete de Tele-Educación
24
Universidad Politécnica de Madrid
Modo edición. Manual de Moodle 2
1.4. Modo edición
¿Para qué sirve?
El Modo edición permite añadir y modificar el contenido (Recursos y Actividades) de
un curso. Sólo disponen de esta posibilidad los usuarios con perfil de Profesor o de
Editor de contenidos en ese curso.
¿Cómo se activa?
En la esquina superior derecha de la pantalla, se puede encontrar el botón “Activar
edición”. Pulsando sobre dicho botón, el profesor pasará a disponer de un conjunto
de nuevas opciones. También es posible pasar al Modo Edición pulsando el enlace
“Activar edición” del bloque Ajustes.
Activar el
Modo edición
Activación del Modo edición
Una vez realizados los cambios en el curso se puede salir del Modo Edición pulsando
el botón o enlace “Desactivar Edición” situado en el mismo lugar en el que aparecía
“Activar edición”.
Gabinete de Tele-Educación
25
Universidad Politécnica de Madrid
Modo edición. Manual de Moodle 2
Modo edición activado
¿Cómo funciona?
El Modo Edición se caracteriza por mostrar un conjunto de iconos en el curso que
permitirán al profesor interactuar con los contenidos existentes. Los iconos se
repiten en muchos de los elementos de los que un curso está compuesto y hacen su
manejo fácil e intuitivo. La siguiente tabla describen los iconos según su lugar de
aparición.
Icono
Recurso o actividad
Bloque
Tema o sección
Cambiar el nombre.
Desplazar hacia la izquierda o
la derecha.
Mover a cualquier lugar del
diagrama de temas.
Mover a cualquier punto de
alguna de las dos columnas.
Editar, accediendo al
formulario de configuración.
Editar las propiedades
accediendo a su formulario
de configuración.
Añadir texto, imágenes,
y otros elementos al
principio del tema.
Duplicar situando el nuevo
debajo del original.
Eliminar.
Eliminar. Puede volver a
añadirse desde el bloque
“Agregar un bloque…”.
Indica que es visible para los estudiantes. Pulsando sobre el icono será invisible para
ellos.
Indica que el elemento está oculto. Pulsando sobre el icono vuelve a hacerse visible
para los estudiantes.
Gabinete de Tele-Educación
26
Universidad Politécnica de Madrid
Modo edición. Manual de Moodle 2
Indica el Modo de Grupo de una
actividad. Se corresponden con
No hay grupos, grupos visibles y
grupos separados.
Asignar un rol a un usuario
únicamente para ese recurso o
actividad.
Asignar un rol a un
usuario únicamente para
el bloque.
Marcar de manera
visual el tema activo.
Añadir un tema o
sección nueva al
diagrama de temas.
Eliminar el último tema
del diagrama de temas.
Junto a los iconos ya mencionados, el Modo Edición muestra al pie de cada una de las
secciones o temas del curso el enlace “Añadir una actividad o recurso”, que
facilita herramientas para la incorporación de actividades y contenidos.
Menú Añadir actividad o recurso
Las actividades son herramientas para la interacción con y entre los alumnos, tales
como Foros, Cuestionarios o Wikis. Por otro lado, hay diferentes maneras de crear
contenidos con Moodle o de enlazar contenidos previamente creados: Archivo,
Carpeta, Etiqueta, Página, URL y Paquete de contenido IMS.
Para volver al modo de agregar Recursos y Actividades de las versiones
anteriores de Moodle hay que pulsar en “Desactivar selector de
actividades”, dentro del bloque Ajustes.
Gabinete de Tele-Educación
27
Universidad Politécnica de Madrid
Gestión de ficheros. Manual de Moodle 2
1.5. Gestión de ficheros
Esta versión de Moodle presenta un gran cambio respecto de las anteriores (1.x) en el
sistema de ficheros y la forma en la que estos se almacenan.
Los archivos se guardan y gestionan en cada recurso o actividad de la asignatura. Por
ejemplo, un archivo subido en una Tarea, sólo estará accesible para los usuarios que
tengan permisos en dicha Tarea.
Además, todos los usuarios disponen de una carpeta de ficheros privada con el
nombre “Archivos privados” a la que pueden acceder desde Mi perfil.
Por último, aparecen también los Portafolios y los Repositorios. Los Repositorios
permiten incorporar ficheros desde el ordenador o desde otro lugar de la propia
asignatura, mientras que los Portafolios permiten exportarlos al ordenador o a otros
lugares externos.
La gestión de ficheros se hace desde cada recurso o actividad y se agregan en ellos
utilizando el Selector de Archivos, una sencilla ventana que aparecerá siempre que
se desee incluir un fichero tras pulsar en “Agregar…”. También es posible agregar
ficheros a Moodle con la utilidad “Arrastrar y soltar”. Ver la sección 3.2 de este
manual.
¿Dónde se guardan los ficheros de una asignatura?
Los archivos subidos se guardan en los Archivos locales, dentro de la carpeta del
recurso o actividad de la asignatura donde se adjuntó y si se desea modificar habrá
que hacerlo desde ese mismo recurso o actividad. Para encontrar un fichero subido
previamente, se hará uso del Selector de archivos, el cual permite ver todo desde la
misma ventana. Para encontrar un fichero el Selector mostrará:
Archivos recientes. Mostrará los últimos 50 ficheros subidos por el usuario.
Archivos locales. Permite navegar entre todas los ficheros de todas las
asignaturas a las que se tiene acceso.
Archivos privados. Contiene los ficheros subidos a esta carpeta personal.
Gabinete de Tele-Educación
28
Universidad Politécnica de Madrid
Gestión de ficheros. Manual de Moodle 2
Vista de los
archivos: iconos,
lista o árbol
Repositorios
disponibles
Selector de archivos explorando Archivos locales
En el Selector de archivos, las carpetas y documentos se pueden mostrar de tres
formas, intercambiables con los iconos de la esquina superior derecha: iconos, lista y
árbol.
Para navegar por este sistema de ficheros locales, hay que pulsar sobre la palabra
“Sistema”, donde se mostrará una carpeta por asignatura y dentro de ellas, una
carpeta por cada recurso o actividad que tenga algún fichero.
Estas carpetas tendrán un nombre (el del recurso o actividad) e irán acompañadas,
entre paréntesis, de un descriptor que indicará el tipo de recurso o actividad, por
ejemplo, Archivo, Carpeta o Foro (en el caso de estar adjunto a un mensaje), etc.
Nombre corto de la
asignatura
Una carpeta por cada
recurso o actividad
Carpetas de una asignatura
Al acceder a los ajustes de un Recurso o Actividad que posee uno o más ficheros, en
el apartado Contenido, podrán gestionarse dichos ficheros pulsando sobre icono
correspondiente. Si se agrega un nuevo fichero con el mismo nombre de uno
existente, se podrá sobrescribirlo o crear uno nuevo con otro nombre.
Gabinete de Tele-Educación
29
Universidad Politécnica de Madrid
Gestión de ficheros. Manual de Moodle 2
Gestión de ficheros subidos a un Recurso
Las operaciones que se pueden hacer sobre un fichero son: cambiar el nombre,
cambiar el autor, cambiar la licencia de uso, moverlo a otro directorio, descargarlo y
borrarlo.
Borrar fichero
Cambiar nombre del fichero,
autor y licencia de uso
Y licencia de uso
Descargar
fichero
Mover a otro
directorio
Opciones sobre ficheros
Si se trata de un directorio, se accede a sus opciones pulsando en el icono
de su
esquina inferior derecha.
Comprimir en un zip
Borrar
directorio
Cambiar el nombre
del directorio
Mover a otro
directorio
Opciones sobre directorios
Gabinete de Tele-Educación
30
Universidad Politécnica de Madrid
Gestión de ficheros. Manual de Moodle 2
1.5.1. Repositorio
¿Para qué sirve?
Los Repositorios en Moodle permiten a los usuarios subir ficheros desde nuestro
ordenador a Moodle o incorporarlos desde Repositorios externos como Flickr, Google
Docs, Dropbox, Alfresco, Picasa etc. Moodle facilita unos repositorios por defecto a
todos los usuarios:
Subir un fichero. Para subir archivos desde el ordenador (tiene límite de peso).
Archivos locales. Da acceso a los ficheros publicados en las asignaturas de Moodle
según los permisos de cada usuario.
Archivos recientes. Muestra los 50 últimos ficheros subidos.
Archivos privados. Muestra la carpeta personal del usuario.
Ejemplos de uso:
Subir un fichero del ordenador, traer a una asignatura un fichero
disponible en otra, mostrar un documento subido en Google Docs,
descargar un fichero subido a Moodle.
Es posible que en la versión actual de la plataforma de telenseñanza no
se encuentren habilitados todos o parte de los repositorios externos.
¿Cómo funciona?
Hay dos lugares en los que se almacenan ficheros, la carpeta privada que tiene cada
usuario (esos ficheros no los puede ver nadie más) o dentro de una actividad o
recurso, quedando almacenados en los Archivos locales.
Ya sea agregando un fichero a la carpeta de archivos privados (“Mi perfil” “Mis
archivos privados”) o añadiendo un fichero en la asignatura (“Activar edición”
“Añadir una actividad o recurso” recurso o actividad), al pulsar sobre el botón
“Agregar…” se abre una ventana que permite escoger el Repositorio donde se
encuentre el fichero:
Gabinete de Tele-Educación
31
Universidad Politécnica de Madrid
Gestión de ficheros. Manual de Moodle 2
Selector de archivos en Subir un archivo
Para subir un fichero del ordenador, hay que escoger “Subir un archivo”:
1. Pulsar “Seleccionar archivo” para escoger el fichero ubicado en el ordenador.
2. Escoger el nombre con el que se desea guardar en “Guardar como”.
3. Escribir el “Autor” del fichero y seleccionar su “Licencia”.
4. Para finalizar, pulsar “Subir este archivo”.
Para escoger un fichero ya subido a un Repositorio:
1. Pulsar sobre el Repositorio correspondiente. Buscar el fichero a través de las
carpetas y pulsar en él.
2. Indicar si se desea realizar una copia del mismo o sólo crear un enlace a él, si
está en Archivos locales.
3. Escoger el nombre con el que se desea guardar en “Guardar como”.
4. Escribir el “Autor” del fichero y la “Licencia”.
5. Para finalizar, pulsar “Seleccionar este archivo”.
Al añadir un fichero desde los archivos locales es posible indicar si se
quiere duplicar el fichero seleccionado o se prefiere hacer un enlace al
mismo. Si se realiza un duplicado, en caso de querer actualizar el fichero,
habrá que hacerlo en los dos sitios, ya que si se cambia en uno de los
sitios, no se cambia en el otro.
Gabinete de Tele-Educación
32
Universidad Politécnica de Madrid
Gestión de ficheros. Manual de Moodle 2
Selector de archivos seleccionando un fichero ubicado en Archivos locales
Uno de los campos necesarios para rellenar, en el momento de subir un fichero es la
Licencia. Estas son las distintas opciones:
Todos los derechos reservados.
Dominio Público.
Creative Commons (CC):
CC – No Derivs.
CC - No Comercial No Derivs.
CC - No Comercial.
CC - No Comercial ShareAlike.
CC – ShareAlike.
Otro: Si la licencia del material no es ninguna de las anteriores.
El titular posee los derechos de reproducción de copias, derivación del
material, distribución comercial y presentación del material al público.
El material puede ser explotado por cualquier persona, respetando los
derechos morales del autor.
Reconocimiento. El material creado por un artista puede ser
distribuido, copiado y exhibido por terceros si se muestra en los
Gabinete de Tele-Educación
33
Universidad Politécnica de Madrid
Gestión de ficheros. Manual de Moodle 2
créditos.
Sin obra derivada. No se pueden realizar obras derivadas.
No comercial. No se puede obtener ningún beneficio comercial.
Compartir igual. Las obras derivadas tienen que estar bajo los mismos
términos de licencia que el trabajo original.
Gabinete de Tele-Educación
34
Universidad Politécnica de Madrid
Gestión de ficheros. Manual de Moodle 2
1.5.2. Portafolio
¿Para qué sirve?
Los portafolios permiten, de manera sencilla, exportar el trabajo realizado en alguna
actividad a un portafolio externo como Google Docs, Picasa, Flickr, Box.net, Mahara
o bien descargarlo directamente al ordenador
Ejemplos de uso:
Exportar el mensaje de un foro, una definición de un glosario, una sesión
de chat, la entrada de una base de datos o una tarea entregada.
¿Cómo funciona?
Para exportar un elemento basta con pulsar sobre el enlace “Exportar al
portafolios” o sobre el icono
. En función de la actividad, se mostrará uno u otro.
A continuación hay que elegir entre descargarlo en formato ZIP o Leap2A al
ordenador o bien el destino al que se desea llevar:
Google Docs.
Flickr.com
Box.net
Picasa
Mahara
Sólo se mostrarán aquellos repositorios
relacionados con el ítem a exportar
(ej: Si no es una imagen, no aparecerá
Flickr.com como opción)
Una vez escogido, pulsar en “Siguiente”, a continuación pedirá los datos de acceso
de la Web a la que se desea llevar el contenido.
Es posible que en la versión actual de la plataforma de telenseñanza, no se
encuentren habilitados todos o parte de los portafolios. Siempre estará
disponible la opción de Descargar al ordenador.
Gabinete de Tele-Educación
35
Universidad Politécnica de Madrid
Aspectos comunes de recursos y actividades. Manual de Moodle 2
1.6. Aspectos comunes de recursos y actividades
Algunas opciones de administración se pueden aplicar a nivel de un Recurso o una
Actividad desde el bloque Ajustes, en Administración de la actividad. Por otro lado,
cuando se crean o se modifican, además de los ajustes comunes, como el modo de
grupos o la visibilidad inicial, su disponibilidad puede restringirse en función de
ciertas condiciones previas. También es posible definir cuándo se da por completada
una Actividad o Recurso en función de ciertos resultados o acciones.
1.6.1. Administración de actividades y recursos
Una vez creada una Actividad o Recurso, Moodle permite editar la configuración,
asignar roles y permisos, consultar registros con las acciones de los estudiantes y otra
serie de opciones relacionadas con él.
Bloque Ajustes en diferentes páginas de Moodle
Si el profesor accede a una Actividad o Recurso, le aparecerá este grupo de opciones
que le permite editar en gran medida todas las opciones y ajustes que dicha
Actividad o Recurso posee. Las opciones son:
“Editar Ajustes”. Permite editar las opciones del Recurso o Actividad (para más
información consultar el apartado de la Actividad correspondiente apartado
Agregar y modificar recursos).
Gabinete de Tele-Educación
36
Universidad Politécnica de Madrid
Aspectos comunes de recursos y actividades. Manual de Moodle 2
“Roles asignados localmente”. Para asignar a un participante de la asignatura un
rol puntual en una Actividad, por ejemplo designar a un estudiante de la
asignatura para que modere un Foro.
“Permisos”. Permite editar las acciones por defecto que puede llevar a cabo cada
rol (profesor, estudiante, etc.) para esta Actividad o Recurso, por ejemplo, quitar
los permisos a los estudiantes para que no puedan escribir en un determinado
Foro.
“Filtros”. Permite activar o desactivar los filtros. Para más información consultar
el apartado Filtros.
“Registros”. Muestra los accesos y acciones realizados por todos los participantes
en dicho Recurso o Actividad, pudiendo filtrar la información por usuario, fecha,
grupo, etc. Para más información consultar el apartado de Informes de actividad.
“Copia de seguridad”. Crea una copia de seguridad del Recurso o Actividad en el
que se encuentra el usuario. Para más información consultar el apartado de Copia
de seguridad, restauración e importación.
“Restaurar”. Restaura la Actividad o Recurso mediante una Copia de Seguridad
realizada con anterioridad. Para más información consultar el apartado de Copia
de seguridad, restauración e importación.
El resto de opciones pueden variar en función de la Actividad o Recurso.
1.6.2. Ajustes comunes
En la configuración de las actividades aparece una sección Ajustes comunes del
módulo. En esta sección se configuran las opciones que son comunes en todas las
actividades. Para ver todas las opciones hay que pulsar en el botón “Mostrar
Avanzadas” situado a la derecha de la sección.
Ajustes comunes del módulo
Gabinete de Tele-Educación
37
Universidad Politécnica de Madrid
Aspectos comunes de recursos y actividades. Manual de Moodle 2
1. “Modo de grupo”. Toda actividad que soporte grupos puede definir su propio
modo de agrupar a los alumnos:
No hay grupos. Todos los alumnos son parte de un gran grupo.
Grupos separados. Cada alumno sólo ve a los integrantes de su grupo, los
demás son invisibles para él.
Grupos visibles. Cada alumno sólo puede interaccionar con los integrantes de
su grupo pero también puede ver a los otros grupos.
2. “Agrupamiento”. Un agrupamiento es un conjunto de grupos dentro de un curso.
Si se selecciona un agrupamiento, los usuarios asignados a los grupos dentro del
agrupamiento podrán trabajar juntos. La actividad (o recurso) únicamente estará
disponible para los estudiantes asignados a los grupos dentro del agrupamiento
seleccionado.
3. “Visible”. Determina si la actividad estará visible para el alumno desde el
momento en que se cree.
4. “Número ID”. Proporciona una forma de identificar la actividad a fin de poder
calcular la calificación. Si la actividad no está incluida en ningún cálculo de
calificación, el campo Número ID puede dejarse en blanco. El Número ID puede
ajustarse también en la página de edición del cálculo de calificaciones.
1.6.3. Restringir disponibilidad
¿Para qué sirve?
Permite a los profesores restringir la disponibilidad para los alumnos de cualquier
recurso, actividad o tema completo de acuerdo a ciertas condiciones. Las
condiciones pueden ser fechas, si algún recurso o actividad se ha completado, si el
alumno tiene determinada información en un campo de su perfil o si se ha obtenido
cierta calificación en alguna actividad.
Gabinete de Tele-Educación
38
Universidad Politécnica de Madrid
Aspectos comunes de recursos y actividades. Manual de Moodle 2
¿Cómo se configura?
En la configuración de las actividades o recursos aparece una sección Restringir
disponibilidad. En esta sección se configuran las condiciones que deben cumplirse
para que el recurso o actividad sea visible. Todas las condiciones establecidas tienen
que cumplirse para que la actividad sea accesible.
Restringir disponibilidad
1. Acceder a la configuración del recurso o actividad del que se quiere restringir el
acceso.
2. Buscar el apartado Restringir disponibilidad y configurar los
distintos
parámetros configurables:
“Accesible a partir de/hasta”. Si se habilitan, determinan entre qué fechas los
alumnos pueden acceder al recurso o actividad.
La diferencia entre las opciones “Disponible desde/Fecha de entrega” y
“Accesible desde/hasta” en las actividades es que los primeros permiten
a los estudiantes ver la descripción o enunciado de la actividad fuera de
las fechas de disponibilidad, mientras que “Accesible desde/hasta”
oculta completamente la actividad.
“Condición de calificación”. Determina qué calificación debe obtenerse en
otras actividades para acceder al recurso o actividad. Se pueden agregar
condiciones de calificación para varias actividades con el botón “Agregar 2
condiciones de calificación al formulario”. Se compone de:
Gabinete de Tele-Educación
39
Universidad Politécnica de Madrid
Aspectos comunes de recursos y actividades. Manual de Moodle 2
o Un desplegable con todas la actividades que hay creadas hasta ese momento
en la asignatura.
o Dos campos donde escribir, en tanto por ciento, el rango en el que debe estar
la calificación de la actividad seleccionada para que se pueda acceder a la
actividad.
“Campo del perfil de usuario”. Determina que información debe tener el
alumno en un determinado campo de su perfil personal para poder acceder. Se
debe indicar el campo y la información que debe haber en él.
“Condición de finalización de la actividad”. Indica qué condición de
finalización deben tener ciertos recursos o actividades para poder acceder a la
actividad. Consta de:
o Un desplegable con todos los recursos y actividades que hay creados hasta ese
momento en la asignatura.
o Un desplegable con las diferentes condiciones de finalización:
Debe marcarse como completada.
No debe estar marcada como completada.
Debe estar completa con calificación de aprobado.
Debe estar completa con calificación de suspenso.
“Está disponible antes de la actividad”. Mientras el alumno no cumpla los
requisitos de acceso al recurso o actividad, se puede elegir que no vea que existe
o que le aparezca en gris y le indique las condiciones que debe cumplir para
poder acceder.
1.6.4. Finalización de recursos y actividades
¿Para qué sirve?
Permite al profesor establecer condiciones que definen cuándo una actividad es
considerada como completada por el estudiante. Una marca aparece junto a la
actividad cuando el estudiante cumple con los criterios establecidos, por ejemplo,
cuando tiene un número determinado de mensajes escritos en un Foro, cuando se ha
alcanzado una calificación en una actividad, cuando se ha leído un recurso o cuando
se ha rellenado una consulta.
Gabinete de Tele-Educación
40
Universidad Politécnica de Madrid
Aspectos comunes de recursos y actividades. Manual de Moodle 2
¿Cómo se configura?
La opción de Finalización de actividad necesita que en los Ajustes del curso se
habiliten las opciones del Progreso del estudiante para que aparezca como opción
en la configuración de las actividades:
1. En Ajustes Administración del curso Editar ajustes Progreso del
estudiante, debe seleccionarse en el desplegable “Rastreo de finalización” la
opción Activado, control por medio de los ajustes de finalización y de
actividad.
2. Pulsar en “Guardar los cambios”.
Progreso del estudiante en la configuración del curso
En la configuración de las actividades o recursos aparece, una vez habilitada en la
configuración del curso, la sección Finalización de actividad. En esta sección se
configuran las condiciones que deben cumplirse para que el recurso o actividad se
considere como completado.
Finalización de actividad común para las actividades calificadas
Para definirlas:
1. Acceder a la configuración del recurso o actividad.
2. Buscar el apartado Finalización de actividad y configurar las distintas opciones:
Gabinete de Tele-Educación
41
Universidad Politécnica de Madrid
Aspectos comunes de recursos y actividades. Manual de Moodle 2
“Rastreo de finalización”. Permite seleccionar que no se indique la
finalización de la actividad, que sean los alumnos quienes marquen la actividad
como completada o que se considere completa cuando se cumplan una serie de
condiciones.
“Requerir ver” exige que el alumno entre en la actividad para considerarla
como completada. Si se configuran otras condiciones no debe habilitarse esta
opción, pues es imposible cumplir otros requisitos sin entrar en la actividad y
sólo ralentiza el funcionamiento de la asignatura.
“Se espera finalizar en” especifica la fecha en que se espera que la actividad
esté finalizada. Esta fecha no se muestra a los estudiantes y sólo aparece en el
informe de progreso.
Dependiendo del tipo de Actividad, existen diferentes requisitos de finalización. Por
ejemplo, un Recurso puede tener el requisito de exigir ser visto, un Cuestionario
podría tener el requisito de exigir una calificación, mientras que un Foro podría
tener el requisito de exigir un número de mensajes, discusiones o respuestas.
“Requerir calificación”. Si se activa, la actividad se considera completada
cuando el estudiante recibe una calificación. No importa la calificación
obtenida.
Aunque para que se considere finalizada una actividad la calificación obtenida no es
importante, es posible distinguir entre aprobado y suspenso para utilizarlo como
condición de acceso a otra actividad.
Para realizar esta diferenciación se debe establecer una calificación de aprobado
de la actividad:
o Ir
al
libro
de
calificaciones,
en
“Administración
del
curso”->
“Calificaciones”.
o Seleccionar la pestaña “Categorías e ítems”.
o Pulsar en el icono “Editar” que se encuentra al lado de la calificación de la
actividad.
o Pulsar el botón “Mostrar Avanzadas”.
Gabinete de Tele-Educación
42
Universidad Politécnica de Madrid
Aspectos comunes de recursos y actividades. Manual de Moodle 2
o En el campo “Calificación para aprobar” introducir la calificación mínima
requerida para aprobar.
La calificación de la actividad debe estar siempre visible a los alumnos
para que la distinción entre aprobado y suspenso funcione, si la
calificación de la actividad está oculta, aunque sólo sea
momentáneamente, la distinción no será efectiva, indicándose
genéricamente que la actividad está completada.
La revisión y la actualización del progreso y finalización de las
actividades se realizan cada 10 minutos. Hay que tener en cuenta que en
ocasiones no se mostrará una actividad como completa en el informe de
progreso hasta pasado ese tiempo.
Seguimiento
Si un alumno ha completado la actividad, los criterios de finalización de la actividad
quedan bloqueados. Esto se debe a que si se cambian los criterios una vez que algún
estudiante ya los ha cumplido, al alumno le aparece la actividad una vez más como
no completa, lo que lleva a la confusión de los estudiantes.
En todo momento se pueden desbloquear los criterios de finalización de la actividad.
Toda la información de completado se borrará y sólo en ciertos casos se regenerará
según la nueva configuración.
Si se modifica a “Los estudiantes pueden marcar manualmente”, a todos los
alumnos les aparecerá la actividad como no completa, independientemente de la
configuración anterior.
Si se modifica a “Requerir ver”, a todos los alumnos les aparecerá la actividad
como no completa, aunque ya hayan accedido a ella deberán volver a acceder
para que la actividad se les marque como completa.
Si se modifica a una opción automática, como ser necesaria una calificación o un
número mínimo de mensajes, normalmente la plataforma regenerará el informe
de progreso de manera automática.
Gabinete de Tele-Educación
43
Universidad Politécnica de Madrid
Bloque 2. Gestión del curso
Bloque 2
Gestión del curso
2.1. Configuración del curso.
2.2. Rastreo de finalización.
2.3. Actividad de los estudiantes.
2.4. Gestión de calificaciones.
2.5. Resultados.(Competencias)
2.6. Banco de preguntas.
2.7. Trabajar con grupos.
2.8. Filtros.
2.9. Copias de seguridad, restauración e importación.
2.10. Reinicio del curso.
2.11. Bloques
Gabinete de Tele-Educación
45
Universidad Politécnica de Madrid
Configuración del curso. Manual de Moodle 2
2.1. Configuración del curso
La configuración general de un curso se realiza desde el bloque Ajustes, en
“Administración del curso”, en “Editar ajustes”.
Acceso a la configuración del curso
Las opciones de configuración se agrupan en varios bloques: General, Opciones de
formato, Acceso invitados, Grupos, Disponibilidad, Idioma, Progreso del estudiante y
Renombrar rol. Algunas opciones pueden estar bloqueadas por el administrador de
Moodle.
General
“Nombre completo del curso”. Define el nombre con el que el curso aparece
dentro de Moodle.
“Nombre corto del curso”. Es el nombre con el que se identifica al curso en la
barra de navegación superior.
“Número ID del curso”. Es un código interno de Moodle que no debe modificarse
sin consultar con el administrador.
“Resumen del curso”. Espacio para hacer una breve presentación del curso.
“Formato”. Define como se presenta el curso. Destacan tres, el Formato
semanal, el Formato de temas y el Formato social. El primero ordena el curso
cronológicamente en semanas, el segundo lo hace en temas o unidades, y por
último, el Formato social organiza el curso entorno a un único Foro de debate.
Gabinete de Tele-Educación
47
Universidad Politécnica de Madrid
Configuración del curso. Manual de Moodle 2
“Fecha de inicio del curso”. Si se ha seleccionado el Formato semanal, define
como se etiquetará cada sección. La primera empezará en la fecha aquí indicada.
También define desde qué momento se empiezan a guardar los registros de
actividad del curso. En ningún caso controla el acceso de los estudiantes.
“Items de noticias para ver”. Determina el número de noticias (mensajes
incluidos en el Foro “Novedades” o “Tablón de novedades”) mostradas en el
bloque “Últimas noticias”.
“Mostrar calificaciones a los estudiantes”. Permite ocultar al estudiante el
Libro de calificaciones del curso, situado en el bloque Ajustes.
“Mostrar informes de actividad”. En caso afirmativo, el estudiante puede
consultar su informe completo de actividad en el curso a través de su perfil
personal. Es el mismo informe al que el profesor tiene acceso de cada estudiante
a través de “Participantes”.
“Tamaño máximo para archivos cargados por usuarios”. Define el tamaño
máximo de los archivos que los usuarios pueden subir al curso.
Configuración del curso
Gabinete de Tele-Educación
48
Universidad Politécnica de Madrid
Configuración del curso. Manual de Moodle 2
Opciones de formato
“Número de semanas o temas”. En caso de seleccionar los formatos de temas o
semanal, indica el número de bloques o secciones del curso. Puede modificarse en
cualquier momento.
“Temas ocultos”. Cuando haya secciones ocultas en el diagrama de temas, éstas
se pueden mostrar de forma colapsada (indicando al estudiante que existen pero
que están cerradas) o simplemente no mostrarlas. La primera opción permite al
estudiante saber el número de secciones del curso aunque estas estén ocultas.
“Disposición de los temas”. Define la forma en que se muestran los temas, todos
en una misma página, o cada tema en páginas diferentes.
Acceso invitados
Debe estar habilitado este método de matriculación para que aparezca.
“Se permite el acceso de invitados”. En caso afirmativo, cualquier usuario dado
de alta en el Moodle podrá acceder al contenido de la asignatura, sin poder
participar en las Actividades.
“Contraseña”. Si un usuario quiere acceder al curso como invitado tendrá que
escribir esta contraseña en cada acceso.
Grupos
“Modo de grupos”. Define el modo de grupo del curso. Todas las Actividades que
se creen tendrán por defecto el modo de grupo que se defina aquí. Podrá
cambiarse después dentro de la Actividad.
“Forzar el modo de grupo”. En caso afirmativo, todas las Actividades se crean
con el modo de grupo anterior y no podrá cambiarse.
“Agrupamiento por defecto”. Todas las Actividades y Recursos que se creen
serán asignados inicialmente al Agrupamiento que aquí se seleccione. Luego podrá
cambiarse.
Para más información sobre Grupos y Agrupamientos consulte el apartado 2.7
Trabajar con grupos de este manual.
Disponibilidad
“Disponibilidad”. Sirve para controlar el acceso de los estudiantes a la
asignatura. Si no está disponible, el profesor ve el nombre de la asignatura dentro
Gabinete de Tele-Educación
49
Universidad Politécnica de Madrid
Configuración del curso. Manual de Moodle 2
del menú Navegación en gris o en un color apagado. En este estado los estudiantes
ni siquiera ven el nombre del curso en su menú.
Idioma
“Forzar idioma”. Hace que todos los menús y opciones de la asignatura
aparezcan en un idioma determinado (el estudiante no puede cambiarlo).
Progreso del estudiante
“Rastreo de finalización”. Si está activado es posible definir cuando un Recurso
o Actividad se considera finalizado por el estudiante.
“El rastreo de la finalización comienza en la matriculación”. Si se marca,
Moodle realiza el seguimiento de finalización de Actividades desde que el
estudiante accede por primera vez al curso.
Renombrar rol
Permite remplazar el nombre con el que aparecen los roles de Moodle. Por ejemplo,
que el profesor pase a llamarse Tutor y cada vez que aparezca la palabra profesor
aparezca Tutor.
Gabinete de Tele-Educación
50
Universidad Politécnica de Madrid
Rastreo de Finalización. Manual de Moodle 2
2.2. Rastreo de finalización
¿Para qué sirve?
Permite establecer condiciones que definen cuándo un curso es considerado como
completado por el estudiante. Se puede mostrar el progreso del estudiante en el
curso según unos criterios especificados. Las condiciones para considerar un curso
como completado pueden ser de finalización de Actividades, alcanzar una
calificación, una fecha o ser indicado manualmente por el propio profesor. Los
profesores pueden utilizar las condiciones como prerrequisitos para acceder a otros
cursos, lo que permite una progresión ordenada y la construcción de itinerarios. La
función del rastreo de finalización no es la de restringir el acceso a otro curso, sino
que está pensado como un informe.
¿Cómo se configura?
La opción de Rastreo de Finalización necesita que en los Ajustes del curso se
habiliten las opciones del Progreso del estudiante.
1. En Ajustes Administración del curso Editar ajustes Progreso del
estudiante, debe seleccionarse en el desplegable “Rastreo de finalización” la
opción Activado, control por medio de los ajustes de finalización y de
actividad.
2. Marcar la casilla “El rastreo de la finalización comienza en la matriculación”.
3. Pulsar en “Guardar los cambios”.
Progreso del estudiante en la configuración del curso
Para poder utilizar algunas de las características de la finalización del curso y poder
ver los informes se debe activar el bloque “Estatus de finalización del curso”.
Gabinete de Tele-Educación
51
Universidad Politécnica de Madrid
Rastreo de Finalización. Manual de Moodle 2
Una vez habilitadas estas opciones, en el bloque Ajustes de la página principal del
curso aparece la opción “Rastreo de Finalización”. En esta sección se configuran las
condiciones que deben cumplirse para que el curso se considere como completado.
Ajustes de Rastreo de finalización
Gabinete de Tele-Educación
52
Universidad Politécnica de Madrid
Rastreo de Finalización. Manual de Moodle 2
1. “Criterios de agregación generales”. Indica si para considerar el curso como
completado deben cumplirse todos los requisitos seleccionados o con cumplir
alguno de ellos es suficiente.
2. “Prerrequisitos del curso”. Permite establecer la finalización de otro curso como
prerrequisito para que se considere el curso como completado. Esta condición
nunca bloqueará el acceso del alumno al curso aunque no cumpla el prerrequisito,
simplemente no le mostrará el curso como completado hasta que no alcance
también todos los prerrequisitos.
3. “Autocompletar manualmente” permite a los estudiantes marcar el curso como
completado, para ello, el bloque “Autocompletar” debe añadirse al curso.
4. “Grado de finalización manual por…” Si se selecciona, los roles marcados
(profesor, profesor sin edición, editor de contenidos, etc.) pueden marcar de
manera manual el curso como completo.
5. “Actividades completadas” muestra una lista de las Actividades que tienen
activada la opción Finalización de actividad. En esta sección se seleccionan
aquellas que deben contar para la finalización del curso.
6. “Fecha”. Si se marca esta casilla, se establece una fecha después de la cual el
curso será declarado como completo.
7. “Duración después de la matriculación”. Si se marca esta casilla, se selecciona
un número de días después de la matriculación tras los que el curso se considerará
completo.
8. “Calificación del curso”. Si se marca esta casilla, se establece una calificación
mínima para que el curso sea considerado como completado.
9. “Dar de baja”. Si se marca esta casilla, el curso se considerará completado una
vez que el estudiante deje de estar matriculado en él.
10. Pulsar “Guardar Cambios”.
Seguimiento
El Rastreo de Finalización tiene una función meramente informativa, si bien no
bloqueará a un estudiante que no haya completado otro curso establecido como
prerrequisito, sí permitirá al profesor ver si el estudiante ha completado los cursos
prerrequisitos recomendados.
Gabinete de Tele-Educación
53
Universidad Politécnica de Madrid
Rastreo de Finalización. Manual de Moodle 2
Esta función se puede combinar con la opción “Finalización de actividad” para
mostrar a los estudiantes las actividades que se han completado y su progreso en el
curso. Este progreso se puede mostrar a través de una marca de verificación junto a
la actividad en la página principal del curso, o consultando el bloque de “Estatus de
finalización del curso”.
Bloque Estatus de finalización del curso
En este bloque el profesor también puede marcar un curso como completado por
cualquier estudiante, aunque éste no cumpla el resto de condiciones establecidas. El
profesor debe acceder al bloque “Estatus de finalización del curso”, comprobar
los estudiantes que se considere que han completado el curso, y marcar la casilla
correspondiente.
Opciones del bloque Estatus de finalización del curso
Gabinete de Tele-Educación
54
Universidad Politécnica de Madrid
Actividad de los estudiantes. Manual de Moodle 2
2.3. Actividad de los estudiantes
Moodle proporciona al profesor la posibilidad de llevar un seguimiento de la actividad
del estudiante en el curso. Para ello, tendrá que acceder desde el bloque de
Navegación al menú Mis Cursos, y dentro del curso que se está impartiendo,
dependiendo de la información que se quiera obtener, pulsar sobre Participantes o
sobre Informes.
Seguimiento de estudiantes
Pulsando en la flecha que hay a la izquierda de estos nombres se pueden ver las
opciones disponibles de cada una.
2.3.1. Participantes
Muestra los Participantes del curso al igual que el bloque Personas. De cada uno, el
profesor puede encontrar información detallada sobre su actividad.
Participantes
Gabinete de Tele-Educación
55
Universidad Politécnica de Madrid
Actividad de los estudiantes. Manual de Moodle 2
Ofrece los desplegables de:
Mis cursos. Seleccionar el curso del que se quieren ver los participantes.
Grupos. Ver sólo los participantes incluidos en el grupo indicado.
Mostrar usuarios que han estado inactivos durante más tiempo del indicado (días,
semanas o meses).
Lista de usuarios (con más o menos detalle).
Rol actual (haciendo una distinción por rol de usuario).
Pulsando sobre un estudiante en concreto, aparece su nombre en el bloque
Navegación y, bajo su nombre, la plataforma permite acceder a toda la información
que se ha generado de éste en el curso:
Información de un participante
1. Ver perfil
Aparecerá una página que muestra los datos del perfil del estudiante, su foto, su
dirección de correo, su último acceso, etc. Y dará la opción de enviarle un mensaje.
2. Mensajes en foros
Esta entrada consta de dos partes, Mensajes y Debates. Al pulsar el enlace
“Mensajes”, se ven todos los mensajes que ha aportado el estudiante en cualquiera
de los Foros del curso. En la cabecera de los mensajes se indica el titulo del Foro en
el que lo ha puesto y el asunto del mensaje. Se puede ver el mensaje en su Foro
pulsando en Ver el mensaje en su contexto.
Gabinete de Tele-Educación
56
Universidad Politécnica de Madrid
Actividad de los estudiantes. Manual de Moodle 2
Mensaje en un Foro
El enlace “Debates” muestra únicamente los hilos de conversación que haya iniciado
el estudiante, excluyendo los mensajes escritos como respuesta a otros.
3. Mensajes
Sirve para mandar un mensaje al estudiante en cuestión. Para más información
consulta el apartado Mi perfil → Mensajes.
Mensajes
4. Informes de actividad
Proporciona información sobre la actividad que ha llevado el estudiante en el curso,
incluyendo datos como la dirección IP desde la que ha realizado la conexión, las
veces que ha accedido a un Recurso o Actividad, proporcionando un mayor
conocimiento sobre el trabajo. Esta información puede ser:
Registros de hoy. Muestra la información relativa al estudiante del día en que se
hace la vista, acompañada de un gráfico distribuido por horas.
Gabinete de Tele-Educación
57
Universidad Politécnica de Madrid
Actividad de los estudiantes. Manual de Moodle 2
Todas las entradas. Muestra toda la información relativa al estudiante desde la
fecha de inicio del curso, editada en el bloque Ajustes, hasta el día en que se
hace la vista, acompañada de un gráfico distribuido por días.
Diagrama de informes. Muestra por temas, las calificaciones que ha obtenido el
estudiante en las Actividades, el número de visitas que ha recibido cada uno de
los Recursos y el número de mensajes aportados en los Foros dentro del curso,
indicando también la fecha de calificación y cuándo fue la última visita o
aportación.
Diagrama de informes
Informe completo. Muestra una página que recoge toda la actividad del
estudiante agrupada por los temas en los que se ha dividido el curso. Los
distintos Recursos y Actividades se listan como enlaces que permiten acceder
directamente a cada uno de ellos, indicando al igual que en el Diagrama de
informes, el número de visitas, la calificación obtenida y la fecha y hora de la
última visita.
Si se quiere tener una visión completa del trabajo de un estudiante
en Moodle, se recomienda consultar el informe de actividad y no
acceder únicamente a calificaciones.
Gabinete de Tele-Educación
58
Universidad Politécnica de Madrid
Actividad de los estudiantes. Manual de Moodle 2
Informe completo
2.3.2. Informes
Desde aquí el profesor podrá gestionar la evolución del curso con la posibilidad de
realizar un completo seguimiento de todos los estudiantes.
Informes de actividad
1. Registros
El profesor podrá seleccionar los Registros que se quieren ver, utilizando cualquier
combinación de las entradas que se nos ofrecen en las listas desplegables. Por
ejemplo, se puede realizar un seguimiento individualizado del recorrido de cualquier
Gabinete de Tele-Educación
59
Universidad Politécnica de Madrid
Actividad de los estudiantes. Manual de Moodle 2
participante por las diferentes actividades del curso, incluyendo datos como la
dirección IP desde la que se conecta.
Edición de los registros de actividad
Existe un enlace Registros en vivo, que muestra la información de la última hora.
Registros de actividad durante la última hora
2. Informe de actividades
Muestra la cantidad de visitas que ha recibido cada uno de los elementos del curso
por temas, indicando también cuando ocurrió la última visita. Este Informe es
especialmente útil para evaluar cuál de los recursos ha tenido una mayor aceptación.
Informe de actividades
Gabinete de Tele-Educación
60
Universidad Politécnica de Madrid
Actividad de los estudiantes. Manual de Moodle 2
3. Informe de participación
Muestra la cantidad de visitas que han recibido las Actividades propuestas en el
curso, (no los recursos), pudiendo elegir: una Actividad en concreto, un periodo de
tiempo determinado, el rol (entradas de estudiantes o profesores) y si las visitas han
sido simplemente para ver o para participar.
Informe de participación
4. Informe de Actividades realizadas
Ofrece información sobre la evolución de los estudiantes a medida que van
completando las actividades propuestas en el curso. Para más información, ver
apartado Rastreo de finalización.
Informe de actividades realizadas
Gabinete de Tele-Educación
61
Universidad Politécnica de Madrid
Gestión de calificaciones. Manual de Moodle 2
2.4. Gestión de calificaciones
Moodle muestra en el Libro de calificaciones las puntuaciones que los estudiantes
obtienen en las Actividades de un curso. Se accede pulsando sobre “Calificaciones”
en Administración del curso, dentro de Ajustes.
La primera vez que se accede al Libro de calificaciones, se presenta la Vista en modo
Calificador, apareciendo una tabla en la que cada fila corresponde a un estudiante y
cada columna a una actividad, salvo la última que presenta la calificación total.
Vista en modo Calificador
Seleccionando Vista en modo Usuario, se abre una página que le da al profesor la
opción de ver las calificaciones de un usuario en concreto.
Vista en modo Usuario
Cada vez que se agrega una Actividad calificable en un curso, el Libro de
calificaciones creará automáticamente una columna para las calificaciones que
genere el profesor o el sistema automáticamente, y añadirá las calificaciones a
medida que se vayan produciendo.
Si se pulsa sobre el nombre de una Actividad del Libro de calificaciones, enlaza a la
página de notas de esa Actividad en concreto.
Gabinete de Tele-Educación
62
Universidad Politécnica de Madrid
Gestión de calificaciones. Manual de Moodle 2
El Libro de calificaciones ofrece al profesor la posibilidad de personalizarlo y
modificarlo. Se puede “Activar edición” en la parte superior derecha y de este
modo realizar cualquier cambio, ya sea en las notas, Actividades o Categorías.
Edición activada del Libro de calificaciones
Como se puede observar en la figura, aparecen una serie de recuadros con las notas
que cada estudiante ha sacado en las actividades del curso, si se modifica y se pulsa
sobre Actualizar, directamente se cambian las notas desde el Libro de calificaciones
sin necesidad de ir a la Actividad, y si se pulsa
, se puede acceder directamente a
la entrega realizada por el estudiante en esa Actividad.
También se puede ocultar, bloquear o excluir una nota, Actividad o Categoría, de la
nota total del curso pulsando
.
Edición de una nota del Libro de calificaciones
Categorías
Moodle permite la creación para cada curso de diferentes Categorías de calificación,
de manera que se pueda asignar cada Actividad a una de éstas. Para ver la utilidad
que pueden tener las Categorías de calificación, se muestra algunos casos a modo de
ejemplo. Un caso sería la necesidad de evaluar por separado diferentes aspectos de
la evolución del estudiante, creando una categoría para cada uno de estos aspectos.
Otro sería crear una categoría por cada tipo de Actividad donde se evalúen
Gabinete de Tele-Educación
63
Universidad Politécnica de Madrid
Gestión de calificaciones. Manual de Moodle 2
conjuntamente todas las propuestas en el curso, incluyendo en una todos los
Cuestionarios, en otra todas las Tareas, etc.
Edición de categorías
Si se selecciona Vista simple del desplegable, se muestra una página en la que
aparece una lista con todas las Actividades. En la parte inferior de la página se
dispone de un enlace para Añadir categoría y en caso de necesitarlo, Añadir
elemento de calificación.
Si se selecciona Añadir elemento de calificación, se crea una columna nueva dentro
del Libro de calificaciones donde poder incluir una nota que se genera fuera de la
plataforma, como por ejemplo un examen realizado en clase.
Por defecto, la nota total de cada Categoría es una media ponderada de todas sus
Actividades tras dar un peso determinado a cada una para otorgarle más o menos
importancia, pero a la hora de configurar la Categoría se puede seleccionar otro
modo de calificación.
Gabinete de Tele-Educación
64
Universidad Politécnica de Madrid
Gestión de calificaciones. Manual de Moodle 2
Modo de calificación de la Categoría
Si se observa la fila que indica el total de la Categoría, se ve que parece el icono
.
Indicador del Total de la categoría
Si se pulsa en el icono
, el profesor tendrá cierta flexibilidad a la hora de tratar las
notas obtenidas en las Actividades de esa Categoría.
Lo primero que tendrá que hacer es crear los identificadores de calificación
nombrándolos y pulsando en “Agregar números id”, posteriormente en el campo
Cálculo, se indica la función o funciones matemáticas que definen el total de la nota
determinada por el profesor precedido del = y con los identificadores entre doble
corchete.
Edición del Total de la categoría
A continuación se indica un ejemplo de cómo se formularían estas funciones:
=average(max([[Cuest1]];[[Cuest2]]);min([[Tarea1]];[[Tarea2]]))
Gabinete de Tele-Educación
65
Universidad Politécnica de Madrid
Gestión de calificaciones. Manual de Moodle 2
Escalas
Para que Moodle establezca una puntuación a un estudiante en una Actividad
concreta, primero se debe decidir la Escala con la que se calificará desde la página
de edición de la Actividad, pudiendo utilizar las Escalas numéricas, las Escalas
estándar ya predefinidas, o las Escalas personalizadas definidas previamente por el
profesor.
Escalas de evaluación
La Escalas personalizadas se configuran pulsando “Agregar una nueva escala” y:
Especificando el “Nombre” con el que aparecerá en la lista de Escalas.
Escribiendo los distintos grados o niveles que forman la “Escala” de calificación
ordenados de menor a mayor valor y separados por comas.
Dando una “Descripción” de la Escala. Esta descripción aparecerá en la ventana
de ayuda cuando se pulse sobre el símbolo de interrogación.
En caso de que se quiera utilizar una Escala personalizada en más cursos, puede
convertirse en una Escala estándar marcando la casilla correspondiente. Si un
profesor la usa en alguna Actividad de su curso, ya no será posible editarla.
Agregar una nueva escala de calificación
Gabinete de Tele-Educación
66
Universidad Politécnica de Madrid
Gestión de calificaciones. Manual de Moodle 2
Exportar
Existe la opción de Exportar el Libro de calificaciones en forma de hoja de cálculo
Excel mediante el botón “Exportar” y seleccionando Hoja de cálculo Excel o como
un archivo de texto con las entradas separadas por tabuladores, seleccionando
Archivo en texto plano.
Importar
También existe la posibilidad de Importar al Libro de calificaciones la información de
una hoja de cálculo Excel guardada en formato CSV y con codificación UTF-8. Ver
anexo.
Configuración
Los ajustes del curso configurados aquí, determinan cómo aparece el Libro de
calificaciones a todos los estudiantes del curso. Las opciones a ajustar entre otras
son las siguientes:
ACCIÓN
Modo de mostrar calificación
Puntos decimales globales
Mostrar rango
Mostrar porcentaje
Mostrar calificaciones
Mostrar ponderaciones
Mostrar promedio
DESCRIPCIÓN
Especifica cómo se verán las calificaciones, como
letra, como porcentaje, etc.
Especifica el número de decimales a mostrar para
cada calificación.
Da la posibilidad de mostrar la posición del
estudiante en relación con el resto de la clase para
cada elemento de calificación.
Da la posibilidad de mostrar el porcentaje de cada
ítem de calificación.
Da la posibilidad de mostrar la calificación de cada
ítem.
Da la posibilidad de mostrar la ponderación de cada
ítem de calificación.
Da la posibilidad de mostrar el promedio de cada
ítem de calificación.
Mis preferencias
El profesor debe marcar qué se ve y qué no en el Libro de calificaciones. Las
opciones a ajustar entre otras son las siguientes:
ACCIÓN
DESCRIPCIÓN
Mostrar iconos
“Mostrar/Ocultar”
El libro de calificaciones ofrece la opción de dejar
visible u oculta cualquier nota, actividad o
Gabinete de Tele-Educación
67
Universidad Politécnica de Madrid
Gestión de calificaciones. Manual de Moodle 2
categoría.
Mostrar promedios de columna
Mostrar bloqueos
Mostrar rangos
Tipo de visualización del rango
Decimales en los rangos
Tipo de visualización en
promedios de columna
Decimales en promedios de
columna
Calificaciones seleccionadas
para los promedios
Mostrar número de
calificaciones en los promedios
Calificación rápida
Estudiantes por página
Gabinete de Tele-Educación
Muestra la media de todas las calificaciones de una
actividad en concreto.
Da la opción de bloquear una nota, actividad o
categoría para que no pueda ser modificada.
Da la posibilidad de mostrar la escala de calificación
definida para cada actividad.
Hereda la configuración predeterminada por la
plataforma, pero le da al profesor la opción de
mostrarlo en formato de real, porcentaje o de letra.
Se escoge los decimales que se mostrarán en el
rango de valores de las actividades.
Hereda la configuración predeterminada por la
plataforma, pero le da al profesor la opción de
mostrarlo en formato de porcentaje, real o de letra.
Se escoge los decimales que se mostrarán en la
media dada por todas las notas de una actividad en
concreto.
Da la opción de elegir si se incluyen las notas vacías
dentro del promedio.
Mostraría entre paréntesis, el número de notas con
las que se ha hecho el promedio.
Hace que la nota aparezca recuadrada para ser
modificada desde el libro de calificaciones.
Indica el número de estudiantes por página a
mostrar en el libro de calificaciones. (Se
recomienda con mostrar más de 50).
68
Universidad Politécnica de Madrid
Resultados. Manual de Moodle 2
2.5. Resultados (Competencias)
¿Para qué sirven?
Los Resultados o “competencias” de Moodle permiten calificar o evaluar
competencias o habilidades trasversales que tiene asociadas una Actividad, por
ejemplo, dominio del inglés o trabajo en equipo. Cuando una Tarea tiene asociadas
unas competencias, el profesor puede calificar al alumno por la Tarea en sí y
además, calificar por separado cada una de las competencias que se hayan asignado
a la misma.
¿Cómo se crean?
La gestión de Resultados se realiza desde el bloque Ajustes, en Administración del
curso. También puede accederse desde Calificaciones.
Acceso a Resultados
En un curso se pueden utilizar dos tipos de Resultados:
Estándar. Son creados por el administrador del sistema y están disponibles en
todos los cursos.
Personalizados. Son creados por el profesor y sólo están disponibles dentro del
curso.
Gabinete de Tele-Educación
69
Universidad Politécnica de Madrid
Resultados. Manual de Moodle 2
Los Resultados personalizados se crean desde el enlace “Editar resultados”. En
esa pantalla se muestran separados los resultados personalizados y los
estándares. De cada uno se muestra el nombre completo, el nombre corto, la
Escala que se usa para calificarlo y el número de Actividades a los que está
asociado. Además, los personalizados pueden ser editados, y borrados si no están
en uso.
Editar Resultados
El profesor puede crear Resultados siguiendo estos pasos:
1. Pulsar “Agregar nuevo resultado”.
2. Definir un “Nombre completo” y un “Nombre corto”.
3. Marcar “Resultado disponible” si se quiere que sea un Resultado estándar y
pueda ser usado por otros profesores en otras asignaturas.
4. Seleccionar una “Escala” para calificar el Resultado. Desde aquí pueden
definirse nuevas Escalas de calificación si no se han creado previamente desde
“Calificaciones”.
5. Describir el resultado.
6. Pulsar “Guardar cambios”.
Gabinete de Tele-Educación
70
Universidad Politécnica de Madrid
Resultados. Manual de Moodle 2
Crear Resultados
¿Cómo se usan?
Para definir qué Resultados estarán disponibles en el curso hay que pulsar en el
enlace “Resultados usados en el curso”. Se presentan dos cuadros, en el de la
izquierda aparecen los que pueden asociarse a alguna Actividad (los personalizados y
los estándares que hayan sido seleccionados). Con los botones centrales “Agregar” y
“Quitar”, es posible incorporar o eliminar (si no se han asociado a ninguna
actividad) Resultados estándares de la parte derecha. Los personalizados no pueden
quitarse.
Resultados disponibles en un curso
Gabinete de Tele-Educación
71
Universidad Politécnica de Madrid
Resultados. Manual de Moodle 2
Una vez están definidos los Resultados disponibles en el curso, estos pueden
asociarse a una Actividad. Al crearla o actualizarla, entre sus opciones de
configuración, es posible indicar los Resultados que tiene asociados, marcando las
casillas correspondientes.
Asignar Resultados a una Actividad
Por el momento, la calificación de Resultados sólo está totalmente implementada en
la Tarea. Cuando el profesor califica el envío de un estudiante, tiene la posibilidad
de evaluarle en los Resultados que tiene asociados la Tarea. Para el resto de
Actividades puede realizarse directamente sobre el Libro de calificaciones del curso.
Calificación de Resultados en una Tarea
Gabinete de Tele-Educación
72
Universidad Politécnica de Madrid
Banco de preguntas. Manual de Moodle 2
2.6. Banco de preguntas
¿Para qué sirve?
Se utiliza para crear o editar preguntas que se organizan en categorías para facilitar
su utilización en la asignatura. Estas preguntas se podrán incluir en cualquier
cuestionario del curso. El profesor accede al banco de preguntas al crear o editar un
cuestionario o mediante el bloque Ajustes en Administración del curso.
Desde este enlace se puede editar preguntas, organizarlas en categorías, importarlas
y exportarlas.
¿Cómo se crea?
1. En “Administración del curso” dentro de “Banco de preguntas”, pinchar sobre
el enlace “Categorías”.
2. En la parte inferior de la pantalla aparece “Añadir categoría” que permite definir
una nueva Categoría. Para ello se deberán rellenar los siguientes campos:
Categoría padre. Permite colocar la Categoría como una nueva (en este caso se
seleccionaría “Top”) o como subcategoría de otra (en este caso se seleccionaría
la Categoría de la que depende).
Nombre. Nombre de la Categoría.
Información de la Categoría. Una breve descripción.
3. Por último pulsar el botón “Añadir categoría”.
Editando categorías
Creadas las categorías es el momento de la edición de las preguntas. Para ello, desde
“Banco de preguntas” se accede al enlace “Preguntas”. Se mostrará un menú
Gabinete de Tele-Educación
73
Universidad Politécnica de Madrid
Banco de preguntas. Manual de Moodle 2
desplegable etiquetado como “Seleccionar una categoría” en el que figurarán todas
las categorías disponibles para el curso y en la parte inferior otro etiquetado como
“Crear una nueva pregunta” que permitirá añadir las preguntas. Con solo elegir el
tipo de pregunta (opción múltiple, verdadero o falso, numérico, etc.) se abre los
formularios de configuración para los distintos tipos de pregunta.
Editando preguntas
Los tipos de preguntas posibles son:
Opción múltiple
Pregunta tipo test de varias opciones (a, b, c…) con una o varias respuestas
correctas. Para crear una pregunta de opción múltiple hay que seguir los siguientes
pasos:
1. “Guardar en la categoría” a la que pertenecerá la pregunta.
2. Rellenar el campo “Nombre de la pregunta” con un nombre representativo de
la misma.
Gabinete de Tele-Educación
74
Universidad Politécnica de Madrid
Banco de preguntas. Manual de Moodle 2
3. Indicar el enunciado en el “Texto de la pregunta”.
4. Si se desea se puede poner un texto en “Retroalimentación general” para que
lo pueda leer el alumno una vez que haya respondido a la pregunta.
5. Seleccionar si la pregunta tendrá “Una o varias respuestas” válidas.
6. Seleccionar la casilla de “Barajar respuestas” si se quiere que las respuestas no
tengan el mismo orden siempre.
7. A continuación se deberán añadir las posibles soluciones a la pregunta. Para cada
posible respuesta puede incorporarse un “feedback” que el alumno recibirá al
responder, un peso (en tanto por ciento) que será el que determine si la
respuesta es correcta. Si hay una sola respuesta correcta se le asigna un peso del
100%, y si hay que seleccionar tres opciones para dar la respuesta correcta, se le
asigna a cada una un peso del 33’33% dando un peso de -100% al resto de
opciones.
8. En caso de haber seleccionado el modo “Interactivo con varios intentos” en la
configuración del cuestionario, se pueden incluir Pistas en la pregunta, que le
aparecerán al alumno cada vez que conteste a la misma.
9. Finalizar pulsando el botón “Guardar Cambios”.
Preguntas de opción múltiple
Existe la posibilidad de penalizar en el cuestionario restando una
puntuación a la nota general del mismo, pero sólo utilizando
preguntas de opción múltiple con una única respuesta correcta.
Verdadero y falso
Pregunta en la que los usuarios deciden si es verdadera o no una afirmación que
propone el profesor. Para crear una pregunta de verdadero y falso hay que seguir los
siguientes pasos:
1. “Guardar en la categoría” a la que pertenecerá la pregunta.
Gabinete de Tele-Educación
75
Universidad Politécnica de Madrid
Banco de preguntas. Manual de Moodle 2
2. Rellenar el campo “Nombre de la pregunta” con un nombre representativo de
la misma.
3. Indicar el enunciado en el “Texto de la pregunta”.
4. Si se desea se puede poner un texto en “Retroalimentación general” para que
lo pueda leer el alumno una vez que haya respondido a la pregunta.
5. Seleccionar cuál sería la “Respuesta correcta”.
Respuesta corta
Este tipo de preguntas requieren que el alumno conteste con una palabra o frase
corta a un enunciado propuesto. Este tipo de preguntas tiene el inconveniente de
que la solución dada debe ajustarse exactamente a la del profesor, el cuál elabora
una lista de respuestas aceptadas.
Para crear una pregunta de respuesta corta hay que seguir los siguientes pasos:
1. “Guardar en la categoría” a la que pertenecerá la pregunta.
2. Rellenar el campo “Nombre de la pregunta” con un nombre representativo de
la misma.
3. Indicar el enunciado en el “Texto de la pregunta”.
4. En el caso de que se desee, poner un texto en “Retroalimentación general” al
estudiante para que le salga cada vez que responda.
5. Seleccionar si se desea distinguir entre mayúsculas y minúsculas.
6. Indicar las soluciones válidas en “Respuesta” y asignarlas un peso (es posible
asignar pesos distintos, para obtener mayor o menor puntuación en función de la
respuesta dada).
7. Añadir los posibles “Feedback” para cada respuesta.
8. Finalizar pulsando el botón “Guardar Cambios”.
Pregunta de respuesta corta
Gabinete de Tele-Educación
76
Universidad Politécnica de Madrid
Banco de preguntas. Manual de Moodle 2
Numérica
Son un tipo de preguntas en la que los alumnos responden con un valor numérico. El
profesor también podrá establecer un intervalo de error para la respuesta dada.
Para crear una pregunta numérica hay que seguir los siguientes pasos:
1. “Guardar en la categoría” a la que pertenecerá la pregunta.
2. Rellenar el campo “Nombre de la pregunta” con un nombre representativo de
la misma.
3. Indicar el enunciado en el “Texto de la pregunta”.
4. En el caso de que se desee, poner un texto en “Retroalimentación general” al
estudiante para que le salga cada vez que responda.
5. Introducir la respuesta correcta.
6. Introducir el “Error aceptado”, es decir, un rango por encima y por debajo de
la respuesta correcta. El error aceptado sería de 1, si para una respuesta de
valor 7 se aceptan los valores 6 y 8.
7. Opcionalmente puede incluirse la “Unidad” de medida del resultado,
pudiéndose aceptar como válidas respuestas en unidades múltiplo de la de la
solución dada (0’001 t = 1kg = 1000gr).
8. Añadir un “Feedback” para la respuesta si se desea.
9. Finalizar pulsando el botón “Guardar Cambios”.
Pregunta numérica
Calculada
Es una ecuación matemática con variables que toman valores aleatorios de un
conjunto de valores generado por el profesor. Por ejemplo, si un profesor quisiera
generar un gran número de problemas de multiplicaciones podría crear una ecuación
con dos variables { a } * { b }. De esta forma cuando un alumno empezara a resolver
el cuestionario Moodle generaría valores aleatorios para “a” y “b”.
Gabinete de Tele-Educación
77
Universidad Politécnica de Madrid
Banco de preguntas. Manual de Moodle 2
Para crear una pregunta calculada hay que seguir los siguientes pasos:
1. “Guardar en la categoría” a la que pertenecerá la pregunta.
2. Rellenar el campo “Nombre de la pregunta” con un nombre representativo de
la misma.
3. Introducir el enunciado en el “Texto de la pregunta”, remplazando los valores
por variables entre llaves ({a},{b},…).
4. En el caso de que se desee, poner un texto en “Retroalimentación general” al
estudiante para que le salga cada vez que responda.
5. Añadir la “Fórmula para la respuesta correcta”. El profesor debe asegurarse
de usar las mismas variables que en el enunciado para que Moodle pueda
realizar las sustituciones.
6. Es posible permitir un margen dentro del cual todas las respuestas son
aceptadas como correctas con el campo “Tolerancia”. Hay tres tipos
diferentes: relativa, nominal y geométrica.
7. Si se desea, añadir un “Feedback” para la respuesta.
8. Decidir si las unidades entran en la calificación de la pregunta en “Manejo de
la unidad” y si se penaliza en caso de que sea incorrecta. Añadir las unidades
en las que se dará el resultado y (y el factor de conversión para resultados
múltiplos del dado).
9. Pulsar “Guardar Cambios” y ver la siguiente pantalla de configuración.
10. Decidir si los valores que da la plataforma a las variables se escogen de un
grupo de datos nuevo que se cree o de un grupo de datos ya creado
anteriormente en otra pregunta calculada, y si éstos se sincronizan con otras
preguntas dentro del mismo cuestionario.
11. Pulsar “Siguiente Página” y ver la última pantalla de configuración.
12. Indicar el Rango de valores entre los que se encuentra cada variable y el
número de Decimales que se toman de cada una.
13. Para poder guardar la pregunta es necesario añadir al menos un conjunto de
datos mediante “Añadir” ítem. Cuanto más se añadan, más enunciados
distintos se crearán para una misma pregunta.
14. Finalmente pulsar “Guardar cambios”.
Gabinete de Tele-Educación
78
Universidad Politécnica de Madrid
Banco de preguntas. Manual de Moodle 2
Calculada simple
Este tipo de preguntas es similar al mencionado anteriormente. Su configuración se
realiza en una única pantalla y la diferencia es que no se puede utilizar un conjunto
de datos ya creado ni sincronizarlos con otras preguntas del mismo cuestionario.
Calculada de opción múltiple
Este tipo de preguntas es similar a la calculada. Su configuración es igual y la
diferencia es que el profesor propone varias “fórmulas para la respuesta correcta”
de manera que cuando al alumno le aparezca la pregunta, le saldrán tantas opciones
de respuesta como fórmulas ha incluido el profesor teniendo que marcar aquella que
da la solución correcta.
Ensayo
Este tipo de preguntas le quita al cuestionario la característica autoevaluable porque
el alumno responde con un texto a una pregunta propuesta por el profesor, éste la
revisa y le da una calificación de forma manual.
Para crear una pregunta de tipo ensayo hay que seguir los siguientes pasos:
1. “Guardar en la categoría” a la que pertenecerá la pregunta.
2. Rellenar el campo “Nombre de la pregunta” con un nombre representativo
de la misma.
3. Indicar el enunciado en el “Texto de la pregunta”.
4. Si se desea se puede poner un texto en “Retroalimentación general” para
que lo pueda leer el alumno una vez que haya respondido a la pregunta.
5. Indicar el “Tamaño de la caja de respuesta” seleccionando el número de
líneas que el profesor quiere que tenga.
6. Indicar el número de “Archivos adjuntos” si es que se permiten.
7. Finalmente pulsar “Guardar cambios”.
Emparejar
Estas preguntas plantean un enunciado e invitan al alumno a relacionar una serie de
elementos “pregunta” con múltiples elementos “respuesta”, de tal forma que ítems
y respuestas acaben emparejadas. Para crear una pregunta de emparejar hay que
seguir los siguientes pasos:
Gabinete de Tele-Educación
79
Universidad Politécnica de Madrid
Banco de preguntas. Manual de Moodle 2
1. “Guardar en la categoría” a la que pertenecerá la pregunta.
2. Rellenar el campo “Nombre de la pregunta” con un nombre representativo de
la misma.
3. Introducir un enunciado que indique al alumno los elementos que deberá
emparejar en el “Texto de la pregunta”.
4. En el caso de que se desee, poner un texto en “Retroalimentación general” al
estudiante para que le salga cada vez que responda.
5. Añadir cada elemento “Pregunta” con su elemento “Respuesta”. Deben
incluirse al menos tres parejas, pudiendo utilizar la misma respuesta para
distintas preguntas e incluso añadir respuestas dejando vacías las preguntas.
6. Finalizar pulsando el botón “Guardar Cambios”.
Pregunta de emparejar
Moodle mostrará los elementos “pregunta” en una columna y a continuación
presentará otra columna de menús desplegables (un menú por elemento “pregunta”)
con todas las respuestas posibles.
Emparejamiento aleatorio de respuestas cortas
Se genera una pregunta de este tipo a partir de las preguntas de tipo “Respuesta
Corta” de la misma categoría. Es una buena forma de reutilizar antiguas preguntas
de respuesta corta.
Para crear este tipo de preguntas hay que seguir los siguientes pasos:
1. “Guardar en la categoría” a la que pertenecerá la pregunta.
2. Rellenar el campo “Nombre de la pregunta” con un nombre representativo de
la misma.
3. Introducir un enunciado que indique al alumno los elementos que deberá
emparejar en el “Texto de la pregunta”.
4. En el caso de que se desee, poner un texto en “Retroalimentación general” al
estudiante para que le salga cada vez que responda.
Gabinete de Tele-Educación
80
Universidad Politécnica de Madrid
Banco de preguntas. Manual de Moodle 2
5. Seleccionar el “Número de preguntas” de respuesta corta que intervendrán. Si
el número es inferior al de preguntas de repuesta corta de la categoría, éstas
serán seleccionadas al azar.
6. Finalizar pulsando el botón “Guardar Cambios”.
Respuestas anidadas (Cloze)
Esta tipo proporcionan al profesor la posibilidad de enunciar en el mismo texto
preguntas de opción múltiple, de respuesta corta o numérica.
Para crear una pregunta de respuestas anidadas hay que seguir los siguientes pasos:
1. “Guardar en la categoría” a la que pertenecerá la pregunta.
2. Rellenar el campo “Nombre de la pregunta” con un nombre representativo de
la misma.
3. Introducir el enunciado en el “Texto de la pregunta”, teniendo en cuenta la
configuración que se muestra a continuación dependiendo del tipo de pregunta
que se quiera incluir:
Ejemplo de pregunta Cloze
Donde:
~
Se utiliza para separar las opciones.
=
Se pone para indicar la opción correcta.
%valor%
Se pone para dar un valor (que no es el total de la
pregunta) a una opción que es correcta pero incompleta.
#
Para añadir la retroalimentación después de cada opción.
1
Valor que indica la puntuación en esa pregunta.
MULTICHOICE
Indica el tipo de pregunta que se incluye en la Cloze. Los
otros tipos son SHORTANSWER y NUMERICAL.
Gabinete de Tele-Educación
81
Universidad Politécnica de Madrid
Banco de preguntas. Manual de Moodle 2
Y el resultado final como lo verían los estudiantes sería:
Vista del ejemplo
4. En el caso de que se desee, poner un texto en “Retroalimentación general” al
estudiante para que le salga cada vez que responda.
5. Finalizar pulsando el botón “Guardar Cambios”.
Descripción (no es una pregunta)
Este formato no es un tipo de pregunta en sentido estricto. Se limita a mostrar un
texto, gráfico, imagen… sin necesidad de responder. Puede ser útil, por ejemplo,
para dar información previa antes de un grupo de preguntas.
Para crear una descripción hay que seguir los siguientes pasos:
1. “Guardar en la categoría” a la que pertenecerá la pregunta.
2. Rellenar el campo “Nombre de la pregunta” con un nombre representativo de
la misma.
3. Introducir el “Texto de la pregunta”.
4. En el caso de que se desee, poner una “Retroalimentación general”.
5. Finalizar pulsando el botón “Guardar Cambios”.
Gestión
Una vez creadas las preguntas siempre se puede hacer una vista previa de las mismas
pulsando
borrar
y en caso de no estar de acuerdo con la configuración, se va a poder
o editar de nuevo para modificarlas
. Al igual que en todo momento se
puede modificar o eliminar cualquier categoría creada.
Aunque las preguntas se hayan guardado inicialmente en una categoría determinada,
se pueden mover a otra categoría. Primero se marcaría la pregunta o preguntas a
mover, posteriormente habría que seleccionar la categoría destino del desplegable y
por último pulsar el botón “Mover a >>”.
Gabinete de Tele-Educación
82
Universidad Politécnica de Madrid
Banco de preguntas. Manual de Moodle 2
Gestionando preguntas
También el profesor puede exportar las preguntas a otro espacio o importarlas por
medio de un archivo de texto (teniendo en cuenta que debe tener la codificación
UTF-8) cargados a través de un formulario, que han sido editadas en otro espacio.
Los formatos permitidos son:
GIFT es el formato disponible más completo para importar preguntas de
cuestionario a partir de un archivo de texto. Su diseño permite escribir preguntas
en un archivo de texto de forma fácil. Soporta opciones múltiples, verdaderofalso, respuesta corta, emparejamientos y preguntas numéricas, así como la
inserción de espacios para el formato de rellenar huecos. Varios tipos de
pregunta pueden mezclarse en un sencillo archivo de texto, dado que este
formato soporta líneas de comentario, nombres de preguntas, respuesta
automática al alumno y calificaciones por porcentajes de peso. Se presentan dos
ejemplos:
Colón descubrió América el 12 de {
~Agosto
~Septiembre
=Octubre
} de 1492.
¿De qué país provienen originalmente los caracteres japoneses? {
~India
=China
~Egipto}
Formato Aiken es una manera muy sencilla de crear preguntas con respuesta de
opciones múltiples, usando un formato claro y entendible. He aquí un ejemplo:
Gabinete de Tele-Educación
83
Universidad Politécnica de Madrid
Banco de preguntas. Manual de Moodle 2
¿Qué LMS tiene más formatos de importación de cuestionarios?
A) Moodle
B) ATutor
C) Claroline
D) WebCT
ANSWER: A
Palabra perdida es un formato que sólo soporta preguntas de opción múltiple.
Cada pregunta se separa con un tilde (~), y la respuesta correcta se precede con
un signo de igual (=). Un ejemplo:
Cuando comenzamos a explorar las partes de nuestro cuerpo nos convertimos en
estudiosos
de:
{=anatomía
y
fisiología
~reflexología
~la
ciencia
~los
experimentos}, y en cierto sentido seguimos siendo estudiantes de por vida.
Blackboard puede importar preguntas guardadas con la característica de
exportar preguntas de la plataforma Blackboard.
WebCT permite importar algunos tipos de preguntas en formato texto de
WebCT.
Moodle XML es un formato específico para importar y exportar preguntas.
Para más información sobre los distintos formatos, consultar la
ayuda de Moodle.
Gabinete de Tele-Educación
84
Universidad Politécnica de Madrid
Trabajar con grupos. Manual de Moodle 2
2.7. Trabajar con grupos
En el siguiente apartado, se exponen las posibilidades de Moodle para trabajar en un
mismo curso con varios grupos de estudiantes. Esto consiste tanto en diseñar algunas
actividades para que los alumnos trabajen en común, con el Modo de grupo, como
para que algunas Actividades o Recursos estén sólo disponibles para un conjunto de
estudiantes, con el uso de Agrupamientos.
2.7.1. Grupos
¿Para qué sirve?
Permite al profesor organizar a los alumnos en grupos dentro del curso o en
determinadas Actividades. Las que tienen los grupos habilitados permiten al profesor
filtrar las contribuciones de los alumnos por grupo, permitiéndole consultar la
participación o entregas de cada grupo por separado.
Existen tres modos de grupo disponibles:
No hay grupos. Ningún participante pertenece a grupo alguno. Los grupos no son
usados.
Grupos separados. Cada grupo sólo podrá ver su propio trabajo. Los miembros
del grupo no podrán ver el trabajo del resto de grupos.
Grupos visibles. Cada grupo realiza su propio trabajo, aunque le es permitido
observar el trabajo del resto de grupos.
El comportamiento del modo grupo varía en función de la Actividad
donde se configura, adaptándose al funcionamiento de ésta.
¿Cómo se configura?
1. Para utilizar los modos de grupo, el profesor deberá primero habilitar su uso en la
configuración general del curso.
Gabinete de Tele-Educación
85
Universidad Politécnica de Madrid
Trabajar con grupos. Manual de Moodle 2
En el bloque “Ajustes”, seleccionar “Editar Ajustes”.
Bloque Ajustes
En el formulario que aparece, se configuran las opciones del epígrafe “Grupos”.
En “Modo de grupo” se configura si en el curso se trabaja Sin grupos, con
Grupos separados o Grupos visibles.
Configuración del modo grupos
El modo grupo puede ser definido a dos niveles:
o Nivel Curso. El modo de grupo definido a nivel de curso viene por defecto para
todas las actividades creadas dentro del curso.
o Nivel Actividad. Toda actividad que soporte grupos puede definir su propio
modo de grupo.
“Forzar el modo de grupo”. Si se fuerza, entonces el Modo de grupo en el curso
se aplica a todas las actividades del curso. En ese caso se pasan por alto los
ajustes del Modo de grupo a nivel de Actividad.
2. Una vez habilitado el modo de grupo se crean los grupos. En el bloque
“Ajustes” “Usuarios” seleccionar “Grupos”.
Gabinete de Tele-Educación
86
Universidad Politécnica de Madrid
Trabajar con grupos. Manual de Moodle 2
Opción Grupos del bloque Ajustes
Generar el grupo con el botón “Crear grupo”. I ndicar un nombre para el
grupo y si se desea una breve descripción.
Opcionalmente se puede establecer una “Clave de Matriculación”. Al
introducirla el alumno queda matriculado en el curso directamente como
miembro del grupo correspondiente.
Pulsar sobre el botón “Guardar cambios”.
Creando un grupo
Para asignar estudiantes al grupo se marca el grupo en el cuadro izquierdo y se
pulsa el botón “Agregar/quitar usuarios al grupo”. Se seleccionan los
alumnos a incluir en el grupo (se pueden seleccionar varios a la vez con la tecla
Control) y se pulsa en el botón “Agregar”.
Gabinete de Tele-Educación
87
Universidad Politécnica de Madrid
Trabajar con grupos. Manual de Moodle 2
2
1
Asignar estudiantes a un grupo
Se pueden crear grupos de manera automática pulsando en el botón “Creación
automática de grupos”. Para ello seleccionar el rol (Profesor/Estudiante) que
deben tener los participantes a dividir en grupos, especificar el número de
grupos que se deben crear o el número de participantes que debe haber por
grupo y si los grupos se deben crear de manera aleatoria o si se agrupa a los
participantes por orden alfabético.
“Importar grupos” permite importar grupos creados en una hoja de cálculo
como Excel y guardados con formato CSV y codificación UTF-8. Esta acción sólo
crea los grupos, pero incluye a los estudiantes en los mismos.
2.7.2. Agrupamiento
¿Para qué sirve?
Los Agrupamientos permiten al profesor mostrar Recursos o Actividades a un
conjunto concreto de estudiantes.
¿Cómo se configura?
Los Agrupamientos están relacionados con los Grupos, ya que antes de crear uno hay
que crear al menos un grupo que contenga a los alumnos que se quiere que accedan
Gabinete de Tele-Educación
88
Universidad Politécnica de Madrid
Trabajar con grupos. Manual de Moodle 2
al Recurso o Actividad. Un Agrupamiento puede estar compuesto por uno o varios
grupos.
1. Una vez creado el Grupo, se crea el Agrupamiento que contiene a dicho grupo,
para ello, en el bloque “Ajustes”“Usuarios”“Grupos” se selecciona la
pestaña “Agrupamientos”.
Pestaña Agrupamientos
2. Para crear el Agrupamiento se pulsa el botón “Crear agrupamiento” y se
indica un nombre.
Creación de un Agrupamiento
3. Se asigna el Grupo anteriormente creado al Agrupamiento, pulsando el icono
Asignar Grupos al Agrupamiento I
Gabinete de Tele-Educación
89
Universidad Politécnica de Madrid
Trabajar con grupos. Manual de Moodle 2
4. Se marca en el cuadro de la derecha el grupo creado antes y pulsar el
botón “Agregar”.
Añadir Grupos al Agrupamiento II
¿Cómo funciona?
Una vez creados los Agrupamientos se puede hacer uso de ellas en cualquier
Actividad que se quiera crear.
Al crear una Actividad, se presentará la página de configuración de la misma. En ella
se tiene la opción de visualizar las opciones avanzadas de configuración de la
Actividad pulsando sobre el botón “Mostrar Avanzadas”.
En el desplegable “Agrupamientos”, se selecciona el agrupamiento que se quiere
asociar a la actividad.
Si se selecciona “Sólo disponible para miembros de Grupo”, la actividad sólo sería
visible para los alumnos que pertenecen al Agrupamiento seleccionado. El resto de
alumnos no ven la Actividad ni pueden acceder a ella.
Configuración del modo grupo y Agrupamientos en una Actividad
Gabinete de Tele-Educación
90
Universidad Politécnica de Madrid
Trabajar con grupos. Manual de Moodle 2
En la página principal del curso, aparecerá en las Actividades y Recursos que están
asignados a algún Agrupamiento concreto un aviso sólo visible por el profesor en el
que indica entre paréntesis el Agrupamiento al que va dirigida.
Visión de una Tarea asignada a un Agrupamiento en la pantalla principal del curso
Gabinete de Tele-Educación
91
Universidad Politécnica de Madrid
Filtros. Manual de Moodle 2
2.8. Filtros
¿Para qué sirven?
Los filtros revisan todo el texto que se incluye en Moodle y en función de ese texto
pueden realizar una transformación, convertirlo en un enlace o lo que le
corresponda. Algunos ejemplos son, el filtro Conectores Multimedia, que muestra un
reproductor cuando se escribe un enlace a un video, o el filtro de Notación Tex, que
genera la imagen correspondiente a una notación matemática al escribirla entre dos
signos de Dólar (por ejemplo, si se escribe “$$ \frac{x}{y} $$” aparece
).
¿Cómo funcionan?
Pueden gestionarse a nivel de curso y a nivel de actividad o recurso. Es decir, dentro
del curso se podrán activar o desactivar de forma general, y después para una
actividad o recurso concreto puede modificarse esa configuración.
La gestión de los filtros se realiza desde el bloque Ajustes, en Administración del
curso, si se quiere configurar los que afectan a todo el curso, o en Administración de
la actividad o recurso, si se quiere modificar la configuración general sólo para un
elemento.
Ajustes de filtros en un curso
En la pantalla Ajustes de filtro, se muestran los disponibles en ese contexto y su
estado. Inicialmente aparece la configuración por defecto, que puede modificarse
seleccionando Conectado, para activar un filtro, o Desconectado, para desactivarlo.
Gabinete de Tele-Educación
92
Universidad Politécnica de Madrid
Filtros. Manual de Moodle 2
Los filtros disponibles son:
Conectores multimedia. Cuando encuentra un enlace a un archivo multimedia
(audio o video) lo remplaza por el reproductor correspondiente.
Notación Tex. Convierte una expresión Tex delimitada por doble dólar (“$$”)
en la imagen correspondiente.
Notación algebraica. Convierte una expresión algebraica delimitada por doble
dólar (“$$”) en la imagen correspondiente. Necesita tener activo el filtro
Notación Tex.
Enlace automático al glosario. Cuando se escribe una palabra que está
incluida en algún glosario de la asignatura, la palabra se convierte en un enlace
a la entrada correspondiente del mismo.
HTML limpio. Revisa si el código HTML es compatible con XHTML y si no lo es lo
arregla.
Los
filtros
disponibles
en
un
curso
vienen
definidos
desde
la
administración de Moodle. Si necesita algún filtro que no está disponible
en el curso póngase en contacto con el GATE.
Gabinete de Tele-Educación
93
Universidad Politécnica de Madrid
Copia de seguridad, restauración e importación. Manual de Moodle 2
2.9. Copia de seguridad, restauración e importación
¿Para qué sirve?
Con la herramienta Copia de seguridad, Moodle permite guardar todo el contenido y
actividad de los alumnos de un curso en un único archivo comprimido (mbz).
Posteriormente, con la opción Restaurar, todo o parte del contenido de esta copia
puede recuperarse sobre el mismo curso o sobre otros cursos en los que el usuario
tenga permisos de profesor.
Además, Moodle cuenta con la opción Importar, que facilita el traslado de Recursos y
Actividades de un curso a otro dentro de la misma instalación de Moodle.
Ejemplos de uso:
Copia de seguridad periódica para recuperar actividad y contenido
borrado por error, almacenamiento de la actividad de un curso
académico completo, etc.
¿Cómo se crea una copia de seguridad?
1. Desde la página principal de la asignatura, en el bloque Ajustes, en
“Administración del curso”, pulsar en “Copia de seguridad”.
2. En Ajustes iniciales indicar si se desea:
Incluir usuarios matriculados.
Hacer anónima la información de usuario.
Incluir asignaciones de rol de usuario.
Incluir la configuración de archivos privados.
Incluir actividades.
Incluir bloques.
Incluir filtros.
Incluir comentarios.
Incluir detalles del grado de avance del usuario.
Incluir registros de actividad del curso ("logs").
Incluir historial de calificaciones.
Gabinete de Tele-Educación
94
Universidad Politécnica de Madrid
Copia de seguridad, restauración e importación. Manual de Moodle 2
3. Pulsar en “Siguiente”.
4. En Ajustes de esquema se muestran todos los temas, recursos y actividades del
curso. Se deberán marcar todos los elementos que se quieran incluir en la copia.
Además, de cada elemento se podrá indicar si en la copia se almacena la actividad
de los estudiantes (calificaciones, archivos enviados, etc.).
Ajustes del esquema
5. Pulsar en “Siguiente”.
6. En Configuración y revisión se presenta todo lo que contendrá la copia para su
comprobación. Si es correcto, pulsar en “Ejecutar copia de seguridad”.
7. Por último pulsar en “Continuar”.
8. A continuación se muestra el archivo con la copia de seguridad realizada. El
archivo debe descargarse pulsando en “Descargar” y guardarse en el ordenador.
Zona de copia de seguridad del curso
Gabinete de Tele-Educación
95
Universidad Politécnica de Madrid
Copia de seguridad, restauración e importación. Manual de Moodle 2
En el servidor de la Universidad Politécnica de Madrid las copias de
seguridad son borradas 5 días después de ser realizados, por eso es
imprescindible descargarlas al ordenador.
¿Cómo restaurar una copia de seguridad?
1. Desde la página principal de la asignatura, en el bloque Ajustes, en
Administración del curso, pulsar en “Restaurar”.
2. Localizar el archivo que contiene la copia de seguridad. Se puede obtener de tres
fuentes:
Desde el Selector de archivos, pulsando en “Seleccione un archivo” o
directamente arrastrando sobre el recuadro.
Desde la Zona de copia de seguridad del curso, que es donde se guardan las
copias de seguridad del curso, a la que tienen acceso todos los profesores del
curso.
Desde la Zona de copia de seguridad privada del usuario, a la que sólo tiene
acceso el usuario.
Seleccionar la copia de seguridad a restaurar
3. Pulsar el botón “Restaurar” si se ha obtenido el archivo desde el Selector de
archivos o el enlace “Restaurar” de la copia correspondiente.
4. En el primer paso, Confirmar, se presentan los detalles de la copia de seguridad.
Si está realizada con una versión anterior, Moodle tratará de convertirla. Pulsar
en “Continuar”.
Gabinete de Tele-Educación
96
Universidad Politécnica de Madrid
Copia de seguridad, restauración e importación. Manual de Moodle 2
5. En Destino, seleccionar el curso donde se quiere restaurar la información y pulsar
en el botón “Continuar” correspondiente. Puede ser sobre el curso en el que se
está o sobre otro curso en el que el usuario también sea profesor. Además debe
indicarse si el contenido de la copia se añadirá al que hay o si primero se
eliminará el contenido del curso destino y se sustituirá por el de la copia.
6. En Ajustes, indicar, de entre los ajustes iniciales que contiene la copia, cuales se
quieren restaurar y pulsar “Siguiente”.
7. En Esquema, se presentan todos los temas, recursos y actividades que almacena
la copia de seguridad. Se debe marcar todo aquello que se quiere recuperar,
pudiendo “Sobrescribir la configuración del curso” con la configuración del
curso de la copia de seguridad. Pulsar en “Siguiente”.
Esquema de la copia de seguridad
8. Desde Revisar, comprobar que se va a restaurar el contenido deseado y pulsar en
“Ejecutar restauración”.
9. Pulsar en “Continuar” para finalizar el proceso.
Cada elemento restaurado aparece al final del mismo tema en el que
figuraba en el curso original.
¿Cómo importar contenidos de un curso a otro?
1. Desde la página principal de la asignatura en la que se quiere copiar la
información, en el bloque Ajustes, en “Administración del curso”, pulsar en
“Importar”.
Gabinete de Tele-Educación
97
Universidad Politécnica de Madrid
Copia de seguridad, restauración e importación. Manual de Moodle 2
2. Seleccionar el curso origen, desde el que se van a traer contenidos, y pulsar
“Continuar”. Se mostrarán sólo los cursos en los que el usuario es profesor.
Selección del curso origen
3. Marcar los elementos generales del curso que se quieren importar: Actividades,
Bloques y Filtros, y pulsar “Siguiente”.
4. En Configuración del esquema, se muestran todos los elementos del curso
origen. Seleccionar todos los recursos y actividades que quieran importarse y
pulsar “Siguiente”.
Selección de los elementos a importar
5. En Confirmación y revisión, comprobar que se va a importar la información que
se desea y pulsar en “Realizar la importación”.
6. Pulsar en “Continuar” para finalizar el proceso.
Gabinete de Tele-Educación
98
Universidad Politécnica de Madrid
Reinicio de curso. Manual de Moodle 2
2.10. Reinicio del curso
¿Para qué sirve?
Permite al profesor, al acabar un curso, eliminar a los estudiantes, sus datos y sus
acciones, como mensajes en los foros o las tareas enviadas, sin eliminar el trabajo
del profesor, dejándolo listo para el inicio del curso siguiente.
Acceso a Reiniciar
¿Cómo funciona?
Al acceder a “Reiniciar” se muestran de forma general todos los elementos que
pueden reiniciarse. Si se desea realizar un reinicio estándar, con la opciones más
habituales para dejar un curso preparado, puede pulsarse el botón “Seleccionar por
defecto”, situado al final de la página y a continuación pulsar “Reiniciar curso”.
Reinicio por defecto
Gabinete de Tele-Educación
99
Universidad Politécnica de Madrid
Reinicio de curso. Manual de Moodle 2
Para eliminar a los alumnos de la asignatura, hay que seleccionar
Estudiante en Dar de baja a usuarios en el apartado de Roles, antes de
pulsar Reiniciar curso.
Esta es la opción recomendada en la mayoría de los casos: elimina Eventos,
Registros, Calificaciones, mensajes de los Foros, intentos de resolver Cuestionarios,
envíos de las Tareas y desmatricula a los estudiantes.
Si se quiere hacer un reinicio más selectivo para conservar algún tipo de información
del curso que acaba, pueden marcarse uno a uno los elementos que quieren
eliminarse.
Reiniciar curso
Estos están agrupados por bloques:
General. Permite elegir la fecha de reinicio del nuevo curso, así como eliminar
los Eventos, Registros de seguimiento, Comentarios y datos de finalización de
curso.
Roles. Desde aquí el profesor desmatricula del curso a los usuarios en función de
su rol. Sería el sitio para eliminar a los alumnos del curso pasado. Además, se
pueden eliminar otros Roles que hayan sido asignados al curso o en Actividades
concretas. Es importante no marcar “Profesores”, ya que se impediría el acceso
de los profesores al curso, incluido usted mismo.
Libro de calificaciones. Permite borrar todas las calificaciones de los
estudiantes. Además es posible eliminar Categorías de Actividades, aunque
puede ser más interesante que sigan vigentes en los cursos sucesivos.
Gabinete de Tele-Educación
100
Universidad Politécnica de Madrid
Reinicio de curso. Manual de Moodle 2
Grupos. Desde esta opción se pueden eliminar, los Grupos con sus
correspondientes miembros, o solamente los miembros dejando los grupos
creados para los estudiantes del curso siguiente. De igual forma, se puede
proceder con los Agrupamientos.
Foros. Permite eliminar todos los mensajes o sólo los mensajes de los tipos de
Foros que se elijan, las suscripciones, las preferencias de rastreo y las
calificaciones (en el caso de que los Foros sean calificables).
Cuestionarios. Si se marca se eliminan todos los intentos de los Cuestionarios.
Una vez marcadas las opciones deseadas se debe pulsar en “Reiniciar curso”.
Una vez pulsado el botón “Reiniciar curso”, el proceso puede tardar cerca
de un minuto en avisar de su finalización. Los estudiantes desaparecerán
de la lista de participantes pasados entre 15 y 30 minutos.
Gabinete de Tele-Educación
101
Universidad Politécnica de Madrid
Bloques. Manual de Moodle 2
2.11. Bloques
Los Bloques aportan herramientas para el desarrollo del curso. Aparecen a izquierda
y derecha de la pantalla y permiten al profesor personalizar en cierta medida el
aspecto del entorno.
Todos los Bloques disponen del icono
que permite ocultarlos en el borde izquierdo
de la pantalla. Desde ahí, puede desplegarse o volver a posicionarse en donde
estaba.
Mover un Bloque a un lateral
Existen varios Bloques con funcionalidades y herramientas muy diversas, algunos
trabajan de forma independiente y otros están conectados entre sí. Al crear un curso
aparecen unos Bloques por defecto. Algunos son fijos, como Ajustes o Navegación, y
el resto pueden ser añadidos o borrados por el profesor.
Bloques
de Moodle
Vista general de los bloques de Moodle
Gabinete de Tele-Educación
102
Universidad Politécnica de Madrid
Bloques. Manual de Moodle 2
Con el Modo edición activado es posible mover, modificar, borrar, ocultar y asignar
permisos locales en un Bloque. En la esquina inferior izquierda, tras el último Bloque
visible, aparece el desplegable “Agregar…” que permite añadir nuevos Bloques al
curso.
Edición de Bloques
Añadir nuevos Bloques
A continuación se describen los Bloques más relevantes de un curso.
Actividad reciente
Muestra los últimos movimientos dentro del curso. Entre otras cosas, recoge las
participaciones en los Foros más recientes o las últimas Actividades y Recursos
actualizados. Pulsando en el enlace “Informe completo de la actividad reciente…” se
accede a información detallada agrupada por temas o secciones.
Bloque Actividad reciente
Actividades
Facilita al usuario un acceso rápido a los diferentes tipos de actividades incluidas en
un curso, presentándolas agrupadas por temas o secciones y mostrando la
información más importante para el usuario, como la descripción de los Recursos o
las fechas de entrega en las Tareas.
Gabinete de Tele-Educación
103
Universidad Politécnica de Madrid
Bloques. Manual de Moodle 2
Bloque Actividades
Calendario
Refleja todas las fechas que pueden resultar de interés en el desarrollo de un curso
(apertura de una nueva unidad didáctica, fecha de entrega de una Actividad, etc.).
El profesor puede añadir Eventos, y además algunas Actividades, como las Tareas o
los Cuestionarios, marcan automáticamente sus fechas de entrega en el Calendario.
El calendario distingue cuatro tipos de Eventos.
Tipo
¿Quién puede crearlo?
¿Quién puede verlo?
General
Administrador
Todos
Curso
Profesor
Profesor y todos los
estudiantes del curso
Grupo
Profesor
Profesor y los integrantes de
un grupo
Usuario
Profesor, Estudiante
Sólo el que lo crea
Pulsando sobre el mes, se accede a una vista más detallada.
Bloque Calendario
Gabinete de Tele-Educación
104
Universidad Politécnica de Madrid
Bloques. Manual de Moodle 2
Buscar foros
Permite buscar en los Foros de un curso información que pueda resultar de utilidad.
La información se buscará en función de cadenas de texto introducidas por el
usuario.
Bloque Buscar foros
Cursos
Muestra al usuario todos los cursos en los cuales participa. Esto le permitirá
desplazarse cómodamente entre sus cursos. Además, pulsando en “Todos los
cursos…”, se tiene acceso al listado completo de cursos.
Bloque Cursos
Eventos Próximos
Recuerda la proximidad de un evento del Calendario, ya sea general, de curso, de su
grupo o de usuario. En las “Preferencias” del bloque Calendario, se puede configurar
el número de eventos que se mostrarán en este Bloque o la fecha a partir de la cual
un evento puede ser considerado como próximo.
Bloque Eventos próximos
Gabinete de Tele-Educación
105
Universidad Politécnica de Madrid
Bloques. Manual de Moodle 2
Últimas noticias
Muestra un resumen de los últimos mensajes publicados en el Foro de Novedades del
curso. Este listado de anuncios da la posibilidad de acceder al contenido completo
del mensaje o de añadir alguno nuevo. El número de noticas que aparecen puede
configurarse en el formulario “Editar ajustes” del curso.
Bloque Últimas noticias
Personas
Muestra los Participantes del curso. El profesor puede encontrar información
detallada sobre la actividad de cada uno de ellos. También se puede acceder a
Participantes desde Navegación Mis cursos Nombre del curso Participantes.
Bloque Personas
Nuevo acceso a Participantes
Usuarios en línea
Muestra los usuarios conectados en ese momento en un curso.
Bloque Usuarios en línea
Gabinete de Tele-Educación
106
Universidad Politécnica de Madrid
Bloques. Manual de Moodle 2
Mensajes
Permite al usuario, alumno o profesor, gestionar sus mensajes personales. Ver el
apartado Mensajes de este manual.
Bloque Mensajes
HTML
Permite incluir contenido HTML, texto, imágenes, tablas, etc., dentro de un Bloque.
Un curso puede tener más de un bloque de este tipo. El nombre de cada instancia de
este bloque puede cambiarse o eliminarse.
Ejemplo de bloque HTML
Gabinete de Tele-Educación
107
Universidad Politécnica de Madrid
Bloque 3. Recursos y contenidos
Bloque 3
Recursos y contenidos
3.1. Editor de texto de Moodle.
3.2. Agregar y modificar recursos.
Gabinete de Tele-Educación
109
Universidad Politécnica de Madrid
Editor de texto de Moodle. Manual de Moodle 2
3.1. Editor de texto de Moodle
¿Para qué sirve?
El Editor de texto de Moodle está presente en todo lugar en el que el usuario debe
escribir unas líneas, por ejemplo el formulario en el que el profesor incluye los
detalles de una actividad, en el campo textual de una pregunta que debe rellenar el
alumno o incluso cuando ambos escriben un mensaje en el Foro.
Editor de texto de Moodle
El Editor de texto de Moodle tiene un aspecto similar al de cualquier procesador de
textos, permitiendo dar formato (tipo de letra, alineado, color, etc.), incorporar
imágenes, tablas, fórmulas matemáticas, enlaces a Webs, etc.
¿Cómo funciona?
Su uso es similar al de otros editores de texto. A continuación se explica el
significado de cada uno de los iconos disponibles en el editor y posteriormente se
entrará en detalle de los siguientes conceptos sencillos que pueden ser de gran
utilidad:
¿Cómo pegar texto desde Word en Moodle?
¿Cómo incluir contenido Matemático?
¿Cómo insertar una imagen?
¿Cómo insertar un vídeo o un audio?
Gabinete de Tele-Educación
111
Universidad Politécnica de Madrid
Editor de texto de Moodle. Manual de Moodle 2
ICONO
DESCRIPCIÓN
Tipo de letra.
Primera fila
Tamaño de letra.
Estilo predefinido.
Deshacer y Rehacer.
Buscar y remplazar texto.
Activar/desactivar el modo Pantalla completa del editor de
texto. (No funciona)
Negrita, cursiva, subrayado.
Segunda fila
Tachado, subíndice y superíndice.
Alineación del texto (izquierda, centrado, derecha).
Limpiar código, limpiar formato, pegar texto plano y pegar
desde Word.
Color de texto y color de fondo.
Dirección del texto (izquierda a derecha / derecha a
izquierda).
Lista sin orden, lista ordenada, reducir y ampliar sangría.
Insertar/editar hipervínculos, quitar hipervínculo y evitar
Tercera fila
hipervínculos automáticos.
Insertar imagen, insertar emoticono, Insertar vídeo/audio,
Insertar una ecuación matemática, insertar un espacio duro
(evita el salto de línea en ese espacio), insertar un carácter
especial e insertar una tabla.
Editor de código HTML (cambia la vista) y Corrector
ortográfico (permite cambiar de idioma)
Insertar una ecuación matemática, calcular una ecuación
matemática. (WIRIS)
En caso de querer variar el tamaño del editor hay dos opciones, pasar a pantalla
completa pulsando sobre su icono o pinchar y arrastrar en la esquina inferior
derecha.
Gabinete de Tele-Educación
112
Universidad Politécnica de Madrid
Editor de texto de Moodle. Manual de Moodle 2
Variar el tamaño del editor de texto
¿Cómo pegar texto de Word en Moodle?
Cuando se copia texto de un documento de Microsoft Word, no sólo se copia el texto,
también se copia un código oculto que guarda el formato y que el resto de editores
no aceptan, dando lugar a problemas a la hora de ver correctamente el texto
pegado. Para evitar esto, el editor de Moodle dispone de una opción para copiar el
contenido directamente. Los pasos para copiar de Word a Moodle son:
1. Desde el Word, copiar el texto deseado.
2. En el editor de Moodle, pulsar sobre el icono “pegar desde Word”.
Icono Pegar desde Word
3. En la ventana que se abre, pegar el texto de forma habitual y pulsar “Insertar”.
¿Cómo incluir contenido matemático?
Al pulsar sobre
se accede al editor de ecuaciones (es necesario tener instalado
Java), donde, a través de unos botones, se genera el símbolo matemático con unas
casillas para que el profesor introduzca los valores que desee:
Gabinete de Tele-Educación
113
Universidad Politécnica de Madrid
Editor de texto de Moodle. Manual de Moodle 2
Editor de ecuaciones
A través de las pestañas se organizan los símbolos matemáticos y una vez finalizada
la fórmula, se puede guardar en el ordenador en un fichero .drgm (del editor de
Moodle) o como una imagen.
Moodle dispone también de dos herramientas matemáticas más, un editor gráfico de
fórmulas (WIRIS Editor) y una calculadora (WIRIS CAS).
El primero permite añadir fórmulas y notación matemática a través una interfaz
gráfica.
Wiris editor
WIRIS CAS es un Computer Algebra System que incluye un DGS (Dynamic Geometry
System). En un recurso o campo de texto de Moodle se podrá tener acceso a una
potente barra de herramientas que permitirá, por ejemplo, calcular integrales y
límites, representar funciones en 2D y 3D, así como manipular matrices.
Wiris CAS
Gabinete de Tele-Educación
114
Universidad Politécnica de Madrid
Editor de texto de Moodle. Manual de Moodle 2
En http://www.wiris.com/editor/docs/manual dispone de un manual.
Estas herramientas están disponibles desde la barra de botones de los editores que
aparecen en Moodle, en general, en cualquier bloque, recurso o actividad en la que
se ofrezca la posibilidad de añadir texto con formato.
Editor de texto
¿Cómo insertar una imagen?
Para agregar una imagen, hay que pulsar sobre el icono
y se abrirá una ventana
con dos opciones:
Si la imagen está subida en Moodle o disponible en alguno de los repositorios,
pulsar sobre
.
Si la imagen aparece en una Web, se puede copiar la dirección donde está ubicada
y pegarla en el campo “URL del a imagen”.
Insertar/editar imagen
En la parte inferior se podrá comprobar la vista previa de la imagen, y en las
pestañas “Apariencia” y “Avanzado” se pueden cambiar opciones como la
alineación, la resolución de la imagen, etc. Para finalizar, pulsar “Insertar”.
Gabinete de Tele-Educación
115
Universidad Politécnica de Madrid
Editor de texto de Moodle. Manual de Moodle 2
¿Cómo insertar un vídeo o un audio?
Para agregar un vídeo/audio, pulsar el icono
sobre
y en la pestaña que se abre, pulsar
.
Insertar audio/vídeo
A continuación aparecerá la ventana con los repositorios del usuario dónde escogerá
el fichero de video/audio que desee.
Si el fichero es muy pesado, póngase en contacto directamente con el
GATE.
Gabinete de Tele-Educación
116
Universidad Politécnica de Madrid
Agregar y modificar recursos. Manual de Moodle 2
3.2. Agregar y modificar recursos
El profesor tiene la opción de mostrar al alumno cualquier tipo de documentación ya
sea en formato texto, audio, video, etc.
La manera de añadir contenidos en un curso pasa por activar el “Modo Edición”,
situarse en cualquiera de las secciones del curso y elegir una de las opciones del
desplegable “Agregar Recurso” o de “Añadir una actividad o recurso”, si está
activado el Selector de actividades.
Menú Agregar Recurso
Añadir una actividad o recurso
En caso de querer modificar un recurso que ya ha sido configurado en el curso, el
profesor tendrá que activar el “Modo Edición” y pulsar el icono
que se encuentra
a la derecha del mismo, cambiar aquello que se desee y pulsar “Guardar cambios”.
Agregar Archivo
El profesor tiene la posibilidad de enlazar a la página del curso cualquier tipo de
archivo.
Para agregar un archivo en un curso habrá que seguir los siguientes pasos:
1. Activar el “Modo Edición” en el curso.
Gabinete de Tele-Educación
117
Universidad Politécnica de Madrid
Agregar y modificar recursos. Manual de Moodle 2
2. En el menú “Agregar recurso” seleccionar “Archivo” en la sección en la que se
quiera añadirlo.
3. Se introduce un “Nombre” representativo.
4. Agregar la “Descripción”.
5. “Agregar” un archivo del Selector de archivos previamente subido al mismo, o en
caso de que no haya sido subido aún, el profesor tiene la posibilidad
de hacerlo en el momento, pulsando en “Subir un archivo” o arrastrando y
soltando.
Selector de archivos
6. Elegir la manera en que se mostrará el archivo seleccionado.
Cómo mostrar el archivo
Automático. Se selecciona la opción predeterminada por la plataforma para
visualizar el archivo.
Incrustar. Se muestra un enlace al archivo junto al nombre y la descripción.
Forzar descarga. Se le pregunta al alumno si desea descargar el archivo.
Abrir. Se abre directamente el archivo.
En ventana emergente. Se muestra el enlace al archivo en una ventana nueva
del navegador.
7. Seleccionar el resto de ajustes comunes. Ver apartado 1.6.2. Ajustes comunes.
8. Pulsar el botón “Guardar Cambios y mostrar”.
Gabinete de Tele-Educación
118
Universidad Politécnica de Madrid
Agregar y modificar recursos. Manual de Moodle 2
Agregar Carpeta
Moodle permite presentar como recurso un acceso a un conjunto de archivos de
cualquier tipo (documentación, multimedia, software, etc.) de manera que el
alumno acceda a todo.
Para mostrar una carpeta en un curso habrá que seguir los siguientes pasos:
1. Activar el “Modo Edición” en el curso.
2. En el menú “Agregar recurso” seleccionar “Carpeta” en la sección en la que se
quiera añadir.
3. Se introduce un “Nombre” representativo.
4. Agregar la “Descripción”.
5. “Agregar” archivos del Selector de archivos o arrastrar y soltar, para que los
alumnos puedan tener acceso a todos ellos.
6. Seleccionar el resto de ajustes comunes. Ver apartado 1.6.2. Ajustes comunes.
7. Pulsar el botón “Guardar cambios y mostrar”.
Agregando Carpeta
Agregar Etiqueta
Una etiqueta es un texto que puede ser incorporado en cualquier sección del curso.
Las etiquetas son editadas mediante el Editor de texto de Moodle, por lo que podrán
contener enlaces a páginas Web, imágenes, e incluso saltos a otros elementos del
curso.
Gabinete de Tele-Educación
119
Universidad Politécnica de Madrid
Agregar y modificar recursos. Manual de Moodle 2
Agregar Página
Mediante el Editor de texto en Moodle, se pueden generar contenidos. Tiene un
aspecto similar al de cualquier procesador de textos y permite dar formato a los
documentos dándoles la posibilidad, entre otras cosas, de incorporar tablas,
imágenes, enlaces a páginas Web, etc.
Para ver la descripción de las herramientas disponibles en el editor, consultar el
apartado en el 3.1 Editor de texto Moodle:
Para añadir una página a un curso habrá que seguir los siguientes pasos:
1. Activar el “Modo Edición” en el curso.
2. En el menú “Agregar recurso” seleccionar “Página” en la sección en la que se
quiera añadir.
3. Se introduce un “Nombre” representativo.
4. Agregar la “Descripción”.
5. Crear el documento rellenando el campo “Contenido de la página” haciendo uso
del Editor de texto de Moodle.
6. Seleccionar el resto de ajustes comunes. Ver apartado 1.6.2. Ajustes comunes.
7. Pulsar el botón “Guardar cambios y mostrar”.
Agregar URL
El profesor tiene también la posibilidad de enlazar cualquier página web externa con
contenidos de interés.
Para agregar una URL en un curso habrá que seguir los siguientes pasos:
1. Activar el “Modo Edición” en el curso.
2. En el menú “Agregar recurso” seleccionar “URL” en la sección en la que se
quiere añadir.
3. Se introduce un “Nombre” representativo.
4. Agregar la “Descripción”.
5. Rellenar el campo “URL externa” escribiendo bien la dirección web de la página
a la que se quiere enlazar.
6. Elegir la manera en que se mostrará la página web enlazada.
Automático. Se selecciona la opción predeterminada por la plataforma para
visualizar la página Web.
Gabinete de Tele-Educación
120
Universidad Politécnica de Madrid
Agregar y modificar recursos. Manual de Moodle 2
Incrustar. Se abre la página Web junto al nombre y la descripción, si se
seleccionan, dentro de la plataforma.
Abrir. Se abre directamente la página Web en la misma ventana del navegador.
En ventana emergente. Se muestra la página Web en una ventana nueva del
navegador.
7. Seleccionar el resto de ajustes comunes. Ver apartado 1.6.2. Ajustes comunes.
8. Pulsar el botón “Guardar cambios y mostrar”.
Agregar Paquete de contenidos IMS
Un paquete de contenidos IMS permite mostrar dentro del curso paquetes de
contenidos creados conforme a la especificación IMS Content Packaging, que hace
posible almacenar dichos contenidos en un formato estándar que puede ser
reutilizado en diferentes sistemas sin necesidad de convertir dichos contenidos a
otros formatos.
Agregar libro
Un libro permite crear un conjunto de páginas con un orden y una jerarquía
determinada (capítulos y subcapítulos).
Para agregar un libro en un curso habrá que seguir los siguientes pasos:
1. Activar el “Modo Edición” en el curso.
2. En el menú “Agregar recurso” seleccionar “Libro” en la sección en la que se
quiera añadir.
3. Se introduce un “Nombre” representativo.
4. Agregar la “Descripción”.
5. Seleccionar el resto de ajustes comunes. Ver apartado 1.6.2. Ajustes comunes.
6. Pulsar el botón “Guardar cambios y mostrar”.
Agregando libro
Gabinete de Tele-Educación
121
Universidad Politécnica de Madrid
Agregar y modificar recursos. Manual de Moodle 2
Una vez creado el libro, para su gestión se emplea el cuadro que aparece en la parte
superior izquierda de la pantalla tras haber entrado en él.
Para editar el libro
Novedades:
Con la edición activada cada vez que se desee agregar archivos a la plataforma existe
la posibilidad de hacerlo directamente mediante un arrastre de los mismos al lugar
escogido. Si dicho lugar es la página principal de la asignatura, seleccionar el archivo
a subir, pulsar sobre el mismo sin soltar y arrastrar sobre el navegador llegando a una
situación como la que se visualiza en la siguiente figura.
Agregando Archivo
Gabinete de Tele-Educación
122
Universidad Politécnica de Madrid
Agregar y modificar recursos. Manual de Moodle 2
Se puede seleccionar el tema en el que incluir el archivo moviéndolo sobre la
pantalla haciendo que cambie el recuadro de destino, finalmente soltando dejando
de pulsar el botón del ratón el archivo quedará situado en el lugar elegido de la
asignatura tras un tiempo de carga. Posteriormente se puede editar el nombre del
recurso subido mediante el icono .
A la hora de agregar archivos a un recurso, también se dispone de la opción de
arrastre en las pantallas de configuración de los mismos. Así, en las configuraciones
de “Agregar archivo” y “Agregar carpeta” se encuentra la siguiente pantalla.
Agregando Archivo
El arrastre y carga del archivo seleccionado funciona exactamente igual que en la
página principal.
Una vez soltado el archivo en el cuadro de destino, puede tardar
algún tiempo en reflejarse la carga del mismo. No aparece ningún
signo identificativo de dicho proceso de carga.
Gabinete de Tele-Educación
123
Universidad Politécnica de Madrid
Bloque 4. Actividades
Bloque 4
Actividades
4.1. Foro.
4.2. Foro de noticias.
4.3. Mensajes.
4.4. Chat.
4.5. Consulta.
4.6. Encuestas (Feedback).
4.7. Tarea.
4.8. Cuestionario.
4.9. Lección.
4.10. Taller.
4.11. SCORM.
4.12. Base de datos.
4.13. Glosario.
4.14. Wiki.
Gabinete de Tele-Educación
125
Universidad Politécnica de Madrid
Foro. Manual de Moodle 2
4.1. Foro
¿Para qué sirve?
El Foro es una herramienta de comunicación y trabajo dentro de los cursos de
Moodle. Un foro puede verse como una pizarra de mensajes online donde profesores
y alumnos pueden colocar nuevos mensajes o responder a otros más antiguos creando
así, hilos de conversación.
Ejemplo de foro en Moodle
No es necesario que los participantes de un Foro estén dentro de la asignatura al
mismo tiempo que sus compañeros para llevar a cabo una discusión. Cada
intervención queda registrada en el sistema con el nombre de su autor y la fecha de
su publicación, de forma que seguir una discusión se convierta en una tarea intuitiva
para el usuario.
Moodle permite crear distintos tipos de Foro, dando la posibilidad de incorporar
archivos adjuntos e incluso valorar las intervenciones de los usuarios. También es
posible subscribirse, recibiendo por correo electrónico cada nueva intervención, e
incluso permite habilitar canales de noticias RSS, con lo que los usuarios que
dispongan de lectores de noticias en este formato conocerán las últimas
intervenciones sin necesidad de entrar en el sistema.
Ejemplos de uso:
Resolución de dudas, debates, trabajo en grupo, exposición de preguntas
frecuentes (FAQs), etc.
Gabinete de Tele-Educación
127
Universidad Politécnica de Madrid
Foro. Manual de Moodle 2
¿Cómo se crea?
Para añadir un Foro al curso se deben seguir los siguientes pasos:
1. Activar el “Modo Edición” en el curso.
2. Seleccionar “Foro” en el menú “Agregar una actividad”.
3. En la siguiente página, se introduce el “Nombre” del Foro.
4. Seleccionar el “Tipo de foro” de entre los siguientes:
Un debate sencillo
El profesor plantea un único tema de debate.
Cada participante podrá plantear un único tema de
Cada persona plantea un
debate
debate. Es muy útil para que los estudiantes
presenten algún trabajo o respondan a alguna
pregunta. Cada tema de debate puede tener
múltiples intervenciones.
Cada participante puede abrir cuantos debates
Foro para uso general
desee
y
en
cada
debate
colocar
múltiples
intervenciones.
Foro General con formato
de Blog
Se diferencia del
Foro
para uso general en que
aparece directamente el primer mensaje de cada
debate.
Cada participante debe contestar a una pregunta
planteada por el profesor. Los participantes no
Foro P y R
podrán
ver
el
resto
de
respuestas
de
sus
compañeros hasta que no hayan contestado a la
pegunta planteada.
5. En el campo “Introducción” explicar la temática de los debates e
intervenciones.
6. La “Modalidad de suscripción” implica que una copia de las intervenciones,
llegue por correo electrónico a todos los participantes del curso.
Gabinete de Tele-Educación
128
Universidad Politécnica de Madrid
Foro. Manual de Moodle 2
7. “¿Leer rastreo de este foro?” permite un seguimiento de los mensajes leídos y
no leídos y de las discusiones de un foro. Existen tres posibilidades:
Opcional: el alumno decide si quiere hacer un seguimiento del Foro.
Conectado: permite que el profesor obligue al alumno a hacer el seguimiento.
Conectado: No se hace seguimiento.
8. El profesor puede decidir si pueden adjuntarse archivos a las intervenciones, y
de ser así el tamaño de archivo permitido en “Tamaño máximo del archivo
adjunto”.
9. El profesor también puede determinar el “Número máximo de archivos
adjuntos” a un mensaje.
10. En “Umbral de mensajes para bloqueo”, se limita el número de mensajes que
un alumno puede publicar. Los parámetros ajustables son, el número de
mensajes permitidos en un periodo y el número de mensajes para el aviso.
11. En “Tipo de consolidación” se decide si las intervenciones del foro se califican.
El profesor define que escala de valoración se utiliza para dichas calificaciones
(de 1 a 10, de 1 a 100, etc.). Además permite elegir el tipo de calificación a
aplicar (promedio de calificaciones, calificación máxima, calificación mínima,
etc.).
Configuración de un Foro de Moodle
Gabinete de Tele-Educación
129
Universidad Politécnica de Madrid
Foro. Manual de Moodle 2
En esta actividad el Modo grupo se comporta de la siguiente manera:
“No hay grupos”. Todos los estudiantes pueden debatir entre sí.
“Grupos separados”. Los estudiantes sólo pueden interactuar con los
miembros de su grupo.
“Grupos visibles”. Los estudiantes sólo pueden interactuar con los
miembros de su grupo, pero pueden ver todas las intervenciones de
otros grupos.
¿Cómo funciona?
Accediendo al foro se puede visualizar la lista de debates creados (en el caso de que
existan), y si se tiene permiso para abrir nuevos debates, un enlace para este
propósito.
Debates en Moodle
Para crear un nuevo debate habrá que pulsar el botón “Colocar un nuevo tema de
discusión aquí”. A continuación Moodle mostrará un nuevo formulario con los
siguientes campos:
“Asunto”. Asunto del nuevo debate a crear.
“Mensaje”. El cuerpo de la intervención. Se podrá utilizar para su composición el
editor HTML de Moodle.
“Suscripción”. El autor del debate podrá elegir suscribirse o no al foro en el que
está añadiendo el nuevo debate.
“Archivo adjunto”. Si en la configuración del foro se permite adjuntar archivos,
el usuario se podrá examinar su escritorio en busca de un archivo para añadir al
debate o directamente arrastrando sobre el recuadro.
“Enviar ahora”. El mensaje se envía en ese mismo momento por correo
electrónico a los usuarios suscritos, sin el retardo de 30 minutos habitual.
Gabinete de Tele-Educación
130
Universidad Politécnica de Madrid
Foro. Manual de Moodle 2
Añadiendo un debate
Una vez creado el nuevo debate no es enviado al resto de usuarios del curso hasta
pasados 15 minutos. Durante este tiempo el debate puede ser editado e incluso
borrado por su autor. En caso de haber marcado la casilla Enviar ahora, el debate
será enviado a los participantes suscritos inmediatamente. Los participantes del
curso podrán intervenir en el debate respondiendo a los mensajes colocados por los
usuarios.
Seguimiento de la actividad
El profesor puede mover los debates de un Foro a cualquiera de los otros creados en
su espacio, simplemente seleccionando el foro al que se quiera llevar y dándole a
“Mover”. De este modo, en el caso de que un debate no esté en el Foro que le
corresponde, se mueve y así se mantiene la temática de cada uno.
También puede partir un debate y coger únicamente una parte, yendo al mensaje y
dando a la opción “Partir”. De este modo se creará un nuevo debate con los
mensajes escogidos en el que se puede seguir debatiendo.
También se puede exportar un tema de discusión completo con el botón que aparece
arriba a la izquierda Exportar el debate completo, o simplemente una intervención
en el mismo, dando al botón “Exportar al portafolio” que hay al final de cada
intervención.
Gabinete de Tele-Educación
131
Universidad Politécnica de Madrid
Foro. Manual de Moodle 2
Gestionando mensajes y debates
Gabinete de Tele-Educación
132
Universidad Politécnica de Madrid
Foro de Noticias. Manual de Moodle 2
4.2. Foro de noticias
¿Para qué sirve?
El Foro de Noticias se usa como un “Tablón de anuncios”, ya que se trata de un tipo
de Foro especial destinado a enviar notificaciones importantes de la asignatura.
Todos los mensajes que se publiquen en este Foro llegan automáticamente al correo
electrónico de todos los participantes de la asignatura, alumnos (@alumnos.upm.es)
y profesores (@upm.es).
Acceso al Foro de noticias
Este Foro tiene las siguientes características a diferencia del resto de Foros:
Se crea automáticamente al inicio de cada curso y se ubica al comienzo del
Diagrama de temas. No se pueden crear más Foros de este tipo.
Todos los participantes están suscritos y no pueden cambiar esta opción.
No pueden escribir los alumnos.
Está conectado con el bloque lateral “Últimas Noticias” donde aparecerán los
últimos mensajes publicados. Para variar el número de mensajes publicados en
este bloque hay que ir a
Administración del curso
Editar ajustes
“Items de noticias para ver” y escoger el número deseado.
Ejemplos de uso:
Aviso del inicio del periodo para apuntarse a prácticas, modificación de
la fecha de un examen, cambio de aula para un día concreto, etc.
Su funcionamiento es igual al del resto de Foros.
Gabinete de Tele-Educación
133
Universidad Politécnica de Madrid
Mensajes. Manual de Moodle 2
4.3. Mensajes
¿Para qué sirve?
La Mensajería permite mantener una comunicación escrita entre dos usuarios. Todos
los mensajes se registran y pueden ser revisados posteriormente.
Ejemplos de uso:
Conversación privada entre profesor y estudiante, mandar un mensaje
inmediato a otro usuario conectado, mandar un mismo mensaje a un
grupo de personas (sólo disponible para profesores), etc.
¿Cómo funciona?
Cuando se recibe un Mensaje, Moodle muestra al usuario, nada mas acceder a la
plataforma, un aviso a pie de página.
Aviso de un nuevo mensaje
Este aviso permite ir directamente al apartado de Mensajes o acceder mas tarde
desde Mi perfil
Mensajes.
Acceso a los Mensajes
Gabinete de Tele-Educación
134
Universidad Politécnica de Madrid
Mensajes. Manual de Moodle 2
Desde el apartado de Mensajes se puede gestionar la lista de contactos, revisar el
historial de mensajes cruzados con un usuario, ver los mensajes sin leer y realizar
una búsqueda de usuarios o mensajes enviados/recibidos.
Al pulsar sobre el nombre y apellidos del usuario, se pueden ver los mensajes no
leídos, los mensajes recientes o el historial completo de mensajes con dicho usuario.
Mensajes intercambiados con otro usuario
Para enviar un Mensaje hay que acceder a la sección de Participantes de la
asignatura, seleccionar los usuarios a los que se desea enviar el mensaje (los alumnos
no pueden mandar mensajes a varios usuarios a la vez, deben hacerlo de uno en uno)
y en el menú desplegable inferior escoger “Enviar mensaje”.
Participantes de una asignatura
Gabinete de Tele-Educación
135
Universidad Politécnica de Madrid
Mensajes. Manual de Moodle 2
A continuación se escribe el mensaje, que puede ser revisado mediante una Vista
previa, también se puede agregar a algún usuario pulsando sobre el enlace en la
parte superior “Seguir buscando” o eliminar a algún usuario previamente
seleccionado desde la parte inferior mediante el botón “Quitar” situado a la derecha
de cada uno de ellos. Una vez redactado el mensaje, desde la Vista previa, hay que
pulsar sobre “Enviar mensaje” para terminar.
Edición del mensaje destinado a dos alumnos.
Gestión de Mensajes
Se puede configurar la forma en que se desean recibir los mensajes desde Ajustes de
mi perfil
Mensajería. Entre las opciones disponibles se puede escoger entre
ventana emergente y/o email. En el campo “Enviar notificaciones email a” se
puede indicar una cuenta de correo electrónico donde Moodle enviará las
notificaciones en lugar de la cuenta institucional por defecto (@alumnos.upm.es o
@upm.es).
Opciones de mensajería
Gabinete de Tele-Educación
136
Universidad Politécnica de Madrid
Chat. Manual de Moodle 2
4.4. Chat
¿Para qué sirve?
El Chat de Moodle es una herramienta de comunicación que permite a los usuarios
mantener conversaciones en tiempo real. A cualquier usuario familiarizado con
herramientas como Messenger o iChat le será muy fácil utilizar el Chat de Moodle. En
los Foros no es necesario que todos los participantes estén dentro del sistema a la
vez, sin embargo, ésta es una condición obligatoria en las salas de Chat.
Ejemplos de uso:
Atención de tutorías, intercambio rápido de ideas en un grupo, consultas
a un experto, trabajo en equipo, etc.
¿Cómo se crea?
1. Activar el “Modo Edición” del curso.
2. En el desplegable “Agregar Actividad” seleccionar “Chat”.
3. Moodle muestra un formulario con distintos parámetros configurables para la sala
a crear. El primero de los campos disponibles es el “Nombre de la sala”.
4. Añadir el “Texto Introductorio”, un texto que especifique la temática de la sala
y las normas de uso en su caso.
5. Indicar si se quiere mostrar el “Texto introductorio” en la página principal del
curso.
6. Establecer la fecha de la siguiente cita seleccionando día, mes, año y hora en el
campo “Próxima cita”.
Gabinete de Tele-Educación
137
Universidad Politécnica de Madrid
Chat. Manual de Moodle 2
Creación de una sala de chat
7. Seleccionar el resto de opciones para la sala:
“Repetir sesiones”. Esta opción permite incluir automáticamente en el
Calendario del curso eventos para informar a los estudiantes de las citas en las
que utilizará el chat. Está citas no implican que la sala sólo funcione en esos
momentos, es sólo informativo. Se dispone de cuatro opciones para este
campo: “No publicar las horas del chat”, “Sin repeticiones, publicar sólo la
hora especificada”, “A la misma hora todos los días” y “A la misma hora todas
las semanas”.
“Guardar sesiones pasadas”. Permite grabar las sesiones para consultarlas
posteriormente. Esta opción permite a los usuarios que no estaban en el
sistema a la hora fijada poder visualizar las intervenciones en la sala.
“Todos pueden ver sesiones pasadas”. Determina si todos los usuarios podrán
acceder a las sesiones grabadas o sólo los profesores.
8. Seleccionar el resto de ajustes comunes. Ver apartado 1.6.2. Ajustes comunes.
9. Pulsar en “Guardar los cambios”.
En esta actividad el Modo grupo se comporta de la siguiente manera:
“No hay grupos”. Todos los estudiantes pueden dialogar entre sí.
“Grupos separados”. Los estudiantes sólo pueden interactuar con
miembros de grupo.
“Grupos visibles”. Los estudiantes sólo pueden intervenir en el chat
del grupo al que están asociados, pero pueden ver todas las
intervenciones de otros grupos.
Gabinete de Tele-Educación
138
Universidad Politécnica de Madrid
Chat. Manual de Moodle 2
¿Cómo funciona?
Para utilizar el Chat de Moodle como herramienta de comunicación es necesario
crear una sala de Chat. El profesor puede crear una única sala para todo el curso y
repetir sesiones en él para múltiples reuniones. También puede crear varias salas
para distintos usos. Si se configuran en algún Modo de grupos (separados o visibles),
pueden trabajar a la vez en una misma sala varios grupos de forma independiente.
Dentro de la sala, cada persona puede escribir lo que quiera decir en la línea de la
parte inferior de la pantalla y después pulsar la tecla “Enter”. El texto aparece a
continuación de la última intervención, además de su foto, su nombre y la hora y
minuto de la intervención. En la parte derecha se muestran los usuarios que están
presentes en ese momento en la sala.
En esta línea se escribe
el texto del mensaje.
Sala de Chat en funcionamento
Hay que tener en cuenta que si una sala de Chat está visible, puede ser usada por
cualquier usuario o profesor sin necesitad de ninguna activación o presencia del
profesor. El diálogo que se produce en una sala puede quedar guardado y ser
consultado, o exportado como página web, por todos los estudiantes, si así se
configura.
No es recomendable realizar sesiones de más de diez usuarios
debido a que el diálogo puede ser difícil de moderar y la aparición
de los mensajes en pantalla puede ralentizarse.
Gabinete de Tele-Educación
139
Universidad Politécnica de Madrid
Consulta. Manual de Moodle 2
4.5. Consulta
¿Para qué sirve?
La Consulta permite al profesor realizar una pregunta a los alumnos, junto con una
lista de opciones o respuestas, de las cuales sólo pueden escoger una.
Ejemplos de uso:
Encuesta rápida, elección del turno de laboratorio, apuntarse a una
revisión, etc.
¿Cómo se crea?
1. Desde la página principal de la asignatura, “Activar edición”.
2. En la semana/tema oportuno, pulsar sobre el menú desplegable “Agregar
actividad” y seleccionar “Consulta”.
3. En la siguiente página, se introduce el “Título” de la Consulta, y en el campo
“Texto introductorio” el enunciado de la pregunta.
4. En caso de querer limitar el número de alumnos que pueden escoger cada opción,
en el menú desplegable a tal efecto escoger “Habilitar”.
5. Introducir cada respuesta en un campo “Opción”, y en el campo límite (si está
habilitada la opción limitar, del punto anterior) el número de alumnos máximo
que
pueden
escoger
esa
respuesta.
En
caso
de
necesitar
más
de
5
opciones/respuestas, pulsar “Agregar 3 campos al formulario”.
6. “Restringir la respuesta a este periodo” permite limitar las fechas en las que se
puede contestar.
7. Escoger la forma en que se presentarán los resultados, “Vertical” u
“Horizontal”.
8. Elegir si los alumnos podrán ver los resultados de la Consulta, así como si se desea
mostrar los datos de todos los alumnos junto con su respuesta escogida.
9. “Permitir la actualización de la consulta”, le da al alumno la posibilidad de
cambiar de opción, una vez ha respondido.
10. Si se desea, se puede mostrar una “Columna de no respondidas” con aquellos
alumnos pendientes por responder.
11. Rellenar el resto de ajustes comunes. Ver apartado 1.6.2 Ajustes comunes
Gabinete de Tele-Educación
140
Universidad Politécnica de Madrid
Consulta. Manual de Moodle 2
12. Para terminar, pulsar “Guardar cambios y regresar al curso”.
En esta actividad el Modo grupo se comporta de la siguiente manera:
“No hay grupos”. El límite de alumnos afecta a todos por igual.
“Grupos separados”. El límite de alumnos por respuesta, se aplica
solo a miembros de un mismo grupo. Tras responder, podrá ver*, sólo
las respuestas de su grupo.
“Grupos visibles”. Igual que “Grupos separados” pero además permite
ver* al alumno tras responder, el número de respuestas de cada
grupo.
*En caso que el profesor permita ver los resultados al crear la consulta.
¿Cómo funciona?
Los alumnos podrán acceder durante el periodo de tiempo indicado (si así está
configurado) para escoger la opción que consideren a la pregunta formulada.
Vista del alumno al responder la consulta
Tras responder, si lo permite el profesor, el alumno podrá ver su elección y el
número de alumnos que han escogido cada opción.
Vista del alumno tras responder
Gabinete de Tele-Educación
141
Universidad Politécnica de Madrid
Consulta. Manual de Moodle 2
Seguimiento de la actividad
Para ver las elecciones de los alumnos y el resultado de la consulta hay que acceder
a ésta. Una vez dentro, se podrá ver, en la parte superior derecha, un enlace con el
texto “Ver N respuestas”.
Pie de foto
Vista de los resultados de la consulta y fichero Excel
Desde esta misma página, mediante el menú desplegable “Elija una acción…”
permite borrar las respuestas de los alumnos seleccionados (marcando sus respectivas
casillas) en caso que fuese necesario.
Gabinete de Tele-Educación
142
Universidad Politécnica de Madrid
Encuesta. Manual de Moodle 2
4.6. Encuesta
¿Para qué sirve?
La Encuesta permite al profesor realizar un sondeo de opinión a los alumnos, y
analizar las respuestas. Se puede configurar para que las respuestas sean anónimas.
Ejemplos de uso:
Encuesta sobre la asignatura, los profesores, la interacción en grupo, los
contenidos, las prácticas, la comunicación, etc.
¿Cómo se crea?
1. Desde la página principal de la asignatura, “Activar edición”.
2. En la semana/tema correspondiente, pulsar sobre el menú desplegable “Agregar
actividad” y seleccionar “Encuesta”.
3. Se introduce el “Nombre” de la Encuesta, y en el campo “Descripción”
información para los alumnos, como por ejemplo, el objetivo, o si ésta será
anónima.
4. Se puede habilitar la Encuesta durante un periodo de tiempo, para ello, hay que
marcar las casillas de “Abrir/Cerrar la encuesta” y seleccionar las fechas.
5. Especificar en “Registrar nombres de usuario” si las respuestas van a ser
anónimas o si se desea registrar los nombres de los alumnos junto con su
respuesta.
6. “Mostrar página de análisis tras el envío” permite mostrar los resultados de la
Encuesta al alumno tras responder.
7. Decidir si se desea recibir un correo electrónico por cada respuesta en “Enviar
notificaciones por correo electrónico”.
8. Si se habilita “Envíos múltiples” el alumno podrá responder varias veces la
Encuesta, guardando únicamente su última respuesta.
9. En caso de querer que las preguntas aparezcan numeradas hay que habilitar
“Numeración automática”.
10. Después de que los alumnos respondan a las preguntas, se puede:
Mostrar un texto en “Página a mostrar tras el envío” (ej.: Gracias por
completar esta encuesta).
Gabinete de Tele-Educación
143
Universidad Politécnica de Madrid
Encuesta. Manual de Moodle 2
Escribir una “URL para el botón continuar” en caso de querer redirigir a los
alumnos a una web al finalizar la encuesta. Si se deja en blanco, vuelven a la
página principal de la asignatura.
11. Rellenar el resto de ajustes comunes. Ver apartado 1.6.2. Ajustes comunes.
12. Para terminar, pulsar “Guardar cambios y mostrar”.
Para empezar a crear las preguntas, hay que pulsar sobre la pestaña “Editar
preguntas”, y a continuación sobre el menú desplegable “Seleccionar” donde se
puede escoger el tipo de pregunta a crear. No es necesario crear las preguntas en el
orden final, se podrán reordenar:
Añadir salto de página. No es una pregunta, simplemente permite separar las
preguntas en páginas distintas.
Elección múltiple. Pregunta con varias opciones posibles y el alumno debe
escoger una o varias opciones como respuesta.
Elección múltiple (clasificadas). Similar a la anterior, pero con la posibilidad de
asociar valores a cada opción para calcular medias.
Etiqueta. No es una pregunta, permite introducir un texto con formato,
imágenes, etc. en mitad de la encuesta.
Información. No es una pregunta, introduce automáticamente la hora de
respuesta del alumno o el nombre de la asignatura. Puede ser de utilidad si se
descargan los resultados en Excel.
Respuesta de texto corta. Pregunta donde se pide una respuesta breve. No más
de una frase.
Respuesta de texto larga. Pregunta donde el alumno puede extenderse.
Respuesta numérica. Pregunta donde la respuesta es una cifra, se puede
especificar un rango de respuesta.
Captcha. Campo que requiere que el alumno escriba las letras y números que ve
en una imagen distorsionada. Sirve para comprobar que la encuesta no ha sido
realizada de modo automático.
Dentro de las preguntas:
Existe la posibilidad de indicar, que preguntas es “Obligatorio” responder.
Se puede poner una “Etiqueta” a la pregunta, para localizarla posteriormente.
Gabinete de Tele-Educación
144
Universidad Politécnica de Madrid
Encuesta. Manual de Moodle 2
La visibilidad de una pregunta puede depender de la respuesta dada en una
anterior, creando así ramas de preguntas. Usando la opción “Depende del
ítem”, se puede escoger la “Etiqueta” de una pregunta ya creada e indicar la
respuesta que se espera recibir, en “Depende del valor”, para que se muestre
la pregunta que se está editando. Es necesario que las preguntas que dependen
de otras estén en páginas distintas.
En la página de Previsualizar, se pueden reordenar, editar y borrar cualquier
pregunta creada.
En esta actividad el Modo grupo se comporta de la siguiente manera:
“No hay grupos”. El alumno puede ver los resultados generales* de la
encuesta.
“Grupos separados o visibles”. El alumno sólo puede ver los resultados*
de la encuesta de su grupo.
*En caso que el profesor permita ver los resultados.
¿Cómo funciona?
Los alumnos podrán acceder durante el periodo de tiempo indicado (si así está
configurado) para responder a la Encuesta.
Vista del alumno al responder la encuesta
Gabinete de Tele-Educación
145
Universidad Politécnica de Madrid
Encuesta. Manual de Moodle 2
Tras responder el alumno podrá ver, si lo permite el profesor, su elección y el
número de alumnos que han escogido cada opción.
Vista del alumno tras responder
Seguimiento de la actividad
Para ver las respuestas de los alumnos hay que acceder a la Encuesta. La pestaña
“Análisis” mostrará los resultados de la misma forma que los ve el alumno tras
responder. También es posible descargase estos datos en formato Excel mediante el
botón “Exportar a Excel”.
Vista de los resultados de la encuesta y fichero Excel
Gabinete de Tele-Educación
146
Universidad Politécnica de Madrid
Encuesta. Manual de Moodle 2
En la pestaña “Mostrar respuestas”, se puede ver el listado de alumnos que han
respondido (en caso de no ser anónima), y pulsando sobre la fecha en la que
respondió un alumno, se puede ver sus respuestas.
Alumnos que han respondido a la encuesta
En la pestaña “Mostrar sin respuesta” aparece el listado de los alumnos que aún no
han respondido la Encuesta y la posibilidad de enviar un correo electrónico a todos o
parte de éstos.
Por último la pestaña “Plantillas” permite:
Guardar todas las preguntas creadas en esta Encuesta en una plantilla.
Seleccionar una plantilla ya creada, evitando tener que crear así de nuevo las
mismas preguntas.
Borrar todas las preguntas creadas en esta Encuesta.
Importar/exportar la plantilla mediante un fichero.
Gabinete de Tele-Educación
147
Universidad Politécnica de Madrid
Cuestionario. Manual de Moodle 2
4.7. Cuestionario
¿Para qué sirve?
El Cuestionario es una actividad autoevaluable, en la cual, la nota se calcula
automáticamente, sirve al alumno como autoevaluación y el profesor puede usarlo
para realizar un examen al alumno. Pueden crearse con diferentes tipos de
preguntas, generar Cuestionarios aleatorios a partir de baterías de preguntas,
permitir a los usuarios tener múltiples intentos y consultar todos estos resultados
almacenados.
Ejemplos de uso:
Para pruebas de autoevaluación, exámenes, evaluación continua, etc.
¿Cómo se crea?
1. Activar el “Modo Edición” en el curso.
2. En el menú “Agregar una actividad” seleccionar “Cuestionario”.
3. Se introduce el “Nombre”.
4. En el campo “Introducción” agregar una descripción con las instrucciones previas.
5. Elegir las fechas de comienzo y de cierre. Estas fechas controlan durante qué días
está abierto para los alumnos.
6. Configurar las opciones disponibles para el Cuestionario:
“Límite de tiempo”. Determina el tiempo máximo que tienen los alumnos para
resolverlo. Al final de dicho tiempo termina y se guardan sus respuestas.
“Cuando el tiempo ha terminado”. Determina si el intento del alumno se envía
automáticamente cuando finaliza el tiempo, si se le da al alumno un tiempo de
margen para enviarlo sin que pueda responder a las preguntas o si no se
contabiliza en caso de que el alumno no lo envíe antes de que finalice el tiempo.
“Periodo de gracia para el envío”. Determina el tiempo de margen que se le
da al alumno para realizar el envío del intento en caso de que se haya escogido
esta opción.
“Intentos permitidos”. Determina el número de intentos permitidos para
resolver el Cuestionario.
Gabinete de Tele-Educación
148
Universidad Politécnica de Madrid
Cuestionario. Manual de Moodle 2
“Método de calificación”. Para Cuestionarios con múltiples intentos se puede
elegir que la nota almacenada sea la del primer intento, la del Último intento,
la Calificación más alta o la media de todos los intentos.
“Orden de las preguntas”. Determina si las preguntas se presentan tal como se
añaden o aleatoriamente.
“Página nueva”. Indica el número de preguntas que se mostrarán por página. Se
recomienda no mostrar más de diez preguntas.
“Método de navegación”. Cuando la navegación secuencial está activada, el
estudiante avanza a través del cuestionario siguiendo un orden determinado, no
pudiendo volver a las páginas anteriores ni saltar hacia las de delante.
“Ordenar al azar dentro de las preguntas”. Permite mostrar las respuestas de
forma aleatoria en las preguntas que tienen elementos múltiples.
“Comportamiento de las preguntas”. Al activar esta opción se dan estas
posibilidades:
o
Modo adaptativo. Permite al estudiante dar varias respuestas a una
pregunta en el mismo intento. Por ejemplo, si la respuesta es incorrecta,
el estudiante puede dar otra respuesta inmediatamente, aplicándose una
penalización que se restará de la puntuación total por cada intento
equivocado.
o
Modo adaptativo (sin penalización). Igual que el anterior pero no se
aplican penalizaciones.
o
Retroalimentación diferida. Los estudiantes tiene que responder todas las
preguntas y enviar el Cuestionario completo, antes de que se cree ninguna
calificación o de que se muestre ninguna retroalimentación.
o
Retroalimentación diferida con CBM (Método Basado en Certeza). Igual
que la anterior, pero a cada pregunta se le añade automáticamente una
pregunta extra del estilo "¿Estás seguro?" y se le ofrecen tres posibles
opciones: no mucho, bastante o mucho. En función de lo que marque el
alumno recibirá o no una penalización.
o
Retroalimentación inmediata. Los estudiantes responden una pregunta y
sobre la marcha obtienen retroalimentación inmediata, pero no pueden
modificar su respuesta. Los estudiantes ven un botón "Comprobar" debajo
de cada pregunta.
o
Retroalimentación inmediata con CBM (Método Basado en Certeza).
Igual que retroalimentación inmediata pero a cada pregunta se le añade
automáticamente una pregunta extra del estilo "¿Estás seguro?" y se
Gabinete de Tele-Educación
149
Universidad Politécnica de Madrid
Cuestionario. Manual de Moodle 2
ofrecen tres posibles opciones: no mucho, bastante o mucho. En función
de lo que marque el alumno recibirá o no una penalización.
o
Interactiva con varios intentos. Los estudiantes responden una pregunta y
sobre la marcha obtienen retroalimentación inmediata, y si la respuesta
no es correcta, tiene otra oportunidad con menor puntuación. Debajo de
cada pregunta el estudiante ve un botón "Comprobar". Se pueden incluir
Pistas en la pregunta, que le aparecerán al alumno cada vez que conteste
a la misma.
o
Calificación
manual.
Normalmente
los
cuestionarios
se
califican
automáticamente. Con esta opción será el profesor quien califique el
Cuestionario. Esto tiene sentido cuando se incluyen preguntas del tipo
Ensayo que no se pueden corregir automáticamente.
“Cada intento se basa en el anterior”. Permite completar un Cuestionario con
la opción de varios intentos partiendo en cada uno del resultado anterior.
“Revisar opciones”. Estas opciones controlan la información que pueden ver los
alumnos cuando realizan un intento. Puede proporcionarse:
1. Durante el intento. Si el Cuestionario se configura en modo adaptativo, la
revisión puede hacerse según van contestando los alumnos a las preguntas.
2. Inmediatamente después del intento. la revisión podrá hacerse en los dos
minutos siguientes al final de un intento.
3. Más tarde, mientras el cuestionario está aún abierto. la revisión podrá
hacerse en cualquier momento previo a la fecha de cierre.
4. Después de cerrar el cuestionario. La revisión podrá realizarse una vez que
haya pasado la fecha de cierre del Cuestionario.
Matriz de opciones a revisar
Gabinete de Tele-Educación
150
Universidad Politécnica de Madrid
Cuestionario. Manual de Moodle 2
Las opciones a revisar son:
o Las respuestas del alumno.
o Si las respuestas del alumno son correctas o no.
o La puntuación obtenida.
o Retroalimentación específica de la respuesta elegida.
o Retroalimentación general de la pregunta.
o Las respuestas correctas.
o La retroalimentación global del cuestionario.
“Mostrar la imagen del usuario”. El nombre del estudiante y su imagen son
mostradas en la pantalla durante el intento y la revisión.
“Decimales en las calificaciones”. Fija el número de decimales en la
calificación.
“Decimales en las calificaciones de las preguntas”. Fija el número de
decimales en la calificación de preguntas individuales.
“Se requiere contraseña”. Establece una contraseña de acceso al Cuestionario.
“Se requiere dirección de red”. Restringe el acceso al Cuestionario a un rango
de direcciones IP. Idóneo para exámenes presenciales.
“Forzar demora entre los intentos primero y segundo”. Determina el tiempo
que tiene que pasar entre el primer intento y el segundo.
“Forzar demora entre intentos posteriores”. Limita el tiempo entre el
segundo intento y posteriores.
“Retroalimentación global”. Consiste en un texto que se le mostrará al
estudiante y que variará dependiendo de la nota obtenida en el Cuestionario.
7. Seleccionar el resto de ajustes comunes a todas las actividades. Ver apartado
1.6.2. Ajustes comunes.
8. Pulsar el botón “Guardar Cambios y mostrar”.
Configurando un cuestionario
Gabinete de Tele-Educación
151
Universidad Politécnica de Madrid
Cuestionario. Manual de Moodle 2
Habiendo creado las preguntas previamente, ver el apartado 2.6 Banco de preguntas
el siguiente paso es seleccionar la categoría donde se encuentran las preguntas que
se quieren añadir. Se pueden seleccionar una a una “ ”, o por el contrario
seleccionar todo “
cuestionario”
” y una vez escogidas las preguntas, se pulsará “Añadir al
1 .
Si el profesor quiere que a cada alumno le aparezcan preguntas distintas, debe
seleccionar el número de preguntas aleatorias a escoger de la categoría que desea y
agregarlas pulsando “Añadir al cuestionario”
2.
1
3
2
Añadiendo preguntas a un cuestionario
Las preguntas seleccionadas se presentan a la izquierda, pudiendo en todo momento
editarlas o quitarlas del Cuestionario “
”. El profesor puede decidir el orden de
aparición de las preguntas, el peso o calificación que tiene cada una y la calificación
máxima del cuestionario 3 .
No se pueden añadir ni quitar preguntas de un cuestionario si alguno de
los alumnos ya lo ha contestado, sólo modificarlas.
¿Cómo funciona?
Para la resolución del Cuestionario, en cuanto el alumno pulsa el botón
“Comenzar”, se pone en marcha el intento y el temporizador (si está configurado) y
Gabinete de Tele-Educación
152
Universidad Politécnica de Madrid
Cuestionario. Manual de Moodle 2
no finaliza hasta que el alumno pulsa “Enviar todo y terminar” o se envía
automáticamente tras finalizar el plazo o concluir el tiempo si así lo ha configurado
el profesor.
Resolución de un cuestionario
Durante la resolución es muy recomendable que el alumno guarde las
respuestas que lleva escritas cada poco tiempo pulsando en “Guardar y
seguir” o “Siguiente”, de lo contrario podría perder la información
introducida por caducar la sesión del navegador.
Seguimiento de la actividad
Una vez que los alumnos hayan resuelto un Cuestionario, el profesor dispone de una
gran cantidad de información. Pulsando sobre el enlace al Cuestionario desde la
página principal del curso y posteriormente en “Intentos: N”, el profesor podrá
Gabinete de Tele-Educación
153
Universidad Politécnica de Madrid
Cuestionario. Manual de Moodle 2
observar el número de ellos resueltos por los alumnos, y entre otros datos, la
calificación obtenida en cada pregunta y en el total del mismo, la fecha de
realización y la cantidad de tiempo invertido.
Pulsando sobre “Revisión del intento”, en cada entrada de la tabla el profesor
puede visualizar cada Cuestionario tal y como fue solucionado por el alumno, puede
“Descargarse todos los datos de la tabla como” una hoja de cálculo, un archivo,…
y disponer de datos estadísticos.
Si el profesor ha modificado alguna de las preguntas habiendo contestado ya algún
alumno, tiene que volver a calificar los intentos pulsando “Recalificar todo”.
También puede eliminar un intento realizado por un alumno concreto, marcando la
casilla situada a la izquierda del mismo y pulsando “Eliminar los intentos
seleccionados”.
Vista de resultados
Gabinete de Tele-Educación
154
Universidad Politécnica de Madrid
Tarea. Manual de Moodle 2
4.8. Tarea
¿Para qué sirve?
Una Tarea es una herramienta para recoger el trabajo de los alumnos de un curso. El
profesor planteará un enunciado y los alumnos trabajarán sobre el mismo para
finalmente enviar una solución a través de Moodle. El módulo Tarea permite a los
alumnos de una manera fácil, subir documentos en prácticamente cualquier formato
electrónico. Los documentos quedan almacenados para su posterior evaluación a la
que puede añadirse un “feedback” o comentario que llega de forma independiente al
alumno mediante correo electrónico.
La solución de una Tarea no tiene que consistir necesariamente en subir unos
archivos a la plataforma, existen tareas en las que el alumno puede escribir
directamente la solución en Moodle o que servirán para conocer el enunciado, fechas
de entrega y calificación de trabajos entregados físicamente en el aula.
Ejemplos de uso:
Trabajos, entrega de ejercicios, memorias de prácticas, incluir la
calificación de presentaciones orales, etc.
¿Cómo se crea?
1. Activar el “Modo Edición” del curso.
2. Seleccionar Tarea en el menú “Agregar Actividad” o “Añadir una actividad o
recurso” en caso de estar activado el selector de actividades.
3. Dar un nombre representativo a la Tarea.
4. En el campo “Descripción”, se plantea el enunciado.
5. Configurar la fecha desde la que se puede enviar la respuesta y la fecha límite de
entrega y fecha límite para entregas atrasadas.
6. Seleccionando si en el desplegable “Mostrar siempre la descripción” queda
visible el enunciado de la tarea de modo permanente siempre que esté visible
para los alumnos la actividad. La opción no mantiene oculto el enunciado hasta el
día de apertura de la tarea.
Gabinete de Tele-Educación
155
Universidad Politécnica de Madrid
Tarea. Manual de Moodle 2
7. Si se solicita “Habilitar botón enviar para calificar” los estudiantes tendrán
que confirmar su envió como definitivo, pudiendo mientras no lo hagan subir los
archivos como borrador y efectuar sobre ellos todo tipo de cambios hasta que
decidan entregar de modo definitivo en cada archivo de los que se componga la
tarea.
8. En caso de activar “Es necesario que los estudiantes acepten las condiciones
de entrega” los alumnos tendrán que verificar que la entrega que realizan es
totalmente suya, exceptuando aquella bibliografía a la que hagan referencia
dentro del mismo.
9. “Alerta de emails a los profesores” permite al profesor recibir un aviso cada
vez que una tarea sea completada.
10. “Alerta de emails a los profesores de las entregas fuera de plazo” permite
al profesor recibir un aviso cada vez que una tarea sea completada fuera del
plazo establecido.
11. “Entrega por equipo” permite a los alumnos la entrega conjunta de una tarea,
dicha tarea será compartida, visible y editable por todos los miembros de dicho
grupo.
12. “Se requiere que todos los miembros del grupo entreguen” determina la
necesidad de que cada miembro del grupo confirme la entrega.
13. Se puede seleccionar la base sobre la que hacer los grupos seleccionando en
“Agrupamiento para todos los equipos” el agrupamiento que se desee incluir.
14. “Ocultar identidad” Permite que la entrega sea anónima hasta que se haya
realizado la evaluación de la misma.
Parámetros de la Tarea
Gabinete de Tele-Educación
156
Universidad Politécnica de Madrid
Tarea. Manual de Moodle 2
15. Si está habilitado el “Texto en línea”, los estudiantes pueden escribir en su
envió texto ampliado (text rich) directamente en el campo del editor.
16. Si se habilita “Archivos enviados”, los estudiantes realizan la entrega subiendo
uno o más archivos.
17. En la opción “Número máximo de archivos subidos”, si la entrega de archivos
está habilitada, cada estudiante podrá subir como máximo este número de
archivos en sus envíos.
18. Mediante “Tamaño máximo de las entregas” se controla el peso de los
archivos que se entregan en la tarea.
19. Habilitando los “Comentarios de la entrega” se otorga al alumno la posibilidad
de acompañar su entrega con un texto.
Configuración de entrega
20. Los “Comentarios de retroalimentación” permiten al profesor realizar
comentarios personalizados a las entregas de sus alumnos.
21. Mediante la activación de “Hoja de calificaciones externa” el profesor tiene
la posibilidad de descargar o subir notas mediante un fichero a la plataforma.
22. Si los “Archivos de retroalimentación” se encuentran activos permiten al
profesor subir un archivo como corrección cuando realiza la evaluación de la
tarea entregada por el alumno.
Ajustes de retroalimentación
23. En “Calificación” se incluye la calificación máxima que el alumno puede
obtener.
24. “Método de calificación”: Seleccionar el método de calificación.
Calificación simple. Calificación numérica tradicional.
Gabinete de Tele-Educación
157
Universidad Politécnica de Madrid
Tarea. Manual de Moodle 2
Guía de evaluación. Se compone de un conjunto de criterios, evaluables sobre
una puntuación máxima.
Rúbricas. Una rúbrica se compone de un conjunto de criterios, cada uno
con varios niveles. La calificación se calcula según los niveles seleccionados.
25. Seleccionar el resto de ajustes comunes a todas las actividades. Ver apartado
1.6.2. Ajustes comunes.
26. Pulsar en “Guardar los cambios y mostrar”.
Calificación mediante rúbricas
Si se selecciona la calificación mediante rúbricas aparece una nueva pantalla, que da
la posibilidad de cambiar el método de calificación de nuevo a la calificación
numérica tradicional, a guía de evaluación o definir y editar la rúbrica de la tarea.
Calificando mediante rúbricas
Si no hay ninguna rúbrica definida, aparecen dos opciones:
Definir una rúbrica de calificación nueva desde el principio. Se crea una
rúbrica (formulario de calificación) en blanco y se define desde cero.
Crear una rúbrica a partir de una plantilla. Permite volver a utilizar una
rúbrica previamente definida. Se puede copiar cualquiera de las rúbricas que se
han definido en otras tareas.
Se crea una nueva copia de la rúbrica para cada tarea que la utiliza, así,
un cambio en la definición de la rúbrica en una tarea no afecta a otras
tareas donde se utiliza la misma rúbrica.
Si se crea una nueva rúbrica desde cero, aparece una nueva pantalla en la que se
debe poner el nombre de la nueva rúbrica, una breve descripción y añadir los
diferentes parámetros a calificar y cuánto vale cada uno.
Gabinete de Tele-Educación
158
Universidad Politécnica de Madrid
Tarea. Manual de Moodle 2
Crear una nueva rúbrica
“Añadir criterio”. Añadir un nuevo criterio de calificación, por ejemplo
Estructura del trabajo, calidad del contenido, comprensión del tema tratado,
presentación, temática, etc.
“Añadir nivel”. Cada criterio de calificación tiene por defecto tres niveles de
calificación. Los niveles reflejan en qué proporción se ha cumplido y la nota que
se le otorga a ese criterio. Por defecto vienen tres, se pueden añadir tantos
niveles como se quiera.
Para editar un criterio o un nivel sólo hay que pulsar dentro del cuadro
correspondiente.
Edición de criterios y niveles de una rúbrica
En la Rúbrica se pueden configurar una serie de opciones como el orden de listado
de los niveles, si se deben mostrar los puntos de cada nivel durante la evaluación o
los puntos de cada nivel al alumno, si se permite añadir comentarios para cada
criterio durante la evaluación o si se muestran estos comentarios a los alumnos.
Gabinete de Tele-Educación
159
Universidad Politécnica de Madrid
Tarea. Manual de Moodle 2
Por último se guarda la nueva rúbrica. Existen dos opciones:
Guardarla como borrador. La rúbrica queda guardada pero al ser un borrador
no puede ser utilizada para evaluar.
Guardarla como versión final para ser utilizada. La rúbrica queda guardada y
lista para ser utilizada en la evaluación.
Ejemplos de uso:
Trabajos, entrega de ejercicios, memorias de prácticas, incluir la
calificación de presentaciones orales, etc.
Calificación mediante guía de evaluación
Si se selecciona la calificación mediante guía de evaluación aparece una nueva
pantalla, que da la posibilidad de cambiar el método de calificación de nuevo a la
calificación numérica tradicional, a rúbrica o definir y editar la guía de evaluación
de la tarea.
Calificando mediante guía de evaluación
Si no hay ninguna guía de evaluación definida, aparecen dos opciones:
Defina un nuevo formulario de calificación desde cero. Se crea una guía de
evaluación (formulario de calificación) en blanco y se define desde cero.
Cree un
nuevo
formulario de
calificación a
partir
de
una
plantilla.
Permite volver a utilizar una guía de evaluación previamente definida. Se puede
copiar cualquiera de las guías que se han definido en otras tareas.
Se crea una nueva copia de la guía de evaluación para cada tarea que la
utiliza, así, un cambio en la definición de la misma en una tarea no
afecta a las otras tareas que utilizan la misma guía de evaluación.
Gabinete de Tele-Educación
160
Universidad Politécnica de Madrid
Tarea. Manual de Moodle 2
Si se crea una guía de evaluación desde cero, aparece una nueva pantalla en la que
se debe poner el nombre, una breve descripción y añadir los diferentes parámetros a
calificar y cuánto vale cada uno.
Crear una nueva guía de evaluación
“Añadir criterio”. Añadir un nuevo criterio de calificación, por ejemplo
Estructura del trabajo, calidad del contenido, comprensión del tema tratado,
presentación, temática, etc.
Edición de criterios de una guía de evaluación
Gabinete de Tele-Educación
161
Universidad Politécnica de Madrid
Tarea. Manual de Moodle 2
“Añadir comentario predefinido”. Mediante la edición se puede incorporar un
comentario frecuente.
Edición de comentarios predefinidos
Para editar un criterio o un comentario sólo hay que pulsar dentro del cuadro
correspondiente.
En la Guía de evaluación se pueden configurar una serie de opciones como mostrar
criterio durante la evaluación o si se muestran estos comentarios a los alumnos.
Por último se guarda la nueva guía de evaluación. Existen dos opciones:
Guardarla como borrador. Queda guardada pero al ser un borrador no puede
ser utilizada para evaluar.
Guardarla como versión final para ser utilizada. La guía queda guardada y
lista para ser utilizada en la evaluación.
Ejemplos de uso:
Trabajos, entrega de ejercicios, memorias de prácticas, incluir la
calificación de presentaciones orales, etc.
¿Cómo funciona?
Una vez configurada la Tarea, los alumnos pueden leer el enunciado y comenzar a
enviar sus trabajos. Dependiendo de la configuración de la misma, la manera de
entregar la solución será diferente, pudiendo tratarse de una entrega física en clase,
un texto escrito directamente en moodle o la subida de uno o varios archivos.
Gabinete de Tele-Educación
162
Universidad Politécnica de Madrid
Tarea. Manual de Moodle 2
Seguimiento de la actividad
Pulsando sobre el enlace a la Tarea, desde la página principal del curso, el profesor
puede acceder a los diferentes trabajos enviados por sus alumnos para proceder a su
descarga, revisión y evaluación, en “Ver/Calificar todas las entregas”.
Vista de las tareas enviadas
En la parte superior de la pantalla se presenta un desplegable con las siguientes
opciones, si así ha sido configurado previamente en la tarea, “Ver libro de
calificaciones”, para acceder a las calificaciones del curso y “Descargar todas las
entregas” para obtener todas los archivos entregados en un fichero zip. En caso de
haberlo configurado previamente en la tarea, aparecen tres opciones más, “Subir la
hoja de calificaciones”, que permite subir calificaciones editando el fichero que se
descarga desde “Descargar la hoja de calificaciones”, que proporciona una hoja
Excel con las calificaciones obtenidas por cada alumno, y “Subir múltiples archivos
de retroalimentación”, que permite la subida de archivos por parte del profesor
como retroalimentación propia para cada alumno.
Acciones sobre las calificaciones
En el cuerpo principal de la pantalla junto a la columna de “Calificación” se
encuentra la columna “Editar” que permite acceder a calificar la tarea, evitar que se
realicen cambios sobre la entrega o ampliar el plazo de entrega en caso de ser
necesario para un alumno concreto.
Gabinete de Tele-Educación
163
Universidad Politécnica de Madrid
Tarea. Manual de Moodle 2
Editar calificación
Bajo el cuerpo principal de la pantalla en el que figura el nombre de los estudiantes
y sus entregas figura un nuevo desplegable, con el que tras haber marcado las
entregas sobre las que se desea actuar, el profesor puede “Bloquear las entregas”
con lo que los alumnos no podrían editar sus envíos, “Desbloquear las entregas”,
para permitir la edición de la entrega por parte de los alumnos, “Ampliar plazo”,
que permite cambiar la fecha de entrega para los usuarios seleccionados y “Mandar
archivos de retroalimentación”, que da acceso a poder subir uno o más archivos
como retroalimentación para los alumnos marcados a través de un ZIP igual que el
que se descarga desde “Descargar todas las entregas”.
Editar calificación
En la parte inferior de la misma pantalla se presentan tres opciones, “Tareas por
página”, para definir el número de alumnos que aparecen en la página, “Filtro” que
da la opción de seleccionar las tareas en función de su estado y “Calificación
rápida”, que permite la calificación directa de las tareas en esta página.
Para calificar las Tareas existen dos opciones, utilizar los desplegables de la columna
“Calificación” (si se ha habilitado la calificación rápida “esta método no está
disponible en el caso de haber seleccionado calificación mediante rúbricas o guía de
evaluación”) o pulsar el enlace “Calificación” que aparece a la derecha de la
entrega de cada alumno y que nos da acceso a la pantalla de calificación.
Dependiendo del tipo de método de calificación configurado al crear la Tarea
aparecerá una pantalla diferente:
Si en método de calificación se seleccionó “Calificación simple” :
Gabinete de Tele-Educación
164
Universidad Politécnica de Madrid
Tarea. Manual de Moodle 2
El profesor debe dar una calificación numérica y además dispone de un editor de
texto en línea para poner un comentario al alumno.
Calificación de una Tarea mediante Calificación simple
En la parte superior de esta ventana se encuentra la información del alumno, fecha
en la que se realizó la entrega, si fue pasada la fecha límite (se indica el tiempo de
retraso en color rojo) y los archivos que ha subido.
En la parte intermedia de la ventana se establece la nota obtenida en la Tarea y en
la parte inferior con el editor de textos se puede escribir un comentario como
corrección al alumno.
Para finalizar se pulsa el botón “Guardar y mostrar siguiente” para continuar con
el siguiente alumno, o “Guardar cambios” para volver a la pantalla anterior.
Si en método de calificación se seleccionó “Rúbrica”:
En la parte superior de la pantalla aparece la respuesta del alumno a la tarea. En
Calificaciones aparece la rúbrica de calificación con los diferentes criterios de
evaluación y sus niveles.
Gabinete de Tele-Educación
165
Universidad Politécnica de Madrid
Tarea. Manual de Moodle 2
Calificación de una tarea mediante Rúbricas
El profesor pulsa sobre los niveles para elegir la calificación más apropiada de
cada criterio. Los niveles seleccionados se destacan en verde. Para cambiar la
selección sólo hay que pulsar de nuevo sobre el nivel destacado.
También es posible poner un comentario en la evaluación de cada criterio y en
“Comentarios de retroalimentación” un comentario general sobre la evaluación
total. Para finalizar se pulsa el botón “Guardar cambios” para volver a la
pantalla del listado de alumnos y tareas.
Si en método de calificación se seleccionó “Guía de evaluación”:
En la parte superior de la pantalla aparece la respuesta del alumno a la Tarea. En
Calificaciones aparece la Guía de evaluación con los diferentes criterios de
calificación y sus puntuaciones.
Gabinete de Tele-Educación
166
Universidad Politécnica de Madrid
Tarea. Manual de Moodle 2
Calificación de una tarea mediante Guía de evaluación
El profesor puntúa los aspectos de la tarea en sus respectivas casillas sobre el
valor que hubiese otorgado a los mismos.
También es posible poner un comentario en la evaluación de cada criterio y en
“Comentarios de retroalimentación” un comentario general sobre la evaluación
total. Para finalizar se pulsa el botón “Guardar cambios” para volver a la
pantalla del listado de alumnos y tareas.
Gabinete de Tele-Educación
167
Universidad Politécnica de Madrid
Lección. Manual de Moodle 2
4.9. Lección
¿Para qué sirve?
La Lección permite al profesor crear una secuencia de páginas con contenido. Al final
de cada página se puede incluir una pregunta, y en función de la respuesta del
alumno, reenviarle a una u otra página. De esta forma se puede crear un itinerario
condicional con varias ramas.
La Lección puede ser utilizada como una Actividad o como un Recurso de estudio. Si
se reduce el texto de cada página a tan sólo la pregunta, y al asociar las respuestas a
saltos al azar a otras páginas (preguntas), lo que se obtiene es una serie de preguntas
enlazadas: un banco de preguntas. Cada vez que el alumno recorra la Lección se le
presentará una serie de preguntas al azar y obtendrá una calificación, como en un
examen. Moodle denomina a este modo de empleo de una Lección como modo de
tarjetas (Flash card). Este uso del módulo Lección lo aproxima a un Cuestionario.
Crear una Lección como un recurso de estudio autoguiado requiere organizar y
planificar previamente su contenido.
Ejemplos de uso:
Contenido de aprendizaje guiado, ejercicio de repaso, juego de
preguntas aleatorias, etc.
¿Cómo se crea?
1. Desde la página principal de la asignatura, “Activar edición”.
2. En la semana/tema oportuno, pulsar sobre el menú desplegable “Agregar
actividad” y seleccionar “Lección”.
3. En el apartado General definir:
“Nombre” de la actividad.
“Límite de tiempo (minutos)” del que dispondrán los alumnos para completar la
actividad.
“Disponible desde” y “Fecha final” para indicar el periodo en el que la Lección
está a abierta.
Gabinete de Tele-Educación
168
Universidad Politécnica de Madrid
Lección. Manual de Moodle 2
“Número máximo de respuestas”. En una Página de pregunta es el número
máximo por defecto de posibles respuestas y en un Página de contenido es el
número de botones por defecto para saltar a otras páginas.
Si será necesaria una “Contraseña” para acceder a la Lección y en caso
afirmativo, cuál es.
4. En los apartados Calificación y Opciones de calificación indicar:
La “Calificación” máxima que se puede obtener o la escala que se usa para
evaluar.
La “Categoría de calificación” en la que se incluye la calificación de esta
actividad.
“Lección de práctica”. Si se activa, la calificación obtenida no figura en el
libro de calificaciones.
“Puntuación personalizada”. Permite dar a cada respuesta una valoración
numérica que puede tomar valores positivos o negativos. Por defecto el valor
de una respuesta correcta es uno, y cero si la respuesta es errónea.
“Se permite volver a tomar la lección”. Determina si los alumnos pueden
acceder a la lección más de una vez. En caso afirmativo, en “Calificación con
varios intentos” se indicará si la calificación obtenida es la media o la máxima
obtenida de los intentos.
“Mostrar puntuación acumulada”. Con esta opción, cada página muestra los
puntos que el estudiante ha obtenido del total de puntos posibles. Por ejemplo,
si un estudiante contesta cuatro preguntas de 5 puntos y ha fallado una
pregunta, la puntuación provisional será de 15/20 puntos.
Opciones de calificación
Gabinete de Tele-Educación
169
Universidad Politécnica de Madrid
Lección. Manual de Moodle 2
5. En el apartado Control de flujo definir:
“Permitir revisión al estudiante”. Esta opción permite al estudiante volver
atrás para cambiar sus respuestas.
“Mostrar botón Revisar”. En caso de una respuesta incorrecta el alumno
puede responder de nuevo sin puntuar.
El “Número máximo de intentos” de los que un alumno dispone para
responder correctamente a una pregunta. Si un alumno tiene dificultad para
contestar una pregunta corta o numérica puede realizar este número de
intentos antes de que le sea mostrada la siguiente página.
“Acción posterior a la respuesta correcta” determina lo que ocurre después
de una respuesta correcta. Lo habitual es Normal – seguir el flujo de la lección,
para que se siga el itinerario definido en función de las respuestas. Sin
embargo, si se está usando la Lección como un conjunto de preguntas al azar,
se ofrecen dos opciones, Mostrar una página no vista o Mostrar una página no
respondida.
“Mostrar retroalimentación por defecto”. Si se ajusta esta opción a Sí,
cuando no se encuentre una respuesta a una pregunta en particular, se usará
por defecto el comentario "Esa es la respuesta correcta" y "Esa es la respuesta
incorrecta". Si la opción se ajusta a No, cuando no se encuentre una respuesta
a
una
pregunta
en
particular,
no
se
mostrarán
comentarios
de
retroalimentación.
Si se mostrará una “Barra de progreso” al final de la lección. La barra de
progreso tiene más precisión cuando las lecciones son lineales.
Si se quiere “Mostrar menú a la izquierda” con la lista de páginas (tabla de
ramas) de la Lección.
“Mostrar el menú izquierdo solo si la calificación es mayor que”. Determina
si un estudiante debe obtener una cierta puntuación para poder ver el menú de
la izquierda. Esto obliga al estudiante a pasar por toda la Lección en su primer
intento y así obtener la puntuación necesaria para poder utilizar el menú de la
izquierda para la revisión.
El “Número mínimo de preguntas” vistas para que se calcule la calificación.
“Número de páginas a mostrar”. Este valor se usa solamente en las lecciones
de tipo Tarjeta. Su valor por defecto es cero y significa que todas las páginas
serán mostradas en la Lección. Cuando el valor es distinto de cero se mostrarán
ese número de páginas. Después de mostrar ese número de páginas la
actividad llega a su fin y se muestra la calificación obtenida por el estudiante.
Gabinete de Tele-Educación
170
Universidad Politécnica de Madrid
Lección. Manual de Moodle 2
Opciones de control de flujo
“Pase de diapositivas”. Permite visualizar la Lección como una secuencia de
diapositivas en lugar de como una tabla de ramas.
Si al acabar la Lección se quiere enviar al estudiante a una actividad
determinada del curso, habrá que seleccionarla en el menú “Enlace a una
actividad”.
6. En el apartado Archivo Multimedia indicar:
“Archivo Multimedia”. Esta opción abre una ventana emergente al comienzo
de la Lección a un archivo o página web. En cada página aparecerá un enlace
que abre de nuevo la ventana emergente si fuera necesario.
7. En el apartado Dependiente de indicar:
Si el acceso a la Lección es “Dependiente de” el resultado del estudiante en
otra Lección del mismo curso. Las condiciones se puede combinar y pueden ser:
o “Tiempo empleado”. El estudiante debe emplear en la Lección el tiempo que
aquí se señale.
o “Completado”. El estudiante debe completar la Lección.
o “Calificación superior a (%)”. El estudiante debe alcanzar una calificación
superior a la especificada en esta opción.
8. Para terminar, pulsar “Guardar cambios y mostrar”.
Gabinete de Tele-Educación
171
Universidad Politécnica de Madrid
Lección. Manual de Moodle 2
Para continuar con el proceso de creación de una Lección se editarán las páginas o
preguntas que la compondrán y, en su caso, los saltos entre ellas que definirán el
itinerario, o itinerarios, para recorrerla. En el caso de que se vaya a utilizar la
Lección como un recurso de aprendizaje guiado y condicionado con varias ramas, es
muy recomendable hacer primero sobre papel el diseño y el flujo de la Lección antes
de empezar a trabajar en Moodle.
En la página de Edición de la Lección se ofrecen inicialmente cinco opciones:
“Importar preguntas”. Permite incorporar de forma rápida varias preguntas a
partir de un fichero de texto.
“Agregar un clúster”. Un clúster es un conjunto de preguntas que se ofrecen al
estudiante de manera aleatoria dentro de una Lección. De esta forma las mismas
preguntas se muestran a cada estudiante en distinto orden. Una vez abierto un
clúster se incorporan páginas de preguntas dentro de él y se cierra con el elemento
Agregar final de clúster.
“Añadir una página de contenido”. Añade una página con contenido en la que al
final se ofrecen uno o más botones. A cada botón se le puede asignar un salto
determinado.
“Añadir página (de pregunta)”. Añade una página con contenido que acaba con
una pregunta (de cualquier tipo de los existentes). En función de si se responde
correctamente o no, se puede saltar a una página u a otra.
Opciones iniciales de la edición de las páginas
Gabinete de Tele-Educación
172
Universidad Politécnica de Madrid
Lección. Manual de Moodle 2
Posteriormente aparecen otras opciones:
“Agregar un final de clúster”. Marca dónde acaba un clúster abierto
anteriormente.
“Agregar un final de ramificación”. Marca un final de una rama de la Lección y
permite saltar a otra página.
El paso de una página a otra se realiza mediante Saltos que se definen en cada
página. Pueden ser:
Relativos. Las posibilidades son: esta página, página anterior, página siguiente,
fin de ramificación, fin de lección, pregunta no vista dentro de una página de
contenido o pregunta aleatoria dentro de una página de contenido.
Absolutos. El salto se realiza a una página concreta de las existentes.
Edición de las páginas de la Lección para crear una actividad o contenido guiado
Normalmente una Lección de este tipo comienza con una Página de contenido que
actúa como índice. A continuación se pueden ir incluyendo páginas de contenido o
páginas de pregunta, con el menú desplegable “Añadir una nueva página…”, para
confeccionar el itinerario de estudio.
Ejemplo de página de contenido
Ejemplo de página de pregunta
Para crear una página de contenido se debe:
1. Escribir el “Título de la página”.
2. Crear la página dentro de “Contenido de la página”.
3. Indicar si se quiere “Disponer horizontalmente los botones de contenido” y
“Mostrar en menú de la izquierda”.
Gabinete de Tele-Educación
173
Universidad Politécnica de Madrid
Lección. Manual de Moodle 2
4. Rellenar uno o varios cuadros de “Contenido”. Cada uno añade un botón al final
de la Lección con un salto asociado. Para crear uno se debe indicar:
“Descripción”. Es el texto del botón.
“Saltar”. Se podrá seleccionar un salto relativo o a una página concreta.
Crear una página de contenido
Para crear una página de pregunta se debe seleccionar el tipo de pregunta que irá al
final de la página (Emparejamiento, Ensayo, Numérica, Opción múltiple, Respuesta
corta o Verdadero/Falso) y pulsar en “Añadir pregunta”.
Seleccionar tipo de pregunta de la página
Se mostrará un formulario en el que se indicará el “Título de la página” y el
“Contenido de la página”. Los campos siguientes variarán en función del tipo de
pregunta y serán similares a los de creación de preguntas en el Banco de preguntas
del curso. Cada opción o respuesta tendrá dos capos adicionales:
Gabinete de Tele-Educación
174
Universidad Politécnica de Madrid
Lección. Manual de Moodle 2
“Saltar” (o Salto para respuesta correcta/incorrecta). Indica qué página se
mostrará al marcar esa opción (o acertar o fallar la pregunta), indicando un salto
relativo o absoluto.
“Puntuación”. Es el número de puntos que suma esa opción o pregunta para la
calificación final de la Lección.
Crear una página de pregunta (Opción múltiple en el ejemplo)
Las páginas se irán mostrando en el cuadro de la pestaña “Edición”. El orden que
aparece es el de navegación por defecto, es decir, si no se incluye ningún salto, las
respuestas correctas muestran la página siguiente y las respuestas incorrectas
muestran la misma página otra vez. Es posible cambiar el orden de navegación o
asociar un salto a cualquier respuesta pudiendo crear un itinerario más complicado.
Edición de páginas de una Lección
Gabinete de Tele-Educación
175
Universidad Politécnica de Madrid
Lección. Manual de Moodle 2
Edición de las páginas de la Lección para crear una actividad de preguntas al azar
Si la Lección va a consistir en un conjunto de preguntas (Flash cards) que aparecerán
de forma aleatoria, es posible “Importar preguntas” desde un archivo de texto.
Importar preguntas a la Lección
Los formatos admitidos son los mismos que los utilizados en el Banco de preguntas
del curso, por lo que será sencillo utilizar esas preguntas exportándolas allí e
importándolas aquí. Si hay que crear las preguntas desde cero, se utilizará el enlace
“Añadir página”.
¿Cómo funciona?
El alumno accederá a la primera página y desde ella empezará a recorrer la Lección
según el itinerario que haya diseñado el profesor, en función de sus respuestas a las
páginas con pregunta y las opciones que tome al final de cada página de contenido.
Según el recorrido y las respuestas el alumno obtendrá una calificación, que pasará al
libro de calificaciones.
Página de finalización de una Lección
Seguimiento de la actividad
Desde la pestaña “Informes” se accede las calificaciones que han obtenido los
estudiantes en cada intento realizado. En la parte inferior se muestran las
estadísticas generales de la Lección. Pulsando sobre el intento de un estudiante se
muestra la información detallada de su recorrido y sus respuestas. Además el enlace
Gabinete de Tele-Educación
176
Universidad Politécnica de Madrid
Lección. Manual de Moodle 2
“Estadísticas detalladas” presenta un informe de cada pregunta que compone la
Lección.
Seguimiento de una Lección
Si alguna de las páginas de pregunta es de tipo Ensayo, éstas se evaluarán de forma
manual en la pestaña “Calificar ensayos”.
Gabinete de Tele-Educación
177
Universidad Politécnica de Madrid
Taller. Manual de Moodle 2
4.10. Taller
¿Para qué sirve?
El Taller permite al profesor proponer un trabajo a realizar por los estudiantes de
forma individual con la característica de que el trabajo de un estudiante puede ser
evaluado por otros estudiantes (coevaluación). La evaluación debe hacerse mediante
un conjunto de criterios y rúbricas.
En el Taller el alumno recibe dos calificaciones separadas:
Por su trabajo, proveniente de la media de las evaluaciones que reciba.
Por sus evaluaciones. Las evaluaciones que realiza el estudiante son calificadas
de forma automática en función del resto de calificaciones.
El Taller se desarrolla en cinco fases, cada una con unas tareas determinadas para
profesor y estudiantes. El paso de una a otra puede ser programado mediante fechas
o controlado directamente por el profesor. Estas fases son:
1. Configuración.
2. Envío.
3. Evaluación.
4. Evaluación de calificaciones.
5. Cierre.
Ejemplos de uso:
Evaluación de un proyecto entre compañeros, concurso sobre el mejor
trabajo a través de la valoración de los propios estudiantes, evaluación
de un trabajo mediante una plantilla con varios elementos a considerar,
etc.
¿Cómo se crea?
1. Desde la página principal de la asignatura, “Activar edición”.
2. En la semana/tema oportuno, pulsar sobre el menú desplegable “Agregar
actividad” y seleccionar “Taller”.
3. En el apartado General definir:
Gabinete de Tele-Educación
178
Universidad Politécnica de Madrid
Taller. Manual de Moodle 2
“Nombre del Taller”. Nombre de la actividad.
“Introducción”. Indicar de forma general en qué consiste la actividad.
4. En Características del Taller indicar:
“Usar ejemplos”. Define si el profesor realizará algún envío de respuesta a la
tarea para que sirva de ejemplo y los estudiantes practiquen la evaluación sobre
él.
“Utilice la evaluación por pares”. Configura si en el taller hay coevaluación, es
decir, si los estudiantes evaluarán las entregas de otros estudiantes.
“Usar auto-evaluación”. Indica si los estudiantes tienen que evaluar también su
propio trabajo.
5. En Ajustes de calificación configurar:
“Calificación del envío”. Es la puntuación máxima que puede obtener el
estudiante por la calidad de su trabajo.
“Calificación de la evaluación”. Es la puntuación máxima que puede obtener el
estudiante por la calidad de las evaluaciones que realiza sobre los trabajos de
otros estudiantes.
“Estrategia de calificación”. Ver tabla.
Tipo de
estrategia
Calificación
Numérica
Calif.
Si/No
Niveles
Comentario
Calificación
acumulativa
Si
No
No
Si
Se realizan comentarios y calificaciones
sobre los aspectos especificados.
Comentarios
No
No
No
Si
Se hacen comentarios sobre aspectos
específicos, pero no se califica.
Número de
errores
No
Si
No
Si
Se realizan comentarios y una calificación
tipo sí/no sobre las afirmaciones
realizadas.
Rúbrica
No
No
Si
No
Se realiza una evaluación de nivel respecto
a los criterios especificados.
Descripción
“Decimales en las calificaciones”. Indica el número de decimales que se usan.
6. En Parámetros de presentación definir:
“Instrucciones para el envío”. Introducir las instrucciones necesarias para
realizar la tarea correctamente. Es recomendable que indique aquí el tamaño y el
formato de los archivos que han de enviar los alumnos para responder.
“Número máximo de archivos adjuntos por envío”. Indica el número de
archivos adjuntos con los que puede responder el estudiante.
“Tamaño máximo del archivo”. Es el tamaño máximo por archivo.
Gabinete de Tele-Educación
179
Universidad Politécnica de Madrid
Taller. Manual de Moodle 2
“Envíos de última hora”. Define si el estudiante puede enviar su trabajo fuera de
plazo. Los envíos de última hora no se pueden editar.
7. En Configuración de la evaluación indicar:
“Instrucciones
para
la
evaluación”.
Introducir
las
indicaciones
y
recomendaciones necesarias para evaluar los trabajos de los otros estudiantes.
“Modo de evaluación de ejemplos”. En el caso de haber marcado “Usar
ejemplos”, se puede seleccionar aquí: si su evaluación es voluntaria, si debe
hacerse antes de realizar el envío de la tarea o si puede evaluarse después del
propio envío pero antes evaluar a otros compañeros.
8. En Control de acceso se definen las fechas que marcan las fases del taller:
“Abierto para envíos desde” y “Fecha límite de los envíos” definen el periodo
durante el que se pueden realizar los envíos de respuesta.
“Comienzo de las evaluaciones” y “Fecha límite de las evaluaciones” marcan
el periodo durante el que los estudiantes tienen acceso a revisar y evaluar los
trabajos enviados por sus compañeros que les han sido asignados.
9. Seleccionar el resto de ajustes comunes a todas las actividades. Ver apartado
1.6.2. Ajustes comunes.
10. Para terminar, pulsar “Guardar cambios y regresar al curso”.
Quedan más elementos que configurar antes de poner en marcha el Taller que se
verán en el apartado Seguimiento de la actividad.
¿Cómo funciona?
La primera actividad del estudiante en el Taller es el envío de trabajo propuesto por
el profesor, siguiendo las “Instrucciones para el envío” dadas por él. El envío está
compuesto por un título, un texto y los archivos adjuntos que permita la
configuración. El estudiante puede modificar su trabajo siempre que el Taller se
encuentre dentro de la Fase de envío.
Gabinete de Tele-Educación
180
Universidad Politécnica de Madrid
Taller. Manual de Moodle 2
Envío de la respuesta a un Taller
Cuando el Taller entra en la Fase de evaluación, al alumno se le presentan los
trabajos que tiene asignados para evaluar. Salvo que se cambien los permisos, la
evaluación es totalmente ciega (no se conoce al autor del envío). Aquí cada
estudiante observa cómo han resuelto el mismo problema otros compañeros,
enriqueciendo así sus puntos de vista y sus posibilidades de aprendizaje. Además,
debe ser crítico y emitir una calificación del trabajo de los demás.
Gabinete de Tele-Educación
181
Universidad Politécnica de Madrid
Taller. Manual de Moodle 2
Evaluación de envíos por parte del estudiante (2 en este ejemplo)
Tras pulsar el botón “Evaluar”, se presenta la plantilla de evaluación definida por el
profesor para evaluar los trabajos. La plantilla varía en función de la Estrategia de
calificación configurada.
Plantilla de evaluación (Calificación acumulativa)
Mientras el Taller se encuentra en la Fase de evaluación, el alumno puede modificar
las evaluaciones que haya hecho.
Gabinete de Tele-Educación
182
Universidad Politécnica de Madrid
Taller. Manual de Moodle 2
Evaluación de envíos por parte del estudiante (con uno ya evaluado en este ejemplo)
Pasada esta fase, se calculan las dos calificaciones finales del alumno, por su trabajo
y por sus evaluaciones, y puede consultarlas en Calificaciones.
Seguimiento de la actividad
El profesor deberá realizar unas tareas distintas en función de la fase de desarrollo
en la que se encuentre el Taller. Una tabla informa de la fase actual y de las tareas a
completar, además de proporcionar avisos sobre el desarrollo. Pulsando sobre una
tarea, se accede al lugar donde se realiza.
Tabla de gestión del Taller
El paso de una fase a otra puede controlarse mediante una programación de fechas
(en la configuración) o mediante una acción del profesor (pulsando en el icono de la
bombilla en cada fase).
Gabinete de Tele-Educación
183
Universidad Politécnica de Madrid
Taller. Manual de Moodle 2
Fase 1. Configuración
En esta fase se termina de configurar el Taller antes de ponerlo en marcha. Las
tareas que comprende son:
Definir la introducción del taller. En el caso de que no se haya hecho en el paso
anterior de creación de la actividad.
Definir las instrucciones para el envío. En el caso de que no se haya hecho en el
paso anterior de creación del Taller.
Editar formulario de evaluación. El formulario dependerá de la Estrategia de
calificación elegida. Por ejemplo, en la calificación acumulativa está formado
por uno o más aspectos, cada uno con una descripción, una escala para
calificarlo y un peso en la calificación total.
Configuración de un aspecto en la calificación acumulativa
Realizar envíos de ejemplo. Si al crear el Taller se ha marcado la opción “Usar
ejemplos”, es el momento de realizar uno o más envíos. Este envío se realiza de
la misma manera en que lo haría un estudiante. Después de realizar estos envíos
deberá evaluarlos.
Fase 2. Envío
Es la Fase de envío de respuestas por parte de los estudiantes. El profesor deberá:
Asignar los envíos para ser evaluados. La asignación puede ser aleatoria o
manual. En la asignación aleatoria Moodle se encarga de repartir los envíos para
ser evaluados. El criterio puede ser el número de trabajos que debe evaluar un
revisor o el número revisores que deben evaluar cada trabajo. Además, se
puede:
Gabinete de Tele-Educación
184
Universidad Politécnica de Madrid
Taller. Manual de Moodle 2
o Si está configurado el Modo grupos “Impedir revisiones por pares del mismo
grupo”. Si en el Modo de grupos se eligió Sin grupos esta opción no aparece.
o “Eliminar asignaciones actuales”, borrando todas las asignaciones de
evaluación que haya en el momento.
o Indicar si “Los participantes pueden evaluar sin haber enviado nada”.
o “Agregar autoevaluaciones”, para que los alumnos revisen o autoevalúen su
propio trabajo.
Ajustes de asignación aleatoria
La asignación aleatoria puede programarse desde la pestaña Programación de
asignación para que se realice automáticamente al acabar la Fase de envío.
Después de activarla, se deben rellenar las opciones ya vistas.
En la asignación manual el profesor decide qué trabajos evalúa cada estudiante. De
cada participante se puede ver quién revisa su trabajo y qué trabajos revisa.
Asignación manual de revisiones
Es posible realizar una asignación aleatoria y posteriormente modificarla desde la
asignación manual.
Proporcionar instrucciones para la evaluación. En el caso de que no se haya
hecho en el paso anterior de creación del Taller.
Gabinete de Tele-Educación
185
Universidad Politécnica de Madrid
Taller. Manual de Moodle 2
Fase 3. Evaluación
En esta fase el profesor puede calificar los envíos de los estudiantes, pero no es
obligatorio. Tras evaluar un trabajo, el profesor define el peso que tiene su
calificación a la hora de establecer la calificación de referencia que servirá para
calificar las evaluaciones de los estudiantes a ese trabajo. En esta fase se muestra
una tabla con las calificaciones que recibe y otorga cada estudiante.
Tabla de presentación de evaluaciones recibidas y otorgadas
Pulsando sobre una calificación se accede al detalle de la misma, es decir, a la
calificación que se ha otorgado a cada aspecto.
Fase 4. Evaluación de calificaciones
En esta fase, Moodle calcula de forma automática la Calificación de los envíos y la
Calificación de las evaluaciones. Para ello, el profesor deberá, dentro de Ajustes de
la evaluación de las calificaciones, seleccionar un valor en “Comparación de
evaluaciones” (muy laxa, laxa, justa, estricta o muy estricta) y pulsar “Recalcular
los resultados”.
Cálculo de calificaciones
Gabinete de Tele-Educación
186
Universidad Politécnica de Madrid
Taller. Manual de Moodle 2
Las dos calificaciones se calculan de la siguiente forma:
Calificación de un envío. Es la media de las calificaciones recibidas por el envío,
incluida la calificación realizada por el profesor con la ponderación que él
define. Si el profesor no evalúa los envíos, la calificación se calcula sólo con la
calificación de los estudiantes
Calificación de la evaluación. Es la media de las calificaciones recibidas por las
evaluaciones realizadas. Cada calificación se calcula en función de cuanto se
aleja la calificación hecha por el estudiante, de la Calificación del envío. Si el
parámetro “Comparación de evaluaciones” es Muy estricto, la calificación del
estudiante debe acercarse mucho a la Calificación del envío para recibir una
calificación alta por su evaluación. Si es Muy laxo, una calificación que se aleje
mucho de la Calificación del envío podrá recibir una calificación por evaluación
muy alta.
Una vez hechos los cálculos, el profesor, si no está de acuerdo con alguna calificación
automática, podría modificar la calificación de una evaluación accediendo a ella. Las
calificaciones se muestran en la siguiente tabla:
Tabla completa de calificaciones
En concreto, para un estudiante se muestra lo siguiente:
Nombre del estudiante
Calificación total por el
envío del estudiante
Título del envío Calificaciones otorgadas al envío
del estudiante
Calificación total por las
evaluaciones realizadas
Calificaciones por las evaluaciones
realizadas
Calificaciones de un estudiante
Gabinete de Tele-Educación
187
Universidad Politécnica de Madrid
Taller. Manual de Moodle 2
En el ejemplo el envío del alumno es evaluado por 3 compañeros y la nota media de
esas calificaciones es 40,9 (sobre 80,0). Por otro lado, el alumno ha evaluado 2
envíos de otros compañeros y la nota media que han recibido sus evaluaciones ha
sido 15,5 (sobre 20,0).
En una evaluación:
Calificación que se otorga al envío
Calificación automática que recibe esa evaluación
Calificación establecida por el profesor para una evaluación
Calificación automática desechada por el profesor
Significado de cada número
Además, debajo de la tabla de calificaciones, dentro de Caja de herramientas del
Taller, el profesor dispone de dos botones:
“Limpiar todas las calificaciones de evaluación”, para borrar las calificaciones
de las evaluaciones.
“Borrar evaluaciones”, para borrar las calificaciones por los envíos.
Fase 5. Cierre
Cuando se alcanza esta fase, las dos calificaciones pasan separadas a la tabla de
calificaciones del curso y finaliza la actividad del Taller.
Este cuadro resume la actividad de profesor y alumno en el Taller:
FASE
ACTIVIDAD DEL PROFESOR
ACTIVIDAD DEL ALUMNO
- Definir la introducción del Taller.
Configuración - Definir las instrucciones para el envío.
- Editar formulario de evaluación.
- Realizar envíos de ejemplo (opcional).
- Proporcionar instrucciones para la
evaluación.
Envío
- Asignar los envíos para ser evaluados
(manual o aleatoriamente).
- Evaluar los envíos de los estudiantes
(opcional).
Evaluación de - Lanzar el cálculo de calificaciones de
calificaciones las evaluaciones.
- Enviar su respuesta al enunciado
propuesto
Evaluación
- Evaluar los trabajos que le han
sido anunciado.
Cierre
- El estudiante puede consultar sus
calificaciones finales.
Gabinete de Tele-Educación
188
Universidad Politécnica de Madrid
SCORM. Manual de Moodle 2
4.11. SCORM
¿Para qué sirve?
Un paquete SCORM (Sharable Content Object Reference Model) es un bloque de
material web empaquetado de manera que sigue el estándar SCORM de objetos de
aprendizaje. Estos paquetes pueden incluir páginas web, gráficos, programas
Javascript, presentaciones Flash y cualquier otro elemento que funcione en un
navegador web. El módulo SCORM permite cargar fácilmente cualquier paquete
SCORM estándar y convertirlo en parte de un curso. Moodle no genera contenido
SCORM, tan sólo lo reproduce y guarda los datos generados por la interacción de los
estudiantes con él.
¿Cómo se crea?
1. Activar el “Modo Edición” del curso.
2. Seleccionar “Paquete SCORM” del desplegable “Agregar Actividad”.
3. Definir el “Nombre” de la Actividad.
4. Añadir la “Descripción”, un texto que indique de forma general en qué consiste la
Actividad.
5. Añadir un “Paquete” SCORM pulsando en el botón “Seleccione un archivo” o
arrastrando el archivo al recuadro correspondiente. El paquete es un archivo con
extensión zip que contiene archivos válidos de definición de curso SCORM o AICC.
6. Si se desea, restringir el acceso a la Actividad a unas fechas determinadas.
Configuración de un SCORM
Gabinete de Tele-Educación
189
Universidad Politécnica de Madrid
SCORM. Manual de Moodle 2
7. Establecer los ajustes de visualización:
“Mostrar” el paquete SCORM en una nueva ventana o embebido en la propia
ventana del curso.
“Mostrar la estructura del curso en la página de entrada”, si se activa, la
tabla de contenidos se mostrará en la página de resumen SCORM.
“Ocultar botones de navegación” al mostrar el contenido del SCORM.
8. Establecer el “Método de calificación”. Los resultados de una actividad SCORM
se muestran en páginas que pueden calificarse de diversas formas, sobre el total
de la “Calificación máxima”:
Situación de SCO. Este modo muestra el número de SCOes aprobados o
completados para la actividad. El valor más alto es el número total de SCOes.
Más alto. Se mostrará la puntuación más alta obtenida por el alumno en todos los
SCOes aprobados.
Promedio. Calculo del promedio de todas las puntuaciones obtenidas.
Suma. Con este modo se sumarán todas las puntuaciones.
9. En Ajustes Adicionales establecer:
El “Número de intentos”. Este parámetro define el número de intentos
permitidos a los estudiantes. Sólo funciona con paquetes SCORM 1.2. Los
paquetes SCORM 2004 tienen su propia definición de máximo de intentos.
“Calificación de intentos”. Si se permiten varios intentos, esta opción
especifica si el intento más alto, el promedio (media), el primer intento o el
último se registran en el Libro de Calificaciones.
“Mostrar estado de intentos”. Si está activado, las puntuaciones y las
calificaciones de los intentos se muestran en la página de resumen SCORM.
10. Seleccionar el resto de ajustes comunes a todas las Actividad. Ver apartado 1.6.2.
Ajustes comunes.
11. Para terminar, pulsar “Guardar cambios y regresar al curso”.
¿Cómo funciona?
Cada paquete SCORM tiene una estructura y contenido diferente, según cómo lo haya
creado el profesor. El alumno accede a la página resumen y desde ella comienza a
recorrer el paquete SCORM según el itinerario diseñado por el profesor. El alumno
puede obtener una calificación, según el recorrido y las respuestas, que pasa al libro
de calificaciones.
Gabinete de Tele-Educación
190
Universidad Politécnica de Madrid
SCORM. Manual de Moodle 2
Inicio de un SCORM visto por los estudiantes
Seguimiento de la actividad
Desde la pestaña “Informes” se accede las calificaciones que han obtenido los
estudiantes en cada intento realizado. Si se ha habilitado que los estudiantes puedan
realizar múltiples intentos, se verán todos los intentos realizados por cada uno.
Pulsando sobre un intento se muestra la información detallada de su recorrido y
respuestas.
Pestaña Informes del paquete SCORM
Debajo de todos los intentos de los estudiantes aparecen varios botones y opciones
que permiten eliminar los intentos seleccionados, exportar los resultados en varios
formatos (texto, ODS, Excel) o modificar las opciones de visualización de la página.
Gabinete de Tele-Educación
191
Universidad Politécnica de Madrid
SCORM. Manual de Moodle 2
En la parte superior de la pantalla, debajo de las pestañas “Información” e
“Informes” se puede seleccionar si se quiere tener una vista de los intentos de los
alumnos básica, en la que sólo se muestre la nota final, “Informe Básico”, o una
completa con todos los detalles de las interacciones con el SCORM “Informe de
interacciones”. De esta manera también se puede exportar los informes mostrando
sólo la nota total o con todas las preguntas al detalle.
Informe de interacciones
Gabinete de Tele-Educación
192
Universidad Politécnica de Madrid
Base de datos. Manual de Moodle 2
4.12. Base de datos
¿Para qué sirve?
Es una Actividad en la que los alumnos deben incorporar datos mediante un
formulario diseñado por el profesor. Las entradas pueden contener texto, imágenes,
ficheros y otros formatos de información que posteriormente podrán compartirse con
el resto de compañeros.
Ejemplos de uso:
Recoger un trabajo y hacer una galería para posteriormente
exponerlo y evaluarlo. Recopilación de URL/Libros/Revistas sobre
algún tema educativo. Banco de datos de definiciones sobre distintos
temas (Glosario). Banco de imágenes relacionadas con el curso.
Espacio para compartir archivos. Presentar contenidos creados por
los estudiantes para comentarlos o revisarlos por los otros
participantes. Proyectos de tipo Portafolio electrónico.
¿Cómo se crea?
1. Activar el “Modo Edición” en el curso.
2. En el menú “Agregar una actividad” seleccionar “Base de datos”.
3. Se introduce un “Nombre” representativo.
4. En el campo “Introducción” agregar la descripción con las instrucciones previas.
5. Elegir las fechas que controlarán durante qué días la base de datos estará
disponible a los alumnos para la entrega de información, y las fechas en las que
los alumnos podrán ver las entregas de sus compañeros.
6. Definir el número de “Entradas requeridas” que debe insertar un alumno para
completar la Actividad.
7. Definir el número mínimo de entradas que debe introducir el alumno antes de ver
las de los demás.
8. Definir el “Número máximo de entradas” que un alumno puede enviar.
9. Decidir si se pueden hacer “Comentarios” de las entradas.
Gabinete de Tele-Educación
193
Universidad Politécnica de Madrid
Base de datos. Manual de Moodle 2
10. El profesor además puede decidir si “Se requiere aprobación” de las entradas
por él, antes de ser visibles por los alumnos.
11. Decidir en qué “Categoría de calificación” se ubica la Base de datos.
12. “Tipo de consolidación”. Se puede elegir que la nota almacenada sea la media
de todos los intentos, la calificación máxima, la calificación mínima, la suma de
las calificaciones o el número de calificaciones.
13. Seleccionar la “Escala” mediante la cual se evaluará al alumno.
14. Se pueden limitar las calificaciones de las entradas a un rango de fechas.
15. Seleccionar el resto de ajustes comunes a todas las Actividades. Ver apartado
1.6.2. Ajustes comunes.
16. Pulsar el botón “Guardar Cambios y mostrar”.
En esta actividad el Modo grupo se comporta de la siguiente manera:
“No hay grupos”. Cada estudiante trabaja individualmente y puede
ver la entrega de sus compañeros.
“Grupos separados”. Cada estudiante sólo puede ver las entregas de
su propio grupo. Las de los demás son invisibles.
“Grupos visibles”. Cada estudiante trabaja dentro de su grupo, pero
también puede ver las entregas de los otros grupos.
Una vez configurada, el profesor debe crear los campos que formarán cada entrada
de la Base de datos. Según el campo seleccionado, aparece el formulario con los
datos necesarios para crearlo. No hay límite de campos y pueden repetirse los tipos.
Texto.
Área de texto.
Imágenes.
Archivo.
URL.
Fecha.
Menú.
Menú (Selección múltiple).
Botón de marcar (Checkbox).
Botones de elección (Radio buttons).
Número.
Latitud/Longitud.
Gabinete de Tele-Educación
194
Universidad Politécnica de Madrid
Base de datos. Manual de Moodle 2
También se puede indicar el “Campo de ordenación por defecto” de las entradas
de la Base de datos, o dejarlo según se van creando.
Creando campos en la Base de datos
A través de las Plantillas, el profesor decide como mostrar la información cuando se
visualiza. Para ello se cuenta con dos recursos principales, el editor de HTML y las
marcas.
Las marcas indican la posición en la plantilla de campos o botones. Sólo pueden
usarse las marcas que están en la lista de Marcas disponibles.
Vista de configuración
Vista final
Vista de los campos de las entradas
El contenido de cada campo que se crea en la base de datos y algunas marcas
especiales, se puede insertar mediante marcas en la plantilla. Para utilizar las
marcas que aparecen a la izquierda hay que utilizar el Editor de texto de Moodle,
situar el cursor en el área de texto donde ha de aparecer la marca y pulsar sobre
Gabinete de Tele-Educación
195
Universidad Politécnica de Madrid
Base de datos. Manual de Moodle 2
ella en el visor. Otra manera de hacerlo es escribir el nombre entre los símbolos
pertinentes:
La información sobre el campo se define [[Nombre del campo]].
Los botones se definen ##Nombre del botón##.
Las marcas especiales son:
MARCA
ICONO
##Edit##
##Delete##
##Approve##
##Export##
##More##
##Moreurl##
##Timeadded##
##Timemodified##
##User##
##Comments##
##firstname##
##lastname##
DESCRIPCIÓN
Crea un enlace que permite la edición de la entrada actual.
Crea un enlace que permite borrar la entrada actual (si se
dispone de permisos para hacerlo).
Crea un enlace que permite que los profesores aprueben la
entrada actual.
Crea un enlace para exportar al portafolio.
Crea un enlace a la vista de entrada única, que puede
contener más información.
Crea sus propios enlaces.
Muestra en la entrada cuándo fue añadida.
Indica cuando fue la modificada por última vez.
Aparece el nombre del alumno enlazado a su perfil.
Crea un enlace a la página de ver o añadir comentarios. Solo
será válido este botón si está activada la opción de permitir
comentarios.
Nombre del usuario que ha creado la entrada.
Apellidos del usuario que ha creado la entrada.
Con el botón “Resetear plantilla”, se puede crear una plantilla por defecto cuando
se crea una base de datos por primera vez. Si posteriormente se añaden más campos,
al pulsar “Resetear plantilla”, se añadirán a la plantilla de manera similar. En este
caso hay que tener en cuenta que si mientras tanto, se han editado las plantillas, los
cambios que se hayan realizado se perderán. Por ello es recomendable completar la
selección y edición de los campos que formarán la base de datos antes de realizar
cambios en la plantilla.
Los tipos de plantilla aceptados por Moodle son:
Plantilla de lista. Se pueden controlar los campos que se utilizan y su
disposición cuando se visualizan múltiples entradas a la vez. Una posibilidad es
que esta visualización muestre una información menos detallada que resulta
accesible en la visualización de entrada única.
Gabinete de Tele-Educación
196
Universidad Politécnica de Madrid
Base de datos. Manual de Moodle 2
Plantilla simple. Se utiliza para visualizar una entrada cada vez, de manera que
hay más espacio disponible en la pantalla para ofrecer, por ejemplo, versiones
mayores de imágenes o bien proporcionar más información que la que aparece
en la visualización en forma de lista.
Plantilla Agregar. Crea la disposición de los campos y las marcas que se usan
cuando se añaden o editan entradas en la Base de datos.
Plantilla RSS. Permite controlar el contenido de las fuentes RSS de las entradas
de la Base de datos.
Plantilla CSS. Si alguna plantilla que contenga HTML requiere estilos CSS, estos
se pueden definir aquí.
Plantilla Javascript. Si alguna plantilla requiere código Javascript, este se
puede escribir aquí.
¿Cómo funciona?
Para agregar un nuevo registro a la Base de datos, basta con pulsar sobre la pestaña
“Agregar entrada”, completar los datos solicitados y pulsar en “Guardar y ver”.
Agregando una entrada
Igualmente, para consultar las entradas ya existentes en la Base de datos, se pueden
utilizar las pestañas “Ver lista” para visualizarlas en forma de listado, o “Ver uno
por uno” para ver los registros uno a uno.
También se puede realizar una búsqueda de las entradas por campo, nombre,
apellido, etc., indicando el número de entradas por página y pulsando “Buscar”.
Gabinete de Tele-Educación
197
Universidad Politécnica de Madrid
Base de datos. Manual de Moodle 2
Seguimiento de la actividad
Una vez que los alumnos han realizado sus entregas, el profesor puede ver toda la
información y validarla
para que posteriormente pueda consultarla el resto de
compañeros, también va a tener la opción de eliminar
exportarla al portafolio
una entrega, calificarla o
.
Entrega den la base de datos
El profesor también puede, desde “Ajustes previos”, exportar la Base de datos, una
vez configurada, para posteriormente usarla en otra asignatura, e incluso
“Exportar” las entregas realizadas por los alumnos a un archivo, seleccionando
aquellos datos de los campos que más interesen de la base de datos.
Gabinete de Tele-Educación
198
Universidad Politécnica de Madrid
Glosario. Manual de Moodle 2
4.13. Glosario
¿Para qué sirve?
El Glosario permite al profesor y los alumnos crear un diccionario de términos
asociados a la asignatura, en el que los alumnos pueden ser evaluados por las
definiciones o comentarios que aportan. Además estas definiciones pueden ser
enlazadas desde cada aparición de la palabra correspondiente en la asignatura.
Ejemplos de uso:
Vocabulario de un idioma, acrónimos, preguntas frecuentes (F.A.Q.),
glosario de estándares, listado de fórmulas matemáticas, etc.
¿Cómo se crea?
1. Desde la página principal de la asignatura, “Activar edición”.
2. En la semana/tema oportuno, pulsar sobre el menú desplegable “Agregar
actividad” y seleccionar “Glosario”.
3. Se introduce el “Nombre” del Glosario, y la “Descripción” de la actividad.
4. Indicar el número de definiciones o “entradas por página” que se mostrarán.
5. Escoger el “Tipo de glosario” a crear:
Secundario. En caso de querer tener un único Glosario o tener varios glosarios
específicos (ej. un glosario por cada tema de la asignatura).
Principal. Este tipo está orientado a seleccionar aquellas definiciones más
importantes, del resto de Glosarios de la asignatura. Sólo puede haber un
Glosario principal en cada curso.
6. “Permitir entradas duplicadas” da la posibilidad a varios alumnos de aportar la
definición del mismo término.
7. “Permitir comentar las entradas” da la opción a los alumnos de agregar
comentarios a las definiciones de otros alumnos.
8. “Permitir vista de impresión” habilita a los alumnos esta vista.
Gabinete de Tele-Educación
199
Universidad Politécnica de Madrid
Glosario. Manual de Moodle 2
9. Hiperenlace automático vincula automáticamente el concepto definido, allá
donde aparezca en el resto del curso.
10. Estado de aprobación por defecto En caso de escoger No, las entradas de los
alumnos deben ser aprobadas por el profesor antes de que el resto pueda verlas.
11. Formato de muestra de entradas y Formato de aprobación de entradas
definen la manera en la que se mostrará cada entrada dentro del Glosario, en la
pantalla inicial y en la pantalla de aprobación para el profesor, respectivamente.
Las opciones son:
Diccionario simple. Como un diccionario convencional, se muestran las
entradas separadas, sin indicar el autor y los archivos adjuntos aparecen como
enlaces.
Continuo. Las entradas aparecen una detrás de otra.
Completo con autor. Similar a los foros, mostrando la información del autor de
la entrada. Los archivos adjuntos aparecen como enlaces.
Completo sin autor. Similar a los foros, sin información del autor. Los archivos
adjuntos aparecen como enlaces.
Enciclopedia. Similar a Completo con autor pero muestra las imágenes
adjuntas en la misma definición.
FAQ. En este formato, el concepto se muestra como una pregunta y la
definición como su respuesta.
12. Mostrar enlace ‘Especial’. En caso de estar activado se puede buscar en el
glosario por caracteres especiales (ej. @, €, #, etc.).
13. Mostrar alfabeto. Permite buscar términos por las letras del abecedario.
14. Mostrar enlace ‘TODAS’. Habilita un enlace para mostrar todo el diccionario a la
vez.
15. Editar siempre. Definir si los alumnos puedan editar siempre sus entradas.
16. Rellenar el resto de ajustes comunes. Ver apartado 1.6.2. Ajustes comunes.
17. Para terminar, pulsar “Guardar cambios y regresar al curso”.
Gabinete de Tele-Educación
200
Universidad Politécnica de Madrid
Glosario. Manual de Moodle 2
¿Cómo funciona?
Los alumnos, al acceder al Glosario, pueden ver las entradas escritas por el profesor
u otros alumnos.
Vista del alumno al acceder al Glosario
Para añadir una nueva definición, hay que pulsar sobre “Agregar entrada” e indicar:
1. El “Concepto”, junto con su “Definición”.
2. Las “Palabra(s) clave” son palabras o frases alternativas por las que se puede
buscar la definición. Introducir la/s palabra/s clave en líneas distintas.
3. En caso necesario, se puede acompañar con un fichero, en la opción “Adjunto”
pulsando el botón “Agregar…”.
4. Si se activa la opción “Esta entrada será enlazada automáticamente”, donde
aparezca el Concepto en la asignatura aparecerá como un enlace a su definición
en el Glosario. Es necesario que el profesor lo haya configurado previamente. Al
habilitar esta opción, se auto-enlaza también las palabras clave definidas
anteriormente y además activa las siguientes opciones:
Gabinete de Tele-Educación
201
Universidad Politécnica de Madrid
Glosario. Manual de Moodle 2
Esta entrada es en mayúsculas y minúsculas. Sólo aparecerá el enlace en
caso de que coincidan las mayúsculas y minúsculas.
Sólo enlazar palabras completas. Sólo aparecerá el enlace en la palabra
completa (ej. Si la entrada es “casa” no aparecerá enlace al encontrar la
palabra “casamiento”).
Seguimiento de la actividad
A parte de consultar las entradas existentes y agregar nuevas, el profesor puede
validar las entradas de los alumnos que estén pendientes de aprobación.
Aprobación de la consulta
Puede editarlas, en cualquier momento, modificando el texto o la imagen aportada
por el alumno, calificarlas (si se ha configurado la calificación al crear el Glosario) y
borrar o exportar al Glosario principal de la asignatura.
Calificar la entrada
Gabinete de Tele-Educación
202
Universidad Politécnica de Madrid
Wiki. Manual de Moodle 2
4.14. Wiki
¿Para qué sirve?
Una Wiki es un conjunto de documentos Web creados gracias a la colaboración de un
grupo de usuarios. Básicamente, es una Web que puede ser creada entre los
participantes de un curso sin necesidad de que tengan conocimientos de HTML.
En Moodle, las Wikis pueden llegar a ser una poderosa herramienta eficaz de trabajo
colaborativo. Los participantes de un curso pueden crear documentos colaborando
entre sí en un único Wiki, o cada alumno puede tener un Wiki en propiedad en el
que sus compañeros podrán participar.
Ejemplos de uso:
Trabajos en grupo, puesta en común de apuntes, etc.
¿Cómo se crea?
Para crear una Wiki en Moodle es necesario seguir los siguientes pasos:
1. Activar el “Modo Edición” del curso.
2. Seleccionar “Wiki” del desplegable “Agregar Actividad”.
3. Moodle muestra un formulario con distintos parámetros configurables. El primero
de los campos disponibles es el “Nombre de la Wiki”.
4. Añadir la “Descripción de la Wiki”, un texto que especifique la temática y
finalidad de la Wiki.
5. Establecer los Ajustes de la Wiki:
Nombre de la primera página
Modo Wiki. Determina si cualquiera puede editar la Wiki (wiki colaborativa) o
si cualquiera tiene su propia Wiki que sólo esa persona puede editar (wiki
individual).
Formato por defecto. Este ajuste determina el formato por defecto usado
cuando se editan páginas Wiki:
o HTML. El propio editor HTML de Moodle.
Gabinete de Tele-Educación
203
Universidad Politécnica de Madrid
Wiki. Manual de Moodle 2
o Creole. Lenguaje común de marcas wiki que tiene disponible una pequeña
barra de herramientas de edición.
o Nwiki. Lenguaje de marcas parecido al Mediawiki usado en el módulo Nwiki.
Forzar Formato. Si se marca la casilla no hay opción para elegir el formato
cuando se edite la página Wiki.
Creación de una Wiki
6. Seleccionar el resto de ajustes comunes a todas las actividades. Ver apartado
1.6.2. Ajustes comunes.
7. Para terminar, pulsar “Guardar cambios y regresar al curso”.
En esta actividad el Modo grupo se comporta de la siguiente manera:
“No hay grupos”. Todos los estudiantes colaboran entre si.
“Grupos separados”. Los estudiantes sólo pueden interactuar con
miembros de su grupo.
“Grupos visibles”. Los estudiantes sólo pueden intervenir en la wiki
de su grupo pero pueden ver las de los otros grupos.
¿Cómo funciona?
Una Wiki comienza con una Página principal. Cada autor podrá añadir otras páginas
al Wiki simplemente añadiendo enlaces a las mismas desde la página Wiki principal.
Gabinete de Tele-Educación
204
Universidad Politécnica de Madrid
Wiki. Manual de Moodle 2
Una vez creada, Moodle mostrará la pantalla de edición de la primera página, donde
habrá que:
1. Ponerle el “Titulo a la página”. Este nombre será el que se utilizará para enlazar
esta página desde las demás.
2. Elegir el Formato con el que editarla.
Creación de la página
Al crear la nueva página aparecerá el formulario de edición de la página. En el centro
de la pantalla aparecerá un editor de texto con el que añadir contenido a la nueva
página. Pueden añadirse imágenes, tablas y dar todo el formato que se desee. El
botón de “Vista previa” permite comprobar cómo queda la página.
Edición de la página
Para añadir nuevas páginas enlazadas desde la actual se pone el nombre de la
nueva página entre dos pares de corchetes, ejemplo:[[palabra]]. Al guardar la
página editada Moodle muestra el resultado y los enlaces a nuevas páginas
aparecerán en color rojo. Para crear y editar la nueva página se pulsa sobre el link de
Gabinete de Tele-Educación
205
Universidad Politécnica de Madrid
Wiki. Manual de Moodle 2
color rojo, apareciendo la pantalla de creación de nueva página. Los enlaces a
páginas ya creadas aparecerán en color azul.
Añadiendo y enlazando nuevas páginas
También se puede crear una nueva página desde la opción “Nuevo” que aparece
debajo del nombre de la Wiki en el bloque de Navegación, pero hay que tener en
cuenta que si se usa esta opción hay que poner el enlace en una página ya creada
poniendo el nombre de nuestra nueva página entre dobles corchetes. Esto hace que
la nueva página sea accesible, si no, la nueva página quedaría aislada del resto de la
Wiki.
Menú del wiki
Sobre el área editable de la página de edición figuran siete etiquetas, que también
se encuentran como opciones en el Menú de Navegación:
Gabinete de Tele-Educación
206
Universidad Politécnica de Madrid
Wiki. Manual de Moodle 2
Ver. Mostrará toda la página en modo de vista.
Editar. Permite editar la página.
Comentarios. Permite ver y añadir comentarios sobre la Wiki.
Historia. Permite ver que ha sido modificado en la Wiki, comparar diferentes
versiones y restaurar versiones antiguas.
Opción Historia
Mapa. Permite ver diferentes áreas de la Wiki como un listado de las páginas que
la conforman, las contribuciones, las páginas modificadas o sin enlazar, etc. Se
puede elegir qué se quiere visualizar con el menú desplegable.
Opción Mapa
Archivos. Permite acceder a todos los archivos utilizados en la Wiki.
Administración. Esta opción está disponible sólo para los profesores. Permite
borrar una versión de una página o la totalidad de la página seleccionada. La
página principal no se puede borrar.
Gabinete de Tele-Educación
207
Universidad Politécnica de Madrid
Anexo I. Importar calificaciones. Manual de Moodle 2
Anexo I. Importar calificaciones desde Excel.
Para la importación de calificaciones se deben realizar una serie de pasos, que se
pueden distinguir en dos partes. Una primera, editando un fichero y otra posterior,
en Moodle.
Parte I: Fichero.
1. Abrir MS Excel, (u otro programa de hoja de cálculo) y crear las siguientes
columnas:
Username. En esta columna irán los correos electrónicos de los alumnos. En
caso no conocerlos, el profesor los puede obtener desde la asignatura en
Moodle en Calificaciones pestaña Exportar Hoja de cálculo Excel.
Una columna por cada nota que se desea importar. No importa el nombre de la
columna.
Fichero con calificaciones de tres actividades
Los decimales se deben poner con “.” (punto) y no con “,” (coma).
2. Una vez creadas las columnas con sus datos correspondientes guardar el
documento en formato CSV (delimitado por comas)(*.CSV), para ello hay que ir
al menú Archivo Guardar como, se le asigna un nombre y a continuación se
escoge CSV (MS-DOS) del menú desplegable Tipo.
Gabinete de Tele-Educación
209
Universidad Politécnica de Madrid
Anexo I. Importar calificaciones. Manual de Moodle 2
Guardar como CSV
3. Se cierra el Excel (o similar) y en la carpeta donde se guardó el fichero, se hace
click derecho sobre su icono, escogiendo Abrir con Bloc de notas.
Una vez guardado el archivo, se selecciona con el puntero del ratón encima de su
icono, pulsando el botón derecho del ratón y desplegando “Abrir con”. En el menú
que aparece, seleccionar “Bloc de notas”.
Abrir con Bloc de notas
4. Una vez abierto el archivo, se deben reemplazar los “;” por “,”. En el menú de
“Edición”, seleccionar la opción Reemplazar...
Reemplazar ; por ,
En la ventana que aparece se introducen los símbolos a reemplazar. Añadir “;” en el
campo “Buscar” y “,” en “Reemplazar por:” y pulsar el botón “Reemplazar
todo”.
Gabinete de Tele-Educación
210
Universidad Politécnica de Madrid
Anexo I. Importar calificaciones. Manual de Moodle 2
5. Para guardar, seleccionar el menú Archivo Guardar como. En la ventana que
aparece, es importante, en la opción de Codificación, seleccionar UTF-8. El resto
de opciones no son relevantes.
Codificación UTF-8
Parte II. Moodle.
1. Una vez situados en la asignatura en Moodle donde se van a cargar las notas. En el
bloque de Ajustes de la página de inicio de la asignatura, pulsar sobre
Calificaciones.
2. Una vez dentro, seleccionar la pestaña Importar.
Importar CSV
3. Pulsar en el botón “Seleccione un archivo…” y escoger el archivo con las
calificaciones que se ha creado previamente en la Parte I.
Se debe comprobar que las opciones de “Codificación” y “Separador” estén
configuradas como UTF-8 y Coma, respectivamente. Por último, pulsar el botón
“Subir calificaciones”.
4. En la pantalla de vista previa de la importación, se deben emparejar los campos
(columnas) del fichero con los existentes en la asignatura.
Gabinete de Tele-Educación
211
Universidad Politécnica de Madrid
Anexo I. Importar calificaciones. Manual de Moodle 2
Vista previa de la importación
“Identificar al usuario por”.
a. En “Mapa desde” poner username, o la cabecera que se tenga en la primera
columna del fichero.
b. En “Mapa a” poner “usermail”.
“Mapeos de ítems de calificación”.
c. Se debe casar cada una de las columnas del fichero con notas, con la actividad
o ítem de calificación de la asignatura en Moodle. En caso de querer subir las
notas en un nuevo ítem de calificación, seleccionar new gradeitem.
5. Finalmente, pinchar sobre “Subir calificaciones”.
Después de todos estos pasos, puede observar que las notas se han subido de forma
correcta.
Gabinete de Tele-Educación
212
Universidad Politécnica de Madrid
Download