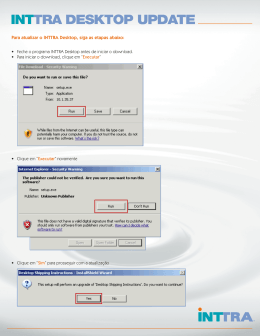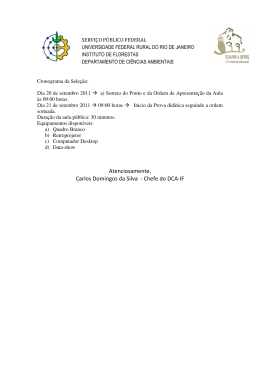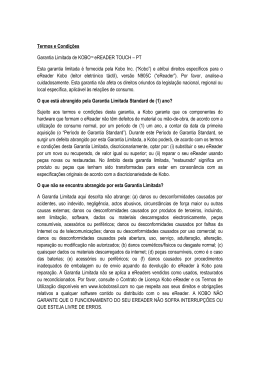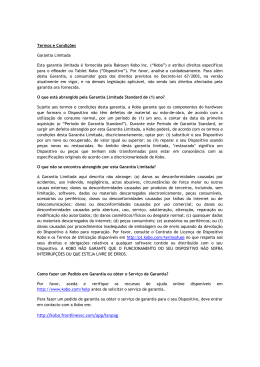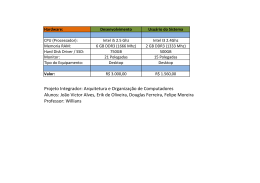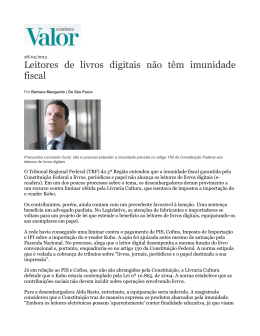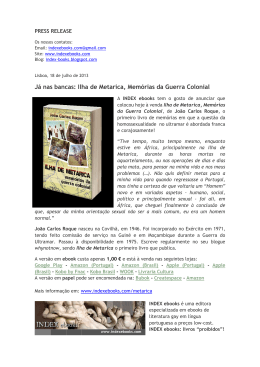Kobo Desktop Manual Do Utilizador Índice Sobre o Kobo Desktop ................................................................ 4 Como baixar e instalar o Kobo Desktop ............................. 5 Como instalar o Kobo Desktop para Windows .......................................... 5 Como instalar o Kobo Desktop para Mac ...................................................... 6 Como comprar eBooks com o Kobo Desktop ................... 8 Como usar a sua biblioteca no Kobo Desktop ............... 10 Como classificar a sua biblioteca .................................................................... 10 Como remover livros ........................................................................................... 11 Como navegar por um livro .............................................................................. 13 Como fazer anotações e procurar ou traduzir uma palavra ............................................................................................ 16 Como usar notas .................................................................................................... 17 Como Usar o Kobo Desktop com um eReader Kobo ... 20 Como sincronizar o seu eReader usando o Kobo Desktop .................. 21 Utilizzare Kobo Desktop per gestire la Kobo Cloud ............................... 21 Kobo Desktop Manual Do Utilizador 2 Como ejetar o seu eReader ............................................................................... 23 Como mudar de contas Kobo ................................................ 24 Como obter ajuda ....................................................................... 25 Kobo Desktop Manual Do Utilizador 3 Sobre o Kobo Desktop O Kobo Desktop é um aplicativo gratuito para o seu computador. Você pode usá-‐lo para comprar livros da Kobo, ler e avaliar livros, organizar a sua biblioteca de livros da Kobo e muito mais. Baixe o Kobo Desktop no site www.kobo.com/desktop. Use o Kobo Desktop para aproveitar estes recursos: • Fazer compras: A seção Livraria do Kobo Desktop ajuda você a encontrar a sua próxima grande leitura. Você encontrará títulos recomendados para você baseados nas suas preferências de leitura, listas de leitura e categorias pelas quais você pode navegar. Ao ver um livro interessante na seção Livraria, você pode ler uma amostra ou salvá-‐lo na sua Lista de Pedidos. • Ler: Ao ler no Kobo Desktop, você pode ajustar recursos como o estilo e o tamanho do texto para facilitar a sua leitura, destacar e fazer anotações. • Suporte para o seu eReader: Com o Kobo Desktop, você pode administrar eReaders da Kobo. Qualquer item adicionado à biblioteca do seu Kobo Desktop também estará na sua biblioteca no seu eReader Kobo para que você não tenha que se preocupar sobre onde e quando ler os seus livros. Ao sincronizar o seu eReader com o Kobo Desktop, você também terá acesso aos seus últimos favoritos. Kobo Desktop Manual Do Utilizador 4 Como baixar e instalar o Kobo Desktop Baixar e instalar o Kobo Desktop leva apenas alguns minutos. Após terminar, você pode usar o Kobo Desktop para comprar livros, avaliar livros, organizar a biblioteca do seu eReader, configurar o seu eReader e muito mais. O Kobo Desktop está disponível para computadores que utilizam Windows e Macintosh. Como instalar o Kobo Desktop para Windows O seu computador deve ter as seguintes características para o Kobo Desktop poder funcionar no Windows: • Windows 8 / Windows 7 / Windows Vista • Pentium 4 ou maior (PC) • 512 MB RAM • 200 MB de espaço no disco rígido (mais extra para livros) • Tela de 1024x768 Como baixar e instalar o Kobo Desktop para Windows: 1. Acesse www.kobo.com/desktop. 2. Clique em Baixar agora. Kobo Desktop Manual Do Utilizador 5 3. Salve o documento no seu computador. 4. Assim que o download for concluído, procure o documento baixado. 5. Clique duas vezes no documento salvo. 6. Complete os passos indicados no assistente de instalação. Como instalar o Kobo Desktop para Mac O seu computador deve ter as seguintes características para o Kobo Desktop poder funcionar no Mac: • Mac OS X v10.7 (Intel) ou posterior. • Intel Core Duo (Mac) • 512 MB RAM • 200 MB de espaço no disco rígido (mais extra para livros) • Tela de 1024x768 Como baixar e instalar o Kobo Desktop para o Windows: 1. Acesse www.kobo.com/desktop. 2. Clique em Baixar agora. Kobo Desktop Manual Do Utilizador 6 3. Clique duas vezes no documento baixado. Um novo ícone com um nome semelhante aparecerá e uma janela do Finder abrirá automaticamente. Nota: Se a janela do Finder não abrir, clique duas vezes no novo ícone e ele abrirá o Finder. 4. Copie ou arraste o novo ícone para o diretório de aplicativos. Kobo Desktop Manual Do Utilizador 7 Como comprar eBooks com o Kobo Desktop Você pode usar o Kobo Desktop para comprar eBooks da loja da Kobo. Ao comprar um eBook, ele é adicionado à sua biblioteca automaticamente. Há muitas maneiras de encontrar o seu próximo livro preferido com o Kobo Desktop, por exemplo dando uma pesquisada em recomendações ou procurando algo específico. Como encontrar livros Você pode usar a guia Livraria para procurar novos eBooks. Para começar, selecione uma das opções: • Recomendados para você — livros que achamos que você vai gostar com base em livros que você já comprou e livros que você já avaliou. Você pode melhorar as suas recomendações avaliando mais livros. • Destaques – livros populares que você pode gostar. • Livros similares — recomendações para livros que são similares a algum livro da sua biblioteca. • Novidades – os livros mais recentes de autores populares. • Lista de pedidos – livros interessantes que você encontrou durante uma pesquisa, mas ainda não quer comprar. Kobo Desktop Manual Do Utilizador 8 • Pesquisa – uma maneira de encontrar um livro específico que você esteja procurando. Se você souber o título do livro ou o nome do autor, insira-‐o no campo Pesquisar livros situado no topo da página. Ao localizar um livro que você queira ler, clique em Comprar agora e siga os passos para adquirir o seu livro. Kobo Desktop Manual Do Utilizador 9 Como usar a sua biblioteca no Kobo Desktop Na sua biblioteca, você pode classificar os seus livros em diversas maneiras para facilitar a procura por um livro específico e eliminar livros que você não queira mais. Como classificar a sua biblioteca Você pode visualizar livros na sua biblioteca de duas maneiras – Visualização de capa e Visualização de coluna. A Visualização de capa mostra todos os livros na sua biblioteca como capas de livros. Se você quiser ver mais detalhes além das capas, a Visualização de coluna mostra a capa e o título do livro e o nome do autor. Como mudar o modo de visualização: 1. Clique na guia Biblioteca. 2. Clique no ícone de Visualização de coluna ou no ícone de Visualização de capa no canto superior direito da página. Kobo Desktop Manual Do Utilizador 10 Classificação por título, data ou autor Você pode também classificar os seus livros por título, data ou autor. Isso possibilita uma maior flexibilidade ao procurar o seu livro favorito. Como classificar livros: 1. Clique na guia Biblioteca. 2. Clique no menu suspenso situado no canto superior direito da página. 3. Selecione entre as seguintes opções: • Última data aberta – veja os livros que você abriu mais recentemente no topo da lista. • Título – classifica a sua lista por títulos. • Autor – classifica os livros pelo sobrenome do autor. Como remover livros Ao terminar um livro, você pode removê-‐lo da sua biblioteca do Kobo Desktop. Se você tiver um eReader Kobo ou usar um aplicativo da Kobo, ao remover um livro da biblioteca do seu Kobo Desktop, ele também será removido da sua biblioteca local. Kobo Desktop Manual Do Utilizador 11 No entanto, não se preocupe. Se você quiser recuperar livros comprados anteriormente, faça o login usando os dados da sua conta de usuário no site www.kobo.com e acesse a página Minha conta. Você poderá adicionar livros do seu histórico de compras de volta para a sua biblioteca. Como excluir um livro: 1. Clique no guia Biblioteca no topo da tela. 2. Clique com o botão direito do mouse na capa do livro. 3. Clique em Remover este livro. 4. Confirme que você deseja remover o livro da sua biblioteca. Kobo Desktop Manual Do Utilizador 12 Como ler no Kobo Desktop Como ler um livro • Para abrir um livro, basta dar um clique duplo no título ou na capa na sua biblioteca do Kobo Desktop. Como navegar por um livro É fácil mudar de posição durante uma leitura. Para virar páginas em um livro, clique nas setas nas laterais das páginas ou use as teclas com a seta direita ou a seta esquerda no seu teclado. Se você quiser avançar mais de uma ou duas páginas, você pode: • Usar a barra de navegação para mudar de página ou capítulo. • Usar o Índice para pesquisar uma lista de capítulos e mudar de capítulo. Como mudar de posição em um livro usando a barra de navegação: 1. Clique no centro da página. A barra de navegação aparece ao pé da página. Kobo Desktop Manual Do Utilizador 13 2. Para percorrer as páginas do livro, clique no círculo na barra de navegação e deslize-‐o para a direita para avançar ou para a esquerda para voltar. Como usar o Índice: 1. Clique no ícone do Índice no topo da página. 2. Clique no capítulo que você deseja abrir. Como mudar a aparência de um texto Ao ler um livro, você pode ajustar o tamanho do texto ou o estilo do texto para tornar a leitura mais cômoda para os seus olhos. O Kobo Desktop oferece diferentes tamanhos de texto para a maioria dos livros. Você pode também mudar o tema do texto. Temas mudam a cor de fundo da página e a cor do texto. Nota: Se você estiver lendo um PDF, você pode ajustar o texto ou escolher um tema de texto. Como ajustar o texto: 1. Durante a leitura, toque no ícone de Configurações no topo da página. Kobo Desktop Manual Do Utilizador 14 2. Clique no círculo em Tamanho do Texto e arraste-‐o para a direita para aumentar o texto ou para a esquerda para diminuar o texto. 3. Para mudar o estilo do texto, selecione uma fonte da lista de Estilo da Fonte. 4. Para adicionar mais espaço ao redor das extremidades das páginas do seu livro: • Clique na barra à esquerda ou à direita da barra de margens e arraste-‐a para a direita ou a esquerda para aumentar ou diminuir o espaço ao redor das extremidades. 5. Para alterar o tema da sua página, clique no tema da sua escolha: • Mostra texto negro sobre um fundo branco. • Mostra texto negro sobre um fundo sépia. • Mostra texto branco sobre um fundo negro. Ao terminar de personalizar o seu livro, clique em qualquer lugar na página para voltar a ler. Nota: Ao alterar a aparência de um texto, o Kobo Desktop salva o tamanho e o estilo de texto da sua preferência e aplica-‐os a outros livros que você esteja lendo. Kobo Desktop Manual Do Utilizador 15 Como fazer anotações e procurar ou traduzir uma palavra Como destacar textos Alguns eBooks permitem destacar textos de forma semelhante a marcadores de texto em livros impressos. Como destacar textos: 1. No seu livro, clique e arraste o texto que você deseja destacar. 2. No menu que aparece, clique em Destacar. Como ver os seus destaques: 1. Durante a sua leitura, clique no ícone de anotações no topo da sua página. O Kobo Desktop mostrará uma lista de todos os destaques e anotações feitas no seu livro. 2. Clique em um destaque para ir até a página onde ele foi criado. Kobo Desktop Manual Do Utilizador 16 Como excluir um destaque: 1. Durante a sua leitura, clique no ícone de anotações no topo da sua página. O Kobo Desktop mostrará uma lista de todos os destaques e anotações feitas no seu livro. 2. Clique com o botão direito do mouse no destaque que você deseja excluir. 3. Clique em Excluir Anotação. 4. Confirme a sua exclusão. Como usar notas É possível adicionar notas às suas páginas. Isso pode ser útil se você estiver estudando um trecho ou caso você queira adicionar comentários sobre o que você estiver lendo. Como adicionar uma nota: 1. No seu livro, clique e arraste para selecionar o texto que você gostaria de usar para a sua anotação. 2. No menu que aparece, clique em Adicionar Nota. 3. Use o teclado para inserir a sua anotação. 4. Clique em Salvar. Kobo Desktop Manual Do Utilizador 17 Como ler as suas anotações: 1. Durante a sua leitura, clique no ícone de anotações no topo da sua página. O Kobo Desktop mostrará uma lista de todos os destaques e anotações feitas no seu livro. Click a note to open the page where you created it. 2. Clique em uma anotação para ir até a página onde ela foi criada. Como usar o dicionário O Kobo Desktop tem um dicionário integrado que pode ser usado quando você estiver lendo eBooks da Kobo. O dicionário pode não funcionar se você estiver lendo livros de outras fontes, como livros de bibliotecas públicas; o dicionário também não funciona com textos em PDF. Como encontrar a definição de uma palavra: 1. No seu livro, selecione a palavra que você deseja procurar. 2. No menu que aparece, clique em Definição. Kobo Desktop Manual Do Utilizador 18 Como traduzir uma palavra O Kobo Desktop tem um tradutor integrado que pode ser usado quando você estiver lendo eBooks da Kobo. O tradutor pode não funcionar se você estiver lendo livros de outras fontes, além de não funcionar com PDFs. Como traduzir uma palavra para um idioma diferente: 1. No seu livro, selecione a palavra que você deseja traduzir. 2. No menu que aparece, clique em Traduzir. 3. Usando a lista de idiomas no topo do pop-‐up, selecione os idiomas entre os quais você gostaria de fazer a tradução. Kobo Desktop Manual Do Utilizador 19 Como Usar o Kobo Desktop com um eReader Kobo Você pode adquirir os livros e revistas mais recentes pesquisando a loja da Kobo no Kobo Desktop. Assim que você comprar um item, ele aparecerá na biblioteca do seu Kobo Desktop. Se você tiver um eReader Kobo, você pode usar o Kobo Desktop para adicionar livros a ele e excluir livros que você tenha terminado de ler. Simplesmente faça as suas alterações no Kobo Desktop e, em seguida, conecte o seu eReader ao seu computador e sincronize-‐o no Kobo Desktop. A sincronização atualiza o seu eReader, através da qual ele adquire todos os livros mais recentes. Notas: • O seu computador precisa estar conectado à internet para sincronizar a biblioteca do seu eReader. • Não é possível usar o Kobo Desktop com o seu Kobo Vox. • Após terminar a sincronização, você deve ejetar o seu eReader do seu computador antes de retirar o cabo. Kobo Desktop Manual Do Utilizador 20 Como sincronizar o seu eReader usando o Kobo Desktop Como sincronizar o seu eReader usando o Kobo Desktop: 1. Conecte o seu eReader ao seu computador usando o cabo USB. 2. Toque em Conectar na tela do seu eReader. 3. Abra o Kobo Desktop no seu computador. 4. Selecione a guia do eReader. 5. Clique no ícone de Sincronização no topo da tela. Utilizzare Kobo Desktop per gestire la Kobo Cloud Se você preferir gerenciar a biblioteca do seu eReader usando o seu computador, você pode usar o Kobo Desktop. Com o Kobo Desktop, você pode: • Adicionar livros do Kobo Cloud para o seu eReader • Remover livros do seu eReader • Excluir livros do Kobo Cloud Kobo Desktop Manual Do Utilizador 21 Para gerenciar livros no seu eReader: 1. Conecte o seu eReader ao seu computador usando o cabo USB fornecido na caixa. 2. Inicie o Kobo Desktop. 3. Clique na guia Biblioteca no topo da tela. 4. Clique em Biblioteca. Você verá toda a sua biblioteca Kobo. 5. Escolha os livros que você quer gerenciar no seu eReader: a. Clique com o botão direito do mouse na capa de um livro. b. Selecione uma opção: • Sincronizar com o eReader—Adiciona o livro ao seu eReader. Um ícone de livro aparecerá no topo da capa do livro quando ele for adicionado ao seu eReader. • Remover do eReader— Remove o livro do seu eReader para o Kobo Cloud. • Excluir da biblioteca — Exclui o livro do Kobo Cloud e do seu eReader. Se você excluir um livro do Kobo Cloud, você não poderá mais ver o livro no Kobo Cloud ou baixar o livro para o seu eReader. Kobo Desktop Manual Do Utilizador 22 Como ejetar o seu eReader Ao usar o seu eReader com o Kobo Desktop, o seu computador faz uma conexão com o seu eReader. Antes de desligar o seu eReader, é necessário encerrar esta conexão. Este processo é chamado de ejetar o seu eReader. Como ejetar o seu eReader após usar o Kobo Desktop: • Clique no ícone Ejetar no topo da tela. Kobo Desktop Manual Do Utilizador 23 Como mudar de contas Kobo Caso você compartilhe o seu computador, você poderá querer fazer o logout da sua conta quando não estiver usando-‐a. Ao sair da sua conta, o Kobo Desktop salva os seus livros e marcações de livros automaticamente. Como fazer o logout da sua conta no Kobo Desktop: 1. Clique no ícone Conta no topo da tela. 2. Clique em Fazer logout. 3. Clique em Sim para confirmar a sua saída. Quando terminar, você pode fazer o login na sua conta novamente. Como fazer o login na sua conta: 1. Clique no ícone Conta no topo da tela. 2. Clique em Fazer login ou Criar uma conta. 3. Insira as suas credenciais da Kobo para fazer o login. Kobo Desktop Manual Do Utilizador 24 Como obter ajuda Você tem alguma dúvida ou precisa de ajuda? Online: www.kobo.com/help Encontre as respostas para as suas perguntas usando a nossa página de ajuda. Digite a pergunta no campo correspondente para obter a sua resposta. Kobo Desktop Manual Do Utilizador 25
Download