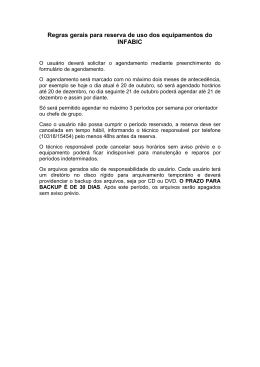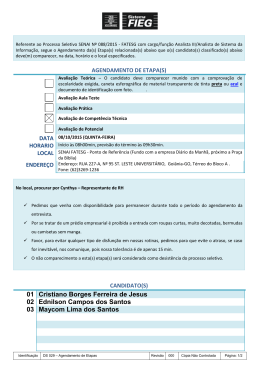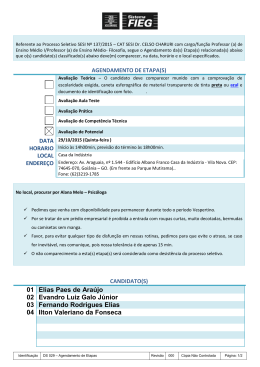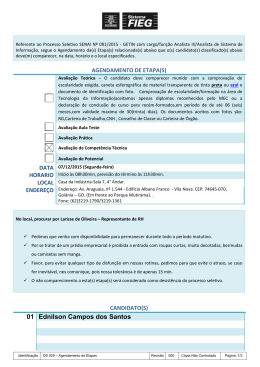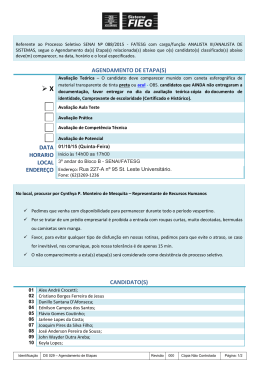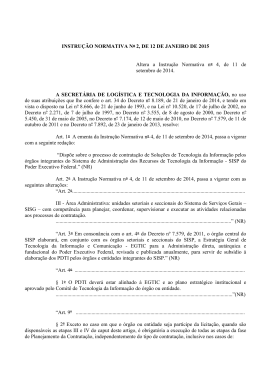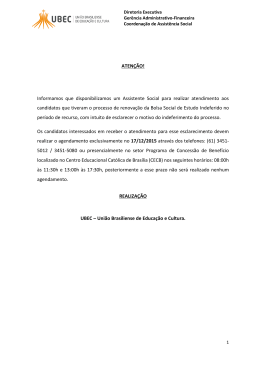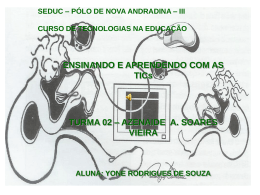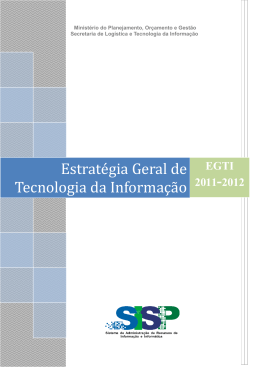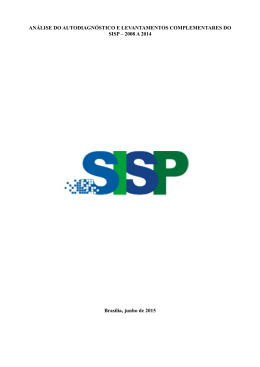Manual do Usuário - SISP Lista de Espera de Agendamentos SUMÁRIO 1. Caminho da tela no Menu do SISP................................................................... 2. Consulta à Lista de Espera de Agendamentos..................................................... 08 3. Relatório de Lista de Espera.............................................................................. 12 Sisp 03 Página 2 Este manual foi elaborado para auxilar na utilização do módulo “Lista de Agendamentos”. Sua finalidade, é mostrar a quantidade de pacientes que estarão aguardando agendados, ou enviar o paciente para a chamada “lista de espera” de uma especialidade. Utiliza-se o seguinte caminho para o agendamento de uma uma especialdade: AMBULATÓRIO AGENDAMENTO ESPECIALIDADES Sisp AGENDA AMBULATORIAL Espera de para serem determinada consulta de AGENDAMENTO DE Página 3 Logo após, aparecerá a tela abaixo : A tela é preenchida com os dados solicitados ( Prof. Solicitante, Matrícula, Especialidade, Profissional, Tipo Atendimento e Motivo de Entrada ). Depois clica-se no botão “Mostrar Agenda”. Caso não haja agenda(vagas) para visualizar, aparecerá o seguinte aviso: Sisp Página 4 OU Se desejar enviar para “Lista de Espera”, clica-se então no botão : Primeiramente, aparecerá uma mensagem para validação e possível atualização do número de telefone do paciente, conforme abaixo: Observe que é exibido o número de telefone atual do paciente(PFJ) que está sendo enviado para a lista de espera ou que está sendo agendado. Sisp Página 5 Neste momento o operador deve perguntar ao paciente se o telefone está correto. Se o telefone estiver correto, ou seja, atualizado, deve-se escolher a opção “SIM”, e o processo de envio para a lista de espera prosseguirá. Caso contrário, se o telefone estiver incorreto(desatualizado) deve e for escolhido a opção “NÃO”, e aparecerá a mensagem: Deve-se atualizar o telefone(informando o telefone correto no campo telefone da tela) e logo após clicar novamente em “Enviar para Lista de Espera”, onde aparecerá então a mensagem de confirmação abaixo: Clicando em “SIM”, aparecerá a tela abaixo, onde será exibida a mensagem que o paciente foi enviado para a lista de espera com sucesso, com a especialidade solicitada, juntamente com o número do controle da espera, que deve ser anotado na Guia do paciente: Sisp Página 6 Caso o paciente NÃO tenha o número do telefone cadastrado, aparecerá a seguinte mensagem : Em seguida o cursor irá para o campo “Telefone”, onde será perguntado o número do telefone ao paciente e digitado no campo. Caso na tela acima, a resposta de “Deseja Atualizar o telefone do paciente”, seja “NÃO”, aparecerá a seguinte tela : Sisp Página 7 Após realizado o processo de envio para lista de espera, será possível consultar e agendar os pacientes em lista de espera através da nova tela “S96822 - Lista de Espera de Agendamentos”, onde o acesso será realizado pelo caminho : Note que na parte inferior da tela há uma barra de rolagem na horizontal. Sisp Página 8 Para pesquisar os pacientes na lista de espera, tecle F7 e informe algum valor em algum campo da tela(por exemplo uma unidade) e tecle F8, para pesquisar todos pacientes da lista de espera. Nesta tela consta-se o “Número na Lista Espera, Unidade de Origem, Especialidade, Situação (Agendado ou Pendente), Matrícula, Telefone, Unidade de Destino, Data de inclusão na Lista, Tipo de Atendimento e Motivo de Entrada”. Observe também, na parte inferior da tela os Dados do Agendamento para quando o paciente for enviado para de Pendente para Agendado, como “Data do Agendamento, Nº do Controle, Data e Hora do Cadastro e Usuário de Operação” Sisp Página 9 Pode-se utilizar pesquisa(F7 e F8 ) em todos esses Campos citados acima. Assim, se for utilizado um F7 e digitado apenas a especialidade “15”, por exemplo, e depois F8, só será consultado as esperas na especialidade “15”. Segue-se, abaixo, o exemplo : Quando ocorrer a liberação de novas e se desejar agendar um paciente que está na lista de espera, basta posicionar o mouse sobre o registro do paciente e clicar no “AGENDAR”. Sisp Página 10 Logo aparecerá a tela já preenchida (com os dados enviados a Lista de Espera), onde será realizado o agendamento normal. MUITO IMPORTANTE: Neste momento NUNCA alterar os dados do agendamento, somente clicar no botão “MOSTRAR AGENDA” e realizar o agendamento do paciente. Caso ainda não tenha vaga/cota para a especialidade que está tentando agendar, NÃO SE DEVE trocar os dados desta tela e realizar um outro agendamento para outro paciente ou especialidade, porque assim, esse novo agendamento será vinculado ao registro do paciente que foi chamado pela tela de Lista de Espera de Agendamentos, ficando erroneamente vinculado. Portanto, NUNCA deve ser alterado os dados da tela de agendamento QUANDO esta for chamada de um registro da Lista de Espera. Quando ocorrer de não ter vaga disponível para esse agendamento, e se desejar fazer um outro agendamento para um outro paciente, deve sair da tela de agendamento, e entrar novamente na mesma, seja pela tela de lista de espera, caso o outro paciente esteja na lista, ou diretamente pelo menu de Agendamento. Sisp Página 11 RELATÓRIO - LISTA DE ESPERA Neste relatório constará, os dados do paciente, como PFJ, nome e Telefone, Unidade Prestadora, Especialidade, Unidade de Origem, Número do Paciente na Lista de Espera, Data do Envio do paciente para a Lista, Tipo e Motivo de Entrada, Total por unidade, por especialidade e por prestador. AMBULATÓRIO ESPERA Sisp AGENDAMENTO RELATÓRIOS RELATÓRIO DE LISTA DE Página 12 Ao acessar o caminho, tem-se a seguinte tela : Nesta tela tem-se os campos “Unidade de Origem, Unidade de Destino, Especialidade, Período de Seleção ( Data Inicial e Final ) e Status”, que são preenchidos conforme a necessidade de informação que for necessária. Os únicos campos que são obrigatórios são no “Período de Seleção”, a Data Inicial e Final desejada. No “Status”, pode-se escolher “PENDENTES” para os pacientes que estão na lista de espera, e “AGENDADOS”, para os que estão agendados, ou seja, já conseguiram vaga. Logo que os campos forem preenchidos com as informações necessárias, clica-se em “IMPRIMIR”, e será gerado o relatório abaixo: Sisp Página 13 Sisp Página 14
Download