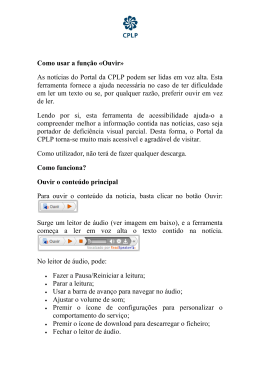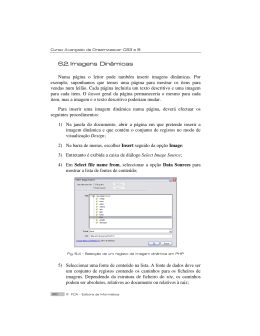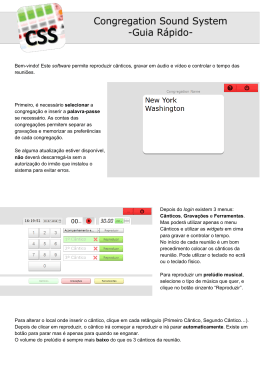MINISTÉRIO DO AMBIENTE E DO ORDENAMENTO DO TERRITÓRIO Manual de Utilizador Portal TRH Novembro de 2009 ÍNDICE 1. Introdução .............................................................................................................................................2 2. Registo ....................................................................................................................................................4 3. Visualização e criação de operadores ............................................................................................8 4. Introdução de Medições...................................................................................................................14 5. Consulta das Notas de Liquidação .................................................................................................33 1 2 1. Introdução A Lei n.º 58/2005, de 29 de Dezembro, institui, no Capítulo VII, o regime económico e financeiro dos recursos hídricos (REF) com o objectivo de promover a utilização sustentável destes recursos, o qual prevê a aplicação da Taxa de Recursos Hídricos (TRH). Esta matéria foi regulamentada pelo Decreto-Lei n.º 97/2008, de 11 de Junho. A taxa de recursos hídricos visa compensar o benefício que resulta da utilização privativa do domínio público hídrico, o custo ambiental inerente às actividades susceptíveis de causar um impacte significativo nos recursos hídricos, bem como os custos administrativos inerentes ao planeamento, gestão, fiscalização e garantia da quantidade e qualidade das águas. A taxa de recursos hídricos incide sobre as seguintes utilizações dos recursos hídricos: a) A utilização privativa de águas do domínio público hídrico do Estado; b) A descarga, directa ou indirecta, de efluentes sobre os recursos hídricos, susceptível de causar impacte significativo; c) A extracção de materiais inertes do domínio público hídrico do Estado; d) A ocupação de terrenos ou planos de água do domínio público hídrico do Estado; e) A utilização de águas, qualquer que seja a sua natureza ou regime legal, sujeitas a planeamento e gestão públicos, susceptível de causar impacte significativo. A base tributável da TRH é constituída por cinco componentes e é expressa pela fórmula seguinte: TRH = A + E + I + O + U em que, A = utilização de águas do domínio público hídrico do Estado; E = rejeição de efluentes; I = extracção de inertes do domínio público hídrico do Estado; O = ocupação do domínio público hídrico do Estado; U = utilização de águas sujeitas a planeamento e gestão públicos Nos casos em que o título de utilização possua validade igual ou superior a um ano, o volume de água relativo às componentes A e U, o volume extraído relativo à componente I, bem como a quantidade de poluentes contida nas descargas de efluentes relativa à componente E são determinados com base no autocontrolo e medição regular nos termos previstos pelo artigo 5.º do Decreto-Lei n.º 226-A/2007, de 31 de Maio. Foi desenvolvida uma aplicação informática para cálculo da TRH e emissão das Notas de Liquidação (NL) comum às 5 Administrações de Região Hidrográfica (ARH). Para facilitar o envio, pelos utilizadores dos recursos hídricos, da informação referente às medições 2 efectuadas, relativas às utilizações efectuadas, está neste momento disponível um portal, denominado Portal TRH. Este Portal permite aos utilizadores dos recursos hídricos consultar os seus títulos, carregar directamente as medições relativas ao autocontrolo, que depois serão utilizadas no cálculo da Taxa dos Recursos Hídricos (TRH) e ainda, aceder às Notas de Liquidação (NL) emitidas, seleccionando para tal o período de liquidação. À medida que vai carregando as medições é possível calcular, para os dados então introduzidos, o valor estimado da TRH associada. Posteriormente os dados submetidos pelo utilizador são validados pela ARH, que efectua o cálculo e a emissão da Nota de Liquidação respectiva, podendo o utilizador acompanhar o processo através do Portal TRH. É também possível em cada ecrã, consultar algumas informações úteis carregando no botão . O acesso ao Portal TRH é feito através do seguinte endereço: https://sniturh-trh-net.inag.pt. O período em que o Portal TRH fica disponível para carregamento de dados de medições pelos utilizadores dos recursos hídricos é de 1 de Maio a 15 de Janeiro do ano seguinte. Fora deste período podem consultar os dados existentes. Muito obrigada pela sua colaboração. 3 2. Registo Para aceder ao Portal TRH deve utilizar os elementos que lhe foram remetidos pela ARH, sendo que o “Nome do Utilizador” corresponde ao seu NIF ou NIPC (no caso de ser uma empresa), de acordo com o exemplo seguinte: Nome NIF Palavra-passe Exemplo para Testes 177854133 M7@LU4VW Figura 1 – Configuração do portal depois de aceder via Internet ao endereço https://sniturh-trh-net.inag.pt Figura 2 – Deve colocar os dados de entrada que foram enviados pela ARH Depois deve premir o botão “Iniciar sessão” para entrar no ecrã de entrada do Portal TRH. Tem ainda a indicação dos contactos da ARH a quem pode solicitar apoio, em caso de dúvida. 4 Figura 3 – Ecrã de entrada no Portal TRH Caso tenha utilizações dos recursos hídricos que se localizem sob a jurisdição de diferentes Administrações de Região Hidrográfica (ARH) deve seleccionar a que pretende visualizar. Sempre que desejar alterar basta voltar a este ecrã, premindo o menu “TRH Portal” e seleccionar a outra ARH. Quando selecciona uma ARH apenas visualiza as utilizações que se localizam na sua área de jurisdição. Figura 4 – Seleccione a ARH que pretende Depois de seleccionar a ARH o ecrã de entrada informa sobre os contactos a utilizar em caso de dúvida. 5 Figura 5 – De acordo com a ARH seleccionada informa os contactos de apoio respectivos Quando aceder pela primeira vez ao portal deve, antes de qualquer outra operação, alterar a palavra passe que lhe foi atribuída. Se não o fizer o sistema dar-lhe-á a seguinte mensagem: Figura 6 – Mensagem obtida antes de alterar a palavra passe que foi enviada pela ARH. Para alterar a palavra passe seleccione no menu “Alterar Palavra Passe”. 6 Figura 7 – Seleccione o menu “Alterar Palavra Passe”. Depois deve introduzir a nova palavra passe, seguindo as instruções disponíveis no ecrã para a sua definição. Figura 8 – Definir a nova Palavra passe de acordo com as instruções constantes no ecrã, “A palavra passe deve ter no mínimo 1 número, 1 caracter especial (#,&,$,@,%) e mais de 6 caracteres” Depois premir o botão “Modificar” e caso a palavra passe obedeça aos requisitos especificados aparece a mensagem “Palavra passe alterada com sucesso.” Figura 9 – Mensagem emitida depois de alterar a palavra passe com sucesso. 7 3. Visualização e criação de operadores Pode consultar os seus dados enquanto operador do Portal TRH. Para tal deve premir o menu “Operações” e escolher a opção “Operadores”. Figura 10 – Seleccione no menu “Operação” a opção “Operadores”. Depois de seleccionar o ecrã “Operadores” pode premir o nome do operador e aceder a outro ecrã. Figura 11 – Seleccione o nome do operador para consultar as suas características. Neste ecrã pode verificar os contactos, a entidade licenciadora respectiva, o perfil associado onde são definidas as permissões (de leitura ou de escrita) e ainda, a auditoria que permite 8 verificar quem realizou as últimas alterações. Para aceder a estas informações deve seleccionar na tabela os diferentes separadores. Figura 12 – Características do operador seleccionado. Figura 13 – Detalhe do ecrã “Operadores” relativo às permissões do operador seleccionado. 9 Pode criar outros operadores para acederem ao sistema bastando para tal premir o botão “Criar” no ecrã de “Operadores”. Figura 14 – Criar novos operadores. De seguida introduza o NIF do novo operador e prima o botão “Verificar se é válido e se não está atribuído”. Figura 15 – Introduzir o NIF do novo operador. Tem de preencher todos os campos obrigatórios assinalados com um *. 10 Figura 16 – Criar novos operadores. Primeiro os campos que constam do separador “Contactos”. Figura 17 – Criar novos operadores - Contactos. Depois os campos que constam do separador “Entidades Licenciadoras” 11 Figura 18 – Criar novos operadores - Entidades Licenciadoras. No separador “Perfil” deve definir quais as permissões que pretende atribuir ao novo utilizador para cada uma das funcionalidades disponíveis. Assim, se pretender que o novo operador possa também criar novos operadores, deve seleccionar para o ecrã “Operadores” a opção “Total”, se pretende que ele apenas consulte os dados dos operadores existentes seleccione a opção “Consulta”. Se pretender que o novo operador possa também introduzir os dados de medições nas utilizações existentes, deve seleccionar para o ecrã “Medições” a opção “Total”, se pretende que ele apenas consulte os dados existentes seleccione a opção “Consulta”. Se pretender que o novo operador possa consultar as Notas de Liquidação emitidas deve seleccionar para o ecrã “Consulta NL” a opção “Total”, se pretende que não consulte seleccione a opção “Consulta”. Figura 19 – Criar novos operadores - Perfil. Depois deve premir o botão “Gravar” e o novo operador fica visível no ecrã dos operadores. Para aceder à palavra passe que o sistema atribuiu ao novo operador deve premir sobre o nome do operador criado. 12 Figura 20 – Visualização do novo operador. E no novo ecrã, mesmo por baixo do campo relativo ao “Departamento”, pode consultar a palavra passe que foi atribuída ao novo operador. Deve anotar esta palavra-passe e enviála ao novo operador, que conjuntamente com o respectivo NIF permite-lhe o acesso ao Portal TRH. Figura 21 – Visualização da palavra passe atribuída ao novo operador. Quando o novo operador aceder pela primeira vez ao sistema deve, antes de tudo, alterar a palavra passe que lhe foi atribuída pelo sistema. 13 4. Introdução de Medições Para introduzir as medições associadas às utilizações dos recursos hídricos deve seleccionar no menu “Operação” a opção “Medições”. Figura 22 – Seleccione no menu “Operação” a opção “Medições”. No ecrã “Medições” pode visualizar a lista das utilizações que lhe estão associados. Para aceder a cada um deles deve premir sobre o n.º do título Figura 23 – Seleccione o título onde pretende inserir as medições. Depois deve deslocar o elevador localizado no lado direito até encontrar os botões associados às componentes existentes no título seleccionado. Figura 24 – Seleccione o título onde pretende inserir as medições. 14 Vão ser exemplificados carregamentos de medições para diferentes tipos de utilizações às quais estão afectas as componentes definidas no Decreto-lei n.º 97/2008. Assim: Exemplo 1) Captação de águas públicas (superficial ou subterrânea), simultaneamente com ou sem ocupação do domínio público Î Componentes A, U; Exemplo 2) Captação de águas particulares (superficial ou subterrânea) Î Componente U; Exemplo 3) Rejeição de águas residuais, simultaneamente com ou sem ocupação do domínio público Î Componente E; Exemplo 4) Extracção de inertes do domínio públicoÎ Componente I Exemplo 5) Ocupação de terrenos ou planos de água do domínio público hídrico do Estado Î Componente O. Só os campos com o contorno a cheio estão disponíveis para carregamento. Nestes campos com o contorno a tracejado não é possível introduzir ou alterar dados Figura 25 – Campos disponíveis para preenchimento tê o contorno a cheio. 15 Exemplo 1) Captação de águas públicas (superficial ou subterrânea), simultaneamente com ou sem ocupação do domínio público Se o Título seleccionado for de uma captação localizada em águas públicas (superficial ou subterrânea) as componentes associadas são a A e a U. Caso haja ocupação de terrenos do domínio público pode ainda haver a necessidade de preencher a componente O. Inicie o carregamento das medições por premir o botão da componente A tendo acesso a um novo ecrã. Figura 26 – Ecrã de medições introdução de medições para a componente A. Pode optar por carregar dados mensais ou anuais. Se optar pelos anuais deve seleccionar o quadrado à frente do campo “Lançamento anual”. Assim que fizer esta selecção aparece um novo quadro. Preencha o volume anual, separando as casas decimais por vírgula e por último, seleccione para o campo “Forma de Medição” uma das opções, que indique como os dados foram obtidos: “Medido e declarado” ou “Estimado mas declarado”. 16 Figura 27 – Após seleccionar o lançamento anual introduza os dados nos campos “Volume” e “Forma de Medição”. De seguida prima no botão “Gravar e calcular” e pode visualizar a estimativa da TRH para aquela componente, com base nos valores carregados. Figura 28 – Prima no botão “Gravar e calcular” e pode visualizar a estimativa da TRH. Os dados carregados na componente A, depois de premir o botão “Gravar e calcular”, são transferidos automaticamente para a componente U, pelo que não precisa de voltar a carregar os dados. Pode confirmar premindo o botão “Componente U”. 17 Figura 29 – Ao premir o botão “Gravar e calcular” os dados são transferidos para a componente U fazendo agora a estimativa desta componente com o valor de base que lhe está associado. Para eliminar um registo prima no quadrado que está na coluna “Seleccionar para eliminar” e depois prima o botão “Eliminar”. Se pretender alterar um valor, basta substituí-lo pelo novo e depois premir o botão “Gravar e calcular” Figura 30 – Para eliminar um registo. Se optar por colocar medições mensais o procedimento é o mesmo do já apresentado para o lançamento anual. Neste caso tem de preencher todos os meses em que se verificou a utilização. O número de meses que vai ficar disponível na tabela corresponde ao número de meses que o título contempla no ano civil em que está a ser calculada a TRH. Se num determinado mês não houve captação deve colocar o valor 0 (zero) e definir a “Forma de medição”. Pode ir introduzindo aos poucos os dados e desde que prima o botão “Gravar e calcular” pode sair da aplicação que os valores ficam guardados, podendo retomar o carregamento da informação numa outra sessão. Quanto os dados não estão todos carregados a estimativa de TRH apresentada inclui os mecanismos automáticos de cálculo 18 de falhas, utilizando para cada mês em falta os dados do título (volume máximo mensal titulado ou, no caso de este não existir, volume máximo anual titulado dividido por 12). Caso esta informação não esteja carregada no sistema então o preenchimento dos meses em falta é feito utilizando o maior valor mensal que foi introduzido. Figura 31 – Carregamento de valores mensais. Caso o título de captação de águas públicas contemple ainda ocupação do domínio público hídrico do Estado prima o botão da componente O e inclua o Número de meses de ocupação (por exemplo, se o título for válido durante todo o ano inclua 12 meses), a “Área ou extensão ocupada” e a “Forma de Medição”. Depois prima o botão “Gravar e calcular”. Figura 32 – Introduza os dados nos campos associados à componente O. 19 O botão “Alteração da área ocupada” só se aplica se durante o período em que está a ser efectuado o cálculo da TRH ocorreu uma redução ou ampliação da área ocupada, que deu origem a uma revisão do título. Para voltar ao ecrã com a listagem das suas utilizações premir o botão “Voltar”. 20 Exemplo 2) Captação de águas particulares (superficial ou subterrânea) Se o Título seleccionado for de uma captação localizada em águas particulares (superficial ou subterrânea) a componente associada é apenas a U. Inicie o carregamento das medições por premir o botão da componente U tendo acesso a um novo ecrã. Pode optar por carregar dados mensais ou anuais. Se optar pelos anuais deve seleccionar o quadrado à frente do campo “Lançamento anual”. Assim que fizer esta selecção aparece um novo quadro. Preencha o volume anual, separando as casas decimais por vírgula e por último, seleccione para o campo “Forma de Medição” uma das opções, que indique como os dados foram obtidos: “Medido e declarado” ou “Estimado mas declarado”. Figura 33 – Após seleccionar o lançamento anual introduza os dados nos campos “Volume” e “Forma de Medição”. De seguida prima no botão “Gravar e calcular” e pode visualizar a estimativa da TRH para aquela componente com base nos valores carregados. Figura 34 – Prima no botão “Gravar e calcular” e pode visualizar a estimativa da TRH. 21 Para eliminar um registo prima no quadrado que está na coluna “Seleccionar para eliminar” e depois prima o botão “Eliminar”. Se pretender alterar um valor, basta substituí-lo pelo novo e depois premir o botão “Gravar e calcular” Figura 35 – Para eliminar um registo. Se optar colocar medições mensais o procedimento é o mesmo do já apresentado para o lançamento anual. Neste caso tem de preencher todos os meses em que se verificou a utilização. O número de meses que vai ficar disponível na tabela corresponde ao número de meses que o título contempla no ano civil em que está a ser calculada a TRH. Se num determinado mês não houve captação deve colocar o valor 0 (zero) e definir a “Forma de medição”. Pode ir introduzindo aos poucos os dados e desde que prima o botão “Gravar e calcular” e pode sair da aplicação que os valores ficam guardados, podendo retomar o carregamento da informação noutra sessão. Quanto os dados não estão todos carregados a estimativa de TRH apresentada inclui os mecanismos automáticos de cálculo de falhas, utilizando para cada mês em falta os dados do título (volume máximo mensal titulado ou, no caso de este não existir, volume máximo anual titulado dividido por 12). Caso esta informação não esteja carregada no sistema então o preenchimento dos meses em falta é feito utilizando o maior valor mensal que foi introduzido. Figura 36 – Carregamento de valores mensais. Para voltar ao ecrã com a listagem das suas utilizações premir o botão “Voltar”. 22 Exemplo 3) Rejeição de águas residuais, simultaneamente com ou sem ocupação do domínio público Se o Título seleccionado for de uma rejeição de águas residuais, simultaneamente com ou sem ocupação do domínio público do Estado, a componente associada é a E. Inicie o carregamento das medições por premir o botão da componente E tendo acesso a um novo ecrã. Os dados relativos às rejeições de águas residuais, quer sejam mensais ou anuais, só podem ser carregados na tabela “Medições em concentração”. Aqui os valores estão expressos kg/m3. Tem ainda de indicar o volume mensal em m3. Figura 37 – Na componente E os valores são carregados em kg/m3. Carregue preferencialmente os dados mensais. Fase à complexidade desta componente torna-se por vezes necessário preparar previamente os dados antes de os introduzir no Portal TRH. Assim: Se o autocontrolo efectuado tem uma periodicidade semanal ou quinzenal deve calcular a média mensal dos parâmetros de qualidade (CQO, CBO5, Ntotal e Ptotal). Quando os valores medidos estão abaixo do limite de quantificação deve adoptar-se o critério definido na Directiva 2009/90/CE, i.e., considera-se metade do valor do limite de quantificação; Exemplo: CBO5 < 1 mg/L então deve ser assumido que a concentração de CBO5 naquela medição é de 0,5 mg/L. Com excepção das aquaculturas, quando a concentração de cloretos for superior a 2000 mg/l não existe determinação de CQO, pelo que o valor que se deve utilizar para o cálculo da TRH é o VLE que tenha sido definido no título de utilização. O número de meses que vai ficar disponível na tabela corresponde ao número de meses que o título contempla no ano civil em que está a ser calculada a TRH. Seleccione na tabela o separador “Medições em concentração”. Preencha o volume rejeitado mensal em m3, o valor de CQO em kg/m3, o valor de CBO5 em Kg/m3, o valor de azoto total kg/m3 e o valor de 23 Fósforo total kg/m3 e por último, seleccione para o campo “Forma de Medição” uma das opções, que indique como os dados foram obtidos: “Medido e declarado” ou “Estimado mas declarado”. Todos os valores introduzidos devem ter as casas decimais separadas por vírgula. Figura 38 – Tabela mensal para carregamento dos dados da componente E em kg/m3. Não necessita de introduzir valores de matéria oxidável, pois o sistema calcula automaticamente após introdução dos valores de CQO e CBO5. Depois de prima no botão “Gravar e calcular”. Se os dados em concentração e o respectivo volume foram introduzidos o sistema calcula, automaticamente na mesma tabela, os valores em carga (caixas com contorno a tracejado). Figura 39 – Tabela mensal para carregamento dos dados da componente E em kg/m3. Se num determinado mês não houve rejeição deve colocar o valor 0 (zero) nos diferentes parâmetros e definir a “Forma de medição”. Pode ir introduzindo aos poucos os dados e desde que prima o botão “Gravar e calcular” e pode sair da aplicação que os valores ficam guardados, podendo retomar o carregamento da informação noutra sessão. Para visualizar a estimativa da TRH calculada mês a mês e o respectivo somatório seleccione na tabela o separador “Medições em carga”. Quanto os dados não estão todos carregados a estimativa de TRH apresentada inclui os mecanismos automáticos de cálculo de falhas, utilizando para cada mês em falta os dados do título relativos às características das águas residuais brutas. Caso esta informação não esteja carregada no sistema então o 24 preenchimento dos meses em falta é feito utilizando o maior valor mensal que foi introduzido para cada um dos parâmetros em causa. Figura 40 – Estimativa da TRH para os meses em que foram introduzidas medições. Para eliminar um registo prima no quadrado que está na coluna “Seleccionar para eliminar” e depois prima o botão “Eliminar”. Se pretender alterar um valor, basta substituí-lo pelo novo e depois premir o botão “Gravar e calcular” Figura 41 – Eliminar medições. Caso o título de rejeição de águas residuais contemple ainda ocupação do domínio público hídrico do Estado prima o botão da componente O e inclua o Número de meses de ocupação (por exemplo, se o título for válido durante todo o ano inclua 12 meses), a “Área ou extensão ocupada” e a “Forma de Medição”. Depois prima o botão “Gravar e calcular”. 25 Figura 42 – Introduza os dados nos campos associados à componente O. O botão “Alteração da área ocupada” só se aplica se durante o período em que está a ser efectuado o cálculo da TRH ocorreu uma redução ou ampliação da área ocupada, que deu origem a uma revisão do título. Para voltar ao ecrã com a listagem das suas utilizações premir o botão “Voltar”. 26 Exemplo 4) Extracção de inertes do domínio público Se o Título seleccionado for de uma extracção de inertes do domínio público do Estado a componente associada é a I. Inicie o carregamento das medições por premir o botão da componente I tendo acesso a um novo ecrã. Pode optar por carregar dados mensais ou anuais. Se optar pelos anuais deve seleccionar o quadrado à frente do campo “Lançamento anual”. Assim que fizer esta selecção aparece um novo quadro. Preencha o volume extraído anual, separando as casas decimais por vírgula e por último, seleccione para o campo “Forma de Medição” uma das opções, que indique como os dados foram obtidos: “Medido e declarado” ou “Estimado mas declarado”. Figura 43 – Após seleccionar o lançamento anual introduza os dados nos campos “Volume extraído” e “Forma de Medição”. De seguida prima no botão “Gravar e calcular” e pode visualizar a estimativa da TRH para aquela componente, com base nos valores carregados. Figura 44 – Prima no botão “Gravar e calcular” e pode visualizar a estimativa da TRH. 27 Na coluna do “Valor base (€/m3)” aparece o valor que foi contratualizado, se este for diferente do legalmente estabelecido, caso contrário o sistema utiliza o valor legal para o cálculo da estimativa da TRH. Para eliminar um registo prima no quadrado que está na coluna “Seleccionar para eliminar” e depois prima o botão “Eliminar”. Se pretender alterar um valor, basta substituí-lo pelo novo e depois premir o botão “Gravar e calcular” Figura 45 – Para eliminar um registo. Se optar colocar medições mensais o procedimento é o mesmo do já apresentado para o lançamento anual. Neste caso tem de preencher todos os meses em que se verificou a utilização. O número de meses que vai ficar disponível na tabela corresponde ao número de meses que o título contempla no ano civil em que está a ser calculada a TRH. Se num determinado mês não houve extracção deve colocar o valor 0 (zero) e definir a “Forma de medição”. Pode ir introduzindo aos poucos os dados e desde que prima o botão “Gravar e calcular” e pode sair da aplicação que os valores ficam guardados, podendo retomar o carregamento da informação noutra sessão. Quanto os dados não estão todos carregados a estimativa de TRH apresentada inclui os mecanismos automáticos de cálculo de falhas, utilizando para cada mês em falta os dados do título (volume total anual titulado dividido por 12). Caso esta informação não esteja carregada no sistema então o preenchimento dos meses em falta é feito utilizando o maior valor mensal que foi introduzido. Figura 46 – Carregamento de valores mensais. 28 Caso o título de extracção de inertes contemple ainda ocupação do domínio público hídrico do Estado, prima o botão da componente O e inclua o Número de meses de ocupação (por exemplo, se o título for válido durante todo o ano inclua 12 meses), a “Área ou extensão ocupada” e a “Forma de Medição”. Depois prima o botão “Gravar e calcular”. Figura 47 – Introduza os dados nos campos associados à componente O. O botão “Alteração da área ocupada” só se aplica se durante o período em que está a ser efectuado o cálculo da TRH ocorreu uma redução ou ampliação da área ocupada, que deu origem a uma revisão do título. Para voltar ao ecrã com a listagem das suas utilizações premir o botão “Voltar”. 29 Exemplo 5) Ocupação de terrenos ou planos de água do domínio público hídrico do Estado Se o Título seleccionado for de uma ocupação de terrenos ou do plano de água do domínio público do Estado a componente associada é a O. Inicie o carregamento das medições por premir o botão da componente O tendo acesso a um novo ecrã. Figura 48 – Introduza os dados nos campos associados à componente O. Inclua o Número de meses de ocupação (por exemplo, se o título for válido durante todo o ano inclua 12 meses), a “Área ou extensão ocupada” separando as casas decimais por vírgula e por último, seleccione para o campo “Forma de Medição” uma das opções, que indique como os dados foram obtidos: “Medido e declarado” ou “Estimado mas declarado”. Depois prima o botão “Gravar e calcular”. Figura 49 – Prima no botão “Gravar e calcular” e pode visualizar a estimativa da TRH. 30 Caso exista mais do que um tipo de ocupação deve preencher uma segunda linha que apareça automaticamente após o preenchimento da primeira. O botão “Alteração da área ocupada” só se aplica se durante o período em que está a ser efectuado o cálculo da TRH ocorreu uma redução ou ampliação da área ocupada que deu origem a uma revisão do título. Para eliminar um registo prima no quadrado que está na coluna “Seleccionar para eliminar” e depois prima o botão “Eliminar”. Se pretender alterar um valor, basta substituí-lo pelo novo e depois premir o botão “Gravar e calcular” Figura 50 – Carregamento de valores mensais. Para voltar ao ecrã com a listagem das suas utilizações premir o botão “Voltar”. 31 Há medida que vai carregando os dados de medições nos diferentes títulos das utilizações dos recursos hídricos pode no ecrã das “Medições” consultar a TRH que foi apurada para o ano anterior e aquela que está a ser estimada, com base nos dados que foram carregados, para o ano em curso. Importa salientar que em 2008 apenas foram taxados os últimos seis meses do ano. Por outro lado, se não carregar os dados para todos os meses em que foi realizada a utilização a estimativa da TRH está subestimada. Figura 51 – Ecrã de “Medições” onde é possível visualizar a lista de títulos. Depois de introduzir todas as medições nas utilizações dos recursos hídricos que efectuou num determinado ano civil deve premir o botão “Submeter” para cada um dos títulos existentes. Depois de efectuar a operação «Submeter» não pode alterar os dados introduzidos. Pode no entanto continuar a consultar a tabela e verificar se os mesmos foram validados pela entidade licenciadora. Caso não submeta os dados do autocontrolo até à data indicada (15 de Janeiro) o sistema faz automaticamente a operação submeter. Figura 52 – Submeter as medições para a ARH. 32 5. Consulta das Notas de Liquidação Para consultar as Notas de Liquidação emitidas deve seleccionar no menu “Consultas” a opção “Consulta NL” Figura 53 – Consultar as Notas de Liquidação. Depois seleccione o período de liquidação pretendido e prima o botão “Pesquisar” Figura 54 – Seleccione o período de liquidação e prima no botão “Pesquisar”. Vai aparecer a lista das Notas de Liquidação existentes. Para a poder consultar deve premir o botão “Abrir”. 33 EXEMPLO PARA TESTES Figura 55 – Para consultar a Nota de Liquidação deve premir no botão “Abrir”. A Nota de Liquidação está em formato pdf pelo que para a poder visualizar deve ter o programa respectivo no seu computador. Vai aparecer uma caixa de texto na qual pode optar por abrir o ficheiro ou guardá-lo no seu computador. Figura 56 – Pode optar por abrir o ficheiro pdf com a sua NL ou guardá-lo no seu computador. 34
Download