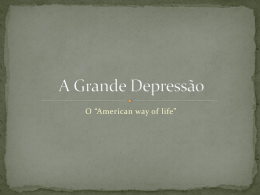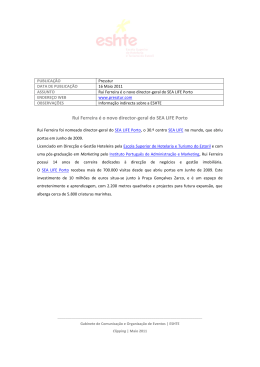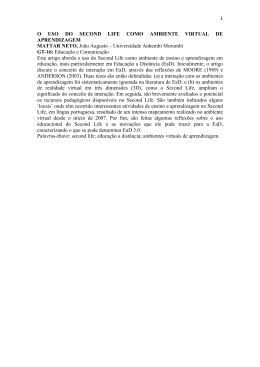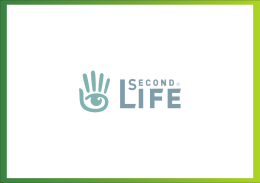Life Sistemas Sistema life educacional Manual do Usuário Manual do Aluno Life Sistemas A finalidade deste documento é informar aos usuários os conhecimentos básicos necessários para a utilização do life educacional. Life Sistemas 30/5/2011 Sumário 1. Introdução ................................................................................................................. 4 2. Manual do Aluno .......................................................................................................... 5 Tela de Login ................................................................................................................ 6 Menus (Primeira) ...................................................................................................... 6 Menu Cadastro Acadêmico (Coordenadores, Professores, Alunos)..................... 6 Cadastro Acadêmico Aluno(a) ......................................................................... 7 Menu Lembrar Senha ........................................................................................... 8 Menu Life Sistemas .............................................................................................. 9 Menu Guia Inicial ................................................................................................. 9 Menu Suporte ....................................................................................................... 9 Informações sobre a Life Sistemas (Segunda) ....................................................... 10 Área de Login (Terceira) ........................................................................................ 10 Rodapé (Quarta) ..................................................................................................... 11 Bem vindo ao Life Educacional! ............................................................................ 11 Menus (Primeira) ................................................................................................ 11 Menu Serviços ............................................................................................... 12 Menu Meus Dados ........................................................................................ 12 Alterar dados Cadastrais ............................................................................. 13 Alterar senha de Acesso ............................................................................. 13 Alterar Foto ............................................................................................... 14 Menu Sobre a Life ........................................................................................ 15 Menu Sair ...................................................................................................... 15 Barra abaixo do Menu ................................................................................. 16 Módulos, Downloads, Usuários on-line, Tempo de Conexão (segunda) ........... 16 Informações do Usuário e Acesso Rápido (Terceira) ......................................... 17 Informações do Usuário – Dados do Aluno (a) .............................................. 17 Acesso Rápido ............................................................................................... 17 Caixa Postal, Alerta de Compromissos e Alerta de Avisos (Quarta) ................. 18 3. Manual do Aluno – Menu Serviços ............................................................................ 19 Meus Cursos ............................................................................................................... 19 Fóruns de Discussão ............................................................................................... 20 Botão <Listar todos os Tópicos> ........................................................................ 21 Material Didático .................................................................................................... 23 Links Úteis .............................................................................................................. 24 Botão <Lista Link>............................................................................................. 25 2 Life Sistemas 30/5/2011 Enquetes ................................................................................................................. 25 Minhas Disciplinas ..................................................................................................... 26 Tarefas da Disciplina .............................................................................................. 27 Enviando a sua tarefa para o professor... ............................................................ 29 Meus Horários ............................................................................................................ 31 Histórico Escolar ........................................................................................................ 32 Freqüência .................................................................................................................. 33 Boletos Bancários ....................................................................................................... 34 Relatório Financeiro ................................................................................................... 35 Documentos Pendentes ............................................................................................... 36 Solicitação de Documentos ........................................................................................ 37 Atividade Complementar............................................................................................ 39 BIBLIOTECA – Títulos Emprestados ....................................................................... 40 BIBLIOTECA – Reserva de Títulos .......................................................................... 41 BIBLIOTECA – Renovação de Títulos ..................................................................... 44 BIBLIOTECA – Consulta de Títulos ......................................................................... 44 AVALIAÇÃO INSTITUCIONAL – Responder Avaliação ...................................... 47 Mensagem da Life para você Aluno (a)... .................................................................. 50 3 Life Sistemas 30/5/2011 1. Introdução Aluno(a), A Life Sistemas apresenta, neste manual, os serviços que você vai usar em toda sua vida acadêmica. O Life Educacional traz um novo modelo de sistema baseado no conceito de “computação em nuvem” ou “cloud computing”, que permite uma maior mobilidade, portabilidade e usabilidade do sistema em qualquer lugar: tanto na própria instituição quanto em casa. Isso é possível graças à disponibilização dos serviços on-line. Assim, o Life Educacional faz com que o computador ou qualquer outro dispositivo (celular, tabletes, etc) seja simplesmente uma plataforma de acesso ao sistema, que está em uma “grande nuvem” – a Internet. O Life Educacional é um sistema multiplataforma, o que significa que a mesma aplicação é usada, da mesma forma, em qualquer sistema operacional. Por exemplo, pode ser usado no Windows, em GNU/Linux, em Mac VOS X ou em um PowerPC. Por tanto, Aluno(a), o Life Educacional pode ser usado em qualquer lugar, sob qualquer plataforma, a qualquer horário ou dia desejado. As orientações deste Manual foram feitas baseadas nos navegadores: Internet Explorer, Firefox e Google Chrome, os quais devem sempre ser utilizados nas versões mais atuais possíveis, e que devem ter a função de "javascript" habilitadas. 4 Life Sistemas 30/5/2011 2. Manual do Aluno Antes de começarmos a utilizar o Life Educacional, verifique se você tem instalado em seu computador um dos seguintes navegadores: Internet Explorer Firefox Chrome É provável que o ícone do seu navegador esteja esteja na sua área de trabalho. Caso não esteja, você poderá acessá-lo lo através do menu Iniciar. Execute um desses navegadores, dando dois clicks em seu ícone. Navegadores Área de Trabalho Menu Iniciar Para acessar o Life Educacional, ducacional, assim que você é cadastrado no sistema e sua matrícula efetuada, uma e-mail mail é encaminhado ao e-mail e mail válido por você fornecido no ato de seu cadastro no sistema contendo o link de acesso a ser digitado na barra de endereço do navegador (janela).. O endereçamento segue o padrão: nome_ nome_da_insituicao.lifeeducacional.com.br Em nome_da_instituicao é o nome da instituição em que estuda. estuda Ex.: lifesistemas.lifeeducacional.com.br Barra de endereço – Navegador Google Chrome 5 Life Sistemas 30/5/2011 Tela de Login Life Educacional – Tela de Login Aqui está a tela de login do Life Educacional. Vamos dividir esta tela em quatro partes para serem explicadas. Menus (Primeira) Life Educacional – Menus da Tela de Login Menu Cadastro Acadêmico (Coordenadores, Professores, Alunos) Ao clicar no Menu Cadastro abre a tela de cadastro de novo usuário acadêmico. Lá estarão listados os perfis permitidos para cadastro no sistema: Coordenadores, Professores e Alunos. Para você, Aluno(a), se cadastrar no sistema deverá escolher o tipo de usuário Acadêmico(a) bastando somente clicar uma vez no nome. Ao fazer isso, é direcionado à segunda tela de cadastro, onde deve escolher o tipo de curso (graduação, pós-graduação, etc). 6 Life Sistemas 30/5/2011 Life Educacional – Primeira tela de cadastro acadêmico (Coordenador, Professor, Aluno) Clique nessa seta para selecionar o tipo de curso. Life Educacional – Segunda tela de cadastro acadêmico Ao selecionar o tipo de curso, segue para a terceira tela de cadastro. Nesta tela é necessário informar o número e CPF e também o seu número de matrícula em sua instituição, pois esse número será o seu login no sistema. Cadastro Acadêmico Aluno(a) Campo para colocar o número de matrícula do Aluno Life Educacional – Terceira tela de cadastro acadêmico – ALUNO O Aluno(a) deverá informar seu número de CPF (Cadastro de Pessoa Física), seu número de matrícula (desde que esteja devidamente matriculado na instituição) e seu email. 7 Life Sistemas 30/5/2011 Ao digitar o seu número de matrícula, o aluno deverá verificar se o cadastro de seus dados pessoais já foi efetuado no setor responsável (podendo ser a secretaria) clicando no botão <Verificar Cadastro>. Após o preenchimento das informações, deve clicar no botão <Enviar>. Os dados serão confirmados no Banco de Dados do Life Educacional e uma mensagem de e-mail é encaminhada contendo os dados de login [sua matrícula] e senha [gerada pelo sistema], por isso é importante que o e-mail cadastrado seja válido, pois a confirmação do seu cadastro e os dados para acesso serão encaminhados para ele. Retornando a tela principal, nota-se, à esquerda logo abaixo do título “Cadastro de acadêmicos – Graduação” estão os botões <Iniciar> e <Voltar>. Ao clicar no botão <Iniciar>, retorna a tela de login do sistema. Clicando no botão <Voltar> o usuário retorna a tela “Tipo de Usuário”. Obs.: O cadastro do usuário acadêmico para os Alunos(as) os dados são cadastrados no ato da matrícula. O número de matrícula torna-se necessário, pois ele é o login de usuário no sistema. Menu Lembrar Senha Caso você, Aluno(a), esqueceu sua senha, poderá recuperar clicando no menu Lembrar Senha. Fazendo esta ação, uma nova tela (pop up) abrirá pedindo para que seja informada: Login, CPF e data de nascimento. Você deverá preencher estes campos e deverá clicar no botão <Enviar Dados> Os dados serão enviados ao servidor. Esta ação fará com que um e-mail contendo os dados de login e senha, sejam enviados para o email do usuário. Após, clicar no botão <Fechar> para sair da tela. 8 Life Sistemas 30/5/2011 Life Educacional – Lembrar Senha Menu Life Sistemas Ao clicar nesse menu, você será encaminhado ao site da empresa Life Sistemas. Life Educacional – Site da Life Sistemas Menu Guia Inicial Direciona o usuário ao manual de ajuda básico do Life Educacional. Menu Suporte Sendo necessário o contato com o suporte, basta clicar nesse menu que será informado todos os dados para que possa entrar em contato com o departamento de suporte da Life Sistemas ou da sua Instituição. 9 Life Sistemas 30/5/2011 Informações sobre a Life Sistemas (Segunda) Área onde a Life Sistemas informa o endereço do seu site e telefone para contato. Também fornece dicas aos usuários. Life Educacional – Informações sobre a Life Sistemas Área de Login (Terceira) Nessa área tem os campos para fazer o login no sistema. Feito o login, você terá acesso a área do acadêmico(a). Nesta área conterá os serviços necessários e que você vai utilizar durante toda a sua vida acadêmica dentro desta instituição. Logomarca da instituição que você estuda. Life Educacional – Área de Login No campo Login o Aluno(a), deve informar o número de matrícula. No campo Senha, o Aluno(a) deverá informar a senha encaminhada ao seu e-mail. Após o preenchimento desses dois campos, para confirmar o envio das informações o Aluno(a) deve acionar o botão <ENTRAR>. 10 Life Sistemas 30/5/2011 Rodapé (Quarta) No Rodapé da tela de login encontra-se o nome da empresa e o e-mail de atendimento da Life Sistemas ou da sua instituição. Bem vindo ao Life Educacional! Esta logomarca será substituída pela logomarca da instituição que você estuda. Life Educacional – Tela usuário Administrativo do sistema Esta é a tela principal do Life Educacional. Para facilitar nosso estudo, vamos dividir a tela em quatro partes: Menus (Primeira) Aqui temos o “cabeçalho” da tela principal do Life Educacional. Ele é composto por: 1. A logo marca da instituição em que você estuda. 11 Life Sistemas 30/5/2011 2. Os menus – “Serviços”, “Meus Dados”, “Sobre a Life” e “Sair” 3. A logomarca do Life Educacional. 4. O link: “Home” localizado no canto esquerdo superior abaixo da logomarca – ao clicar, faz com que você que esteja navegando em qualquer outra tela retorne a tela principal. 5. E no canto direito, abaixo da logomarca do Life Educacional, é a identificação de qual usuário está logado no Life Educacional. Retornando aos Menus... Aqui, o menu Serviços não será pormenorizado. Apenas será explicado para que serve de forma geral. Mais adiante, no capítulo 3, cada um dos serviços serão detalhados e explicados. Menu Serviços Nesse menu estão localizados os módulos do Life Educacional liberados para você, Aluno(a). Life Educacional – Menu Serviço Cada módulo possui seus sub-serviços. E seus sub-serviços também poderão conter outros sub-serviços. Os módulos e seus sub-serviços serão detalhados a partir do capítulo 3 deste manual. Menu Meus Dados Nesse menu, o usuário encontra os serviços de: Alteração dos seus dados cadastrais, Alteração de senha de acesso e Alteração de sua foto. Life Educacional – Menu Meus Dados Cadastrais 12 Life Sistemas 30/5/2011 Alterar dados Cadastrais O aluno(a) ao clicar em Alterar dados Cadastrais será direcionado a tela que vai conter o formulário com os dados já cadastrados carregados nos campos. É neste formulário que o aluno(a) deverá fazer a alteração desejada. Life Educacional – Tela de Alteração de dados Cadastrais Para confirmar a alteração dos dados o aluno (a) deverá clicar no botão <Salvar Alterações>. Alterar senha de Acesso Ao clicar em Alterar senha de Acesso, o aluno (a) será encaminhado ao formulário onde ele vai informar a senha atual e digitar sua nova senha para confirmação. Veja que é pedido que digite novamente a nova senha. 13 Life Sistemas 30/5/2011 Life Educacional – Tela para alteração de senha no sistema. O aluno (a) deverá clicar no botão <Salvar Senha> para efetuar o cadastro da nova senha no Banco de Dados do Life Educacional. Alterar Foto Ao clicar em “Alterar Foto”, o aluno (a) é direcionado a tela onde poderá efetuar a troca de sua imagem de exibição. Para efetuar a troca, primeiro o aluno (a) deverá excluir a imagem atual, clicando no link Excluir foto. A imagem a qual o aluno(a) quer usar deve ter as seguintes características: Extenções “.jpg”, “.gif” ou “.png” Tamanho máximo de 300kb Dimensões recomendadas: 120 x 100 pixels Life Educacional – Tela onde o usuário altera a sua imagem de exibição Para carregar o arquivo, o aluno(a) primeiro deverá informar o local onde a imagem está, clicando no botão <Escolher arquivo>. 14 Life Sistemas 30/5/2011 Life Educacional – Janela de escolha de arquivo Ao clicar no botão Escolher Arquivo, abrirá a janela onde o usuário deve procurar o diretório (pasta) em seu computador onde está a imagem, selecionar o arquivo depois clicar no botão <Abrir>. Selecionada a imagem o endereço de localização irá aparecer ao lado do botão Escolher Arquivo. Para finalizar, o usuário deve clicar no botão <Enviar foto>. A foto será carregada e salva no servidor. Menu Sobre a Life Ao clicar nesse menu abre numa nova guia ou janela o site da Life Sistemas. Lá você poderá se informar sobre as novidades da empresa, notícias, informações de contato, etc. Menu Sair Para fazer o logout do sistema, o aluno(a) deve clicar no menu Sair. Isso deve ser feito por razões de segurança. Se não efetuar o logout (saída) do sistema, outro poderá acessar a sua conta de usuário, ver os dados, alterar, etc. Nunca feche o navegador sem fazer o antes clicar em sair. 15 Life Sistemas 30/5/2011 Ao clicar em Sair, uma janela de confirmação irá aparecer. Se o aluno (a) realmente deseja sair do sistema, basta clicar no botão <OK>. Caso contrário, clique em <Cancelar>. Life Educacional – Janela em Javascript de confirmação para saída do sistema O aluno(a) pode estar em qualquer tela do sistema e clicar no menu Sair. Barra abaixo do Menu Nessa barra fica localizado: O link Home e a informação do aluno(a) que está logado no Life Educacional. Ao clicar no link Home, o aluno(a) é direcionado à tela principal do Life Educacional. Módulos, Downloads, Usuários on-line, Tempo de Conexão (segunda) Nessa parte da tela são mostrados: 1. Os serviços que você aluno tem direito de usar no Life Educacional; 2. Informados links para downloads de programas necessários e práticos para utilização do Life Educacional; 3. Pode ser visto a quantidade de usuários que estão conectados ao sistema no momento; 4. Mostra o tempo que você está conectado no Life Educacional. 16 Life Sistemas 30/5/2011 Informações do Usuário e Acesso Rápido (Terceira) Essa é a parte central da tela principal do Life Educacional. Nela existem três divisões. A primeira mostra os dados do aluno (a) que está logado e links para alteração de foto, senha e dados de cadastro. Na segunda estão os links de acesso rápido e a terceira é um banner institucional da Life Sistemas ou de seus parceiros. Dados do aluno (a) e links para alteração de: foto, senha e dados de cadastro. Links de acesso rápido aos serviços. Banner Institucional Life Educacional – Terceira parte da tela principal – Parte Central Informações do Usuário – Dados do Aluno (a) Aqui é mostrado o aluno(a) que está logado no sistema (você). As informações mostradas são: A imagem de exibição O nome de usuário E-mail Tipo de conta Data e hora do último acesso realizado no sistema Também são mostrados links para você efetuar: Alteração de sua imagem de exibição: Alterar minha foto Alteração da senha de acesso: Alterar minha senha Alteração do cadastro: Alterar meu cadastro Acesso Rápido São mostrados os links de acesso rápido a algumas telas do sistema. Esse menu é formado dinamicamente pelo sistema listando os serviços mais utilizados por você. 17 Life Sistemas 30/5/2011 Caixa Postal, Alerta de Compromissos e Alerta de Avisos (Quarta) Na coluna direita da tela principal, estão localizados: a Caixa Postal, Alerta de Compromisso e Alerta de Avisos. Para você, aluno (a), estes serviços poderão ou não ser liberados. São serviços para a administração da sua instituição. A sua instituição pode entrar em contato com você através deste serviço! Life Educacional – Quarta parte da tela principal 18 Life Sistemas 30/5/2011 3. Manual do Aluno – Menu Serviços Bem, agora vamos demonstrar a você, aluno(a), os serviços do sistema Life Educacional que vão lhe acompanhar e facilitar toda a sua vida acadêmica nesta instituição. Como você já viu, no menu Serviços temos listados os Serviços e sub-serviços. Estes sub-serviços podem conter outros sub-serviços. Um exemplo: Sub-serviços Sub-serviços Serviços Life Educacional – Menu Serviços – Serviços e sub-serviços Vamos iniciar o estudo do menu Serviços e de seus sub-serviços! Meus Cursos Neste serviço, você encontra: Fórum de Discussão, Material didático, Links Úteis, Enquetes. Tudo relacionado à coordenação e assuntos em geral do seu curso. Para acessar “Meus Cursos”, você deverá seguir o caminho: Menu Serviços Graduação Portal Acadêmico Meus Cursos Life Educacional – Menu de acesso 19 Life Sistemas 30/5/2011 Fóruns de Discussão Aqui você tem acesso ao Fórum de Discussão de seu curso. Nele são cadastrados e discutidos todos os temas relacionados ao seu curso em geral. Essa é uma ferramenta disponível aos coordenadores e seus professores para que promova maior interação entre as turmas acerca dos temas discutidos para todo o curso em geral. Life Educacional – Tela de Fórum de Discussões do curso de Administração Vamos estudar esta tela... Abaixo do título Meus Cursos – ADMINSTRAÇÃO existem quatro links: Estes links estão presentes em todas as telas dos serviços: Fórum de Discussão, Material Didático, Links Úteis e Enquetes. Eles servem como menu de navegação. Caso você esteja na tela Material Didático e queira ir para a tela Links Úteis, basta você clicar na opção: Links Úteis. Logo mais abaixo, temos os botões: <Listar Todos os Tópicos> ao clicar neste botão, serão listados todos os tópicos cadastrados. <Atualizar> atualiza a lista de tópicos do fórum. 20 Life Sistemas 30/5/2011 Abaixo destes botões estão os tópicos do Fórum. Caso não tenha tópicos, é porque ainda não foram cadastrados temas de discussão pelo coordenador ou pelos professores. Um tópico de discussão do fórum é igual a este abaixo: Nele você tem: A foto do usuário que criou o tópico, no caso o coordenador ou professor. O título do tópico que está em vermelho O nome da pessoa que abriu o tópico A data e hora em que o tópico foi cadastrado Uma parte da mensagem do tópico. Ao fim desta parte da mensagem, existe o link MAIS onde ao clicar, é mostrada toda a mensagem do tópico e as respostas referentes a ele. O Link Participar da Discussão serve para você participar do debate, podendo enviar respostas ou novos questionamentos referentes ao tema. Life Educacional – Tópico do Fórum aberto – Mensagem e respostas Botão <Listar todos os Tópicos> Ao clicar neste botão, o sistema lhe direciona a uma nova tela onde estarão listados todos os tópicos cadastrados no fórum: 21 Life Sistemas 30/5/2011 Life Educacional – Lista de tópicos do Fórum Vamos estudar esta tela... Note a barra de navegação logo abaixo dos botões. Nela tem as informações de quantas páginas tem a lista de tópicos do fórum. Esta barra também se repete logo após a listagem. As setas (next e preview) são para navegar entre as páginas. Clicando em next é direcionado para a próxima página à frente. Clicando em preview retorna-se a página anterior. Ao lado das setas, possui um campo para ser digitado o número da página a qual o usuário quer e ao clicar no botão <Ir para a página> será direcionado a página desejada. Para selecionar o tópicos do fórum, basta clicar no quadrado que fica ao lado do Código do coordenador. Para identificar que o coordenador foi selecionado, o quadrado ficará com uma marcação em V verde dentro dele: . “Total de tópicos do fórum do curso XXXX”. Informa a quantidade de tópicos do fórum existentes no fórum do curso. Abaixo dessa barra cinza, localiza-se a barra que mostra o título de cada coluna da tela de listagem dos tópicos do fórum: 22 Life Sistemas 30/5/2011 : Ao clicar nele, o usuário seleciona todos os tópicos do fórum da página atual. Código: código do tópicos do fórum. Data e hora de cadastro: data e hora nas quais o tópico foi cadastrado. Assunto abordado no tópico: assunto do tópico MSG: quantidade de mensagens existentes neste tópico. Editar: para editar o tópico do fórum. Este serviço só é liberado ao criador do tópico. Material Didático Em material didático, você pode encontrar todo o material disponibilizado pelo coordenador ou professor para download aqui no Life Educacional, bastando somente acessar o serviço Material Didático através do caminho: Menu Serviços Graduação Portal acadêmico Meus cursos Material Didático Life Educacional – Tela principal de listagem do material didático Na figura acima, você pode notar que não há nenhum material disponibilizado. Mas na figura abaixo podemos ver como fica a tela quando tem materiais disponibilizados: 23 Life Sistemas 30/5/2011 Life Educacional – Tela de “Material Didático” contendo os materiais disponibilizados para download Para você efetuar o download do material, basta clicar no link BAIXAR que fica na coluna Download da lista de material. Automaticamente o arquivo é baixado para o seu computador! Links Úteis Onde são postados os links de materiais como artigos, tutoriais, blogs de professores e outros necessários para complemento de material didático, ou de alguma discussão geral, de eventos relacionados ao curso, etc. Na tela que temos abaixo, existem dois links na lista: Você pode notar a coluna chamada LINK. Nela estão os links onde você clica e automaticamente abre uma nova tela que irá carregar o site. 24 Life Sistemas 30/5/2011 Botão <Lista Link> Acionado este botão, você pede para o sistema mostrar em uma lista todos os links que foram cadastrados. Enquetes Aqui você irá encontrar as enquetes referentes a assuntos das disciplinas, do seu curso, etc. Você pode responder a enquete que está ativa, além de ver os resultados, bastando clicar nos botões: <Votar> Para responder a enquete. <Resultado> Para ver o resultado da enquete. 25 Life Sistemas 30/5/2011 Minhas Disciplinas Neste serviço, você visualiza as informações das disciplinas que cursou durante o período letivo. Para acessar este serviço, basta seguir o caminho: Life Educacional – Menu de Acesso Acionado o serviço, você é direcionado à tela onde deverá informar alguns dados: Life Educacional – Tela para informação de dados de identificação da disciplina Nesta tela você deverá selecionar o semestre letivo e a disciplina que deseja visualizar informações. Para isso, basta clicar nas setas azuis que ficam no fim dos campos. Clicando nessas setas, vai abrir a lista contendo as opções para você selecionar apenas uma delas. Selecionada, basta clicar no botão <Avançar>. Você será direcionado a tela principal do serviço “Minhas Disciplinas”: 26 Life Sistemas 30/5/2011 Life Educacional – Tela principal do serviço “Minhas Disciplinas” Note que esta tela principal é praticamente igual à tela do serviço Meus Cursos. A única coisa que se diferencia é a questão do conter mais um sub-serviço chamado “Tarefas da Disciplina”. Como os outros serviços: “Fórum de Discussão”, “Apostilas”, “Links úteis” e “Enquetes” são iguais para “Meus Cursos” como para “Minhas Disciplinas” então não vamos descrevê-los novamente. As explicações destes serviços estão em “Meus Cursos” a partir da página 20 deste manual. Vamos então descrever aqui somente o serviço “Tarefas da Disciplina”. Tarefas da Disciplina Aqui você vê todos os exercícios, trabalhos, etc que o professor passa em sala de aula e disponibiliza aqui no life educacional. Life Educacional – Tela principal de Tarefas da Disciplina 27 Life Sistemas 30/5/2011 Vamos estudar esta tela... Note a barra de navegação logo abaixo dos botões. Nela tem as informações de quantas páginas tem a lista de tarefas da disciplina. Esta barra também se repete logo após a listagem. As setas (next e preview) são para navegar entre as páginas. Clicando em next é direcionado para a próxima página à frente. Clicando em preview retorna-se a página anterior. Ao lado das setas, possui um campo para ser digitado o número da página a qual o usuário quer e ao clicar no botão <Ir para a página> será direcionado a página desejada. Para selecionar as tarefas das disciplinas, basta clicar no quadrado que fica ao lado do Código. Para identificar que a tarefa foi selecionada, o quadrado ficará com uma marcação em V verde dentro dele: . “Total de trabalhos disponíveis da disciplina de XXXX”. Informa a quantidade de tarefas da disciplina existentes no na lista. Abaixo dessa barra cinza, localiza-se a barra que mostra o título de cada coluna da tela de listagem dos tópicos do fórum: : Ao clicar nele, o usuário seleciona todas as tarefas da página atual. Código: código da tarefa. Disponível em: data e hora em que a tarefa foi disponibilizada no sistema. Assunto: assunto da tarefa. Data de Entrega: a data na qual a tarefa deve ser entregue. Entregues: quantidade de tarefas que foram entregues, ou seja, cadastradas no sistema. Lêr: é um ícone em formato de papel, onde ao clicar você abre a tarefa para ler o que está sendo pedido e também pode enviá-la ao professor cadastrando no sistema. Editar: Campo liberado somente ao criador da tarefa. Corrigir: Campo liberado somente ao criador da tarefa. 28 Life Sistemas 30/5/2011 Enviando a sua tarefa para o professor... Para você enviar uma tarefa ou trabalho para o seu professor através do Life Educacional, basta você ir: Menu Serviços Graduação Portal Acadêmico Minhas Disciplina Tarefas da Disciplina Lá você vai encontrar lista de tarefas que estão cadastradas no sistema. Veja a coluna “Lêr”. Nela tem um ícone que é um pequenino papel. Basta você clicar nesse ícone para abrir uma nova tela: Life Educacional – Tela de leitura de enunciado da tarefa e envio da tarefa pelo sistema Nessa tela, veja que você tem o enunciado completo. Logo abaixo, você tem os campos onde você pode enviar o arquivo do seu trabalho. Para enviar o seu trabalho, você deve clicar no quadrado ao lado da pergunta “Enviar?”. Para identificar que você selecionou, o quadrado ficará com uma marcação em V verde dentro dele: . Veja que assim que você seleciona o quadrado, o botão <Escolher Arquivo> é habilitado. Este botão está localizado no campo Trabalho que fica logo abaixo da pergunta “Enviar?”. Agora basta você: 1. Clicar no botão <Escolher Arquivo>. 2. Uma tela se abrirá, onde você deverá localizar o arquivo a ser enviado q estará em seu computador ou em um PenDrive ou outro dispositivo de armazenamento. 29 Life Sistemas 30/5/2011 Clicar no arquivo, selecionando-o depois clicar no botão <Abrir>. O arquivo será carregado no sistema. 4. Depois, finalizando, você clica no botão <Enviar>. 3. Life Educacional – Tela para escolher o arquivo a ser carregado no life educacional Logo abaixo, é mostrada a tela onde você pode verificar o seu arquivo que foi entregue: Pronto! Você enviou a sua tarefa para o professor! 30 Life Sistemas 30/5/2011 Meus Horários Neste serviço, você acessa o seu quadro de horários. Life Educacional – Quadro de horários – exemplo Veja acima, o quadro de horários de um aluno matriculado no curso de Marketing Noturno. Para acessar o serviço, basta seguir o caminho: Menu Serviços Graduação Portal Acadêmico Meus Horários Life Educacional – Menu de Acesso 31 Life Sistemas 30/5/2011 Histórico Escolar Aqui você acessa as informações sobre o seu histórico escolar e/ou a situação atual das disciplinas que está cursando. Life Educacional – Histórico escolar da aluna fictícia Caroline Mendes Este histórico é válido somente para consulta! Para acessar este serviço, basta seguir o caminho: Menu Serviço Graduação Portal Acadêmico Histórico Escolar Life Educacional – Menu de Acesso 32 Life Sistemas 30/5/2011 Freqüência Neste serviço terá informações sobre suas freqüências em cada disciplina em que você esteja matriculado atualmente. Life Educacional – Tela para seleção da disciplina a qual deseja ver a freqüência Nesta tela, você deverá selecionar a disciplina a qual deseja obter as informações de freqüência. Para abrir a lista de disciplinas, basta você clicar na seta azul que fica localizada ao final do campo Disciplina. Depois, para selecionar a disciplina, basta você clicar sobre o nome da disciplina desejada. Feito isso, clique no botão <Visualizar>. Aparecerá nesta mesma tela as informações sobre sua freqüência na disciplina selecionada. Para acessar esta disciplina, basta seguir o caminho: Menu Serviço Graduação Portal Acadêmico Freqüência Life Educacional – Menu de acesso 33 Life Sistemas 30/5/2011 Boletos Bancários Nesse serviço, você poderá imprimir seus boletos para pagamento de mensalidades. Life Educacional – Boleto de matrícula do aluno fictício Adônis dos Santos Aqui na tela você visualiza uma tabela contendo a lista dos boletos, pagos ou não. Para os boletos que estão com status em aberto, você poderá imprimi-los clicando no ícone da impressora que fica localizado na coluna de nome Imprimir. Para acessar este serviço, basta seguir o caminho: Menu Serviços Graduação Portal Acadêmico Boletos Bancários Life Educacional – Menu de Acesso 34 Life Sistemas 30/5/2011 Relatório Financeiro Nesse serviço, você pode verificar todos os pagamentos efetuados ou visualizar as parcelas em aberto, sejam elas vencidas ou a vencer. Responsável financeiro Life Educacional – Tela principal do relatório financeiro Veja nesta tela, que além das informações das parcelas mostra também o nome do responsável financeiro, caso o seu responsável financeiro seja você mesmo, será o seu nome o apresentado neste local. Para acessar este serviço, deve seguir o caminho: Menu Serviços Graduação Portal Acadêmico Relatório Financeiro Life Educacional – Menu de Acesso 35 Life Sistemas 30/5/2011 Documentos Pendentes Este serviço serve para você verificar quais são os documentos que ainda constam como devidos em seu nome à sua instituição. Podemos ver, no exemplo abaixo, que nossa aluna fictícia possui algumas pendências: Life Educacional – Tela principal – Relatório de documentos pendentes Nesta tela você pode ver os documentos pendentes e o prazo para a entrega em dias. Importe dizer que a secretaria da sua instituição poderá bloquear serviços do sistema caso você não entregue os documentos até o prazo estipulado. Para acessar este serviço, basta você seguir o caminho: Menu Serviços Graduação Portal Acadêmico Documentos Pendentes Life Educacional – Menu de acesso 36 Life Sistemas 30/5/2011 Solicitação de Documentos Havendo necessidade de fazer alguma solicitação de documento para qualquer fim, o Life Educacional disponibiliza a você, aluno (a), o serviço de solicitações. Esse serviço permite que você solicite pela internet documentos a serem emitidos pela instituição. Para acessar esse serviço, basta seguir o caminho: Life Educacional – Menu de acesso Ao iniciar o serviço, você é direcionado a tela principal: Formulário para preenchimento do pedido Tabela de Preços Tabela de informações de andamento do pedido Life Educacinal – Tela principal de solicitação de documentos Para fazer a solicitação de um documento, você deve: 1. Selecionar o documento desejado no campo Documento 1.1. Para abrir a lista de documentos, basta clicar na seta azul que se localiza no final do campo Documento. 2. Deve digitar uma justificativa ou alguma nota relacionada ao documento no campo Observações. 37 Life Sistemas 30/5/2011 3. Clicar no botão <Enviar Solicitação>. 4. Clicar no botão <OK> para confirmar o envio. O pedido será cadastrado no sistema, e enviado ao setor responsável. Você poderá acompanhar o tramite do seu pedido nesta mesma tela. Veja que logo abaixo do formulário de cadastro e da tabela de preço, mostra-se a lista de documentos solicitados. Na coluna Situação é que você verá o andamento do pedido. Ao lado Direito da tela, está a tabela de preços das solicitações. 38 Life Sistemas 30/5/2011 Atividade Complementar Neste serviço você acessa as informações sobre todas as suas atividades complementares que você fez ou está fazendo. Aqui você poderá verificar se sua carga horária de atividades extra-curriculares já foi ou não cumprida. Para acessar este serviço, basta você seguir o caminho: Menu Serviços Graduação Portal Acadêmico Atividade Complementar Life Educacional – Menu de acesso Ao acessar o serviço, você é direcionado a tela principal do serviço, que irá conter a lista de atividades complementares. Se não tiver nenhuma atividade listada é porque você ainda não fez ou não cadastrou. Life Educacional – Tela principal de atividades complementares Veja que nesta tela você tem todas as informações necessárias sobre suas atividades. Também é mostrada a carga horária que seu curso exige (Carga Horária do Curso), a carga horária que você já fez (Carga horária Creditada) e as horas que ainda faltam cumprir (Carga Horária à Creditar). 39 Life Sistemas 30/5/2011 BIBLIOTECA – Títulos Emprestados Para você ter informações sobre os títulos emprestados na biblioteca, basta você acessar o serviço Títulos Emprestados. Aqui você obtém as informações sobre seus empréstimos como: O nome do título emprestado Número do Tombo Data da Retirada Data da Devolução Data de quando foi devolvido o título Valor da Multa (se for o caso) Situação do título Para acessar este serviço, basta você seguir o caminho: Menu Serviço Biblioteca Serviços do Usuário Títulos Emprestados Life Educacional – Menu de Acesso Acionado o serviço, você é direcionado à página principal que conterá a lista de empréstimos. Caso não tenha, é porque você ainda não realizou empréstimos. Life Educacional – Lista de títulos emprestados 40 Life Sistemas 30/5/2011 BIBLIOTECA – Reserva de Títulos Neste serviço você pode efetuar a reserva de algum material da Biblioteca. Para acessar basta seguir o caminho: Menu Serviço Biblioteca Serviços de Usuários Reserva de Títulos Life Educacional – Menu de acesso Ao acessar este serviço, você é direcionado à tela onde você deve digitar o Título do livro, uma palavra chave ou o nome do autor da obra. Life Educacional – Tela principal de reserva de títulos Você pode notar que nessa tela você deve digitar no campo, qualquer palavra, parte do nome do título ou mesmo o autor da obra para poder pesquisar. Digitado, você deve clicar no botão <Pesquisar>. 41 Life Sistemas 30/5/2011 Life Educacional – Resultado da pesquisa Assim que o resultado aparece, basta você verificar se o título não está disponível (Emprestado). Se não tiver disponível, basta você clicar no link “Carregar”. É importante ressaltar que as reservas de títulos são permitidas apenas para obras com estoque esgotado na biblioteca no momento, aqueles que estão disponíveis para empréstimos não poderão ser reservadas. Life Educacional – Tela para reserva de títulos Nesta tela, você poderá fazer a reserva do livro bastando apenas clicar no botão <Reservar>. 42 Life Sistemas 30/5/2011 Ao clicar no botão <Reservar> você segue direto para a tela onde você verá as informações sobre sua reserva. Life Educacional – Informações de reserva Nesta tela, você vê as informações sobre a reserva que você efetuou, com as informações: Data da Reserva: O dia em que você reservou; Data Disponível: O dia em que o título estará disponível na biblioteca; Data do Vencimento: O dia em que vence a sua reserva. 43 Life Sistemas 30/5/2011 BIBLIOTECA – Renovação de Títulos Caso você necessite de renovar o empréstimo um título atualmente com você, não é necessário ir até a biblioteca. O Life Educacional oferece o serviço de Renovação de Títulos. Com ele, você terá como renovar o empréstimo do material de forma remota. Para acessar este serviço, basta seguir o caminho: Menu Serviço Biblioteca Serviço do Usuário Renovação de Títulos Life Educacional – Menu de acesso Ao acessar este serviço, você será direcionado à tela principal onde contém a lista de títulos para renovação. Life Educacional – Tela principal para renovação de títulos Para efetuar a renovação de um material, basta você clicar no link “Renovar”. Ao clicar no link “Renovar”, dependendo da quantidade de dias que foi definido para a renovação pela biblioteca da sua instituição, seu empréstimo será renovado, estipulando assim, nova data de devolução. BIBLIOTECA – Consulta de Títulos Neste serviço você poderá realizar consultas à base de dados que contém as obras disponíveis em sua biblioteca. 44 Life Sistemas 30/5/2011 Para acessar o serviço, basta você ir em: Menu Serviço Biblioteca Serviço de Usuário Consulta de Títulos Life Educacional – Menu de acesso Ao acionar o serviço, você é direcionado à tela que conterá um formulário a ser preenchido com as informações referentes à sua pesquisa. Life Educacional – Formulário para preenchimento de informações sobre os títulos a serem pesquisados Após você preencher o formulário com as informações, para efetuar a pesquisa, basta clicar no botão <Processar Consultas>. A consulta no sistema será realizada e serão retornados os resultados. Você informar dados a todos os campos do formulário ou preencher somente alguns campos que em sua visão, serão suficientes para o sistema realizar a filtragem em seu dados. No caso do nosso exemplo, apenas colocamos informações nos campos: Palavra Chave e Área de Classificação. 45 Life Sistemas 30/5/2011 Formulário para preenchimento das informações Resultado da pesquisa Life Educacional – Resultado da pesquisa Caso você queira saber mais detalhes sobre o exemplar, basta você clicar no link “Detalhes”. Abrirá uma tela contendo mais detalhes sobre o título procurado. Life Educacional – Tela de informações sobre o exemplar procurado 46 Life Sistemas 30/5/2011 AVALIAÇÃO INSTITUCIONAL – Responder Avaliação A sua instituição poderá pedir a você que participe e responda questionários de pesquisa. Você irá responder questões onde irá avaliar os itens nela colocados. Os resultados destas avaliações serão utilizados para a melhoria de qualquer setor, prestação de serviço ou atendimento da instituição em que você estuda. Para você acessar a avaliação, basta seguir o caminho: Life Educacional – Menu de acesso Ao acionar o serviço, você é direcionado à tela principal onde conterá a lista de avaliações a serem respondidas: Life Educacional – Tela Principal com lista de avaliações Note que nesta lista está mostrando apenas os títulos principais das avaliações. Para você acessar as questões, deve clicar sobre o título. Pode ser que abra direto a avaliação, ou que abra uma nova lista de sub-títulos. Pois uma avaliação pode conter um ou mais grupo de questionários: Life Educacional – Avaliação contendo avaliações 47 Life Sistemas 30/5/2011 Veja nesta tela acima, que possui o botão <Voltar>. Este botão serve para você retornar a tela principal que estão os títulos principais das avaliações. Segunda figura da página 43. Observe a terceira figura da página 43. Veja que o título principal da avaliação contém um sub-título que indica as questões a serem respondidas. Para você abrir a avaliação desejada, clique no sub-título. Abrirá uma nova tela contendo as perguntas a serem respondidas. Life Sistemas – Avaliação a ser respondida pelo aluno – Início da Avaliação Nesse nosso exemplo, a avaliação possui várias perguntas com respostas múltiplas para você escolha aquela que melhor se enquadra à sua opinião. 48 Life Sistemas 30/5/2011 Life Educacional – Fim da Avaliação Observe que ao fim da avaliação que você vai responder existem três botões: <Enviar> Você envia a avaliação respondida, cadastrando todos os resultados no banco de dados do Life Educacional. <Voltar> Você retorna a tela principal e não grava as respostas da avaliação, perdendo o que já respondeu. <Imprimir> Para imprimir a avaliação, basta você clicar neste botão. Não se esqueça! Caso você esteja respondendo a avaliação e você venha a clicar no botão <Enviar> antes de terminar, você não terá como editar suas respostas. Portanto, ao iniciar uma avaliação, faça-a com tempo suficiente para respondê-la completamente. 49 Life Sistemas 30/5/2011 Mensagem da Life para você Aluno (a)... Caro Aluno, Para dirimir demais dúvidas ou comunicar possíveis dificuldades na utilização do LIFE EDUCACIONAL procure o departamento de atendimento ao aluno da sua instituição, lá, você encontrará pessoal treinado e pronto a ajudá-lo. Nós da Life Sistemas desejamos a você um ótimo período escolar e sucesso em sua vida profissional! Life Sistemas 50
Download