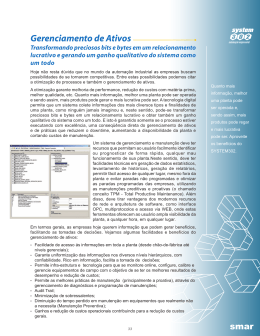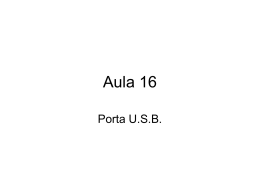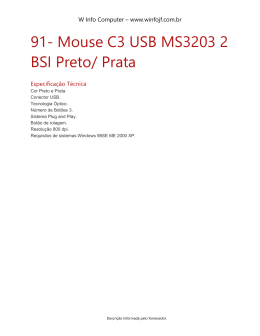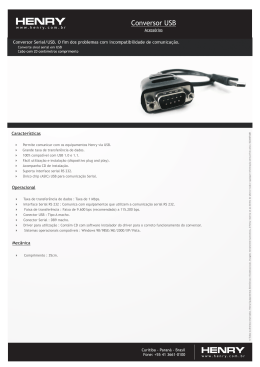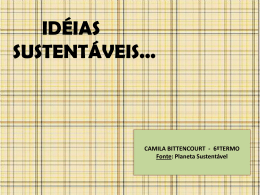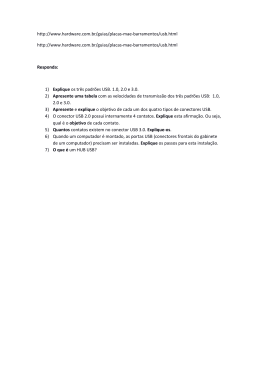MANUAL DO USUÁRIO INTERFACE USB PARA PROFIBUS PA OUT / 12 PBI-PLUS P B I P L U S MP smar www.smar.com.br Especificações e informações estão sujeitas a modificações sem prévia consulta. Informações atualizadas dos endereços estão disponíveis em nosso site. web: www.smar.com/brasil2/faleconosco.asp Índice ÍNDICE SEÇÃO 1 - INSTALAÇÃO ........................................................................................................................ 1.1 GERAL................................................................................................................... 1.1 LIGAÇÃO EM REDE ............................................................................................. 1.2 LIGAÇÃO EM BANCADA ...................................................................................... 1.4 INSTALAÇÃO DO DRIVER DA PBI-PLUS ............................................................ 1.4 SEÇÃO 2 - CONFIGURAÇÃO .................................................................................................................. 2.1 CONFIGURAÇÃO USANDO O PROFIBUSView .................................................. 2.1 CONFIGURAÇÃO USANDO O AssetView STANDALONE................................... 2.2 SEÇÃO 3 - CARACTERÍSTICAS TÉCNICAS........................................................................................... 3.1 III Manual do Usuário IV Seção 1 INSTALAÇÃO Geral O PBI-PLUS é um conversor inteligente de comunicação entre equipamentos PROFIBUS PA e uma porta USB (Universal Serial Bus). Originou-se com a necessidade de interfacear equipamentos PROFIBUS PA (transmissores, controladores, sensores, atuadores, conversores etc) com dispositivos que possuem portas USB como PCs, notebooks, etc. O PBI-PLUS viabiliza o uso de PCs e notebooks para implementar esta interface homem-máquina substituindo, com inúmeras vantagens, os terminais dedicados (programadores). Permite que serviços de monitoração, atuação, configuração e gerenciamento da rede PA possam ser executados em conjunto com o Host (aplicativo residente), o qual poderá implementar desde um simples programador ou analisador de linha até um sistema supervisório de processos. A interface foi projetada para ser leve e robusta ao mesmo tempo. Isto facilita seu uso, suas dimensões podem ser vistas na Figura 1.1. Figura 1.1 - Desenho Dimensional (mm) 1.1 PBI-PLUS Ligação em Rede A interface é conectada ao computador através de um cabo USB e, é conectada à rede PROFIBUS PA através de garras retráteis, conforme figura 1.2. Para esse caso, a chave lateral deve estar na posição NETWORK. NOTA A opção NETWORK desabilita a alimentação através da interface, uma vez que rede já estará em operação e devidamente alimentada pelo sistema principal de controle. Figura 1.2 – Interface PBI-PLUS 1.2 Instalação Figura 1.3 – Diagrama de Ligação para Conexão da Interface à Rede PROFIBUS PA (sistema usando DF73 – Controlador PROFIBUS DP) NOTA PARA USO COM DF95 e DF97 Devido ao fato de esses controladores terem os canais DP e PA embutidos e também por eles já terem características de comunicação da PBI-PLUS, não é possível conectar esta interface nos canais PA destes controladores. 1.3 PBI-PLUS Ligação em bancada Para esse caso, a chave lateral deve estar na posição LOCAL. NOTA A opção LOCAL habilita não só a alimentação através da interface, como também o controle de impedância necessário para estabelecer a comunicação com o dispositivo PROFIBUS PA. Figura 1.4 – Diagrama de Ligação para Conexão da Interface a um Equipamento PROFIBUS PA Instalação do Driver da PBI-PLUS Quando a PBI-PLUS é conectada à porta USB do computador, automaticamente abrirá uma tela de instalação do driver. Para esta instalação, siga os passos abaixo: - 1º passo: na primeira tela de instalação, selecione a opção “Instalar de uma lista ou local específico (avançado)” e clique em “Avançar”. Ver Figura 1.5. Figura 1.5 – Passo-a-passo da Instalação do Driver (parte 1) - 2º passo: na tela seguinte o usuário deverá procurar o diretório onde está o driver. Após encontrar o diretório, clique em “Avançar”. Veja Figura 1.6. 1.4 Instalação Figura 1.6 – Passo-a-passo da Instalação do Driver (parte 2) - 3º passo: após selecionar o diretório, o driver será instalado e uma mensagem de conclusão será mostrada na tela. Ver Figura 1.7. 1.5 PBI-PLUS Figura 1.7 – Passo-a-passo da Instalação do Driver (parte 3) Concluída esta etapa a mensagem inicial de instalação aparecerá novamente, para continuar a instalação. No passo 2, o diretório não precisará ser escolhido, pois nesta etapa, o diretório que aparecerá como opção, já será o diretório correto. A porta criada é a que vai ser selecionada dentro do software aplicativo (AssetView, PROFIBUSView etc) para comunicar com a PBI-PLUS. 1.6 Seção 2 CONFIGURAÇÃO Configuração usando o PROFIBUSView 1) Ao inicializar o software PROFIBUSView, escolha a opção “Settings” para dar início às configurações. Quando esta tela abrir, selecione na opção “Device”, o equipamento que será configurado. Em seguida, deve-se colocar o endereço deste equipamento. Na opção “Profibus Interface”, o item “PBI-PLUS (USB)” deverá ser ajustado. Em seguida, escolhe-se a porta de comunicação e por último deve-se escolher se a comunicação será local (opção “Local”) ou em campo (opção “Network”). Detalhes sobre esses dois tipos de comunicação podem ser visualizados no Capítulo 1. A Figura 2.1 mostra a tela onde essas configurações serão feitas. Figura 2.1 – Configuração do Software PROFIBUSView 2) Depois de feita a configuração inicial, a comunicação entre o equipamento e o software PROFIBUSView é estabelecida e, a partir desse ponto, o equipamento poderá ser configurado. Para maiores detalhes sobre o manuseio do software PROFIBUSView, por favor, consulte o manual deste software. 2.1 PBI-PLUS Configuração usando o AssetView STANDALONE 1) Ao inicializar o software AssetView, escolha a opção “Topologia” para dar início às configurações. Quando a tela “Gerenciador de Topologias” abrir, o usuário deverá selecionar na opção “Nova”, para criar uma topologia. Essa tela pode ser visualizada na Figura 2.2. Figura 2.2 – Configuração do Software AssetView STANDALONE 2) Em seguida deve-se colocar o nome da topologia que será criada. Ver Figura 2.3. Figura 2.3 – Configuração do Software AssetView STANDALONE 2.2 Configuração 3) No exemplo utilizado neste manual, a topologia foi nomeada como SMAR_TESTE. Ver Figura 2.4. Figura 2.4 – Configuração do Software AssetView STANDALONE 4) Após criar a topologia é necessário escolher a interface PBI-PLUS, como a ferramenta de comunicação entre o AssetView e o equipamento. Para isso, clique com o botão direito na opção “MinhaRede – Adicionar DTM...”, conforme mostrado na Figura 2.5 e escolha a opção “PBI-PLUS”, conforme mostrado na Figura 2.6. 2.3 PBI-PLUS Figura 2.5 – Configuração do Software AssetView STANDALONE 2.4 Configuração Figura 2.6 – Configuração do Software AssetView STANDALONE 5) Ao selecionar a opção “PBI-PLUS” e dando “OK”, aparecerá uma tela onde um TAG para a PBIPLUS deverá ser escolhido. Ver Figura 2.7. Figura 2.7 – Configuração do Software AssetView STANDALONE 6) Ao criar o TAG para a interface ela aparecerá logo abaixo de “MinhaRede”. O próximo passo agora é adicionar o equipamento que será configurado. Para isso, basta clicar com o botão direito do mouse em cima PBI-PLUS e escolher a opção “Adicionar DTM/Bloco...”. Ver Figura 2.8. Sem seguida, escolhe-se o equipamento e clique em “OK”. Ver Figura 2.9. 2.5 PBI-PLUS Figura 2.8 – Configuração do Software AssetView STANDALONE 2.6 Configuração Figura 9 – Configuração do Software AssetView STANDALONE 7) Ao escolher o equipamento é necessário escolher um TAG para ele também. Ver Figura 2.10. Em seguida, dê “OK”. O equipamento nomeado com o TAG escolhido aparecerá embaixo da PBI. Ver Figura 2.11. Figura 2.10 – Configuração do Software AssetView STANDALONE 2.7 PBI-PLUS Figura 2.11 – Configuração do Software AssetView STANDALONE 8) 2.8 Em seguida, deverá ser feita uma parametrização offline na PBI-PLUS. Para isso, clique com o botão direito do mouse em cima da PBI-PLUS e escolha a opção “Parametrização Offline”. Ver Figura 2.12. Clique na opção “Master Settings”. Nessa etapa serão configurados a porta de comunicação (opção “Serial Port”) que será utilizada e o tipo de comunicação (opção “Interface”), que poderá ser local (opção “LOCAL”) ou em campo (opção “NETWORK”). Ver Figura 2.13. Configuração Figura 2.12 – Configuração do Software AssetView STANDALONE 2.9 PBI-PLUS Figura 2.13 – Configuração do Software AssetView STANDALONE 9) 2.10 Por fim, coloque o equipamento em modo Online clicando com o botão direito do mouse na opção “Ir para Online”. Ver Figura 2.14. Em seguida, observe se os TAGs da interface e do equipamento estão com as letras formatadas em Negrito e Itálico. Ver Figura 2.15. Se sim, o equipamento já está se comunicando com o AssetView e a configuração do equipamento poderá ser iniciada. Para detalhes sobre o AssetView, por favor consulte o manual do mesmo. Configuração Figura 2.14 – Configuração do Software AssetView STANDALONE 2.11 PBI-PLUS Figura 2.15 – Configuração do Software AssetView STANDALONE 2.12 Seção 3 CARACTERÍSTICAS TÉCNICAS Especificações Funcionais Alimentação Tensão em Aberto 15,15 Vcc Padrão de Comunicação Indicador Certificação em Área Classificada Limites de Temperatura Configuração Via porta USB 5 Vdc Compatível com USB 1.1 and USB 2.0 Tensão com 12 mA de saída 14,9 Vdc corrente de USB 5 Vdc x 35 mA Tensão com 36 mA 13,2 Vdc corrente de USB 5 x 80 mA Corrente de saída - 96 mA corrente de curto do USB - 142 mA IEC 61158-2, 31.25 kbits/s para fieldbus. (Foundation Fieldbus e PROFIBUS PA). ON – O Led indica que a interface está conectado porta USB. COMM – O led indica que a interface iniciou a comunicação com o equipamento. FAIL - o Led acende quando a interface está em modo local e ocorre um curto nos terminais de alimentação do equipamento. Não possui certificação para uso em atmosfera explosiva. Operação: Armazenagem: 0 -30 a a 50 °C 70 °C @ 10 a 90 RH (não condensada) @ 5 a 90 RH (não condensada) A PBI-PLUS é um dispositivo utilizado para interfacear a comunicação entre os equipamentos PROFIBUS PA e o software de configuração. Os softwares utilizados para configuração dos equipamentos são PROFIBUSView e AssetView da Smar, ou qualquer software baseado em FDT/DTM. Licenças necessárias (Gratuito para o DTM de comunicação e Demo para o AssetView SA). Processador de 1 GHz 2 GB RAM 5 GB de espaço livre em disco Windows XP 32 bits SP3 Requisitos Mínimos do Sistema Caso seja necessário a compatibilidade com sistemas operacionais mais novos, segue lista homologada abaixo: Windows 7 64 bits Professional (roda em modo de compatibilidade 32 bits) Windows 7 64 bits Ultimate (roda em modo de compatibilidade 32 bits) Windows 7 64 bits Enterprise (roda em modo de compatibilidade 32 bits) Windows Server2008 64 bits SP2 (roda em modo de compatibilidade 32 bits) Windows XP 32 bits SP3 Windows Server2003 32 bits SP2 Especificações de Performance Efeito de Interferência Eletromagnética Compatível a norma IEC61326-1 quanto à imunidade EMI. Cabo Isolação Material Dimensões Conexão da porta USB do Host através de um cabo USB. Isolação Galvânica entre rede PROFIBUS e porta USB. Invólucro plástico ABS injetado. 123 x 68 x 30 (mm) Especificações Físicas 3.1 PBI-PLUS 3.2
Download