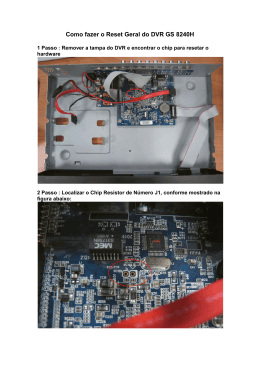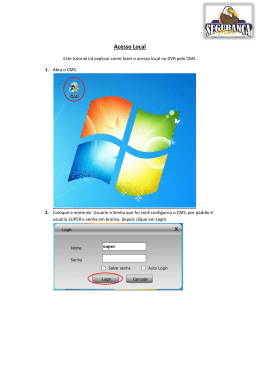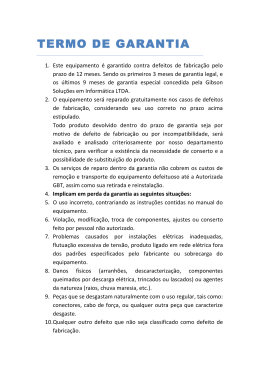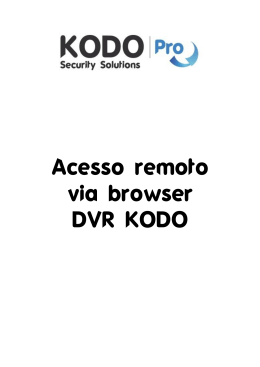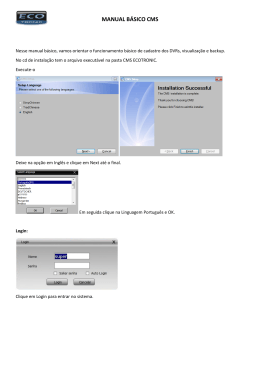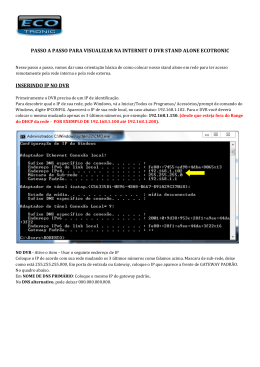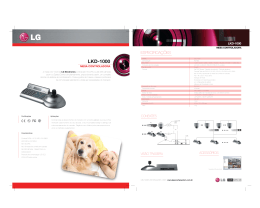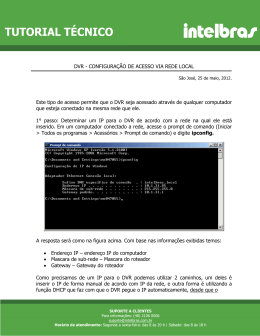1 CMS Página 02 à 04 aprenda os primeiros passos após instalar o CMS Alive Página 05 descubra como adicionar um DVR em uma rede local Página 06 adicione um DVR de uma rede remota por DDNS Página 07 e 08 veja como adicionar seu DVR para acesso em Nuvem Página 09 e 10 veja como visualizar as imagens dos dispositivos adicionados 2 Como utilizar o CMS Alive Primeiramente baixe o CMS Alive atualizado em nosso site: http://alivebrasil.com.br/produtos na aba downloads, e instale-o. Depois de instalado ele irá criar um icone em sua área de trabalho igual a esse: IMPORTANTE: Para resolver possíveis problemas de inicialização ou compatibilidade de alguns sistemas operacionais, terá que clicar com o botão direito do mouse sobre o icone ir em propriedades, modo de compatibilidade e selecionar exibição em windows 7 e executar como adiministrador. Clique duas vezes sobre o ICONE demosntrado, irá aparecer uma tela de loguin: Nessa tela é possivel já colocar o software para abrir sem tela de logui da proxima vez, são padrões de fábrica usuário: super e senha: (em branco), para ativar o loguin automatico marque a opção “Auto Loguin” e dê um OK. 3 IMPORTANTE: Para poder acessar um DVR em rede tenha certeza que o DVR está com um IP válido para rede atual. Agora com o software já aberto, para adicionar um DVR, selecione a opção Sistema e gerenciador de dispositivo: Nesse primeiro acesso temos que selecionar “Adicionar Área” esse passo tem que ser executado para poder adicionar um DVR para acesso, porém caso tenha mais de um DVR, essa opção pode separar as conexões para uma melhor organização: 4 Ao clicar em adicionar área coloque um nome na opção “Zona” e dê um OK para salvar: Para poder adicionar um DVR clique sobre a área criada e note que irá habilitar outra opção “Adicionar Área” ao lado da configurada anteriormente: 5 ADICIONANDO DVR NO CMS PARA ACESSO NA REDE LOCAL Agora podemos adicionar o DVR, selecione a opções, as mais utilizada “Endereço de IP”. Selecione a opção Localizar IP (você também pode adicionar o IP local manualmente caso o tenha em mãos): Se seu DVR estiver devidamente configurado em sua rede local, logo após selecionar a opção irá aparecer o DVR conectado em sua rede, clicando sobre o DVR que apareceu ele irá jogar automaticamente as informações para os locais apropriados, somente coloque um NOME para organizar melhor e confira se o Usuário e Senha estão corretos, OK para salvar. 6 ADICIONANDO DVR AO CMS DE UMA REDE EXTERNA (DDNS) Já no campo para poder adicionar o DVR (explicado como chegar nesse campo anteriormente) selecione a opção Domínio: IMPORTANTE: Esse campo é para domínios exclusivamente como: seudvr.aliveddns.com.br, seudvr.dyndns.org, seudvr.noip.info, seudvr.ddns.com.br, portanto caso tenha um IP Público fixo mantenha a opção IP. Domínio: seudvr.aliveddns.com.br Porta: 34567 CUIDADO! A porta padrão para acesso pelo CMS é a 34567, ela pode ser trocada caso haja necessidade. Para salvar as informações clique em OK. CUIDADO! Caso preencha essas informações acima e aparece um erro, verifique: - Está realmente fora da rede do local do DVR? (a opção de domínio precisa ser cadastrada somente fora da rede do DVR) - As informações adicionadas estão corretas? (qualquer erro ou ponto contribui para não funcionar) - As portas para acesso ao DVR estão realmente liberadas? (porta 34567 é padrão) - Usuário e senha estão corretos? 7 ADICIONANDO DVR AO CMS DE UMA REDE EXTERNA (Nuvem) Já no campo para poder adicionar o DVR (explicado como chegar nesse campo anteriormente) selecione a opção Cloud: IMPORTANTE: Esse campo é exclusivamente para o número serial do seu dvr, para com seguir esse número, vá diretamente no DVR na opção INFO/Versão. Selecione: Cloud Serial: Serial do DVR contendo letras e números CUIDADO! Digite corretamente o serial pois qualquer letra ou número errado não irá funcionar corretamente Para salvar as informações clique em OK. CUIDADO! Caso preencha essas informações acima e aparece um erro, verifique: - Está realmente com seu computador na internet? - As informações adicionadas estão corretas? (qualquer erro contribui para não funcionar) - Usuário e senha estão corretos? 8 -Como verifico se a nuvem está habilitada em meu DVR? Diretamente no DVR vá em menu/System/Serviços Se estiver com a INFO de conectado significa que o DVR está identificando a rede corretamente e ele está na “internet” Se estiver com a INFO de não habilitado, terá que habilitar cliando 2 vezes e ativando a opção. Se estiver com a INFO de sonsagem DNS, revise suas configurações de rede e cabeamento pois ele está identificando que há problemas de comunicação. IMPORTANTE: O acesso nuvem depende diretamente dos periféricos de rede do local, é aconselhável que desabilite qualquer tipo de firewall dos modens ou roteadores da rede do DVR, a opção poderá aparecer como conectado porém pode não funcionar. 9 ACESSANDO OS DVRS ADICIONADOS REDES LOCAL E EXTERNA Vamos conectar ao DVR. Clique duas vezes sobre o dispositivo adicionado, e ele abrirá uma coluna com as câmeras do local: Com o botão direito do mouse sobre o nome do dispositivo selecione as opções: - Conecta todos videos (Main Stream) , selecione se está visualizando da rede local. CUIDADO! Essa opção tem melhor qualidade de imagem porém consome mais banda (internet) para um acesso remoto, fora da rede do DVR. Caso queira visualizar nesse modo fora da rede local terá que ter certesa que tem uma internet com um link de UP e Down rasoáveis, tanto para a rede do DVR quando para a rede que está fazendo o acesso. - Conecta todos videos (Extra Stream) , selecione se está visualizando remotamente da rede do DVR. ATENÇÃO! Essa opção tem qualidade inferior de imagem para ter maior fluência na visualização, consome bem menos banda para um acesso remoto fora da rede do DVR, é mais aconselhada pois mantem uma visualização mais próxima do tempo real.
Download