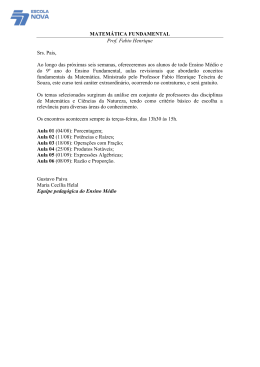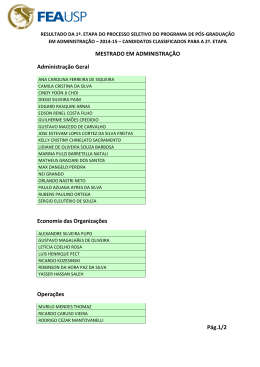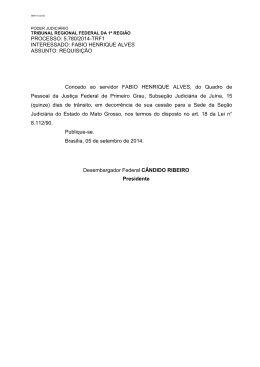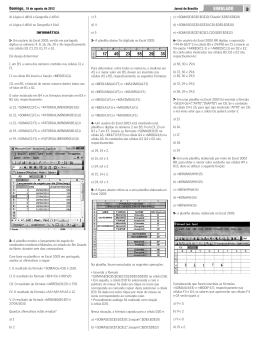Planilha de Funções Excel Professor Fabio Rosar [email protected] Dados -5 15 30 '5 VERDADEIRO Fórmula =SOMA(3; 2) =SOMA("5"; 15; VERDADEIRO) =SOMA(A2:A4) Descrição Soma 3 e 2. Soma 5, 15 e 1. O valor de texto "5" é traduzido primeiro em um número e o valor lógico VERDADEIRO é traduzido primeiro no número 1. Soma os valores nas células A2 a A4. Soma os valores nas células A2 a A4 e, em seguida, acrescenta 15 a esse resultado. =SOMA(A2:A4; 15) Resultado 5 21 40 55 Soma os valores nas células A5 a A6 e, em seguida, acrescenta 15 a esse resultado. Como os valores não numéricos em referências não são traduzidos — o valor na célula A5 ('5) e o valor na célula A6 (VERDADEIRO) são tratados como texto — os valores nessas células são ignorados. =SOMA(A5;A6; 2) 2 Soma Planilha de Funções Excel Professor Fabio Rosar [email protected] Dados 10 7 9 27 2 Fórmula 15 32 Descrição Resultado Média dos números nas células de A2 a A6. =MÉDIA(A2:A6) 11 Média dos números nas células de A2 a A6 e o número 5. =MÉDIA(A2:A6; 5) 10 Média dos números nas células de A2 a C2. =MÉDIA(A2:C2) 19 Média Planilha de Funções Excel Professor Fabio Rosar [email protected] A Dados 10 7 9 27 2 Fórmula =MÁXIMO(A2:A6) =MÁXIMO(A2:A6; 30) B Descrição (resultado) O maior entre os números acima (27) O maior entre os números acima e 30 (30) Máximo Planilha de Funções Excel Professor Fabio Rosar [email protected] Dados 10 7 9 27 2 Fórmula Descrição (resultado) O menor entre os números acima (2) =MÍNIMO(A2:A6) O menor entre os números acima e 0 (0) =MÍNIMOA(A2:A6;0) Mínimo Planilha de Funções Excel Professor Fabio Rosar [email protected] Dados 3 5 3 5 4 Fórmula Dados 4 2 4 6 7 Descrição (resultado) O terceiro maior entre os números acima (5) =MAIOR(A2:B6;3) O sétimo maior entre os números acima (4) =MAIOR(A2:B6;7) Maior Planilha de Funções Excel Professor Fabio Rosar [email protected] Dados 3 4 5 2 3 4 6 4 7 Fórmula Dados 1 4 8 3 7 12 54 8 23 Descrição (Resultado) O quarto menor número na primeira coluna (4) =MENOR(A2:A10;4) O segundo menor número na segunda coluna (3) =MENOR(B2:B10;2) Menor Planilha de Funções Excel Professor Fabio Rosar [email protected] Dados Vendas 39790 19 22,24 VERDADEIRO #DIV/0! Fórmula Descrição Resultado Conta o número de células não vazias nas células A2 a A8. =CONT.VALORES(A2:A8) 6 Cont.Valores Planilha de Funções Excel Professor Fabio Rosar [email protected] Dados Vendas 41772 19 22,24 VERDADEIRO #DIV/0! Fórmula Descrição Conta o número de células que contêm números nas células A2 a A8. =CONT.NÚM(A2:A8) Resultado 3 Conta o número de células que contêm números nas células A5 a A8. =CONT.NÚM(A5:A8) 2 Conta o número de células que contêm números nas células A2 a A8 e o valor lógico VERDADEIRO =CONT.NÚM(A1:A8;VERDADEIRO) 4 Conta o número de células que contêm números nas células A2 a A8 e o valor 2 =CONT.NÚM(A2:A8;2) 4 Cont.núm Planilha de Funções Excel Professor Fabio Rosar [email protected] Dados 120 10 150 23 Fórmula Descrição (Resultado) O subtotal da coluna acima usando a função SOMA (303) =SUBTOTAL(9;A2:A5) O subtotal da coluna acima usando a função MÉDIA (75,75) =SUBTOTAL(1;A2:A5) Subtotal Planilha de Funções Excel Professor Fabio Rosar [email protected] Dados 5 15 30 Fórmula =MULT(A2:A4) Descrição Multiplica os números nas células A2 a A4. Resultado 2250 =MULT(A2:A4; 2) Multiplica os números nas células A2 a A4 e multiplica esse resultado por 2. 4500 =A2*A3*A4 Multiplica os números nas células A2 a A4 usando operadores matemáticos no lugar da função PRODUTO. 2250 CUIDADO se algum argumento for "0" o resultado será "0". Produto Planilha de Funções Excel Professor Fabio Rosar [email protected] Fórmula Descrição Resultado =ARRED(2,15; 1) Arredonda 2,15 para uma casa decimal 2,2 =ARRED(2,149; 1) Arredonda 2,149 para uma casa decimal 2,1 =ARRED(-1,475; 2) Arredonda -1,475 para duas casas decimais -1,48 =ARRED(21,5; -1) Arredonda 21,5 para uma casa à esquerda da vírgula decimal 20 Pode ser utilizado em matriz de referência também, veja: 1,78 8,98754 7,4553 8,2 =ARRED(A10;2) =ARRED(A11;0) =ARRED(A12;-1) =ARRED(A13;3) Arred Planilha de Funções Excel Professor Fabio Rosar [email protected] Fórmula Descrição (Resultado) =TRUNCAR(8,9) =TRUNCAR(-8,9) =TRUNCAR(PI()) A parte inteira de 8,9 (8) A parte inteira de -8,9 (-8) A parte inteira de pi (3) Pode funcionar com =trunc(argumentos) também Número 2,631238 7,848224 9,889 Truncar ARRED =ARRED(C9;2) =ARRED(C10;2) =ARRED(C11;2) TRUNCAR =TRUNCAR(C9;2) =TRUNCAR(C10;2) =TRUNCAR(C11;2) Planilha de Funções Excel Professor Fabio Rosar [email protected] Fórmula Descrição (resultado) Arredonda 1,5 para cima para o número inteiro par mais próximo (2) =PAR(1,5) Arredonda 3 para cima para o número inteiro par mais próximo (4) =PAR(3) Arredonda 2 para cima para o número inteiro par mais próximo (2) =PAR(2) Arredonda -1 para cima para o número inteiro par mais próximo (-2) =PAR(-1) Pode ser utilizado em matriz de referência também, veja: 1,78 8,98754 7,4553 8,2 =PAR(A9) =PAR(A10) =PAR(A11) =PAR(A12) Par Planilha de Funções Excel Professor Fabio Rosar [email protected] Fórmula Descrição (Resultado) Arredonda 1,5 para cima até o número inteiro ímpar mais próximo (3) =ÍMPAR(1,5) Arredonda 3 para cima até o número inteiro ímpar mais próximo (3) =ÍMPAR(3) Arredonda 2 para cima até o número inteiro ímpar mais próximo (3) =ÍMPAR(2) Arredonda -1 para cima até o número inteiro ímpar mais próximo (-1) =ÍMPAR(-1) Arredonda -2 para cima até o número inteiro ímpar mais próximo (-3) =ÍMPAR(-2) Pode ser utilizado em matriz de referência também, veja: 1,78 8,98754 7,4553 8,2 =ÍMPAR(A10) =ÍMPAR(A11) =ÍMPAR(A12) =ÍMPAR(A13) Impar Planilha de Funções Excel Professor Fabio Rosar [email protected] Fórmula Descrição (resultado) =MOD(3; 2) O resto de 3/2 (1) O resto de -3/2. O sinal é igual ao do divisor (1) =MOD(-3; 2) O resto de 3/-2. O sinal é igual ao do divisor (-1) =MOD(3; -2) O resto de -3/-2. O sinal é igual ao do divisor (-1) =MOD(-3; -2) Usando com matriz de referência Dividendo Divisor Usando Mod 9 5 7 8 2 3 2 1 =MOD(A9;B9) =MOD(A10;B10) =MOD(A11;B11) =MOD(A12;B12) Mod Planilha de Funções Excel Professor Fabio Rosar [email protected] Dados 5,6 4 4 3 2 4 Fórmula Descrição (resultado) O modo ou o número que ocorre com mais frequência acima (4) =MODO(A2:A7) Usando texto Fabio André Fabio João Paulo =MODO(A12:A16) 2 8 4 1 9 =MODO(B12:B16) Usando sequência sem repetição Texto e número Fabio 1 2 1 André João =MODO(A21:A26) VERDADEIRO VERDADEIRO VERDADEIRO FALSO FALSO VERDADEIRO =MODO(B21:B26) Valores lógicos Sequência com repetição "repetidas" 2 2 1 1 3 4 =MODO(B30:B35) Traz o primeiro a repetir Modo Planilha de Funções Excel Professor Fabio Rosar [email protected] Dados 50 Fórmula 23 Descrição Resultado =SE(A2<=100;"Dentro do orçamento";"Acima do orçamento") Se o número na célula A2 for menor ou igual a 100, a fórmula retornará "Dentro do orçamento". Caso contrário, a função exibirá "Acima do orçamento". Dentro do orçamento =SE(A2=100;A2+B2;"") Se o número na célula A2 for igual a 100, A2 + B2 será calculado e retornado. Caso contrário, o texto vazio ("") será retornado. Texto vazio ("") Despesas reais 1500 500 500 Fórmula Despesas previstas 900 900 925 Descrição Resultado =SE(A9>B9;"Acima do orçamento";"OK") Verifica se as despesas na linha 2 estão acima do orçamento. Acima do orçamento =SE(A10>B10;"Acima do orçamento";"OK") Verifica se as despesas na linha 3 estão acima do orçamento. OK CUIDADO COM OS OPERADORES DE COMPARAÇÃO > 7 (não inclui o sete) 7,1 >=7 (inclui o sete) 7 7,1 7,2 7,3 ...... 7,2 7,3 ..... SE Planilha de Funções Excel Professor Fabio Rosar [email protected] Resultado 45 90 78 Fórmula =SE(A2>89;"A";SE(A2>79;"B"; SE(A2>69;"C";SE(A2>59;"D";"F")))) =SE(A3>89;"A";SE(A3>79;"B"; SE(A3>69;"C";SE(A3>59;"D";"F")))) =SE(A4>89;"A";SE(A4>79;"B"; SE(A4>69;"C";SE(A4>59;"D";"F")))) Descrição Atribui uma letra ao resultado na célula A2. Atribui uma letra ao resultado na célula A3. Atribui uma letra ao resultado na célula A4. Se aninhado Resultado F A C Planilha de Funções Excel Professor Fabio Rosar [email protected] Dados maçãs laranjas pêssegos maçãs Fórmula Dados 32 54 75 86 Descrição Resultado =CONT.SE(A2:A5;"=maçãs") =CONT.SE(A2:A5;A4) Número de células com maçãs nas células de A2 a A5. Número de células com maçãs nas células A2 a A5. 2 1 =CONT.SE(A2:A5;A3)+CONT.SE(A2:A5;A2) Número de células com laranjas e maçãs nas células de A2 a A5. 3 =CONT.SE(B2:B5;">55") Número de células com um valor maior do que 55 nas células de B2 a B5. 2 =CONT.SE(B2:B5;"<>"&B4) Número de células com um valor não igual a 75 nas células de B2 a B5. 3 =CONT.SE(B2:B5;">=32")-CONT.SE(B2:B5;">85") Número de células com um valor maior do que ou igual a 32 e menor do que ou igual a 85 nas células de B2 a B5. 3 Cont.se Planilha de Funções Excel Professor Fabio Rosar [email protected] Valor de propriedade Comissão Dados 100000 200000 300000 400000 Fórmula 7000 14000 21000 28000 Descrição 250000 Resultado Soma das comissões para valores de propriedade acima de 160.000. =SOMASE(A2:A5;">160000";B2:B5) =SOMASE(A2:A5;">160000") Soma dos valores de propriedade acima de 160.000. Soma das comissões para valores de propriedade iguais a 300.000. =SOMASE(A2:A5;300000;B2:B5) 63000 900000 21000 Soma das comissões para valores de propriedade maiores do que o valor em C2. =SOMASE(A2:A5;">" & C2;B2:B5) 49000 Somase Planilha de Funções Excel Professor Fabio Rosar [email protected] Hora 12 16 Fórmula =TEMPO(A2;B2;C2) =TEMPO(A3;B3;C3) Minuto 0 48 Descrição (Resultado) A parte decimal de um dia, para a primeira hora acima (0,5) A parte decimal de um dia, para a segunda hora acima (0,700115741) Tempo Segundo 0 10 Planilha de Funções Excel Professor Fabio Rosar [email protected] Dados 4 -200 8000 Fórmula Descrição Os anos do empréstimo O pagamento mensal A quantia do empréstimo Descrição (Resultado) A taxa mensal do empréstimo com os termos acima (1%) =TAXA(A2*12; A3; A4) A taxa anual do empréstimo com os termos acima (0,09241767 ou 9,24%) =TAXA(A2*12; A3; A4)*12 Taxa Planilha de Funções Excel Professor Fabio Rosar [email protected] Dados 39493 39583 1000000 1014420 2 Fórmula Descrição Data de liquidação Data de vencimento Investimento Valor de resgate Base real/360 (veja acima) Descrição (resultado) Taxa de desconto para os termos do título acima (0,05768 ou 5,77%) =TAXAJUROS(A2;A3;A4;A5;A6) Taxajuros Planilha de Funções Excel Professor Fabio Rosar [email protected] Dados 0,08 10 10000 Fórmula =PGTO(A2/12;A3;A4) =PGTO(A2/12;A3;A4;0;1) Descrição A taxa de juros anual Número de meses de pagamentos A quantia do empréstimo Descrição (Resultado) Pagamento mensal para um empréstimo nos termos acima (-1.037,03) Pagamento mensal para um empréstimo nos termos acima, com exceção de vencimentos no início do período (-1.030,16) Dados 0,06 18 50000 Fórmula Descrição A taxa de juros anual Anos em que você pretende economizar Quantia a ser economizada em 18 anos Descrição (Resultado) Quantia a ser economizada a cada mês para obter 50.000 no final de 18 meses (-129.08) =PGTO(A12/12;A13*12;0;A14) A taxa de juros é dividida por 12 para se obter uma taxa mensal. O número de anos durante os quais ocorre pagamento é multiplicado por 12 para se obter o número de pagamentos. Pgto Planilha de Funções Excel Professor Fabio Rosar [email protected] Dados 1 Fórmula Dados 2 Descrição Dados 3 Resultado =TRANSPOR($A$2:$C$2) Valor a partir da primeira coluna Valor a partir da segunda coluna Valor a partir da terceira coluna 1 2 3 Transpor Planilha de Funções Excel Professor Fabio Rosar [email protected] Produto Bananas Laranjas Maçãs Peras Contagem 25 38 40 41 Fórmula Descrição Resultado =CORRESP(39;B2:B5;1) =CORRESP(41;B2:B5;0) Como não existe uma correspondência exata, é retornada a posição do próximo valor mais baixo (38) no intervalo B2:B5. A posição do valor 41 no intervalo B2:B5. 2 4 =CORRESP(40;B2:B5;-1) Retorna um erro porque os valores no intervalo B2:B5 não estão em ordem decrescente. #N/D Corresp Planilha de Funções Excel Professor Fabio Rosar [email protected] ID 1 2 3 4 5 6 Fórmula =PROCV(4;A2:E7;3;FALSO) Sobrenome Nome Sousa Gloria Freitas Victor Oliveira Susana Neves Paulo Machado Manuel Ruivo Pedro Descrição Nome do funcionário com ID=4 Cargo Representante de vendas Diretor de vendas Representante de vendas Representante de vendas Gerente de vendas Representante de vendas Data de nascimento 25180 19043 23253 21447 20152 23194 Resultado Paulo Cargo da funcionária Gloria Representante de Vendas Nome e sobrenome do funcionário com ID=3 Susana Oliveira =PROCV("Gloria";C2:E7;2;FALSO) =PROCV(3;A2:E7;3;FALSO)&" "&PROCV(3;A2:E7;2;FALSO) PROCV Planilha de Funções Excel Professor Fabio Rosar [email protected] Eixos 4 5 6 Fórmula Rolamentos 4 7 8 Descrição (resultado) Parafusos 9 10 11 =PROCH("Eixos";A1:C4; 2; VERDADEIRO) Pesquisa Eixos na linha 1 e retorna o valor que está na linha 2 da mesma coluna (4) =PROCH("Rolamentos"; A1:C4; 3; FALSO) Pesquisa Rolamentos na linha 1 e retorna o valor que está na linha 3 da mesma coluna (7) =PROCH("B"; A1:C4; 3;VERDADEIRO) Pesquisa B na linha 1 e retorna o valor que está na linha 3 da mesma coluna. Como B não é uma coincidência exata, será usado o maior valor que seja inferior a B: Eixos (5) =PROCH("Parafusos"; A1:C4; 4) Pesquisa Parafusos na linha 1 e retorna o valor que está na linha 4 da mesma coluna (11) PROCH Planilha de Funções Excel Professor Fabio Rosar [email protected] Valor do Empréstimo Prazo/meses Taxa Juros Pagamento 100000 180 0,0702095459302577 =PGTO(B3/12;B2;B1) Atingir Meta <-- Atingir meta Planilha de Funções Excel Professor Fabio Rosar [email protected] Fórmula =E(VERDADEIRO; VERDADEIRO) =E(VERDADEIRO; FALSO) Descrição Todos os argumentos são VERDADEIRO Um argumento é FALSO Todos os argumentos são avaliados como VERDADEIRO =E(2+2=4; 2+3=5) Resultado VERDADEIRO FALSO VERDADEIRO Dados 50 104 Fórmula Descrição Resultado =E(1<A2; A2<100) Exibirá VERDADEIRO se o número na célula A2 estiver entre 1 e 100. Caso contrário, exibirá FALSO. VERDADEIRO =SE(E(1<A3;A3<100); A3; "O valor está fora do intervalo.") Exibirá o número na célula A3, se estiver entre 1 e 100. Caso contrário, exibirá a mensagem "O valor está fora do intervalo". O valor está fora do intervalo. =SE(E(1<A2; A2<100); A2; "O valor está fora do intervalo.") Exibirá o número na célula A2, se estiver entre 1 e 100. Caso contrário, exibirá uma mensagem. 50 E Planilha de Funções Excel Professor Fabio Rosar [email protected] Fórmula =OU(VERDADEIRO) =OU(1+1=1;2+2=5) =OU(VERDADEIRO;FALSO;VERDADEIRO) Descrição (Resultado) Um argumento é VERDADEIRO (VERDADEIRO) Todos os argumentos são avaliados como FALSO (FALSO) Pelo menos um argumento é VERDADEIRO (VERDADEIRO) OU
Download