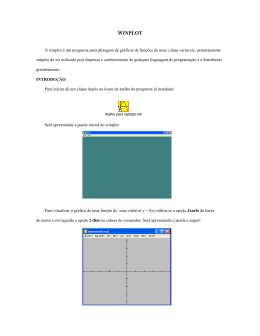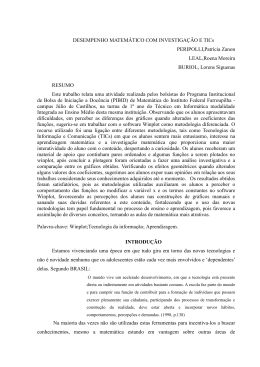PONTIFÍCIA UNIVERSIDADE CATÓLICA DO RIO GRANDE DO SUL
PRÓ-REITORIA DE PESQUISA E PÓS-GRADUAÇÃO
Programa de Pós-Graduação em Educação em Ciências e Matemática
Mestrado em Educação em Ciências e Matemática
Aprendizagem de Matemática
no Ensino Médio suportado por
Ambientes Computacionais
Relatório Técnico
Joelene de Oliveira de Lima
Lúcia Maria Martins Giraffa (Orientadora)
Porto Alegre, março de 2006.
Sumário
1. Introdução................................................................................................................... 7
2. Ambientes analisados ............................................................................................... 14
2.1. CABRI GEOMETRE II ....................................................................................... 14
2.2. EXCEL ................................................................................................................. 20
2.3. RÉGUA E COMPASSO ...................................................................................... 23
2.4. GRAPHMATICA................................................................................................. 28
2.5. MAPLE................................................................................................................. 32
2.6. POLY.................................................................................................................... 37
2.7. SHAPARI ............................................................................................................. 42
2.8. SLOGO................................................................................................................. 47
2.9. TANGRAM.......................................................................................................... 52
2.10.
TESS................................................................................................................. 56
2.11.
WINMAT ......................................................................................................... 64
2.12.
WINPLOT ........................................................................................................ 68
3. Funcionalidades encontradas nos softwares ............................................................. 80
4. Considerações finais:................................................................................................ 90
5. Referências: .............................................................................................................. 91
5.1. Referências Bibliográficas.................................................................................... 91
5.2. Referências na Internet: ........................................................................................ 93
2
Lista de Abreviaturas
SBC
Sociedade Brasileira de Computação
SBIE
Simpósio Brasileiro de Informática na Educação
SBM
Simpósio Brasileiro de Matemática
SBMAC
Sociedade Brasileira de Matemática Aplicada e Computacional
PROEM
Programas de Estudos e Pesquisas no Ensino em Matemática
PUC-SP
Pontifícia Universidade Católica de São Paulo
UFRGS
Universidade Federal do Rio Grande do Sul
EDUMATEC
Educação Matemática e Tecnologia Informática
UENF
Universidade Estadual do Norte Fluminense Darcy Ribeiro
SOFTMAT
Repositório Virtual de Sofwares Educacionais de Matemática
UNESP
Universidade Estadual Paulista Julio de Mesquita Filho
GPIMEM
Grupo de Pesquisa em Informática, outras Mídias e Educação Matemática
3
Lista de Figuras
Figura 1: Área de trabalho do Cabri Geometre II..................................................................... 16
Figura 2: Área de menus do Cabri Geometre II ....................................................................... 17
Figura 3: Área de trabalho do Excel......................................................................................... 20
Figura 4: Barra de ferramentas do Excel .................................................................................. 21
Figura 5: Área de trabalho do Régua e Compasso ................................................................... 24
Figura 6: Barra de ferramentas do Régua e Compasso ............................................................ 25
Figura 7: Área de trabalho do Graphmatica ............................................................................. 29
Figura 8: Área de menus do Graphmatica ................................................................................ 29
Figura 9: Área de trabalho do Maple........................................................................................ 33
Figura 10: Barra de ferramentas do Maple............................................................................... 33
Figura 11: Área de trabalho do Poly......................................................................................... 38
Figura 12: Barra de ferramentas do Poly.................................................................................. 38
Figura 13: Área de trabalho do Shapari.................................................................................... 43
Figura 14: Área de trabalho do Slogo....................................................................................... 49
Figura 15: Área de trabalho do Tangram.................................................................................. 53
Figura 16: Barra de ferramentas do Tangram........................................................................... 54
Figura 17: Área de trabalho do Tess......................................................................................... 57
Figura 18: Menu da Área de trabalho do Tess ......................................................................... 57
Figura 19: Área de trabalho do Winmat ................................................................................... 65
Figura 20: Barra de ferramentas do Winmat ............................................................................ 65
Figura 21: Exemplo de gráfico realizado no Winplot .............................................................. 69
Figura 22: Barra de ferramentas do Winplot ............................................................................ 70
Figura 23: Barra de ferramentas de equações do Winplot........................................................ 71
4
Lista de Tabelas
Tabela 1 – Relação de Escolas pesquisadas e Softwares identificados.................................... 12
Tabela 2 – Ferramentas do Cabri.............................................................................................. 18
Tabela 3 – Ferramentas do Excel ............................................................................................. 21
Tabela 4 – Ferramentas do Excel (2)........................................................................................ 22
Tabela 5 – Ferramentas do Excel(3)......................................................................................... 23
Tabela 6 – Ferramentas do Régua e Compasso........................................................................ 25
Tabela 7 – Ferramentas do Régua e Compasso (2) .................................................................. 26
Tabela 8 – Ferramentas do Régua e Compasso (3) .................................................................. 27
Tabela 9 – Ferramentas do Graphmatica.................................................................................. 30
Tabela 10 – Ferramentas do Graphmatica (2) .......................................................................... 30
Tabela 11 – Ferramentas do Maple .......................................................................................... 34
Tabela 12 – Ferramentas do Maple (2)..................................................................................... 35
Tabela 13 – Ferramentas do Maple (3)..................................................................................... 36
Tabela 14 – Ferramentas do Poly ............................................................................................. 39
Tabela 15 – Ferramentas do Poly (2)........................................................................................ 39
Tabela 16 – Ferramentas do Poly (3)........................................................................................ 40
Tabela 17– Ferramentas do Shapari ......................................................................................... 45
Tabela 18– Ferramentas do Shapari (2).................................................................................... 46
Tabela 19 – Ferramentas do SLogo.......................................................................................... 50
Tabela 19 – Ferramentas do Slogo (2)...................................................................................... 51
Tabela 21 – Ferramentas do Tangram ...................................................................................... 54
Tabela 22 – Ferramentas do Tangram (2) ................................................................................ 55
Tabela 23 – Ferramentas do Tess ............................................................................................. 58
Tabela 24 – Ferramentas do Tess (2)........................................................................................ 59
Tabela 25 – Ferramentas do Tess (3)........................................................................................ 60
Tabela 26 – Ferramentas do Tess (4)........................................................................................ 61
Tabela 27 – Ferramentas do Tess (5)........................................................................................ 62
Tabela 28 – Ferramentas do Tess (6)........................................................................................ 64
Tabela 29 – Ferramentas do Winmat........................................................................................ 66
Tabela 30 – Ferramentas do Winmat(2) ................................................................................... 67
Tabela 31 – Ferramentas do Winmat(3) ................................................................................... 67
Tabela 32 – Ferramentas do Winplot ....................................................................................... 71
Tabela 33 – Ferramentas do Winplot (2).................................................................................. 72
Tabela 34 – Ferramentas do Winplot (3).................................................................................. 73
Tabela 35 – Ferramentas do Winplot (4).................................................................................. 74
Tabela 36 – Ferramentas do Winplot (5).................................................................................. 75
Tabela 37 – Ferramentas do Winplot (6).................................................................................. 76
Tabela 38 – Ferramentas do Winplot (7).................................................................................. 76
Tabela 39 – Ferramentas do Winplot (8).................................................................................. 77
5
Tabela 40 – Softwares Pesquisados.......................................................................................... 80
Tabela 41 – Softwares Pesquisados(2) ..................................................................................... 81
Tabela 42 – Softwares Pesquisados(3) ..................................................................................... 82
Tabela 43 – Softwares Pesquisados(4) ..................................................................................... 83
Tabela 44 – Softwares Pesquisados(5) ..................................................................................... 84
Tabela 45 – Softwares Pesquisados(6) ..................................................................................... 85
Tabela 46 – Softwares Pesquisados(7) ..................................................................................... 86
Tabela 47 – Resumo da análise dos softwares pesquisados ..................................................... 88
6
1. Introdução
O ensino de Matemática conta com mais um recurso para apoiar o processo de ensino
aprendizagem dos alunos: o computador. Quando se fala em computadores na Educação, na
realidade, quer-se enfatizar o software educacional. Os softwares educacionais podem auxiliar
os professores na sua atividade docente e, são potenciais auxiliares dos alunos na construção
do seu conhecimento. A variedade e quantidade de softwares educacionais voltados para a
área de Matemática permitem aos professores e alunos diversificarem a forma como
trabalham e constroem o conhecimento. No entanto, esta variedade traz consigo uma série de
questionamentos quanto a sua qualidade técnica e/ou pedagógica.
Segundo (CANO, p.169), software educativo pode ser definido como: “um conjunto de
recursos informáticos projetados com a intenção de serem usados em contextos de ensino e de
aprendizagem. Tais programas abrangem finalidades muito diversas que podem ir da
aquisição de conceitos até o desenvolvimento de habilidades básicas ou resolução de
problemas”.
O software educacional é determinado pelas teorias de aprendizagem que o suportam.
Elas distinguem os ambientes educacionais e definem o grau de participação e controle do
aluno no processo de construção do conhecimento.
O ensino de Matemática mediado por ambientes computadorizado pode contribuir para
uma aprendizagem significativa onde o aluno além de compreender deve “saber fazer”, o que
remete ao “saber pensar” matematicamente.
7
O professor tem um papel preponderante na utilização destes ambientes pois, além do
domínio de conteúdo deve buscar mudanças metodológicas que vinculem a construção do
conhecimento matemático com problemas do cotidiano. Através da análise do software que
melhor se adequar a sua proposta de trabalho.
Muitos softwares reproduzem na tela os exercícios dos livros didáticos tradicionais
sem agregar ao programa atividades interativas que efetivamente desafiem os alunos.
Entretanto, muitos destes softwares conseguem ser utilizados de maneira satisfatória devido a
propostas metodológicas criativas desenvolvidas pelos professores experientes na exploração
de recursos computacionais para suas atividades docentes.
Dentre o conjunto de opções encontradas no mercado, encontramos os jogos
educacionais. A associação de jogos e Informática permitem explorar certos conceitos de
forma mais atrativa e na linguagem dos jovens de hoje. Lembrar que esta “geração digital”
possui uma facilidade de interagir com jogos eletrônicos e digitais a Internet. Eles nasceram
dentre deste contexto. Além de ser uma atividade prazerosa e criativa, o uso de jogos
educacionais computadorizados permite o desenvolvimento de habilidades cognitivas, bem
como, desenvolver a atenção e a concentração, tão necessárias para o aprendizado de
Matemática e para resolução de problemas em geral.
Para se utilizar jogos educacionais no ensino de Matemática é fundamental a
criatividade e interesse de professores e alunos. Além disso, o professor precisa planejar em
que momentos devem ser introduzidos de forma a torná-los um recurso pedagógico.
Acredita-se que a aprendizagem Matemática torna-se mais significativa se cumprir
etapas do educar pela pesquisa, favorecendo o “aprender a aprender” (Demo, 1997). Em um
8
primeiro momento, o professor desafia os alunos com uma situação problema ao formular
questões que os levem a explorar o assunto. Logo em seguida, deve-se proporcionar a coleta e
organização dos dados através de um relatório que pode servir como instrumento de avaliação
e como ponte para o próximo assunto a ser trabalhado.
O domínio de conteúdo é fator fundamental para criação de novas metodologias para o
ensino. Ele é um fator determinante para criação de novos ambientes que incentivem o
desenvolvimento da autonomia e a capacidade de argumentação dos educandos.
Segundo Guedes (2004, p.15) “...cabe à Matemática do Ensino Médio apresentar ao
aluno o conhecimento de novas informações e instrumentos necessários para que lhe seja
possível continuar aprendendo. Saber aprender é condição básica para prosseguir
aperfeiçoando-se ao longo da vida. Sem dúvida, cabe a todas as áreas do Ensino Médio
auxiliar no desenvolvimento da autonomia e da capacidade de pesquisa, para que cada aluno
possa confiar em seu próprio conhecimento.”
A aquisição do conhecimento matemático deve estar vinculada ao domínio de um
saber fazer e de um saber pensar matemático. Acredita-se que a aprendizagem Matemática
torna-se mais significativa se cumprir etapas do educar pela pesquisa. Em um primeiro
momento o professor desafia os alunos com uma situação problema ao formular questões que
os levem a explorar o assunto, passando, logo em seguida, a proporcionar a coleta e
organização dos dados através de um relatório que pode servir como instrumento de avaliação
e como ponte para o próximo assunto a ser trabalhado.
9
Muito se tem desenvolvido sobre Informática e jogos no ensino da Matemática,
havendo já uma grande diversidade de material disponível sobre o assunto. Vários “softwares”
tem sido criados, embora nem sempre os mesmos sejam acessíveis às escolas.
Alguns destes são utilizados nas escolas de ensino fundamental e médio do município
de Porto Alegre sendo estes o Cabri Geometre II, fabricado pela Universidade de Grenoble,
França disponível em http://www-cabri.imag.fr/index-e.html; o Excel, fabricado pela
Microsoft disponível em http://www.microsoft.com; o “Régua e Compasso” (C.a.R.) um
Software de Geometria Dinâmica desenvolvido pelo professor René Grothmann da
Universidade Católica de Berlim; o Maple que é comercializado pela Command Software
Systems, Inc. do Canadá; Graphmatica construído por Keith Hetzer e Carlos Malaca nos EUA
em 1999; Poly foi desenvolvido pela Pedagoguery Software; Shapari que é fabricado e
distribuído pela Spelunk Computing desde 1998; Slogo uma ferramenta desenvolvida na
década de 60 por Seymour Papert no MIT, EUA; Tangram é uma ferramenta desenvolvida
pela Tema Informática do Brasil; o Tess foi produzido no Canadá pela Pedagoguery Software;
Winmat criado pelo Dr. Richard Parris e Winplot que foram produzidos pela Peanut Software.
O maior desafio é o de relacionar a tecnologia disponível na instituição de ensino com
a metodologia de trabalho do professor a fim de proporcionar aos educandos uma
aprendizagem significativa de Matemática.
Este relatório técnico é o resultado de uma pesquisa realizada em fontes literárias
diversas (sites na Internet, anais de congressos, dissertações, teses e trabalhos de conclusão de
curso) e através de investigação em escolas.
10
A pesquisa permitiu a identificação dos softwares mais utilizados nas escolas de
Ensino Médio. Cada software foi analisado visando identificar suas funcionalidades e
estabelecer os requisitos a elas associados.
Este levantamento serve de base para a pesquisa a ser desenvolvida no curso de
Mestrado em Educação em Ciências e Matemática no qual a autora e sua orientadora
participam.
O presente relatório também é parte integrante da pesquisa, em andamento, associada à
dissertação de Mestrado da primeira autora, Joelene de Oliveira de Lima e, sob orientação da
professora Lúcia Maria Martins Giraffa. O trabalho está sendo desenvolvido no Programa
de Pós-Graduação em Educação em Ciências e Matemática do Mestrado em
Educação em Ciências e Matemática.
A pesquisa busca identificar os requisitos e funcionalidades que devem
estar presentes nos softwares educacionais utilizados como suporte ao
processo de ensino-aprendizagem de Matemática no Ensino Médio.
Para levar-se a termo este trabalho foi adotada a seguinte estratégia
metodológica:
Levantamento de programas (softwares) educacionais mais utilizados pelos
professores de Matemática do Ensino Médio.
Para identificar estes programas foram selecionadas 20 escolas particulares de Porto
Alegre que possuam Núcleos de Informática associados a projetos pedagógicos na linha de
Informática na Educação. A partir da elaboração desta listagem foram enviados e-mails aos
11
coordenadores dos núcleos de Informática, doravante denominados de Laboratórios de
Informática.
Na mensagem perguntavam-se quais os softwares utilizados pelos professores de
Matemática nas suas atividades com os alunos das 20 escolas selecionadas, 15 responderam a
pesquisa.
Com a listagem gerada pelas respostas fez-se a triagem e organização dos programas
citados. A lista é composta de 12 programas. Salienta-se que algumas escolas utilizam mais de
um tipo de programa.
A tabela 1 apresenta os softwares selecionados e sua freqüência nas escolas.
Tabela 1 – Relação de Escolas pesquisadas e Softwares identificados
Software
Escola
A
Cabri
X
Excel
Régua e
Compasso
Graphmática
X
B
C
D
E
X
X
X
F
G
H
I
X
X
X
X
X
J
L
M
X
X
X
X
O
X
X
X
X
X
P
6
X
14
2
X
2
X
1
X
Poly
X
Shapari
X
X
X
Slogo
X
X
Tangram
X
X
Tess
X
3
X
2
X
X
X
Winmat
X
X
X
6
X
X
X
X
TOTAL
X
X
Maple
Winplot
N
X
4
X
3
X
X
3
3
O passo seguinte foi analisar cada um dos softwares a fim de identificar seus recursos
e características.
12
Esta análise permitiu identificar as funcionalidades existentes nestes sistemas. Na
seqüência foram criadas categorias para agrupar as funcionalidades por similaridade de função
no contexto do programa.
A partir destas categorias pode-se identificar uma proposta inicial de requisitos e
funcionalidades que os softwares educacionais devem possuir para serem utilizados como
ferramentas de apoio ao processo de ensino-aprendizagem, tendo por base pressupostos
pedagógicos em uma abordagem mais construtivista por parte do professor. Isto é,uma
proposta pedagógica que contemple atividades e tarefas onde a participação do aluno é
fundamental.
Este relatório técnico apresenta os resultados desta fase da pesquisa, bem como, a
proposta preliminar dos requisitos e funcionalidades que devem ser contemplados por aqueles
que desejam projetar este tipo de sistema.
A fim de validar esta proposta será realizada uma pesquisa junto aos professores que
trabalham com softwares educacionais e com pesquisa em Informática na Educação.
Este texto está dividido em 3 capítulos.
O capítulo 2 apresenta a análise descritiva dos 12 ambientes selecionados.
O capítulo 3 apresenta os requisitos e funcionalidades identificadas e a categorização
proposta.
O capítulo 4 apresenta as considerações finais.
As referências utilizadas para a elaboração deste texto estão no capítulo 5.
13
2. Ambientes analisados
2.1. CABRI GEOMETRE II
O Cabri-Géomètre é uma ferramenta auxiliar no ensino aprendizagem da Geometria,
foi desenvolvido na França em 1988 por J. M. Laborde, Franck Bellemain e Y. Baulac, no
Laboratório de Estruturas Discretas e de Didática da Universidade de Grenoble. O Cabri é
comercializado pela Texas Instruments e pode ser utilizado no Ensino Fundamental, Ensino
Médio e Universitário e está disponível em http://www-cabri.imag.fr/index-e.html.
É um programa para DOS, Windows, e Windows 95/98/NT/2000/ME, que pode ser
executado em rede. Porém, sua versão padrão é monousuário. O Cabri-Géomètre é
representado comercialmente no Brasil, desde 1992, pela PROEM na PUC-SP. O Cabri está
disponível em mais de 40 países e em 24 idiomas diferentes.
É uma ferramenta de suporte a construção geométrica que disponibiliza recursos de
régua e compasso eletrônicos, sendo a interface de menus de construção em linguagem
clássica da Geometria.
O ambiente fornece recursos para construir todas as figuras da geometria elementar
que podem ser traçadas com a ajuda de uma régua e de um compasso. Uma vez construídas, as
figuras podem se movimentar conservando as propriedades que lhes haviam sido atribuídas.
Essa possibilidade de deformação permite o acesso rápido e contínuo a todos os casos,
constituindo-se numa ferramenta rica de validação experimental de conceitos geométricos. Ele
possui outras funcionalidades que vão além da mera manipulação dinâmica e imediata das
14
figuras. Como por exemplo, os desenhos dos objetos geométricos são feitos a partir das
propriedades geométricas que os definem tornando necessário, para o aluno, desenvolver o
conhecimento das propriedades geométricas para que possa realizar as construções. Porém, o
seu grande potencial – registrado no seu próprio nome “Cahier de Brouillon Interactive”
(Caderno Interativo de Rascunho): reside na possibilidade de deslocamentos aplicados aos
elementos que compõem o desenho, transformando-o e mantendo as relações geométricas que
o caracterizam.
Se o professor está interessado na construção significativa do conhecimento de
geometria, esta ferramenta pode ajudar muito os alunos. Destacam-se os seguintes aspectos:
•
Se, sob ação de movimento, o desenho não corresponde ao desejado o sistema oferece
duas possibilidades: ou o objeto foi mal construído (o que significa que propriedades que
caracterizam o objeto não foram bem utilizadas) ou a imagem visual do objeto não está
adequada (isto é, a construção foi feita corretamente, porém o modelo mental do aluno que
construiu a figura não está adequada ao objeto geométrico em questão).
•
Configurações clássicas da Geometria passam a ter múltiplas representações, e com isto se
incorporam à imagem mental da configuração, passando a ser identificadas facilmente em
situações diferentes das que se apresentam no desenho estático do livro. Isto está
associado à possibilidade de se criar imagens mentais e tê-las expressas na tela.
•
Os desenhos em movimento criam naturalmente um ambiente de investigação; os
invariantes se destacam, o que se torna uma fonte de conjeturas e de busca de
entendimento do problema geométrico em questão. Desta forma, os alunos engajam-se em
15
situações que exigem atitudes que caracterizam o “pensar matematicamente”:
experimentar, conjeturar, testar hipóteses, desenvolver estratégias, argumentar e deduzir.
Ao abrir a área de trabalho do Cabri, a primeira tela de trabalho apresenta uma barra
de menus contendo as seguintes funcionalidades: arquivo, editar, opções, janela, ajuda e um
pouco abaixo uma barra de ferramentas, que permitem a geração de construções.
A barra de ferramentas é composta de 11 caixas de ferramentas, cada uma delas é
indicada por um quadradinho com uma figura, e é composta de várias ferramentas, vide a
figura 1.
Figura 1: Área de trabalho do Cabri Geometre II
Para ter acesso a uma das ferramentas (comandos ou opções exemplificados na figura
2) dentro de uma caixa de ferramentas, mantenha o botão esquerdo pressionado sobre a caixa
16
de ferramenta (quadradinho) e vá deslizando para baixo até à ferramenta de interesse. As
caixas de ferramentas de 1 a 11 (da esquerda para a direita) são apresentadas na tabela.
Figura 2: Área de menus do Cabri Geometre II
17
Tabela 2 – Ferramentas do Cabri
FERRAMENTA
RECURSOS
FUNÇÃO
1.
Ponteiro, Girar, Ampliar/Reduzir, Girar e
Ampliar
Seleciona e move os objetos. Um objeto
suprimido poderá ser suprimido com a
tecla “backspace”.
2.
Ponto, Ponto Sobre Um Objeto, Ponto(s)
de Intersecção
Cria um ponto qualquer sobre um objeto
o uma construção.
3.
Reta, Segmento, Semi-Reta, Vetor,
Triângulo, Polígono, Polígono Regular
Constrói a reta determinada por um ponto
em uma direção dada ou por dois pontos.
4.
Circunferência, Arco, Cônica
Constrói a circunferência determinada
por um ponto (centro) e outro ponto que
fixa o raio.
5.
Reta Perpendicular, Reta paralela, Ponto
médio, Mediatriz, Bissetriz, Soma de dois
vetores, Compasso, Transferência de
medidas, Lugar geométrico, Redefinir
objeto.
Constrói a reta passando por um ponto e
perpendicular a uma direção (dada por
uma reta, um segmento, uma semi-reta,
um vetor ou lado de um polígono).
6.
Simetria Axial, Simetria Central,
Translação, Rotação, Homotetia, Inversão
Constrói a imagem de um objeto em uma
simetria axial. Mostra-se o objeto e em
seguida a direção (reta, segmento, semireta, vetor ou lado de um polígono).
7.
Objetos iniciais, Objetos finais, Definir
macro.
Seleciona os objetos iniciais de uma
macro-construção.
8.
Colinear? Paralela? Perpendicular?
Eqüidistante? Pertence?
Verifica se três pontos dados pertencem
ou não a uma reta.
9.
Distância/Comprimento, área, Coeficiente
angular, Medida de ângulo, Equação ou
Coordenadas, Calculadora, Aplicar uma
expressão e Tabela
Mede a distância entre dois pontos e o
comprimento ou período de objetos
selecionados. A unidade, o tamanho da
fonte, a fonte e o estilo podem ser
modificados.
10.
Etiqueta, Texto, Número, Expressão,
Marca de ângulo, Fixo/Livre, Rastro
on/off, Animação, Múltipla Animação
Anexa uma etiqueta criada pelo usuário a
um objeto. Tamanho da fonte, a fonte e o
estilo podem ser modificados.
11.
Esconder/Mostrar, Botão
Esconder/Mostrar, Cor, Preencher, Cor do
texto, Espessura, Pontilhado, Aparência,
Mostrar Eixos, Novos Eixos, Definir
Grade.
Esconde objetos da tela de desenho ou
mostra novamente efeitos escondidos.
18
Clicando em ajuda na barra de menus podemos obter a descrição dos comandos de
todas as ferramentas das caixas de ferramentas.
O Cabri permite ao professor criar livremente atividades para suas aulas, sendo assim
caracterizado como um “software aberto”. Ele pode ser utilizado desde o ensino fundamental
até a Universidade, como por exemplo, nas áreas de Matemática, Física e Desenho Artístico.
Os desenhos de objetos geométricos são feitos a partir das propriedades que os definem e
mantêm estabilidade sob o movimento. Seus arquivos podem ser convertidos para linguagem
Java. Desta forma se pode disponibilizá-los em rede mediante as devidas adaptações.
Trata-se, portanto, de uma poderosa ferramenta para a aprendizagem de Geometria que
permite explorar conceitos e realizar diferentes construções, é de fundamental importância que
as atividades sejam planejadas e testadas com antecedência e também que um fechamento da
atividade seja feito com a turma para esclarecer dúvidas e responder as diferentes questões
que possam surgir.
19
2.2. EXCEL
O Excel é um produto Microsoft, sua licença de uso faz parte do pacote Office e é uma
ferramenta que funciona com o sistema operacional Windows. O propósito desta ferramenta é
de gerar planilhas eletrônicas, gerar gráficos e funções.
As planilhas podem ser usadas para introduzir r trabalhar conteúdos de Matemática,
estatística e probabilidade.
Figura 3: Área de trabalho do Excel
Ao abrir a área de trabalho do Excel, a tela apresenta uma barra de menus contendo as
seguintes funcionalidades: arquivo, editar, exibir, inserir, formatar, ferramentas, dados, janela
20
e ajuda e um pouco abaixo uma barra de comandos chamada lista de funções, que permite
digitar as equações para gerar os gráficos das funções.
A barra de ferramentas é composta de 30 tipos de ferramentas, cada uma delas é
indicada por um quadradinho com uma figura, vide a figura 4.
Figura 4: Barra de ferramentas do Excel
Para ter acesso a uma das ferramentas (comandos ou opções exemplificados na figura
4), pressione o botão esquerdo sobre a ferramenta (quadradinho). As funcionalidades das
ferramentas de 1 a 30 (da esquerda para a direita) são apresentadas na tabela 2.
Tabela 3 – Ferramentas do Excel
FERRAMENTA
RECURSO
FUNÇÃO
1.
Novo
Cria uma nova planilha.
2.
Abrir
Abre uma planilha já existente.
3.
Salvar
Salva uma planilha.
4.
Correio eletrônico
Envia a planilha por e-mail
5.
Imprimir
Imprimi os dados da planilha
6.
Visualizar impressão
Mostra como ficará a impressão da planilha
7.
Verificar ortografia
Faz a verificação ortográfica de texto.
21
8.
Recortar
Recorta a parte selecionada da planilha
9.
Copiar
Copia a parte selecionada da planilha.
Tabela 4 – Ferramentas do Excel (2)
FERRAMENTA
RECURSO
FUNÇÃO
10.
Colar
Cola a parte selecionada da planilha.
11.
Desfazer
Desfaz a última ação realizada.
12.
Inserir hiperlink
Insere hiperlink na parte selecionada da
planilha.
13.
AutoSoma
Realiza a soma dos dados selecionados.
14.
Colar Função
Executa a função desejada conforme menu
secundário que possui as seguintes opções:
Financeira, Data e hora, Matemática e
Trigonometria, Estatística, Procura e
referência, Banco de dados, Texto, Lógica e
Informações.
15.
Classificação crescente
Classifica os dados em ordem alfabética
16.
Assistente de Gráfico
Cria um gráfico sobre os dados selecionados.
17.
Ajuda do Microsoft Excel
A ajuda do software possui tutorial.
18.
Pincel
Copiar formatos de uma célula para outra ou
de um intervalo para outro.
19.
Desenho
Inserir um objeto de desenho wordart.
20.
Negrito Inclinado Sublinhado
Formatação da fonte
21.
Esquerda Centro Direita
Formatação do parágrafo.
22.
Mesclar e Centralizar
Mesclar e centralizar células
22
23.
Estilo de moeda
Escolher o estilo da moeda a ser considerada
na planilha.
24.
Estilo de porcentagem
Escolher o estilo da porcentagem a ser
considerada na planilha.
25.
Diminuir recuo
Diminuir o recuo de parágrafo na célula.
26.
Bordas
Formatar as bordas das células.
Tabela 5 – Ferramentas do Excel(3)
FERRAMENTA
RECURSO
FUNÇÃO
27.
Cor do preenchimento
Escolher a cor do preenchimento da célula.
28.
Cor da fonte
Escolher a cor da fonte da célula.
29.
Separador de milhares
Aumentar casas decimais
Diminuir casas decimais
Definir o número de casas decimais a serem
consideradas pela planilha.
30.
Células
Formatar a célula selecionada.
2.3. RÉGUA E COMPASSO
O software “Régua e Compasso” (C.a.R.), é um Software de Geometria Dinâmica
desenvolvido pelo professor René Grothmann da Universidade Católica de Berlim, na
Alemanha, é um software de geometria dinâmica plana gratuito (você pode usá-lo e distribuílo para seus alunos sem pagar nada por isto). Ele está escrito na linguagem Java, tem código
aberto e roda em qualquer plataforma (Microsoft Windows©, Linux, Macintosh©, etc). Baixe
e instale o arquivo executável car.exe (2.5 Mb). Para fazer com que o programa rode sempre
em português, basta baixar o arquivo zirkel.jar (1 Mb) e salvá-lo no diretório onde o C.a.R. foi
instalado (tipicamente C:\Arquivos de Programa\JavaCar ou C:\Program Files\JavaCar),
substituindo o arquivo de mesmo nome já existente. Lembre-se que sua máquina deve ter a
linguagem Java habilitada! Caso não consiga executar o programa após instalá-lo, é bem
provável que este seja o motivo. Neste caso, baixe e instale o “Java Runtime Envorinment”
(JRE) disponível no seguinte endereço (em inglês):
http://java.sun.com/j2se/1.4.2/download.html, http://www.khemis.hpg.ig.com.br/ ou, ainda, no
endereço http://www.mat.puc-rio.br/~hjbortol/mathsolid/j2re/j2re1.4.exe.
23
Ao abrir a área de trabalho do Régua e Compasso, a primeira tela de trabalho apresenta
uma barra de menus contendo as seguintes funcionalidades: arquivo, editar, ver, opções,
ferramentas, cálculo e ajuda e um pouco abaixo uma barra de comandos chamada lista de
funções, que permite digitar as equações para gerar os gráficos das funções.
Figura 5: Área de trabalho do Régua e Compasso
A barra de ferramentas é composta de 20 tipos de ferramentas, cada uma delas é
indicada por um quadradinho com uma figura, vide a figura 5.
24
Figura 6: Barra de ferramentas do Régua e Compasso
Para ter acesso a uma das ferramentas (comandos ou opções exemplificados na figura
6), pressione o botão esquerdo sobre a ferramenta (quadradinho). As funcionalidades das
ferramentas de 1 a 24 (da esquerda para a direita), são apresentadas na tabela 3.
Tabela 6 – Ferramentas do Régua e Compasso
FERRAMENTAS ELEMENTARES
FERRAMENTAS
RECURSO
FUNÇÃO
Um ponto livre e móvel. Pode ser fixado imediatamente ao
pressionar a tecla shift.
Um ponto sobre um círculo ou uma linha (ou um segmento, ou
uma semi-reta). Uma reta que passa por 2 pontos. Um
segmento de reta entre 2 pontos. Uma semi-reta que parte de
um ponto e passa por outro. Um círculo com centro em um
ponto A e passa por um ponto B.A interseção entre 2 linhas;
uma linha e um círculo; ou dois círculos.
Construindo pontos e
retas.
OBJETOS DEFINIDOS
FERRAMENTAS
RECURSO
Apagando objetos,
construindo pontos
médios, desenhando
segmentos de reta.
Aplicação: as medianas
de um triângulo.
FUNÇÃO
Segmento de reta entre 2 pontos e comprimento definido.
Uma das extremidades deve ser móvel. O comprimento pode
ser determinado por uma expressão aritmética. Círculo em
torno de um ponto com raio definido (uma expressão). Ângulo
de lado definido, dado por 2 pontos e uma lado (uma
expressão). O segundo ponto é o ponto do canto do ângulo.
MOVIMENTOS
FERRAMENTAS
RECURSO
FUNÇÃO
Deslocando, ampliando
e reduzindo (zoom) a
área de trabalho.
Movendo pontos livres
(veja o porquê do nome
geometria dinâmica).
Move um ponto.
A trilha de um ponto, ou a curva que acompanha uma linha
móvel (todas linhas geradas são então tangentes à curva),
quando outro ponto é movido. Primeira seleção determina o tipo
de traçado (ponto ou linha). O ponto a mover é arrastado com o
botão esquerdo do mouse pressionado.
Traçado Automático de um ponto, ou curva que acompanha
um linha móvel, ao mover outro ponto sobre um objeto (linha
ou círculo). Primeira seleção (ponto ou linha) determina o tipo
de traçado. A linha ou círculo não pode ser dependente do ponto
25
a ser movido. A animação pode ser interrompida com um clique
de mouse.
Animação de uma construção ao mover um ponto ou uma
seqüência de objetos (círculos ou segmentos). O último objeto é
definido ao clicar duas vezes com o mouse. A animação é
interrompida com um clique de mouse.
Tabela 7 – Ferramentas do Régua e Compasso (2)
OBJETOS DECORATIVOS
FERRAMENTAS
RECURSO
Gravando e carregando
construções, iniciando
uma nova construção.
FUNÇÃO
Ângulo com 3 pontos. O ponto do meio é canto do ângulo. Se
for liberado ângulo maior que 180º, o primeiro e último ponto
deve ser selecionado em ordem matemática positiva.
Expressão aritmética.
Polígono preenchido. O último ponto é definido com duplo
clique.
Texto multilinha. O texto é editado usando um pequeno editor
interno. Secção Cônica determinada por 5 pontos.
FERRAMENTAS DE ATALHO
FERRAMENTAS
RECURSO
FUNÇÃO
A linha que passa por um ponto e é paralela a outra linha.
A linha que passa por um ponto e é perpendicular a outra
linha.
Círculo em torno de um ponto com raio igual à distância do
outros 2 pontos. O ponto central é o último ponto escolhido.
Ponto médio entre outros dois.
Escondendo objetos. Aplicação: construção de um triângulo
eqüilátero.
Traçando retas perpendiculares. Aplicação: construção de um
quadrado.
Traçando retas paralelas e desenhando polígonos coloridos.
Aplicação: construção de um paralelogramo.
OUTRAS FERRAMENTAS
FERRAMENTAS
RECURSO
FUNÇÃO
Oculta e exibe objetos. Objetos ocultos podem se tornar
visíveis usando a ferramenta .
Roda uma macro. Clicar com o shift seleciona a macro a rodar
previamente.
Definições e outras Ações
Deleta e Restaura
Deleta o último passo da construção, mais todos os objetos
invisíveis antes daquele passo.
Deleta um objeto arbitrário e todos os seus derivados
(Cuidados!). Restaura objetos deletados anteriormente. Isso só
26
Botão Direito do Mouse
Botão Direito do Mouse
Botão Direito do Mouse
é possível enquanto a construção não for estendida.
Usando macros pré-definidas. Aplicação: construção do
incentro e do círculo inscrito de um triângulo.
Alterando a aparência de um ponto: seu nome, seu formato, sua
espessura, sua cor, etc.
Alterando a aparência de um segmento de reta: seu nome, seu
formato, sua espessura, sua cor, etc
Criando pontos sobre objetos (pontos semilivres). Aplicação:
construção da parábola a partir de seu foco e de sua reta diretriz
Rastreando pontos para visualizar lugares geométricos.
Aplicação: construção da parábola a partir de seu foco e de sua
reta diretriz.
Tabela 8 – Ferramentas do Régua e Compasso (3)
EXIBE OPÇÕES
FERRAMENTAS
RECURSO
FUNÇÃO
Exibe todos os objetos ocultos. Exibe somente objetos de uma
cor selecionada (preto mais outra cor).
OUTRAS FERRAMENTAS
FERRAMENTAS
RECURSO
FUNÇÃO
Grava uma macro. A ferramenta mostra-se (selecione
parâmetros), e finalmente (entre alvos).
Exibe uma grade. Escreva um comentário para essa
construção. Se pressionar shift: Escreva um texto para o
atributo.
A construção é feita visualmente, não no modo descritivo.
Repete a construção. Somente passos visíveis são exibidos.
Definindo e usando macros.
Salvando macros em disco.
Abrindo (carregando) macros do disco.
VALORES PADRÕES PARA OBJETOS
FERRAMENTAS
RECURSO
Botão Direito do Mouse
Botão Direito do Mouse
FUNÇÃO
Cor. Tipo (para pontos). Espessura. Círculos parciais. Retas
parciais lines. Segmentos de reta como vetores. Objetos
exibem seus nomes. Objetos com nomes por extenso ("Ponto 1"
em vez de "P1). Objetos exibem seus valores. Ângulos maiores
que 180°. Preenche objetos não-transparentes por padrão.
Inserindo figuras geradas pelo C.a.R. no Microsoft Word©.
Usando os recursos algébricos do programa: coordenadas de
um ponto, sistema de eixos coordenados, distância entre dois
pontos, configuração do número de dígitos.
Usando os recursos algébricos do programa: constatação
numérica do teorema de Pitágoras.
27
2.4. GRAPHMATICA
O Graphmatica é utilizado para plotar equações e fazer cálculos. Funções de Gráficos
Cartesianos, relações. Ferramenta para professores de álgebra Ensino Médio e Graduação
construída por Keith Hetzer e Carlos Malaca ([email protected]) nos EUA em 1999. É uma
ferramenta Shareware, encontrada em http://www107.pair.com/, monousuário e pode ser
instalado tanto em DOS como em Windows 95/98/NT/2000/ME
Ao abrir a área de trabalho do Graphmatica, a primeira tela de trabalho apresenta uma
barra de menus contendo as seguintes funcionalidades: arquivo, editar, ver, opções,
ferramentas, cálculo e ajuda e um pouco abaixo uma barra de comandos chamada lista de
funções, que permite digitar as equações para gerar os gráficos das funções.
A barra de ferramentas é composta de 20 tipos de ferramentas, cada uma delas é
indicada por um quadradinho com uma figura, vide a figura 6.
28
Figura 7: Área de trabalho do Graphmatica
Para ter acesso a uma das ferramentas (comandos ou opções exemplificados na figura
6), pressione o botão esquerdo sobre a ferramenta (quadradinho). As funcionalidades das
ferramentas de 1 a 20 (da esquerda para a direita), são apresentadas na tabela 4.
Figura 8: Área de menus do Graphmatica
29
Tabela 9 – Ferramentas do Graphmatica
FERRAMENTA
RECURSO
FUNÇÃO
1.
Nova Grade
Criar um novo conjunto de gráficos (se aberto, fecha
o arquivo existente.
2.
Abrir
Carregar um arquivo com uma lista de equações de
um disco.
3.
Salvar
Salvar a lista de equações atuais em um disco.
4.
Imprimir
Imprimir os gráficos das equações atualmente na
tela.
5.
Copiar Gráficos
Copiar os gráficos existentes na tela.
6.
Desenhar Gráfico
Clique neste ícone ou em enter para desenhar uma
nova equação ou redesenhar uma equação que está
na Lista de Funções.
7.
Pausa
Para a execução de um gráfico.
8.
Desenhar todas
Retorna para a tela os gráficos das equações
realizadas no mesmo arquivo.
Tabela 10 – Ferramentas do Graphmatica (2)
FERRAMENTA
RECURSO
FUNÇÃO
Apagar a tela
Remove todos os gráficos da tela para desenhar um
novo gráfico.
10.
Esconder
Esconde o gráfico da equação selecionada.
11.
Apagar Gráfico
Apaga o gráfico, porém, não o apaga da memória,
12.
Ampliar
Amplia o gráfico usando o valor definido.
9.
30
13.
Reduzir
Reduz o gráfico usando o valor definido.
14.
Grade Padrão
Repõe a grade no seu intervalo padrão.
15.
Cursor de Coordenadas
Utilize o mouse para selecionar um ponto e
conhecer as suas coordenadas.
16.
Desenhar Derivada
Determina e desenha o gráfico da derivada na
função relacionada.
17.
Desenhar Tangente
Determina o declive e desenha a reta tangente de
uma função no ponto selecionado.
18.
Integrar
Calcula a integração numérica para determinar a
área abaixo de uma função.
19.
Tabela de Pontos
Ativar ou desativar a tabela de coordenadas.
20.
Editor de regressão
Mostrar ou esconder o editor do gráfico de dados,
que lhe permite introduzir um conjunto de
coordenadas de pontos para os ver em um gráfico.
31
2.5. MAPLE
O Maple é comercializado pela Command Software Systems, Inc.do Canadá é
monousuário, é um programa para DOS, Windows 95/98/NT/2000/ME encontrado em
http://www.maplesoft.com/ e pode se utilizado no Ensino Médio e Universitário
Utilizado para explorar conceitos de cálculo, álgebra linear, equações diferenciais,
álgebra, análise complexa, estatística, unidades e as dimensões, e os cálculos com diferentes
símbolos e números e inclui uma língua de programação completa projetada para problemas
matemáticos. Permite resolver problema passo a passo, com comandos simples.
Ao abrir a área de trabalho do Maple, a primeira tela de trabalho apresenta uma barra
de menus contendo as seguintes funcionalidades: arquivo, editar, ver, inserir, formatar, plotar,
animar, ferramentas, janela e ajuda e um pouco abaixo uma barra de comandos chamada lista
de funções, que permite digitar as equações para gerar os gráficos das funções.
A barra de ferramentas é composta de 38 tipos de ferramentas, cada uma delas é
indicada por um quadradinho com uma figura, vide a figura 7.
32
Figura 9: Área de trabalho do Maple
Figura 10: Barra de ferramentas do Maple
33
Para ter acesso a uma das ferramentas (comandos ou opções exemplificados na figura
8), pressione o botão esquerdo sobre a ferramenta (quadradinho). As funcionalidades das
ferramentas de 1 a 38 (da esquerda para a direita), são apresentadas na tabela 4.
Tabela 11 – Ferramentas do Maple
FERRAMENTA
RECURSO
FUNÇÃO
1.
Novo
Criar um novo arquivo
2.
Abrir
Carregar um arquivo ou uma lista de equações de
um disco.
3.
Salvar
Salvar a lista de equações atuais em um disco.
4.
Imprimir
Imprimir os gráficos das equações atualmente na
tela.
5.
Visualizar a impressão
Visualizar a impressão das equações ou gráficos.
6.
Recortar
Recorta a parte selecionada.
7.
Copiar
Copia a parte selecionada.
8.
Colar
Cola a parte selecionada.
9.
Desfazer
Desfaz a última alteração
10
Refazer
Refaz a última alteração
11.
Insere o texto
Insere o texto após o corrente parágrafo
12.
Inserir executável
Insere executável do Maple
34
Tabela 12 – Ferramentas do Maple (2)
FERRAMENTA
RECURSO
FUNÇÃO
13.
Subseção
Incluir uma subseção
14.
Subseção
Remover a subseção
15.
Remove hiperlink
Vai para trás um hiperlink
16.
Insere hiperlink
Avança um hiperlink
17.
Para
Interrompe uma operação
18.
Verifica os erros
Verifica os erros ao executar uma equação
19.
Reiniciar
Reinicia o servidor maple
20.
Zoom 100%
Aumenta em 100% a imagem
21.
Zoom 150%
Aumenta em 150% a imagem
22.
Zoom 200%
Aumenta em 200% a imagem
23.
Ajuda
Executa a ajuda mediante a seleção de um tópico.sól
24.
Inserir dados
Inicia a entrada padrão de dados
25.
Executa
expressão
um
Transforma a expressão em executável ou não
executável
35
26.
Estilo de fonte
Altera o estilo da fonte
27.
Tipo de fonte
Altera o tipo da fonte
Tabela 13 – Ferramentas do Maple (3)
FERRAMENTA
RECURSO
FUNÇÃO
28.
Tamanho da fonte
Altera o tamanho da fonte selecionada
29.
Negrito Inclinado
Sublinhado
Formatação da fonte
30.
Cor da fonte
Altera a cor da fonte
31.
Cor de fundo do
texto
Altera a cor de fundo do texto
32.
Esquerda, Centro,
Direita
Formata o parágrafo de texto
33.
Executar
Executa a folha toda
34.
Executar
Executa a seleção
35.
Expressões
Executa diferentes expressões
36.
Símbolos
Executa diferentes simbolos
37.
Matrizes
Executa diferentes matrizes
38.
Vetores
Executa diferentes cálculos vetoriais
36
2.6. POLY
Poly é uma ferramenta Shareware, monousuário que pode ser utilizado em Windows
95/98/ME/NT4/2000/XP para explorar e construir poliedros em diversos níveis de ensino,
Fundamental, Ensino Médio e Universitário. Desenvolvida por Geo Austrália Pty.Ltd. e
disponível em http://peda.com/poly/.
Com o Poly, você pode manipular sólidos no computador de várias maneiras. Permite
explorar famílias de poliedros convexos: platônicos, arquimedianos, os prismas, os antiprismas, os poliedros duais. É possível aplicar movimentos aos poliedros após planificá-los.
As versões planas dos poliedros podem ser impressas e então cortadas, ser dobradas ou
gravadas, para produzir modelos tridimensionais.
37
Figura 11: Área de trabalho do Poly
Figura 12: Barra de ferramentas do Poly
38
Para ter acesso a uma das ferramentas (comandos ou opções exemplificados na figura
10), pressione o botão esquerdo sobre a ferramenta (quadradinho). As funcionalidades das
ferramentas de 1 a 34 (da esquerda para a direita), são apresentadas na tabela 6.
Tabela 14 – Ferramentas do Poly
NOVO
FERRAMENTA
RECURSO
FUNÇÃO
1.
Fechar
Fecha o arquivo em execução
2.
Exportar
Salvar o arquivo com extensão 2D
DXF, 3D DXF, #DMF, STL, JIF, PCX,
POV ou WMF
3.
Previsualizar a impressão
Ver como vai ficar a impressão
4.
Configurar página
Configurar a página para a impressão
5.
Imprimir
Imprimir o arquivo
6.
Preferências
Selecionar os tipos de dados
7.
Registro
Registrar o software
8.
Sair
Sair do programa
Tabela 15 – Ferramentas do Poly (2)
EDITAR
RECURSO
FUNÇÃO
9.
Desfazer
Desfazer a última ação
10.
Cortar
Recorta a parte selecionada.
11.
Copiar
Copia a parte selecionada.
12.
Colar
Cola a parte selecionada.
13.
Limpar
Limpar a tela
14.
Selecionar
Selecionar o sólido geométrico
VER
39
RECURSO
FUNÇÃO
15.
Nome
Mostra na caixa de ferramentas o nome e tipo de sólido
16.
Alinhamento
Alinha o sólido na tela
17.
Demonstração
Executa uma demonstração do software
AJUDA
RECURSO
FUNÇÃO
18.
Comandos do teclado
Lista os comandos de teclado
19.
Categorias de Poliedros
Mostra os diferentes tipos de poliedros
20.
Contatos e Informações
Dados do fabricante
21.
Geofix contato
Contato com o fabricante
22.
Licença
Licença de uso do software
23.
Versões
Relata as diferentes versões existentes
24.
Sobre o Poly
Dados do software
FERRAMENTA
RECURSO
FUNÇÃO
25.
Sólido tridimensional sem arestas
Sólido sem demarcação das arestas.
26.
Sólido tridimensional com arestas
Sólido com a demarcação de suas
arestas.
Tabela 16 – Ferramentas do Poly (3)
FERRAMENTA
RECURSO
FUNÇÃO
27.
planificação
Mostra o sólido planificado.
28.
planificação
Planificação modelo Geofix
40
29.
Sólido bidimensional com arestas
Sólido bidimensional com arestas
30.
Tipo de sólido
Escolha do tipo de sólido que será
planificado.
31.
Número de faces
Dentre os tipos escolhidos
diferentes números de faces.
32.
Cor
Escolha da cor das faces.
33.
Movimento
Mostra a montagem do sólido a partir
de sua planificação.
34.
Visor
Apresenta sempre a panificação do
sólido escolhido em forma de visor
com tamanho reduzido.
41
os
2.7. SHAPARI
Shapari é uma ferramenta shareware fabricado e distribuído pela Spelunk Computing
http://www.spelunkcomputing.com/download.html desde 1998 é monousuário e funciona em
Windows 95/98/NT4.
É uma linguagem de programação de fácil compreensão e que possibilita que o aluno
desenvolva o raciocínio, desenvolvendo seu próprio programa. É muito bom para o ensino de
geometria e pode ser usado em todos os níveis escolares.
Shapari é uma exploração do computador das formas e dos testes padrões. Fornece as
ferramentas simples que podem ser usadas pelas crianças a partir dos 4 anos até os alunos de
nível universitário para produzir uma variedade rica de testes padrões abstratos e fractal. Em
vez de oferecer uma disposição larga das ferramentas que permitem que você crie o desenho,
oferece um jogo limitado das ferramentas simples que podem ser usadas produzir uma escala
simples diversa dos testes padrões. Pretende-se promover pensar abstrato e a exploração de
conceitos matemáticos. Shapari oferece 5 níveis da operação. Os níveis são distinguidos
primeiramente pela complexidade das manipulações da forma disponíveis. O Shapari
armazena seleções niveladas individuais para todo o usuário e também fornece o
armazenamento para os desenhos criados pelo usuário.
Shapari é projetado para mentes curiosas de todas as idades. Os controles simples,
diretamente acessíveis e permitem que os usuários os mais novos, usando o mouse, sintam um
a possibilidade da coloração da alteração das formas. Os usuários avançados podem projetar
seus próprios manipuladores da forma usando um editor gráfico e/ou umas descrições
42
Matemáticas. Estes manipuladores podem então ser aplicados iterativa para criar testes
padrões fractal. Shapari oferece algo para apenas aproximadamente todos. Uma exploração
clara de muitos conceitos matemáticos incluindo a forma, o tamanho, a contagem, a
multiplicação, a simetria, as transformações, o periodicidade, a convergência, o crescimento
exponencial, a recursividade e a geometria fractal.
Figura 13: Área de trabalho do Shapari
43
Para ter acesso a uma das ferramentas (comandos ou opções exemplificados na figura
11), pressione o botão esquerdo sobre a ferramenta. As funcionalidades das ferramentas de 1 a
18, são apresentadas na tabela 6.
44
Tabela 17– Ferramentas do Shapari
FERRAMENTA
RECURSO
FUNÇÃO
1.
Formas básicas
Diferentes formas
para gerar as figuras
2.
Borracha de cores
Guarda a cor desejada para as
próximas ações
3.
Mixer
Misturador de cores do espectro
4.
Cores
Espectro de cores
5.
Galeria
Exposição de todos os trabalhos
realizados
6.
Níveis de dificuldades
Composto de cinco níveis de
dificuldades, cada uma delas
mostra diferentes recursos em
crescente
dificuldade
de
operação
7.
Máquina fotográfica
Copia a imagem criada
8.
Forma geométrica
Escolher a forma geométrica e
seus números de lados
9.
Caderno de arquivos
Mostra os arquivos salvos
45
existentes
Tabela 18– Ferramentas do Shapari (2)
FERRAMENTA
RECURSO
FUNÇÃO
10.
Ajuda e demonstrações
Auxiliar o usuário com dicas
sobre uso do shapari
12.
Rever todos os passos
Mostra todas as ações realizadas
para formar a imagem final,
nesta opção é que aparecem o
modo salvar ou jogar fora o
projeto.
13.
Salvar
Guarda a imagem criada
14.
Excluir
Exclui a imagem criada
15.
Executa o movimento escolhido
Executa
os
movimentos
escolhidos e cronometra o tempo
16.
Apaga a tela
Limpar as imagens da tela
17.
Undo
Desfazer a última ação
11.
46
18.
Escolha de movimento que a
figura base deve realizar para
gerar as formas simétricas e os
fractais
Movimento
2.8. SLOGO
Ferramenta desenvolvida na década de 60 por Seymour Papert no MIT, EUA.
Funciona em plataforma Windows 95/98/ME/NT4/2000/XP é monousuário foi traduzido e
adaptado pelo Núcleo de Informática Aplicada à Educação da Universidade Estadual de
Campinas http://www.nied.unicamp.br, fonte de adaptação da Microsoft Windows Logo
Version 6.4d da Softronix, Ic. www.softronix.com.
O Slogo é uma linguagem de programação de fácil compreensão e que possibilita que
o aluno desenvolva o raciocínio, desenvolvendo seu próprio programa. É muito bom para o
ensino de geometria e pode ser usado em todos os níveis escolares.
Em sua essência, o logo foi desenvolvido para despertar nos alunos ou em qualquer
usuário, o raciocínio lógico e dedutivo, além de idéias intuitivas acerca da realidade de alguns
conceitos, e ainda sua criatividade de uma maneira divertida e atraente para o aluno. Seu uso
se estende também a alunos que possuem problemas de deficiências auditivas, visuais, físicas
e mentais, onde podemos implementar, com o auxilio de pessoas qualificadas na utilização tal
47
ferramenta, um trabalho de assistência e ensino diferenciado. O raciocínio lógico dedutivo que
o Slogo aos poucos desperta, pode dar ao aluno, várias noções intuitivas de orientação
espacial, direção e referencial, aja visto que esta é a base de sua programação a exemplo,
quando o aluno manda, por meio dos comandos, que a tartaruga no visor do programa, ande
para frente e depois vire para direita ( pf 100 pd 90 ) ele está exercitando suas noções
espaciais. É importante que a criança se sinta a vontade para desempenhar o processo de uma
maneira mais natural e espontânea. Por mais que seja indispensável a orientação do professor
para coordenar o ajuste de projetos propostos ao nível de cada um , a criança deve ter
liberdade para criar e desenvolver sua criatividade prevalecendo contudo sua motivação O
Slogo desempenha uma forma de aprendizado onde a criança aprende com seus erros, dando
com isso chances ao aluno para entender a origem de seus erros aprendendo com eles. De
maneira geral, podemos dizer que o Slogo promove aprendizado através da interação do aluno
com o computador.
Fundamentada na abordagem construtivista onde o conhecimento é construído e a
aprendizagem se dá a partir da ação, o processo de ensino-aprendizagem é centrado no aluno.
O professor auxilia, discute, estimula, anima e ajuda na escolha do projeto mostrando o
direcionamento de soluções sem concluir pelo educando.
48
Figura 14: Área de trabalho do Slogo
Para ter acesso a uma das ferramentas (comandos ou opções exemplificados na figura
13), pressione o botão esquerdo sobre a ferramenta (quadradinho). As funcionalidades das
ferramentas de 1 a 39 (da esquerda para a direita), são apresentadas na tabela 7.
49
Tabela 19 – Ferramentas do SLogo
ARQUIVO
N° ORDEM
RECURSO
FUNÇÃO
1.
Abrir
Você pode começar abrindo um arquivo antigo que já
tenha sido salvo antes.
2.
Novo
Iniciar um novo arquivo.
3.
Salvar
Guardar o arquivo existente.
4.
Salvar Como
Salvar com outra extensão o arquivo criado.
5.
Salvar Tudo
Salvar procedimentos e imagens no mesmo arquivo
6.
Sair
Sair do programa.
PROCEDIMENTO
N° ORDEM
RECURSO
FUNÇÃO
7.
Novo
Abre nova janela para procedimentos
8.
Editar
Permite alterar procedimento selecionado
9.
Editar todos
Permite alterar todos os procedimentos
10.
Apagar
Apaga os procedimentos selecionados
11.
Apagar todos
Apaga todos os procedimentos que já estão escritos
MODO DE EXECUÇÃO
N° ORDEM
RECURSO
FUNÇÃO
11.
Rastrear
Rastreia todos os procedimentos
12.
Passo-a-passo
Segue passo-a-passo os procedimentos
50
Tabela 20 – Ferramentas do Slogo (2)
BITMAP
N° ORDEM
RECURSO
FUNÇÃO
13.
Novo
Criar um novo desenho
14.
Abrir
Abrir um desenho já criado
15.
Salvar
Guardar um desenho como bmp
16.
Salvar como
Salvar com outra extensão
17
Configurar página
Configurar a página para impressão
18.
Imprimir
Ativar a impressão
19.
Área ativa
Definir o tamanho da área ativa
FORMATAR
N° ORDEM
RECURSO
FUNÇÃO
20.
Tamanho do lápis
Define a espessura do lápis
21.
Cor
Define a cor do lápis, do preenchimento e do fundo
22.
Fonte
Define a fonte da Janela gráfica e da janela de comandos
ZOOM
N° ORDEM
RECURSO
FUNÇÃO
23.
Mais
Amplia a imagem na tela
24.
Menos
Diminui a imagem na tela
25.
Normal
Volta ao tamanho normal da imagem
AJUDA
N° ORDEM
RECURSO
FUNÇÃO
26.
Índice
Lista todos os tópicos de ajuda
27.
MCI
Lista de comandos em inglês
28.
Usando a Janela
Como usar os tópicos de ajuda
51
29.
Demo
Gera a demonstração do Slogo
30.
Comandos Básicos
Exemplifica comandos de direção
N° ORDEM
RECURSO
FUNÇÃO
31.
Notas adicionais
Ativa a janela do bloco de notas
32.
Sobre o Superlogo
Dados do fabricante do software
BOTÕES DE COMANDOS NA TELA
N° ORDEM
RECURSO
FUNÇÃO
33.
Restaurar janela gráfica
Ativa a janela gráfica na tela
34.
Restaurar janela de comandos Ativa a janela de comandos na tela
35.
Estado
Ativa janela que descreve dados sobre orientação do
cursor na tela
36.
Pausa
Pausa a execução de procedimentos
37.
Parar
Para a execução de procedimentos
38.
Executar
Executa procedimentos
2.9. TANGRAM
Tangram é uma ferramenta desenvolvida pela Tema Informática do Brasil
http://www.tema.com.br funciona em Windows 95/98/ME/NT4/2000/XP é monousuário e
Shareware. Muito utilizada no Ensino Fundamental, trata-se de uma ferramenta que alia
Matemática e Aritmética e serve de auxílio para outras disciplinas como Matemática e
Educação Artística. Permite exercitar a criatividade auxiliando na otimização de conceitos de
outras disciplinas.
52
Ao abrir a área de trabalho do Tangram, a primeira tela de trabalho apresenta uma
barra de menus contendo as seguintes funcionalidades: arquivo, mover, editar, ajuda e fundo.
Na direita da tela uma barra de comandos, que permite executar diferentes funções.
A barra de ferramentas é composta de 29 tipos de ferramentas, cada uma delas é
indicada por um quadradinho com uma figura, vide a figura 15.
Figura 15: Área de trabalho do Tangram
53
Figura 16: Barra de ferramentas do Tangram
Para ter acesso a uma das ferramentas (comandos ou opções exemplificados na figura
16), pressione o botão esquerdo sobre a ferramenta (quadradinho). As funcionalidades das
ferramentas de 1 a 29 (da esquerda para a direita), são apresentadas na tabela 8.
Tabela 21 – Ferramentas do Tangram
FERRAMENTA
RECURSO
FUNÇÃO
1.
Marcador
Seleciona a peça que vai mover
2.
Marcador
Seleciona a peça que vai mover
3.
Seleciona uma peça
Seleciona e move uma peça de
cada vez
4.
Seleciona as peças
Seleciona e move todas as peças
ao mesmo tempo
5.
Girar
Gira a peça para a esquerda
6.
Girar
Gira a peça para a direita
54
7.
Mover na horizontal
Move a peça simetricamente no
eixo horizontal
8.
Mover na vertical
Move a peça simetricamente no
eixo vertical
9.
Direção da peça
Move a peça na diagonal superior
à esquerda
10.
Direção da peça
Move a peça para cima
11.
Direção da peça
Move a peça na diagonal superior
à direita
12.
Direção da peça
Move a peça na horizontal
13.
Direção da peça
Move a peça para a esquerda
14.
Direção da peça
Gira a peça para a direita
15.
Direção da peça
Move a peça para a direita
Tabela 22 – Ferramentas do Tangram (2)
FERRAMENTA
RECURSO
FUNÇÃO
16.
Direção da peça
Move a peça na vertical
17.
Direção da peça
Move a peça na diagonal inferior
à esquerda
18.
Direção da peça
Move a peça para baixo
19.
Direção da peça
Move a peça na diagonal inferior
à direita
55
20.
Marcador
Aponta uma por uma das peças
21.
Sombra
Mostra a sombra do desenho
pronto na tela
22.
Contorno
Mostra os contornos do desenho
pronto na tela
23.
Exemplo
Demonstra qual posição deve
estar uma das peças
24.
Montar
Mostra a forma do desenho com
as partes da figura na posição
final dando a solução
25.
Fim
Finaliza o trabalho
26.
Novo
Troca a figura e as peças para um
novo jogo
27.
Ajuda
Menu de opções de ajuda, em
inglês.
28.
Para
Para a execução do programa
29.
Cronômetro
Marca o tempo que o usuário leva
para montar a figura escolhida
2.10.
TESS
A ferramenta Tess foi produzida no Canadá pela Pedagoguery Software é um sistema
monousuário que funciona nas plataformas Windows 95/98/ME/NT4/2000/XP é Shareware e
tem sido utilizado nos diferentes níveis de ensino. Disponível em http://www.peda.com/tess.
Com o Tess, você pode rapidamente criar ilustrações planas simétricas e atrativas.
Quando você acessar a ferramenta manterá automaticamente o grupo que da simetria você
escolheu através do menu na caixa de ferramentas.
56
Figura 17: Área de trabalho do Tess
Figura 18: Menu da Área de trabalho do Tess
57
Figura 19: Barra de ferramentas do Tess
Para ter acesso a uma das ferramentas (comandos ou opções exemplificados na figura
18), pressione o botão esquerdo sobre a ferramenta (quadradinho). As funcionalidades das
ferramentas de 1 a 29 (da esquerda para a direita), são apresentadas na tabela 9.
Tabela 23 – Ferramentas do Tess
ARQUIVO
N° ORDEM
RECURSO
FUNÇÃO
1.
Novo
Criar um novo desenho.
2.
Telha de Newlleesch
Escolher a forma básica a ser utlizada
3.
abrir
Abrir um arquivo existente.
4.
próxima
Gerar a próxima imagem
5.
salvar
Guardar um arquivo.
6.
salvar como
Salvar com outra extensão o arquivo criado.
58
7.
exportar
Salvar figura para abrir em outro programa
8.
inspeção
Revisar a figura
9.
prévia de cópia
Previzualizar a impressão
10.
instalação da página
Configurar página
11.
cópia
Copiar a imagem
12.
preferências
Escolher as preferências
13.
registro
Exibe o registro da figura
14.
parou
Para a alteração na figura
EDITAR
N° ORDEM
RECURSO
FUNÇÃO
15.
Desfazer
Desfaz a última ação realizada.
16.
Corta
Recorta a figura seleccionada.
17.
Copia
Copia a imagen seleccionada.
18.
Cola
Exibe a figura copiada no local seleccionado.
19.
Cancela
Cancela a alteração na figura
Tabela 24 – Ferramentas do Tess (2)
N° ORDEM
RECURSO
FUNÇÃO
20.
seleciona tudo
Seleciona a imagem completa
21.
desenho da cópia
Mostra o desenho da imagem copiada
22.
imagem da cópia
Mostra uma imagem da cópia
3D
N° ORDEM
RECURSO
FUNÇÃO
23.
plano
Cria e posiciona o plano de simetria
24.
cilindro
Realiza translação de simetria
25
torus
Realiza duas translações independentes de simetria
formando um sólido geométrico
26.
mostra
Mostra as imagens em 3 dimensões
59
VER
N° ORDEM
RECURSO
FUNÇÃO
27.
zoom para fora
Amplia a imagem
28.
Zoom para dentro
Reduz a imagem
29.
gira
Gira a imagem selecionada
30.
mostra translations
Mostra o movimento de translação da imagem
31.
mostra linhas da reflexão do
deslize
Mostra as linhas de reflexão e movimento
32.
mostra marcadores da rotação
Mostra as marcas de rotação
33.
mostra uma região fundamental Mostra uma região específica
34.
mostra uma pilha de lattice
Cria um diagrama estrutural chamado pilha de lattice
35.
ajustou o tamanho
Ajusta o tamanho da imagem
36.
ajustou o fundo
Ajusta o tamanho do fundo
OBJETO
N° ORDEM
RECURSO
FUNÇÃO
37.
traz à parte dianteira
Avançar a imagem selecionada para frente de outra.
38.
traz para a frente
Envia a imagem selecionada para frente da imagem
toda
39.
emite para trás
Envia a imagem selecionada para trás da imagem
toda
40.
emite à parte traseira
Recua a imagem selecionada para trás de outra
41.
grupo
Agrupa as imagens selecionadas
Tabela 25 – Ferramentas do Tess (3)
N° ORDEM
RECURSO
FUNÇÃO
42.
ungroup
desagrupa as imagens selecionadas
43.
fechamento
encerra as alterações no objeto
44.
destrava tudo
destrava as marcas no objeto
45.
ajusta cores
permite o ajuste de cores da imagem
46.
alteração do aspecto
Altera o aspecto da imagem
47.
curso do aspecto
Altera o aspecto da imagem
60
48.
alisa
Produz efeito de alisamento na imagem
49.
sharpen
Permite alterações nas proporções da imagem
50.
reflete
Reproduz a imagem refletida
51
reduz simetrias
Reduz a simetria
52.
reflexão
Mostra linhas da reflexão
53.
rotação
Mostra marcadores da rotação
54.
esqueleto
Mostra o esqueleto
ETIQUETA
N° ORDEM
RECURSO
FUNÇÃO
55.
registro da ilustração
Registrar a ilustração
56.
(re-sing) registro da ilustração
Alterar o registro da ilustração
57.
(unsing) registro da ilustração
Apagar o registro da ilustração
58.
edita minha assinatura
Cadastrar dados pessoais no tess
59.
etiqueta de ilustração
Etiquetar a ilustração
60.
etiqueta de ilustração
Alterar a etiqueta da ilustração
61.
etiqueta de ilustração
Apagar a etiqueta da ilustração
62.
edita minha etiqueta
Edita a etiqueta com dados de email e url pessoal
63.
outros podem ver
Permitir que outras pessoas vejam a imagem
64.
outros podem imprimir
Permitir que outras pessoas imprimam a imagem
65.
outros podem editar
Permitir que outras pessoas alterem a imagem
AJUDA
N° ORDEM
66.
RECURSO
FUNÇÃO
pontas da ferramenta
Tabela 26 – Ferramentas do Tess (4)
N° ORDEM
RECURSO
FUNÇÃO
67.
terminologia
Dicas sobre a terminologia utilizada no tess
68.
notação do grupo da simetria
Informação da notação do grupo da simetria
69.
das telhas do heesch
Informações sobre as telhas de heesch
61
70.
do contato e do registro
Dados sobre o tess
71.
acordo de licença
Exibe o acordo de licença do tess
72.
history da versão
Exibe a versão do tess
73
sobre tess
Explicações sobre a ferramenta
BOTÕES DE COMANDOS NA TELA
FERRAMENTA
RECURSO
FUNÇÃO
Cursor
Selecionar objetos
Criar formas poligonais irregulares abertas
75.
Ferramenta para polígonos e
curvas
Criar formas poligonais fechadas
76.
Ferramenta para figuras
fechadas
Mão
Mover objetos
Polígono regular
Criar formas poligonais regulares
Ferramenta para elipses e
retângulos
Criar formas de elipses e retângulos
79.
80.
Figura sem borda
Criar figura sem borda
81
Figura com borda
Criar figura com borda
82.
Figura vazada
Criar figura vazada
74.
77.
78.
Tabela 27 – Ferramentas do Tess (5)
FERRAMENTA
RECURSO
FUNÇÃO
62
83.
Borda
Escolher a cor da borda da figura
84.
Preenchimento
Escolher a cor do preenchimento da figura
85.
Espessura
Escolher a espessura da borda da figura
86.
Formato
Escolher o formato da borda da figura
87.
Formato
Escolher o formato da borda da figura
88.
Formato
Escolher o formato da borda da figura
89.
Proporção
Escolher a proporção da figura
90.
Direção do eixo de simetria
Multiplica a imagem no eixo horizontal
91.
Direção do eixo de simetria
Multiplica a imagem simétrica com o eixo horizontal
92.
Direção do eixo de simetria
Multiplica a imagem no eixo vertical
93.
Direção do eixo de simetria
Muliplica a imagem simétrica com o eixo vertical
94.
Direção do eixo de simetria
Eixo de simetria horizontal
95.
Direção do eixo de simetria
Eixo de simetria diagonal à direita
96.
Direção do eixo de simetria
Eixo de simetria vertical
63
Tabela 28 – Ferramentas do Tess (6)
FERRAMENTA
RECURSO
FUNÇÃO
97.
Direção do eixo de simetria
Eixo de simetria diagonal à esquerda
98.
Eixo de simetria de rotação
Eixo de simetria binário de rotação
99.
Eixo de simetria de rotação
Eixo de simetria ternário de rotação
100.
Eixo de simetria de rotação
Eixo de simetria quaternário de rotação
101.
Eixo de simetria de rotação
Eixo de simetria pentagonal de rotação
102.
C1...W6
Seleciona a classe de simetria
103.
Marcador
Seleciona o objeto escolhido
2.11. WINMAT
A ferramenta Winmat foi desenvolvida pelo professor Richard Parris, da Philips Exeter
Academy no Canadá pela Pedagoguery Software. É um sistema monousuário que funciona
nas plataformas Windows 95/98/ME/NT4/2000/XP é Livre e tem sido utilizado no Ensino
Médio e Universitário. Disponível em http://math.exeter.edu/parris.
64
Com o Winmat, você pode rapidamente criar construir matrizes e operar com elas.
Calcula a inversa, transposta, determinante e encontra inclusive o polinômio característico da
matriz.
Figura 19: Área de trabalho do Winmat
Figura 20: Barra de ferramentas do Winmat
65
Para ter acesso a uma das ferramentas (comandos ou opções exemplificados na figura
20), pressione o botão esquerdo sobre a ferramenta (quadradinho). As funcionalidades das
ferramentas de 1 a 19 (da esquerda para a direita), são apresentadas na tabela 10.
Tabela 29 – Ferramentas do Winmat
MATRIZ
RECURSO
FUNÇÃO
Nova
Novas matrizes podem ser introduzidas e a caixa de diálogo que ao abrir contém as
opções abaixo:
Tamanho: digite as dimensões da matriz desejada nos boxes de edição.
Nome: selecione uma letra para esta matriz na lista correspondente.
Zeros: você pode digitar os elementos de uma matriz a partir de uma matriz com
entradas nulas
Abrir
Você pode recuperar arquivos de matrizes usando a opção "abrir" no menu
principal. Os tipos de matrizes encontradas (*.fma, *.cma, ou *.ima ) dependem do
Modo estipulado.
Colar
Uma tabela de números reais que está inserida em um texto pode ser editada como
uma matriz através da opção "colar". Cada campo numérico é interpretado como
uma entrada da matriz. Todo o material de texto restante é ignorado quando o
programa extrai a matriz.
Modo
O programa pode rodar no modo real, complexo, e inteiro. Clique no "modo"
desejado.
Rotação 2d
Uma "Rotação" é caracterizada pelo seu dado geométrico. Para exemplos 2x2 você
precisa somente digitar a medida do grau da rotação na caixa de edição. Os botões
correspondentes dão 2 modos de entrada:
Após escolher uma letra para a matriz de rotação, clique em "criar".
Rotação 2d
Para um exemplo de matriz 3x3 você precisa também especificar o eixo de rotação.
Você pode digitar as componentes x, y, z nos boxes de edição, ou você pode
selecionar uma matriz coluna 3x1 dos exemplos existentes. Após escolher uma
letra para a matriz de rotação, clique em "criar". A "regra da mão direita" é
utilizada para os exemplos 3x3.
Refletir/Projetar
As Projeções e Reflexões são definidas por hiperplanos (n-1) dimensionais. Um dado vetor
perpendicular a um hiperplano nos dá informação suficiente para caracterizar a definição
dessa transformação – você pode projetar ortogonalmente sobre este hiperplano ou refletir
através dele. Selecione uma matriz coluna existente para o eixo e uma letra para a
transformação desejada,.
Fórmula
No modo real ou complexo você pode definir uma matriz por meio de uma
Fórmula, na qual i e j são interpretados como os índices da linha e da coluna do
elemento a ser calculado
66
Copiar coluna
Clique em "Copiar coluna" para extrair uma dada coluna de uma matriz existente e colocá-la
em uma janela própria. Para isso, você deve escolher uma letra para a nova matriz.
Fundo Branco
A cor do fundo de uma janela depende da letra escolhida para ela. Se você quiser que a
matriz apareça sobre um fundo branco, selecione "fundo branco".
Tabela 30 – Ferramentas do Winmat(2)
RECURSO
Sair
FUNÇÃO
Finaliza a execução do programa.
CALC
RECURSO
FUNÇÃO
Uma matriz:
Clique no nome de uma matriz para ver seu posto, traço, determinante ou o seu
polinômio característico. O posto é o número máximo de linhas linearmente
independentes (ou colunas linearmente independentes).
Calcular
Abre uma caixa de diálogo que tem um box de edição, onde você pode digitar a
descrição de um cálculo. Use a lista para escolher a letra para o resultado deste
cálculo, e também clique "criar" para executar o cálculo. Se esta letra se refere ao
exemplo existente, será perguntado se você quer sobrescrever o exemplo anterior.
As regras usuais de sinais em álgebra são utilizadas, e é assumido que letras se
referem a matrizes existentes. Os cálculos só serão realizados se as matrizes
indicadas são compatíveis.
Resolver
abre uma caixa de diálogo que se refere a sistemas de equações, lineares da forma
M*X = B . Antes de clicar em "resolver", use a lista de matrizes para escolher uma
dada matriz para M, e outra matriz para B (a menos que o sistema seja homogêneo,
caso em que você seleciona o botão "zeros"). Use a lista para selecionar uma letra
para designar a matriz coluna X que resolve o sistema. No caso de sistemas
homogêneos com solução não trivial, o programa lista também uma base para estas
soluções (vetores não nulos que constituem o "núcleo da matriz"). Esta soluções
são mostradas em uma "núcleo da matriz", e precisa ser nomeada, usando a 4a
lista. O programa detectará Se as matrizes especificadas M e B são incompatíveis,
ou se o sistema de equações não homogêneo for inconsistente.
Prog Linear
No modo real, o item do menu "Prog Linear" abre uma caixa de diálogo que se
aplica para maximizar ou minimizar funções lineares definidas em regiões
convexas, descritas por desigualdades lineares. Informações adicionais são
encontradas no arquivo de ajuda da janela que abre com a caixa de diálogo.
Forma escalonada
No modo real ou complexo, o item “Escalonada" abre uma caixa de diálogo que
permite você levar uma matriz "passo a passo" à forma escalonada por linhas.
Informações adicionais são encontradas no arquivo de ajuda da janela que se abre
com a caixa de diálogo.
Operações nas linhas
No modo real ou complexo, o item "Operações Linha/coluna" abre uma caixa de
diálogo que lhe permite comandar o processo de escalonamento (por linhas ou por
colunas). Informações adicionais são encontradas no arquivo de ajuda da janela que
se abre com a caixa de diálogo.
Tabela 31 – Ferramentas do Winmat(3)
67
VER
RECURSO
L, N, M, N, R,
0=Ajuda
FUNÇÃO
Em cada modo numérico o programa administra até 26 janelas diferentes com
matrizes identificadas por letras do alfabeto. Se uma letra aparece neste menu isto
significa que a matriz já está definida, mas talvez oculta. Quando você clica no
nome de uma matriz que está oculta, ela reaparece.
AJUDA
RECURSO
Ajuda
FUNÇÃO
Todos os menus têm seus próprios arquivos de ajuda. No último menu ajuda
encontramos algumas observações gerais.
2.12. WINPLOT
Winplot é um programa gráfico de propósito geral, Produzido pela Peanut Software, é
monousuário funciona em Windows 95/98/ME/2000/XP e é inteiramente gratuito! Foi
desenvolvido pelo professor Richard Parris, da Philips Exeter Academy, por volta de 1985.
Escrito em C, chamava-se PLOT e rodava no antigo DOS. Com o lançamento do Windows
3.1, o programa foi rebatizado de "Winplot". Disponível em http://math.exeter.edu/rparris/.
Além da versão original, em inglês, o Winplot possui versões em mais seis idiomas,
incluindo o português. No Brasil, o trabalho de tradução resultou da iniciativa e empenho de
Adelmo Ribeiro de Jesus da Universidade Federal da Bahia.
Winplot é um “software” poderoso e de fácil manejo, apropriado à realização das mais
detalhadas tarefas didáticas no campo da Geometria Analítica — plana e espacial. Possui
muitas vantagens: fácil de usar, excelente para prototipações (permite montagens rápidas nas
áreas em que pode atuar) e cabe num disquete!
68
Como ferramenta para o ensino da Geometria Analítica (plana e espacial), seus
recursos são, por exemplo, várias aplicações ao Cálculo (como o estudo gráfico de sistemas de
equações diferenciais) com a possibilidade de ativar um esquema de cores que confere maior
realismo aos gráficos de superfícies não-implícitas. Permite a criação de animações contanto
que se conheça a Matemática necessária.
Ao abrir a área de trabalho do Winplot, a tela de trabalho apresenta uma barra de
menus contendo as seguintes funcionalidades: arquivo, ver e editar. Na direita da tela uma
barra de comandos, que permite executar diferentes funções.
A barra de ferramentas é composta de 29 tipos de ferramentas, cada uma delas é
indicada por um quadradinho com uma figura, vide a figura 15.
Figura 21: Exemplo de gráfico realizado no Winplot
69
Figura 22: Barra de ferramentas do Winplot
Para ter acesso a uma das ferramentas (comandos ou opções exemplificados na figura
23) clique na palavra janela, ela abrirá uma barra de ferramentas com os seguintes recursos 2dim F2 , 3-dim F3, Adivinhar, Mapeador, Abrir última e Usar padrão. Vá deslizando para
baixo até à ferramenta de interesse e clique. As ferramentas de 1 a 6 (da esquerda para a
direita), são apresentadas na tabela 11.
70
Figura 23: Barra de ferramentas de equações do Winplot
Para ter acesso a uma das ferramentas (comandos ou opções exemplificados na figura
24), pressione o botão esquerdo sobre a ferramenta (quadradinho). As funcionalidades das
ferramentas de 1 a 88 (da esquerda para a direita), são apresentadas na tabela 11.
Tabela 32 – Ferramentas do Winplot
RECURSOS
FUNÇÃO
2-dim F2
Abrir uma nova janela para gráficos em 2D
3-dim F3
Abrir uma nova janela para gráficos em 3D
ARQUIVO
RECURSOS
Abrir
FUNÇÃO
Você pode começar abrindo um arquivo antigo que já tenha sido salvo antes.
71
Novo
Iniciar um novo arquivo.
Salvar
Guardar o arquivo existente.
Salvar Como
Salvar com outra extensão o arquivo criado.
Imprimir
Esta opção faz o que o nome diz. Contudo, antes de imprimir uma figura.
Formatar Impressão
Esta opção posiciona a imagem a ser impressa na página. As margens são medidas
a partir do canto esquerdo e de cima, respectivamente, e estão em centímetros.
Selecionar Impressora
Seleciona qual impressora ira usar.
Copiar
Clique em "Copiar" se desejar colar a figura atual para outro programa do
Windows.
Cor De Fundo
Se desejar incluir cor de fundo selecione com "cor de fundo".
Tamanho Da Imagem
Para compatibilidade de documentos o tamanho da janela pode ser mudado usando
"Tamanho de Imagem".
Copiar Como Bmp
A figura pode ser copiada como Bitmap.
Senhas
Você pode inserir uma senha para o arquivo, antes de salvá-lo. Com isso é possível
controlar o que outros usuários podem fazer com seu arquivo.
Autor
Esta opção está ativada se o autor do arquivo protegido incluiu informações e seus
contatos.
Tabela 33 – Ferramentas do Winplot (2)
EQUAÇÃO
RECURSOS
FUNÇÃO
Explicita
Esta caixa de diálogo aceita expressões y=f(x), que definem uma função de x. Se
você quer restringir o domínio do gráfico digite os valores mínimos e máximos de
x na caixa e marque "travar intervalo" para confirmar o seu pedido. Isto definirá o
intervalo padrão que será toda a largura da tela. Se você seleciona "tornar
periódica", o programa assume que a função é periódica fora do intervalo traçado.
Ao aumentar a densidade dos pontos a velocidade de desenho do gráfico diminuirá,
mas pode ser útil para certos tipos de gráficos que têm seções regulares.
Paramétrica
Use esta caixa para definir a curva na forma paramétrica. Você provavelmente
desejará alterar a variação dos valores de t, e pode ser necessário aumentar a
densidades dos pontos caso a curva pareça muito "poligonal".
Implícita
Funções definidas implicitamente são desenhadas por um método especial. O
programa procura randomicamente por um ponto inicial que se encaixa na equação
dada. Uma vez que este ponto é encontrado, a curva a partir deste ponto é
desenhado se calcular numericamente certas equações diferenciais. Tendo em vista
que o gráfico desenhado pode não ser conexo (não ter um só pedaço), o programa
demora mais tempo procurando por mais pontos iniciais.
72
Polar
Para entrar com equações paramétricas no sistema polar, dadas por equações que
definem r e theta em função de um parâmetro t. Use esta caixa para curvas polares
e use a letra t para representar o ângulo polar teta, que é dado em radianos. O
domínio padrão é de 0 a 2pi. Se você não quiser representar valores de r Negativos
selecione a caixa.
Ponto
Pode-se marcar pontos individuais na tela, com diferentes tamanhos e cores. Clique
em “Âncoras" para ver as projeções ortogonais sobre os eixos coordenados. Clique
"Lista" para extrair uma lista de pontos do clipboard. Cada campo numérico é
interpretado como uma coordenada.
Segmento
Segmentos de um ponto (a,b) a outro (c,d) também podem ser pontilhados,
tracejados ou de espessuras diferentes. Entre com as coordenadas (a, b) e (c, d) nos
espaços correspondentes e clique Ok.
Reta
Use este item para descrever uma reta ax + by = c na tela. Digite os coeficientes a,
b, e c nos espaços correspondentes. Se você está desenhando uma linha utilizando a
espessura 1 (normal) você poderá desenhá-la pontilhada ou tracejada.
Tabela 34 – Ferramentas do Winplot (3)
RECURSOS
FUNÇÃO
Recursiva
Isto proporciona uma maneira de desenhar uma seqüência de pontos. A
recursividade diz como cada ponto é obtido através do anterior. Você digita duas
funções na caixa de edição – uma diz como obter o novo valor de x a partir do x e y
atuais e a outra diz como obter o novo valor de y a partir do x e y atuais. Como
uma sucessão de pontos pode ultrapassar a tela, se você quiser que o programa
interrompa o processo quando isto acontecer, selecione "limite da tela".
Diferencial
Diferencial dy/dx = F(x,y): Use este item para definir um campo de direções.
Diferencial dx/dt = f(x,y,t) e dy/dt = g(x,y,t): Estas equações definem um campo de
vetores, que dependem de t assim como de x e y.
Polinomial
Cria equações polinomiais (de grau no máximo 8) que passa por determinados
pontos. Inicialmente são plotados três pontos arbitrariamente parábola) e é exibida a
janela no modo "editar-polinômio". O mouse (botão esquerdo) é usado para arrastar
pontos pela tela, ou então para adicionar/deletar pontos (botão direito).
Sombrear Explicitas
Esta opção pode ser usada caso se tenha alguma função y=f(x) no Inventário. Essas
curvas são usadas para definir regiões sombreadas. Cada uma dessas regiões são
obtidas sombreando "acima" ou "abaixo" de uma determinada curva, ou "entre"
duas curvas selecionadas -- os botões selecionam apenas um dos três casos. Para
restringir os valores de x entre dois extremos, selecione "definir intervalo" e digite
os valores extremos no espaço apropriado.
Sombrear Implícitas
Esta opção está disponível se existirem exemplos de curvas implícitas no
inventário. Tais exemplos podem ser convertidos em inequações. Você poderá
definir então uma região plana, que será definida pelas inequações escolhidas, na
segunda caixa (tomadas conjuntamente). Para sombrear esta região, clique em
"mostrar região".
Inventário
Esta caixa de diálogo que aparece automaticamente depois que o primeiro exemplo
73
é criado, permite que você inspecione e edite exemplos existentes e faça outras
modificações e construções. Para selecionar um item clique sobre o exemplo com o
mouse. Somente um exemplo pode ser selecionado por vez. A capacidade do
inventário pode ser ajustada --- clique em Tamanho do Inventário.
Fonte
Esta opção permite mudar a fonte usada para mostrar equações na tela.
Biblioteca
Este arquivo de ajuda lista todas as funções padrões que o Winplot, reconhece,
assim como algumas poucas regras de composição.
Tabela 35 – Ferramentas do Winplot (4)
RECURSOS
FUNÇÃO
Definir função
Este item permite que você defina sua própria biblioteca de funções, que são salvas
com o arquivo. Quando o Winplot analisa uma expressão, ele olha para a sua lista
de funções primeiramente. Para fazer uma entrada nova na lista, digite o nome na
primeira caixa de edição e uma fórmula que a defina (em termos de x) no segundo.
Clique "enter" para terminar.
Ocultar/Mostrar tudo
Ocultar equações: Remove todas as equações da tela simultaneamente. Clique
novamente para por todas na tela novamente.
Ocultar pontos: Remove todos os pontos da tela simultaneamente. Clique
novamente para por todos na tela novamente.
VER
RECURSOS
FUNÇÃO
Ver
Este menu define uma janela em duas maneiras:
"extremidades" : especifica os valores extremos para as duas variáveis
independentemente (as escalas dos eixos são independentes)
Zoom
Expande o domínio de visão dos dois eixos coordenados na mesma proporção ou,
Diminui o domínio de visão dos dois eixos coordenados na mesma proporção.
Mover
Janela anterior
Retorna a janela imediatamente anterior
Enquadrar janela
Tenta enquadrar todos os exemplos ativos na tela.
Restaurar
Retorna aos valores padrões da janela.
Redesenhar
Redesenha os gráficos, o que é útil quando se deseja criar
animações com famílias de gráficos (trajetórias de pontos, curvas em sucessão,
etc.).
Redesenhar Implícitas
Se este item estiver marcado, todos os gráficos implícitos serão recalculados
sempre que houver uma mudança na tela. (O programa procura por novos pontos de
partida em cada componente do gráfico.)
Grade
Esta opção controla muitos detalhes relacionados ao sistema de coordenadas
74
subjacente.
Eixos
Quando está selecionado existem quatro possíveis estados: os dois eixos visíveis,
somente o eixo x, somente o eixo y ou somente o raio polar;
Linha de Grade
Este plano de fundo é determinado pelo intervalo das marcas; marque os quadrantes
que você deseja que apareça as linhas de grade.
Tabela 36 – Ferramentas do Winplot (5)
RECURSOS
Conectar Pontos
FUNÇÃO
Desmarque este item para ver como fica o gráfico quando os pontos não estão
conectados. A aparência pode depender de outro fatores, como densidade do ponto
e a inclinação da curva.
BTNS
RECURSOS
FUNÇÃO
Arrastar Box
LB/Recentr Zoom RB
“BE arrastar box” significa que um novo quadro pode ser criado ao dar um clique
no botão esquerdo e arrastando um retângulo no quadro atual. Isto desvincula a
escala nos dois eixos.
“BD zoom recenter” significa que um clique com o botão direito do mouse em
qualquer ponto da janela irá descentralizar o quadro naquele ponto e o tamanho do
quadro será reduzido a um múltiplo do tamanho atual (o
fator é definido usando o item de menu Ver|Fator. Isto não desvincula a escalados
eixos.
Texto
Significa que o botão direito do mouse é usado para criar e editar uma caixa de
texto e o botão esquerdo é usado para arrastar o texto pela tela.
Trajetórias
Você pode iniciar uma solução de uma equação diferencial clicando com o mouse,
mas somente quando a caixa IVP estiver aberta (ver ajuda do menu “Uma”).
Significa que um clique esquerdo mostra as coordenadas do pixel, relativas ao
Coords XY LB/Recentr
sistema de coordenadas atual. “recentrar BD” significa que um clique direito
RB
recentra a janela do gráfico no ponto do clique, sem mudar o tamanho da janela.
Colar
Dê um clique direito colocará gráficos do “clipboard” na tela, e o botão esquerdo
pode ser usado para mover o gráfico pela tela.
UM
RECURSOS
FUNÇÃO
Traço
Esta opção para percorrer com um cursor ao longo de uma
curva. A barra de rolagem que aparece permite você mover o cursor ao longo da
curva em questão. Você pode também posicionar o cursor digitando qualquer valor
na caixa de texto e pressionar “Enter”.
Zeros
Válido somente para curvas do tipo y = f(x). Acha e mostra as coordenadas da
interseção do gráfico com o eixo Ox. Clique “próximo” para mover o cursor para
direita Se não houver interseções à direita(de sua janela) ele começa novamente o
75
processo. Os valores de x podem ser salvos para uso posterior; clique “salvar
como” após você ter selecionado uma letra para se referir ao valor salvo.
Tabela 37 – Ferramentas do Winplot (6)
RECURSOS
FUNÇÃO
Extremos
Acha pontos em um gráfico que são extremos de algum tipo de curva: "valor extremo
y", "valor extremo x" e "valor extremo r".
Medidas
Pode ser usado para o cálculo numérico e também para ilustrar uma série de
métodos simples. Clique em "definida" para calcular um valor aproximado para a
integral indicada usando os métodos listados pelas caixas de seleção e o número de
sub-intervalos que você deseja dividir o domínio.
Seqüência
Esta opção só está disponível se existirem exemplos recursivos no inventário.
Escolha o ponto inicial digitando as
coordenadas (x,y) na caixa de edição. Você pode clicar “desenhar" para ver a
seqüência resultante.
Trajetória DY/DX
As coordenadas do ponto inicial x e y são digitadas nas caixas de edição. Para
obter uma solução numérica de uma equação diferencial você deve selecionar
também o tamanho do passo", o método, e o número de passos. Um número
positivo na caixa "tamanho do passo" significa que a curva prossegue para direita.
Trajetória DY/DT
Similar ao anterior, com exceção que você não escolhe o método de integração, o
tamanho do passo, o número de passos, e não existe saída tabular.
Refletir
A maioria dos gráficos pode ser refletida com relação a uma reta. Para maior
conveniência, três casos particulares (os eixos e a bissetriz dos quadrantes ímpares)
podem ser escolhidos com botões de rádio.
Girar
A maioria dos gráficos pode ser girada em volta de um centro e segundo um ângulo
(em radianos) dados. Por conveniência, o caso especial de uma rotação de 180
graus (meia-volta) pode ser acessado diretamente.
Ciclóides
Quando um círculo de um dado tamanho gira sem deslizar ao longo de uma curva
(não implícita) do inventário, um ponto atachado a este círculo descreve uma curva,
denominada ciclóide.
Superfície de
Revolução
Este caixa de diálogo é similar aos caixas de diálogo "volume de revolução" e "área
de revolução", exceto que este caso o resultado é uma janela 3D que mostra o
objeto tridimensional.
Plotar Lista
Para certas equações, é possível marcar vários pontos isolados sobre o gráfico.
Basta entrar com uma lista de coordenadas numéricas, separadas por vírgula.
DOIS
RECURSOS
Interseções
FUNÇÃO
Esta caixa de diálogo é usada para localizar pontos de interseção de duas curvas,
bem como o ângulo entre as curvas em cada ponto de interseção (dado em radianos,
a menos que a opção "ângulo de interseção em graus" esteja marcada).
Tabela 38 – Ferramentas do Winplot (7)
76
RECURSOS
FUNÇÃO
Combinações
Podem ser criados novos exemplos de seis maneiras: adição, subtração,
multiplicação, divisão, potenciação e composição. Existe um botão para cada um
deles.
Integrações
Esta é praticamente igual à entrada correspondente do menu “Uma”, exceto que
neste caso se integra a diferença entre as duas funções f e g.
Secções
Dada duas curvas y = f(x) e y = g(x) para a < x < b, a região entre elas é dividida
em faixas paralelas ao eixo y, e cada uma delas é usada como a base de uma forma
(“shape”) construída perpendicular ao plano XY.
Distâncias
Mede as distâncias entre os pontos de uma seção.
ANIMA
RECURSOS
FUNÇÃO
A ... W@
Cada letra de a, ...,z pode ser associada a um valor numérico, à sua escolha. A
escolha desses parâmetros vai depender, é claro, da função que você digitar no
menu Equação.
0 = Janela ligada
O número de slides que você pode criar depende da memória disponível e do
tamanho da janela.
1 = Unidades da Barra
Como padrão, o botão deslizante pode ser colocado em 101 posições discretas
através de cliques nas setas laterais.
2 = Simultânea
Para efetuar duas ou mais animações, quando uma delas é acionada no modo
automático.
MISC
RECURSOS
FUNÇÃO
Fontes
Você pode escolher uma fonte para “Escala dos eixos”, “Tabelas”, “Inventário”, e
“Coordenadas”.
Cores
As cores são definidas para “Fundo”, “Cursor”, e “Linhas pontilhadas”. Clique no
item para escolher uma cor diferente.
Equações
Diferenc.Miscelâneas
Para equações que dependem do tempo faz sentido desenhar x e y separadamente
como funções de t.
Dados
Clique “Examinar” para abrir uma janela de texto que mostra todos os dados
coletados para cada exemplo no inventário (interseção, extremos, etc).
Texto
O menu da janela de texto permite que você mude de exemplo para outro.
Tolerância
Uma trajetória de uma equação diferencial é interrompida quando encontra vetores
menores que esta tolerância.
Caderno
Abre uma janela que possibilita digitar textos e salvar com extensão txt.
Tabela 39 – Ferramentas do Winplot (8)
77
RECURSOS
FUNÇÃO
Tabelas
Tem o mesmo efeito que o botão "tabela" no inventário.
Decimais
Define o número de decimais na caixa de diálogo, listas, etc.
Usar Padrão
Para evitar de usar um arquivo "ini" possivelmente danificado ao abrir uma janela
complementar com um gráfico (para ver a superfície de revolução por exemplo),
selecione este item.
Simular Impressão
Para imprimir mais de uma figura *.wp2 na mesma folha de papel. Cada figura já
deve estar posicionada em arquivo | Formatar. Aparecerá para você uma série
caixas de diálogo Arquivo Abrir -- de cada vez, selecione uma figura desejada e
clique "abrir"; depois que sua lista estiver completa se poderá imprimir. O último
arquivo da lista permanecerá na tela.
Arquivo Pictex
Para converter a figura atual para um arquivo PiCTex, adequada para inclusão em
documentos TeX e LaTeX. Serão pedidos um nome para o arquivo, depois a
largura da imagem e o "número da caixa". Para ver a figura, use o compilador do
TeX para colar o arquivo em um documento.
Adivinhar
Uma espécie de jogo, onde o aluno deve tentar descobrir qual é a função, da qual, o
gráfico faz parte.
Mapeador
Basicamente funciona como uma transformação entre dois planos, onde são pedidas
as funções u(x,u) e v(x,y).
Abrir última
Se esta opção estiver marcada, assim que o Winplot for aberto novamente ele
automaticamente abrirá o último arquivo utilizado.
Usar padrão
Usar as configurações padronizadas do Winplot.
Anim (animações)
Ajuda
Para alterar os valores das constantes, basta abrir a janela ANIM e escolher a
constante a ser alterada.
A idéia básica de fazer animações, com o Winplot, é de introduzir uma constante
dentro da função (equação) definida, essas constantes são as letras do alfabeto
exceto, x, y e z.
Aparece no final de cada lista de comandos e descreve um por um dos mesmos.
Existem outras características e funções do Winplot, como por exemplo: colocar um
texto na figura, exportar como BMP, gerar superfícies de revolução e calcular a integral
definida (numericamente).
78
Existem vários subitens, dos quais, os mais importantes estão citados acima e estão
muito bem explicados em http://www.mat.ufpb.br/~sergio/winplot/winplot.html#toc6, para
aqueles que estiverem interessados.
79
3. Funcionalidades encontradas nos softwares
A maioria destas ferramentas depois de construída foi disponibilizada de forma livre.
Os ambientes são softwares destinados a trabalhar conceitos de Matemática, de forma a
permitir aos professores algumas alternativas pedagógicas para auxiliar na construção do
conhecimento dos alunos.
A tabela está apresentada em diversas partes devido a extensa lista de funcionalidades
encontradas.
Tabela 40 – Softwares Pesquisados
Winplot
Winmat
Tess
Tangram
Slogo
Shapari
Poly
Total
Maple
Graphmática
Excel
Função
Cabri
Nome
Régua e Compasso
SOFTWARES PESQUISADOS
CONFIGURAÇÃO DO AMBIENTE (CA)
Ajustar cores
X
2
Ajustar fundo
X
X
1
Ajustar tamanho
X
1
RECURSO (R)
Adivinhar
X
Animações
Apagar
X
X
X
1
X
Apagar gráfico
X
Apagar tela
X
X
4
X
3
1
X
Área ativa
X
1
Arquivo Pictex
Caderno
X
X
X
Caderno de arquivos
X
X
X
Colar função
X
Copiar
X
X
X
X
X
1
2
1
Calcular
Colar
1
1
X
X
X
6
X
X
X
8
1
X
80
X
Tabela 41 – Softwares Pesquisados(2)
Winplot
Winmat
Tess
Tangram
Slogo
Shapari
Poly
Total
Maple
Graphmática
Excel
Função
Cabri
Nome
Régua e Compasso
SOFTWARES PESQUISADOS
RECURSO (R)
Copiar gráfico
X
Cor da fonte
X
X
Cor de fundo
X
X
Cor de preenchimento
X
X
Cores
X
Correio eletrônico
Cortar
X
X
X
X
X
X
X
X
X
X
X
X
X
X
X
5
X
4
X
11
X
6
X
1
X
X
X
X
X
X
X
X
X
Cronômetro
Desenhar
X
2
X
6
X
1
X
4
Desenhar derivada
X
1
Desenhar tangente
X
1
Desfazer
Destravar tudo
X
Editar
X
X
X
X
X
X
X
X
Editor de regressão
X
Executar
X
Fórmula
X
6
X
4
X
3
1
X
X
X
X
3
X
4
X
Galeria
2
X
X
1
X
X
Grade
X
X
Ilustração
Imprimir
X
X
Excluir
Girar
X
X
5
X
2
X
9
X
X
X
X
X
X
X
X
1
X
Inserir hiperlink
X
X
2
Inserir dados
X
X
2
Inserir executável
Inserir texto
X
X
Integrar
X
X
X
1
X
X
X
X
7
1
Inventário
X
1
Janela ligada
X
1
Janelas Simultâneas
X
Limpar
X
X
Mapeador
X
Montar
Mostrar
X
X
X
X
81
1
1
X
Mostrar Barra
Mover
1
2
2
X
1
X
3
Tabela 42 – Softwares Pesquisados(3)
Winplot
Winmat
Tess
X
Tangram
Shapari
X
Slogo
Poly
Total
Maple
Graphmática
Excel
Função
Cabri
Nome
Régua e Compasso
SOFTWARES PESQUISADOS
RECURSO (R)
Movimento
Ocultar/Mostrar tudo
X
2
X
X
Parar
X
X
Pausa
X
X
X
Pincel
1
X
1
Planificação
X
X
Plotar Lista
X
X
Próxima
Rastrear
X
2
X
1
X
Recortar
X
1
X
2
Redesenhar
X
X
Remover hiperlink
Rodar macro
X
X
2
1
X
Símbolos
X
Tabelas
X
X
X
Verifica os erros
X
3
X
1
X
Verificar ortografia
X
Visualizar a impressão
X
X
X
X
X
X
2
2
X
Ver
X
1
2
X
X
Senhas
Zoom
1
1
Preferências
Reiniciar
2
X
Preencher, Cor do texto, Espessura,
Pontilhado, Aparência, Mostrar Eixos,
Novos Eixos, Definir Grade
3
4
1
1
X
X
X
X
6
X
6
CONFIGURAÇÃO DO RECURSO (CR)
Alinhamento
X
Ampliar
X
X
X
3
X
2
Arrastar Box LB/Recentr Zoom RB
Aumentar casas decimais
X
X
1
1
AutoSoma
X
1
Bordas
X
1
Borracha de cores
X
Categorias de Poliedros
Células
1
X
1
X
1
Ciclóides
X
Cilindro
X
82
1
1
Tabela 43 – Softwares Pesquisados(4)
Winplot
Winmat
Tess
Tangram
Slogo
Shapari
Poly
Total
Maple
Graphmática
Excel
Função
Cabri
Nome
Régua e Compasso
SOFTWARES PESQUISADOS
CONFIGURAÇÃO DO RECURSO (CR)
Circunferência, Arco, Cônica
X
Classificação crescente
Colinear, Paralela, Perpendicular,
Eqüidistante, Pertence.
1
X
X
1
X
X
Combinações
Conectar Pontos
X
Construir pontos e retas
X
X
1
X
2
X
1
Contorno
X
1
Coords XY LB/Recentr RB
X
Cursor do aspecto
Cursor de Coordenadas
X
1
X
1
1
X
X
Definir função
X
Demonstração
1
X
X
Telhas do heesch
Decimais
4
X
X
X
3
1
3
Diferencial
X
1
Dimensões
X
1
Diminuir casas decimais
X
1
Diminuir recuo
X
1
Direção da peça
X
Distância/Comprimento, área,
Coeficiente angular, Medida de
ângulo, Equação ou Coordenadas.,
Calculadora, Aplicar uma expressão e
Tabela
X
Distâncias
X
Eixos
X
Enviar para trás
X
1
X
3
1
X
X
X
X
X
X
5
2
Enquadrar janela
X
1
Equações Diferenc. Miscelâneas
X
1
Esconder/Mostrar
X
Esquerda/Centro/Direita
X
X
2
X
Estado
2
X
Estilo de fonte
X
Estilo de moeda
X
2
Estilo de porcentagem
X
2
Etiqueta, Texto, Número, Expressão,
Marca de ângulo, Fixo/Livre, Rastro
on/off, Animação, Múltipla Animação
X
1
2
X
1
83
Tabela 44 – Softwares Pesquisados(5)
Winplot
Winmat
Tess
Tangram
Slogo
Shapari
Poly
Total
Maple
Graphmática
Excel
Função
Cabri
Nome
Régua e Compasso
SOFTWARES PESQUISADOS
CONFIGURAÇÃO DO RECURSO (CR)
Executa expressão
X
Explicita
1
X
X
Exportar
X
Expressões
X
2
X
1
Extremos
X
Fechamento
X
Fim
X
X
Fonte
X
X
3
X
X
X
1
X
Imagem da cópia
1
X
1
Implícita
X
X
4
1
X
Fundo Branco
Índice
1
1
X
Forma escalonada
Formas básicas
2
X
1
2
Inspeção
X
Instalação da página
X
1
1
Integrações
X
1
Interseções
X
1
Janela anterior
X
1
X
2
Linha de Grade
X
Marcador
X
Matrizes
1
X
1
Medidas
Mesclar e Centralizar
X
X
1
1
Mixer
X
1
Modo
X
1
Mostrar ilustração
X
1
Mostrar linhas da reflexão
X
1
Mostrar linhas da reflexão do deslize
X
1
Mostrar o esqueleto
X
1
Mostrar translations
X
1
Mostrar uma pilha do lattice
X
1
Negrito/Itálico/Sublinhado
X
X
Níveis de dificuldades
2
X
1
Normal
X
1
Notas adicionais
X
1
84
Tabela 45 – Softwares Pesquisados(6)
Winplot
Winmat
Tess
Tangram
Slogo
Shapari
Poly
Total
Maple
Graphmática
Excel
Função
Cabri
Nome
Régua e Compasso
SOFTWARES PESQUISADOS
CONFIGURAÇÃO DO RECURSO (CR)
Número de faces
Objetos iniciais, Objetos finais, Definir
marco.
X
X
1
X
2
Operações nas linhas
X
1
Outros podem editar
X
Outros podem imprimir
X
1
Outros podem ver
X
1
Para alterar os valores das constantes,
basta abrir a janela ANIM e escolher a
constante a ser alterada
X
1
Paralelas e polígonos
1
X
1
Paramétrica
X
Passo-a-passo
X
1
1
Polar
X
1
Polinomial
X
1
Pontas da ferramenta
X
X
2
Ponteiro, Girar, Ampliar/Reduzir
X
X
2
Ponto
X
X
2
Ponto, Ponto sobre um objeto, Pontos
de Intersecção
X
X
2
Progressão Linear
X
Recursiva
Reduzir
X
Refazer
X
1
X
Registro
X
X
X
X
Resolver
X
Reta
X
Reta Perpendicular, Reta paralela,
Ponto médio, Mediatriz, Bissetriz,
Soma de dois vetores, Compasso,
Transferência de medidas, Lugar
geométrico, Redefinir objeto.
X
Reta, Segmento, Semi-Reta, Vetor,
Triângulo, Polígono, Polígono
Regular.
X
3
2
X
Restaurar
1
2
X
Refletir
X
1
X
3
X
2
X
2
1
Rever todos os passos
Rotação
1
X
X
X
1
X
Secções
2
X
85
1
Tabela 46 – Softwares Pesquisados(7)
X
Winplot
Tess
X
Winmat
Tangram
Slogo
Shapari
Poly
Total
Maple
Graphmática
Excel
Função
Cabri
Nome
Régua e Compasso
SOFTWARES PESQUISADOS
CONFIGURAÇÃO DO RECURSO (CR)
Segmento
X
Selecionar
X
Separador de milhares
4
X
1
1
X
1
Sólido
Sombrear
2
X
X
Seqüência
Simetria Axial, Simetria Central,
Translação, Rotação, Homotetia,
Inversão.
X
X
1
X
Subseção Remover/Incluir
X
X
X
3
1
Suficiência do aspecto
X
1
Superfície de Revolução
X
1
Tamanho da Imagem
X
1
Tamanho do lápis
X
1
Telha de Newlleesch
X
Tipo de sólido
1
X
1
Tolerância
X
Traço
Trajetórias
Enviar para frente
X
X
2
X
1
X
1
X
Uma matriz
2
X
Usando a Janela
1
X
1
Usar Padrão
X
Vetores
X
Visor
1
1
X
1
Zeros
X
Zumbido
X
1
1
AJUDA (A)
Ajuda
X
Assistente de Gráfico
X
Biblioteca
X
Exemplo
X
X
X
X
X
X
6
1
X
X
2
2
INFORMAÇÕES (I)
Autor
X
Contatos e Informações
X
Dados
X
X
86
1
2
1
Winplot
Winmat
Tess
Tangram
Slogo
Shapari
Poly
Total
Maple
Graphmática
Excel
Função
Cabri
Nome
Régua e Compasso
SOFTWARES PESQUISADOS
INFORMAÇÕES (I)
Licença
X
Nome
X
Sobre
X
X
2
1
X
X
Terminologia
3
X
Versão
X
1
X
2
OPERAÇÕES BÁSICAS (OB)
Abrir
X
Agrupar
X
X
X
X
X
X
X
X
X
X
X
Cancela
X
12
X
2
X
Comandos Básicos
1
X
Comandos do teclado
1
X
Configurar impressão
X
Configurar página
X
1
X
X
2
X
1
X
3
Configurar variáveis
Fechar
X
X
2
Novo
X
X
X
X
X
X
X
X
X
X
X
X
12
Sair
X
X
X
X
X
X
X
X
X
X
X
X
12
Salvar
X
X
X
X
X
X
X
X
X
X
X
11
Salvar Como
X
X
X
X
X
5
Foram identificadas 472 funcionalidades, isto é, recursos disponíveis nas interfaces
que permitem a exploração dos programas e as atividades a eles relacionadas. Após uma
análise, observou-se que havia a possibilidade de agrupá-las por categorias que expressam
requisitos comuns. Foram criadas seis categorias: A – Ajuda, CA – Configuração do
Ambiente, CR – Configuração do recurso; I – Informação sobre Hardware & Software (H&S),
OB – Operação básica. A tabela abaixo contém o resumo da análise elaborada.
87
Tabela 47 – Resumo da análise dos softwares pesquisados
Configuração do Ambiente (CA)
X
Winplot
Winmat
Tess
Tangram
Slogo
Shapari
Poly
TOTAL
Maple
Graphmática
Cabri
Categorias
Excel
Nome
Régua e Compasso
SOFTWARES PESQUISADOS
4
X
Recurso (R)
X
X
X
X
X
X
X
X
X
X
X
X
189
Configuração do Recurso (CR)
X
X
X
X
X
X
X
X
X
X
X
X
189
X
X
11
X
13
X
65
Ajuda (A)
X
Informações (I)
X
Operações Básicas (OP)
X
X
X
X
X
X
X
X
X
X
X
X
X
X
X
X
X
Observou-se que os requisitos observados na construção de ambientes educacionais
envolvem as seguintes características:
1.
Os ambientes necessitam ter interfaces configuráveis conforme o tipo de
trabalho a ser desenvolvido pelo professor. Esta possibilidade de configurar a interface
tornando disponíveis apenas os recursos que o aluno vai utilizar num determinado trabalho é
importante para os professores. Isto evita uma sobrecarga cognitiva por parte do aluno. Isto é,
ele usa apenas aquilo que vai necessitar;
2.
Todos os ambientes devem ter recursos variados que permitam a elaboração
e/ou resolução dos exercícios de forma variada. Os professores selecionam programas que
permitam a solução de problemas usando diferentes alternativas que levem ao mesmo
88
resultado. Esta variabilidade é importante para construção do conhecimento e a observância
do estilo cognitivo dos alunos;
3.
Estes recursos mencionados no item dois devem, também, ser configurados. Ou
seja, quanto mais possibilidades de personalização do ambiente, maiores suas possibilidades
pedagógicas;
4.
A importância da existência de algum tipo de ajuda no ambiente. Esta ajuda se
refere ao uso do sistema e também aos conteúdos e assuntos trabalhados no programa;
5.
A disponibilização de informações gerais sobre o software e o hardware
necessários, equipe que desenvolveu e o tipo de licença do sistema são fatores importantes na
escolha do ambiente. Embora isto não seja contemplado em todos os ambientes;
6.
Operações básicas encontradas no ambiente Windows, tais como: abrir, fechar,
salvar, imprimir, recortar, colar e outras, são funcionalidades que os professores esperam
estarem contempladas nos programas.
Para realização da pesquisa serão entrevistados professores das escolas de Ensino
Médio da grande Porto Alegre (RS) que trabalham com softwares educacionais nas suas
atividades com os alunos. Os professores indicarão os ambientes e, a partir destas indicações,
realizaremos um levantamento na Internet e nos projetos de pesquisa (Dissertações, Teses,
Monografias e Relatórios Técnicos) que permitam o estudo dos ambientes.
89
4. Considerações finais:
As diferentes ferramentas computacionais analisadas neste trabalho possuem recursos
que podem ser reaproveitados em realidades diferentes. A organização destes requisitos e sua
associação com as funcionalidades esperadas nos sistemas podem auxiliar professores a
escolher melhor os ambientes e, também, auxiliar as equipes de desenvolvimento de software
e organizar seus projetos. O resultado desta pesquisa formaliza aspectos que estavam na forma
de suposições e, que agora nos permitem seguir adiante com o trabalho.
Necessitando apenas de uma metodologia adequada para aproximar os conhecimentos
matemáticos trabalhados no Ensino Médio dos estilos cognitivos de diferentes alunos.
A maioria destas ferramentas depois de construídas foi disponibilizada de forma livre,
são softwares de Matemática em que os professores que tivessem disponibilidade e vontade de
examiná-los com profundidade poderiam ser transformados em poderosos instrumentos para a
construção do conhecimento dos alunos.
O ideal, apesar de serem softwares específicos de Matemática, que fossem utilizados
de forma interdisciplinar ou ferramentas para um trabalho multidisciplinar que explorasse as
possibilidades de aplicação dos diferentes conhecimentos matemáticos apreendidos através da
pesquisa realizada pelo grupo de estudantes de determinado contexto escolar.
Tornando o processo dinâmico e atraente, como conseqüência, mais espaço aparece
para que o aluno use o raciocínio, que é o que o professor de Matemática tem que desenvolver
90
no aluno. O professor vai ganhar tempo para desenvolver o raciocínio do aluno de forma mais
profunda, plena e mais tranqüila.
5. Referências:
5.1. Referências Bibliográficas
AGUIAR, J. S. – Jogos para o ensino de conceitos: Leitura e Escrita na pré-escola. Papirus
Editora, 1999.
BICUDO, M. A . V.(organizadora) – Pesquisa em Educação Matemática: Concepções &
Perspectivas. Editora UNESP, 1999.
BORIN, J. – Jogos e Resolução de Problemas: uma estratégia para as aulas de Matemática –
IME/ USP, 3a edição – 1998.
BRENELLI, R. P. – O jogo como espaço para pensar: A construção de noções lógicas e
aritméticas. 3a edição. Papirus Editora, 2002.
CANO, Cristina Alonso. Os recursos da Informática e os contextos de ensino e
aprendizagem. In: SANCHO, Juana Maria. Para uma tecnologia educacional.2ª edição. Porto
Alegre, ARTMED, 2001.
CAMPOS, G.H.B.; SILVA, B. Avaliação
de softwares, 1999.
Disponível em:
<http://www.logon.com.br/edulink >. Acesso em junho 2005
CARVALHO, Ariadne M.B.R. Introdução à engenharia de software. Campinas, SP. Editora
UNICAMP, 2001.
91
DEMO, Pedro. Pesquisa e Construção do conhecimento: metodologia científica no caminho
de Habermas. R.J.: Tempo Brasileiro, 1997 a.
_______. Educar pela pesquisa. Campinas: Autores Associados, 1997b.
D´AMBROSIO, U. Transdiciplinaridade . Palas Athena: São Paulo,1997..
GIRAFFA, L. M. Uma Arquitetura de Tutor Utilizando Estados Mentais. Porto Alegre:
UFRGS, Programa de Pós Graduação em Computação- PPGC, Instituto de Informática,
Universidade Federal do Rio Grande do Sul, Porto Alegre, 1999. (Tese de Doutorado)
GRAVINA, M. A, e Santarosa, L. “A Aprendizagem da Matemática em Ambientes
Informatizados”, In: Revista Informática e Educação: Teoria e Prática, 1999, UFRGS.
LEVY, P. “O Que é o Virtual?”, São Paulo: Editora 34, 1996.
LEVY, P. “As Tecnologias da Inteligência: O Futuro do Pensamento na Era da
Internet”, São Paulo: Editora 34, 1996.
MACEDO, L. e outros. - Aprender com Jogos e Situações-Problemas. Artmed, 2000.
MIRANDA, S. – Do fascínio do jogo à alegria do aprender nas séries iniciais. Papirus
Editora,2001.
NETTO, S. P – Pensar Matemática, Editora Scipione, 2001
SILVA, Christina Marília Teixeira da Avaliação de software educacional. Disponível em:
<http://www.revistaconecta.com/conectados/christina_avaliacao.htm> Acesso em junho de
2005.
VALENTE, J.A. Diferentes usos do computador na educação. In: VALENTE (Org.).
Computadores e conhecimento: repensando a educação. Campinas: UNICAMP/NIED, p. 127, 1998.
92
5.2. Referências na Internet:
http://www-cabri.imag.fr/index-e.html Cabri geometre - Acesso em 15/04/05
http://www.maplesoft.com/ Maple - Acesso em 21/06/05
http://math.exeter.edu/rparris/ Winplot - Acesso em 16/04/05
http://math.exeter.edu/rparris/winmat.html Winmat - Acesso em 15/04/05
http://www.cefetcampos.br/softmat/ Acesso em 15/04/05
http://www.peda.com/tess Tess - Acesso em 15/04/05
http://pt.wikipedia.org/wiki/software_livre Acesso em 16/04/05
http://www.chaves.com.br Acesso em 16/04/05
http://peda.com/poly/ Poly - Acesso em 17/04/05
http://www.tradgames.org.uk/games/halma.htm Acesso em 20/06/05
http://www.ludomania.com.br/ Acesso em 20/06/05
http://www.openmath.org/ Acesso em 21/06/05
http://www.w3.org/tr/mathml2/ Acesso em 21/06/05
http://www.professores.uff.br/hjbortol/car/ Acesso em 16/10/05
http://www.mat.puc-rio.br/~hjbortol/mathsolid/j2re/j2re1.4.exe. Acesso em 17/10/05
http://superdownloads.ubbi.com.br/info/wares.html Acesso em 17/04/05
http://www.khemis.hpg.ig.com.br/ Régua e Compasso - Acesso em 16/04/05
http://www.nied.unicamp.br/ LOGO - Acesso em 16/04/05
http://www107.pair.com/ Graphmatica - Acesso em 15/04/05
93
http://www.spelunkcomputing.com/download.html Shapari - Acesso em 15/04/05
94
Download