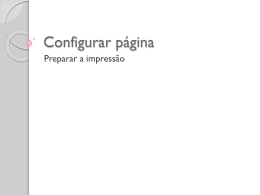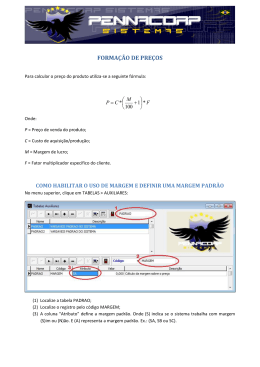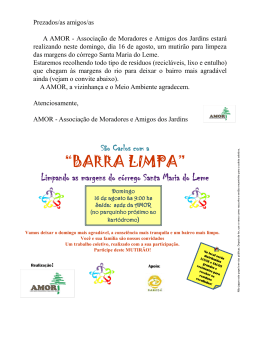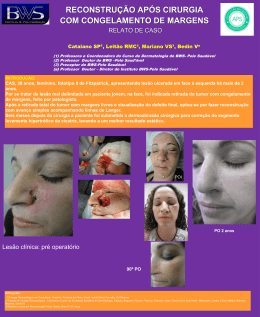Catalog - Margens Através do Editor de Margens é possível definir as margens que serão aplicadas nas linhas de modulação do sistema. 1. Cadastro de Margens 1. Acesse o menu Cadastro - Orçamento - Margens; 2. No Editor de Margens clique no botão Adicionar arquivo de margens; 3. Para o novo arquivo de margens informe: a) ID: identificador da margem a ser configurada. Não permite a utilização de caracteres especiais; b) Descrição: descrição do grupo de margens que será exibida na janela de cadastro de margens; 4. Para o grupo de margens criado são inseridas margens de Pedido (margens aplicadas quando é gerado o pedido dos itens para a Fábrica) e as margens de Orçamento (margens aplicadas quando é gerado o orçamento do projeto para o cliente final); 5. Para adicionar uma nova margem para Pedido ou Orçamento, clique com o botão direito do mouse sobre o grupo de margens e selecione a opção Adicionar Margem. DICA: os arquivos das margens de Pedido e de Orçamento podem ser copiados, um por um, de algum dos grupos de margens já existentes; 6. As configurações a serem realizadas para a nova margem são: a) agrupamento Definição: - ID: identificação da margem. - Versão: define a versão da margem. Toda vez que o usuário de Promob edita uma margem, ela é salva na pasta local com seu valor e versão. Caso a versão seja modificada pelo Catalog, o valor salvo na pasta local é desconsiderado. Logo, este campo serve para fazer com que a alteração da margem chegue de forma forçada ao usuário final. - Descrição: descrição da margem a ser exibida na janela de configuração de margens. - Operador: a operação matemática a ser feita nos preços que a margem for aplicada. - Título: define um título para um grupo de margens. O título é exibido na janela de cadastro das margens. - Restrito: desabilita a edição do valor da margem e cria o botão “Desbloquear pedido”. b) agrupamento Margens: - Tipo: define o tipo de margem a ser aplicada. Os tipos de margens são: a) Normal: aplica apenas o valor percentual nos itens que possuem a aplicação da margem selecionada. b) Composto: aplica os percentuais definidos sobre o valor do projeto em cascata. c) Redefinições: permite que determinados itens tenham suas margens definidas com valores diferentes dos valores gerais. - Valor: valor percentual de aplicação da margem em todos os itens que possuírem a configuração de margens. - Valor de Cálculo: altera o valor sobre o qual a margem é aplicada. Se este valor estiver em branco, aplica o percentual sobre o valor do orçamento. Se estiver preenchido com 10, por exemplo, aplica o percentual sobre 10. 2. Aplicação de Margens Aplicar margens significar definir os itens da modulação que irão respeitar as margens existentes. A aplicação de margens é realizada através do Editor de Módulos. 1. Acesse o Editor de Módulos e na árvore de navegação selecione a linha de módulo que terá as margens aplicadas; 2. Clique na aba Principal e após na sub-aba Orçamento; 3. Habilite o modo de cadastro avançado (F11); 4. Na aba Margens, no campo Categoria clique no botão Localizar; 5. Selecione a categoria de margens a ser aplicada e clique em OK; 6. Observe a categoria de margens aplicada à linha de modulação. 3. Redefinição de Margens Alguns item possuem aplicação de uma margem, porém com valor diferenciado. Nessa situação, as margens são redefinidas para o módulo. 3.1 Redefinição de margens do tipo Normal Aplica apenas o valor percentual nos itens que possuem a aplicação da margem selecionada. 1. Na árvore de navegação do Editor de Margens selecione a margem que terá seu valor redefinido; 2. No agrupamento Margens, em Tipo, selecione a opção Normal; 3. Informe os seguintes valores: a) Valor: valor percentual de aplicação da margem em todos os itens que possuírem a configuração de margens. b) Valor de Cálculo: altera o valor sobre o qual a margem é aplicada. Se este valor estiver em branco, aplica o percentual sobre o valor do orçamento. Se estiver preenchido com 10, por exemplo, aplica o percentual sobre 10. 3.2 Redefinição de margens do tipo Composto Ao selecionar esta opção, o agrupamento Composto ficará livre para edição, adicionando um ID, descrição e valor. Quando selecionado este composto diretamente no módulo, o item receberá o valor dos compostos cadastrados. 1. Na árvore de navegação do Editor de Margens selecione a margem que terá seu valor redefinido; 2. No agrupamento Margens, em Tipo, selecione a opção Composto; 3. No agrupamento Composto informe os seguintes valores: a) ID: identificador que será utilizado no item para redefinir a margem; b) Descrição: descrição da margem. Será visualizada na ferramenta de Margens; c) Valor: valor percentual que será aplicado ao valor principal; d) Restrito: define se a redefinição de margem deve respeitar somente o valor definido, ou pode permitir alterar este valor. 4. Observe os compostos na janela da ferramenta de Margens. 3.3 Redefinições de margens do tipo Redefinições Ao selecionar esta opção, o agrupamento Redefinições fica livre para edição, adicionando um ID, descrição e valor. Quando uma redefinição é selecionada diretamente no módulo, o item utilizará o valor cadastrado na redefinição, e não o valor da margem. 1. Na árvore de navegação do Editor de Margens selecione a margem que terá seu valor redefinido; 2. No agrupamento Margens, em Tipo, selecione a opção Redefinições; 3. No agrupamento Redefinições informe os seguintes valores: a) ID: identificador que será utilizado no item para redefinir a margem; b) Descrição: descrição da margem. Será visualizada na ferramenta de Margens; c) Valor: valor percentual que substituirá o valor principal; d) Restrito: define se a redefinição de margem deve respeitar somente o valor definido, ou pode permitir alterar este valor. 4. Na árvore de navegação do Editor de Módulos selecione o item/grupo que terá sua margem redefinida. Clique na sub-aba Orçamento e habilite o modo de cadastro avançado (F11). Clique no botão Localizar para selecionar a redefinição de margens; 5. No orçamento aparecerá o seguinte: 6. Também é possível criar uma redefinição conforme modelo. Para isso, basta acessar a aba Condições e clicar em Nova Condição; 7. Selecione a redefinição desejada; 8. Adicione os modelos conforme sua necessidade.
Download