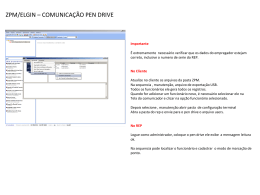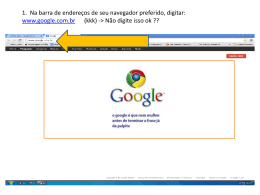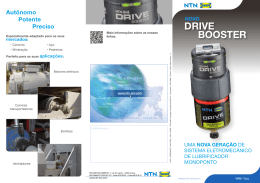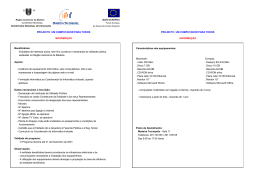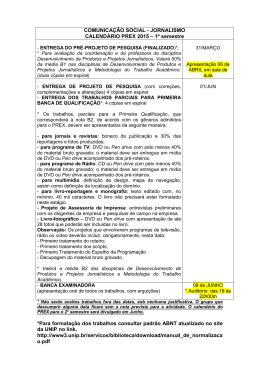Disco Duro Gigabit Ethernet Manual do usuário Índices Introdução.................................................................................................. 2 Controles, conectores e indicadores........................................................ 2 Área do painel dianteiro............................................................................ 2 Área do painel traseiro.............................................................................. 3 Sobre o HD..................................................................................................... 4 Instalação do drive NAS na sua mesa....................................................... 4 Software incluído......................................................................................... 4 Finder.exe.................................................................................................... 4 Software de backup................................................................................... 4 TorrentFlux.................................................................................................. 4 Conexão à sua rede............................................................................ 4 Sobre Contas de usuários do drive NAS.................................................. 7 Conexão do drive NAS à sua LAN............................................................... 8 Ferramenta de administração na Web..................................................10 Login de administração..........................................................................10 Definições básicas para configuração inicial.......................................12 Operação do Drive NAS..............................................................18 Compartilhar arquivos usando Windows.............................................18 Diálogo Executar.....................................................................................19 Pesquise em Ambiente de rede............................................................19 Diálogo Pesquisar...................................................................................19 Pesquisar Meu computador...................................................................19 Compartilhar arquivos usando Mac OS X.............................................20 Anexar dispositivos USB..........................................................................20 Anexar uma impressora..........................................................................20 Anexar um dispositivo de armazenamento USB.................................21 Referência de administração NAS.............................................. 23 Usuários e grupos...................................................................................... 24 Gerenciamento de usuários................................................................... 24 Gerenciamento do grupos..................................................................... 25 Arquivo e impressão................................................................................. 27 Servidor de arquivo................................................................................. 27 Gerenciamento de compartilhamento................................................. 29 Servidor de impressoras......................................................................... 30 Sistema......................................................................................................... 30 Configurações de LAN........................................................................... 30 Configurações de data/hora.................................................................. 31 Desligar o servidor.................................................................................. 31 Informações............................................................................................. 32 Uso do disco............................................................................................ 32 Notificação de erros................................................................................ 32 Serviço de rede.......................................................................................... 33 Servidor DHCP......................................................................................... 33 Bonjour..................................................................................................... 34 Servidor iTunes........................................................................................ 34 Servidor de Mídia.................................................................................... 35 TorrentFlux............................................................................................... 37 Manutenção................................................................................................ 39 Utilitário do disco.................................................................................... 39 Atualização do firmware......................................................................... 41 Salvar a configuração............................................................................. 41 Restaurar a configuração........................................................................ 42 Voltar às configurações de fábrica........................................................ 42 Instalar novo serviço............................................................................... 42 Arquivo do registro de atividades......................................................... 43 Registro de atividades do Samba......................................................... 43 Registro de atividades do FTP............................................................... 43 Registro de atividades do servidor DHCP............................................ 43 Registro de atividades do sistema........................................................ 43 Registro de atividades de administração............................................. 44 Informações sobre a conta....................................................................... 44 Logout.......................................................................................................... 44 Como obter Ajuda. ............................................................................... 44 Termos da garantia limitada..................................................... 44 Direitos......................................................................................................... 47 Licença Pública Geral GNU......................................................... 48 Conformidade com a FCC................................................................ 56 Introdução O drive NAS (Network Attached Storage) da Verbatim é um HD externo que tem armazenamento de alto desempenho e uma interface Ethernet. Após conectar o seu drive corretamente à sua rede, você poderá usá-lo como um HD normal para armazenar seus dados e efetuar funções de backup de dados. Antes de começar a usar o drive NAS, você precisa saber algumas coisas importantes sobre o seu novo produto. Controles, conectores e indicadores Primeiramente, familiarize-se com as teclas de controle e os vários conectores na unidade. Área do painel dianteiro O painel dianteiro contém apenas o LED de status, conforme ilustrado abaixo 1 1. O indicador LED verde acenderá para indicar que está conectado. Durante a sequência de diminuição de potência, o LED piscará por cerca de 15 segundos enquanto o software interno do drive desliga ordenadamente. O LED desligará e isso indica que o drive agora está totalmente desligado. 2 Área do painel traseiro No painel traseiro, você verá os conectores da interface e uma micro-chave usada para reinicializar funções. Refira-se à figura abaixo. 1 2 3 4 5 6 1.BotÃo ON/OFF Após conectar corretamente o adaptador AC ao drive NAS e uma saída AC, você pode pressionar o botão ON/OFF para ligar o drive. Para desligar o drive, pressione o botão ON/OFF novamente. O LED piscará cerca de 15 segundos enquanto o drive desliga, conforme descrito acima. 2.Conector de entrada DC. Conecte o cabo DC do seu adaptador AC ao conector de entrada DC. 3.Conector Ethernet. Use este conector para anexar ao seu equipamento de rede. O conector contém LEDs de status para indicar o status da comunicação. 4.Conectores USB-A (2 de cada). Use um destes conectores para anexar a uma impressora USB, flash disk USB ou outro dispositivo de armazenamento USB. 5.Botão de reinicialização. Se o drive NAS estiver tendo problemas para conectar à rede da área local (LAN) ou parecer estar lento, pressione o botão de reinicialização 3 momentaneamente usando a extremidade de um clipe de papel. Isto causará a unidade a reinicializar, semelhante à reinicialização do seu PC. Se o problema persistir, ou se você não tiver certeza das configurações atuais (como por exemplo esqueceu a sua senha de administração), pressione e mantenha pressionado o botão Reinicializar por 5 segundos. Isto restaurará as configurações padrão do drive. 6.Ventoinha. A ventoinha foi projetada para ser ligada para possibilitar extra esfriamento sempre que a temperatura interna subir acima do set-point térmico. Para possibilitar um fluxo de ar adequado, tome cuidado para não bloquear as purgas de ar. Visto que o movimento giratório do disco gera aquecimento mesmo quando nenhum dado está sendo transferido, você pode ajudar a impedir que a ventoinha permaneça ligada desnecessariamente; reduza o tempo de spin-down do disco (veja a seção Referência de administração NAS / Avançado / Manutenção / Utilitário do disco). Sobre o HD O HD interno do drive NAS é pré-formatado em formato EXT2 para uso imediato para armazenamento de rede. Obs: A capacidade depende do modelo. 1 MB = 1.000.000 bytes/1 GB = 1.000.000.000 bytes/1 TB = 1.000.000.000.000 bytes. Uma certa quantidade de capacidade é usada para software pré-carregado, formatação e outras funções e, portanto, não está disponível para armazenamento de dados. Como resultado, e devido a diferentes métodos de cálculo, seus sistemas operacionais podem relatar um número menor de megabytes/gigabytes/terabytes. O HD do seu produto é um sistema complexo de armazenamento eletrônico e você deve manuseá-lo com cuidado, da mesma maneira que você manejaria um computador portátil delicado ou outro produto eletrônico de consumidor de ponta. Não sujeite-o a choques, temperaturas elevadas ou fortes campos magnéticos. Para aumentar a vida útil do seu drive NAS, DESLIGUE a unidade quando não estiver em uso. 4 Instalação do drive NAS na sua mesa Coloque o drive NAS numa mesa ou escrivaninha firme que não tenha objetos que poderiam bloquear o fluxo de ar ao redor da unidade. Software incluído O CD-ROM incluído contém cópias do Manual do usuário e três aplicativos de software: 1) Finder.exe, 2) Nero - software de backup e 3) TorrentFlux. Finder.exe Este é um aplicativo do Windows que pode localizar todos os drives NAS da Verbatim na sua LAN e exibir o endereço IP correspondente de cada drive. Para rodar este aplicativo, copie o arquivo Finder.exe no seu computador Windows e clique duas vezes no arquivo para lançá-lo. Software de backup O software de backup Nero está incluído no CD-ROM. Para instalar este aplicativo em um dos computadores Windows, abra a pasta Nero no CD e clique duas vezes no arquivo setupx para iniciar a instalação. A janela de instalação do Nero aparecerá. Siga o assistente de configuração para instalar o software. Para fazer backup de arquivos no seu drive NAS usando o Nero, você deverá primeiramente atribuir uma letra de drive à sua pasta de destino, conforme descrito na guia Operação do drive NAS / Compartilhar arquivos usando Windows / Pesquisar no meu computador. TorrentFlux O TorrentFlux é uma implementação do protocolo BitTorrent. A instalação deste serviço de rede opcional está descrito posteriormente na guia Referência de administração NAS / Avançado / Manutenção / Instalar novo serviço. Conexão à sua rede A instalação do drive NAS requer que você tenha uma porta Ethernet disponível num 5 roteador ou switch. Use o cabo Ethernet CAT-6 fornecido para conectar o drive NAS à sua LAN. Primeiramente, ligue o seu roteador (ou switch Ethernet) e em seguida ligue o drive NAS. A figura abaixo dá um exemplo de uma configuração típica de LAN. Computador 2 Computador 1 Roteador Ao Internet através do modem por cabo Disco Duro Verbatim NAS Antes de tentar estabelecer uma conexão à rede, é bom rever algumas informações básicas sobre como o drive NAS lidar com dados na rede. É essencial o conhecimento de conceitos fundamentais sobre contas de usuários e pastas compartilhadas. 6 Sobre Contas de usuários do drive NAS O drive NAS mantém registro de dados armazenados por seus usuários de rede; isso é feito através do gerenciamento da pasta de destino dos dados (também conhecida como “pasta compartilhada” ou simplesmente um “compartilhamento”). Além disso, o drive NAS mantém registro de quem pode ler e gravar em cada pasta. Isso é feito através da definição de contas de usuários e grupos. Um grupo é uma coleção de contas específicas de usuários. Ao atribuir privilégios de acesso a um novo compartilhamento, você tem a opção de fazer atribuições a contas de usuários individuais ou a um grupo todo de usuários de uma só vez referindo-se ao nome do grupo. As configurações padrão têm duas contas de usuários pré-definidas, cada uma com suas próprias propriedades únicas. Estas contas de usuários são: • admin • convidado Cada uma destas duas contas de usuários tem uma pasta pré-definida associada. O nome da pasta é o mesmo que a sua conta de usuário associada. O nome “convidado” também é pré-definido como o nome do grupo. Além disso, há uma pasta pré-definida chamada “pública” que inicialmente não está associada à nenhuma conta de usuário. Estas propriedades são resumidas na tabela abaixo. Nome pré-efinido Grupo Conta de usuário público público admin convidado Pasta (Compartilhamento) @convidado admin admin convidado convidado Aqui estão as outras propriedades iniciais destes grupos, contas e compartilhamentos pré-definidos:compartilhamentos pré-definidos: 7 • A pasta “pública” pode ser acessada por qualquer pessoa na LAN que tenha configurado uma conta de usuário. O acesso à esta pasta exige autenticação usando o seu nome de usuário e a senha. • A pasta “convidado” pode ser acessada por qualquer pessoa na LAN, mesmo se não tiver sido definida uma conta de usuário. O acesso à esta pasta não requer um nome de usuário nem uma senha. Esta pasta também pode ser acessada por FTP anônimo. • O grupo @convidado contém dois membros, os quais são usuário “admin” e usuário “convidado”. • A pasta “admin” é uma pasta particular do usuário “admin”. Isso significa que somente o usuário “admin” pode acessar esta pasta. Use a ferramenta de administração na Web para modificar estas propriedades iniciais. Antes que você possa começar a armazenar os dados (além de como o usuário “admin” ou como um usuário anônimo para a pasta convidado), você deve usar a ferramenta de administração na Web para configurar uma nova conta de usuário que define o seu nome de usuário e senha. Além disso, você tem a opção de definir outras propriedades para a sua conta de usuário. Por exemplo, cada usuário pode opcionalmente ter a sua própria pasta particular, a qual recebe automaticamente o mesmo nome que o Nome de usuário do usuário. Um usuário também pode ter privilégios de leitura somente ou privilégios de leitura/gravação a outras pastas no drive. Conexão do drive NAS à sua LAN Agora que você já possui uma certa compreensão sobre contas de usuários, está na hora de conectar o seu drive NAS à LAN. Siga estas etapas. 1.Certifique-se que o seu equipamento LAN está ligado e que a LAN está operando corretamente. 2.Recomendamos que siga as instruções do seu equipamento LAN para ativar um servidor do DHCP (Protocolo de configuração dinâmica de hosts). Você pode obter mais informações sobre isso na documentação do seu equipamento como “Atribuir endereços IP automaticamente”. 8 3.Você administrará as configurações do drive NAS usando um navegador da Web no seu PC ou Mac; por isso, certifique-se que o PC ou Mac está ligado e conectado à LAN. 4.Conecte o cabo Ethernet CAT-6 da porta Ethernet no drive NAS a um switch Ethernet (100 Base-T ou 1000 Base-T) ou a um roteador com ou sem fio. Certifique-se que o drive NAS e o computador cliente estão no mesmo domínio de sub-rede (por ex. 192.168.1.x). 5.Conecte o adaptador AC ao drive NAS e em seguida à uma fonte de alimentação. 6.Pressione o botão ON/OFF na parte traseira do drive NAS. O LED verde da parte dianteira acenderá para indicar que a unidade está agora ligada. 7.Aguarde o drive NAS inicializar e auto-configurar sua conexão na rede. Dependendo da sua configuração e definições específicas da sua LAN, isso poderá levar alguns minutos. Os seguintes protocolos serão seguidos durante a auto-configuração, dependendo das configurações atuais de rede: a.O cliente DHCP está ativado por padrão. Consequentemente, o seu roteador ou outro equipamento LAN que está fornecendo o serviço DHCP atribuirá automaticamente um endereço IP ao drive NAS e fará a conexão de rede. b.Se nenhum servidor DHCP estiver disponível na sua rede isolada, o processo de auto-negociação será realizado de uma de duas maneiras, dependendo se o protocolo Bonjour estiver ativado ou desativado. O protocolo Bonjour está embutido nos sistemas Mac OS X recentes, e também pode ser instalado opcionalmente em computadores Windows. i.O protocolo Apple Bonjour está ativado por padrão. Neste caso, se você estiver conectando à uma rede isolada e ativada por Bonjour e nenhum servidor DHCP estiver presente, o seu drive NAS negociará um endereço dentro da gama Bonjour de 169.254.x.x. Caso queira determinar o endereço específico dentro desta gama, você poderá usar a função “ping” da rede, dando o comando “ping verbatimnas” ou “ping verbatimnas.local”. Alternativamente, se você tem um PC na LAN, poderá rodar o utilitário Finder.exe incluído (contido no CD) para determinar o endereço. ii.Se o drive NAS foi acessado anteriormente para desativar o Bonjour e 9 você agora está conectando à uma rede sem servidor DHCP presente, uma auto-negociação diferente ocorre. Neste caso, o drive NAS lançará automaticamente o seu servidor DHCP interno. Isto fará com que o drive NAS obtenha o endereço IP padrão de 192.168.1.1 e também atribuirá endereços (na gama de 192.168.1.2-50) a outros clientes DHCP na rede. 8.Após conectar com sucesso à sua rede, você poderá ver o drive NAS na sua rede. O nome padrão é “verbatimnas” e estará localizado no grupo de trabalho da rede chamado “Grupo de trabalho”. Em Windows, acesse Meus locais de rede / Toda a rede / Rede Microsoft Windows / Grupo de trabalho. No Mac OS X, acesse Localizador / Rede / Grupo de trabalho. Você pode abrir o dispositivo para ver as seguintes pastas padrão: a. admin b. convidado c. público Embora você agora esteja pronto para começar a armazenar dados no seu drive, neste momento você só configurou duas contas de usuário padrão. Para configurar outras contas de usuário, e para configurar outras configurações básicas do sistema, você deve continuar a configuração usando a ferramenta de administração na Web descrita na próxima seção. Ferramenta de administração na Web A ferramenta de administração na Web é usada para modificar todas as configurações internas do seu drive NAS. Ela é acessada usando o navegador da Web no seu computador (por exemplo, Internet Explorer, Safari ou Netscape). Para acessar a ferramenta de administração, o seu PC ou Mac deve estar na mesma sub-rede que o drive NAS. Login de administração Na maioria dos casos, você só precisa colocar o nome do host padrão (por ex. “// verbatimnas” no Windows ou “//verbatimnas.local” em Bonjour) na janela de endereço 10 do seu navegador para acessar a ferramenta de administração. Caso, por algum motivo, o nome do host padrão não tenha sido atribuído ao endereço IP do Drive NAS durante a auto-configuração, você pode colocar o endereço IP do drive NAS na janela de endereço do navegador. Conforme descrito anteriormente, o seu roteador ou outro equipamento de rede terá atribuído o endereço IP automaticamente, ou o drive terá usado um de seus endereços padrão (um endereço Bonjour 169.254.x.x ou um endereço não Bonjour 192.168.1.1). Se o seu roteador atribui endereços automaticamente, o manual do seu roteador descreverá como determinar o endereço IP do seu drive. Alternativamente, você pode encontrar o endereço IP do seu drive usando o utilitário Finder.exe conforme descrito acima. Após o seu navegador recuperar a página da web inicial do drive NAS, a janela do navegador apresentará a seguinte tela de login: A partir desta tela, você deve colocar o seguinte nome de usuário padrão e senha: Nome de usuário: admin Senha: admin 11 Definições básicas para configuração inicial Agora, a partir da ferramenta de administração, realize as seguintes etapas para definir as configurações básicas. Para funções mais avançadas, observe que uma descrição completa de todas as configurações se encontra na guia “Referência de administração NAS”. 1. Clique em Configuração rápida para expandir o grupo de seleção. Defina idioma, senha, nome do host, endereço IP e hora Um assistente de configuração especial ajudará nas configurações para idioma de interface de usuário, senha do administrador, nome do host, endereço IP e hora 2. Selecione Assistente. 3.No menu suspenso, selecione a preferência de idioma. A seleção “definir a partir de opções do navegador” automaticamente definirá o idioma do administrador conforme a configuração atual de idioma do navegador. Se o idioma do navegador não for suportado no administrador, o idioma padrão de inglês será ativado. Pressione Seguinte para continuar. 4.A próxima tela lhe permite definir uma senha nova para o usuário “admin”. Se quiser manter a senha atual, simplesmente pressione Seguinte para acessar a próxima tela. A senha deve ter no mínimo 5 caracteres e no máximo 8 caracteres. 5.A próxima tela lhe permite definir um nome do host novo para o drive NAS. Se quiser manter o nome do host atual, simplesmente pressione Seguinte para acessar a próxima tela. 12 6.A tela seguinte lhe permite selecionar entre endereços automáticos e estáticos para o endereço IP do drive NAS e o endereço do sistema do nome do domínio (DNS). Recomendamos que o seu equipamento de rede seja ativado para fornecer o serviço DHCP, e que ambas as configurações deste tela permaneçam nas configurações padrão. Alternativamente, se a sua rede requer que você defina endereços estáticos, você poderá colocá-los no formulário fornecido. Pressione Seguinte para continuar. 7.A próxima tela lhe permite definir manualmente a data e a hora, ou usar um servidor NTP (Network Time Protocol). É útil definir a data e a hora corretas porque os carimbos de hora são usados em diversos registros de status, os quais estão descritos mais posteriormente neste manual. Após fazer suas seleções, pressione Seguinte. 8.Como resumo, aqui estão as definições feitas nas etapas anteriores. Você pode voltar e editar suas definições ou pressionar Concluir para salvar as definições apresentadas. Acrescentar nova conta de usuário 9.Em seguida, defina uma conta de usuário selecionando o botão Configuração rápida / Acrescentar usuário. 13 Na tela inicial, coloque o nome de usuário e a senha. Recomendamos que estes campos correspondam com o nome de usuário e a senha que este usuário geralmente usa ao efetuar o login no Windows ou no Mac OS X. O nome de usuário deve estar em letras minúsculas e pode ter um máximo de 20 caracteres alfanuméricos e não conter espaços. O nome de usuário deve começar com um caractere alfabético. Obs: Se o seu nome de usuário do Windows atualmente contém um caractere de espaço ou começa com um número, você pode modificar o seu nome de usuário do Windows para que possa seguir o mesmo formato exigido pelo drive NAS. Para contas de usuário do Mac OS X, o seu nome de usuário é salvo automaticamente sem espaços como um campo chamado "Nome curto". Ou seja, o "Nome curto" já segue o formato exigido pelo drive NAS. Também escreva a senha. A senha deve ter um máximo de 16 caracteres alfanuméricos e não conter espaços. Se você deixar o campo de senha em branco, o drive NAS aceitará isso como uma senha nula. Isso significa que você não precisará colocar nenhuma senha no futuro ao acessar o drive NAS usando este nome de usuário. Você poderá colocar uma descrição deste usuário no campo fornecido. Caso queira criar uma pasta particular que só este usuário de rede possa acessar, marque o quadrado “Criar pasta particular”. Esta pasta não pode ser acessada por nenhuma outra conta de usuário, com exceção da conta de usuário “admin”. O nome da pasta receberá automaticamente o mesmo nome do nome de usuário. O caminho da sua pasta particular criada recentemente será automaticamente definido como / mnt/ide1. Aqui você pode definir um limite de armazenamento máximo ou cota (em megabytes) para o usuário. Observe que a função cota não é suportada se o disco foi formatado em FAT32. 14 Ao concluir este formulário, pressione Seguinte para continuar. 10.A tela seguinte lhe permite atribuir este usuário a um grupo existente. Conforme descrito acima, a configuração padrão inicial fornece o grupo padrão chamado “@convidado”. Ao concluir este formulário, pressione Seguinte para continuar. 11.A tela final para acrescentar um usuário lhe permite atribuir privilégios de acesso a compartilhamentos definidos atualmente. Se você assinalou “Criar pasta particular” na etapa (9), o acesso leitura/gravação foi fornecido automaticamente à pasta particular deste usuário. Embora a configuração padrão inicial fornecida para três compartilhamentos padrão (admin, convidado e público), apenas o “público” está disponível para seleção para acesso a novas contas de usuários. Ao concluir este formulário, pressione Concluir. Acrescentar novo grupo 12.Em seguida, você pode optar por criar um novo grupo. Se você não quiser criar um grupo no momento, pode ir para a Etapa 15. Inicie a criação do grupo selecionando o botão Configuração rápida / Acrescentar grupo. Na tela inicial, coloque o nome do seu grupo. O nome do grupo deve estar em letras minúsculas e pode ter um máximo de 20 caracteres alfanuméricos e não conter espaços. O nome do grupo deve começar com um caractere alfabético. Pressione Seguinte para continuar. 15 13.A tela seguinte lhe permite atribuir qualquer um dos usuários atuais ao seu novo grupo. Ao concluir este formulário, pressione Seguinte para continuar. 14.A tela seguinte lhe permite atribuir privilégios de acesso ao novo grupo. Cada um dos compartilhamentos existentes pode ser definido para nenhum acesso, acesso de somente leitura ou acesso completo de leitura/gravação. Ao concluir este formulário, pressione Concluir. Acrescentar nova pasta compartilhada 15.O procedimento final para Configuração rápida lhe permite criar um novo compartilhamento. Se você não quiser criar um compartilhamento no momento, pode sair da ferramenta de administração, conforme descrito na Etapa 18.. Inicie a criação do compartilhamento selecionando o botão Configuração rápida / Acrescentar compartilhamento. Na tela inicial, escreva um nome para o seu novo compartilhamento. O nome do compartilhamento deve estar em letras minúsculas e pode ter um máximo de 20 caracteres alfanuméricos e não conter espaços. O nome do compartilhamento deve começar com um caractere alfabético. Após introduzir o nome, o caminho para o novo compartilhamento será exibido automaticamente. Você poderá colocar uma 16 descrição deste compartilhamento no campo fornecido. Ao concluir este formulário, pressione Seguinte para continuar. 16.As próximas duas telas lhe permitem atribuir privilégios de acesso para o novo compartilhamento. O acesso é definido separadamente para o acesso SMB (Bloco de mensagens do servidor) / CIFS (Sistema de arquivos comuns da Internet) do que para o acesso NFS (Sistema de arquivos em rede). Use a primeira das duas telas, intitulada “Windows, acesso FTP” para atribuir acesso sob SMB/CIFS. Marque o quadrado “Permitir para todos” para atribuir acesso de leitura-gravação a todos os usuários e grupos. Alternativamente, você pode atribuir privilégio de nenhum acesso, acesso de leitura somente ou acesso de leitura-gravação individualmente para cada usuário e grupo. Observe que os nomes dos grupos na lista fornecida são representados pelo caractere “@” como o primeiro caractere no nome. Ao concluir este formulário, pressione Seguinte para continuar com a atribuição de privilégios de acesso NFS. 17.A tela seguinte é para acesso NFS. Ela será especialmente importante caso você planeje operar Linux na sua LAN e queira usar o protocolo NFS para compartilhamento de arquivos. Para ativar o acesso NFS a este compartilhamento de todos os usuários, marque o quadrado “Permitir para todos”. Se este quadrado não estiver assinalado, você pode atribuir individualmente acesso NFS de endereços IP específicos ou de sub-redes específicas. Ao concluir este formulário, pressione Concluir. 18.Agora você concluiu a configuração Básica. Você poderá retornar à Etapa 9 para acrescentar contas de usuários, grupos ou compartilhamentos adicionais, continuar a configurar funções mais avançadas conforme descrito na guia “Referência de administração NAS” ou pressione Logout para sair da ferramenta de administração e começar a usar o drive NAS para armazenar e compartilhar seus dados. 17 Operação do Drive NAS Dès que le disque dur réseau est connecté à votre réseau et a été configuré en fonction Após conectar o drive NAS à sua rede e configurá-lo no ambiente da sua rede, ele pode ser acessado de qualquer computador dentro da mesma sub-rede na sua LAN. Além disso, os usuários mais avançados podem escolher configurar os servidores de nomes (como, por exemplo, os servidores WIN ou os servidores DNS) para acessarem o drive de uma sub-rede diferente. Você poderá: •Arrastar e soltar arquivos ao drive NAS •Copiar e colar dados ao drive NAS •Fazer e deletar pastas •Compartilhar arquivos e pastas •Fazer backup de seus dados A maneira pela qual você acessa o drive depende do sistema operacional do seu computador. Em seguida, você verá uma breve visão geral de como acessar arquivos em Windows e no Mac OS X. Consulte a documentação do seu computador para explicações mais detalhadas sobre compartilhamento de arquivos usando o seu sistema operacional específico. Compartilhar arquivos usando Windows O drive NAS suporta CIFS (Sistema de arquivos comuns da Internet) da Microsoft, também conhecido como protocolo SMB (Bloco de mensagens do servidor). O protocolo SMB é implementado no drive NAS usando o popular software Samba. Qualquer PC que esteja rodando Windows 2000, Windows XP ou Windows Vista pode acessar arquivos compartilhados no drive NAS. Após ver o arquivo em Meu computador ou no Windows Explorer, você pode arrastar e soltar arquivos nesta pasta, assim como você pode fazer com qualquer pasta. Existem diversas maneiras diferentes de ver as pastas compartilhadas NAS em Windows. Por exemplo, você pode 18 • Usar a caixa de diálogo Executar, a qual pode ser acessada através do botão Iniciar na bandeja do sistema. • Pesquise em Ambiente de rede. • Use a caixa de diálogo Pesquisar, a qual pode ser acessada através do botão Iniciar ou Navegador de arquivos. • Pesquise os dispositivo s em Meu computador. Diálogo Executar Para localizar o drive NAS usando este método, selecione Iniciar na bandeja do sistema e selecione Executar. No campo Abrir:, escreva “\\verbatimnas” e em seguida pressione OK. Alternativamente, escreva “\\” seguido do endereço IP do drive NAS e pressione OK. Pesquise em Ambiente de rede Abra o Navegador de arquivos e clique duas vezes em Ambiente de rede ou Meus locais de rede. Acesse o Grupo de trabalho para encontrar as pastas compartilhadas do drive NAS. Diálogo Pesquisar Selecione Iniciar na bandeja do sistema e selecione Pesquisar. Use o diálogo Pesquisar para pesquisar Computadores. Para o nome do computador a ser pesquisado, escreva “verbatimnas” e pressione Pesquisar agora para localizar o drive NAS conectado. Clique duas vezes na entrada do drive NAS para conectar e ver suas pastas compartilhadas. Pesquisar Meu computador Abra Meu computador e clique duas vezes em Meus locais de rede. Acesse o Grupo de trabalho para encontrar as pastas compartilhadas do drive NAS. Após encontrar as pastas compartilhadas do drive NAS, você pode mapear uma letra do drive à uma pasta. [Você deve atribuir uma letra do drive para salvar arquivos no drive NAS usando o software de backup incluído.] Para fazer isso, clique com o botão direito do mouse na pasta e selecione “mapear drive de rede”. Preencha a caixa de diálogo que o Windows apresenta (coloque a letra lógica do drive e introduza o caminho de um diretório 19 de compartilhamento de rede) e em seguida selecione Concluir. Agora você pode efetuar o login usando a Conta de usuário Samba que você criou seguindo o diálogo “Acrescentar usuário”. O drive NAS aparecerá em “Meu computador” sob “Drives de rede”. Compartilhar arquivos usando Mac OS X Um Mac que estiver rodando Mac OS X pode acessar um drive NAS conectado. Clique em Rede, abra a pasta “Grupo de trabalho” e localize o dispositivo “verbatimnas”. Clique duas vezes em “verbatimnas” para abrir a caixa de diálogo de conexão. Em seguida, ao ver “selecione o volume compartilhado SMB/CIFS ao qual deseja conectar-se”, use o menu suspenso para selecionar um dos compartilhamentos atuais. Em seguida, você precisará autenticar; coloque o seu nome de usuário e a senha. Para “nome de usuário”, use o “Nome curto” do Mac OS que usou para criar a sua conta no drive NAS. Após concluir a autenticação, a sua pasta compartilhada aparecerá no seu desktop. Agora você pode arrastar e soltar arquivos nesta pasta conforme faz com qualquer outra pasta. Anexar dispositivos USB O seu drive NAS contém duas portas USB-A no painel traseiro. Uma porta USB-A pode ser usada para anexar uma impressora USB ou um dispositivo de armazenamento USB como, por exemplo, um flash disk. Esta seção descreve como instalar e usar estes dispositivos USB enquanto o drive NAS estiver conectado à sua LAN. Anexar uma impressora Ao anexar a impressora USB e instalá-la no drive NAS conectado, você poderá enviar trabalhos de impressão à esta impressora a partir de qualquer conta de usuário. Siga estas etapas para anexar e instalar a sua impressora USB: 1.Anexe o cabo USB da sua impressora USB a um dos conectores USB-A no painel traseiro do drive NAS. 2. Ligue a impressora. 20 3.A configuração do servidor de impressoras dentro da ferramenta de administração da Web é ativada como configuração padrão. Se, por algum motivo, ela foi desativada anteriormente, introduza a ferramenta de administração agora e marque o quadrado intitulado Ativar sob a guia Avançado / Arquivo e Impressão / Servidor de impressoras. Se desejar, você também pode colocar uma descrição da sua impressora. A partir deste ponto, você deve seguir as instruções do sistema operacional do seu computador para certificar-se que a impressora seja reconhecida e que o driver adequado de impressora está instalado. Para sua informação, as seguintes etapas adicionais se aplicam a Windows 2000, Windows XP e Windows Vista. 4.A partir do seu navegador de arquivos ou locais de rede, abra a pasta verbatimnas e localize a impressora compartilhada, a qual, por padrão, terá o nome “lp”. 5.Clique duas vezes na pasta “Ip” e o Windows solicitará se deseja instalar os drivers da impressora, clique em “Sim”. 6.A janela “Selecione impressora” abrirá e solicitará que você selecione o nome comercial da sua impressora, o modelo e o número. Após selecionar o modelo da impressora, os drivers da impressora serão instalados no seu computador. Se você não puder localizar a sua impressora na lista, insira o CD-ROM do driver do fabricante da sua impressora e siga o diálogo para instalar o driver a partir do CD. 7.Você pode verificar se a impressora verbatimnas foi instalada corretamente através da guia Avançado / Impressoras e faxes. Sob a guia Impressoras e Faxes, você verá o ícone de impressora verbatimnas. Agora a sua impressora está pronta para aceitar trabalhos de impressão como qualquer outra impressora no seu sistema. Anexar um dispositivo de armazenamento USB Você também pode usar uma das duas portas USB-A para anexar um outro dispositivo de armazenamento USB, como um flash drive. Após anexar o seu dispositivo de armazenamento e instalar ao drive NAS conectado, você pode arrastar e soltar arquivos 21 a ele como qualquer outro dispositivo de armazenamento. Estes tipos de dispositivos de armazenamento USB podem ser anexados: • Flash Drive • HD • Leitor de cartão de memória Siga estas etapas para anexar e usar o seu dispositivo de armazenamento USB: 1.Anexe o cabo USB do seu dispositivo (ou o conector USB anexado ao seu dispositivo) a um dos conectores USB-A no painel traseiro do drive NAS. 2.Se o seu dispositivo tiver auto-alimentação, ligue-a ao seu dispositivo. 3.O seu dispositivo estará visível a partir de agora através do seu navegador de arquivos. Se ele não estiver visível imediatamente, isso pode significar que ele não está formatado num formato compatível com o drive NAS. Neste caso, siga a etapa adicional na Etapa 4. 4.Você deve formatar novamente o dispositivo usando a ferramenta de administração antes que o drive NAS o reconheça. ANTES DE PROSSEGUIR, CERTIFIQUE-SE QUE VOCÊ SALVOU DE MANEIRA SEGURA TODOS OS DADOS DO SEU DISPOSITIVO A UM OUTRO DISPOSITIVO DE ARMAZENAMENTO. Entre na ferramenta de administração e acesse a tela através da guia Avançado / Manutenção / Utilitário de disco. Realce o seu dispositivo na lista de dispositivos. O seu ponto de montagem será /mnt/USBx, onde x é um número de sequência. No menu suspenso, selecione o tipo de formato FAT32. Agora pressione o botão Formatar. Será solicitado que você confirme isso. Pressione SIM para continuar. Após formatar novamente com sucesso o seu dispositivo, você pode efetuar o logout da ferramenta de administração e novamente procurar o dispositivo no seu navegador de arquivos. Agora você pode arrastar e soltar arquivos ao seu dispositivo de armazenamento USB como qualquer outro dispositivo de armazenamento no seu sistema. O acesso ao dispositivo de armazenamento USB não tem proteção com senha. 22 Referência de administração NAS A ferramenta de administração no navegador da Web oferece acesso completo a todas as configurações do produto quando usado como um dispositivo NAS. Esta seção do manual oferece uma descrição das configurações de cada uma das principais áreas: •Criar acesso leitura/gravação por Usuário e por Grupo •Criar Servidores de arquivos, Servidores de impressão e Compartilhamentos •Configurações do sistema como, por exemplo, endereço IP e data e hora •Possibilitar serviços como DHCP, Apple Bonjour e Servidor de Mídia •Funções de manutenção como, por exemplo, formatação do HD e atualização de firmware •Ativar funções de registro de dados Segue-se o resumo do sistema de menu da ferramenta de administração: Básico Configuração rápida Assistente Acrescentar usuário Acrescentar grupo Acrescentar compartilhamento Avançado Usuários e grupos Gerenciamento de usuários Gerenciamento do grupos Arquivo e impressão Servidor de arquivo Gerenciamento de compartilhamento Servidor de impressão Sistema Configurações de LAN Configurações de data/hora Desligar o servidor Informações Uso do disco Notificação de erros Serviço de rede Servidor DHCP Bonjour TorrentFlux Servidor de Mídia 23 Avancés Manutenção Utilitário do disco Atualização do firmware Salvar a configuração Restaurar a configuração Voltar às configurações de fábrica Instalar novo serviço Arquivo do registro de atividades Log FTPRegistro de atividades do Samba Registro de atividades do FTP Registro de atividades do servidor DHCP Registro de atividades do sistema Registro de atividades de administração administração Conta Conta de Conta de administração Logout As funções Básico / Configuração rápida (Assistente, Acrescentar usuário, Acrescentar grupo e Acrescentar compartilhamento) foram descritos anteriormente sob a guia “Definições básicas para configuração inicial”; por isso, começamos esta seção de referência com uma descrição do grupo de funções Avançado. Usuários e grupos Este grupo de definições oferece uma maneira alternativa de criar uma nova conta de usuário ou um novo grupo, e também oferece um método para modificar propriedades de grupos ou contas de usuários existentes. Gerenciamento de usuários Acesse a tela principal de Gerenciamento de usuários selecionando Avançado / Usuários e grupos / Gerenciamento de usuários. Aqui você tem campos de entrada para o Nome de usuário e a Senha. Se quiser criar uma nova conta de usuário, preencha estes campos diretamente. O nome de usuário deve estar em letras minúsculas e pode ter um máximo de 20 caracteres alfanuméricos e não conter espaços. O nome de usuário deve começar com um caractere alfabético. Refira-se à Etapa 9 “Definição básica para configurações iniciais” para ver mais informações sobre Nome de usuário, Descrição e a caixa “Criar pasta particular”. 24 Se você quiser editar uma conta de usuário existente, selecione um usuário da caixa Usuário existente, e os campos Nome de usuário e Senha serão preenchidos automaticamente. Após concluir este formulário, pressione Salvar para salvar as alterações realizadas para este usuário. Se quiser deletar um usuário existente, primeiro realce o nome do usuário na caixa Usuário existente e, em seguida, pressione o botão Deletar usuário. Se quiser editar as propriedades de atribuição de grupo de um usuário atual, primeiro realce o nome do usuário na caixa Usuário existente e em seguida pressione o botão Grupos. Se você criou uma nova conta de usuário e desejar atribuir este usuário a um ou mais grupos existentes, após pressionar Salvar conforme descrito acima, pressione o botão Grupos para seguir para a próxima tela. A tela Grupos apresenta uma lista dos grupos atribuídos do usuário selecionados na caixa à esquerda. A lista de grupos na caixa à direita inclui grupos dos quais o usuário não é membro. Selecione nomes do grupo e pressione o botão Acrescentar ou Remover para atribuir novamente o usuário a vários grupos existentes. Ao concluir as suas atribuições, pressione Salvar para salvar suas alterações. Observe que se você estiver usando o diálogo Gerenciamento de usuários para criar um novo usuário, podem existir outras propriedades que você queira definir para este usuário. Por exemplo, após criar um novo usuário através da guia Avançado / Gerenciamento de usuários, você pode criar o acesso compartilhado para o usuário ao sair do Gerenciamento de usuários e acessar Arquivo e impressão / Gerenciamento de compartilhamento. Este diálogo é explicado posteriormente nesta seção de referência. Gerenciamento do grupos Como explicado anteriormente, um grupo é uma coleção de contas de usuários. Ao atribuir privilégios de acesso a um novo compartilhamento, você tem a opção de fazer atribuições 25 a um grupo todo de usuários de uma só vez referindo-se ao nome do grupo. Acesse a tela principal de Gerenciamento de usuários selecionando a guia Avançado / Usuários e grupos / Gerenciamento de usuários. Aqui você tem um campo de entrada para o Nome do grupo. Se quiser criar um novo grupo, preencha este campo diretamente. O nome do grupo deve estar em letras minúsculas e pode ter um máximo de 20 caracteres alfanuméricos e não conter espaços. O nome do grupo deve começar com um caractere alfabético. Se quiser editar um grupo existente, selecione um grupo a partir da caixa Grupos existentes, e o campo Nome do grupo será preenchido automaticamente. Após concluir este formulário, pressione Salvar para salvar as alterações realizadas para este grupo. Se quiser deletar um grupo existente, primeiro realce o nome do usuário na caixa Grupos existentes e, em seguida, pressione o botão Deletar grupo. Se quiser editar a lista de membros de um grupo atual, primeiro realce o nome do grupo na caixa Grupos existentes, e em seguida pressione o botão Membros. Se você criou um novo grupo e quer atribuir um ou mais usuários existentes a este grupo, após pressionar Salvar conforme descrito acima, pressione o botão Membros para seguir para a próxima tela. A tela Membros apresenta uma lista dos grupos atribuídos do grupo selecionados na caixa à esquerda. Os usuários listados na caixa à direita não são membros atuais do grupo. Selecione nomes de usuários e pressione o botão Acrescentar ou Remover para atribuir novamente vários usuários ao grupo. Ao concluir as suas atribuições, pressione Salvar para salvar suas alterações. Observe que se você estiver usando o diálogo Gerenciamento de grupos para criar um novo grupo, podem existir outras propriedades que você queira definir para este grupo. Por exemplo, após criar um novo grupo através da guia Avançado / Gerenciamento de grupos, você pode criar o acesso compartilhado para o grupo ao sair do Gerenciamento de grupos e acessar Arquivo e impressão / Gerenciamento de compartilhamento. Este 26 diálogo é explicado posteriormente nesta seção de referência. Arquivo e impressão Este grupo de definições possibilita nomear o Grupo de trabalho do Windows, ativando certos protocolos de servidores (como, por exemplo, FTP, NFS e o servidor de impressão), além de fornecer total controle sobre a criação e o gerenciamento de pastas (compartilhamentos) no drive. Servidor de arquivo Acesse a tela principal de Criação do servidor de arquivos selecionando a guia Avançado / Arquivo e impressão / Servidor de arquivos. Esta tela apresenta opções para Grupo de trabalho do Windows e WINS (Windows Internet Naming Service) para possibilitar o FTP (Protocolo de transferência de arquivos) e o servidor NFS (Sistema de arquivos em rede). Cada sub-grupo de definições está descrito abaixo. Após concluir o formulário, pressione Salvar para salvar suas alterações. Configuração do Windows Com estas configurações, você pode ativar ou desativar o protocolo de transporte NETBEUI, o qual é necessário para o compartilhamento de arquivos SMB/CIFS no Windows. Por exemplo, para que as pastas compartilhadas sejam visíveis no “Meus locais de rede”, este protocolo precisa estar sendo executado. Ele é ativado por padrão. Quando a Configuração do Windows está ativada, você pode modificar o nome e a descrição do Grupo de trabalho do Windows. Se um servidor WINS estiver disponível, você pode optar por escrever o seu endereço IP. Configuração do servidor FTP Você pode ativar ou desativar o suporte do servidor FTP. Se ativado, você pode colocar o número da porta que usará para FTP (o padrão é a porta 21). Ao ativar o FTP, você pode efetuar o login remotamente ao drive NAS através do FTP 27 usando o seu nome de usuário e a senha. Você terá acesso FTP às pastas para as quais tem privilégios de acesso. Caso efetue o login ao FTP anonimamente e o Acesso de convidado esteja ativado (veja abaixo), você acessará a pasta de convidado. Para alcançar o servidor FTP através do WAN, um endereço IP público deve ser atribuído ao NAS; alternativamente, você pode configurar um roteador NAT (Tradução de endereços de rede) para mapear um endereço IP público para o endereço IP particular do drive NAS na LAN. Configuração do servidor NFS O NFS (Sistema de arquivos em rede) foi criado para permitir que computadores montem um volume de disco num computador remoto como se fosse um HD local. Você pode ativar ou desativar o suporte do Servidor NFS. Se você só tem PCs Windows na sua rede e não tem nenhum motivo para usar o suporte NFS para compartilhar arquivos, pode sair normalmente desta caixa sem marcá-la e isso liberará recursos do sistema para outros servidores. O NFS e o Samba desempenham funções semelhantes para compartilhamento de arquivos. A diferença principal é que os computadores Windows têm clientes e servidores compatíveis com o Samba como parte de seu suporte de rede padrão. Os sistemas UNIX geralmente têm NFS por padrão, e o Samba é usado para fornecer compartilhamento de arquivos com computadores Windows. Observe que o drive NAS tem o Samba ativado o tempo todo. Configuração de acesso de convidado Quando o Acesso de convidado estiver ativado, qualquer pessoa na LAN pode acessar a pasta “convidado”, mesmo se ela não tiver criado uma conta de usuário. Aqui você também tem a opção de definir uma cota de armazenamento (em megabytes), contanto 28 que o disco não tenha sido formatado em FAT32, o qual não suporta a função de cota. Além disso, quando o Acesso de convidado estiver ativado, você pode acessar a pasta convidado via FTP efetuando o login ao FTP anonimamente. Quando o Acesso de convidado estiver desativado, o FTP anônimo não é permitido. O Acesso de convidado está ativado por padrão. Gerenciamento de compartilhamento Acesse a tela principal de Gerenciamento de compartilhamento selecionando a guia Avançado / Arquivo e impressão / Gerenciamento de compartilhamento. Aqui você tem campos de entrada para Nome de compartilhamento e Caminho de compartilhamento. Se quiser criar um novo compartilhamento, preencha estes campos diretamente. O nome do compartilhamento deve estar em letras minúsculas e pode ter um máximo de 20 caracteres alfanuméricos e não conter espaços. O nome do compartilhamento deve começar com um caractere alfabético. Você poderá colocar uma descrição deste compartilhamento no campo fornecido. Se você quiser editar um compartilhamento existente, selecione um compartilhamento da caixa Compartilhamentos existentes, e os campos Nome do compartilhamento, Caminho e Descrição serão preenchidos automaticamente. Após concluir este formulário, pressione Salvar para salvar as alterações realizadas para este compartilhamento. Se quiser deletar um compartilhamento existente, primeiro realce o nome do compartilhamento na caixa Compartilhamentos existentes e, em seguida, pressione o botão Deletar compartilhamento. Após realçar um compartilhamento existente, ou criar e salvar um compartilhamento novo, você pode atribuir privilégios de acesso para o compartilhamento. O acesso é definido separadamente para o acesso SMB/CIFS do que para o acesso NFS. 29 Para atribuir privilégios de acesso SMB/CIFS ao compartilhamento atual, pressione o botão Windows, acesso FTP. Para atribuir privilégios de acesso NFS, pressione o botão Acesso NFS. Use a tela Acesso SMB/CIFS (Windows, Acesso FTP) para atribuir acesso de leituragravação a todos os usuários e grupos marcando o quadrado “Permitir para todos”. Alternativamente, você pode atribuir privilégio de nenhum acesso, acesso de leitura somente ou acesso de leitura-gravação individualmente para cada usuário e grupo. Ao concluir este formulário, pressione Salvar para salvar suas alterações. Use a tela Acesso NFS para atribuir acesso de leitura-gravação a todos os usuários e grupos marcando o quadrado “Permitir para todos”. Alternativamente, você pode atribuir acesso a computadores individuais colocando os endereços IP do computador cliente ou uma gama de sub-rede. Ao concluir este formulário, pressione Salvar para salvar suas alterações. Servidor de impressoras Acesse esta tela selecionando a guia Avançado / Arquivo e impressão / Servidor de impressoras. Aqui você pode ativar ou desativar a função do servidor de impressoras. Ela está ativada como padrão. Se uma impressora for anexada à uma das portas USB-A conforme descrito anteriormente sob “Anexar uma impressora”, o nome da impressora aparecerá nesta tela. Opcionalmente, você pode inserir uma descrição da sua impressora. Ao concluir este formulário, pressione Salvar para salvar suas alterações. Sistema O grupo de definições do Sistema fornece controle para endereços IP, definições de data e hora, controle de serviços de notificação de erros e também exibe informações básicas sobre o produto e o seu uso de disco. Configurações de LAN Acesse esta tela selecionando a guia Avançado / Sistema / Configurações de 30 LAN. O campo de entrada superior mostra o nome do host atual (o nome padrão é “verbatimnas”). Para alterar o nome do host, digite um novo nome. Em seguida, estas são as configurações do Endereço IP. Você normalmente deixa esses valores na condição padrão, o qual seleciona “Obter endereço IP automaticamente” e “Obter endereço do servidor DNS automaticamente”. Com estas seleções ativadas, o drive NAS agirá como um cliente DHCP e tentará recuperar o seu endereço IP e o seu endereço de servidor DNS do servidor DHCP ativo na sua LAN. Sob alguns ambientes LAN, você precisará escrever os endereços fixos no formulário fornecido. A parte inferior desta tela exibe o endereço MAC (Controle de acesso ao meio) do produto. Ao concluir este formulário, pressione Salvar para salvar suas alterações. Configurações de data/hora Acesse esta tela selecionando a guia Avançado / Sistema / Configurações de data/ hora. Você pode colocar manualmente a data, a hora e o fuso horário; alternativamente, selecione um servidor NTP (Protocolo de rede de hora) disponível na sua LAN. Ao concluir este formulário, pressione Salvar para salvar suas alterações. O relógio usa uma bateria para mantê-lo em funcionamento mesmo quando o drive NAS estiver desligado. Desligar o servidor Se você precisar reiniciar ou desligar o seu servidor de arquivos, use os botões disponíveis através da guia Avançado / Sistema / Desligar servidor. Esta é uma função prática se o seu computador de administração estiver localizado longe do drive NAS. Caso contrário, você pode simplesmente desligar o drive NAS para desligar o servidor. Informações Informações básicas sobre o seu sistema como, por exemplo, o número da versão de 31 firmware e o endereço IP, podem ser exibidas selecionando a guia Avançado / Sistema / Informações. Não há configurações de usuários nesta tela. Uso do disco Informações básicas sobre o seu HD como, por exemplo, espaço total e livre, podem ser exibidas selecionando a guia Avançado / Sistema / Uso do disco. Se você tem um dispositivo de armazenamento USB conectado à uma das portas USB-A conforme descrito anteriormente sob “Anexar um dispositivo de armazenamento USB”, você também verá informações sobre este dispositivo na tela. Notificação de erros O drive NAS tem diversas funções para monitorar o status do produto e para relatar erros. Para ativar e configurar estas funções, selecione a tela na guia Avançado / Sistema / Notificação de erros. Estas configurações são agrupadas em quatro seções, conforme descritas abaixo. Após concluir este formulário, pressione Salvar para salvar suas alterações. Serviços de monitoria Aqui você pode selecionar quais das quatro funções você gostaria de monitorar: • Uso do disco. Uma mensagem será gerada quando o uso de armazenamento atingir aproximadamente 90% da capacidade total. • Servidor de compartilhamento de arquivo do Windows. Uma mensagem será gerada como resultado de um erro detectado com o protocolo Samba. • Servidor FTP. Uma mensagem será gerada como resultado de um erro detectado com o FTP. • Servidor DHCP. Uma mensagem será gerada como resultado de um erro detectado com o Servidor DHCP. Verificar intervalo Introduza a frequência pela qual você gostaria que as funções fossem verificadas. As 32 opções são: de hora em hora ou uma vez por dia. Notificação por e-mail O drive NAS tem a capacidade para enviar-lhe uma mensagem de e-mail contendo informações de status sobre as funções que estão sendo monitoradas. Para ativar esta função, marque o quadrado “Ativar” e preencha o formulário fornecido com o endereço IP do servidor de correio que processará suas notificações de e-mail automáticas. Também coloque até cinco (5) endereços de correio de destino para estas notificações de e-mail. Notificações pop-up Além de notificações por e-mail, o produto tem a capacidade de usar o serviço Windows Messenger para exibir uma mensagem pop-up na tela do seu computador. Para ativar esta função, marque o quadrado “Ativar” e preencha o formulário fornecido com os nomes do host de até cinco (5) computadores que receberão estas notificações pop-up. Esta função requer que o serviço Messenger do seu computador esteja ativado e sendo executado, e que o administrador da sua rede não tenha bloqueado o serviço. A opção Notificações pop-up não é suportada em Vista ou Windows 7. Serviço de rede O grupo de definições Serviço de rede oferece controle sobre o servidor DHCP embutido, o protocolo Bonjour e o Servidor de mídia. Além disso, se um outro serviço foi instalado usando a função “Instalar novo serviço”, o menu deste serviço instalado aparecerá aqui. Servidor DHCP A maioria dos ambientes LAN já terá um serviço DHCP (Protocolo de configuração de host dinâmico) sendo executado para emitir automaticamente endereços IP a dispositivos anexados. Por exemplo, o seu equipamento de roteador provavelmente fornece este serviço. No raro caso em que o seu equipamento não forneça este serviço, o drive NAS pode executar o seu Servidor DHCP embutido. Para acessar a tela principal do Servidor DHCP, acesse a guia Avançado / Serviço de rede / Servidor DHCP. 33 Para ativar o Servidor DHCP, marque o quadrado “Ativar servidor”. Ele é desativado por padrão. Um formulário é fornecido para controlar opcionalmente a maneira pela qual os endereços são emitidos a clientes do Servidor DHCP do drive NAS. Você também pode definir a duração de leasing máxima do menu suspenso. Ao concluir este formulário, pressione Salvar para salvar suas alterações. Se a sua LAN contém algum equipamento com endereços IP fixos que você gostaria que o servidor evitasse ao emitir novos endereços, você pode definir estes endereços IP estáticos e endereços MAC na tela pressionando o botão IP estático na parte inferior da página. Certifique-se de salvar qualquer alteração que você gostaria de fazer ao introduzir os endereços IP estáticos. Quando o Servidor DHCP estiver sendo executado na sua LAN, você pode verificar periodicamente esta tela e rever os endereços que foram emitidos. Para ver a lista de endereços, pressione o botão Lista de lease do DHCP na parte inferior da página. Bonjour Bonjour é uma solução de rede com configuração zero e plataformas múltiplas da Apple. O Bonjour possibilita a criação de uma rede instantânea de computadores e dispositivos inteligentes simplesmente conectando uns aos outros. O protocolo Bonjour pode ser ativado ou desativado selecionando a tela na guia Avançado / Serviço de rede / Bonjour. A configuração padrão é ativada. Pressione Salvar para salvar qualquer alteração nesta tela. Servidor iTunes Nesta mesma página, você pode ativar o Servidor iTunes embutido. O Bonjour deve estar ativado para ser possível o uso do Servidor iTunes. O Servidor iTunes possibilita que o computador cliente pesquise e execute música que foi armazenada no drive NAS na pasta /public/music. Você pode usar Samba ou FTP para copiar arquivos de música à esta 34 localização. Você também pode usar iTunes para baixar música do website iTunes da Apple. O iTunes está desativado por padrão. Servidor de Mídia O Servidor de Mídia (fornecido por TwonkyMedia) lhe permite compartilhar sua música, imagens e vídeos com dispositivos de clientes compatíveis anexados à sua LAN. O protocolo do Servidor de Mídia (também conhecido como UPnP AV) pode ser ativado ou desativado selecionando a tela na guia Avançado / Serviço de rede / Servidor de Mídia. A configuração padrão é desativada. Pressione Salvar para salvar qualquer alteração nesta tela. Apenas o administrador pode acessar esta opção de menu. As portas usadas pelo servidor incluem portas UDP 1030, 1900, 9080 e a primeira porta TCP gratuita acima de 9000. O servidor suporta os seguintes formatos de conteúdo de acordo com os perfis de mídia DLNA 1.5 correspondentes: • Áudio: LPCM, MP3, WMA, • Imagens: JPEG • Vídeo: WMV, MPEG2 O servidor também suporta os seguintes formatos adicionais (listados por extensão de arquivo): • Áudio: M4A, M4B, MP4, 3GP, WAV, OGG, FLAC, AAC, MP2, AC3, MPA, MP1, AIF, ASF • Imagens: PNG, TIF, TIFF, BMP, GIF • Vídeo:MP1, MPG, SPTS, MP4, AVI, VOB, DivX, 3GP, VDR, MPE, DVR-MS, Xvid, M1V, M4V, MOV, MPV, MKV, FLV, MTS • Playlists: M3U, M3U8, PLS, WPL Ao ativar o Servidor de Mídia, um botão adicional aparece e lhe permite fazer um link à interface de usuário do Servidor TwonkyMedia numa nova janela do navegador. Esta 35 interface de usuário lhe dá acesso completo a todas as configurações do Servidor de mídia. A árvore do menu da interface de usuário é resumida abaixo: Página inicial / Status do servidor Configuração básica Primeiros passos Idioma Nome do servidor Árvore de navegação Compartilhamento Localizações de conteúdo Varrer novamente em x minutos Clientes / Segurança Rádio da Internet Configuração avançada Aplicativos externos Nomeação Árvore de música Árvore de fotos Árvore de vídeo Rede Diversos Suporte Manutenção Perguntas frequentes Para mais informações sobre o Servidor TwonkyMedia, refira-se à documentação adicional no CD-ROM. 36 TorrentFlux TorrentFlux é uma implementação de fonte aberta do protocolo BitTorrent, originalmente escrito por Bram Cohen. Este protocolo de transferência de arquivos não-hierárquicos é muito eficaz em transferir grandes arquivos de dados. O protocolo TorrentFlux pode ser ativado ou desativado selecionando a tela na guia Avançado / Serviço de rede / TorrentFlux. A configuração padrão é desativada. Pressione Salvar para salvar qualquer alteração nesta tela. Apenas o administrador pode acessar as funções TorrentFlux. Aviso: A Verbatim expressamente não incentiva ou aceita o uso deste software para atividades ilegais como, por exemplo, baixar e/ou compartilhar conteúdo que possuam direitos autorais. O uso deste software para fins ilegais pode resultar em consequências legais graves para quem o fizer. Observe que a pasta de destino do arquivo torrent está inicialmente criada como /mnt/ ide1/public Este protocolo requer acesso a certas portas para que possa funcionar adequadamente. Por este motivo, certifique-se que o seu roteador ou firewall ou ISP não bloqueia a porta 8080 ou a gama da porta padrão de 49160-49300. Ao ativar o TorrentFlux, um botão adicional aparece e lhe permite fazer um link à interface de usuário do Servidor TorrentFlux numa nova janela do navegador. Esta interface de usuário oferece acesso completo a várias funções e configurações deste aplicativo. Por exemplo, você pode • Introduzir o caminho e o nome do arquivo semente na caixa de diálogo “Abrir arquivo torrent”. Opcionalmente, você pode procurar a localização do arquivo torrent usando o botão Procurar. • Definir a largura da banda máxima (kilobytes/s) para download • Definir a largura de banda máxima para carregamento 37 • Acrescentar uma nova semente ao sistema, usando o botão Acrescentar • Iniciar um trabalho de download usando o botão Iniciar • Interromper um trabalho de download usando o botão Parar • Deletar um trabalho usando o botão Deletar • Atualizar o status do trabalho para todos os trabalhos usando o botão Atualizar A árvore do menu da interface de usuário é resumida abaixo: Página inicial Informação do arquivo Torrent: Especificar torrent para carregamento Especificar URL para o arquivo Torrent Pesquisar torrents Torrents RSS Espaço no drive Estatística do servidor / Quem Tudo Lista de diretório Meu diretório Diretório História Meu perfil Especificar usuário Senha Tema Idioma Gerenciamento de cookies Mensagens Administração Configurações Fila 38 Definições de pesquisa Atividade Links RSS Novo usuário Iniciar backup Para mais informações, refira-se ao website TorrentFlux no endereço www.torrentflux.com. Manutenção O grupo de definições Manutenção fornece controle sobre formatação de disco e status, atualizações de firmware e maneiras de fazer alterações a todas as configurações. Utilitário do disco Acesse esta tela selecionando a guia Avançado / Manutenção / Utilitário do disco. Você verá uma tabela que mostra o status de todos os dispositivos de armazenamento detectados. O primeiro dispositivo listado (“/dev/hda/”) será a partição principal de dados do drive NAS. Se você tiver um outro dispositivo de armazenamento anexado à uma das portas USB-A, o seu status aparecerá na linha seguinte da tabela. A partir desta tabela, você tem a opção de realizar as seguintes tarefas num dispositivo de armazenamento específico usando os botões fornecidos: Formato do sistema de arquivos O HD é pré-formatado por padrão como EXT2. Se você quiser alterar o formato para EXT3 ou FAT32, faça a sua seleção a partir do menu suspenso, e pressione Formatar. Cuidado: Formatar o drive deletará todos os dados do seu drive e voltará às configurações padrão. Tome muito cuidado para proteger todos os dados armazenados anteriormente antes de reformatar o seu drive. 39 Observe que o formato FAT32 não suporta cotas de disco de usuário. Além disso, com EXT2 ou EXT3, o drive oferece estes benefícios incrementais sobre o FAT32: • Rendimento de dados mais rápido • Capacidade de alocar cotas de armazenamento de usuário • Criptografia de disco é suportada Conforme mencionado anteriormente, você sempre pode usar as senhas associadas com suas contas de usuário como uma maneira de proteger seus dados. Para fornecer um nível adicional de segurança de dados, você tem a opção de escolher ativar a criptografia no momento em que formatar o seu HD. Para ativar a criptografia de dados (disponível somente em EXT2 ou EXT3), marque o quadrado Criptografia antes de começar a formatar. Após formatar o drive com a criptografia ativada, todos os dados futuros salvos no drive serão codificados usando o algoritmo loop AES de 128 bits. Pense com cuidado antes de selecionar esta função porque o processo de criptografia/decriptografia resulta em desempenho mais lento. As taxas de transferência em criptografia podem atingir apenas 20-30% do que você obteria se usasse um drive sem criptografia. O formato padrão é decriptografia. Em relação a dispositivos de armazenamento auxiliares anexados à uma das portas USB-A, você precisa formatar novamente o seu dispositivo anexado ao FAT32 através do Utilitário do disco antes que o seu dispositivo monte corretamente usando o drive NAS. Varrer Pressione o botão Varrer caso queira varrer o seu disco para verificar se há erros. Esta operação pode levar bastante tempo a ser realizada. Desmontar Pressione o botão Desmontar caso queira desmontar o dispositivo de armazenamento auxiliar. Este botão está desativado para o HD primário. Detalhe Pressione o botão Detalhes para ver um relatório detalhado de status do seu drive. Além disso, 40 se você fez alguma alteração recente a um dispositivo de armazenamento, pode pressionar o botão Atualizar na parte inferior da tabela para atualizar a tabela com o status mais atual. Por fim, o campo na parte inferior da tela Utilitário do disco lhe permite definir um tempo de spindown automático para o HD. Ao realizar um spindown no drive quando ele não está em uso, você pode conservar energia, prolongar a vida do drive e diminuir a temperatura operacional de standby (a qual, por sua vez, impede a ventoinha de rodar sem necessidade). A definição padrão é 30 minutos. Pressione Salvar para salvar sua alteração. Atualização do firmware Se uma versão mais recente de firmware interno do drive NAS estiver disponível, você poderá baixar e instalá-la. A versão de firmware mais recente pode ter um melhor desempenho ou funções adicionais que possam lhe dar benefícios não presentes na sua versão atual. Acesse esta tela selecionando a guia Avançado / Manutenção / Upgrade de firmware. Anote o número da sua versão atual, o qual aparece na parte superior desta tela. Visite o website de Assistência técnica da Verbatim (refira-se à seção Obter ajuda neste manual) para ver se uma versão mais recente encontra-se disponível. Se esse for o caso, siga as instruções de download fornecidas no site. Quando o arquivo de atualização estiver disponível no seu computador, procure-o a partir da tela Upgrade de firmware e pressione o botão Iniciar o upgrade. Salvar a configuração Após ter configurado completamente todas as definições do drive NAS, você pode salvar a configuração completa para referência futura. Para fazer isso, acesse a tela Salvar configuração, selecionando a guia Avançado / Manutenção / Salvar configuração e, em seguida, pressione o botão Salvar. Isto salvará um arquivo de configuração (nomeado “config.tar”) na sua localização especificada. 41 Restaurar a configuração Após salvar um arquivo de configuração conforme descrito acima, você pode recuperar posteriormente o arquivo para restaurar todas as definições do dispositivo numa única etapa. Acesse esta tela selecionando a guia Avançado / Manutenção / Restaurar configuração e, em seguida, procure pelo arquivo de configuração salvo e pressione o botão Restaurar. Voltar às configurações de fábrica Você pode voltar todas as configurações do drive NAS ao estado padrão de fábrica selecionando a guia Avançado / Manutenção / Voltar às configurações de fábrica e, em seguida, pressione o botão Voltar às configurações de fábrica nesta tela. Conforme descrito anteriormente, uma maneira alternativa de retornar aos valores originais de fábrica é pressionar e manter pressionado o botão Reinicializar por mais de 5 segundos. Instalar novo serviço O software para a maioria dos serviços de rede está incluído no firmware do controlador NAS. Isso significa que os programas do aplicativo são salvos na memória Flash interna do controlador. No entanto, alguns serviços e funções de rede podem ser instalados a partir do seu PC ou do CD-ROM. Este método permite adicionar funções no futuro, e também permite que um aplicativo muito grande rode de uma partição protegida do HD NAS mesmo quando não haja espaço suficiente na memória Flash interna. Um exemplo é o aplicativo TorrentFlux, o qual é uma implementação do protocolo BitTorrent. A Verbatim instalou o aplicativo TorrentFlux no HD na fábrica, de modo que você pode encontrar este protocolo listado sob a guia Avançado / Serviço de rede / TorrentFlux ao ligar o drive NAS pela primeira vez. No entanto, se você decidir mais tarde desinstalar este aplicativo, ou se reformatar o seu HD, precisará reinstalar o aplicativo novamente a partir do CD-ROM caso queira usar o TorrentFlux no futuro. Para instalar o TorrentFlux, selecione a guia Avançado / Manutenção / Instalar novo 42 serviço e em seguida procure a localização do arquivo TorrentFlux rar no CD-ROM. O nome completo deste arquivo pode ser o seguinte: torrentflux_1_14_3_2_vrb.rar Em seguida, pressione “Carregar” para instalar este aplicativo no seu HD. Este processo levará vários minutos. Para rodar o novo aplicativo depois do término da instalação, acesse a ferramenta de administração na Web do NAS e navegue para Avançado / Serviço de rede / TorrentFlux e selecione o botão para fazer o link à interface de usuário TorrentFlux. Arquivo do registro de atividades O drive NAS tem a capacidade de registrar o histórico de eventos para várias atividades que ocorrem durante a operação. Aqui você pode controlar e exibir os registros de eventos disponíveis. Cada registro pode ser reiniciado individualmente limpando eventos passados e começando com um registro novo. Registro de atividades do Samba Para ver o registro de eventos que ocorreram durante o compartilhamento do arquivo Samba, selecione a guia Avançado / Arquivo de registro / Registro de atividades do Samba. Registro de atividades do FTP Para ver o registro de eventos que ocorreram durante as transferências de arquivos FTP, selecione a guia Avançado / Arquivo de registro / Registro de atividades do FTP. Registro de atividades do servidor DHCP Para ver o registro de eventos que foram registrados pelo servidor DHCP do drive NAS, selecione a guia Avançado / Arquivo de registros / Registros de atividades do servidor DHCP. Registro de atividades do sistema Para ver o registro de eventos que foram registrados pelo monitor do sistema, selecione a guia Avançado / Arquivo de registros / Registro do sistema. 43 Registro de atividades de administração Para ver o registro de eventos que foram registrados pelo monitor de administração, selecione a guia Avançado / Arquivo de registros / Registro de atividades de administração. Informações sobre a conta A guia Conta de administração fornece acesso a certas informações sobre o usuário atualmente conectado à ferramenta de administração na Web. Geralmente ele será o usuário de administração. Para ver esta tela, selecione a guia Conta de administração / Conta de administração / Conta. A seção superior fornece campos de entrada para alterar a senha, a definição de idioma da ferramenta de administração e o texto de descrição opcional. A seção inferior exibe informações atuais sobre o uso do disco e as pastas compartilhadas do usuário atual. Ao concluir este formulário, pressione Salvar para salvar suas alterações. Logout Após concluir todas as alterações da sua sessão atual com a ferramenta de administração, você pode pressionar o botão Logout para encerrar a sua sessão. Como obter Ajuda Se você tiver alguma dificuldade em instalar ou em usar o seu produto Verbatim, visite o website principal de Assistência Técnica no endereço www.verbatim.com/support. Termos da garantia limitada As obrigações da Verbatim Americas, LLC asseguradas pela garantia do equipamento são 44 limitadas aos termos estabelecidos abaixo: A Verbatim garante que seus produtos são isentos de defeitos de material e mãodeobra sob condições normais de uso e manutenção, por um período de 3 anos a contar da data da compra. A única obrigação da Verbatim em relação a reclamações de não-conformidade feitas dentro do período da garantia acima mencionado deverá ser, a critério da Verbatim, reparar ou substituir qualquer item do Equipamento que a Verbatim, também a seu próprio critério, determinar que esteja defeituoso, conforme ao procedimento definido abaixo. As obrigações da Verbatim aqui definidas estão expressamente condicionadas a (i.) instalação, uso e conservação adequados dos Produtos pelo Cliente, em qualquer tempo; (ii.) os Produtos não serem sujeitos a estresse mecânico, condições elétricas ou ambientais anormais ou outros acidentes naturais; (iii.) os Produtos não serem submetidos a uso indevido, não sofrerem acidentes ou qualquer instalação / desinstalação não-autorizada pelo Cliente ou por terceiros; (iv.) os Produtos não sofrerem alterações ou modificações sem autorização, com exceção das que tiverem sido aprovadas por escrito ou de outra forma realizadas pela Verbatim e (v.) o Cliente instalar prontamente todas as revisões do Produto divulgadas pela Verbatim relativamente a esse produto durante a vigência da garantia. A Verbatim não garante que os Produtos operarão em qualquer combinação específica selecionada pelo Cliente ou que a operação dos Produtos será ininterrupta ou isenta de erros nem que todas as não-conformidades ou defeitos serão corrigidos. Além disso, a Verbatim não terá obrigações de garantia em relação a qualquer problema do Produto para se adequar às especificações aplicáveis do produto resultantes da combinação de quaisquer Produtos com hardware e / ou software não fornecidos pela Verbatim. Se ficar determinado que qualquer Produto considerado defeituoso ou em nãoconformidade pelo Cliente durante o período de garantia não é de fato defeituoso ou não está em não-conformidade, a Verbatim pode, a seu critério, cobrar o Cliente por qualquer trabalho realizado e despesas incorridas pela Verbatim em relação a tal determinação, a preços correntes Verbatim. 45 A Verbatim não é responsável por qualquer dano ou perda de quaisquer programas, dados ou outras informações armazenadas em qualquer mídia contida no produto Verbatim ou em qualquer produto que não seja da Verbatim nem de qualquer peça não coberta por esta garantia. A recuperação ou reinstalação de programas, dados e outras informações não está coberta por esta Garantia Limitada. A Verbatim não será responsável por venda não-autorizada ou adulteração por revendas de terceiros nãoautorizadas. As garantias da Verbatim não são transferíveis mediante transferência de propriedade. Produtos adquiridos em leilão, vendas particulares, mercados de produtos usados ou unidades de demonstração adquiridas podem não estar cobertas pela garantia da Verbatim. AS GARANTIAS DA VERBATIM E OS RECURSOS DO CLIENTE ESTABELECIDOS NESTA SEÇÃO SÃO EXCLUSIVOS E SÃO DISPONIBILIZADOS PELA VERBATIM E ACEITAS PELO CLIENTE EM SUBSTITUIÇÃO A TODAS E QUAISQUER OUTRAS GARANTIAS, EXPRESSAS OU IMPLÍCITAS, INCLUINDO, SEM LIMITAÇÃO, TODAS AS GARANTIAS DE COMERCIABILIDADE E ADEQUAÇÃO A QUALQUER FINALIDADE ESPECÍFICA, FICANDO TODAS AS OUTRAS GARANTIAS EXPRESSA E INEQUIVOCAMENTE AQUI REVOGADAS PELA VERBATIM E TENDO O CLIENTE RENUNCIADO A TAIS GARANTIAS, NA MEDIDA PERMITIDA POR LEI (E ATÉ O LIMITE DE RENÚNCIA NÃO PERMITIDO POR LEI, ESTANDO LIMITADA AOS TERMOS DA GARANTIA EXPRESSA AQUI DEFINIDOS). A VERBATIM NÃO É RESPONSÁVEL POR DANOS DIRETOS, ESPECIAIS, INCIDENTAIS OU CONSEQÜENCIAIS RESULTANTES DE QUALQUER QUEBRA DA GARANTIA OU CONDIÇÃO, INCLUINDO QUAISQUER CUSTOS DE RECUPERAÇÃO OU REPRODUÇÃO DE QUALQUER PROGRAMA OU DADOS ARMAZENADOS OU UTILIZADOS COM O PRODUTO DA VERBATIM. EM ESPECÍFICO, A VERBATIM NÃO DECLARA QUE PODERÁ REPARAR QUALQUER PRODUTO CONFORME ESTA GARANTIA LIMITADA OU FAZER TROCA DO PRODUTO SEM PERDA DE PROGRAMAS OU DADOS OU SEM EXPÔ-LOS A RISCOS. ESTA GARANTIA LHE CONFERE DIREITOS LEGAIS ESPECÍFICOS E VOCÊ TAMBÉM PODE TER OUTROS DIREITOS QUE VARIÁVEIS CONFORME A LEGISLAÇÃO 46 DE DIFERENTES ESTADOS DOS ESTADOS UNIDOS. POR EXEMPLO, ALGUNS ESTADOS NORTEAMERICANOS NÃO PERMITEM LIMITAÇÕES NA DURAÇÃO DE GARANTIAS IMPLÍCITAS OU A EXCLUSÃO OU LIMITAÇÃO DE DANOS INCIDENTAIS OU CONSEQÜENCIAIS, DE MODO QUE ESSAS RESTRIÇÕES PODEM NÃO SE APLICAR A VOCÊ. Procedimento de devolução: O Cliente deve obter um número de Autorização de Devolução de Mercadoria (RMA, para sua sigla em inglês) da Verbatim antes de devolver qualquer Equipamento à Verbatim, nos termos desta garantia, entrando em contato com o Suporte Técnico (visite www.verbatim. com/support). O Cliente pagará antecipadamente os custos de remessa do Equipamento devolvido à Verbatim para os serviços cobertos pela garantia e pagará os custos de frete para a devolução do Equipamento ao Cliente, excluindo taxas ou impostos alfandegários, se houver. Todas as devoluções exigem uma prova de compra original datada e uma carta explicando o problema. Você é responsável por fazer o backup de todos os dados, incluindo todos os programas / softwares instalados, antes de devolver seu produto para serviços a ser realizados nos termos desta garantia. Você será responsável por reinstalar todos os dados. A recuperação de dados não está incluída no serviço de garantia, e a Verbatim não é responsável por dados que eventualmente venham a ser perdidos ou danificados durante o transporte ou o conserto. A Verbatim não será responsável por itens devolvidos sem um RMA ou embalados de modo inadequado. O Equipamento de Substituição deverá ser novo ou em estado de novo quanto ao desempenho e terá garantia pelo tempo restante de garantia do Equipamento em não-conformidade. Todos os Equipamentos substituídos se tornarão propriedade da Verbatim. Qualquer reclamação de defeitos não efetuada dentro do período de garantia é considerada renúncia do Cliente. Direitos Copyright ©2009 Verbatim Americas, LLC. Nenhuma parte deste documento, com 47 exceção da seguinte licença Gnu, pode ser reproduzida de alguma forma ou de alguma maneira, para qualquer propósito, sem a permissão expressa por escrito da Verbatim Americas, LLC. Todos os direitos reservados. Todas as outras marcas e nomes de produtos mencionados aqui são propriedade de seus proprietários respectivos. O firmware embutido para este produto é fornecido sob os termos da Licença Pública Geral Gnu. LICENÇA PÚBLICA GERAL GNU Versão 2, junho de 1991 Copyright (C) 1989, 1991 Free Software Foundation, Inc. 51 Franklin Street, Fifth Floor, Boston, MA 02110-1301, EUA A qualquer pessoa é permitido copiar e distribuir cópias desse documento de licença, desde que sem qualquer alteração. Introdução As licenças de muitos software são desenvolvidas para restringir sua liberdade de compartilhá-lo e mudá-lo. Contrária a isso, a Licença Pública Geral GNU pretende garantir sua liberdade de compartilhar e alterar software livres -- garantindo que o software será livre e gratuito para todos os seus usuários. Esta Licença Pública Geral aplica-se à maioria dos software da Free Software Foundation e a qualquer outro programa cujo autor decida aplicá-la. (Alguns outros software da Free Software Foundation são cobertos pela GNU Lesser General Public License.) Você pode aplicá-la também aos seus programas. Quando nos referimos a software livre, estamos nos referindo à liberdade, e não ao preço. Nossa Licença Pública Geral foi desenvolvida para garantir que você tenha a 48 liberdade de distribuir cópias de software livre (e cobrar por este serviço, se quiser); que você receba o código-fonte ou tenha acesso a ele, se quiser; que você possa alterar o software ou utilizar partes dele em novos programas livres e gratuitos; e que você saiba que pode fazer tudo isso. Para proteger seus direitos, precisamos fazer restrições que impeçam a qualquer pessoa negar estes direitos ou solicitar que você abdique deles. Estas restrições traduzem-se em certas responsabilidades para você, se você distribuir cópias do software ou modificá-lo. Por exemplo, se você distribuir cópias de um programa, gratuitamente ou por alguma quantia, você tem que fornecer aos recebedores todos os direitos que você possui. Você tem que garantir que eles também recebam ou possam obter o código-fonte. E você tem que mostrar-lhes estes termos para que eles possam ter conhecimento de seus direitos. Nós protegemos seus direitos em dois passos: (1) com copyright do software e (2) com a oferta desta licença, a qual lhe dá permissão legal para copiar, distribuir e/ou modificar o software. Além disso, tanto para a proteção do autor quanto a nossa, gostaríamos de certificar-nos que todos entendam que não há qualquer garantia nestes software livres. Se o software for modificado por outra pessoa e passado adiante, queremos que seus recebedores saibam que o que eles obtiveram não é o original, de forma que qualquer problema introduzido por terceiros não interfira na reputação do autor original. Por fim, qualquer programa livre é ameaçado constantemente por patentes de software. Queremos evitar o perigo de que distribuidores de programa livre obtenham patentes individuais, o que tem o efeito de tornar o programa proprietário. Para prevenir isso, deixamos claro que qualquer patente tem que ser licenciada para uso livre e gratuito por qualquer pessoa, ou então que nem necessite ser licenciada. Os termos e as condições precisos para cópia, distribuição e modificação se encontram abaixo: 49 TERMOS E CONDIÇÕES PARA CÓPIA, DISTRIBUIÇÃO E MODIFICAÇÃO 0.Esta Licença se aplica a qualquer programa ou outro trabalho que contenha um aviso colocado pelo detentor dos direitos autorais informando que aquele pode ser distribuído sob os termos desta Licença Pública Geral. O “Programa” abaixo refere-se a qualquer programa ou trabalho, e ‘trabalho baseado no Programa’ significa tanto o Programa em si como quaisquer trabalhos derivados, de acordo com a lei de direitos autorais: isto quer dizer um trabalho que contenha o Programa ou parte dele, tanto originalmente ou com modificações, e/ou traduzido para outros idiomas. (Doravante o processo de tradução está incluído sem limites no termo “modificação”.) Cada licenciado é mencionado como “você”. Atividades além de cópia, distribuição e modificação não estão cobertas por esta Licença; elas estão fora de seu escopo. O ato de executar o Programa não é restrito, e o resultado do Programa é coberto apenas se seu conteúdo contenha trabalhos baseados no Programa (independentemente de terem sido gerados pela execução do Programa). Se isso é verdadeiro depende do que o Programa faz. 1.Você pode copiar e distribuir cópias fiéis do código-fonte do Programa da mesma forma que você o recebeu, usando qualquer meio, contanto que você manifeste e apropriadamente publique em cada cópia um aviso de direitos autorais e uma declaração de inexistência de garantias; mantenha intactos todos os avisos que se referem à esta Licença e à ausência total de garantias; e forneça a outros recebedores do Programa uma cópia deste Licença, junto com o Programa. Você pode cobrar uma taxa pelo ato físico de transferir uma cópia e pode, opcionalmente, oferecer proteção de garantia em troca de pagamento. 2.Você pode modificar sua cópia ou cópias do Programa, ou qualquer parte dele, assim gerando um trabalho baseado no Programa, e copiar e distribuir essas modificações ou trabalhos sob os termos da seção 1 acima, desde que você também satisfaça todas estas condições: 50 a) Você tem que fazer com que os arquivos modificados levem avisos proeminentes afirmando que você alterou os arquivos, incluindo a data de qualquer alteração. b) Você tem que fazer com que quaisquer trabalhos que você distribua ou publique, e que integralmente ou em partes contenham ou sejam derivados do Programa ou de suas partes, sejam licenciados, integralmente e sem custo adicional para quaisquer terceiros, sob os termos desta Licença. c) Se o programa modificado normalmente lê comandos interativamente quando executado, você tem que fazer com que, quando iniciado tal uso interativo da maneira mais simples, seja impresso ou mostrado um anúncio, incluindo um aviso de direitos autorais de que não há qualquer garantia (ou então que você fornece a garantia) e que os usuários podem redistribuir o programa sob estas condições, ainda informando os usuários como consultar uma cópia desta Licença. (Exceção: se o Programa em si é interativo mas normalmente não imprime estes tipos de anúncios, seu trabalho baseado no Programa não precisa imprimir um anúncio.) Estas exigências aplicam-se ao trabalho modificado como um todo. Se seções identificáveis de tal trabalho não são derivadas do Programa, e podem ser razoavelmente consideradas trabalhos independentes e separados por si só, então esta Licença, e seus termos, não se aplicam a estas seções quando você distribuilas como trabalhos separados. Mas quando você distribuir as mesmas seções como parte de um todo, o qual é um trabalho baseado no Programa, a distribuição como um todo tem que se enquadrar nos termos desta Licença, cujas permissões para outros licenciados se estendem ao todo, portanto também para cada parte independentemente de quem a escreveu. Deste modo, esta seção não tem a intenção de reclamar direitos ou contestar seus direitos sobre o trabalho escrito completamente por você; ao invés disso, a intenção é a de exercitar o direito de controlar a distribuição de trabalhos, derivativos ou coletivos, baseados no Programa. Adicionalmente, a mera adição ao Programa de outro trabalho não baseado no 51 Programa (ou de trabalho baseado no Programa) em um volume de armazenamento ou meio de distribuição não faz o outro trabalho parte do escopo desta Licença. 3.Você pode copiar e distribuir o Programa (ou trabalho baseado nele, conforme descrito na Seção 2) em código-objeto ou em forma executável sob os termos das Seções 1 e 2 acima, desde que você faça um dos seguintes: a) o acompanhe com o código-fonte complete e em forma acessível por máquinas, o qual tem que ser distribuído sob os termos das Seções 1 e 2 acima e em meio normalmente utilizado para o intercâmbio de software; ou, b) o acompanhe com uma oferta por escrito, válida por pelo menos três anos, de fornecer a qualquer um, por uma taxa não superior ao custo de distribuição física do material, uma cópia do código-fonte completo e em forma acessível por máquinas, que tem que ser distribuído sob os termos das Seções 1 e 2 acima e em meio normalmente utilizado para o intercâmbio de software; ou, c) o acompanhe com a informação que você recebeu em relação à oferta de distribuição do código-fonte correspondente. (Esta alternativa só é permitida em distribuições não comerciais, e apenas se você recebeu o programa em forma de código-objeto ou executável, com oferta de acordo com a Subseção b acima.) O código-fonte de um trabalho corresponde à forma preferida de trabalho para se fazer modificações. Para um trabalho em forma executável, o código-fonte completo significa todo o código-fonte de todos os módulos que ele contém, mais quaisquer arquivos de definição de interface, mais os scripts utilizados para controlar a compilação e a instalação do executável. No entanto, como exceção especial, o código-fonte distribuído não precisa incluir qualquer componente normalmente distribuído (tanto em forma original quanto binária) com os principais componentes (o compilador, o kernel etc.) do sistema operacional sob o qual o executável funciona, a menos que o componente em si acompanha o executável. Se a distribuição do executável ou do código-objeto for feita através da oferta de acesso a cópias de algum lugar, então ofertar o acesso equivalente à cópia, do mesmo 52 lugar, do código-fonte equivale à distribuição do código-fonte, mesmo que terceiros não sejam obrigados a copiar o código-fonte com o código-objeto. 4.Você não pode copiar, modificar, sub-licenciar ou distribuir o Programa, exceto de acordo com as condições expressas nesta Licença. Qualquer tentativa de cópia, modificação, sub-licenciamento ou distribuição do Programa não é válida, e cancelará automaticamente os direitos que lhe foram fornecidos por esta Licença. No entanto, terceiros que de você receberam cópias, ou direitos, fornecidos sob os termos desta Licença, não terão suas licenças terminadas, desde que permaneçam em total concordância com ela. 5.Você não é obrigado a aceitar esta Licença, visto que não a assinou. No entanto, nada mais lhe dará permissão para modificar ou distribuir o Programa ou trabalhos derivativos deste. Estas ações são proibidas por lei, caso você não aceite esta Licença. Desta forma, ao modificar ou distribuir o Programa (ou qualquer trabalho baseado no Programa), você estará indicando sua total aceitação desta Licença, e todos os seus termos e condições para copiar, distribuir ou modificar o Programa, ou trabalhos baseados nele. 6.Cada vez que você redistribuir o Programa (ou qualquer trabalho baseado no Programa), os recebedores adquirirão automaticamente do licenciador original uma licença para copiar, distribuir ou modificar o Programa, sujeitos a estes termos e condições. Você não poderá impor aos recebedores qualquer outra restrição ao exercício dos direitos então adquiridos. Você não é responsável por fazer cumprir as obrigações de terceiros desta Licença. 7.Se, em consequência de decisões judiciais ou alegações de infringimento de patentes ou quaisquer outros motivos (não limitados a assuntos relacionados a patentes), condições foram impostas à você (por ordem judicial, acordos ou outras formas) e que contradigam as condições desta Licença, elas não o dispensam das condições desta Licença. Se você não puder distribuir de maneira a satisfazer simultaneamente suas 53 obrigações para com esta Licença e para com as outras obrigações pertinentes, então como consequência, você não poderá distribuir o Programa. Por exemplo, se uma licença de patente não permitirá a redistribuição, livre de ‘royalties’, do Programa, por todos aqueles que receberem cópias direta ou indiretamente de você, então a única maneira de você satisfazer a ela e a esta Licença seria a de desistir completamente de distribuir o Programa. Se qualquer parte desta seção for considerada inválida ou não aplicável em qualquer circunstância específica, o restante da seção se aplica, e a seção como um todo se aplica em outras circunstâncias. O propósito desta seção não é de induzi-lo a infringir quaisquer patentes ou reivindicação de direitos de propriedades, ou a contestar a validade de quaisquer dessas reivindicações; esta seção tem como único propósito proteger a integridade dos sistemas de distribuição de software livres, o que é implementado pela prática de licenças públicas. Muitas pessoas têm contribuído generosamente e em grande escala para os software distribuídos usando este sistema, na certeza de que sua aplicação é feita de forma consistente; fica a critério do autor/doador decidir se ele ou ela está disposto a distribuir software utilizando outro sistema, e um licenciado não pode impor qualquer escolha. Esta seção destina-se a esclarecer o que se acredita ser consequência do restante desta Licença. 8.Se a distribuição e/ou o uso do Programa são restringidos em certos países por patentes ou direitos autorais, o detentor original dos direitos autorais, e que colocou o Programa sob esta Licença, pode incluir uma limitação geográfica de distribuição, excluindo aqueles países de modo a tornar a distribuição permitida apenas naqueles ou entre países então não excluídos. Nestes casos, esta Licença incorpora a limitação como se a mesma constasse escrita nesta Licença. 9.A Free Software Foundation pode publicar versão revisadas e/ou novas da Licença 54 Pública Geral de tempos em tempos. Estas novas versões serão semelhantes em espírito à versão atual, mas podem ser diferentes em detalhes para lidar com novos problemas ou situações. A cada versão é dada um número distinto. Se o Programa especifica um número de versão desta Licença que se aplica a ele e a “qualquer nova versão”, você tem a opção de aceitar os termos e as condições daquela versão ou de qualquer versão publicada pela Free Software Foundation. Se o Programa não especifica um número de versão desta Licença, você pode escolher qualquer versão já publicada pela Free Software Foundation. 10.Se você pretende incorporar partes do Programa em outros programas livres cujas condições de distribuição são diferentes, escreva para o autor e solicite permissão. Para o software que a Free Software Foundation detém os direitos autorais, escreva à Free Software Foundation; às vezes, nós fazemos exceções a este caso. Nossa decisão será guiada pelos dois objetivos de preservar a condição de liberdade de todas as derivações do nosso software livre, e de promover o compartilhamento e a reutilização de software em aspectos gerais. AUSÊNCIA DE GARANTIA 11.UMA VEZ QUE O PROGRAMA É LICENCIADO SEM ÒNUS, NÃO HÁ QUALQUER GARANTIA PARA O PROGRAMA, NA EXTENSÃO PERMITIDA PELAS LEIS APLICÁVEIS. EXCETO QUANDO EXPRESSADO DE FORMA ESCRITA, OS DETENTORES DOS DIREITOS AUTORAIS E/OU TERCEIROS DISPONIBILIZAM O PROGRAMA “NO ESTADO”, SEM QUALQUER TIPO DE GARANTIAS, EXPRESSAS OU IMPLÍCITAS, INCLUINDO, MAS NÃO LIMITADO A, AS GARANTIAS IMPLÍCITAS DE COMERCIALIZAÇÃO E AS DE ADEQUAÇÃO A QUALQUER PROPÓSITO. O RISCO TOTAL COM A QUALIDADE E O DESEMPENHO DO PROGRAMA É SEU. SE O PROGRAMA SE MOSTRAR DEFEITUOSO, VOCÊ ASSUME OS CUSTOS DE TODAS AS MANUTENÇÕES, REPAROS E CORREÇÕES. 12.EM NENHUMA OCASIÃO, A MENOS QUE EXIGIDO PELAS LEIS APLICÁVEIS OU 55 ACORDO POR ESCRITO,OS DETENTORES DOS DIREITOS AUTORAIS, OU QUALQUER OUTRA PARTE QUE POSSA MODIFICAR E/OU REDISTRIBUIR O PROGRAMA CONFORME PERMITIDO ACIMA, SERÃO RESPONSABILIZADOS POR VOCÊ POR DANOS, INCLUINDO QUALQUER DANO EM GERAL, ESPECIAL, ACIDENTAL OU CONSEQUENTE, RESULTANTES DO USO OU DA INCAPACIDADE DE USO DO PROGRAMA (INCLUINDO, MAS NÃO LIMITADO A, A PERDA DE DADOS OU DADOS TORNADOS INCORRETOS, OU PERDAS SOFRIDAS POR VOCÊ OU POR OUTRAS PARTES, OU FALHAS DO PROGRAMA AO OPERAR COM QUALQUER OUTRO PROGRAMA), MESMO QUE TAL DETENTOR OU PARTE TENHAM SIDO AVISADOS DA POSSIBILIDADE DE TAIS DANOS. Conformidade com a FCC Este equipamento foi testado e considerado em conformidade com os limites para um dispositivo digital Classe B, de acordo com a Parte 15 das Regras da FCC. Esses limites destinam-se a fornecer proteção razoável contra a interferência prejudicial em uma instalação residencial. Este equipamento gera, usa e é capaz de irradiar energia por freqüência de rádio e, caso não seja instalado e utilizado de acordo com as instruções, poderá causar interferência prejudicial às comunicações de rádio. Contudo, não há garantia de que não ocorrerá interferência em uma determinada instalação. Se este equipamento ocasionar interferência prejudicial à recepção de rádio ou de televisão, que poderá ser verificada desligando-se o equipamento e ligando-o novamente, o usuário deverá tentar corrigir a interferência por intermédio de uma ou mais das seguintes medidas: • Redirecionar ou mudar o local da antena de recepção. • Aumentar a distância entre o equipamento e o receptor. • Conectar o equipamento a uma tomada ou circuito diferente daquele ao qual o receptor está conectado. • Solicitar a ajuda do revendedor ou de um técnico experiente em rádio/TV. 56 57 © Verbatim Americas, LLC, 2009 Verbatim and the V logo are registered trademarks of Verbatim Americas, LLC. RM# 173373A
Download