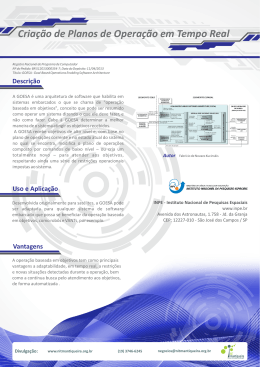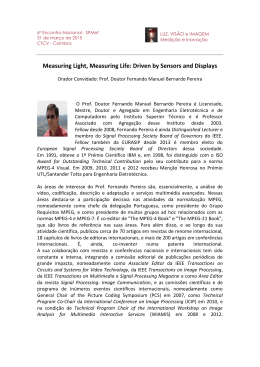6.1 AULA 6 - Operações Espaciais Essa aula descreve as operações espaciais disponíveis no TerraView. Antes de iniciar sua descrição é necessário importar alguns dados que serão usados nos exemplos. Exercício: Importe os dados vetoriais SP_cities.shp e MG_cities.shp (Projeção LatLong/SAD69), que contêm os limites e atributos das cidades dos estados de São Paulo e Minas Gerais, respectivamente. Coloque em uma mesma Vista temas para os dois planos criados na importação. Para acessar o módulo de operações espaciais do TerraView, clique com o botão direito do mouse em cima da Vista que contém os dados a serem processados e escolha a opção Operações Geográficas... no menu como mostra a Figura 6.1. Figura 6.1 – Menu operações geográficas. As operações geográficas podem ser executadas sobre temas criados a partir de planos com projeções diferentes, nesse caso, o plano resultante estará na projeção do primeiro Tema de entrada. 6.1 Operação de Agregação Essa operação agrega os objetos de um tema. Cada agregação dá origem a um novo objeto, cuja geometria é a combinação das geometrias dos objetos agregados e cujos atributos são também sumários dos atributos individuais dos objetos agregados. Essa operação se aplica apenas para os Temas que possuem representação vetorial (polígonos, linhas, pontos ou células). Como exemplo, vamos gerar um plano de INPE – Image Processing Division 6.2 microrregiões a partir dos municípios do estado de São Paulo. Escolha a opção Agregação no menu de operações geográficas da Figura 6.1. Será mostrada a interface conforme a Figura 6.2. 3 1 2 4 Figura 6.2 – Operação geográfica de Agregação. Faça: 1. Escolha um Atributo do Tema que deve ter os valores agregados aos objetos do Tema. Neste caso, escolha o atributo CODMICRO que contém o nome da microrregião a qual o município pertence. 2. Escolha um Nome para o novo Plano de Informação que será criado. 3. Como cada microrregião pode ser formada por mais que um município, o usuário pode escolher quais atributos serão gerados e de que maneira. Existem duas possibilidades: a) usando as opções de atalho para todos os atributos (Selecionar Todos ou Rejeitar Todos). Ex. ao escolher a opção SUM ficará escolhida a soma de todos os atributos numéricos; b) selecionar cada agregação individualmente marcando as possibilidades na lista. Neste caso, escolha a opção SUM do atributo POPULACA. 4. Clique Executar. A tabela de atributos do novo Plano terá os campos: • Identificador de cada um dos novos objetos; INPE – Image Processing Division 6.3 • O número de objetos originais utilizados para formar o novo objeto; • Os campos de sumário escolhidos pelo usuário. A Figura 6.3 mostra o resultado da operação de agregação dos dados das cidades do município de São Paulo nos dados das microrregiões do estado. Figura 6.3 – Resultado da operação de agregação. Exercício: Crie um novo Plano de Informação dos limites do estado de São Paulo a partir do Plano de Informação das cidades de São Paulo. 6.2 Operação de Soma Essa operação junta dois ou mais Temas em um novo Plano. Os Temas de entrada devem ter a mesma representação geométrica. Nesse exemplo vamos somar os Temas com as cidades dos estados de Minas Gerais e São Paulo criando um único plano de informação com os municípios dos dois estados. Escolha a operação SOMA no menu das Operações Geográficas (Figura 6.4). INPE – Image Processing Division 6.4 Figura 6.4 – Operação geográfica de Soma. Nessa interface faça: 1. Escolha na lista os Temas de Entrada que serão somados, nesse caso SP_cities e MG_cities. 2. Escolha qual dos Temas de entrada fornecerá os atributos para o novo plano que será criado. Nesse caso, os dois Temas possuem a tabela de atributos com a mesma estrutura, portanto qualquer um dos dois pode ser escolhido. 3. Informe um Nome para o novo plano. Aceite a visualização automática do resultado e observe o novo plano criado. 6.3 Operação de Intersecção Para descrever a operação de intersecção é necessário preparar mais um dado conforme descreve o exercício abaixo. Exercício: 1. Importe o dado SP_Vegetation.mif que contém um mapa com polígonos de classes de vegetação do Estado de São Paulo. Crie um tema para esse dado na mesma Vista onde está o Tema com as microrregiões. INPE – Image Processing Division 6.5 2. Crie um agrupamento nesse dado, onde você vai agrupar os polígonos pelo valor único do atributo CLASSE. 3. Altere o visual do Tema de microrregiões de forma que você possa visualizar as microrregiões e os polígonos de vegetação sobrepostos. Por exemplo, defina que as microrregiões terão preenchimento hachurado. 4. Aponte uma microrregião em particular e observe que ela encontra-se recortada pelos limites dos polígonos da vegetação. A Figura 6.5 mostra o resultado desse exercício. Figura 6.5 Resultado da operação de intersecção. A operação de intersecção requer dois Temas como entrada: um contendo polígonos que formarão uma máscara de recorte, e outro (com qualquer tipo de representação ex. polígonos, linhas, pontos, células ou dados matriciais) que será recortado. O resultado é um novo Plano formado pelos objetos do segundo Tema em intersecção com a máscara de recorte. Escolha a operação Intersecção no menu das Operações Geográficas (Figura 6.6). INPE – Image Processing Division 6.6 Figura 6.6 – Operação geográfica de intersecção. Nessa interface faça: 1. Selecione o Tema que será recortado, nesse caso o Tema SP_vegetation. 2. Escolha o Tema que será usado como máscara de recorte, nesse caso o Tema de microrregiões. 3. Defina que a intersecção será feita somente sobre os objetos anteriormente apontados. 4. Para incluir no novo plano também os atributos dos objetos usados (dos dois Temas) marque a opção Selecionar os atributos do tema de overlay. 5. Clique Executar. Observe o resultado. Exercício: Gere um recorte da cidade de São Paulo do Plano de Informação da imagem Geocover. A Figura 6.7 mostra o resultado esperado. INPE – Image Processing Division 6.7 Figura 6.7 – Recorte de dado matricial. 6.4 Criação de Zonas de Buffer (Mapa de Distância) A zona de buffer pode ser definida como uma área gerada em torno de um objeto com uma distância predeterminada. Alguns exemplos de zonas de buffers são mostrados na Figura 6.8. Figura 6.8 – Exemplo de zonas de buffers. A Figura 6.9 mostra a interface de criação de buffers. Através dessa interface, o usuário pode gerar um novo Plano de Informação contendo buffers de todos os INPE – Image Processing Division 6.8 polígonos gerados a partir dos objetos de um Tema de com uma distância fixa predeterminada. Figura 6.9 – Interface de criação de buffer. A interface de criação de buffers é dividida em 6 partes: 1. Fonte de Dados: o usuário deve escolher o Tema de entrada (na lista de Temas) e em quais objetos da fonte a zona de buffer será aplicada (em todos, apenas nos apontados ou apenas nos consultados). 2. Distância: o usuário pode estipular uma distância fixa que será aplicada em todos os objetos ou escolher um atributo que contém a distância diferenciada para cada objeto. O valor da distância deve estar na mesma unidade da projeção do Tema de entrada. 3. Níveis do Buffer: é possível gerar múltiplos níveis de buffer baseados em uma distância d. Cada nível n será atribuído a uma distância entre d*(n-1) e d*n. A Figura 6.10 mostra um mapa de distância em 3 níveis. O primeiro nível é um buffer com distância em 7000 metros, o segundo entre 7000 e 14000 metros, e o terceiro nível é um buffer de 14000 a 21000 metros. INPE – Image Processing Division 6.9 Figura 6.10 – Buffer em múltiplos níveis. 4. Remoção do limite: cada buffer ao redor de um objeto dará origem a um novo objeto no Plano de saída. Dependendo da distância, podem ser gerados objetos cuja geometria se sobrepõe. Você pode escolher a remoção dos limites de sobreposição como mostra Figura 6.11. Figura 6.11 – Removendo limites dos buffers. Os objetos de entrada são mostrados na Figura 6.11.a, os buffers individuais na Figura 6.11.b (buffer_1, buffer_2 e buffer_3) e na Figura 6.11.c (buffer_1) a união dos buffers individuais com remoção dos limites. 5. Tipo do Buffer: válido para temas de polígonos. Existem três opções: dentro e fora (Figura 6.12.c), somente fora (Figura 6.12.b) e somente dentro (Figura 6.12.a). INPE – Image Processing Division 6.10 Figura 6.12 – Tipos de buffer. 6. Nome do Plano de saída: o usuário pode entrar com o nome do Plano de saída, ou seja, o plano resultante da operação. Exercício: Selecione as estações de metrô (Tema Subway_stations) que estão a uma distância de 3000 metros da estação de metrô ANA ROSA: 1. Crie um Plano contendo um buffer ao redor da estação ANA ROSA, considerando a distância de 3000 metros. 2. Use uma consulta espacial para selecionar as estações de metrô que estão dentro do buffer criado no passo 1. 6.5 Atribuir Dado por Localização Possui dois tipos de operações: uma que coleta e a outra que distribui dados. A Figura 6.13 mostra a interface de Coleta. Figura 6.13 – Coleta de dados por localização. INPE – Image Processing Division 6.11 Nesse exemplo vamos usar os Temas SP_cities e fire_spot_sp (que devem estar na mesma Vista), como mostra a Figura 6.13 e usaremos a operação para contar o número de focos de fogo dentro de cada cidade do estado. Para isso, siga os seguintes passos: 1. Selecione o Tema para o qual deseja atribuir informação. Nesse caso, SP_cities. 2. Informe o Tema que contém os objetos que fornecerão as informações, e que possuem uma relação espacial com o primeiro Tema. Nesse caso, é o tema fire_spot_sp_1. 3. Entre com um nome para a nova tabela que será criada para armazenar os resultados. Essa tabela será associada ao Tema SP_cities. 4. Selecione a relação espacial entre os objetos que servirá para ligar os dois temas. Nesse caso, como se trata de polígonos e pontos a única relação disponível é a de Dentro. 5. Como mais que um objeto pode fornecer dados para o tema de entrada (ex. cada cidade contém mais que um foco de incêndio), assim como na operação de agregação, deve-se escolher como agregar as informações desse conjunto de objetos em um único valor, por exemplo, podemos coletar a média do risco ao fogo dos focos (campo RISCO). Nesse caso, nós apenas contaremos o número de focos de fogo em cada cidade (selecione a agregação COUNT sobre o identificador dos focos Nr). 6. Clique em Executar. A Figura 6.14 mostra o resultado dessa operação. INPE – Image Processing Division 6.12 Figura 6.14 – Resultado da Coleta de Dados por Localização. A Figura 6.15 mostra a interface da operação Distribuição. Essa operação tem o efeito inverso, ela distribui informações de um Tema “maior” para um Tema “menor”. Nesse exemplo vamos atribuir a cada foco de fogo as informações sobre a cidade onde ele está localizado. Figura 6.15 – Distribuição de dados por localização. Faça: 1. Selecione o Tema para o qual serão atribuídos os dados, neste caso, fire_spot_sp. INPE – Image Processing Division 6.13 2. Selecione o Tema de onde virão os dados que serão atribuídos ao primeiro Tema, nesse caso, SP_cities. 3. Selecione a relação espacial entre os objetos que servirá para ligar os dois temas. Nesse caso, como se trata de polígonos e pontos a única relação disponível é a de Dentro. 4. Os atributos do segundo Tema serão adicionados ao primeiro Tema como uma nova tabela de atributos. Entre com um nome para essa tabela. 5. Escolha quais atributos do Tema maior deverão ser distribuídos. Nesse caso apenas o nome da cidade. 6. Clique em Executar e observe o resultado. INPE – Image Processing Division
Download