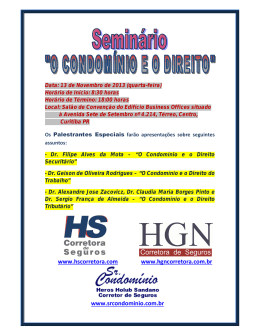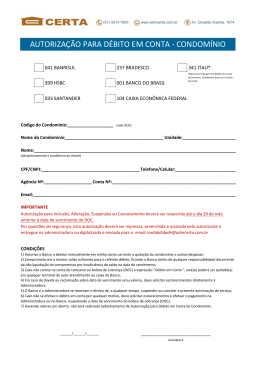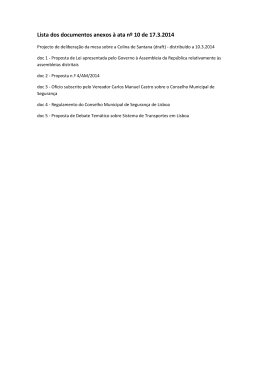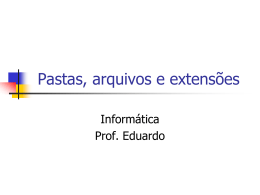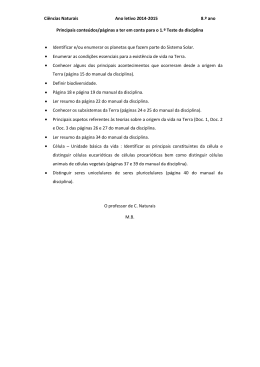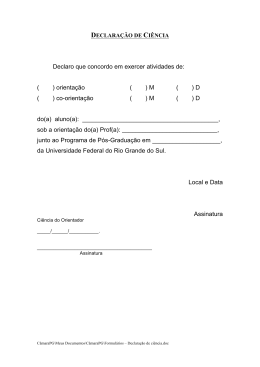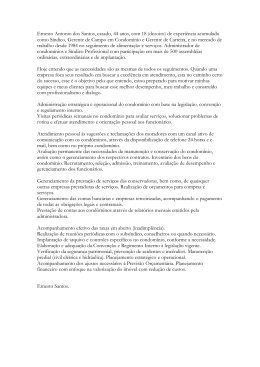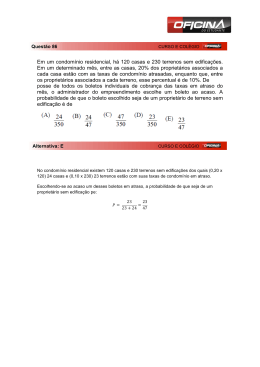Manual do Sistema Imobiliar
ÍNDICE GERAL
1. Introdução
1.1. Instalando nas Estações de Trabalho
1.2. Iniciando
2. Geral
2.1. Cadastros
2.1.1. Assessores
2.1.2. Filiais
2.1.3. Agências
2.1.4. Fornecedores
2.1.5. Pessoas
2.2. Tabelas
2.2.1. Bancos
2.2.1.1. Conta Corrente
2.2.1.2. Manutenção
2.2.2. Características dos Imóveis
2.2.3. Cobrança de Serviços
2.2.4. Feriados
2.2.5. Grupo de Soma
2.2.6. Imposto de Renda
2.2.7. Índices Monetários
2.2.8. Intervalo de Notas - AIDOF
2.2.9. ISSQN por Cidades
2.2.10. Plano de Contas da Administradora
2.2.11. Profissão
2.2.12. Serviço/Entrega de Documentos
2.2.12.1. Custos do Serviço
2.2.12.2. Entregadores
2.2.12.3. Serviços de Entrega
2.2.13. Taxas
2.2.14. Valores DIMOB
2.3. Busca Exportação para Bureau
2.4. Rotinas de Encerramento
2.5. Relatórios Gerenciais
2.5.1. Assessores - Condomínio
2.5.2. Assessores - Locação
2.5.3. Mensal de Condomínio
2.5.4. Mensal da Locação
3. Locação
3.1. Cadastros
3.1.1. Imóveis
3.1.2. Contrato de Administração
3.1.3. Contrato de Locação
3.1.4. Proprietário
3.2. Taxas do Condomínio
3.3. Cálculo de DOCs
3.4. Exportação de DOCs
3.5. Geração do Pagamento de Proprietário
3.6. DOCs Atrasados
3.7. Importação de IPTU
3.8. Importação do Seguro Incêndio
3.9. Reajuste de Aluguel
3.10. Repasse Saldo de Proprietário
3.11. Rotinas de Locação
3.12. Relatórios
3.12.1. Aluguéis Garantidos
3.12.2. Aluguéis Reajustados
3.12.3. Boletos Para Cobrança de Saldo Devedor de Proprietário
3.12.4. Comissão de Assessores
3.12.5. Demonstrativo de Proprietário
3.12.6. Etiquetas de Locação
3.12.7. Extratos de CC´s de Locação
3.12.8. Imóveis com aluguel Garantido
3.12.9. IPTU Imóveis
3.12.10. Reajuste de Contrato
3.12.11. Resumo das Categorias das Taxas dos Imóveis
3.12.12. Resumo de CC de Imóvel
3.12.13. Resumo Diário de CC
3.12.14. Taxa de Condomínio na Locação - Imóvel
3.12.15. Taxa de Condomínio na Locação - Taxa
3.12.16. Taxa de Condomínio na Locação - Vencto. Cond
4. Condomínio
4.1. Cadastros
4.1.1. Condomínios
4.1.2. Operações de Condomínio
4.1.2.1. Manutenção
4.1.2.2. Taxas Administrativas
4.1.2.3. Características
4.1.2.4. Planilha de Gás
4.1.2.5. Síndico e Conselho
4.1.2.6. Aplicações Financeiras
4.1.3. Economias
4.1.4. Operações de Economias
4.1.4.1. Características
4.1.4.2. Grupo de Pagamento
4.2. Tabelas
4.2.1. Plano de Contas
4.2.2. Operações de Condomínio
4.3. Lançamentos de Taxa
4.4. Cálculo de DOCs
4.5. Exportação de DOCs
4.6. Controle de Documentos Impressos
4.7. Garantido
4.8. Liberação para Exportação dos DOCs Gerados
4.9. Previsão Orçamentária
4.10. Remessa de DOCs para Adm.Locação
4.11. Rotinas de Condomínio
4.12. Relatórios
4.12.1. Analise da Taxa de Adm
4.12.2. Condomínios
4.12.3. Diário de CC
4.12.4. DOCs Exportados para Bureau
4.12.5. DOCs Quitados no periodo
4.12.6. Economias do Condomínio
4.12.7. Economias Isentas
4.12.8. Etiquetas
4.12.9. Extrato de Condomínio Garantido
4.12.10. Extrato de CC
4.12.11. Leitura e Conferência de Gás
4.12.12. Controle de Leitura de Gás/Água (internet)
4.12.13. Manutenção de Condomínios
4.12.14. Negativa de Débito
4.12.15. Nota Fiscal
4.12.16. Parecer do Conselho
4.12.17. Previsão de Taxa de Adm
4.12.18. Protocolo de Correspondência
4.12.19. Recibo de Deb/Cred em Conta
4.12.20. Resumo de DOCs
4.12.21. Resumo de Receitas e Despesas
4.12.22. Resumo Diário
4.12.23. Saldo de CC
4.12.24. Síndicos
4.12.25. Taxas Especiais
5. Comercialização
5.1. Consulta Imóveis
5.2. Cadastro
5.2.1. Interessados
5.2.2. Opiniões de Interessados
5.3. Relatório
5.3.1. Etiquetas de Chaves
5.3.2. Relação de Imagens
5.3.3. Placas
5.3.4. Reserva e Chaves de Imóveis
5.3.5. Reserva de Chaves - Gerencial
6. Financeiro
6.1. Contas a Receber
6.1.1. Consulta DOCs
6.1.2. Processa Cobrança
6.1.3. Remessa de Déb. em Conta
6.1.4. Consulta Remessa Déb. Conta
6.1.5. Altera Sequência Déb. Conta
6.1.6. Associação de Advogados p/Inadimplência
6.1.7. Cheque Custódia de Acordo
6.1.8. Relatórios
6.1.8.1. Slip de Contas Recebidas
6.2. Contas a Pagar
6.2.1. Lançamentos
6.2.2. Geração do Pagamento de IPTU
6.2.3. Prestação de Contas
6.2.4. Quitação de Contas Déb. Automático
6.2.5. Relatórios
6.2.5.1. Borderô de Cheques Emitidos/Quitados
6.2.5.2. Contas a Pagar/Pagas por Banco
6.2.5.3. Contas a Pagar/Pagas
6.2.5.4. Slip de Cheques Pagos
6.2.5.5. Slip de Contas Pagas
6.3. Lançamento em Conta Corrente
6.3.1. Relatórios
6.3.1.1. Lançamentos em C.C por Taxa
6.3.1.2. Lançamentos em Conta Corrente
6.4. Caixa
7. Vistoria
7.1. Cadastros
7.1.1. Peças
7.1.2. Itens
7.2. Vistoria de Imóveis
7.3. Arquivos para Vistoria (Palm)
8. Configuração
8.1. Usuários
8.2. Parâmentros Gerais
9. Roteiros
9.1. Locação
9.1.1. Inclusão de Imóvel
9.1.2. Ocupação/Desocupação
9.1.3. Geração de DOCs
9.1.4. Pagamento de IPTU
9.1.5. Pagamento de Proprietário
9.1.6. Inclusão de DOCs Antigos na Inadimplência
9.1.7. Retirada de Imóvel da Administradora
9.1.8. Encerramento de Mês
9.1.9. Importação DOCs Cond. Outras Adms.
9.2. Condomínio
9.2.1. Geração de DOCs
9.2.2. Inclusão de DOCs Antigos na Inadimplência
9.2.3. Encerramento de Mês
9.2.4. Remessa DOCs p/Adm. Locação
9.2.5. Previsão Orçamentária
9.2.6. Controle de Documentos Impressos
9.3. Financeiro
9.3.1. Remessa de Débito em Conta
10. Atividades no Mês
10.1. Locação
10.2. Condomínio
10.3. Financeiro
11. Outros
11.1. Antes da instalação do Sistema
11.2. Após a instalação do Sistema
11.3. Geração de Contratos pelo Word/Writer
11.4. Configurando para a Internet
11.5. Exemplos de Contas Correntes
11.6. Tarefas
11.7. Juridico
11.8. Anexos
1. Introdução
1.1. Instalando nas Estações de Trabalho
Após a instalação do servidor do Imobiliar pode-se instalar o programa nas estações de trabalho, desde
que sejam microcomputadores IBM-PC compatível e que atendam a configuração mínima descrita abaixo:
• Memória de 1 Gbytes.
• CPU de 1Ghz.
• Espaço livre em disco de 200 Mbytes.
•
Sistema Operacional Windows XP ou superior.
Existem duas modalidades de utilização da estação conforme a sua localização: estações locais e estações
remotas. As estações locais são aquelas instaladas na mesma rede de computadores do servidor do
Imobiliar e as estações remotas são aquelas instalada externamente sem acesso direto à rede interna
(filiais, agências, computadores pessoais, etc.).
Instalando nas Estações de Trabalho
Existem duas maneiras de instalar o Imobiliar numa estação de trabalho: com acesso direto ao servidor
(que é o recomendado) e com acesso via uma unidade de rede. Em ambos os casos, o instalador gravará o
sistema no disco local e colocará o icone
no "desktop" da estação.
A opção de instalação com acesso direto é a mais simples. Na estação na qual se deseja instalar o
Imobiliar deve-se baixar o instalador "InstalaImobiliar.exe" para algum meio de armazenamento ("pen
drive", disco local, etc.). Efetua-se a instalação executando o instalador e informando o endereço interno do
servidor do Imobiliar:
Se, por razões técnicas, for optado por instalar via unidade de rede então o primeiro passo é mapear o
servidor do Imobiliar em uma unidade de rede da estação. Normalmente, utiliza-se a unidade R: e o
servidor instalado pela equipe da Inetsoft possui a identificação "//srvimob/imob". A forma mais usual para
efetuar esta tarefa é utilizando o Windows Explorer:
O segundo passo é a execução do instalador do Imobiliar. Para isto basta executar o programa
"R:/Cliente/InstalaImobiliar.exe" e informar os dados solicitados:
Instalando em Estações Remotas
A instalação de estações remotas pressupõe o seguinte:
• Exista pelo menos uma estação local configurada e operando normalmente.
• A empresa tenha uma conexão de banda larga de Internet com uma velocidade mínima de
•
•
512Kbytes/seg de "upstream". Velocidades maiores são necessárias se houver muitas estações
acessando simultaneamente ou outras aplicações que façam uso intensivo da Internet.
A empresa possua um IP fixo ou um nome de domínio que aponte para a empresa. Além disso, a
porta 4001 do servidor do Imobiliar deve ser acessível externamente pela Internet. Esta
configuração deve ser realizada no roteador ou "proxy" da empresa pela equipe resposável pelo
acesso à Internet.
A estação remota tenha uma conexão de banda larga à Internet com uma velocidade mínima de
512Kbytes/seg de "upstream". Velocidades maiores são necessárias se houver muitas estações
acessando simultaneamente ou outras aplicações que façam uso intensivo da Internet.
Obs.: A velocidade de "upstream" não é a velocidade normalmente veiculada pelos provedores de banda
larga. A velocidade normalmente divulgada é a de "downstream". Informe-se com seu fornecedor, pois a
velocidade de "upstream" é geralmente bem menor que a de "downstream".
Na estação remota na qual se deseja instalar o Imobiliar deve-se baixar o instalador "InstalaImobiliar.exe"
para algum meio de armazenamento ("pen drive", disco local, etc.). Efetua-se a instalação executando o
instalador do Imobiliar obrigatoriamente com a opção "Buscar direto do Servidor do Imobiliar" selecionada.
O instalador solicitará que alguns dados sejam informados:
Neste caso, o endereço a ser informado é o endereço externo da empresa.
Configurando após a instalação
O passo final, tanto em estações locais como remotas, consiste em configurar as informações de conexão
com o servidor, o que é feito apenas na primeira execução do sistema após sua instalação. Para isto devese executar o Imobiliar recém instalado, clicar nas abas e informar os campos existentes na figura abaixo:
Atualização do Imobiliar nas estações
Nas estações locais o Imobiliar é atualizado automaticamente durante a inicialização do programa, sendo
apresentada a tela abaixo durante este processo:
Nas estações remotas a atualização pode ser postergada, pois o sistema pede confirmação para continuar
e buscar a nova versão no servidor do Imobiliar. Recomenda-se uma periodicidade semanal da atualização
ou quando ocorrer uma necessidade imediata de alguma correção ou nova funcionalidade informada pela
Inetsoft.
1.2. Iniciando
O Imobiliar foi desenvolvido para atender administradoras de condomínios, locações e venda de imóveis.
Concebido de forma modular, os módulos de Locação, Condomínio, Comercialização e Internet podem ser
utilizados de forma independente ou integrada. Comum a estes módulos, existe o módulo Geral e
Financeiro que fornece informações adicionais e rotinas básicas necessárias para a operação do Sistema.
De fácil visualização e acesso aos dados, o Imobiliar se apresenta ao usuário com todas as facilidades que
o ambiente gráfico oferece: múltiplas janelas, ícones, botões, listas, visualizações de impressão, etc. Para
facilitar a operação, utiliza-se um layout padrão para as telas do sistema com as seguintes características:
• Visando organizar os campos informados, algumas telas apresentam subtelas no formato de
•
fichário, onde cada particularidade é registrada em uma ficha separada. Para visualizar os campos
de uma determinada ficha, clique no seu título.
Barra de Ferramentas: Localizada no topo, a Barra de Ferramentas é responsável pelas principais
operações disponíveis na tela. Na maioria dos cadastros do Sistema, é composta pelas seguintes
operações:
(Novo, Abrir, Excluir, Desfaz, Confirmar, Pesquisar,
Imprimir). Segue algumas considerações sobre cada operação:
•
Novo: Limpa os campos da tela, habilitando-os para edição.
•
Abrir*: Habilita os campos para edição.
•
Excluir*: Indica ao Sistema que após confirma operação, o registro será excluído.
•
Desfaz: Cancela a operação de edição (Novo ou Abrir) em andamento.
•
Confirmar: Efetiva a operação de edição (Novo ou Abrir) após validação prévia dos
campos.
•
Pesquisar: Abre tela de localização do registro para consulta. Exemplo:
Para efetuar a pesquisa, siga o roteiro:
• Informe o texto para pesquisa. Dica: Para efetuar pesquisa dentro do texto, utilize o
"%" (localizado na tecla 5 do teclado alfanumérico). Isto pode ser necessário
quando o usuário não sabe como se inicia o texto. Ex: Para pesquisar todos as
pessoas com sobrenome SILVA, informe %SILVA neste campo.
Indique a Ordem de Exibição desejada.
•
• Clique em
"Pesquisar".
• Clique 2 vezes sobre item da lista ou clique no item e no
•
Seleciona.
Imprimir: Imprime ou visualiza em tela o relatório correspondente ao cadastro. Quando a
impressão exigir especificação (detalhamento, seleção e ordenação) será exibida tela
previamente.
(*) A operação estará disponível após consulta prévia do registro, a qual poderá ser efetuada conforme
segue:
• Informar o código de identificação do respectivo cadastro. Em seguida, teclar em TAB
•
ou clicar no botão
"Buscar" (quando disponível no cadastro).
Pesquisar através do botão
"Pesquisar" da Barra de Ferramentas.
As operações (exceto
"Imprimir") possuem restrição de acesso do usuário (ver Usuários).
A descrição das operações relacionadas acima, corresponde ao comportamente padrão do
Sistema. Entretanto, em algumas telas, estes botões podem ter comportamento diferenciado.
Portanto, recomenda-se observar a descrição reduzida do botão, posicionando o
"mouse" sobre o botão desejado da "Barra de Ferramentas" (sem clicar e aguardando alguns
segundos).
Outras operações podem estar presentes na "Barra
serão abordadas na descrição da tela correspondente.
de
Ferramentas",
as
quais
2. Geral
2.1. Cadastros
2.1.1. Assessores
Tela de cadastro do usuário que será assessor de condomínio ou locação, para isto este usuário já deverá
estar cadastrado no sistema como usuário, tendo em mãos o seu login de acesso. A partir disso todas as
vezes que for solicitada a informação de código de assessor é só informar o código de login.
Dados de Cadastro:
•
•
•
•
Telefone
Ramal
Percentual de Comissão
Filial
Barra de Ferramentas
Os botões da barra de ferramentas
(ver instrução)
operam conforme o padrão do sistema.
O campo "percentual de comissão" é opcional, mas se for informado será utilizado em relatórios que
calculam o valor da comissão que o assessor irá receber pelo montante de taxa de administração recolhida
de seus imóveis e/ou condomínios controlados.
A informação "filial" é obrigatório, pois indica em qual sub-divisão da empresa o usuário está conectado e
quais informações e configurações ele terá acesso.
Essas informações são importantes para a composição de relatórios, como no cabeçalho do extrato de
conta corrente de condomínio, e para fins de cálculos de comissões em relatórios gerencias de controle da
empresa.
Outras questões:
1. Não estou conseguinto tirar relatório de contrato de locação?
Cada assessor tem acesso apenas aos contratos vinculados dos imóveis que são de sua
responsabilidade. Para visualizar o relatório geral, o usuário não poderá ser assessor .
2.1.2. Filiais
Na tela de Filiais são cadastradas todas as filiais da administradora, inclusive a matriz (filial 001), a qual já
vem pré-configurada na instalação do Sistema. Para melhor visualização dos dados e operações, o
cadastro dispõe de áreas distintas de tela. São elas:
•
•
•
•
•
Barra de Ferramentas
Dados de Identificação
Endereço
Conta Corrente para Emissão de Cheque
Débito em Conta
Barra de Ferramentas
Os botões da Barra de Ferramentas
(ver Introdução).
operam conforme o padrão do Sistema
Dados de Identificação
• Código: Corresponde ao código da filial.
• Nome: É o nome da filial, o qual será exibido no DOC ou em qualquer relatório onde for necessário
selecionar a filial.
• CNPJ: É obrigatório. Se informado 99999999999999, não exibe o seu conteúdo no topo do DOC
•
•
impresso localmente.
Insc.Municipal: Corresponde a inscrição municipal da filial. Este campo não é obrigatório.
Fornecedor: É o código de fornecedor que corresponde a filial, o qual deverá estar previamente
cadastrado. Este código será utilizado pelo Sistema para identificar os imóveis da própria
administradora (ver Cadastro de Imóveis).
Endereço
• CEP, Número, Bairro e Telefone: São campos obrigatórios.
• E-mail Locação e E-mail Condomínio: São meramente informativos e por isso não são obrigatórios.
Contas correntes para o contas a pagar
Corresponde as contas correntes mais utilizadas pela filial, permitindo que a conta corrente seja sugerida
pelo Sistema no Contas a Pagar, conforme a sua aplicação: locação, condomínio ou administradora.
Débito em Conta
Exibe lista das contas correntes que apresentam indicação Débito em Conta no Cadastro de Contas
Correntes. Nela, devem ser indicadas as contas correntes para crédito da filial que permitem cobrança de
DOCs via débito em conta.
Outras Questões
1. O que é uma Filial? Ou Qual a diferença entre filial e agência?
Filial é quando a imobiliária tem sede em outra cidade ou tem outro CPNJ dentro da mesma
cidade.
2.1.3. Agências
A Agência é uma "loja" da filial. Com esta ramificação conseguimos distribuir informações e distinguir os
acessos entre os usuários.
Este cadastro é muito importante no setor de ofertas, para identificar o local de retiradas de chaves dos
imóveis para visitas e traçar perfis de busca.
Barra de ferramentas:
•
•
•
•
•
Código: O sistema coloca a número de forma automática;
Nome: Nome dado a agência;
Filial: Fazer uma busca para ver qual filial a agência pertence;
N
de chaves: Informação muito importante para comercialização, pois é o campo onde
cadastra-se o n ᄎ de chaves correspondente aquela agência;
Endereço: Endereço e demais informações da agência.
Informando uma mensagem de rodapé, esta constará na ficha de seleção de imóveis (na comercialização),
que será impressa na agência definida ou usará o mesmo texto para as demais agências, conforme par?
etros
gerais.
2.1.4. Fornecedores
Tela de cadastro dos prestadores de serviços com vínculo com a imobiliária.
A própria administradora é um fornecedor que deverá estar presente neste cadastro, para que
depois seja associada ao cadastro das economias e/ou do imóvel, ao informar a administradora
que controla a locação e/ou o condomínio.
Barra de Ferramentas
Os botões da barra de ferramentas
(ver introdução).
, operam conforme o padrão do sistema
Os seguintes campos fazem parte das informações cadastrais:
Tela Principal:
• Código: O sistema coloca o código de forma automática, usando sempre a sequência de
fornecedores já cadastrados.
• Nome do fornecedor: Nome da empresa ou do fornecedor. Este campo é utilizado pelo sistema
•
•
para a pesquisa de fornecedor.
Tipo de pessoa: Nenhuma / Física / ou Jurídica. Importante informação para cálculo de impostos.
Se não informado o tipo de pessoa, não será exigido CPF/CNPJ.
CPF/CNPJ: Estas informações estão diretamente ligadas a item anterior, no caso de colocar alguma
informação neste campo o sistema obriga a informar o tipo de pessoa.
• Inscrição de INSS / N
•
•
•
•
PIS/ Inscrição Municipal: Informações importantes para preenchimentos
de RPA.
Categoria: Informação importante para os relatórios que nescessitam da busca do fornecedor.
Cadastro das outras imobiliárias, Advogados e Seguros. É importante lembrar que a categoria
"síndico de edificio" é somente para o síndico profissional, que precisa do cadastro de fornecedor
para recebimento da verda, já o Síndico que administra o condomínio deve ser cadastrado como
administradora.
Cod. conta: Conta contábil usada para slips financeiros (dados contábeis)
Exporta Doc: Este item deve estar marcado quando o fornecedor for uma administradora que quer
fazer integração dos docs de condomínio. Ex. Mandar docs dos condomínios para imobiliária que
administra o imóvel, ou receber o condomínio de imóveis que administra.
Dispensar a impressão: Se marcado indica que estes docs não vão ser impressos.
Endereço:
Local para colocar o endereço do fornecedor, campo obrigatório.
Contas a pagar:
• Tipo de documento: O documento que o fornecedor vai apresentar na hora de receber seu
•
•
•
•
•
•
•
•
•
•
•
•
•
•
•
pagamento - lembrando que para a retenção de ISSQN o tipo de documento deve ser Nota fiscal de
serviço para pessoa jurídica, e Recibo simples para pessoa física.
Grupo de soma: Oportunidade de associação de vários fornecedores com uma única conta
corrente no banco, por onde será realizado o pagamento, esta facilidade é através do grupo de
soma, que deverá ser previamente criado.
Comissão Fixa:Valor que vai ser descontado no pagamento do fornecedor, e será creditado
diretamente na conta da administradora previamente configurada nos par?etros gerais.
Favorecido: É o nome da empresa ou pessoa que vai ser feito o cheque ou o doc para crédito em
conta. Este campo preenchido irá direto para o contas a pagar.
Banco: Agencia: C/C: Dados do favorecido com informações para o pagamento.
Forma de pagamento: Como este fornecedor vai ser pago. Na tela do contas a pagar, quando for
selecionado este fornecedor, sua forma de pagamento aparecerá automaticamente.
Retenção de IR: Percentual de recolhimento.
Retenção de INSS: Sempre que um pagamento necessitar de retenção de imposto é importante
informar o percentual de INSS no cadastro do fornecedor.
Valor/Comp.: Informe o valor já recolhido dentro da competência. No contas a pagar, no momento
de retenção do INSS, o sistema vai considerar o valor que já foi lançado no cadastro do fornecedor.
O valor máximo para esta retenção esta configurado nos par?etros gerais - Financeiro/Retenção de
Impostos/ Valor máximo a ser retido no INSS para pessoa física. Este campo é válido somente para
pessoa física
PIS/COFINS/CSLL: Somente valores acima de R$ 5.000,00. Caso o fornecedor ofereça o serviço
mais de uma vez por mês e este ultrapassar o valor de R$ 5000,00, o controle deve ser da
imobiliária.
Reter ISSQN : Para reter ISSQN tem que estar marcado "Reter ISSQN". Para empresa normal o
sistema faz a retenção automaticamente, se o mesmo não optou pelo simples. Marcando "usa o
simples" o sistema deixa que o usuário digite no campo do ISSQN o valor para desconto no contas
a pagar.
Cooperativa: Marcando o campo cooperativa o sistema faz o cálculo dos impostos conforme o
ramo.
Cód Guia GPS/Cód CBO(INSS):
Id Concessionária: Informação para pagamento com leitora de código de barras.
Liq. Tit. Banrisul Tipo de Serviço: Informação do tipo de serviço que deve ser usado para pgto de
liquidação de titulos, o banco fornece o código.
Id. Déb. Aut. Concess. Bradesco. Para pagamento titulos de concessionáriao banco fornece o
código.
Informações adicionais
• Valor Produto: Quando o fornecedor tem um valor fixo ou base para o seu produto, poderá ser
•
•
informado no campo valor produto. Fornecedores de Gás é um exemplo deste caso.
Descrição:
Fiança locatícia:O campo fiança locatícia serve para calcular o valor do reajuste da parcela. Usado
no relatório de reajuste fiança.
Informações Contabeis
Para que os pagamentos de um fornecedor estejam diretamente ligados ao plano de contas da
administradora deverá ser associado a ele um código cadastrado do plano de contas.
Se associado a ele a uma conta, os valores pagos a este fornecedor da administradora serão mostrados no
relatório "Slip de Contas Pagas " e no arquivo de exportação para o programa de contabilidade da
administradora.
titulo alterar titulooooo
•
Tabela de Conversão das Taxas de Condomínio da Administradora Original para as
Minhas Taxas:
• As taxas informadas nesta tela serão utilizadas para importação das taxas de Condomínios
de outras administradoras na tela de Taxas de Condomínio na Locação.
• Uma vez que as administradoras podem trabalhar com códigos distintos de taxas, a tabela
de conversão de taxas deve ser utilizada para indicar a taxa original na administradora de
condomínio e a taxa correspondente na sua administradora.
• É possível, inclusive agrupar taxas descritas separadamente no DOC de condomínio em
uma única taxa. Ex: Somar as taxas de condomínio, consumo de água e consumo de gás
em uma taxa única de condomínio a ser cobrada do inquilino.
• Outra possibilidade é indicar que determinada taxa não deve ser importada (Ex: Tarifa DOC
e Seguro Conteúdo), bastando informar a taxa original e deixando em branco (ou zero) em
Minha Taxa.
• Para configuração desta tabela, solicitar à administradora de condomínio uma lista das
taxas utilizadas nos DOCs de condomínio, obtida através do botão
Imprimir do Cadastro
de Taxas.
•
•
Taxas de serviço (desconsideradas da conta corrente).
Significa que os lançamentos feitos para aquele fornecedor com a determinada taxa
(selecionada neste campo), entre automaticamente para uma conta da administradora não
aparecendo na conta corrente do condomínio ou imóvel.
Outras questões:
O fornecedor já esta cadastrado porém não consigo localizar ele no cadastro do ímovel ?
Verificar a categoria do fornecedor.
2.1.5. Pessoas
Cadastro das pessoas envolvidas nos módulos de condomínio e locação do sistema.
Os botões da Barra de Ferramentas
operam conforme o padrão do Sistema
(ver Introdução).
Dados de Cadastro:
• Nome: Nome da pessoa. É exigido no mínimo um sobrenome.
• Tipo de pessoa: Informando o tipo de pessoa (física ou jurídica), torna-se obrigatório a informação
•
•
•
de CNPJ ou CPF válido, caso a informação não seja adequada, um aviso será mostrado ao usuário.
Não informando o tipo da pessoa, ou seja, deixando o campo em branco, não será necessário
informar CPF/CNPJ. É importante lembrar que a informação do CCNPJ/CPF é fundamental para
emissão de Nota Fiscal e para DIMOB, e para crédito em conta.
Agencia, Banco e Conta Corrente: Os dados bancários são necessários para a parte financeira
relacionada com a pessoa, como: Forma de pagamento ao proprietário quando a escolha é crédito
em conta e Débito automático do doc de locação ou condomínio.
Classificação: padrão ou vip, dá a possibilidade de fazer um diferencial entre os clientes, podendo
tirar relatórios, etiquetas de seus clientes Vips.
Endereço de cobrança e Endereço de correpondência: todas as informações de endereço de
correspondência e cobrança necessárias pelo sistema são buscadas deste cadastro. Após incluir os
dados dos diferentes endereços da pessoa, complete o espaço na tela destinados ao tipo de
endereço de cobrança e correspondência, selecionando o endereço que será usado para esta
funcionalidade. Pode-se ter o cadastro de um único endereço e selecioná-lo nas duas opções de
endereço.
Dados Adicionais:
Local para completar o cadastro com mais informações
• Filiação
•
•
•
Data nascimento.
Email
Senha de acesso à internet: que deve ser criada e controlada pela administradora é indispensável
para o acesso ao cliente online, disponível na página na internet da administradora (caso haver uma
página).
Endereços da Pessoa:
Local para cadastro de todos os endereços do cliente. Estas informações deverão ser
preenchidas para que o campo 'Endereço de Cobrança' e 'Endereço de Corrrespondência' seja
configurado
Nesta tela também tem a possibilidade de colocar a código do cliente no sistema usado
anteriormente pela administradora, facilitando a busca em documentos antigos.
Quem sou?
Conforme as relações criadas para esta pessoa dentro do sistema são mostrados na tela se
este é: condômino, beneficiário, locatário, síndico, procurador, fiador e/ou proprietário. Note
que, ao lado da cada uma destas indicações, existe um botão de pesquisa
quais proporcionarão acesso rápido às telas relacionadas àquela pessoa.
, os
O Sistema exibirá uma lista dos imóveis, contratos, condomínios ou economias dos quais a
pessoa está associada. Se a lista apresentar um único registro desta associação, o Sistema
exibirá automaticamente a tela relacionada à pessoa, sem que seja apresentada a lista para
seleção.
Na pasta de filiais é listado os tipos dos relacionamentos da pessoa com cada filial.
Observações
Item de cadastro de qualquer observação relacionada aquela pessoa, mostrando a data de
inclusão, a situação e o usuário que fez a anotação.
Imagem
Imagem armazenada, associada à pessoa. Exemplo: assintatura digitalizada.
Impressão ou visualização:
Apresenta tela para seleção dos dados de impressão, além da ordenação do relatório. A tela
ainda dispõe de botão para exportação dos dados. Vale destacar que, um dos filtros
disponíveis é a opção de imprimir apenas pessoas com e-mail cadastrado e outro é a
possibilidade
de
filtrar
os
aniversariantes
de
determinado
período.
2.2. Tabelas
2.2.1. Bancos
2.2.1.1. Conta Corrente
No Conta Corrente são cadastradas as contas correntes da administradora (contas a pagar e receber) e
de terceiros. Para melhor visualização dos dados e operações, o cadastro dispõe de áreas distintas de tela.
São elas:
•
•
•
•
Barra de Ferramentas
Identificação da Conta Corrente
Contas a Receber
Contas a Pagar
Barra de Ferramentas
Os botões da Barra de Ferramentas
operam conforme o padrão do Sistema (ver Introdução).
Identificação da Conta Corrente
• Conta Corrente: Corresponde a conta corrente propriamente dita.
• Tipo de Conta: Indica se a conta corrente pertence a ADMINISTRADORA ou a TERCEIROS.
• Filial: Indica a filial na qual é usada a conta corrente. Este campo é habilitado para edição somente
•
•
•
•
•
quando Tipo de Conta é ADMINISTRADORA.
Ativa: Uma vez cadastrada uma conta corrente, não é permitida a sua exclusão. Por isso, se
desejar tornar a conta corrente "invisível" no Sistema, desmarque este campo.
Banco: É o código do banco (sem o dígito) da conta corrente.
Agência: É o código da agência (sem o dígito) da conta corrente.
Tipo de Cedente: Indica a finalidade da conta corrente dentro do Sistema, dispondo das seguintes
opções:
• Quando o Tipo de Conta é ADMINISTRADORA:
• CONDOMÍNIO
• LOCAÇÃO
• CONTAS A PAGAR
• Quando o Tipo de Conta é TERCEIROS:
• CONDOMÍNIO
• LOCAÇÃO
Conta contabil: É opcional. Informar a conta contabil relacionada a esta conta. Esta conta tem
prioridade em relação a conta informada no cadastro do Banco. Também habilita a conta, para a
forma de quitação de Doc "Déposito Bancário".
Contas a Receber
Esta área é habilitada para edição quando: o Tipo de Conta é ADMINISTRADORA e o Tipo de Cedente é
CONDOMÍNIO ou LOCAÇÃO. Segue descrição dos campos:
• DOC: Indicar este campo quando a conta corrente é utilizada na emissão do DOC. Para tanto, a
conta corrente cadastrada deve ser informada no Cadastro do Condomínio ou no Contrato de
Locação, conforme o Tipo de Cedente informado. Com isso, o DOC da economia ou do imóvel será
gerado apresentando os dados de cedente, carteira, local de pagamento, etc, contidos neste
cadastro. Atualmente, o Sistema está preparado para emitir DOCs dos seguintes bancos: Banco do
Brasil, HSBC, Unibanco, Itaú, Bradesco, Banco Real, Banrisul, Caixa Econômica Federal,
Santander.
Excetuando o "Vlr.Tarifa", não é necessário recalcular um DOC para atualizar os dados (cedente, carteira,
local de pagamento, etc) fornecidos do Cadastro de Conta Corrente.
Indicando este campo (DOC), os seguintes campos são habilitados para edição:
• Cód.Cedente: Correponde ao código do cedente a ser impresso no DOC. O código da
•
•
•
•
•
•
•
•
•
agência não deve ser informado neste campo, já que dependendo do banco, o código
da agência é obtidos do campo Agência descrito anteriormente.
Nome Cedente: Corresponde ao nome da imobiliária.
Local Pagamento: É o texto a ser impresso no campo Local de Pagamento do DOC.
Ex: "QUALQUER AGÊNCIA BANCÁRIA ATÉ O VENCIMENTO".
Espécie DOC*: Corresponde ao conteúdo do campo Espécie Documento a ser
impresso no DOC.
Carteira: Corresponde ao conteúdo do campo Carteira a ser impresso no DOC.
Convênio: É o código do convênio no banco. Dependendo do Banco, este campo não
é obrigatório.
Vlr.Tarifa: Corresponde ao valor da tarifa do DOC que utiliza esta conta corrente para
sua emissão. Uma vez indicada a conta corrente no Cadastro do Condomínio ou no
Contrato de Locação (conforme o Tipo de Cedente), e não havendo informação
de tarifa DOC específica nos respectivos cadastros, o Sistema obtém o valor da tarifa
DOC deste campo da conta corrente.
Uso do Banco*: Corresponde ao conteúdo do campo Uso do Banco a ser impresso no
DOC.
Aceite*: Corresponde ao conteúdo do campo Aceite a ser impresso no DOC.
Tam.Registro Retorno: Tamanho do registro do arquivo retorno de movimento
bancário.
• Permiter trocar banco 2
•
•
•
•
via (doc) : Permite na hora hora de imprimir uma segunda
via do doc apareça outros bancos. Permitindo dar mais uma opção de rede bancária
para pagamento do doc.
Emite doc Prop. : Banco que vai ser utilizado no campo " pagamento de proprietário
doc de saldo devedor", habilidando o banco na hora de fazer a geração deste doc é
possivel fazer a escolha do banco.
Cobrança Externa: Indica que a emissão e quitação dos DOCs será efetuada por
outra empresa.
Código de Barras com Valor*: Indica se o código de barras e linha digitável devem
apresentar vencimento e valor do documento. A utilização deste campo, evita a
quitação com data de pagamento ou valor inválidos.
Impressão de DOC pelo Banco: Indica que os DOCs serão enviados ao banco para
que sejam impressos por ele, ou seja, o banco oferece o serviço de bureau de
impressão. Ao exportar os DOCs (Exporta DOCs de Locação ou Exporta DOCs de
Condomínio), o Sistema gera arquivos (veja lista de arquivos exportados em Busca
Exportação para Bureau) que devem ser enviados ao banco correspondente.
Atualmente, a impressão de DOCs pelo banco está disponível para os seguintes
bancos: Bradesco, Banco Real e Itaú, Santander, Sicred e Banco do Brasil.
• Doc em formulário pré-impresso: Utilizado para impressão de docs que são
entregues em formulário entregue pelo banco.
• Cobrança Registrada: permite que seja gerado arquivo remessa de cobrança
registrada atravéz da tela Busca Exportação para Bureau (para isso, é necessário
exportar previamente os DOC para o bureau de impressão). Uma vez indicado este
campo, o Sistema habilita para edição os seguintes campos, os quais devem ser
informados conforme especificação no layout fornecido pelo banco:
• Tipo Carteira
• Espécie Título
• Cód.Instrução Bancária 1
• Cód.Instrução Bancária 2
• Dias de protesto - Campo de deve ser informado para cobrança registrada.
Atualmente, a cobrança registrada está disponível para os seguintes bancos:
HSBC, Bradesco, Unibanco, Itaú, Banrisul, Banco do Brasil, Sicred, Santander.
IMPORTANTE: Sempre que este cadastro for alterado ou uma nova conta corrente (para
emissão de DOC) for criada, recomenda-se imprimir DOC (atravéz da tela Consulta
DOCs) com a finalidade de testá-lo junto ao banco correspondente.
• Débito em Conta: Indicar este campo quando corresponder à conta corrente para crédito da
administradora ao ser efetivado os débitos em conta dos DOCs. Para tanto, a conta corrente
cadastrada deve ser informada no Cadastro do Condomínio ou no Contrato de Locação, conforme o
Tipo de Cedente informado. Também deve ser indicada esta conta no Cadastro de Filiais (contas
correntes p/crédito da Administradora). Para maiores detalhes veja: Roteiro para Remessa de
Débito em Conta.
Atualmente, o Sistema está preparado para operar com débito automático para os seguintes bancos: Banco
do Brasil, Santander, Banrisul, Caixa Econômica Federal, Bradesco, Itaú, Unibanco e HSBC.
Indicando este campo (Débito em Conta), os seguintes campos são habilitados para edição:
• Convênio: Corresponde ao código do convênio para débito em conta, fornecido pelo
•
•
seu banco.
Vlr.Tarifa: Corresponde ao valor da tarifa bancária do débito em conta. Uma vez
indicada a conta corrente no Cadastro do Condomínio ou no Contrato de
Locação (conforme o Tipo de Cedente), e não havendo informação de tarifa DOC
específica nos respectivos cadastros, o Sistema obtém o valor da tarifa bancária deste
campo da conta corrente.
Complemento Header: Este campo de ve ser preenchido somente quando o banco
solicita. Não é todos os banco que utilizam.
ATENÇÃO:
Uma mesma conta corrente pode ser usada para emissao de DOC e Débito em Conta.
Duas ou mais contas correntes podem ter o mesmo código de cedente.
Contas a Pagar
Esta área é habilitada para edição quando: o Tipo de Conta é ADMINISTRADORA e o Tipo de Cedente é
CONTAS A PAGAR. Segue descrição dos campos:
• Crédito em conta/Liq. Títulos Convênio Corresponde ao código do convênio para crédito na
•
•
•
conta de terceiros (proprietários, fornecedores, administradoras, etc), fornecido pelo seu banco.
Este campo não é obrigatório quando a conta corrente não é usada para crédito em conta.
Vlr.Tarifa: Corresponde ao valor da tarifa bancária cobrada pelo banco na remessa do crédito na
conta de terceiros. Ao infomar este campo, o Sistema exigirá o Convênio Créd.Conta.
Emite Cheque: Deve ser indicada em contas correntes utilizadas para emissão de cheque.
Gera pagamento para o banco do proprietário: Se o banco é utilizado para fazer pagamento de
proprietário. Permite que seja feita uma remessa para todos os proprietários com conta corrente
neste mesmo banco.
2.2.1.2. Manutenção
Os botões da Barra de Ferramentas
Sistema (ver Introdução).
.
operam conforme o padrão do
• Código: É o código do banco. Ex.: Caixa Economica Federal é 104 / Banco do Brasil é 1.
• Nome: O nome do Banco.
•
•
Dígito verificador:
Conta: Esta é a conta contábil que o banco esta relacionado, cadastrando neste item não é preciso colocar em
"manutenção conta corrente". O campo conta é usado para associar este banco ao plano de contas da
administradora, fundamental para a geração do relatório de Slip de contas Pagas.
Para cadastrar um novo banco no sistema é necessário apenas informar o código do banco, nome e
dígito verificador.
No menu principal aparece o botão, representado pela figura
, para cadastro das
agências bancárias. Clicando neste botão, uma janela será aberta com a opção da Barra de Ferramentas
(com a função padrão do sistema) para cadastro das seguintes informações:
Banco: Que já vem definido em função da pesquisa feita na tela anterior.
código da agência: Código de todas as agências relacionadas aquele banco Dígito verificador: Dígito da
agência. Nome da agência. Não é um campo obrigatório, serve somente como complemento para
cadastro.
Para consultar uma agência é só informar o código da agência e apertar a tecla de Tab do teclado
ou apertar no botão de busca. Nesta tela ainda é oferecida a opção de pesquisa de todas as agências do
banco corrente.
Só é possível a exclusão de um agência ou banco se a mesma já não foi associada em qualquer
outra parte do sistema.
2.2.2. Características dos Imóveis
Cadastro das características apresentadas pelos imóveis. Utilizado nos cadastros de características das
economias, dos imóveis e no módulo de comercialização de imóveis.
Barra de Ferramentas:
Os botões da Barra de Ferramentas
sistema (ver introdução).
operam conforme o padrão do
Para o cadastro de uma característica são necessários os seguintes campos:
• Código - O sistema informa automático.
•
•
•
Característica - Descrição da característica do imóvel ou economia.
Tipo da característica - É o tipo da característica que indica se ela será usada no condomínio ou na
comercialização. Já vem definida.
Descrição reduzida - É utilizado na montagem do texto dos anúncios.
Solicita também....
• Complemento - Se pede complemento no momento do cadastro. Ex:モ coberto ヤ
•
•
Quantidade - Se é necessário quantidade
Unidade - Ex: m ᄎ
Obs.: Marcando o item "complemento" ou "quantidade" ao selecionar a caracterísca na
Comercialização, abrirá uma tela para que também consiga colocar estas informações.
É importante salientar que a informação apresentada na descrição reduzida é o que vai ser apresentado
nos procedimentos de anúncios de imóveis no módulo de comercialização..
2.2.3. Cobrança de Serviços
Deve ser utilizado quando se deseja cobrar serviços ou tarifas dos condomínios. Aqui se configura a
forma que vai ser cobrado.
Barra de Ferramentas
Os botões da Barra de Ferramentas ,
sistema (ver introdução).
operam conforme o padrão do
Para cadastrar um novo serviço é preciso preencher os seguintes campos.
• Nome do Serviço ヨ É o nome que vai ser dado ao serviço.
• Descrição - É como este serviço vai ser aplicado.
• Modo de Contagem ヨ Já vem pré- definido no sistema como:
• Sempre : Vai cobrar mesmo que não tenha o lançamento no conta corrente do
condomínio.
• Um por dia: Faz uma verificação no conta corrente e se tiver mais de um lançamento
no mesmo dia faz a cobrança de um serviço.
• Um por lançamento: Faz uma verificação no conta corrente do condomínio e cobrar
um para cada lançamento.
• Único no Mês: Faz uma verificação e se dentro de um mês tem um ou mais
lançamentos em conta corrente, e cobrança é feito somente uma vez.
• Lista de taxas a serem procuradas: (separadas por vírgulas) ヨ Devem ser listados todas as
taxas que o sistema deve procurar no conta corrente do condomínio para fazer a cobrança do
serviço.
Informações para lançamento da cobrança em C.C.
• Taxa - Esta taxa é a que vai aparecer no extrato do condomínio no momento da cobrança.
• Índice de Valor ヨ Deve ser criado um índice monetário para cobrança deste serviço, onde
vai ser cadastrado o valor que vai ser cobrado.
• Dia do Lançamento ヨ É o dia que vai ser debitado no conta corrente do condomínio. Se
marcado 0 o dia de cobrança será no mesmo dia da taxa de Administração (Que é informado
na hora do da Geração de Taxas Especiais ヨ Condomínio).
• Competência de lançamento : Em qual competência vai ser lançado a cobrança. Atual é que
vai ser cobrado na mesma competência que foi feito o lançamento no conta corrente do
condomínio, ou Próxima que seria uma competência posterior a competência do lançamento.
É importante lembrar que para ter o funcionamento desta cobrança alguns campos devem estar
preenchidos.
Cadastro do condomínio: Cálculos/ Lista de Cobrança de Serviços/ Neste campo deve ir o nome
do serviço que vai ser cobrado do condomínio. Obs.: O nome deve estar escrito da mesma forma
que foi cadastrado no item → Nome do serviço, na tela Cobrança de serviços, separar por vírgulas e
não colocar vírgula ou ponto no final.
2.2.4. Feriados
Cadastro dos feriados nacionais, estaduais, municiáis e de dias que nao serão considerados dias
bancários.
Barra de Ferramentas
Os botões da Barra de Ferramentas
sistema (ver introdução).
, operam conforme o padrão do
Nesta tela você vai encontrar os seguintes campos:
• Localidades - Nacionais e sua Cidade Local, no caso de ter mais filial em outra cidade o
sistema busca de forma automática todas as cidades que se tem filial.
• Lista - Listagem de todos os feriados cadastrados na localidade selecionada.
• Edição - Local para fazer a alteração da data (DD/MM/AAAA) e descrição do feriado.
Importante: Os feriados devem estar sempre atualizados, para que não ocorra problema com
quitação de docs e pagamento de impostos.
2.2.5. Grupo de Soma
Criação de um grupo de pagamento com diversos fornecedores, para a geração de um único cheque para
efetuar a quitação das despesas com os membros do grupo.
Barra de Ferramentas :
Os botões da Barra de Ferramentas
(ver introdução).
, operam conforme os padrões do sistema
Para o cadastro deste grupo é necessário o preenchimento dos seguintes campos:
• Grupo: O sistema coloca o código de forma automática.
• Filial: Filial a que o grupo pertence
• Conta corrente/Banco/Agência: Número da conta corrente para emissão do cheque
•
Nome do Favorecido: Nome da Pessoa ou Empresa para emissão do cheque
Membros do Grupo:
Lista dos fornecedores que fazem parte do Grupo de Soma
Após a associação do grupo com o fornecedor, através do cadastro de fornecedores, será mostrada na
parte inferior da tela a listagem de todos os membros do grupo.
Ao selecionar a operação モ novo ヤ no menu, uma janela será mostrada pedindo a confirmação da criação
de um novo grupo ou apenas a inclusão do mesmo grupo só que em outra filial da administradora.
2.2.6. Imposto de Renda
Cadastro das faixas de valores do imposto de renda retido na fonte para cálculo.
Barra de Ferramentas:
Os botões da Barra de Ferramentas
(ver introdução).
, operam conforme o padrão do sistema
Replicar registros para competência.
Para cada faixa são necessárias as seguintes informações:
Lista - Aparece todos os índices
Edição:
•
• Competência
•
•
•
•
•
Valor Inferior: valor inferior da faixa
Valor Superior: valor superior da faixa
Alíquota: percentual aplicado sobre o valor
Valor Deduzido: valor que será diminuído do valor pertencente a faixa
Valor mínimo: Valor mínimo pago para imposto.
Esta é uma rotina que deverá estar mensalmente atualizada. Para facilitar a manutenção deste cadastro há
uma rotina de replicação de registros para uma nova competência, disponível no menu através do botão
representado pela figura . Quando clicado no botão
, aparecerá uma tela pedindo a
competência atual que possui os valores já cadastrados e a nova competência. Este cadastro é utilizado na
construção dos demonstrativos de Imposto de Renda, demonstrativos mensais de proprietário e os valor
exportados do sistema para o DIMOB.
2.2.7. Índices Monetários
Cadastro dos índices monetários utilizados para cálculo de reajustes de valores no sistema, como: CPMF,
IGPM, entre outros.
Barra de Ferramentas:
Os botões da Barra de Ferramentas
(ver introdução).
, operam conforme o padrão do sistema
Para isto são necessárias as seguintes informações:
Código do índice: sigla do índice.
Descrição : Nome do índice
Periodicidade de publicação do índice: Anual, mensal, diária ou não periódica.
Tipo do índice: Percentual ou Valor/Coeficiente
Data Inicial em que este índice começou a ser publicado.
Data Final: data em que este índice foi extinto
Dia de Cálculo: Indica o número de dias a somar à data de referência antes de dar entrada na
tabela de valores para obter o valor do índice. Normalmente zero (0). Em alguns casos pode ser -1,
para buscar o índice no dia anterior.
No menu principal há um botão, representado pela figura
, para abrir a tela de cadastro do valor
do índice. Aparecerá o índice e a descrição do ?dice selecionado na tela anterior.
Será necessário informar:
•
A Data de referência e o valor do Índice.
É necessário manter o cadastro de índices monetários sempre atualizados, principalmente a periodicidade
do índice. Caso isto não ocorra, alguns cálculos não poderão serem feitos ou os valores calculados não
estarão corretos.
2.2.8. Intervalo de Notas - AIDOF
Cadastro das AIDOF's e o intervalo de números das Notas Fiscais que serão emitidas pelo sistema.
Este cadastro facilita o usuário no momento de emitir as notas, indicando o próximo número de nota
a ser impressa e impedindo que o usuário digite um número errado de nota.
O Sistema indica que a AIDOF esta encerrada ao imprimir o último número de Nota do intervalo.
Barra de Ferramentas:
Os botões da Barra de Ferramentas
sistema (ver introdução),
operam conforme o padrão do
Lista de Intervalo de Notas:
Tabela contendo as informações: Filial, AIDOF e Intervalo de Notas.
Edição: Tela para cadastro de uma nova AIDOF, Intervalo de Notas, Data de Vencimento e Data de
encerramento.
2.2.9. ISSQN por Cidades
Permite a configuração do ISSQN por cidades e o cadastro das alíquotas de ISSQN por cidades e taxas.
2.2.10. Plano de Contas da Administradora
Cadastro das contas contábeis do plano de contas da administradora. Indispensável para a geração dos
relatórios de Slip de Contas a Pagar e o Slip de Contas a Receber.
Barra de Ferramentas:
Os botões da Barra de Ferramentas
( ver introdução).
, operam conforme o padrão do sistema
O Cadastro é composto por:
• Código da Conta - Número da conta
• Descrição da conta - Nome da conta.
• Ativo - Ativa/Inativa o registro;
• Código de Classificação - Pode ser o mesmo do Plano de Contas Contábil.
• Código do Histórico de Débito • Código do Histórico de Crédito
• Formato do Complemento do Histórico de Débito
• Formato do Complemento do Histórico de Crédito
Após o cadastro destas contas, elas deverão ser relacionadas com o cadastro de bancos, fornecedores e
ainda aos par?etros gerais do sistema.
Os campos Códigos de Historicos e Formato do complemento só são necessários quando a empresa utiliza
a exportação dos dados dos slips para a importação no programa contábil Radar. Caso contrário, não se faz
necessário valor a estes campos.
O formato do complemento é idêntico ao cadastrado no Radar:
• Texto Normal (*)
•
•
Somente Número (*N)
Número seguido de texto (*N*)
2.2.11. Profissão
Cadastro das profissões, utilizado em associação ao cadastro de pessoas.
Barra de Ferramentas:
Os botões da Barra de Ferramentas,
sistema (ver introdução).
, operam conforme o padrão do
O Cadastro é comporto por:
Código: O sistema coloca o código de forma automática
Profissão: Descrição da profissão
2.2.12. Serviço/Entrega de Documentos
2.2.12.1. Custos do Serviço
Permite informar os custos de cópia (impressão) e entrega de cada serviço de impressão para cada entregador. A tela
permite também informar os valores de ressarcimento para a administradora das respectivas cópias e entregas.
Barra de Ferramentas:
Os botões da Barra de Ferramenta,
sistema (ver introdução).
, operam conforme o padrão do
O cadastro é composto por:
Entregador: Código e Nome - Deve ser feito a pesquisa o entregar já deve estar cadastrado, no caso
do mesmo ainda não estar pode ser cadastrado nesta mesma tela de pesquisa.
Serviço e Descrição - Caso o serviço ainda não esteja cadastro pode ser incluido na tela de pesquisa,
da mesma forma que o entregador.
Cópia/Entrega
Custo: Cópia - Valor da cópia
Entrega - Valor da Entrega.
Ressarcimento: Cópia - Valor da cópia que vai ser cobrado do condomínio
Entrega - Valor da entrega que vai sr cobrado do condomínio.
Obs.: Os valores só vão aparecer quando quando clicar no botão de busca.
Os dados aqui informados, serão utilizados para fins de relatórios (Controle de Documentos Impressos) e para apurar
os valores dos lançamentos das despesas de cópias e entregas a serem debitados dos condomínios (Rotinas de
Encerramento). Entretanto, vale ressaltar que, uma vez informado outro valor ou isenção no cadastro do condomínio
(botão モ Custo do Serviço de Entrega de Correspondência ヤ), fica valendo essa última informação
2.2.12.2. Entregadores
Permite registrar os diversos tipos de entregadores de documentos impressos que a administradora dispõe.
Barra de Ferramentas:
Os botões da Barra de Ferramentas
sistema (ver introdução).
O cadastro é composto por:
, operam conforme o padrão do
Código e Nome: Campo para informar o código e nome do entregador.
Ordem de exportação de impressão:
Para cada entregador, é possível estabelecer a ordem em que serão exportadas as informações, assim
como indicar a geração de um arquivo (lote) para determinados tipos de informação. Ex: Pode ser indicado
que o arquivo de exportação(lote) para determinado entregador, será ordenado por filial, banco e código, e
deve ser gerado um arquivo de exportação para cada filial (onde o código da filial será identificado no nome
do arquivo).
2.2.12.3. Serviços de Entrega
Permite registrar os diversos tipos de serviços de impressão. Nessa tela deve ser informada para que se destina o
serviço dentro do Sistema (DOC de condomínio, Carta de Inadimplência, Extrato de Condomínio, DOC de Locação ou
Manual), assim como o fornecedor que efetuará o serviço de impressão (Gráfica, Administradora, etc).
Barra de Ferramentas:
Os botões da Barra de Ferramentas
(ver introdução),
operam conforme o padrão do sistema
O cadastro é composto por:
Código: O sistema coloca automático
Descrição : Nome do serviço
Escolha da utilização no sistema: As operações já vem definidas, basta escolher uma delas.
Fornecedor: Deve ter um fornecedor cadastrado na categoria serviço de impressão. ( Caso não
tenha,
o
mesmo
pode
ser
incluido
nesta
tela).
Depois de preencher todos os campos é importante ir em "Par?etros Gerais/Financeiro e completar
as informações dos campos correspondentes a Serviço de Entrega".
2.2.13. Taxas
No Cadastro de Taxas são configuradas todas as taxas do Sistema, das quais a grande maioria já vem préconfiguradas na instalação do Sistema. Para melhor visualização dos dados e operações, o cadastro dispõe
de áreas distintas de tela. São elas:
• Barra de Ferramentas
• Taxa Normal
• Taxa de Quitação de DOC de Locação
• Informações Adicionais p/Condomínio
• Contas a Pagar
Barra de Ferramentas
Os botões da Barra de Ferramentas
O botão Imprimir
operam conforme o padrão do Sistema (ver Introdução).
, permite visualizar em tela ou imprimir as taxas conforme sua configuração.
Taxa Normal
Corresponde a área na qual é configurada a taxa propriamente dita. Compreende os seguintes campos:
• Cód.Taxa: ao incluir uma nova taxa (clicando em
•
•
Novo), o Sistema sugere um código
de taxa, permitindo que seja alterado para um código ainda não existente, se o usuário desejar.
Tipo:
• MANUAL: permite que a taxa seja lançada manualmente pelo usuário. Ex: 120-Condomínio.
• AUTOMÁTICA: não permite lançamentos manuais já que é uma taxa lançada
automaticamente pelo Sistema. Ex: 122-Tarifa DOC. As taxas automáticas correspondem
àquelas configuradas em Configurações Gerais.
Descrição: corresponde ao histórico da taxa, a ser exibido no DOC, extrato de conta corrente, recibo
do proprietário, diário de conta corrente, etc.
Locação:
• Forma de Lançamento: indica aonde a respectiva taxa entra a débito ou a crédito:
• DOC do Locatário: ao indicar, habilita o botão ">> Copia Informações para Taxa de
•
Quitação de DOC de Locação", o qual deve ser obrigatoriamente clicado para habilitar os
campos da área "Taxa de Quitação de DOC de Locação" que também deve ser informada.
• Conta Corrente Imóvel/Propriet.
• Recibo do Proprietário.
• Contas a Pagar Adm.
Proporcionalidade no DOC de Locação: indica como a taxa é cobrada ou devolvida na
ocupação/desocupação:
• Integral: o valor do lançamento desta taxa é cobrado ou devolvido integralmente ao
locatário.
• Proporcional: o valor do lançamento desta taxa é cobrado ou devolvido parcialmente do
locatário, levando-se em consideração a data da ocupação (Vigência Inicial no Contrato de
Locação) ou desocupação (Encerramento no Contrato de Locação), sendo que o restante
do valor é cobrado ou devolvido ao(s) proprietário(s), desde que não apresente indicação
"Não Cobrar do Propr." neste cadastro.
• Não cobrar: o valor do lançamento desta taxa é cobrado ou devolvido integralmente ao(s)
proprietário(s), desde que não apresente indicação "Não Cobrar do Propr." neste cadastro.
Um lançamento de taxa é cobrado do locatário ou proprietário quando se trata de lançamento a débito. Por
outro lado, um lançamento de taxa é devolvido quando se trata de lançamento a crédito.
• Incidência: indica se sobre a taxa deve ser calculado:
• Taxa Adm (Loc): incidência de taxa de administração (campo disponível apenas para
•
•
•
locação).
I.R. (Loc): retenção de imposto de renda (campo disponível apenas para locação).
CPMF: aplicação de CPMF para condomínio e locação (proprietários).
Não Cobrar Propr.: indica que a taxa nunca deve ser cobrada ou devolvida ao proprietário,
nem mesmo quando for informado no campo Proporcionalidade no DOC de
Locação: PROPORCIONAL ou NÃO COBRAR.
• Conta Contábil Adm - Informando a Conta contábil, o lançamento não entra na conta
corrente ou recibo do Proprietário, entra somente na conta da administradora.
Condomínio:
• Forma de Lançamento: indica aonde a respectiva taxa entra a débito ou a crédito:
DOC de Condomínio
C.Corrente de Condomínio
• Opções:
1. Gera Recibo Cond.: indica que os lançamentos para esta taxa serão incluídos no recibo do
condomínio quando emitido via Recibos Déb/Créd. em Conta.
2. Não Garante Cond: indica que os lançamentos para esta taxa não serão garantidos quando o
condomínio possui garantia de DOCs.
3. Entra na Previsão Cond.: indica que esta taxa entra na previsão orçamentária de condomínios.
4. Importa da Folha Cond.: indica que esta taxa deve ser usada exclusivamente pela Folha de
Pagamento - Condomínio (ver Rotinas de Encerramento).
5. CPMF: Aplicação de CPMF para condomínio
6. Reserva Técnica: Indica que esta tava terá a cobrança de reserva técnica, o valor desta reserva
deve ser informado no cadastro do condomínio.
Conta Contábil: Informando a Conta contábil, o lançamento não entra na conta corrente no condomínio,
entra somente na conta da administradora.
Administradora:
• Forma de Lançamento: indica aonde a respectiva taxa entra a débito ou a crédito:
• Categoria: indicando corretamente a categoria de uma taxa, será possível agrupá-las por categoria
em determinados relatórios, garantir corretamente lançamentos de taxas (garantia de aluguel - são
taxas com categoria ALUGUEL e garantia de encargos - são taxas das demais categorias, exceto
REPASSE).
• Aceita Parcelas: indica que, ao lançar um valor no Sistema para esta taxa, permite que
seja informado o n ᄎ
da parcela e a quantidade de parcelas, os quais serão
exibidos nas impressões. Se não estiver indicado, significa que a taxa não exige
parcelamento (ex: 120-Condomínio) e deve ser lançada mensalmente.
Taxa de Quitação de DOC de Locação
Esta área será habilitada quando:
• Indicar DOC do Locatário em Forma de Lançamento na área Taxa Normal.
• Clicar no botão ">> Copia Informações para Taxa de Quitação de DOC de Locação".
Com isso, todos os campos obrigatórios desta área serão habilitados e preenchidos automaticamente,
sendo que os campos da Forma de Lançamento serão assinalados de maneira inversa aos campos
indicados em Forma de Lançamento da área Taxa Normal. Ex: se está indicado a débito no DOC do
Locatário na área Taxa Normal, deve ser indicado a crédito na área Taxa de Quitação de DOC de Locação.
Compreende os seguintes campos:
• Cód.Taxa: ao clicar em ">> Copia Informações para Taxa de Quitação de DOC de Locação", o
•
Sistema apresenta o código da taxa de quitação somando 10000 ao Cód.Taxa da área Taxa
Normal.
Os demais campos seguem a mesma descrição apresentada para os campos da área Taxa Normal.
Informações Adicionais p/Condomínio
Apresenta os seguintes campos:
• Fornecedor p/Folha de Pagamento: é habilitado ao indicar Importa da Folha Cond. Este campo deve
ser informado obrigatoriamente quando se deseja lançar no Contas a Pagar um lançamento
•
importado da folha de pagamento de condomínios (ver Rotinas de Encerramento). Neste caso, o
favorecido será o referido fornecedor.
Conta p/Previsão Orçamentária: é habilitado ao indicar Entra na Previsão Cond. e deve ser
informado uma conta do Plano de Contas, a qual futuramente deve ser utilizada para formar grupos
de rateio no Cadastro do Condomínio para geração da Previsão Orçamentária do condomínio.
Contas a Pagar
O conteúdo dos campos informados nesta área são utilizados na tela do Contas a Pagar. São eles:
• Incide ISSQN: indica que na taxa incide ISSQN ao ser lançada no Contas a Pagar. No entanto, para
efetivamente reter ISSQN, também deve haver indicação no Cadastro do Fornecedor.
• Alíquota: Uma vez indicada a incidência de ISSQN, o Sistema exige a informação da alíquota de
•
ISSQN correspondente.
Incide CSLL/PIS/COFINS: indica que na taxa incide os referidos impostos ao ser lançada no Contas
a Pagar. No entanto, para efetivamente reter estes impostos, também deve haver indicação no
Cadastro do Fornecedor.
IMPORTANTE:
É extremamente necessário que a configuração da taxa seja efetuada por funcionário altamente qualificado,
uma vez que o Sistema opera conforme esta configuração. Sempre que for necessário reconfigurar uma
taxa, efetue testes posteriores para verificar se o Sistema se comporta conforme o esperado.
A princípio, as taxas automáticas não devem ser reconfiguradas porque correspondem àquelas
informadas em Configurações Gerais e portanto já foram pré-configuradas na instalação do Sistema. Se
ainda assim for necessário, tenha absoluta convicção do que deve ser alterado.
2.2.14. Valores DIMOB
2.3. Busca Exportação para Bureau
Se a sua empresa imprime DOCs via bureau de impressão, utilize esta tela para obter os lotes a serem
enviados ao bureau. Para localizar e selecionar os lotes, efetue as operações conforme segue:
• Indicar o tipo de DOC: Condomínio ou Locação.
•
Informar campos para seleção conforme o tipo de DOC informado (não é obrigatória):
• Condomínio:
• Assessor: clique em
Buscar para pesquisar o assessor desejado.
• Banco: informe o código do banco emissor dos DOCs de condomínio.
• Locação:
• Filial: inicialmente, o Sistema sugere a filial do usuário.
• Banco: informe o código do banco emissor dos DOCs de locação.
•
•
•
•
•
Informar a competência de emissão dos DOCs.
Indicar Retidos, quando se deseja selecionar apenas DOCs retidos.
Clicar em Buscar Arquivos: exibe lista de Arquivos para seleção.
Selecionar o(s) arquivo(s): permite seleção múltipla.
Para visualizar os condomínios cujos DOCs fazem parte do lote, clique duas vezes sobre o lote
desejado.
• Clicar em
•
Ok: o Sistema abre tela na qual o usuário deve indicar o diretório destino de
cada arquivo selecionado.
Da mesma forma, se o usuário também pretende gerar arquivo remessa de cobrança registrada a
ser enviado ao banco, basta clicar em
Cobrança Registrada ao invés de
Ok. Neste caso, serão gerados apenas os DOCs cuja Conta Corrente do banco emissor apresenta a
indicação Cobrança Registrada.
• Para desfazer a exportação dos lotes assinalados, clique em
•
Desfazer Exportação. os
DOCs serão habilitados para nova exportação, sendo que o nosso número de cada
DOC permanece o mesmo.
O botão "Consulta Liberação" permite acesso rápido à tela "Condomínio->Liberação para
Exportação de DOCs Gerados".
ATENÇÃO:
Atualmente, a cobrança registrada está disponível apenas para o HSBC.
Tenha atenção para não enviar ao cliente DOCs repetidos (de um mesmo condomínio e
economia), exportados em lotes diferentes. Os DOCs repetidos em lotes diferentes podem
ocorrer quando já foram calculados/exportados, e devem ser cancelados para serem gerados
e exportados novamente. Com isso, os novos DOCs calculados serão exportados em outro lote
para bureau de impressão.
Quando o Imobiliar está configurado para que os DOCs sejam enviados ao bureau de
impressão (Conta Corrente), o Sistema informa na lista de arquivos, a quantidade de
DOCs ativos (não cancelados) e, após o sinal de barra "/", a quantidade de DOCs histórica, isto
é, é possível saber a quantidade DOCs contida no arquivo texto enviado ao bureu de
impressão, mesmo que atualmente existam DOCs cancelados.
2.4. Rotinas de Encerramento
Permite efetuar todas as tarefas necessárias para encerrar o mês de competência de condomínio e locação
(separadamente). Ainda dispõe de pasta específica para importação dos lançamentos da folha de
pagamento dos condomínios, a qual poderá ser efetuada no decorrer do mês de competência. Entretanto, o
encerramento do mês exige seguir uma seqüência de operações, as quais estão descritas em Roteiro ヨ
Encerramento de Mês.
Ao entrar na tela, primeiramente é necessário selecionar a
operação. Inicialmente o Sistema sugere a filial do usuário.
Filial na qual será efetuada a
A tela apresenta 7 pastas distintas, sendo que cada uma delas possui restrição de acesso do usuário:
•
•
•
•
•
•
•
•
•
Virada de Parcelas ヨ Locação
Transporte de Saldos C.Corrente ヨ Locação
Virada de Parcelas ヨ Condomínio
Transporte de Saldos C.Corrente ヨ Condomínio
Geração de Taxas Especiais ヨ Condomínio
Folha de Pagamento ヨ Condomínio - Movido para Financeiro
Encerra Dia
Rotina do Garantido
Aplicações Financeiras
Virada de Parcelas ヨ Locação
Possibilita virar as parcelas informadas em Taxas do Condomínio e Lançamento em Conta Corrente (este
último quando configurado emPar?etros Gerais : "[locação]Virar parcelas dos lançamentos manuais em
conta corrente?") para o mês de competência subseqüente à competência atual. Ao clicar nesta pasta,
exibirá a Competência Atual e a Nova Competência para a qual serão viradas as parcelas. Para processar,
basta confirmar operação após clicar em
Processar e aguardar o término do processamento
(quando a mouse deixar de ser a モ ampulheta ヤ e voltar a ser a モ flecha ヤ).
Taxas do Condomínio:
Serão viradas as parcelas do contrato de locação mais recente, quando:
• O imóvel está ativo.
• ON
da Parcela e N
de Parcelas são iguais a zero ou o N
da Parcela é menor
do que o N de Parcelas (Taxas do Condomínio).
O Valor Real ou o Valor Previsto é diferente de 0 (zero).
•
• Não foi informado o Valor Real em Taxas do Condomínio para a nova competência.
Se já existirem lançamentos cadastrados para a nova competência, estes lançamentos serão
excluídos quando:
• Não foi calculado o DOC de locação correspondente (Cálculo de DOCs).
• Não foi contabilizado no Demonstrativo do Proprietário (quando é lançamento para
proprietário).
• Não foi pago o DOC de condomínio à administradora (informação PAGO EM no
Taxas do Condomínio).
Os lançamentos serão incluídos também no Contas a Pagar da nova competência, desde que
apresentarem no mês atual a indicação Lançar em Contas a Pagar (Taxas do Condomínio) e
estiver configurado em Par?etros Gerais: "[locação]Lançar no contas a pagar as taxas de
condomínio, na virada de parcelas?".
Serão copiados os valores reais (quando informados) ou os valores previstos (quando não
foram informados os valores reais) da competência atual, para os valores previstos da nova
competência.
O dia do vencimento do condomínio será sempre atualizado na virada de parcelas, ou seja, o
Sistema obtém o Vencimento do DOC de condomínio atual do Cadastro do Imóvel antes de
inserir o lançamento na nova competência, incrementando 1 (um) mês no Vencto DOC de
Condomínio da competência atual do Taxas do Condomínio.
Serão viradas inclusive as parcelas do Taxas do Condomínio que foram importadas do Módulo
de Condomínio, ou seja, também serão viradas as parcelas de condomínios da própria
administradora.
Lançamento em Conta Corrente:
Serão viradas as parcelas quando:
• Não há lançamento para o mesmo imóvel e taxa na próxima competência.
• O DOC ainda não foi gerado (se indicado lançamento no DOC do locatário).
• O contrato de locação está ativo (sem data de encerramento).
• ON
da Parcela e N
do que o N
de Parcelas são iguais a zero ou o N
da Parcela é menor
de Parcelas.
• O lançamento em conta corrente foi originalmente incluído de forma manual pelo
usuário, apresenta indicação de DOC do locatário ou Recibo do Proprietário e
apresenta a indicação: Virar Parcela.
Ao final do processamento, a competência atual do Sistema passará a ser igual a nova competência para a
qual foram viradas as parcelas.
ATENÇÃO:
Serão viradas as parcelas do Taxas do Condomínio e Lançamentos em Conta Corrente exclusivamente.
Portanto, não serão viradas as parcelas de quaiquer outras telas do Módulo de Locação.
Uma vez virada a parcela, não há como reprocessá-la novamente.
Transporte de Saldos C.Corrente ヨ Locação
Permite transportar os saldos de conta corrente (imóveis e proprietários) de um mês específico para o mês
subseqüente ao informado. Também é possível transportar saldo de um proprietário específico e seus
respectivos imóveis. A pasta apresenta os seguintes campos:
• Competência Atual: inicialmente o Sistema sugere a própria competência atual, permitindo que seja
•
•
informada uma competência anterior. Isto vai ocorrer quando por exemplo, a virada de parcelas foi
efetuada antes do transporte de saldo.
Nova Competência: não permite edição e corresponde sempre ao mês subsequ?te à Competência
Atual. Informa a competência na qual serão lançados os saldos finais da Competência Atual.
Proprietário Específico: informar o código do proprietário quando se deseja transportar o saldo de
uma proprietário específico e de seus respectivos imóveis, inclusive em dia já encerrado (ver pasta
Encerra Dia desta tela). Caso contrário (deixar em branco), transporta os saldos de todos os
proprietários e imóveis. Utilizar o botão
código do proprietário.
Informados os campos desejados, clique em
Buscar quando o usuário não se lembrar do
Processar e aguarde o término do
processamento (quando a mouse deixar de ser a モ ampulheta ヤ e voltar a ser a モ flecha ヤ).
ATENÇÃO:
Não será permitido transportar saldo de conta corrente de todos os proprietários e imóveis quando o dia do
lançamento do saldo já foi encerrado (ver pasta Encerra Dia desta tela).
O saldo do mês anterior sempre será lançado no 1
dia da Nova Competência informada. Para isso, o
Sistema utiliza a taxa configurada em Par?etros Gerais "[condomínio]Cód. Taxa p/Transporte de Saldo de
C.C.".
Se o transporte de saldo já havia sido efetuado anteriormente, inicialmente o Sistema exclui todos os
lançamentos de locação de origem automática para a Nova Competência e taxa igual àquela configurada
em Par?etros Gerais "[condomínio]Cód. Taxa p/Transporte de Saldo de C.C.". Por isso, ao reprocessar o
transporte de saldo, o Sistema exigirá mais tempo para concluir a operação.
Virada de Parcelas ヨ Condomínio
Possibilita virar as parcelas informadas em Lançamento de Taxas para o mês de competência subseqüente
à competência atual, levando inclusive as isenções indicadas nesta tela. A pasta apresenta os seguintes
campos:
• Competência Atual: não permite edição e informa a competência atual, da qual serão copiados os
lançamentos de taxas.
• Nova Competência: não permite edição e informa a competência para a qual serão incluídos
•
automaticamente os lançamentos de taxas.
Assessor: com restrição de acesso do usuário, permite filtrar os condomínios por assessor exibidos
na lista para seleção. Se o usuário é um assessor, serão exibidos para seleção apenas os seus
condomínios.
Após informar os campos desejados, clique em
Busca Cond para exibir a lista de condomínios
para seleção. Inicialmente, todos os condomínios da lista se apresentam selecionados.
Uma vez selecionado(s) o(s) condomínio(s), basta confirmar operação após clicar em
Processar e aguardar o término do processamento (quando a mouse deixar de ser a モ ampulheta ヤ e voltar
a ser a モ flecha ヤ).
Serão viradas todas as parcelas (DOCs normais e extras) dos condomínios selecionados quando:
• ON
•
da Parcela e N de Parcelas são iguais a zero ou o N da Parcela é menor do que o N
de Parcelas (Lançamento de Taxas).
Não existir lançamento (com a mesma taxa) digitado manualmente em Lançamento de Taxas para a
Nova Competência.
Outra operação efetuada é o lançamento automático da inadimplência do mês nos DOCs da nova
competência. Entretanto, esta é uma operação "opcional" e para ser efetuada, é necessário:
• Indicar o código da taxa 499 (INADIMPL. MÊS ANTERIOR) em Par?etros Gerais.
• Indicar "COLETIVA" ou "RATEIO" no campo Lançar Inadimplência no DOC do Mês Subsequ?te do
Cadastro de Condomínio.
Ao final do processamento, é verificado se todos os condomínios já tiveram as parcelas viradas. Em caso
afirmativo, a competência atual do Sistema também será a nova competência para a qual foram viradas as
parcelas. Caso contrário, somente os condomínios que tiveram as parcelas viradas assumirão a nova
competência.
ATENÇÃO:
Serão viradas as parcelas do Lançamento de Taxas exclusivamente. Portanto, não serão viradas as
parcelas de quaiquer outras telas do Módulo de Condomínio.
Uma vez virada a parcela, não há como reprocessá-la novamente.
Transporte de Saldos C.Corrente ヨ Condomínio
Permite transportar os saldos de conta corrente de um mês específico para o mês subseqüente ao
informado. Também é possível transportar saldo de um condomínio específico. A pasta apresenta os
seguintes campos:
• Competência Atual: inicialmente o Sistema sugere a própria competência atual, permitindo que seja
•
•
informada uma competência anterior. Isto vai ocorrer quando por exemplo, a virada de parcelas foi
efetuada antes do transporte de saldo.
Nova Competência: não permite edição e corresponde sempre ao mês subsequ?te à Competência
Atual. Informa a competência na qual serão lançados os saldos finais da Competência Atual.
Condomínio Específico: informar o código do condomínio quando se deseja transportar o saldo de
um condomínio específico, inclusive de dia já encerrado (ver pasta Encerra Dia desta tela). Caso
contrário (deixar em branco), transporta os saldos de todos os condomínios. Utilizar o botão
Buscar quando o usuário não se lembrar do código do condomínio.
Informados os campos desejados, clique em
Processar e aguarde o término do
processamento (quando a mouse deixar de ser a モ ampulheta ヤ e voltar a ser a モ flecha ヤ).
ATENÇÃO:
Não será permitido transportar saldo de conta corrente de todos os condomínios quando o dia do
lançamento já foi encerrado (ver pasta Encerra Dia desta tela).
O saldo do mês anterior sempre será lançado no 1
dia da Nova Competência informada. Para isso, o
Sistema utiliza a taxa configurada em Par?etros Gerais "[condomínio]Cód. Taxa p/Transporte de Saldo de
C.C.".
Se o transporte de saldo já havia sido efetuado anteriormente, inicialmente o Sistema exclui todos os
lançamentos de origem automática para a Nova Competência e taxa igual àquela configurada em Par?etros
Gerais "[condomínio]Cód. Taxa p/Transporte de Saldo de C.C.". Por isso, ao reprocessar o transporte de
saldo, o Sistema exigirá mais tempo para concluir a operação.
Geração de Taxas Especiais ヨ Condomínio
Permite calcular e lançar automaticamente em conta corrente, taxas específicas de encerramento de mês,
bem como reajustar as taxas de administração que porventura estejam no mês de reajuste. O Sistema
também dispõe da possibilidade de visualizar/imprimir prévia das taxas a serem lançadas. A pasta
apresenta os seguintes campos:
• Competência Emissão: inicialmente o Sistema sugere a competência atual. Entretanto, ao alterá-la,
será efetuada pesquisa (pode levar alguns instantes processando) onde serão assinaladas
em Opções para Geração as operações que já foram efetuadas.
• Data do Lançamento: corresponde a data na qual será lançada em conta corrente a taxa indicada
•
•
em Opções para Geração. Inicialmente o Sistema sugere o último dia do mês de competência atual.
Frequência:
• Única: lança apenas no mês de competência o valor real.
• Permanente: lança no mês de competência o valor real e também o valor previsto para o
mês subseqüente.
Opções para Geração: algumas opções serão habilitadas conforme forem sendo processadas.
Verifique a seguir descrição detalhada de cada uma delas:
• Tarifa
DOC: Esta
opção
estará habilitada se
configurado
em
Par?etros
Gerais "[condominio] Debita tarifa DOC em extrato de conta corrente", não exigindo que
seja efetuado processamento anterior de outra taxa especial.
Esta operação debita em conta corrente (taxa configurada em Par?etros
Gerais "[condominio] Cód. Taxa da Tarifa DOC") o total da tarifa DOC
corresponde aos DOCs gerados na competência atual, para cada condomínio e
bloco que possui indicação de Tarifa DOC no EXTRATO (Cadastro de
Condomínio).
Para obter o valor da tarifa DOC de cada economia, o Sistema avalia os cadastros
seguindo a mesma lógica da tarifa DOC descrita no Roteiro - Geração de DOCs
de Condomínio.
• Tarifa sobre Salários: não exige que seja efetuado processamento anterior de outra taxa
especial. Por outro lado, o Sistema exige que esta seja efetuada antes da geração das
demais taxas especiais, desde que configurado o valor da tarifa superior a zero em Par?
etros Gerais "[condominio] Valor da tarifa sobre salário".
Esta operação debita em conta corrente para cada condomínio e bloco, a
tarifa total referente à quantidade (n ᄎ de ocorrências) de taxas lançadas no mês,
cuja categoria das Taxas corresponde à ADIANT.SALÁRIOS e SALÁRIOS. Por isso,
se faz necessário indicar o tipo de tarifa que se deseja debitar: Salário
Mensal e/ou Adiantamento Quinzenal.
Não serão consideradas as taxas lançadas para bloco de condomínio com Isenta
Tarifa Salário assinalado.
O valor da tarifa que será multiplicado pelo número de ocorrência dos
lançamentos, está configurado em Par?etros Gerais "[condominio] Valor da tarifa
sobre salário".
• CPMF: esta opção estará habilitada após processar Tarifa sobre Salários.
A operação debita em conta corrente para cada condomínio e bloco, o valor de
CPMF apurado sobre o total das taxas à débito no mês que incidem CPMF (ver
configuração em Taxas).
Não serão consideradas as taxas lançadas para bloco de condomínio com Isenta
CMPF.
A alíquota de CPMF é obtida nos Índices Monetários.
• Taxa de Administração/Material Expediente:
esta opção estará habilitada após
processar Tarifa sobre Salários.
Primeiramente, serão reajustadas as taxas de administração dos condomínios
conforme segue:
• A data do Próx.Reajuste no Cadastro de Condomínios deve estar no
mês de Competência Emissão informada. Para isso, o Sistema obtém esta
•
•
informação do bloco base, quando houver. Caso contrário, verifica a data
do Próx.Reajuste para cada bloco (não fundo) do condomínio,
reajustando cada bloco independentemente.
O tipo de taxa de administração informado no Cadastro de
Condomínios deve ser: TAXA NEGOCIADA, SECOVI ou QUE FOR
MAIOR.
Levando-se em consideração a Periodicidade (Cadastro de Condomínios),
o Sistema avalia as informações contidas no registro de competência mais
atual apresentado em
Taxas Administrativas no Cadastro de
Condomínios e aplica o valor do Índice Monetário apurado sobre as
valores de taxa de administração do registro avaliado.
• Ao final, insere novo registro em
Taxas Administrativas no
Cadastro de Condomínios na competência atual e com os valores
reajustados. Também atualiza a data do Próx.Reajuste no Cadastro de
Condomínios.
Após o reajuste, serão debitadas na conta corrente dos condomínios/blocos a taxa
de administração conforme segue:
• Serão desconsiderados os condomínios inativos ou os blocos isentos de
taxa de administração (Cadastro de Condomínio).
• O código da taxa de administração lançada em conta corrente está
configurado
em
Par?etros
Gerais "[condominio] Cód.
Taxa
Administração".
• O valor a ser lançado é apurado conforme o tipo de taxa de adminsitração:
• Negociada: é o Valor Acordado contido no registro de competência
•
•
•
•
mais atual apresentado em
Taxas Administrativas no
Cadastro de Condomínios.
Secovi: é o Valor p/Economia multiplicado pelo número de
economias do condomínio (ou do bloco quando não tem bloco
base) e somado ao Valor p/Edifício. Os valores são obtidos
no registro de competência mais atual apresentado em
Taxas Administrativas no Cadastro de Condomínios
% sobre Despesa: é o valor obtido do "% Despesa" do Cadastro
de Condomínios aplicado sobre o total das taxas (que incidem
taxa de administração) à débito no mês para o condomínio.
% sobre receita: é o valor obtido do "% Receita" do Cadastro de
Condomínios aplicado sobre o total das taxas (que incidem taxa
de administração) à crédito no mês para o condomínio.
Que For Maior: é o maior dos valores obtidos dentre as 4 (quatro)
formas de taxa de administração citadas acima.
Para cada taxa de administração lançada, será lançado em conta corrente o
Material de Expediente, conforme segue:
• O código da taxa de material de expediente lançado em conta
•
corrente está configurado em Par?etros Gerais "[condominio] Cód. Taxa
Material de Expediente / Consumo".
O valor a ser lançado é apurado conforme o Cadastro de Condomínios:
• Se possui Valor Material Expediente: lança este valor.
• Se possui Percentual Material Expediente: aplica este percentual
sobre o valor da taxa de administração e então lança este
resultado.
• Juros/Remuneração sobre Saldos Devedor/Credor: esta opção estará habilitada após
processar Tarifa sobre Salários.
O código da taxa de juro sobre saldo devedor lançado em conta corrente está
configurado em Par?etros Gerais "[condominio] Cód. Taxa Juros Saldo Devedor".
O código da taxa de remuneração sobre saldo credor lançado em conta
corrente está configurado em Par?etros Gerais "[condominio] Cód. Taxa Remun.
Saldo Credor".
Informados os campos desejados e indicada a taxa a ser lançada, clique em
Processa e
aguarde o término do processamento (quando a mouse deixar de ser a モ ampulheta ヤ e voltar a ser a
モ flecha ヤ). Entretanto, é possível visualizar/imprimir prévia das taxas antes de serem lançadas. Para isso,
basta clicar em
Imprime Prévia.
ATENÇÃO:
Uma taxa especial não será lançada quando:
• Existir a mesma taxa já lançada (com a mesma data do lançamento) e com Recibo de Deb/Cred em
Conta já emitido.
• Existir a mesma taxa já lançada (com a mesma data do lançamento) manualmente.
Não será permitido efetuar operação em dia que já foi encerrado (ver pasta Encerra Dia desta tela).
Se a operação já havia sido efetuada anteriormente, inicialmente o Sistema exclui todos os lançamentos
efetuados. Por isso, ao reprocessá-la, o Sistema exigirá mais tempo para concluir a operação.
Todas as taxas são lançadas para condomínio e bloco, gerando Recibo de Deb/Cred em Conta quando a
taxa apresentar indicação "Gera Recibo" no Cadastro de Taxas.
Caso ocorra erros durante o processamento, o botão "Ocorrências" será apresentado ao final.
É sempre conveniente imprimir prévia antes de processar os lançamentos de taxas especiais. Além de lhe
antecipar o que vai ser lançado, o Sistema também informa a lista dos Índices Monetários, os quais deverão
ser cadastrados.
Folha de Pagamento ヨ Condomínio
Permite importar as taxas da folha de pagamento dos condomínios para serem lançadas em conta corrente
ou no Contas a Pagar. Basta dispor de arquivo texto (exportado pelo seu Sistema de Folha de Pagamento)
com o seguinte layout:
•
Para lançar no bloco (subconta) principal:
• Posições 1 à 5: Código do condomínio.
• Posições 6 à 8: Código do bloco
• Posições 9 à 13: Código da taxa.
• Posições 14 à 43: Complemento ou nome do funcionário(Favorecido).
• Posições 44 à 57: Valor (sem ponto ou vírgula).
• Posições 58 à 63: Data do lançamento (ddMMAA).
• Posições 64 à 69: Competência (MMAAAA).
•
•
Posições 70 à 70: Frequência (U-única, P-permanente)- frequência única faz apenas um
lançamento, já a permanente, lança também uma previsão para o próximo mês.
• Posições 71 à 71: Tipo de documento (B-bloqueto bancário, C-bloqueto concessionária, Hcontra cheque, D-dubplicata, I-inss autônomo, N-nota fiscal, O-outros, P-pis autônomo, Rrecibo simples, S-slip lançamento).
• Posições 72 à 72: Forma de pagamento (B-cheque banco, C-cheque caixa, V-dinheiro, Adébito automático, N-não pagar, P-previsão orçamentária). Utilize "N" se apenas deseja
lançar em conta corrente ou "P" para não entrar em conta corrente e ser utilizado
exclusivamente para apurar previsão orçamentária.
• Posições 74 à 80: Código do fornecedor (opcional). Se não for informado, o Sistema pega a
informação do fornecedor na configuração da taxa.
Para lançar em bloco (subconta) específico, utilize conforme layout acima, com as
seguintes alterações:
• Inclusão do código do bloco (subconta) nas posições 6 à 8.
• Note que, uma vez incluída esta coluna, as colunas a partir da posição 6 (código da taxa)
devem ser reposicionadas 3 posições à direita.
• Um mesmo arquivo texto poderá apresentar os dois tipos de registro: com 69 ou 72 ou 82
posições.
Para efetuar a importação, efetue as seguintes operações:
• Clique em
•
Copiar Arq. p/o Sistema: será exibida tela para o usuário indicar o arquivo
texto a ser importado. Uma vez indicado, o Sistema o exibe na lista de Arquivos a serem
processados, apresentando as seguintes informações:
• Competência dos lançamentos: se existirem competências diferentes no arquivo, será
exibida outra(s) linha(s) na lista.
• Data dos lançamentos: se existirem datas diferentes no arquivo, será exibida outra(s)
linha(s) na lista.
• Descrição das taxas: se existirem taxas diferentes no arquivo, será exibida outra(s) linha(s)
na lista.
• Número de registros correspondentes.
• Valor total correspondente.
Selecione os lançamentos que se deseja efetuar.
• Clique em
Processa e aguarde o término do processamento (quando a mouse deixar
de ser a モ ampulheta ヤ e voltar a ser a モ flecha ヤ). Ao final, a linha da lista correspondente aos
lançamentos importados será excluída.
Utilize o botão
Excluir Arq. do Sistema, selecionando previamente os lançamentos da lista,
quando não desejar processá-los (para o caso do usuário ter se enganado ao
Sistema).
Copiar Arq. p/o
Algumas considerações sobre a importação da folha de pagamento de condomínios:
•
•
Cada lançamento a ser importado, deve respeitar os seguintes requisitos (caso contrário o Sistema
emite aviso):
• A taxa deve apresentar indicação Importa da Folha (Cadastro de Taxas).
• A data do lançamento (posição 55 à 60) deve ser posterior ao dia já encerrado (ver pasta
Encerra Dia desta tela).
• A competência não deve ser anterior a competência atual do Sistema menos 1 (um) mês.
• Quando informado, o bloco (subconta) deve existir no Cadastro de Condomínios.
• Não deve existir a mesma taxa já lançada (com a mesma data do lançamento) e com
Recibo de Deb/Cred em Conta já emitido.
• Não deve existir a mesma taxa já lançada (com a mesma data do lançamento)
manualmente.
Para efetuar lançamento no Contas a Pagar:,
•
•
A forma de pagamento não poderá ser "N" (não pagar).
• A taxa deve apresentar informação de Fornecedor (Cadastro de Taxas). Caso contrário,
lança no Contas a Pagar para o favorecido descrito na posição 11 à 40, desde que
configurado em Par?etros Gerais "[condominio] Permite importar folha pagto c/funcionário
sendo o favorecido".
Para excluir lançamentos indevidos:
• Importá-los novamente com a coluna valor (posição 41 à 54) zerada. Se apenas se deseja
alterar os valores, importe-os novamente com os valores corretos.
• O Recibo de Deb/Cred em Conta não poderá estar emitido.
• O lançamento no Contas a Pagar não poderá estar quitado ou com cheque emitido.
ATENÇÃO:
Não será permitido efetuar operação em dia que já foi encerrado (ver pasta Encerra Dia desta tela).
Se a operação já havia sido efetuada anteriormente, inicialmente o Sistema exclui todos os lançamentos
efetuados. Por isso, ao reprocessá-la, o Sistema exigirá mais tempo para concluir a operação.
Todas as taxas são lançadas para condomínio e bloco, gerando Recibo de Deb/Cred em Conta quando a
taxa apresentar indicação "Gera Recibo" no Cadastro de Taxas.
Caso ocorra erros durante o processamento, o botão "Ocorrências" será apresentado ao final.
Encerra Dia
Permite encerrar o dia de locação e/ou condomínio separadamente, impossibilitando efetuar quaisquer
operações já contabilizadas na conta corrente em datas anteriores e inclusive naquela informada. Basta
informar Dia de Locação e/ou Dia de Condomínio e clicar em
Processa.
IMPORTANTE:
Eventualmente, para efetuar alguma operação específica, pode ser necessário reabrir um dia que já havia
sido encerrado. Neste caso, é extremamente necessário processar os transportes de saldo (até o mês
anterior ao dia encerrado), após efetuar estas operações. Logo em seguida, não esquecer de retornar o
dia para o último efetivamente encerrado.
Rotina do Garantido
Rotina para tirar da conta do condomínio garantido taxas que não fazem parte da receita do condomínio e
passar para a imobiliária.
Aplicações Financeiras
Processo de transporte de saldo de conta corrente de aplicações financeiras. Esta rotina consiste em
transportar o saldo final da competência informada para o saldo inicial da competência seguinte. O saldo
não será transportado se a competência seguinte estiver fechada. A competência está fechada quando a
competência
imediatamente
posterior
à
ela
possuir
registro
de
saldo
inicial.
2.5. Relatórios Gerenciais
2.5.1. Assessores - Condomínio
Neste relatório tem informações como:
• Saldo de Condomínios
• Quantidade de Condomínios
• Quantidade de Economias
•
Comissão dos Assessores.
No relatório a busca é por competência, lembrando que somente é válido para a competência onde o
transporte de saldo já foi realizado.
A Consulta por ser feita para todos os assessores ou por cada assessor.
Este relatório se apresenta de duas formas:
• Analítico: Lista para o assessor informado todos os condomínios que ele controla, informando o
valor do saldo atual e o valor da taxa de administração.
• Sintético: Lista para um ou para todos os assessores um resumo dos dados que eles controlam,
como: quantidade de condomínios, valor total da taxa de administração e total dos saldos atuais.
Para aparecer o valor da comissão no relatório o percentual deve estar cadastrado no "cadastro do
condomínio"
2.5.2. Assessores - Locação
Neste relatório tem informações como:
•
•
•
•
Quantidade de Proprietários
Quantidade de Imóveis - Normais e Clonados
Totais de Alugueis
Totais da Taxa de Administração
No relatório a busca é por competência.
A Consulta por ser feita para todos os assessores ou por assessor.
Este relatório se apresenta de duas formas:
• Analítico: Lista os proprietários e os imóveis que o assessor controla, como também, o valor de
aluguel cobrado e o valor da taxa de administração, para cada imóvel do proprietário. Este relatório
só poderá ser gerado para cada assessor.
• Sintético: É um resumo dos dados controlados pelos assessores, como: número de proprietários,
número de imóveis, valor total de aluguel e total da taxa de administração. Não é necessário
informar um assessor específico para gerar este relatório.
2.5.3. Mensal de Condomínio
Este relatório mostra diversas informações gerenciais referentes a condomínio no mês referido, como:
•
•
•
•
•
•
Quantidade de Docs Emitidos.
Valor total de Docs emitidos.
Total de tarifa Doc.
Valor Total da taxa de condomínio.
Número de Docs não quitados
Valor total de Docs não quitados.
É mostrado uma lista com os docs emitidos na competência agrupados por banco e por data de vencimento.
No final é mostrado o mesmo tipo de listagem mas para docs inadimplentes. Nesta lista, existe a opção de
desmembrar o total de cada dia entre DOCs "Normais/Extras" e "Retidos". A opção de desmembrar ou não
é feita na tela de par?etros do relatório.
2.5.4. Mensal da Locação
Este relatório mostra diversas informações gerenciais referentes a locação no mês referido, como:
•
•
•
•
•
•
•
•
•
•
•
•
•
Total das taxas que compõem o Doc de Locação.
Total da Taxa Doc Porte.
Total da Tarifa Doc.
Total da Taxa de Administração.
• Previsão de Taxa de administração dos boletos gerados do mes
• Taxa de administração recebida dos boletos gerados deste mes, independente do mês de
quitação
• Taxa de administração recebida no mês, independente do mês de competência do boleto
• Taxa de administração recebida no mês através da garantia (apenas o processo de
garantia, não serve para boleto programado)
• Taxa de administração recebida sem garantia
• Taxa de administração de boleto garantido em outro mês mas quitado neste
Quantidade de Imóveis: Ocupados fora do mês, Ocupados dentro do mês, Desocupados fora do
mês, desocupados dentro do mês e imóveis cortesia.
Quantidade de Docs emitidos.
Valor total de Docs emitidos.
Quantidade de imóveis e total de aluguel por tipo de imóvel.
Total de Aluguel.
Quantidade de Docs atrasados.
Valor total de aluguéis atrasados.
Números de Docs gerados por dia para cada banco
Número de Docs inadimplentes por dia para cada banco
Nestes dois últimos itens, existe a opção de desmembrar o total de cada dia entre DOCs "Normais/Extras" e
"Retidos". A opção de desmembrar ou não é feita na tela de par?etros do relatório.
3. Locação
3.1. Cadastros
3.1.1. Imóveis
Para melhor visualização dos dados e operações, este cadastro dispõe de áreas distintas de tela. São elas:
•
•
•
•
•
•
•
Barra de Ferramentas
Informações Destacadas do Imóvel (sempre visíveis na tela)
Endereço
Características
End. Prefeitura
IPTU
Seguros
• Jurídico
• Obs/Mensagens
• Contatos
Barra de Ferramentas
Com relação aos botões já conhecidos no Sistema
, vale ressaltar que:
•
Novo - gera automaticamente o código do novo imóvel que será incluído.
•
Excluir - permite exclusão do imóvel recém incluído ou que ainda não tenha
lançamentos ou contratos associados. O Sistema avisa quando esta operação não puder ser
realizada.
Demais botões particulares ao cadastro de imóveis e que merecem destaque:
•
Clonar Imóvel - proporciona extrema eficiência na cópia de informações do imóvel,
associando automaticamente ao mesmo contrato de administração e criando contrato de locação
para o mesmo locatário. Obviamente que serão "clonados" (copiados) somente as informações que
estiverem previamente registradas no imóvel origem, ou seja, se por exemplo, o imóvel não está
associado a um contrato de administração, o seu clone também não estará associado ao contrato
de administração. O mesmo ocorre para o contrato de locação. Ao contrário, se o imóvel origem
possuir inclusive um contrato de locação, as taxas lançadas para o seu clone serão agrupadas no
mesmo DOC de locação (não sendo necessário o agrupamento automático no DOC, esta operação
poderá ser desfeita pelo Contrato de Locação que informa todos os imóveis clonados/agrupados).
Ao clonar um imóvel, o Sistema oferece BOX como o tipo de imóvel padrão. Entretanto, esta e as
demais informações do imóvel, podem ser alteradas antes de salvá-lo. A clonagem de imóveis é
frequentemente utilizada para copiar informações do imóvel cujo box possui outro número de
inscrição na prefeitura e deve ter IPTU lançado separadamente no Sistema.
•
Imprimir - imprime a ficha do imóvel ou as cartas de inclusão/exclusão do imóvel
para a administradora do condomínio.
•
Comercialização e Fotos - permite rápida visualização das fotos do imóvel consultado.
•
Contrato de
Administração do imóvel.
•
Administração
- permite
rápida
visualização do
Contrato
de
Contratos de Locação - permite rápida visualização dos Contratos de Locação do
imóvel.
Informações Destacadas do Imóvel
São as informações mais importantes do Cadastro de Imóveis e portanto sempre ficam visíveis na tela.
Dentre elas, merecem destaque:
• Código: se você dispõe do código do imóvel desejado, informe-o neste campo e clique em Buscar
•
•
(ou use a tecla Tab). Esta forma de seleção proporciona ganho de produtividade já que dispensa a
pesquisa.
Incl: é a data da inclusão do imóvel no Sistema (podendo ser alterada pelo usuário com permissão
de acesso), que será avaliada na prévia do DOC (não antigo*) no Consulta DOCs. Ou seja, não
será permitido verificar prévia de DOC (não antigo*) de competência anterior à data de inclusão.
Contrato Adm: ao clicar em Buscar, o Sistema apresentará a tela Contrato de Administração
(apenas para consulta). Esta "consulta rápida", permite verificar os proprietários do imóvel (além de
outras infomações do Contrato de Administração) dispensando acesso via menu do Imobiliar.
• Propr.Titular: é o proprietário titular do Contrato de Administração.
• Status: ao incluir um imóvel, o status inicial é DESOCUPADO, permitindo que seja alterado para
•
•
•
•
•
CORTESIA. O status somente será alterado para OCUPADO quando for informado o Contrato de
Locação. Por outro lado, ao informar o motivo da desocupação (no Contrato de Locação), o status
do imóvel retornará para DESOCUPADO (note que a situação do imóvel passará
para em desocupação, uma vez que a desocupação somente será efetivada quando for informada a
data de encerramento no Contrato de Locação e o DOC de desocupação for gerado).
Agrupado em: informa o imóvel titular do agrupamento de imóveis em DOC único (Contrato de
Locação). O agrupamento poderá ter sido efetuado via Clonagem de Imóvel (Cadastro de Imóveis)
ou Agrupamento de Imóveis no DOC (Contrato de Locação).
Situação: quando não está em desocupação, seu conteúdo é meramente informativo.
Percentual de Taxa de Intermediação Inicial: este percentual será aplicado sobre o Alug.Pretendido
para obter o valor sugerido da taxa de intermediação ao incluir novo Contrato de Locação.
Alug.Pretendido e Condomínio Inicial: são valores históricos do Cadastro do Imóvel e portanto não
são atualizados automaticamente. Ao contrário, o campo Condomínio Atual, apresenta o valor total
(inclusive com taxas do proprietário como o fundo de reserva) do último condomínio informado na
tela Taxas do Condomínio.
Opções:
• Retem DOCs: esta informação será avaliada ao gerar o DOC de locação, ficando este DOC
no lote de exportação de DOCs retidos.
• Inibir Exportação: esta informação será avaliada ao exportar o DOC de locação, não
incluindo-o no lote de exportação.
• Cobr. Antecipada: indica que o vencimento do DOC será no mesmo mês da competência.
• Cobrar Dif. Cond: indica que o Sistema deverá (no mês subsequente ao lançamento)
cobrar ou devolver automaticamente a diferença entre os campos valor previsto e valor real
das taxas de condomínio lançadas na tela Taxas do Condomínio.
• Vencto Mês Comp: indica que o vencimento do DOC será no mesmo mês da competência
de emissão, isto é, o vencimento do DOC permanece no mês de emissão, mesmo que o dia
de vencimento não seja dia 0 (zero) ou 30 (trinta).
• Garante Doc: este campo é habilitado para edição quando não há N
de Meses
Garantidos no Contrato de Locação. Ao indicar, deve-se informar o n ᄎ de meses de garantia de
aluguel e de encargos, sendo que o n ᄎ de meses de garantia de aluguel deve ser menor ou igual ao
ᄎ de mesesProprietário:
de garantia de encargos. Informar 99 (noventa e nove) para garantir sempre.
• nPagamento
• Forma: indica se o proprietário recebe por saldo ou dia programado (neste último caso, deve
•
•
•
ser informado o dia do pagamento.
• Cobra encargos apenas compet. anteriores (Taxas Cond): indica que para este imóvel, ao
gerar o pagamento do proprietário, serão cobrados apenas os encargos informados no
Taxas do Condomínio de meses anteriores, oferecendo ao proprietário, um mês de intervalo
para que o locatário pague a despesa.
Grupo de Análise: possibilita separar imóveis, de um proprietário, em demonstrativos diferentes.
Semelhante ao conceito de "Centros de Custos". O código do grupo poderá ser qualquer valor da
faixa 0 - 99. O imóvel que apresentar o grupo de análise zero (0) estará presente no demonstrativo
com os valores de saldo anterior e total a pagar. Nos demais códigos de grupo só serão mostrados
o valor total do grupo.
Vencimento DOC (Dia): corresponde ao dia do vencimento do DOC de locação.
Taxa Administração:
• %: é o percentual a ser aplicado sobre as taxas que incidem taxa de administração, para
obter o valor da taxa de administração, quando da quitação ou garantia do DOC. Uma vez
informado, o Sistema exige zerar o campo "R$" (e vice-versa).
• R$: é o valor fixo de taxa de administração por DOC.Uma vez informado, o Sistema exige
zerar o campo "%" (e vice-versa).
• Vlr. Lanc.: corresponde ao último valor de taxa de administração lançado pelo Sistema
para o imóvel selecionado. Ou seja, é apenas informativo e por isso não permite alterálo. Este valor será atualizado no momento em que for calculada nova taxa administração
•
•
•
•
(geralmente na quitação do DOC).
Não Cobrar Ocup: indica que a taxa de administração não deve ser cobrada no DOC do
mês da ocupação.
Cláusula Vlr. Mín.: indica que o valor da taxa de administração não poderá ser inferior a um
mínimo informado em Par?entros Gerais "[locacao]Valor mínimo para taxa de
administração (qdo cláusula de valor mínimo)". O campo estará habilitado somente quando
o valor informado neste par?etro for maior do zero.
Deduzir tx.adm p/IRF: indica que deve deduzir a taxa de administração do valor do DOC
antes de aplicar na tabela do imposto de renda (pessoa física).
Deduzir IRF p/tx.adm: indica que, quando a Incidência é sobre o ALUGUEL, deve deduzir o
imposto de renda retido no DOC, antes de calcular a taxa de administração.
(*) São considerados DOCs de locação não antigos quando as taxas de condomínio foram lançadas pela
tela: Taxas do Condomínio. Por outro lado, os DOCs de locação que tiveram taxas de condomínio lançadas
pela tela Docs Atrasados Antigos, são considerados DOCs antigos.
Endereço
Além dos dados do endereço do imóvel (CEP, logradouro, ...), nesta pasta é possível informar alguns dados
do condomínio:
• Administradora de condomínio
• Vencimento do DOC de condomínio
• Quando a administradora do condomínio é a própria imobiliária: ao informar os seguintes
campos, você estará atualizando automaticamente a informação do imóvel no Cadastro de
Economias:
• Código do condomínio
• Economia
• Tipo de edífício
A pasta também permite infomar a Descrição Reduzida Imóvel que corresponde ao texto que será utilizado
para identificar o imóvel nas impressões. Ao incluir um novo imóvel, o Sistema sugere uma descrição
reduzida de acordo com o tipo de imóvel informado (ex: Apartamento = AP, Loja = LJ, etc), a qual poderá
ser substituída pelo usuário.
Características
Apresenta 2 pastas:
Na Descrição informa a lista das características do imóvel (juntamente com a metragem do imóvel)
separadas por vírgula. Este campo não permite edição.
Na Edição, será possível indicar as características internas do imóvel e/ou do condomínio. Para acrescentar
características à lista ou alterar o texto das características na lista, veja Características dos Imóveis. Note
que algumas características exigem quantidade e complemento (conforme configuração da característica),
as quais devem ser informadas pelo usuário. Outros campos existentes nesta pasta merecem destaque:
• Solicitar Imagens: indica se o imóvel deve constar na Relação de Imagens (lista dos imóveis que
•
•
deverão ter fotos no Sistema).
À Venda: indica se o imóvel deve aparecer na lista para Comercialização e Internet, quando o
usuário procurar imóveis à venda.
Para Locação: indica se o imóvel deve aparecer na lista para Comercialização e Internet, quando o
usuário procurar imóveis para locação.
Endereço na Prefeitura
Contém informações adicionais de IPTU. Nela, deve ser informado o endereço do imóvel na prefeitura, o
qual poderá ser diferente do endereço do imóvel (na inclusão, o Sistema sugere o próprio endereço do
imóvel). Também deverá ser informado o número de inscrição de IPTU, o qual será utilizado para localizar o
imóvel quando da Importação do Disquete de IPTU (fornecido pela prefeitura no início do ano). Outra
informação a ser indicada é o percentual de IPTU, o qual será aplicado sobre o valor da parcela de
IPTU importado do disquete. Isto é, se o percentual informado for 50%, apenas metade do valor de IPTU
será importado para o Sistema. IMPORTANTE: Na importação, o Sistema percorre todos os imóveis cujo
número de inscrição corresponde aquele lido do arquivo fornecido pela prefeitura.
IPTU
Apresenta 2 pastas:
A Lista, que informa (em ordem decresente de mês de competência) as parcelas de IPTU mês a mês.
A Edição, onde será lançada a taxa de IPTU. Note que os botões de operação no registro de
IPTU
estarão habilitados quando o usuário não estiver incluindo ou alterando o imóvel. Os
botões de exclusão e alteração não estarão habilitados para lançamentos cuja competência já teve DOC de
locação gerado. Neste caso, para lançar IPTU para o proprietário, utilize Lançamento em Conta Corrente ou
Lançamentos (Contas a Pagar). Da mesma forma o botão de inclusão (mesmo estando habilitado), não
permitirá inclusão de lançamentos de IPTU para competência que já teve DOC de locação gerado.
• Ao incluir lançamento de IPTU
, o Sistema inicialmente sugere o código de taxa de
IPTU para debitar do proprietário. Entretanto, o usuário poderá escolher uma das taxas (categoria
IPTU) cadastradas na Tabela de Taxas. Lembre-se que o Sistema se comportará conforme
configuração da taxa selecionada, ou seja, o titular do pagamento do IPTU poderá variar entre
locatário e proprietário conforme configuração da taxa. Outra forma de infomar a taxa de IPTU
é indicar o titular do pagamento. Neste caso, o código da taxa de IPTU será sugerido
automaticamente (conforme Par?entros Gerais: [locacao]Cód.Taxa IPTU proprietário ou Cód. Taxa
IPTU locatário). Em seguida, outros campos devem ser informados: competência (inicial) do IPTU, n
da parcela inicial, n
de parcelas, vencimento da guia de IPTU e valor da parcela, forma de
pagamento e quem efetua o pagamento do IPTU. Quanto à forma de pagamento, ao indicar Quota
Única, o número de parcelas automaticamente passará para 1 (um) e não será cobrado IPTU do
locatário ou proprietário. Caso contrário, para que o IPTU seja cobrado, informar Parcelado
(padrão). Já o campo Pagamento Efetuado pelo(a) é meramente informativo. Ao salvar o registro, o
Sistema gera automaticamente as parcelas de IPTU (conforme n ᄎ de parcelas informado) a serem
cobradas nos meses a partir do mês informado no campo competência.
• Ao alterar um lançamento de IPTU
, todos os campos estarão habilitados para edição,
exceto Cód.Taxa e Competência. Se o usuário desejar alterar estes dois campos
desabilitados, deverá excluir o(s) lançamento(s) e incluir novamente. Note que alterando os dados,
todas a parcelas a partir do lançamento de IPTU serão alteradas, exceto àquelas que porventura
tenham DOC de locação gerado.
• Ao excluir um lançamento de IPTU
, o Sistema pergunta ao usuário (antes de confirmar
a operação) se deseja excluir somente o mês do lançamento selecionado. Se o usuário infomar
"não", todas a parcelas a partir do lançamento de IPTU serão excluídas, exceto àquelas que
porventura tenham DOC de locação gerado.
O IPTU será lançado automaticamente no Contas a Pagar após efetuar as seguintes operações: Cálculo de
Docs e Geração do Pagamento de IPTU.
Seguros
Apresenta 2 pastas:
A Lista, que informa (em ordem decresente de mês de competência) as parcelas de seguro (fiança e
incêndio) mês a mês.
A Edição, onde é lançado o seguro, apresentando informações adicionais: apólice, vigência, seguradora,
corretor, import?cia segurada e valor do prêmio. Note que os botões de operação no registro de
seguro
estarão habilitados quando o usuário não estiver incluindo ou alterando o imóvel. Uma
vez habilitados, os botões serão validados quando confirmar a operação. Caso não seja possível efetuála, utilize Lançamento em Conta Corrente ou Lançamentos (Contas a Pagar).
• Ao incluir lançamento de seguro
, o Sistema exige apenas a indicação do tipo de
seguro da área de dados cadastrais. Entretanto, se o usuário não informar o parcelamento, deverá
infomar ao menos a apólice do seguro. Os demais campos da área de dados cadastrais são
meramente informativos (inclusive a vigência final, quando seguro fiança: o final de vigência do
seguro será obtido do campo Venc do Contrato de Locação). O código da taxa de seguro
será aquele configurado em Par?entros Gerais: [locacao]Cód.Taxa Seguro Fiança e Cód. Taxa
Seguro Incêndio. Ao salvar o registro, o Sistema gera automaticamente as parcelas de seguro
(conforme n ᄎ de parcelas informado) a serem cobradas nos meses a partir do mês informado no
campo Comp 1
Parc. Não serão incluídas as parcelas que já tiverem DOC de locação gerado
ou lançamento já quitado para seguradora no contas a pagar..
• Ao alterar um lançamento de seguro
, todos os campos estarão habilitados para
edição, exceto Tipo de Seguro e os campos do parcelamento. Se o usuário desejar alterálos, deverá excluir o(s) lançamento(s) e incluir novamente.
• Ao excluir
o último lançamento de seguro para a mesma apólice, o Sistema pergunta
ao usuário (antes de confirmar a operação) se deseja excluir inclusive os dados cadastrais. Não
serão excluídos as parcelas que possuem DOC de locação gerado ou lançamento já quitado para
seguradora no contas a pagar (quando seguro incêndio foi importado pela tela Importação do
Seguro Incêndio).
O seguro somente será lançado automaticamente no Contas a Pagar quando for importado pela tela
Importação do Seguro Incêndio ou quando indicar "Lançar Contas a Pagar" neste cadastro de seguro. Caso
contrário,
deverá
ser
lançado
manualmente
em
Lançamentos
(Contas
a
Pagar).
Jurídico
Permite informar o advogado para cobrança de inadimplência do imóvel. Uma vez informado o advogado, o
Sistema automaticamente o associará ao DOC que for gerado posteriormente, proporcionando que o DOC
seja incluído automaticamente em listagens de inadimplência por advogado, se porventura não for(em)
quitado(s).
A pasta também dispõe de cadastro de observações, ações do jurídico, custas e mensagens para
inadimplência, registrando a data e o usuário que efetuou a operação (com restrição de acesso).
Obs/Mensagens
Apresenta 8 pastas (com restrição de acesso do usuário para as pastas: Outras, Ações, Seguro, IPTU,
Contas a Pagar, DOC, Informativo DOC, Cadastro). Destas, vale ressaltar:
• Contas a Pagar: o conteúdo desta observação será exibido ao informar o imóvel no Contas a
Pagar.
• DOC: o conteúdo desta observação será exibido ao buscar as informações do DOC do imóvel no
•
Consulta DOCs.
Informativo DOC: contém o texto específico para o imóvel a ser informado no verso do DOC de
locação.
• Instruc.
Bancária: o texto informado será acrescentado, substituído totalmente ou
parcialmente(exceto instrução de valor de multa, juros e correção) à instrução bancária genérica
(configurada em Par?entros Gerais: [locacao]Mensagem com instrução de cobrança para o banco)
impressa no DOC do locatário do imóvel selecionado.
• Cadastro: o texto digitado nesta pasta será apresentado sempre que efetuar consulta do cadastro
do
imóvel.
Contatos
Poderá ser utilizado como "Help Desk", ou seja, registro dos atendimentos (via telefone) de clientes
pertinentes ao imóvel. Também poderá ser utilizado como agenda de tarefas pertinentes ao imóvel,
registrando além do assunto e texto para observações, a data prevista para realização da tarefa e a data em
que foi realizada.
Para melhor apresentação das informações a pasta está subdividida em outras 2 pastas: Atendimentos
Diversos e Manutenção/Reparos. Esta última permite informar se trata-se de Reclamação, Contestação ou
Vistorias Pendentes.
Utilize o Relatório de Contatos (localizado em "Locação - Relatórios") para listar os contatos/tarefas
agendadas.
3.1.2. Contrato de Administração
Cadastro do contrato de administração de imóveis dos proprietários com a administradora.
É através desse contrato que o imóvel se torna ativo dentro do sistema possibilitando a partir disto efetuar
lançamentos para o mesmo.
Para este cadastro, os seguintes dados são necessários:
• Filial da administradora responsável pelo contrato
• Data Inicial: Data Inicial do período de vigência deste contrato.
• Data Final: Data Final do período de vigência deste contrato.
• Data de Assinatura do contrato
• Prazo: Prazo para assinatura do contrato
• Data de Distrato: Data de encerramento do contrato com a administradora. Após colocar a data de
distrato os imóveis passarão a ficar inativos no sistema.
• Em distrato: Marca feita automaticamente no contrato após alterar a data de distrato já cadastrada.
• Motivo Distrato: Motivo pelo qual o contrato foi encerrado com a imobiliária.
• Dados dos proprietários do contrato
• Dados dos imóveis do contrato
O contrato de administração poderá conter vários proprietários e vários imóveis. Aconselha-se primeiro
adicionar os proprietários, depois os imóveis e por final ajustar os percentuais de renda.
Quando o contrato é criado automaticamento pelo módulo de comercialização, este recebe a
marca \'\'\'\'\'\'\'\'contrato só para comercialização\'\'\'\'\'\'\'\', que indica que este contrato tem apenas a função
de associar o imóvel ao seu/seus proprietários, a imobiliária não tem a função de administrar os encargos
atribuídos ao imóvel que está apenas para comercialização.
Os dados dos proprietários e dos imóveis, são manipulados pelos botões de navegação, representados pela
figura acima, apresentando as seguintes funções: inclusão, alteração e exclusão, nesta mesma ordem.
A opção de exclusão nos dados do imóvel possui duas funcionalidades que serão questionadas ao usuário
para escolha uma delas:
• Inclusão de uma data de retirada de administração do imóvel: apenas informativo para o processo
de retirada do imóvel da administradora, como por exemplo, ajustes na conta corrente do imóvel.
• Exclusão do imóvel: é o processo final da retirada de administração do imóvel, tornando o imóvel
inativo. Para este processo não é necessário que o anterior seja executado.
No cadastro do imóvel no contrato há um botão extra que oferece a possibilidade de limpar a informação de
data de retirada.
Como Incluir um proprietário.
A inclusão do proprietário poderá ser realizada no momento de criação do contrato, ou mesmo, na alteração
dos dados.
O proprietário deverá ser previamente cadastrado como pessoa no sistema (ver Geral->Cadastro->Pessoa).
Para adicioná-lo, clique no botão de inclusão
na pasta de proprietários no contrato. O sistema
automáticamente apresenta a tela de dados do proprietário, onde deverá ser informado o proprietário, o
beneficiário (que poderá ser a mesma pessoa). Vale salientar que será o beneficiário a pessoa que irá
receber os valores de pagamentos e os recibos.
Os dados do proprietário são os seguintes:
• Código da pessoa do Proprietário
• Código da pessoa do Procurador
• Código da pessoa do Beneficiário
• Tipo do endereço de correspondência: Se o local de entrega das correspondências é o endereço do
proprietário, beneficiário ou do procurador.
• Forma de pagamento ao proprietário: crédito em conta, cheque banco, cheque caixa, débito
automático ou dinheiro.
• Tipo de relatório emitido ao proprietário pelo Bureau e para a Internet: Demonstrativo analítico,
demonstrativo sintético, extrato de conta corrente ordenado por imóvel, extrato de conta corrente
ordenado por data ou não emitir.
• Isenta Juros: Indica que a Administradora não irá cobrar juros junto ao proprietário
• Se não isenta juros, informar: índice de reajuste, coeficiente e forma de cálculo.
• Isenta CPMF: Indica que a Administradora não irá se ressarcir do CPMF junto ao proprietário
• Isenta Tarifa Remessa: Indica se a Administradora irá isentar do Proprietário a tarifa do DOC
cobrada pelo banco
• Isenta Taxa Porte
Após todos os dados informados, salve.
Este procedimento deverá ser realizado para cada proprietário que irá compor o contrato.
A tela de consulta de imóveis apresenta os mesmos dados do proprietário, isto facilita a alteração de algum
dado cadastral do proprietário sem a necessidade de saber dos contratos de administração a qual ele está
associado.
Como incluir um Imóvel e ajustar o percentual de renda entre os proprietários.
Para incluir um imóvel no contrato este deverá ser previamente cadastrado na tela de cadastro de imóveis
(Ver Locação->Cadastro->Imóvel). Após cadastrado, basta ir para a pasta do imóvel no contrato e clicar no
inclusão. Informe o código do imóvel ou use a pesquisa
. Na tabela que aparece abaixo ao endereço do
imóvel informe o valor do percentual de renda do imóvel para cada proprietário.
Este valor de percentual de renda é necessário para todos os lançamentos feitos para o imóvel, pois o
sistema automaticamente calcula o percentual sobre o valor que será repassado a cada proprietário.
A alteração da data de distrato do contrato só é possível através do botão apresentado no menu da janela,
representado pela figura acima.
3.1.3. Contrato de Locação
No cadastro de Contrato de Locação é possível consultar contratos antigos, valores históricos de aluguel
(antes do reajuste) e adendos para o imóvel selecionado. Alterações serão permitidas somente no contrato
de locação ou adendo mais atual. Possui 5 áreas distintas de tela:
•
•
•
•
•
Barra de Ferramentas
Identificação do Imóvel (sempre visível na tela)
Lista de Contratos
Contrato ou Adendo ou Histórico Reajuste
Observações
Barra de Ferramentas
Com relação aos botões já conhecidos no Sistema
•
•
, vale ressaltar que:
Novo - gera automaticamente o código do novo contrato de locação que será incluído.
Excluir - permite exclusão do contrato de locação recém incluído ou que ainda não
tenha lançamentos associados. O Sistema avisa quando esta operação não puder ser realizada.
Demais botões particulares ao contrato de locação e que merecem destaque:
•
Novo Adendo - com restrição de acesso do usuário (é o mesmo da inclusão), este
botão estará habilitado apenas quando a linha selecionada da lista corresponder ao contrato de
locação ou adendo mais atual. Ao clicar neste botão, inicialmente o Sistema sugere o Tipo Contrato
REVISIONAL, habilitando para edição os seguintes campos: Data Adendo, Vlr.Aluguel DOC e os
campos de informação para reajuste de aluguel (Período, Próximo Reaj. e Código Índice).
Entretanto, o usuário ainda pode selecionar o Tipo Contrato TROCA DE FIADOR, o qual habilita
para edição apenas os campos de Fiança Locatícia: Tipo, Seguradora (quando o tipo for
seguradora) e Venc (quando o tipo não for pessoa). Neste último caso (TROCA DE FIADOR), se o
usuário indicar PESSOA, a inclusão e exclusão de fiadores será permitida após o usuário salvar
o adendo. Note que uma vez confirmado o salvamento do adendo, a pasta Contrato passa a ser
denominada Adendo e o registro salvado passa para o topo da lista exibida na pasta Lista de
Contratos, ou seja, o adendo recém incluído passa a ser o registro mais atual do cadastro de
contrato de locação do imóvel.
•
Impressão do Termo de Desocupação - com restrição de acesso do usuário, o botão
estará habilitado apenas quando o contrato de locação ou adendo mais atual tiver informado o
Motivo da desocupação. O termo de desocupação possui a informação do novo endereço do
locatário, o qual deve ser alterado (Cadastro de Pessoas) antes de imprimí-lo. Para impressão em
papel timbrado da empresa (não imprime nome da imobiliária no topo da folha), configurar em Par?
entros Gerais: [geral]Impressões em papel timbrado. Após a impressão do Termo de Desocupação
o sistema também irá imprimir correspondência ao proprietário informando a desocupação.
•
Gera DOC de Desocupação - com restrição de acesso do usuário, tem por finalidade
facilitar a geração do DOC de desocupação, uma vez que efetua as seguintes operações: Cálculo
de Docs (com indicação de impressão local para acrescentar o "nosso número" ao DOC gerado) e
Consulta Docs (para eventual alteração da data do vencimento do DOC). O botão estará habilitado
após informada a data de encerramento do contrato de locação ou adendo mais atual. Ao clicar em
Gera DOC de Desocupação, o Sistema abre tela informando a competência do DOC de
desocupação (será igual ao mês e ano da data do encerramento informada) e pede que seja
informada a data do vencimento do DOC de desocupação (não poderá ser anterior a data atual).
•
Cancela Desocupação - com restrição de acesso do usuário (é o mesmo do Gera
DOC de Desocupação), este botão estará habilitado se houver DOC de desocupação gerado para o
contrato ou adendo mais atual. Uma vez clicado em Cancela Desocupação e confirmada a
operação, o DOC de desocupação será cancelado e a Data do Encerramento ficará limpa. O Motivo
da desocupação permanece inalterado para que não se perca a data da Entrega de Chaves.
•
Agrupamento de Imóveis no DOC - com restrição de acesso do usuário (é o mesmo da
alteração), permite agrupar imóveis (de um mesmo Contrato de Administração e mesmo locatário)
em único DOC de locação. O botão estará habilitado apenas quando a linha selecionada da lista
corresponder ao contrato de locação ou adendo mais atual. Ao clicar no botão, o Sistema abre tela
na qual informa a lista de imóveis do Contrato de Administração (Imóvel, à esquerda) e a lista de
imóveis agrupados (Componentes do Grupo, à direita). Após clicar em
e selecionar o
imóvel desejado, utilize os botões
e
para colocar ou tirar do
agrupamento. O campo Titular do Grupo, corresponde ao imóvel cujo locatário será indicado no
cabeçalho e etiqueta do DOC. Os campos Cobra Seguro Conteúdo e Vlr.Diferenciado
p/Seg.Conteúdo indicam respectivamente: cobrança opcional de seguro conteúdo no DOC de
locação e o valor "diferenciado" a ser cobrado no DOC (se for igual a zero, fica valendo o valor
padrão de seguro conteúdo obtido conforme descrito no roteiro: Geração de DOCs).
ATENÇÃO: Como já comentado anteriormente, serão listados para agrupamento de DOC todos os imóveis
que respeitarem os seguintes critérios:
• Devem estar cadastrados no mesmo Contrato de Administração.
• Devem possuir o mesmo locatário nos respectivos Contratos de Locação.
• Não devem estar agrupados em outros imóveis: neste caso, para fazer constar na lista
de imóveis para agrupamento, deve-se desagrupá-lo do imóvel ao qual está agrupado.
Também não será permitido agrupar imóveis de diferentes contas correntes emissoras de
DOC.
•
Exporta Informações para o Word/Writer - Permite gerar um conrato automáticamente
no Word / OpenOffice / BrOffice ou gravar informações do contrato de locação em arquivo texto
para "merge" posterior. O botão estará habilitado apenas quando a linha selecionada da lista
corresponder ao contrato de locação ou adendo mais atual.
•
Cadastro do Imóvel - Permite rápida visualização do Cadastro do Imóvel do Contrato
de Locação.
•
Locatários do Contrato - Permite informar, quando houver mais do que um locatário,
todos os locatários do contrato de locação. Esta informação será utilizada exclusivamente na
operação:
Exporta Informações para o Word/Writer.
Identificação do Imóvel
Contém informações de identificação (sempre visíveis na tela) do imóvel. Destas, destacam-se:
• Código Imóvel: se você dispõe do código do imóvel desejado, informe-o neste campo e clique em
Buscar (ou use a tecla Tab). Esta forma de seleção proporciona ganho de produtividade já que
dispensa a pesquisa.
Lista de Contratos
Apresenta lista histórica dos contratos, adendos e reajustes efetuados para o imóvel. A ordem de exibição
dos registros na lista respeita a ordem cronológica dos eventos (ordem descrescente). Assim sendo,
ao reajustar o aluguel, incluir nova ocupação ou incluir adendo, o registro incluído ficará no topo da lista.
Note que ao informar um imóvel, o Sistema sugere (deixa selecionada) a linha da lista que corresponde ao
contrato ou adendo mais atual (neste caso, os reajustes de aluguel serão desconsiderados). Entretanto, o
usuário também poderá consultar reajustes, contratos e adendos antigos exibidos na lista.
Contrato ou Adendo ou Histórico Reajuste
Conforme o tipo de contrato selecionado na lista, o título da pasta será: Contrato, Adendo ou Histórico
Reajuste. Este último (Histórico Reajuste) não permite edição, uma vez que contém o registro histórico do
contrato/adendo de locação antes do reajuste de aluguel.
A pasta contém diversos campos, dos quais destacam-se:
• Assinat.Contrato: corresponde à data de assinatura do contrato de locação, a qual será
verificada ao calcular o DOC, informando o usuário caso não tenha sido preenchida.
• Vigência Inicial: corresponde à data de ocupação do imóvel, a qual será utilizada para calcular o
•
•
número de dias ocupados no DOC de ocupação.
Taxa Intermediação:
• Comp.Inicial: é a competencia inicial a partir da qual será cobrada (automaticamente) a taxa
de intermediação do proprietário.
• Qtd.Parcs: é a quantidade de parcelas de taxa de intermediação que será cobrada do
proprietário, a partir da competência inicial informada.
• Valor Total: é o valor total da taxa de intermediação que será dividido pela
Qtd.Parcs, obtendo o valor de cada parcela a ser cobrada do proprietário a partir de
Comp.Inicial. Ao incluir um novo contrato de locação, o Sistema sugere o Valor Total
aplicando o Percentual de taxa de intermediação inicial, sobre o Alug.Pretendido informados
no Cadastro do Imóvel.
Carência no Aluguel: tendo carência, o DOC de locação apresentará automaticamente um
lançamento de carência deduzindo o valor do aluguel. Obviamente que, o valor da carência nunca
será superior ao valor do aluguel no DOC. Se, por exemplo, no DOC de ocupação, não for possível
deduzir o montante de carência calculado (porque seria superior ao valor do aluguel), esta diferença
será lançada após o último mês de carência (desde que configurado em Par?entros Gerais:
[locacao]Carência proporcional da ocupação após final de carência?).
Ao indicar que o aluguel possui carência, os seguintes campos devem ser informados:
• N
•
de Dias de Carência no Mês: corresponde ao n ᄎ de dias de carência a ser aplicado
sobre o valor do aluguel (Vlr.Aluguel DOC)dentro do mês. Ao informá-lo, o campo %
Desconto de Carência no Mês é desconsiderado.
% Desconto de Carência no Mês: é o percentual de desconto de carência a ser aplicado
sobre o valor do aluguel (Vlr.Aluguel DOC)dentro do mês. Ao informá-lo, o campo N
Dias de Carência no Mês é desconsiderado.
de
• Meses de Carência: corresponde ao n ᄎ de meses de carência nos quais será aplicado o N
•
•
•
de Dias de Carência no Mês ou % Desconto de Carência no Mês sobre o valor do
aluguel, a partir do mês da ocupação (Vigência Inicial) a carência deve ser
preferencialmente de meses cheios. EX. 01mês, 02 meses...
Pagto. Antecipado (também chamado de Desconto Pontualidade): permite conceder desconto se
inquilino paga o DOC no vencimento ou anterior a esse. Uma vez indicado, informar os seguintes
campos:
• Número de dias: corresponde ao número de dias anteriores ao vencimento (informar zero se
o desconto for concedido até o vencimento).
• Apartir: corresponde a data apartir da qual fica valendo esse desconto (em branco, indica
que sempre existiu).
• Perc ou Valor:
• Perc: corresponde ao percentual a ser aplicado sobre o total do DOC (exceto tarida
DOC, tarifa porte e seguro conteúdo) ou sobre taxas específicas do DOC (configurar
essas taxas em Par?etros Gerais, seção "Locação" e par?etro "Cód. taxas que
incide desconto qdo DOC pago antecipado").
• Valor: corresponde ao valor fixo de desconto a ser concedido.
• Quando indicado "Pagto. Antecipado", o Sistema exibirá nas instruções de cobrança do
DOC, uma informação de que deverá ser concedido desconto quando pagamento do DOC
no vencimento ou "N" dias antes do vencimento.
• Na quitação do DOC, o desconto concedido será descontado exclusivamente do
proprietário.
Vlr.Aluguel DOC: é o valor do aluguel a ser lançado no DOC de locação. Se porventura, um DOC
antigo (de competências anteriores e valor de aluguel diferente deste) tiver que ser recalculado, o
valor do aluguel lançado será este informado no contrato ou adendo de locação mais atual.
Reajuste:
• Período: é o número de meses para reajuste de aluguel. Na inclusão de um novo contrato
de locação, ao informar o Período, o Sistema sugere o Próximo Reaj. (data do próximo
reajuste de aluguel) aplicando o Período informado sobre a Vigência Inicial.
• Próximo Reaj: é a data do próximo reajuste de aluguel. Se esta data não for o 1 ᄎ dia do
mês, o Sistema leva em consideração o valor do aluguel antigo (até o dia anterior ao
reajuste) para calcular o valor do aluguel do DOC (Vlr.Aluguel DOC), ou seja, somente
sofrerão reajuste os dias de aluguel a partir do dia do reajuste até o final do mês.
Exemplo: Dia de reajuste é 20, o valor do aluguel é R$600,00 e o percentual
de reajuste é 10%. Neste caso, o cálculo do valor do aluguel no DOC fica assim:
600 (aluguel antigo) / 30 (n ᄎ dias mês) * 20 (n ᄎ dias c/aluguel antigo) = 400
600 (aluguel antigo) * 1,10 (coeficiente de reajuste) = 660
660 (aluguel reaj) / 30 (n ᄎ dias mês) * 10 (n ᄎ dias c/aluguel reaj) = 220
Então, o valor do aluguel no DOC é R$620,00 (400 + 220).
• % Reaj.: informa o percentual de reajuste aplicado no último reajuste de aluguel.
• Vlr.Alug.Atual: informa o valor "cheio" do aluguel reajustado, o qual será cobrado a partir do
•
•
•
mês seguinte ao reajuste (corresponde à R$ 660,00, conforme o valor obtido no exemplo
anterior). Se ainda não houve reajuste e o Próximo Reaj é no mês corrente, então o Sistema
exibirá neste campo, o valor reajustado previsto.
• Código Índice: é o índice utilizado para reajuste de aluguel do imóvel.
Banco Emissor DOC:
• C.Corrente: é a conta corrente utilizada para emissão do DOC. Dela serão obtidas
informações do tipo: Agência e Código Cedente, Local de Pagamento, Tarifa do DOC,
Cedente, etc (ver Conta Corrente).
• Vlr.Tarifa: informar quando o imóvel possui tarifa DOC diferenciada neste contrato/adendo
de locação.
• Isenta Tarifa e Isenta Taxa Porte: Marcar quando o imóvel possui isenção de tarifa DOC
e/ou isenção de taxa porte neste contrato/adendo de locação.
Fiança:
• Tipo: corresponde ao tipo de fiança: ADMINISTRADORA, SEGURADORA, PESSOA
(fiador(es)), HIPOTECA, ISENTO, CAUÇÃO, TÍT.CAPITALIZAÇÃO, CARTA FIANÇA ou
SEM CONTRATO.
• Seguradora: é o nome da seguradora e será exigido somente quando o Tipo informado for
SEGURADORA.
• Venc: é o vencimento do seguro fiança locatícia e será exigido quando o Tipo informado for
ADMINISTRADORA ou SEGURADORA. Este campo será usado no relatório de fiança
locatícia (Relatório de Imóveis) que informa os seguros por vencimento.
Acréscimos:
• Multa e Juros: corresponde a multa e juros (referente a DOCs de locação vencidos) que
devem ser cobrados do locatário. O conteúdo dos campos será avaliado nas seguintes
situações: Impressão do DOC de locação (nas instruções bancárias e abaixo do total na
descrição das taxas), Quitação de DOCs (manual ou automática) e Relatório/Carta de
inadimplência. Ao inserir novo Contrato de Locação, o Sistema sugere os valores iniciais
para Multa e Juros, conforme configurado em Par?entros Gerais: [locacao]Percentual de
Juros Default p/Contrato de Locação e Percentual de Multa Default p/Contrato de Locação.
• Meses Garantidos: corresponde ao n ᄎ de meses (aluguel e/ou encargos) cujos DOCs foram
garantidos.
• Desocupação:
• Motivo: é o motivo da desocupação. Uma vez informado, ao salvar o contrato/adendo, fica
registrada a data da Entrega Chaves. Esta data é utilizada como informação no Termo de
Desocupação do Imóvel. Observe que o Status do imóvel passa para DESOCUPADO e a
situação do imóvel para EM DESOCUPAÇÃO. Entretanto, o imóvel estará efetivamente
•
desocupado quando for gerado o DOC de desocupação. Para retornar à situação anterior,
utilize o motivo NENHUM (com restrição de acesso do usuário), o qual também limpa a data
da Entrega Chaves.
• Encerramento: com restrição de acesso do usuário, é habilitado quando o Status do Imóvel
for DESOCUPADO e o DOC de desocupação ainda não foi gerado. Corresponde a data da
desocupação do imóvel que será avaliada ao gerar o DOC de desocupação.
Fiadores: Apresenta 2 pastas:
A Lista, que informa os fiadores já associados ao contrato/adendo de locação.
A Edição, onde se inclui, altera ou exclui o fiador. As restrições de acesso do usuário são as
mesmas para inclusão, alteração e exclusão do Contrato de Locação. Note que os botões de
operação no registro de fiador
estarão habilitados quando o usuário não estiver
incluindo ou alterando o contrato/adendo e o Tipo de Fiança deve ser PESSOA. Uma vez
habilitados, os botões serão validados quando confirmar a operação.
Observações
Com restrição de acesso do usuário para alteração, contém lista das observações informando inclusive data
e usuário que efetuou a operação. Poderão ser informadas observações específicas para: Gerais,
Transf.Locação, Transf.Garantia, Monitoriamento de Contrato, Assinatura Procurador, Arquivo e
Pendências, de modo que possam ser visualizadas/impressas via Relatório de Contatos. Também dispõe
do campo "Objeto de Uso", no qual pode ser informado ao ramo de atividade da locação. Ex: Banco, artigos
esportivos, etc. O conteúdo deste campo também será apresentado em relatórios.
ATENÇÃO:
Quando se tratar de uma reocupação de imóvel desocupado em mês anterior:
• Se o mês da ocupação for igual ao mês de competência atual, as Taxas do Condomínio do mês da
ocupação serão automaticamente associadas ao novo contrato de locação.
• Se o mês da ocupação for 1 (um) mês posterior ao mês de competência atual (quando ainda não foi
efetuada a "Virada de Parcelas - Locação" em Rotinas de Encerramento), as Taxas do
Condomínio do mês atual serão automaticamente "viradas" para o mês da ocupação, associadoas ao novo contrato de locação.
3.1.4. Proprietário
Tela de consulta e alteração dos dados sobre o proprietário. A criação de um novo proprietário dar-se-á
através da associação de uma pessoa cadastrada no sistema com o contrato de administração.
Os campos possíveis de alteração desta tela são os seguintes:
• Código da pessoa do procurador
• Código da pessoa do Beneficiário
• Tipo do endereço de correspondência: Se o local de entrega das correspondências é o endereço do
proprietário, beneficiário ou do procurador.
• Forma de pagamento ao proprietário: crédito em conta, cheque banco, cheque caixa ou dinheiro.
• Tipo de relatório emitido ao proprietário pelo Bureau e para a Internet: Demonstrativo analítico,
demonstrativo sintético, extrato de conta corrente ordenado por imóvel, extrato de conta corrente
ordenado por data ou não emitir.
• Isenta Juros: Indica que a Administradora não irá cobrar juros junto ao proprietário
• Isenta CPMF: Indica que a Administradora não irá se ressarcir do CPMF junto ao proprietário
• Isenta Tarifa Remessa: Indica se a Administradora irá isentar do Proprietário a tarifa do DOC
cobrada pelo banco
Se não há isenção de juros para o proprietário, deverá ser informado o índice monetário utilizado no cálculo
do juros, como também, coeficiente de reajuste e forma de cálculo de reajuste. Há duas formas de cálculo
para o Juros:
• Média dos Saldos: Soma-se o saldo diário do proprietário e divide por 30. Se for negativo então é
•
calculado o juros, caso contrário, não.
Saldo no Mês: Apura o juros dos dias que ficaram negativos. Idêntico ao sistema bancário.
Outra opção da tela é a possibilidade de visualizar os ultimos pagamentos efetuados ao proprietário e sua
situação.
3.2. Taxas do Condomínio
Nas Taxas do Condomínio são informadas as taxas (verbas) que compõe os DOCs de condomínio
recebidos das outras administradoras e da própria inclusive. A soma dos valores das taxas sempre deverá
corresponder ao total do DOC de condomínio recebido. Será permitida a digitação das taxas desde que o
imóvel possua Adm. Condomínio informada no Cadastro do Imóvel. As taxas de condomínio informadas
serão lançadas "individualmente" em conta corrente quando da baixa do DOC de condomínio. Esta baixa
será efetivada quando ocorrer uma das seguintes situações:
• Gerar o pagamento da administradora (via crédito em conta, cheque, dinheiro ou quitação de contas
débito automático).
• Indicar Doc Condomínio Quitado (baixa manual via campo desta tela).
• Processar quitação de DOCs de condomínio da própria administradora (ver Processa Cobrança).
Quanto a tela, apresenta 4 áreas distintas:
•
•
•
•
Barra de Ferramentas
Identificação do Imóvel, Locatário e Competência
Lançamento
Lista de Lançamentos Efetuados
IMPORTANTE: As taxas cobradas do locatário serão consideradas no DOC somente quando este for
calculado. Por outro lado, as taxas cobradas do proprietário dispensam outros processamentos, já que são
automaticamente lançadas no conta corrente.
Barra de Ferramentas
Com relação aos botões já conhecidos no Sistema
•
, vale ressaltar que:
Novo - com restrição de acesso do usuário, permite inclusão de novo lançamento de
taxa de condomínio para o imóvel, locatário e competência informada. O botão permanece
desabilitado até que esses campos sejam informados. Ao inserir a primeira taxa de condomínio, os
seguintes campos estarão habilitados para edição:
• Vencto DOC de Condomínio: habilitado quando a administradora não for a própria ou
a economia não apresentar a indicação Exp. p/Locação no Cadastro de Economias.
• Lançar em Contas a Pagar: habilitado quando a administradora não for a própria ou a
economia não apresentar a indicação Exp. p/Locação no Cadastro de Economias. Se
habilitado, o campo será marcado automaticamente.
• Cód.Barras: habilitado ao indicar Lançar em Contas a Pagar e a administradora no Cadastro
de Fornecedores apresentar LIQ.TÍTULOS na Forma de Pagamento.
• Cód.Taxa: para agilizar a digitação, na primeira inclusão das taxas de condomínio,
o Sistema sugere a própria taxa de condomínio (120).
Os demais campos da área de tela Lançamento estarão habilitados conforme a descrição dos campos do
botão Abrir
•
, logo abaixo.
Abrir - com restrição de acesso do usuário, permite alterar lançamento de taxa de
condomínio. Primeiramente, selecione a taxa de condomínio que você deseja alterar, clicando em
uma das taxas da Lista de Lançamentos Efetuados. Uma vez selecionada a taxa, ao clicar em Abrir,
estarão habilitados para edição os seguintes campos:
• Vencto DOC de Condomínio: habilitado quando administradora não for a própria,
não possuir Valor Real informado e não apresentar indicação de Lançar em Contas a Pagar.
• Lançar em Contas a Pagar: habilitado quando não possuir Valor Real informado e ainda não
tiver indicação de Lançar em Contas a Pagar.
• Cód.Barras: habilitado quando indicar Lançar em Contas a Pagar e a administradora no
Cadastro de Fornecedores apresentar LIQ.TÍTULOS na Forma de Pagamento.
• Doc Condomínio Quitado: com restrição de acesso do usuário, estará habilitado quando não
tiver indicação no Lançar em Contas a Pagar.
• Demonstrativo Proprietário: habilitado quando taxa de proprietário.
• Complemento da Descrição da Taxa
• Parcela
• Valor Previsto: habilitado quando o imóvel apresentar a indicação Cobrar Dif. Cond. no
Cadastro do Imóvel e não tiver a indicação de Doc Condomínio Quitado.
• Valor Real: habilitado quando não tiver a indicação de Doc Condomínio Quitado.
•
Excluir - com restrição de acesso do usuário, permite exclusão da(s) taxa(s) de
condomínio.
ATENÇÃO:
Estas operações não serão permitidas quando o DOC de condomínio estiver baixado(Quitado),
ou seja, quando as taxas já foram lançadas em conta corrente. Neste caso, a tela apresentará
a data dos lançamentos(Quitação) em conta corrente (em azul no canto inferior esquerdo. Ex:
Pago em 01/01/2000). Também será exibida a seguinte mensagem: "As taxas de condomínio
já foram lançadas em conta corrente. Ajustes deverão ser efetuados no próximo mês de
competência."
Da mesma forma, não serão permitidas operações em taxas de condomínio da própria
administradora (quando economia apresentar indicação "Exp. p/Locação" no Cadastro de
Economias). Para isso, utilizar o botão "Importar Taxas do Condomínio"
.
Lançamentos de proprietário já contabilizados no demonstrativo não podem ser excluídos.
Para ajustar o lançamento, zerar os valores previsto e real. Note que, ao alterar o lançamento,
o campo "Valor Prop" apresentará o valor contabilizado ao proprietário. Diferenças de
lançamento de proprietário entre "Valor Previsto" e "Valor Real", não são lançadas
automaticamente no mês subsequente.
Mesmo alterando lançamento de proprietário, este será preservado quando já estiver
contabilizado no demonstrativo. Neste caso, a alteração se restringirá apenas ao lançamento
referente ao pagamento da administradora do condomínio e conseqüentemente ao lançamento
que efetivamente será lançado (normalmente à débito) no diário de conta corrente.
Na inclusão ou alteração, a mensagem: "Doc já exportado. A diferença será cobrada/devolvida
no próximo mês de competência." exibida quando o DOC de locação já foi gerado, é apenas
informativa, ou seja, não impede que a operação seja efetuada.
Por outro lado, a exclusão não será permitida quando o DOC já tiver sido gerado. Neste caso,
se o usuário pretende eliminar o lançamento, deve-se zerar os valores real e previsto.
Na inclusão e alteração, o Sistema atualiza automaticamente o vencimento e o valor total do
DOC no Contas a Pagar. Também, o lançamento no Contas a Pagar é atualizado para "Real",
ao informar o "Valor Real" de um único lançamento que era "Valor Previsto".
Demais botões que merecem destaque:
•
Repetir Inclusão - este botão é utilizado para agilizar a digitação de várias taxas de
condomínio para o mesmo imóvel e competência. Uma vez clicado antes de salvar o lançamento da
taxa, o Sistema automaticamente abre nova inclusão após o salvamento. O botão permanece
"apertado" até ser clicado novamente. Se o usuário esquecer de clicar novamente neste botão antes
de salvar o último lançamento de taxa, clicar em Desfazer.
•
Importar Taxas do Condomínio - com restrição de acesso do usuário, permite importar
as taxas dos condomínios da própria ou de outras administradoras, associando ao contrato de
locação mais recente do imóvel. As taxas serão lançadas para o locatário ou proprietário levando-se
em consideração o status do imóvel (ocupado, desocupado ou cortesia) e a configuração da taxa
no Cadastro de Taxas. Seguem algumas considerações, conforme a origem dos DOCs de
condomínio:
• DOCs de Condomínios da Própria Administradora:
• Na tela deve-se informar a competência de emissão do(s) DOC(s) de condomínio a
ser(em) importado(s) e indicar se o usuário deseja importar as taxas de condomínio
do imóvel selecionado ou as taxas de condomínio de todos os imóveis da
competência informada.
• Entretanto, para serem efetivamente importadas, as taxas de condomínio ainda
devem atender aos seguintes requisitos:
• O DOC de condomínio deve estar gerado e exportado (Módulo de
Condomínio).
• A economia deve apresentar indicação Exp.p/Locação no Cadastro de
Economias.
• A taxa deve ser do tipo MANUAL e possuir indicação de Doc do Locatário
e/ou Recibo do Proprietário no Cadastro de Taxas.
Se um DOC não foi importado (porque o DOC de locação já foi gerado, por exemplo) e os
lançamentos devem ser informados, desmarque a indicação de "Exp. p/Locação" no Cadastro de
Economias e informe as taxas normalmente ou ver "Par?etros Gerais/ Locação -Importar DOCs de
condomínio após geração de DOCs de locação?" respondendo "S" não será necessário desmarcar
"Exp.p/Locação, no cadastro de economia podendo fazer a importação das taxas de condomínio
normalmente.
Quando o DOC de condomínio a ser importado foi gerado com a opção de cobrança de
seguro conteúdo, esta taxa também será importada para a locação.
• DOCs de Condomínios de Outras Administradoras: corresponde à possibilidade de importar
as taxas de condomínios de outras administradoras que também utilizam o Sistema
Imobiliar. Ver vantagens da utilização deste recurso em Remessa de DOCs para
Adm.Locação. Seguem algumas considerações:
• Para utilizar este benefício, contacte as administradoras de condomínio que
atualmente fazem parte da carteira de Clientes da Inetsoft (contactar a Inetsoft
p/obter lista de clientes). Para gerar arquivo texto de importação, a administradora
de condomínio contactada deverá utilizar a Remessa de DOCs para Adm.Locação e
enviar o arquivo gerado via e-mail para a sua administradora.
• O fornecedor também deverá apresentar o CNPJ no seu cadastro, caso contrário o
Sistema avisa em Ocorrências.
• Por outro lado, a sua administradora deverá fornecer à administradora de
condomínio uma relação contendo o código do imóvel, endereço e nome do edifício,
de modo que a administradora de condomínio possa localizar a economia e informar
o código do imóvel (no campo Código para compensação integrada do Cadastro de
Economias), possibilitando a exportação do DOC. Para tanto, utilize a opção de
menu "Locação->Relatórios->Imóveis", selecione a administradora de condomínio e
indique "Não exibir informações de locação".
• Uma vez que as administradoras podem trabalhar com códigos distintos de taxas, a
tabela de conversão de taxas (Cadastro de Fornecedores) deve ser utilizada para
indicar a taxa original na administradora de condomínio e a taxa correspondente na
•
•
•
sua administradora. É possível, inclusive agrupar taxas descritas separadamente no
DOC de condomínio em uma única taxa. Ex: Somar as taxas de condomínio,
consumo de água e consumo de gás em uma taxa única de condomínio a ser
cobrada do inquilino. Outra possibilidade é indicar que determinada taxa não deve
ser importada (Ex: Tarifa DOC e Seguro Conteúdo), bastando informar a taxa
original e deixando em branco (ou zero) em Minha Taxa. Se porventura a
administradora de condomínio exportar arquivo com taxas não configuradas na
tabela de conversão, o Sistema avisa em Ocorrências.
A tela apresenta um botão "Copiar Arq. p/o Sistema", o qual deve ser utilizado para
copiar para o Sistema o arquivo recebido da administradora de condomínio. Neste
momento, uma série de validações sobre o arquivo recebido será efetuada
(acusando o erro se ocorrer), de modo a assegurar a sua integridade. Uma vez
copiado o arquivo, informações que identificam o arquivo serão apresentadas na
lista de arquivos a serem processados, tais como: competência de emissão dos
DOCs de condomínio, data da geração do arquivo na administradora de
condomínios, quantidade de DOCs, valor total a ser importado e o nome da
administradora de condomínios. Se porventura, desejar excluir arquivo da lista,
selecione-o e clique no botão
Remover Arquivos da Lista.
Para importar efetivamente as taxas, selecione o(s) arquivo(s) e clique
em
Importar. Serão importadas as taxas para a competência do DOC
de locação, podendo ser a competência de emissão ou de referência dos DOCs de
condomínio, conforme configuração em Par?etros Gerais ([LOCACAO]Número de
meses de incremento no vencimento do condomínio, apartir da competência dos
lançamentos -> se for igual a zero, lança na competência de referência, caso
contrário, lança na competência de emissão dos DOCs de condomínio). Todos os
DOCs de condomínio serão importados para a tela "Taxas de Condomínio na
Locação" com indicação "Lançar em Contas a Pagar" e com código de barras.
Tendo o código de barras, a administradora de locação que utilizar LIQUIDAÇÃO
DE TÍTULOS como sendo a forma de pagamento da administradora de condomínio,
poderá efetuar pagamento via Crédito em Conta.
Para visualizar/imprimir as taxas importadas para seus respectivos imóveis, utilizar a
opção de menu "Locação->Relatórios->Taxas de Condomínio - Por Imóvel",
indicando "Somente Importados p/Locação (outras administradoras).
• Se existirem taxas de condomínio já lançadas nesta tela para o mesmo imóvel e
competência:
• Os lançamentos não poderão estar baixados (lançados em conta
corrente)*.
• Os Lançamentos para proprietário não poderão estar contabilizado no
demonstrativo do proprietário*.
•
O DOC de locação não deverá estar gerado com valores reais*.
(*) Estas ocorrências poderão ser exibidas ao clicar em "Ocorrências
" na tela "Importação das Taxas de Condomínio".
Identificação do Imóvel, Locatário e Competência
Nesta área o usuário deve informar o Imóvel, o Locatário (quando possuir mais de um locatário para o
imóvel) e a Competência. Ao informar o Imóvel, o Sistema sugere a competência atual da locação (quando
o campo Competência estiver vazio) e o Locatário mais recente, exibindo automaticamente na lista as taxas
de condomínio correspondentes. Note que, o campo Locatário e o botão Pesquisa Locatários do Imóvel
, estará habilitado somente quando o imóvel possuir mais de um locatário associado.
ATENÇÃO: Sempre que o usuário alterar a identificação do Locatário ou Competência, deve-se
obrigatoriamente clicar em Busca Lanctos para reexibir a Lista de Lançamentos Efetuados.
Lançamento
Contém o detalhamento do lançamento que o usuário está inserindo ou do lançamento selecionado da Lista
de Lançamentos Efetuados. Nesta área, alguns campos merecem destaque:
• Vencto DOC de Condomínio: quando a administradora não for a própria, o dia do vencimento do
DOC de condomínio será aquele informado em Venc.Cond. no Cadastro do Imóvel. O mês e ano do
vencimento corresponderá ao mês e ano da Competência, incrementando o n ᄎ de meses
configurado em Par?entros Gerais: "[locacao]Número de meses de incremento no vencimento do
condomínio, apartir da competência dos lançamentos". Note que o Sistema ainda permite alterar a
data do vencimento. Por outro lado, quando a administradora for a própria e a economia não
•
apresentar a indicação Exp. p/Locação no Cadastro de Economias, a data do vencimento do DOC
de condomínio será igual ao vencimento do último DOC de condomínio (normal) gerado na
Lançar em Contas a Pagar: indica que o total do DOC de condomínio deve ser lançado
automaticamente no Contas a Pagar para pagamento da administradora.
Condomínio
Quitado: com
restrição
de
acesso
do
usuário,
é
utilizado
para baixar manualmente as taxas de condomínio, lançando em conta corrente. O Sistema exibe
tela para informar a data da quitação manual, na qual as taxas de condomínio serão lançadas em
conta corrente.
Desconto Tarifa Bancária: habilitado quando indicado "Lançar em Contas a Pagar", o valor
• Doc
•
•
informado nesse campo é lançado como "Comissão" no Contas a Pagar, concedendo desconto ao
valor a ser pago. Deve ser utilizado quando, por exemplo, o DOC de condomínio é pago
diretamente na administradora do condomínio com o desconto da tarifa bancária.
Cobrança: não permitindo edição, indica se a taxa lançada será cobrada do proprietário ou do
locatário. As taxas serão lançadas para o locatário ou proprietário levando-se em consideração o
status do imóvel (ocupado, desocupado ou cortesia) e a configuração da taxa no Cadastro de
• Taxas.
Cód.Barras: deve ser informado quando indicar Lançar em Contas a Pagar e a administradora no
•
•
•
Cadastro de Fornecedores apresentar LIQ.TÍTULOS na Forma de Pagamento. O Sistema exibe tela
para leitura ótica do código de barras ou digitação da linha digitável.
Demonstrativo Proprietário: indica se a taxa lançada para proprietário deve ser exibida (no
demonstrativo) na coluna da categoria da taxa (sintético) ou individualmente (analítico). Na inclusão,
o Sistema sugere o "analítico".
Complemento da Descrição da Taxa: texto a ser exibido juntamente com o histórico da taxa no DOC
de Locação, Extrato de Conta Corrente ou Demonstrativo do Proprietário.
Parcela: possui 2 campos separados por "/" (barra):
• N ᄎ da Parcela: é o 1 ᄎ campo e não poderá ser superior ao N ᄎ de Parcelas.
• N ᄎ de Parcelas: é o 2 ᄎ campo e deverá ser maior ou igual ao N ᄎ da Parcela.
ATENÇÃO: Informar zero nos 2 campos para que, ao processar Rotinas de Encerramento (na pasta "Virada
de Parcelas - Locação"), sempre seja copiado o lançamento como valor previsto para o mês de
competência seguinte.
• Valor Prop: quando há necessidade de alterar uma taxa de proprietário que já foi contabilizada no
•
•
demonstrativo (ex: chegada do DOC de condomínio após a geração do pagamento do proprietário),
este campo apresentará o valor que foi contabilizado no demonstrativo do proprietário.
Valor Previsto: não possuindo Valor Real informado, é o valor da taxa a ser lançada no DOC de
locação ou no demonstrativo do proprietário (caso já não tenha sido cobrado do proprietário). Se
uma taxa for copiada de um mês para o outro, ao processar Rotinas de Encerramento (na pasta
"Virada de Parcelas - Locação"), o seu valor será lançado como Valor Previsto, mesmo que tenha
sido informado o Valor Real no mês anterior.
Valor Real: uma vez informado, é o valor da taxa a ser lançada no DOC de locação ou no
demonstrativo do proprietário.
Para cobrar ou devolver diferença das taxas de locatário (se houver) do mês anterior, o Sistema procede da
seguinte maneira, levando-se em consideração a configuração em Par?entros Gerais: "[locacao]Cobrar ou
devolver diferença de condomínio comparando o mês de competência do DOC com o mês anterior?":
• Quando indicado "S" (sim):
• Avalia apenas a taxa 120 (condomínio) de imóvel com a indicação Cobrar Dif. Cond
no Cadastro do Imóvel.
• Quando 1 (um) mês após a ocupação do imóvel, o Sistema compara os valores
•
•
•
•
avaliando a taxa 134 (Condomínio Atual) lançado em conta corrente no mês da
ocupação.
DOCs de ocupação são desconsiderados.
Obtém o valor lançado (obtido do Valor Real quando informado, caso contrário do
Valor Previsto) para a competência do DOC que está sendo calculado e compara
com o valor lançado no DOC de locação na competência anterior (Valor Real ou
Valor Previsto).
Se não houver taxa 120 na competência anterior, será cobrado 2 (duas) vezes o
valor do condomínio.
Se não houver taxa 120 lançada para a competência atual, não haverá cobrança ou
devolução da diferença.
• Quando indicado "N" (não):
• Avalia todas as taxas de locatários de imóvel com a indicação Cobrar Dif. Cond no
Cadastro do Imóvel.
• Compara o Valor Previsto com o Valor Real de cada taxa da competência anterior,
levando-se em consideração o valor que efetivamente foi lançado no DOC do
locatário:
• Se foi lançado o Valor Real: não cobra ou devolve a difereça porque foi
cobrado do locatário o valor correto.
• Se foi lançado o Valor Previsto: cobra ou devolve a difereça.
• Se foi informado Valor Real e não foi lançado no DOC do locatário, este
valor será cobrado ou devolvido na competência atual.
Lista de Lançamentos Efetuados
Apresenta lista de taxas de condomínio lançadas para o imóvel, locatário e competência informada. Dentre
as 6 colunas da lista, 2 colunas devem ser destacadas:
• D/C: indica se o lançamento de taxa debita (D) ou credita (C) no DOC de locação ou demonstrativo
do proprietário.
• Cobr: indica se o lançamento de taxa é cobrado do locatário (L) ou proprietário (P).
IMPORTANTE: Sempre que um DOC de condomínio for recebido da administradora, o Valor Real das
taxas correspondentes devem ser informados. Caso contrário, este valor será devolvido ao locatário
(porque o Valor Real é igual a zero) ao calcular o DOC no mês subseqüente.
3.3. Cálculo de DOCs
A tela "Cálculo de DOCs de Locação/Efetiva Lançamentos" deve ser utilizada para calcular os DOCs de
locação, assim como para efetivar lançamentos de IPTU, seguro de incêndio e demais lançamentos ao
proprietário, referentes ao período em que o imóvel estiver desocupado.
Ao calcular um DOC, o Sistema obtém os lançamentos de diversas telas. Para informação detalhada, veja
roteiro: Geração de DOCs de Locação. Também neste roteiro, você observará todas as etapas a serem
seguidas até o cálculo de DOCs de locação.
O "Cálculo de DOCs de Locação/Efetiva Lançamentos", assim como Exportação de DOCs, possui
algumas característica particulares em relação aos demais processamentos do Sistema:
• Permite fechar a tela, mesmo que o processamento não tenha sido concluido: O usuário pode
•
fechá-la, trabalhar em outras atividades no Sistema e eventualmente abrí-la para observar o
percentual de DOCs já calculados. Mesmo saindo do Sistema, não há risco do processamento ser
interrompido.
Apresenta porcentagem de processamento: Uma vez que é um dos processamentos mais
demorados do Sistema (quando se calcula todos os DOCs do mês), apresenta barra de status e
porcentagem, deixando o usuário sempre informado quanto ao andamento do processo. A barra de
status e a porcentagem são atualizadas a cada 7 segundos.
Para efetuar cálculo do(s) DOC(s), siga o seguinte passos:
• Se a tela apresentar o botão
•
•
Novo Cálculo, clicar nele: Ao clicar, habilita os campos de
seleção.
Indique o Tipo de DOC a ser calculado:
• Normal: Sugestão inicial do Sistema, corresponde ao tipo da maioria dos DOCs calculados.
Deve ser indicado para executar a "Mensal de Locação" (cálculo de todos os DOCs do mês)
ou para calcular DOC normal de imóvel específico. Exige a informação da competência do
DOC.
• Extra: Indica que será calculado DOC extra para o(s) imóvel(is). Exige a informação
do vencimento do DOC extra e da sua competência. Note que ao indicar Extra, a Impressão
Local e a seleção Código do Imóvel serão indicadas automaticamente.
• Antigos: Indica que serão calculados todos os DOCs ainda não gerados, de quaisquer
competências e cadastrados via DOCs Atrasados (Antigos). Note que ao indicar Antigos, a
Impressão Local será indicada automaticamente, ou seja, não é necessário exportar DOCs
antigos para bureau de impressão.
Indique se será calculado DOC de imóvel específico ou todos os DOCs (normal ou extra) do mês
(Mensal de Locação):
• Para calcular DOC de imóvel específico:
• Clique em Código do Imóvel: Já deverá estar indicado por sugestão inicial do
Sistema.
• Informe o Imóvel: Utilize o botão
•
Pesquisar ao lado deste campo, para
o caso de não lembrar-se do seu código. Se o campo já estiver informado, ao clicar
no Pesquisar, o Sistema apresenta lista dos locatários deste imóvel. Digitando o
código do imóvel, o Sistema sugere o locatário mais atual.
Impressão Local: Indicar quando o DOC não será exportado para bureau de
impressão porque se deseja imprimí-lo localmente na empresa.
Se o usuário esqueceu de indicar "Impressão Local" ao calcular o
DOC, basta calculá-lo novamente, indicando este campo.
•
•
Imprimir DOC : Clicar neste botão se desejar imprimir o DOC
calculado. A impressão do DOC também poderá ser efetuada via Consulta DOCs.
Para calcular todos os DOCs do mês:
• Informar a Filial.
• Clicar em
•
Busca Bancos: Exibe lista de bancos emissores de DOC.
Selecionar os bancos desejados.
• Clique em
Calcula Doc''s: Dispara o cálculo do(s) DOC(s) e efetiva lançamentos de
DOC de imóvel desocupado para proprietário.
IMPORTANTE:
Ao calcular a Mensal de Locação, serão calculados todos os DOCs (de imóveis ativos) ainda não gerados
na competência informada (inclusive os DOCs retidos). Inicialmente serão gerados os DOCs dos imóveis
ocupados e posteriormente, serão efetivados os lançamentos de DOC para proprietários de imóveis
desocupados ou cortesia.
Não há possibilidade de regerar DOC de locação já calculado, se este não estiver cancelado (ver como
efetuar esta operação em Consulta DOCs).
Ao final ou durante o processamento, é possível observar as ocorrências clicando no botão "Ocorrências", o
qual exibirá a lista de imóveis e respectivos motivos pelos quais não foram gerados os seus DOCs. Se não
houverem ocorrências, este botão não será apresentado.
A qualquer instante, é possível interromper o Cálculo de DOCs clicando-se em
Execução". Após clicar, aguarde alguns instantes até o Sistema encerrar o processamento.
"Suspende
DOCs inadimplentes no mês anterior serão automaticamente assinalados como retidos, desde que
configurado em Par?etros Gerais: "[locacao]Reter DOC quando inadimplente no mês anterior, ao calcular o
DOC?".
A barra de status de processamento deve demorar para ser incrementada quando a Mensal de Locação já
havia sido executada anteriormente. Isto ocorre porque o Sistema inicialmente exclui os lançamentos de
DOC para imóvel desocupado que porventura foram lançados ao proprietário.
Quando os DOCs de desocupação pendentes não devem ser gerados juntamente com a Mensal de
Locação, configurar em Par?etros Gerais: "[locacao]Calcular DOCs de desocupação no mês juntamente
com a mensal de locação?". Da mesma forma, quando os DOCs de ocupação pendentes não devem ser
gerados juntamente com a Mensal de Locação, configurar em Par?etros Gerais: "[locacao]Calcular DOCs
de ocupação no mês juntamente com a mensal de locação?".
Ao calcular DOC de desocupação, a situação do imóvel passa de EM DESOCUPAÇÃO para NORMAL.
Não serão gerados novamente os lançamentos de taxa de intermediação e acertos de
ocupação/desocupação que já haviam sido gerados em DOC (de mesmo imóvel, contrato de locação e
competência) que atualmente se encontra cancelado. Isto evita duplicidade de lançamentos quando do
recálculo do DOC. Por esta razão, se algum destes lançamentos antigos não estiverem com os valores
corretos, deverão ser ajustados manualmente via Lançamento em Conta Corrente.
A retenção automática (para cada proprietário) do imposto de renda na fonte, cujo código da taxa está
configurado em Par?etros Gerais "[locacao]Código da taxa do imposto de renda na fonte", será efetuada
quando:
• O locatário titular do DOC for pessoa jurídica e o proprietário for pessoa física.
• O total das taxas do DOC que incidem IR (ver incidência de IR no Cadastro da Taxa)
•
e correspondente a cada proprietário for superior ao limite mínimo da tabela de Imposto de
Renda.
Existe a opção do Sistema calcular IR, descontando a taxa de administração do valor apurado,
antes de aplicá-lo na tabela de Imposto de Renda. Basta indicar em Par?etros
Gerais "[locacao]Descontar taxa de administração no cálculo do IRF retido no DOC?".
3.4. Exportação de DOCs
A tela "Exportação de DOCs" permite gerar as informações dos DOCs calculados, em arquivo texto, para
posterior envio ao bureau de impressão. Esta tela deve ser desconsiderada se a empresa não contratou os
serviços de um bureau de impressão para impressão dos DOCs, devendo-se neste caso escolher a opção
no Calcula DOC de impressão local..
Para informação detalhada sobre as etapas a serem seguidas até a exportação dos DOCs, veja
roteiro: Geração de DOCs de Locação.
O "Exportação de DOCs", assim como Cálculo de DOCs de Locação/Efetiva Lançamentos, possui
algumas característica particulares em relação aos demais processamentos do Sistema:
• Permite fechar a tela, mesmo que o processamento não tenha sido concluido: O usuário pode
•
fechá-la, trabalhar em outras atividades no Sistema e eventualmente abrí-la para observar o
percentual de DOCs já exportados. Mesmo saindo do Sistema, não há risco do processamento ser
interrompido.
Apresenta porcentagem de processamento: Uma vez que é um dos processamentos mais
demorados do Sistema, apresenta barra de status e porcentagem, deixando o usuário sempre
informado quanto ao andamento do processo. A barra de status e a porcentagem são atualizadas a
cada 7 segundos.
Para efetuar exportação dos DOCs, siga o seguinte passos:
• Se a tela apresentar o botão
Nova, clicar nele: Habilita os campos de seleção.
• Informar a Filial.
• Indicar o Tipo de DOC a ser calculado:
• Normal/Extra: Sugestão inicial do Sistema, indica que serão exportados todos
•
os DOCs (normais e extras) ainda não exportados (sem data de impressão) e não retidos da
competência informada. Portanto, exige a informação da competência dos DOCs.
• Retidos: Indica que serão exportados todos os DOCs assinalados como retidos e ainda não
exportados (sem data de impressão), de quaisquer competências.
Indicar a Ordem da Exportação: Normalmente, o bureau de impressão retorna os DOCs impressos
na ordem em que foram gravadas as informações dos DOCs no arquivo de exportação. Portanto,
indique esta ordem de acordo com a sua conveniência e para facilitar a expedição dos DOCs para o
correio. Inicialmente, o Sistema sugere esta ordem conforme configuração em Par?entros Gerais
"[locacao]Ordem de exportação de DOCs para bureau de impressão" .
• Clicar em
•
Busca Bancos: Exibe lista de bancos emissores de DOC.
Selecionar os bancos desejados.
• Clique em
Exporta: Dispara a exportação dos DOCs.
IMPORTANTE:
Ao concluir a exportação, será gerado arquivo texto com a seguinte nomenclatura:
•
•
•
•
•
Código da filial: 3 dígitos
Código do banco emissor: 3 dígitos
Competência: ano (4 dígitos) e mês (2 dígitos)
Tipo de DOC: N (normais) e R (retidos)
Extensão: L (indica que é lote de locação) e sequencial do arquivo (2 dígitos)
Para buscar o arquivo exportado e salvá-lo em diretório de sua escolha, utilize Busca exportação p/Bureau.
Se a sua empresa utiliza o serviço de impressão de DOC pelo próprio banco emissor (o banco funciona
como um bureau de impressão), indicar esta modalidade no Cadastro de Conta Corrente.
Ao final ou durante o processamento, é possível observar as ocorrências clicando no botão "Ocorrências", o
qual exibirá a lista de imóveis e respectivos motivos pelos quais não foram exportados os seus DOCs. Se
não houverem ocorrências, este botão não será apresentado.
A qualquer instante, é possível interromper a Exportação de DOCs clicando-se em
"Suspende". Após clicar, aguarde alguns instantes até o Sistema encerrar o processamento.
Considerações Importantes para o Bureau de Impressão:
•
Existem 2 tipos de layout de exportaçao de DOCs: um estruturado (os campos tem posições e
tamanhos fixos) e outro posicional (os campos já se encontram na posição em que deverão ser
impressos). Assim sendo, seguem os dois tipos de layout:
• Layout Estruturado:
•
Registro 00 - Header de Arquivo:
• tipo_reg
Início
• data_geracao
Início
• hora_geracao
Início
• nome_imobiliaria Início
1 ocorrência no início do arquivo
1 Tamanho
2; (00)
3 Tamanho
8; (DDMMAAAA)
11 Tamanho
6; (HHMMSS)
17 Tamanho 50; (nome da imobiliária)
•
•
•
•
•
Registro 01 - Header de Grupo de Docs: 1 ocorrência no início de cada grupo de
Docs
• tipo_reg
Início
1 Tamanho
2; (01)
• tipo_doc
Início
3
Tamanho
2;
(01=Condomínio,
02=Locação)
• cod_banco
Início
5 Tamanho
3; (Ex: 104=CEF, 399=HSBC,
001=BB)
• Inf_postagem
Início
8 Tamanho
2; (01=C/SEED, 02=S/SEED)
Registro 02 - Header do Doc: 1 ocorrência por Doc
• tipo_reg
Início
1 Tamanho
2; (02)
• cod_condominio
Início
3 Tamanho
5; (00000 quando locação)
• cod_bloco
Início
8 Tamanho
3; (em branco quando locação)
• cod_economia
Início
11 Tamanho
25; (em branco quando
locação)
• nome_condominio Início 36 Tamanho 40;
• endereço
Início 76 Tamanho 100;
• tipo_imovel
Início 176 Tamanho 10; (Ex: AP, SL, LJ)
• cod_imovel
Início 186 Tamanho
8;
• cod_pessoa
Início 194 Tamanho
7;(pessoa é condômino ou
locatário)
• nome_pessoa
Início 201 Tamanho
40;
• tipo_pessoa_prop Início 241 Tamanho
1; (J-jurídica, F-física: em
branco quando condomínio)
• CPF_CNPJ_prop
Início
242 Tamanho
14; (em branco quando
condomínio)
• cod_prop
Início
256 Tamanho
7; (0000000 quando
condomínio)
• nome_prop
Início
263 Tamanho
40; (em branco quando
condomínio)
• data_venc_fianca Início
303 Tamanho
8; (00000000 quando
condomínio e opcional para locação)
• data_reaj_alug
Início
311 Tamanho
8; (00000000 quando
condomínio e opcional para locação)
• tipodoc
Início 319 Tamanho
1; (N-normal, E-extra)
• competencia
Início 320 Tamanho
6; (MMAAAA)
Registro 03 - Histórico: 1 até "X" ocorrências por Doc
• tipo_reg
Início
1 Tamanho
2; (03)
• cod_verba
Início
3 Tamanho
5; (99999 indica que a descrição
é linha de totalização)
• descricao
Início
8 Tamanho 60;
• complemento
Início 68 Tamanho 35;
• valor
Início 103 Tamanho 13; (99999999999V99)
• sinal
Início 116 Tamanho
1; (informa se o valor é a
crédito (+) ou a débito (-))
• nr_parcela
Início 117 Tamanho
2; (n ᄎ da parcela: se for 00,
não imprimir)
• qtd_parcelas
Início 119 Tamanho
2; (qtd.parcelas: se for 00, não
imprimir)
Registro 04 - Instruções da Cobrança: 1 até "X" ocorrências por Doc
• tipo_reg
Início
1 Tamanho
2; (04)
• tipo_instrução
Início
3 Tamanho
2; (01-genérica, 02-específica)
• linha_instrução
Início
5 Tamanho 80;
Registro 05 - Dados da Cobrança: 1 ocorrência por Doc
• tipo_reg
Início
1 Tamanho
2; (05)
• lindig
Início
3 Tamanho 55;
• codbar
Início 58 Tamanho 55;
• vencimento
Início 113 Tamanho
8; (DDMMAAAA)
• cod_cedente
Início 121 Tamanho 20;
•
•
•
•
•
• nossoNro
Início 141 Tamanho 20;
• carteira
Início 161 Tamanho
5;
• valor_doc
Início 166 Tamanho 13; (99999999999V99)
• data_doc
Início 179 Tamanho
8; (DDMMAAAA)
• data_proc
Início 187 Tamanho
8; (DDMMAAAA)
• numero_Doc
Início 195 Tamanho 35;
• especie
Início 230 Tamanho 13;
• aceite
Início 243 Tamanho
1;
• local_Pagto1
Início 244 Tamanho 60;
• local_Pagto2
Início 304 Tamanho 60;
• nome_cedente
Início 364 Tamanho 70;
• uso_banco
Início 434 Tamanho 13;
• desc_abatimento
Início 447 Tamanho 25;
• outras_deduções
Início 472 Tamanho 25;
• mora_multa
Início 497 Tamanho 25;
• outros_acrescimos Início 522 Tamanho 25;
Registro 06 - Endereçamento: 1 ocorrência por Doc
• tipo_reg
Início
1 Tamanho
2; (06)
• nome_condomínio Início
3 Tamanho 75;
• nome_pessoa
Início 78 Tamanho 75;
• nome_economia
Início 153 Tamanho 75;
• endereco
Início 228 Tamanho 75;
• cep_cidade_estado Início 303 Tamanho 75;
• inf_adicional
Início 378 Tamanho 75;
Registro 07 - Mensagens: 1 até "X" ocorrências por Doc
• tipo_reg
Início
1 Tamanho
2; (07)
• tipo_mensagem
Início
3 Tamanho
2; (01-Genérica, 02-Específica,
03-Inadimplência)
• linha_mensagem
Início
5 Tamanho 110;
Registro 08 - Certificado de Seguro Conteúdo: 1 até "X" ocorrências por Doc
• tipo_reg
Início
1 Tamanho
2; (08)
• linha_mensagem
Início
3 Tamanho 110;
Registro 09 - Extrato Sintético (apenas para condomínio): 1 até "X" ocorrências
por Doc
• tipo_reg
Início
1 Tamanho
2; (09)
• linha_extrato
Início
3 Tamanho 110;
Registro 99 - Trailer de Arquivo: 1 ocorrência no final do arquivo
• tipo_reg
Início
1 Tamanho
2; (99)
• qtde_docs
Início
3 Tamanho 10;
• Layout Posicional (usado pela Xerox):
•
•
•
•
O arquivo texto para impressão de DOCs, apresenta número fixo de 122 linhas por DOC,
sendo que cada linha possui 110 caracteres.
Os 2 (dois) primeiros caracteres de cada linha, identificam o tipo de linha, portanto não
devem ser considerados como conteúdo a ser impresso.
Linhas de mesmo tipo, devem ser impressas em sequência.
Tipos de linha:
• 16: identificação do banco emissor (3 primeiros caracteres) e do tipo de DOC
(condomínio).
• 6: cabeçalho do recibo do sacado.
• 5: descrição das taxas.
• 32: linha digitável.
• 01: informações da ficha de compensação (bloqueto).
• 54: código de barras.
• 71: indicação para virar a folha.
• 1: informativo do DOC.
• 81: informações para etiqueta do DOC.
3.5. Geração do Pagamento de Proprietário
Rotinas que envolvem a geração do lançamento no contas a pagar do valor que será creditado ao
proprietáio, referente às locações de seus imóveis e demais lançamentos efetuados diretamente ao
proprietário.
Esta tela oferece quatro (4) funcionalidades:
• Previsão de pagamento aos proprietários
• Geração do pagamento
• Impressão do recibo do pagamento ao proprietário
•
Cancelamento de uma geração não quitada.
Previsão de Pagamento
Os valores mostrados nesta previsão referen-se a lançamentos realizados no contas a pagar, lançamento
em conta corrente, docs de locação, garantia de doc, cobrança de encargos, cpmf, juros e taxa porte.
Há duas formas de visualizar a previsão do que será pago aos proprietários:
• Analítico: Mostra todos os lançamentos previstos para a próxima geração, justificando o valor a
•
pagar. Mostra lançamento a lançamento.
Sintético: Este relatório é apenas um resumo com o nome do proprietário, forma de pagamento e o
valor a ser pago ou retido.
Para gerar esse relatório é necessário selecionar:
• Competência de geração
• conta corrente
•
•
•
•
Proprietários (todos, de um assessor ou um individual)
Forma de Processamento
Forma de Pagamento
Dia de Pagamento do Proprietário
Há três formas de processamento para cálculo do valor:
• Dias superiores a zero: Busca os lançamentos feitos aos imóveis que tem no cadastro a forma de
•
•
pagamento programado e dia de pagamento ao proprietário diferente de zero.
Dia Zero: Pagamento efetuado via repasse. No cadastro do imóvel deverá estar cadastrado o dia de
pagamento ao proprietário igual zero.
Por Saldo: Busca os lançamentos quitados até o momento. No cadastro do imóvel deverá estar
selecionado a forma de pagamento ao proprietário "Por Saldo".
Impressão do Recibo do Pagamento
Este relatório é importante para verificar se há a necessidade de ajustes nos lançamentos, antes de efetuar
a geração do pagamento (que impede qualquer alteração dos lançamentos).
Quando a forma de processamento escolhida for superior a zero o sistema irá buscar os proprietários que
tem a receber no dia informado ou até aquele dia.
Geração de Pagamento
Calcula um total sobre os lançamentos efetuados para o proprietário e para seus imóveis, lançando no
Contas a Pagar o valor a ser pago ao proprietário com a forma de pagamento definida no cadastro do
mesmo.
A geração poderá ser processada para todos os proprietários em uma única vez ou individualmente.
Para processar a geração é necessário selecionar:
•
•
•
•
•
•
Competência de geração
Conta corrente
Proprietários (todos, de um assessor ou um individual)
Forma de Processamento
Forma de Pagamento
Dia de Pagamento do Proprietário
Após informado estes dados, clique em processar. Caso ocorra algum problema com a geração, o botão de
ocorrências ficará habilitado mostrando apenas os casos que tiveram alguma divergência.
Havendo a necessidade de alterar ou excluir algum lançamento após a geração, esta deverá ser cancelada
(ver abaixo), mas se apenas há a necessidade de inclusão de um novo lançamento ou alteração da
forma de pagamento do proprietário, faça o seguinte procedimento:
1. Na tela da geração selecione o proprietário que apresenta a geração na qual deseja alterar .
2. Se for troca de forma de pagamento, altere a forma de pagamento na tela de consulta dos
proprietários.
3. Selecione os dados na tela como se fosse refazer a geração, importante salientar que a data de
pagamento e repasse deverá ser a mesma da geração que será alterada.
4. Selecionando a opção "Desfazendo geração anterior"
5. Clique em Gerar
Tanto a geração quanto a previsão de pagamento ao proprietário levam em conta o dia de pagamento ao
proprietário informado no imóvel, ou seja, o dia de pagamento informado na tela não poderá ser inferior ao
dia de pagamento do proprietário informado no imóvel.
Recibo de Pagamento do Proprietário
Há duas formas de visualizar o recibo, analítico ou sintético. Para estas opções pode-se gerar o relatório
mensal, que aparece todos as gerações de pagamentos feitos ao proprietário, ou escolher a opção diário e
selecionar uma das datas de geração ocorridas dentro da competência.
Para facilitar a visualização dos dados de proprietários foi criado a opção de grupo de análise, para isto,
basta informar um valor numérico para código do grupo de análise no cadastro do imóvel e posteriormente
selecionar na tela do demonstrativo a opção "grupo de análise" e informar o código. Serão mostrados os
lançamentos dos imóveis que tenham em seu cadastro o código do grupo que foi informado. Na opção geral
será mostrado os lançamentos feitos diretamento ao proprietário e valores de saldos e o total a pagar. Essa
forma de visualização é semelhante ao conceito de "centros de custos". Ver liberação em "Par?etros
Gerais" na seção "Locação Pagto/Prop e par?etro "Tela Pagto.Prop:impressão de demonstrativo por grupo
de análise?".
No final do relatório analítico é apresentada uma previsão de antecipação imposto de renda a pagar. Para o
cálculo desta previsão são somados os valores de aluguel (taxas que possuem categoria igual a Aluguel),
menos o valor de taxa de administração (taxas que possuem categoria igual a taxa de administração) para
os imóveis que possuem locatário uma pessoa física. O valor resultante é aplicado sobre os dados
cadastrados na tabela de impostos do sistema (que deverá estar atualizada mensalmente).
Há a possibilidade de impressão dos demonstrativos que ficaram com o saldo final credor ou
devedor/zerado.
Apresentando saldo devedor no demonstrativo, é possível cobrar o montante via DOC (com opção de
acesso do usuário). Para isso, basta selecionar a conta corrente emissora e a data do vencimento do DOC.
Uma vez impresso o demonstrativo, o DOC será acrescentado ao final, ficando associado ao demonstrativo
para futuras impressões (apesar do Sistema permitir impressão do demonstrativo sem o DOC).
Para consultar/acompanhar as gerações e quitações dos DOC de cobrança de saldo devedor de um
proprietário, basta consultar a tela "Locação->Cadastros->Consulta/Alteração de Proprietários". Com a
quitação do DOC via movimento bancário, é lançado automaticamente um crédito para o proprietário,
utilizando a taxa configurada em "Par?etros Gerais", na seção "Locacao" e par?etro "Código da taxa de
quitação do DOC de proprietário".
Cancelamento de uma Geração
Cancela a geração de um proprietário, desde que a mesma não tenha sido quitada. Usada quando há
algum problema com a geração. Esta rotina só poderá ser processada individualmente para cada
proprietário.
Para efetuar o cancelamento é necessário informar:
• A competência do lançamento
• O proprietário que terá a geração cancelada
• A data da geração que deverá ser excluída
Caso não esteja habilitado a opção de cancelamento, verifique os acessos definidos para o seu
usuário.
Obs: Para o cálculo da previsão e do próprio pagamento ao proprietário, há uma
configuração necessária nos par?etros gerais do sistema validando a busca dos lançamentos
que irão compor o resultado, é necessário escolher se os lançamentos de competências
anteriores a escolhida para geração, entram no cálculo do valor a pagar.
Obs: Não será possível gerar previsão, pagamentos ou cancelar gerações de competências que
já estejam encerradas.
Layout de Exportação do demonstrativo de proprietário para Bureau
Layout do Demonstrativo de Proprietário
Para este relatório exportado ao Bureau existem dois layouts: Sintético e Analítico. Para cada layout existe
um outro arquivo com os dados referentes as etiquetas.
Sintético
Arquivo de dados: S200503A.EXT
Arquivo de Etiquetas: S200503E.EXT
Exemplo de Arquivo: S200503E.EXT (mesmo layout para a versão analítica A200503E.EXT)
*
*
*
S ヨ Sintetico ou A - Analítico
200503 ヨ Competência dos extratos
E - Etiquetas
Dados:
00009440000944DALVA TEREZACARDOSO LEITE
SAO PAULO
SP04117120
Campo (Tamanho)
1.
2.
3.
4.
5.
6.
Codigo do proprietário (7)
Código do Beneficiário (7)
Nome da Pessoa (41)
Dados do Endereço (67)
Cidade (30)
Estado (2)
7. CEP (8)
Exemplo de Arquivo: S200503A.EXT
*
*
*
S ヨ Sintetico
200503 ヨ Competência dos extratos
A ヨ Dados do demonstrativo
R LEITE FERRAZ75 BL 23 B
Todos os dados que compõem o extrato do proprietário estão identificados pelo código do proprietario (7
primeiros caracteres). O 8 (oitavo) caracter identifica o tipo do dado:
0 - Mensagem informativa a ser impressa no verso do doc
1 - Mensagem de rodapé
2 - Dados da empresa e do responsável técnico ヨ Contabilidade
3 - Cabeçalho do relatório
4 - Corpo do Relatório
5 - Totais e dados bancários do proprietário
6 - Nome do relatório
Detalhes de Cada tipo de dados
Tipo モ 0 ヤ
00009440.teste de mensagem informativa
Código Proprietário (7) tipo do dado = 0 (1) Mensagem (114)
Tipo モ 1 ヤ
00009441** SUA AMIZADE É NOSSO MAIOR PATRIMÔNIO **
Código do Proprietário (7) tipo do dado = 1 (1) Mensagem (114)
Tipo モ 2 ヤ
00009442
R PORTO ALEGRE,CONDE DE, 71
FONE 3346.8333
00009442Bairro FLORESTA
CEP 90220211 PORTO ALEGRE, RS Resp. Tec. nome - CRC 99999 CPF:
999.999.999-99
Código do Proprietario (7) tipo do dado = 2 (1) Nome empresa (31) Endereço (93)
Código do Proprietario (7) tipo do dado = 2 (1) Endereço (73) Responsável Técnico (52)
Tipo モ 3 ヤ
00009443IMOBILIÁRIA SÃO GERALDO LTDA
00009443944 DALVA TEREZACARDOSO LEITE
03/2005
00009443------------------------------------------------------------------------------------------------------------------------------------------------------00009443Código Endereço
Status
Loc.Compet
Aluguel
Cond Outr Desp
IPTU Taxa Adm
IRRF Líquido
00009443------------------------------------------------------------------------------------------------------------------------------------------------------Código do proprietário (7)tipo do dado = 3 (1) Nome da filial da empresa (110)
Código do Proprietário (7) tipo do dado = 3 (1) código do prop (8) Nome Prop (50) competência (8)
Código do Proprietário (7) tipo do dado = 3 (1) Código (8) Endereço (50) Status(12) Loc(4)
Compet(7) Aluguel(10) Cond(10) Outr Desp(10) IPTU(10) Taxa Adm(10) IRRF(10) Líquido(10)
Tipo モ 4 ヤ
1503
R LINDOLFO COLOR,95
OCUPADO
Fis.03/2005 1.000,00
0,00 -100,00
0,00 740,00
Código do proprietário (7) tipo do dado = 4 (1) Lançamentos (*)
(*) Lançamentos:
*
*
*
*
Código do imovel (8)
Endereço (50)
Status (12)
Locatário (4)
0,00 -160,00
*
*
*
*
*
*
*
*
Competência (7)
Valor aluguel (10)
Valor Condomínio (10)
Valor de Outras Despesas (10)
Valor de IPTU (10)
Valor de Taxa de Administração (10)
Valor de IRRF (10)
Valor Líquido (10)
Há lançamentos que não são lançados para os imóveis, ou seja diretamente ao proprietário, e outros que
deverão aparecer analiticamente nos imóveis, estes lançamentos rnão tem código do imóvel e no espaço
para o endereço está a descrição da taxa.
Tipo モ 5 ヤ
00009445------------------------------------------------------------------------------------------------------------------------------------------------------00009445
P. Física. Jurídica Aluguel
Comd Out Desp
IPTU Taxa
Adm
IRRF Líquido
00009445------------------------------------------------------------------------------------------------------------------------------------------------------00009445
900,00
0,00 1.000,00
0,00 -163,50
0,00
-100,00
0,00 736,50
00009445Banco: DINHEIRO
Saldo do Mês
Anterior
0,00
00009445Agencia:
Líquido a
Pagar/Receber
736,50
00009445Conta:
Código do proprietario(7) tipo do dado = 5(1) Header dos totais: Brancos (61) P. Física(10) P. Jurídica(10)
Aluguel(10) Comd(10) Out Desp(10) IPTU(10) Taxa Adm(10) IRRF(10) Líquido(10);
Código do proprietario(7) tipo do dado = 5(1)Valores totais : Brancos (61) cada valor (10)
Código do proprietario(7) tipo do dado = 5(1) Informações do Banco(23) Brancos(94) Saldo mês
anterior(35)
Código do proprietario(7) tipo do dado = 5 (1)Informações Agencia(29) Brancos(87) liquido a Pagar(35)
Código do proprietario(7) tipo do dado = 5 (1)Informações da conta(23) Brancos (118)
Tipo モ 6 ヤ
Nome do relatório
Analítico
Arquivo de dados: A200503A.EXT
Arquivo de Etiquetas: A200503E.EXT
Exemplo de Arquivo: A200503A.EXT
*
*
*
A ヨ Analítico
200503 ヨ Competência dos extratos
A ヨ Dados do demonstrativo
Todos os dados que compõem o extrato do proprietário estão identificados pelo código do proprietario (7
primeiros caracteres). O 8 (oitavo) caracter identifica o tipo do dado:
0 ヨ Mensagem informativa a ser impressa no verso do doc
1 ヨ Mensagem de rodapé
2 ヨ Dados da empresa e do responsável técnico ヨ Contabilidade
3 ヨ Cabeçalho do relatório
4 ヨ Corpo do Relatório
5 - Totais e dados bancários do proprietário
6 ヨ Nome do relatório
Detalhes de Cada tipo de dados
Tipo モ 0 ヤ
00009440.teste de mensagem informativa
Código Proprietário (7) tipo do dado = 0 (1) Mensagem (114)
Tipo モ 1 ヤ
00009441** SUA AMIZADE É NOSSO MAIOR PATRIMÔNIO **
Código do Proprietário (7) tipo do dado = 1 (1) Mensagem (114)
Tipo モ 2 ヤ
00009442
R PORTO ALEGRE, CONDE DE, 71
00009442Bairro FLORESTA
FONE 3346.8333
CEP 90220211 PORTO ALEGRE, RS Resp. Tec. nome - CRC 99999 CPF:
999.999.999-99
Código do Proprietario (7) tipo do dado = 2 (1) Nome empresa (31) Endereço (93)
Código do Proprietario (7) tipo do dado = 2 (1) Endereço (73) Responsável Técnico (52)
Tipo モ 3 ヤ
00009443
EXT RA T O
00009443Prop:944
D E P RO P RI ET A RI O
DALVA TEREZACARDOSO LEITE
Assessor:
FILIAL: IMOBILIÁRIA SÃO
GERACompet:03/2005
00009443Forma Pagto: DINHEIRO
Banco
Agencia
C.Corrente
00009443---------------------------------------------------------------------------------------------------------------00009443 VencimentoCompetencia HISTORICO
Debito Credito Liquido
00009443---------------------------------------------------------------------------------------------------------------Código do proprietário (7)tipo do dado = 3 (1) Titulo do Relatório (110)
Código do Proprietário (7) tipo do dado = 3 (1) código do prop (12) Nome Prop (35) Assessor (21) Filial (28)
Competência (15)
Código do Proprietário (7) tipo do dado = 3 (1) Forma Pagto(33)Banco(26) Agencia(33) C.Corrente (21)
Código do Proprietário (7) tipo do dado = 3 (1) Branco(1) Vencimento(10)
Competência(12)
Tipo モ 4 ヤ
00009444
HISTORICO(50) Debito(10) Credito(10) Liquido(10)
10/04/200503/2005
00009444Imóvel: 1503
CPMF NO MES
/ 10 R LINDOLFO COLOR,95
3,50
-3,50
Próx. Reaj:01/12/2005 - IGPM
00009444Locatário: 1034 - MARIO DA ROSA MIRANDA E/OU
Pessoa: Física
Gar. Alug:1/1
Enc:1/1
00009444
05/04/200503/2005
ALUGUEL
1.000,00
00009444
05/04/200503/2005
TAXA DE ADMINISTRACAO
100,00
00009444
05/04/200503/2005
IPTU REPASSE
20,00
00009444
30/03/200503/2005
TAXA DE INTERMEDIACAO LOCAÇÃO DO IMÓVEL
Gar.
180,00
740,00
Código do proprietário (7) tipo do dado = 4 (1) Lançamentos (*) Imóvel (**) Locatário (***)
Neste caso há 3 tipos de linhas: Uma com os lançamento, outra com os dados dos imóveis e outra com
informações do locatário
(*) Lançamentos:
*
Brancos (8)
*
Vencimento (10)
*
Competência (12)
*
Descrição da taxa (50)
*
Débito (10)
*
Crédito (10)
*
Líquido (10)
(**)Imóvel:
*
Imóvel (16)
*
Dia de pagamento do proprietario (5)
*
Endereço (30)
*
Dados do próximo reajuste (31)
(***)Locatário:
*
*
*
*
Dados do Locatário(54)
Tipo da pessoa (20)
Dados de Garantia de Aluguel (17)
Dados de Garantia de Encargos (16)
Tipo モ 5 ヤ
Há dois resumos neste tipo de dados: o resumo de taxas e o resumo de pagamento por dia
00009445---------------------------------------------------------------------------------------------------------------00009445 RESUMO DE TAXAS
00009445Histórico
Débito Crédito Líquido
00009445---------------------------------------------------------------------------------------------------------------00009445ALUGUEL
1.000,00
00009445CPMF NO MES
3,50
00009445TAXA DE ADMINISTRACAO
100,00
00009445IPTU REPASSE
20,00
00009445TAXA DE INTERMEDIACAO
180,00
00009445
------------------------------------------------------00009445
Total de Taxas :
283,50 1.020,00 736,50
00009445
Saldo Anterior:
0,00
00009445
Saldo Final:
736,50
00009445---------------------------------------------------------------------------------------------------------------00009445PAGAMENTO POR DIA
00009445Dia
Valor Situação
00009445---------------------------------------------------------------------------------------------------------------0000944510
736,50
Código do proprietario(7) tipo do dado = 5(1) Título do Resumo
Código do proprietario(7) tipo do dado = 5(1) Header do Resumo: Histórico (80) debito(10) credito(10)
liquido(10)
Código do proprietario(7) tipo do dado = 5(1)Lançamentos Histórico (80) debito(10) credito(10)
Código do proprietario(7) tipo do dado = 5 (1) Totais: Branco(55) Descrição (25) Debito(10) credito(10)
liquido(10)
Código do proprietario(7) tipo do dado = 5(1)Saldo Ant: Branco(55) Descrição (25) Debito(10) credito(10)
Código do proprietario(7) tipo do dado = 5 (1)Saldo Final: Branco(55) Descrição (45) Liquido (10)
Código do proprietario(7) tipo do dado = 5 (1)Título do Resumo de pagamentos
Código do proprietario(7) tipo do dado = 5 (1)Header do Resumo: Dia(5) Valor(10) Situação(10)
Código do proprietario(7) tipo do dado = 5 (1) Lançamentos: Dia(5) Valor(10) Situação(10)
Tipo モ 6 ヤ
Nome do relatório
3.6. DOCs Atrasados
Na tela DOCs Atrasados (antigos) são informadas todas as taxas (inclusive aluguel) que compõe um DOC
de locação antigo, isto é, DOC de competência anterior ao início do Sistema. Uma vez gerado o DOC
(Calcula DOCs, indicando DOCs atrasados), este será listado no Relatório/Carta de Inadimplência e poderá
ser quitado no Consulta DOCs. Note que a tela é semelhante a Taxas do Condomínio, entretanto,
• Aceita lançamentos para imóvel sem administradora.
• As taxas informadas não são lançadas no Contas a Pagar, visto que o pagamento da
•
administradora deve ter sido efetuado ainda no Sistema antigo.
Tarifa DOC e taxa porte não são adicionadas no DOC.
3.7. Importação de IPTU
A "Importação de IPTU" é um dos poucos processamentos do Sistema que é executado uma vez ao ano.
Através desta tela, é possível importar o arquivo fornecido pela prefeitura, contendo informações de
IPTU para o ano todo. Basta dispor de arquivo texto com o seguinte layout:
• Posições 5 à 12: N ᄎ de Inscrição.
•
•
•
•
•
•
•
Posições 46 à 50: Número (logradouro).
Posições 53 à 56: Complemento (logradouro).
Posições 84 à 88: Tipo de logradouro (R-rua, AV-avenida, etc).
Posições 89 à 139: Logradouro.
Posições 140 à 154: Valor total do IPTU (sem ponto ou vírgula).
Posições 155 à 169: Valor das parcelas de IPTU (sem ponto ou vírgula).
Posições 170 à 171: Quantidade de parcelas.
O IPTU é lançado mês a mês no Cadastro do Imóvel correspondente. Para localizar o imóvel, utiliza-se
o número de inscrição na prefeitura, o qual deverá estar informado no imóvel. Caso contrário, o Sistema
lista após a importação, ao clicar em "Ocorrências".
Para a importação do IPTU, alguns campos devem ser informados:
• Competência Emissão: competência inicial apartir da qual serão incluídos automaticamente os
IPTUs.
Normalmente,
a
prefeitura
cobra
o
IPTU
em
10
parcelas,
portanto,
serão incluídos lançamentos de IPTU em 10 meses subsequentes, apartir da Competência Emissão
• Apenas ver sem inscrição: permite visualizar/imprimir em "Ocorrências" uma prévia dos registros de
IPTU, cujos imóveis não serão localizados no Sistema (por causa do número de inscrição inválido
Sistema).
caso, nenhum
IPTUaserá
incluído
Sistema.
• no
Data
Vencto Neste
Referência:
corresponde
primeira
datanode
vencimento de IPTU para pagamento da
prefeitura. Os vencimentos das competências subsequentes (demais parcelas) serão incrementados
1 (um)
mês.
• de
Taxa:
corresponde
ao código da taxa que será lançado o IPTU no Cadastro do Imóvel.
Normalmente, corresponde ao código configurado em Par?entros Gerais: [locacao]Cód. Taxa IPTU
(locatário).
Uma vez informados estes campos, clique em
Copiar Arq. p/Sistema e Processar: O Sistema
abre tela para que seja informado o arquivo texto do qual serão importados os IPTUs. Havendo necessidade
de visualizar/imprimir o conteúdo do arquivo antes de ser importado, clique em
Visualizar.
IMPORTANTE:
Se o imóvel já possuir IPTU cadastrado, este será substituído.
Se o imóvel apresentar a informação "Perc.IPTU" (pasta Endereço na Prefeitura no Cadastro de Imóveis),
este será aplicado ao valor da prefeitura antes de ser importado ao Sistema.
Mesmo utilizando uma taxa que indica cobrança de IPTU do locatário, se o imóvel estiver desocupado,
automaticamente será cobrado do proprietário.
Verifique em "Ocorrências", os lançamentos de IPTU contidos no arquivo texto fornecido pela prefeitura. A
lista também informa os erros de importação.
3.8. Importação do Seguro Incêndio
A "Importação de Seguro Incêndio" permite importar um arquivo texto contendo informações de seguro
incêndio de determinada seguradora, conforme o seguinte layout:
• Posições 6 à 16: N ᄎ da apólice.
•
•
•
•
•
•
Posições 17 à 24: Início de vigência da apólice (AAAAMMdd).
Posições 25 à 31: Final de vigência da apólice (AAAAMMdd).
Posições 33 à 44: Valor da import?cia segurada (sem ponto ou vírgula).
Posições 55 à 59: Código do proprietário.
Posições 60 à 64: Código do imóvel.
Posições 66 à 67: Quantidade de parcelas.
• Posições 68 à 77: Valor da 1 ᄎ parcela (sem ponto ou vírgula).
•
Posições 78 à 87: Valor das demais parcelas somadas (sem ponto ou vírgula).
O seguro incêndio é lançado mês a mês no Cadastro do Imóvel correspondente. Para a importação do
seguro incêndio, alguns campos devem ser informados:
• Competência Emissão: competência inicial apartir da qual serão incluídos automaticamente os
seguros incêndio.
• Data Vencto Referência: corresponde a primeira data de vencimento do seguro incêndio para
•
•
•
•
pagamento da seguradora. Os vencimentos das competências subsequentes (demais parcelas)
serão incrementados de 1 (um) mês.
Lançar no Contas a Pagar: indica que ao incluir o seguro incêndio no cadastro do imóvel, deve-se
lançar automaticamente o mesmo valor no contas a pagar.
Seguradora: corresponde ao código da seguradora, para a qual serão lançados os valores de
seguro incêndio no contas a pagar.
Corretor: não é obrigatório. Corresponde ao código do corretor a ser registrado para fins
informativos.
Taxa: corresponde ao código da taxa que será lançado o seguro incêndio no Contas a Pagar.
Uma vez informados estes campos, clique em
Copiar Arq. p/Sistema e Processar: O Sistema
abre tela para que seja informado o arquivo texto do qual serão importados os seguros incêndio.
IMPORTANTE:
Se o imóvel possuir seguro de incêndio já cadastrado, este não será substituído e o Sistema avisará em
"Ocorrências".
Verifique em "Ocorrências", os lançamentos de seguro incêndio contidos no arquivo texto importado. A lista
também informa os erros de importação.
3.9. Reajuste de Aluguel
O "Reajuste de Aluguel" é uma das tarefas a ser efetuada antes de executar a "Mensal de Locação" (ver
Cálculo de DOCs). Antes de processá-lo, recomenda-se imprimir prévia dos reajustes. Ao imprimir/visualizar
esta prévia ou ao executar o Reajuste de Aluguel, o Sistema emitirá aviso ao usuário se ainda faltar informar
algum Índice Monetário.
Para reajustar aluguéis, é necessário informar o seguinte campo:
• Data final: Indica que serão reajustados todos os Contratos de Locação que apresentarem Próximo
Reaj até esta data informada.
Ao clicar em
Processar, o Sistema efetuará as seguintes operações:
• Inclusão de novo registro na Lista de Contratos de Locação: é um registro histórico que informa a
situação do Contrato de Locação no momento anterior ao reajuste. Para reajustes parciais (quando
•
o Próximo Reaj do Contrato de Locação não for dia 1 ᄎ), será incluído no mês subsequente ao mês
do reajuste, um outro registro na Lista de Contratos de Locação, contendo o registro histórico do
reajuste parcial inserido no mês anterior.
Atualização das informações do Contrato de Locação: campos referentes ao Reajuste (ver
descrição detalhada em Contrato de Locação).
IMPORTANTE:
Certifique-se de informar os valores dos Índices Monetários, antes de processar o Reajuste de Aluguéis.
Não esquecer de imprimir prévia dos reajustes (através do botão "Previsão de Reajustes"), antes de
executar o Reajuste de Aluguel propriamente dito, de modo a conferir os reajustes que serão efetuados.
3.10. Repasse Saldo de Proprietário
Geração de um lançamento para pagamento ao proprietário.
Utilizado para as imóbiliárias que optam pela opção de não buscar os lançamentos de competências
anteriores no momento de geração do pagamento ao proprietário.
Nesta tela é possível incluir, consultar, alterar e excluir um lançamento de repasse ao proprietário.
Quando se dá um novo lançamento de repasse é necessário informar a conta corrente da administradora
pela qual será efetuada o pagamento.
3.11. Rotinas de Locação
Esta tela está dividida em cinco rotinas de locação: cálculo de CPMF, geração da garantia dos Docs,
geração da taxa porte, cálculo do juros de conta corrente de proprietário e lançamento de taxas para
proprietário.
Cálculo de CPMF
Há 3 formas de calcular o CPMF para o proprietário: sobre o valor do doc de locação, sobre os valores dos
itens do doc que incidem cpmf ou sobre a geração do pagamento do propietário.
Ver "Par?etros/Locação Pgto/Prop-Cálculo de CPMF sobre o doc(D) ou sobre os itens(I) do Doc que
incidem CPMF ou sobre a geracação (G) do pagamento do proprietário".
CPMF sobre o Doc ou itens dos doc ᄎ s
Ambas formas de cálculo necessitam das seguintes informações:
•
Competência: competência referente aos docs de locação que serão utilizados para o
efetivo cálculo do cpmf.
•
Data de lançamento: data de lançamento do valor da CPMF que cairá no recibo do
proprietário.
A diferença entre essas duas rotinas é a obtenção do valor da qual será aplicado o CPMF. Na rotina sobre
o Doc, o cálculo é Valor Total do Doc menos o valor da taxa porte e menos o valor da tarifa doc, o valor
final deste cálculo é aplicado o valor percentual da CPMF.
No cálculo sobre os itens dos docs, o sistema verifica para cada taxa que compoem o doc se a
taxa normal tem na sua configuração a incidência de CPMF. Ao valor final é somado o valor
da taxa de administração e por último aplicado o percentual do índice monetário.
No caso de haver a necessidade de re-cálculo de CPMF, os valores antigos serão excluídos
para que não haja duplicidade de valores. Só não será excluído e nem recalculado a CPMF
para proprietários que tem o lançamento como parte de um demonstrativo de proprietário.
CPMF na Geração do Pagamento do Proprietário
Este cálculo é feito toda a vez que é gerado um pagamento do proprietário. O cálculo é sobre as taxas que
compoem o demonstrativo e que tem incidencia de CPMF, mais o valor final do pagamento do
proprietário. Ao cancelar um demonstrativo a taxa de CPMF é excluída e recalculada na nova geração.
Para este cálculo as taxas que aparecem no demonstrativo do proprietário deverão ter a
marca de incidência de CPMF no cadastro da taxa normal e também na taxa de quitação.
Ver "Par?etros/Locação Pgto/Prop-Cálculo de CPMF: sobre o
doc(D) ou sobre os itens(I) do
Doc que incidem CPMF ou sobre a geracação (G) do pagamento do proprietário". Não
será gerada CPMF para os proprietários que apresentarem isenção de CPMF no seu cadastro.
Para a geração deste lançamento, a CPMF deverá estar previamente cadastrada e atualizada no cadastro
de índices monetários .
Garantia de Doc de Locação
Para esta rotina é necessário informar um intervalo de datas referente aos vencimentos dos docs. Só serão
garantidos os docs dos imóveis que tiverem configurados para garantir aluguel e/ou encargos, respeitando o
número de meses que garante e o número de meses que garantiu, após a garantia ser rodada, os DOCs
não poderão mais ser cancelados.
Ambas rotinas deverão ser executadas depois da exportação dos Docs (impressão).
Cálculo de Juros de Proprietário
Cálcula juros para todos os proprietários que não são isentos de juros, e que na competência informada
tiveram saldo diário negativo.
É no cadastro do proprietário que são informados os dados para o cálculo como:
•
Índice monetário para reajuste
•
Coeficiente de reajuste
•
Forma de cálculo do juros
Há duas formas de calcular o juros:
•
•
Média dos Saldos: Soma-se o saldo diário do proprietário e divide por 30. Se for negativo então é
calculado o juros, caso contrário, não.
Saldo no Mês: Apura o juros dos dias que ficaram negativos. Idêntico ao sistema bancário.
Cálculo de Taxa Porte
Lança para o proprietário um valor de taxa porte referente ao envio pelo correio os relatórios de extrato de
conta corrente de proprietário ou o Demonstrativo.
Para o cálculo, deverá ser informado a competência do lançamento e a data de lançamento. Só será
lançado este valor caso o proprietário não tenha isenção de taxa porte, tenha no mínimo um contrato de
administração vigente e esteja configurado para receber ou extrato ou demonstrativo.
O valor da taxa porte está nos par?etros gerais do sistema.
3.12. Relatórios
3.12.1. Aluguéis Garantidos
Lista os aluguéis garantidos e os ressarcimentos no período, calculando também o saldo anterior.
A listagem pode ser visualizada por locatário ou por imóvel.
Há duas formas de apresentação do resultado: Analítico ou sintético.
Só é considerado os docs que tem vencimento maior ou igual a competência inicial de utilização do sistema.
3.12.2. Aluguéis Reajustados
3.12.3. Boletos Para Cobrança de Saldo Devedor de Proprietário
Listagem dos boletos gerados para saldo devedor de proprietários.
3.12.4. Comissão de Assessores
Mostra o total da comissão que cada assessor recebeu em uma determinada competência a partir do
recolhimento da taxa de administração dos imóveis que ele controla a locação.
É apresentado na listagem os proprietários e os valores da comissão obtida.
3.12.5. Demonstrativo de Proprietário
No item Geração do Pagamento de Proprietário há uma explanação de todo o processo e descreve
também este relatório.
3.12.6. Etiquetas de Locação
Dados para impressão das etiquetas de locação. Há três possíveis destinatários: proprietário, fiador e
locatário.
• Proprietário: No caso do destinatário ser o proprietário, a seleção pode ser: por ASSESSOR,
por IMÓVEL ( intervalo de código de imóveis ou seqüência de códigos) e por PROPRIETÁRIO
(intervalo de código de proprietário ou seqüência de códigos). É verificado no cadastro de
proprietário (via Contrato de administração) se as correspondências do proprietário são enviadas a
ele mesmo, ou para o beneficiário ou ao procurador. No caso de ser uma das duas últimas opções,
aparecerá na etiqueta, após o nome e código do proprietário, o nome e código do beneficiário ou
procurador e o endereço de correspondência cadastrado a ele.
•
- Locatário e Fiador: Para as etiquetas do Locatário e para o Fiador, podem ser selecionados por um
intervalo de código de Imóvel ou seqüência de códigos e o tipo de imóvel, que pode ser Comercial,
Residencial ou Todos.
Os endereços mostrados nas etiquetas pode ser o endereço de correspondência, o endereço de cobrança
ou o endereço do cadastro do imóvel (este último está habilitado apenas para o locatário e fiador).
Este relatório permite visualização e impressão e o posicionamento de início dos mesmos. A ordenação das
etiquetas pode ser por código ou por nome do destinatário.
É oferecido a possibilidade de exportação das etiquetas para Bureau ou para o formato utilizado no
Microsoft Word e no OpenOffice/BrOffice.
3.12.7. Extratos de CC
s de Locação
Esta tela apresenta os extratos das três possíveis contas correntes de locação que o sistema oferece:
Conta Corrente de Imóvel
Mostra os lançamentos efetuados na conta corrente do imóvel e que não entraram na conta corrente do
proprietário, dentro do intervalo de datas informado.
Os lançamentos são listados mostrando a data de pagamento, a descrição do histórico, a competência e o
valor de débito ou crédito.
No final do relatório são apresentados dois tipos de resumo: um resumo de taxas, que mostra para cada
taxa o total de crédito e débito no período, e um resumo de categorias, listando os valores de crédito e
débito das categorias dos lançamentos efetuados no período.
Abaixo no resumo de taxas são mostrados o valor do saldo anterior e o saldo atual do imóvel.
No caso de não haver lançamentos no período para o imóvel selecionado é mostrado apenas o valor do
saldo anterior.
Conta Corrente de Proprietário
Mostra os lançamentos efetuados na conta corrente do proprietário e que não entraram na conta corrente
dos imóveis deste proprietário, dentro do intervalo de datas informado e pertencente a filial da imobiliária
selecionada.
Existem dois tipos de relatório: o relatório por imóvel e o relatório por data.
No relatório por imóvel aparecem os lançamentos agrupados por imóvel, e dentro do grupo, ordenados por
data de pagamento. No relatório por data, não aparecem todos os lançamentos que se referem aos imóveis
do proprietário, ordenados por data de pagamento.
O usuário pode ainda escolher as opções de imprimir a relação de lançamentos futuros e o resumo de
taxas. No final do relatório é apresentado o valor do saldo anterior e do saldo atual.
Este relatório oferece a opção de exportar para Bureau, neste caso, os campos que necessitam de valor
são: Filial (que por default aparece Todas) e intervalo de datas. Após gerado os arquivos será aberto uma
outra tela para indicar o local onde os arquivos serão salvos. Depois de salvo, é possível imprimir o relatório
de conferência, que apresenta uma listagem com o número de folhas que serão impressas por proprietário e
no final o número total de folhas.
Conta Corrente de Locação
Lista os lançamentos feitos a um proprietário quitados dentro de um intervalo de datas de pagamento. É a
junção do extrato de conta corrente de imóveis e de proprietário.
Os dados estão divididos em 2 partes: os lançamentos ao proprietário e os lançamentos feitos aos imóveis
deste proprietário. Há a opção de mostrar lançamentos futuros. No final é mostrada um resumo com o total
de cada taxa listada nos lançamentos quitados.
Layout do Extrato de Conta Corrente de Proprietário
Exemplo de Arquivo: E200501.DAD
*
E ヨ Extrato
*
*
200501 ヨ Competência dos extratos
.DAD Arquivo de dados para as etiquetas
Dados:
00041110004111PAULO ROBERTO NUNES SILVA
AV BENTO GONÇALVES 387
PORTO ALEGRE
RS90650002
Campo (Tamanho)
1.
2.
3.
4.
5.
6.
7.
Codigo do proprietário (7)
Código do Beneficiário (7)
Nome da Pessoa (40)
Dados do Endereço (40)
Cidade (30)
Estado (2)
CEP (8)
Exemplo de Arquivo: E200501.EXT
*
E ヨ Extrato
*
*
200501 ヨ Competência dos extratos
.EXT Arquivo de dados dos lançamentos que compõem o extrato
Todos os dados que compõem o extrato do proprietário estão identificados pelo código do proprietario (7 primeiros
caracteres). O 8 (oitavo) caracter identifica o tipo do dado:
*
0 - Mensagem informativa a ser impressa no verso do doc
*
1 ヨ Mensagem de rodapé
*
2 ヨ Dados da empresa e do responsável técnico ヨ Contabilidade
*
3 ヨ Cabeçalho do relatório
*
*
4 ヨ Corpo do Relatório
5 - Resumo de Despesas
Detalhes de Cada tipo de dados
Tipo モ 0 ヤ
00041110.teste de mensagem informativa
Código Proprietário (7) tipo do dado = 0 (1) Mensagem (114)
Tipo モ 1 ヤ
00041111** SUA AMIZADE É NOSSO MAIOR PATRIMÔNIO **
Código do Proprietário (7) tipo do dado = 1 (1) Mensagem (114)
Tipo モ 2 ヤ
00041112
AV BENTO GONCALVES, 387
Fone 30233131
Bairro PARTENON
00041112CEP 90650002 PORTO ALEGRE, RS Resp. Tec. Paulo Roberto Nunes Silva CPF: 659782850-04
Código do Proprietario (7) tipo do dado = 2 (1) Dados da empresa (122)
Código do Proprietario (7) tipo do dado = 2 (1) Dados da empresa (111)
Tipo モ 3 ヤ
00041113EXTRATO DE CONTA CORRENTE DE PROPRIETARIO
00041113Prop:4111 PAULO ROBERTO NUNES SILVA
Período de :01/01/2005 a 28/02/2005 Assessor: JOANA
00041113----------------------------------------------------------------------------------------------------------------00041113Data
Historico
Compet.
Débito Crédito
00041113-----------------------------------------------------------------------------------------------------------------
30233131
Código do proprietário (7)tipo do dado = 3 (1) Título (110)
Código do Proprietário (7) tipo do dado = 3 (1) Dados do proprietário(119)
Código do Proprietário (7) tipo do dado = 3 (1) Demais informações (113)
Tipo モ 4 ヤ
0004111401/02/20051298 ACERTOS REF. SALDO ANTERIOR
01/2005
2.907,69
0,00
Código do proprietário (7) tipo do dado = 4 (1) Lançamentos (*)
(*) Lançamentos:
*
Data (10)
*
Descrição(80)
*
Valor débito (12)
*
Valor Crédito (12)
*
Saldo (12)
Tipo モ 5 ヤ
00041115----------------------------------------------------------------------------------------------------------------00041115 R E S U M O DO E X T R A T O
000411151298 ACERTOS REF. SALDO ANTERIOR
2.907,69
0,00
00041115----------------------------------------------------------------------------------------------------------------00041115Totais
2.907,69
0,00
00041115Saldo Anterior
0,00
00041115Saldo Final
2.907,69
Código do proprietario (7) tipo do dado = 5 (1) Resumo e totais, tamanho máximo (113)
3.12.8. Imóveis com aluguel Garantido
Listagens dos imóveis que possuem garantia de aluguel superior a 1 mês e que estão ativos na
competência informada.
3.12.9. IPTU Imóveis
Este relatório mostra as informações de IPTU para todos os imóveis da filial que possuem parcelas do IPTU.
Os dados para seleção dos dados são: mês de competência das parcelas, filial da administradora, código
da taxa de IPTU e data de vencimento da parcela.
Há uma opção em tela para listar apenas os imóveis que foram retirados de administração, mas que ainda
tenham parcelas em aberto. Outra possibilidade de seleção é filtrar os imóveis conforme o seu status no
sistema (Ocupado, Desocupado, Cortesia ou Todos).
Os dados mostrados no relatório são: Código, situação, status, endereço do imóvel, parcelas (parcela atual /
número total de parcelas), o número de inscrição do IPTU na prefeitura, percentual de iptu, se cobra do
locatário ou proprietário, forma de pagamento, data de vencimento e o valor da parcela atual. Apresenta-se
também um total com o valor das parcelas de imóveis com inscrição e sem inscrição de IPTU.
Este relatório pode ser ordenado por código do imóvel, endereço, número de inscrição de IPTU ou endereço
no imóvel na prefeitura.
Quando selecionado a opção "Endereço do Imóvel na Prefeitura" será buscado apenas os imóveis que
foram importados do arquivo de IPTU fornecido pela prefeitura no início do ano, e que o número de
inscrição na mesma seja igual ao cadastrado no sistema Imobiliar.
Filtros:
• Cobrar Loc/Prop, com as seguintes opções: Todos, Locatário, Proprietário e Nenhum.
3.12.10. Reajuste de Contrato
Mostra os imóveis que terão reajustes no contrato de locação no período da competência informada e
outros dados relevantes para o mesmo, como: situação do imóvel, locatário, valor do aluguel, índice de
reajuste, periodicidade, valor do novo aluguel e data do próximo reajuste.
3.12.11. Resumo das Categorias das Taxas dos Imóveis
Mostra um resumo das categorias das taxas que foram creditadas e/ou debitadas da conta corrente do
imóvel, para todos os imóveis que tiveram lançamentos no período.
No final é mostrada uma relação com o total de cada categoria para todos os imóveis. Esta relação poderá
ser gerada separadamente.
3.12.12. Resumo de CC de Imóvel
Mostra os totais de crédito, débito e o saldo final de cada imóvel dentre o período informado. Este relatório é
um resumo do relatório de "categorias das taxas dos imóveis". Só serão mostrados imóveis que tenham tido
algum lançamento dentro do período informado.
3.12.13. Resumo Diário de CC
Este relatório apresenta os valores de saldo anterior, total de créditos, total de débitos e saldo atual de cada
dia referente a competência informada. É o resumo do relatório "Diário de Conta Corrente de Locação".
O saldo anterior do dia 1 de cada mês é o valor do saldo atual do último dia da competência anterior. No
caso de não haver lançamentos para algum dia do mês, este não será listado.
3.12.14. Taxa de Condomínio na Locação - Imóvel
Total das taxas de condomínio importados na locação.
Para a visualização dos dados é necessário informar a competência dos lançamentos e a filial da imobiliária.
Para facilitar a seleção dos dados, estes podem ser filtrados, informando o código do imóvel, somente
lançamentos que foram importados para a locação e/ou somente lançamentos previstos.
Separado por imóvel são listados os lançamentos, mostrando: data de vencimento, histórico, se cobra do
locatário ou do proprietário, valor previsto e valor real. No final de cada imóvel é mostrada a quantidade de
lançamentos, um valor total dos lançamentos previstos para o locatário, um valor total dos lançamentos
previstos para o proprietário, um valor total dos lançamentos reais para o do locatário, um valor total dos
lançamentos reais para o proprietário e um valor total dos lançamentos.
No final do relatório são apresentados dois resumos: um por data de vencimento e outro por taxa.
3.12.15. Taxa de Condomínio na Locação - Taxa
Mostra os lançamentos de condomínio na locação agrupados por taxa.
Para a visualização dos dados é necessário informar a competência dos lançamentos e a filial da imobiliária.
Para facilitar a seleção dos dados, estes podem ser filtrados, informando um intervalo de datas de
vencimento e/ou a taxa desejada.
Separado por taxa e por data de vencimento são listados os imóveis, mostrando: código, endereço,
locatário, administradora, se cobra do locatário ou do proprietário e o valor do lançamento. No final de cada
grupo de taxa e data de vencimento são mostrados a quantidade de lançamentos, um valor total cobrado do
locatário e um valor total para o proprietário.
3.12.16. Taxa de Condomínio na Locação - Vencto. Cond
Mostra os lançamentos de condomínio importados pela locação agrupados por data de vencimento. É
necessário informar a competência e a filial da imobiliária desejada.
O relatório está separado por data de vencimento e condomínio, sendo listado os lançamentos para as
economias, mostrando código do imóvel, endereço, descrição da taxa, se cobra do locatário ou do
proprietário e o valor do lançamento.
No final do relatório é apresentado o valor total dos lançamentos por data de vencimento e um total no
período.
4. Condomínio
4.1. Cadastros
4.1.1. Condomínios
Cadastro das informações gerais do condomínio. Todos os dados para configurações de diversas rotinas do
módulo de condomínio dependem das informações contidas nesta tela, como: multas, juros, docs, extratos,
entre outros.
A tela esta dividida em duas grandes partes: dados do condomínio e dados do bloco/Conta.
Na área destinada para os dados do condomínio, as informações foram divididas em sub-partes, que são as
seguintes: dados gerais, dados bancários, multa/Juros, Contrato, Mensagens, Extrato, Observações
gerais/observações Contas a Pagar, Jurídico e contatos.
Na parte superior da tela os seguintes dados estão sempre visíveis:
• Código do Condomínio
• Tipo do condomínio (edifício, centro comercial, etc)
• Nome do condomínio
• Código do Bloco
• Nome ou descrição
• Fundo: Qual o tipo (principal, fundo de reservas, fundo de obras)
• Filial a que o condomínio pertence.
Os dados gerais compreendem em:
•
•
•
•
•
•
•
•
•
•
•
•
•
•
•
•
•
•
•
•
•
•
Categoria do condomínio: residencial, comercial ou misto
CNPJ
CEI: Código no INSS
Total Fração: Total da soma das frações ideais de cada economia. (Normalmente 1, ou 100, mas
por vezes difere um pouco). Pode ser zero (0), se na convenção do condomínio não consta este
dado (todos os apartamentos idênticos, por exemplo). Caso seja zero, os lançamentos de taxas
para este condomínio não poderá ser rateio.
Percentual de reserva técnica: Utilizado para previsão orçamentária.
Libera Geração do Doc: Controle da geração do DOC.
Gerado: Marca que mostra que os docs foram gerados para a competência atual.
Exportado: Marca que mostra que os docs foram exportados para a competência atual.
Dia do vencimento do doc: Dia do vencimento dos DOCs de condomínio.
Quando indicado "Antecipa Vencto." nas "Opções", o Sistema irá considerar os campos descritos
abaixo (caso contrário desconsidera o conteúdo desses campos):
• Número de dias antes do vencimento do DOC a aplicar o desconto. Ex.: Na instrução de
cobrança impressa no DOC sairá: "PAGAMENTO ATÉ <x> DIAS ANTES DO
VENCIMENTO DESCONTO DE <x.xx>%" se for 0 (ZERO): "PAGAMENTO ATÉ O
VENCIMENTO DESCONTO DE <x.xx>%"
• Apartir: data apartir da qual o desconto passará a ser atribuído ao DOC.
• Apenas Tx.Cond: se o desconto só será calculado sobre a taxa de condomínio, caso
contrário, será calculado sobre a lista de taxas definidas nos par?etros gerais do sistema.
• Existem 2 formas de apuração do valor do desconto, informando o:
• Perc: percentual de desconto a ser aplicado, ou;
• Valor: valor fixo do desconto.
Condomínio garantido: se garante o condomínio.
Número de meses que o condomínio será garantido.
Condomínio próprio: Indica se todas as economias do condomínio estão na carteira de Locações.
Possui convenções: Indica se o condomínio tem ou não Convenção.
Antecipa vencimento: Se há a possibilidade pagamento antecipado com desconto.
Cobrança antecipada: Indica que a receita é cobrada antecipadamente no condomínio. Ex:
condomínio do mês 09/2001 vence dia 05/09/2001 O contrário, isto é, pagamento atrasado, o
condomínio é cobrado no mês seguinte. Ex: o condomínio do mês 09/2001 vence em 05/10/2001.
Opções para validar no cálculo de DOCs a digitação de planilha de gás ou água.
Bloco base: Indica o bloco que será base para o recebimento de lançamentos de Contas a Pagar.
Caso não haja, os lançamentos ocorrerão por bloco.
Quantidade de blocos cadastrados para este condomínio (somente informativo).
Assessor: assessor responsável pelo condomínio dentro da administradora.
Número da inscrição municipal do condomínio
Ativo: Indica se este condomínio está ou não ativo no sistema.
Os dados bancários compreendem em: caso o condomínio tenha conta própria.
• Código do banco do Condomínio (não obrigatório)
• Código da agência do banco do Condomínio (não obrigatório)
• Número da conta corrente do condomínio
• Conta Poupança do Condomínio (mesmo banco onde tem conta-corrente)
• Conta corrente para emissão dos docs, previamente cadastrada no sistema.
Os dados para cadastro de multa a cobrar por atraso no pagamento dos docs são os seguintes:
• Data início de vigência
• Incidência da multa: sobre o Total do DOC ou sobre a taxa Condomínio
• Percentual de multa
• Base da multa (dia, mês e fixa)
• Percentual limite de multa: O valor de percentual de multa é apurado até este limite. A partir daí só á
cobrança de juros de mora.
• Número de dias para cobrança diferenciada de multa
• Percentual diferenciado para o número de dias limite
•
Percentual de juros ao mês
• Índice corr. diferenciado (opcional): Dentro do quadro モ Correção ヤ, uma vez informado despreza o
•
índice de correção monetária informado nos par?etros gerais do Sistema (IGPM) e assume este
índice informado no cadastro do condômino para correção dos DOCs inadimplentes.
Lançar Inadimplência no DOC do Mês Subseqüente: Ao indicar o Tipo de Lançamento (coletiva ou
rateio), o Sistema efetuará as seguintes operação na "Virada de Parcelas - Condomínio" das
Rotinas de Encerramento:
• Quita todos os DOCs inadimplentes do mês de competência atual.
• Lança o valor total dos DOCs que estavam inadimplentes, para ser dividido entre os DOCs
a serem gerados no mês subseqüente.
Dados do contrato
• Data de início da administração
• Data Programada de Retirada: Se informada, suspende todos os lançamentos do condomínio com
data maior ou igual a data informada.
• O campo de motivo distrato também é usado para informar o motivo da suspensão
automática.
• Após a suspensão automática, apenas os usuários com permissão de "Data
Vencimento/Pagamento" no Contas a Pagar poderão incluir um lançamento ou desfazer as
suspensões dos lançamentos com data maior ou igual ao informado.
• Data de distrato
• Motivo distrato: Campo observação: motivo do rompimento do contrato manifestado pelo
condomínio/administradora
Mensagens:
• Instrução de cobrança específica: Instrução de cobrança específica do condomínio para ser
impressa em seus Docs. São duas linhas de 75 caracteres.
• Extrato de conta corrente – rodapé: Mensagem para ser impressa no rodapé do Extrato de
Condomínio. 4 linhas de 110 caracteres
• Informativo Doc: Texto informativo no verso do DOC. 16 linhas de 110 caracteres.
Dados para configuração do extrato de condomínio:
• Marca se este condomínio exporta os extratos para bureau
• Relatório Sintético: listagem de docs quitados: individual, agrupados por data de pagamento ou não
mostra relação.
• Relatório Sintético: Listagem dos Blocos: listagem dos pagamentos somente para o bloco base ou
para o bloco base e seus fundos
Há outras opções de registros que também poderão ser exportados para gráfica e/ou site, como: resumo de
entradas, listagem de notas fiscais, listagem de manutenções, etc. Estas opções estão dispostas conforme
a disponibilidade no layout.
Quando cadastrada alguma observação nas observações “Contas a Pagar” estas serão mostradas na
tela de lançamento de contas a pagar, quando selecionado o código deste condomínio.
Qualquer outro tipo de observação referente ao condomínio deverá ser cadastrada nas observações
gerais.
Dados para o Jurídico:
• Associação de "Advogado Responsável pela Inadimplência" do condomínio: informação utilizada
pela rotina "Financeiro->Contas a Receber->Associação de Advogados para Inadimplência".
• Registro de "Observações" do jurídico, podendo ser classificadas de 2 formas: observações
diversas e observações para inadimplência.
• Associação de advogado nas economias: fácil associação/desassociação de advogados em várias
economias ao mesmo tempo.
•
Honorários: apresenta o "Percentual" de honorários a ser aplicado sobre o total do DOC (exceto
seg.conteúdo, tarifa DOC e porta) e o "Nº de dias a partir do vencimento do DOC" para incidência
de honorários. Uma vez informados estes dados, ao imprimir 2ª via do DOC, a taxa de honorários é
automaticamente acrescentada ao DOC.
Quando cadastrada alguma observação nas observações “Contas a Pagar” estas serão mostradas na
tela de lançamento de contas a pagar, quando selecionado o código deste condomínio.
Qualquer outro tipo de observação referente ao condomínio deverá ser cadastrada nas observações
gerais.
Na área destinada para os dados dos blocos, as informações foram divididas em duas partes: dados gerais
do bloco e dados administrativo.
Os dados gerais do bloco são os seguintes:
• Dados de endereço do bloco: CEP, tipo de logradouro, nome do logradouro, número, complemento,
bairro, cidade e estado.
• Se está ativo para o condomínio
• Nome do síndico (informativo); este poderá ser o síndico ou o gestor no caso do condomínio ter
um gestor cadastrado;
• Data da posse (informativo)
• Telefone residencial do síndico(informativo)
• Telefone celular do síndico (informativo)
• Quantidade de economias do bloco (informativo)
• Bloco base: Indica o cód bloco normal a que este bloco fundo se refere. Um bloco normal poderá
ter somente um bloco fundo de Reserva, e mais de um bloco fundo Diversos. Campo somente
válido para blocos fundo.
• Número do Hidrômetro
• Número do relógio de energia elétrica
• Entra no Extrato: se os lançamentos realizados para este bloco são visualizados no extrato de conta
corrente exportados para bureau ou internet.
• Valor da Tarifa doc: Indica se o valor da tarifa DOC será cobrada no DOC de condomínio ou no final
do mês na Conta corrente do Condomínio, utilizando a fórmula: (Quantidade de DOC emitidos) *
(valor da tarifa doc) ou Isento ou um valor fixado.
Os dados administrativos do bloco são os seguintes:
• Se cobra juros sobre saldo devedor
• Incide de reajuste utilizado para juros sobre saldo devedor
• Coeficiente de reajuste. Multiplicado pelo valor do índice.
• Se remunera saldo credor
• Incide de reajuste utilizado para remuneração de saldo credor.
• Coeficiente de reajuste. Multiplicado pelo valor do índice.
• Tipo da taxa de administração cobrada
• Negociada: é o Valor Acordado contido no registro de competência mais atual apresentado
em Taxas Administrativas
• Secovi: é o Valor p/Economia multiplicado pelo número de economias do condomínio (ou do
bloco quando não tem bloco base) e somado ao Valor p/Edifício. Os valores são obtidos
no registro de competência mais atual apresentado em Taxas Administrativas
• % sobre Despesa: é o valor obtido do "% Despesa" aplicado sobre o total das taxas (que
incidem taxa de administração) à débito no mês para o condomínio.
• % sobre receita: é o valor obtido do "% Receita" aplicado sobre o total das taxas (que
incidem taxa de administração) à crédito no mês para o condomínio.
• Que For Maior: é o maior dos valores obtidos dentre as 4 (quatro) formas de taxa de
administração citadas acima.
• Coeficiente de ajuste: Fator a aplicar sobre a taxa de administração apurada.
• Periodicidade: Periodicidade do reajuste, em número de meses.
•
•
•
•
•
•
•
•
•
•
Data de início de cobrança da taxa de administração
Data do próximo reajuste
Percentual da taxa de administração sobre as despesas do condomínio
Percentual da taxa de administração sobre as receitas do condomínio.
Material expediente: Coeficiente ou valor para material expediente. Calculada após apurada a taxa
de administração com o coeficiente de ajuste. Para cada taxa de administração lançada, será
lançado em conta corrente o Material de Expediente, conforme segue:
• Se possui Valor Material Expediente: lança este valor.
• Se possui Percentual Material Expediente: aplica este percentual sobre o valor da taxa de
administração e então lança este resultado.
Código do fornecedor de gás
Percentual de desconto sobre o produto do fornecedor do gás
Valor do produto do fornecedor de gás
Se o condomínio tem isenção de CPMF
Se o condomínio tem isenção de tarifa sobre salários
Os dados de impostos apresentados nesse espaço referen-se ao condomínio e não ao bloco, que são:
• Se é para calcular CSLL, Pis e Cofins
• Se calcula ISSQN, considerando apenas os lançamentos de valor superior ao mínimo estipulado
para o imposto
• Se calcula para qualquer valor, não considerando o mínimo.
No menu principal da tela de cadastro de condomínio, além dos botões padrões há os seguintes
botões para cadastro:
manutenções do condomínio
planilha de gás
taxas administrativas
características
síndico e conselho
4.1.2. Operações de Condomínio
4.1.2.1. Manutenção
Cadastro das manutenções realizadas no condomínio. Esta tela está somente disponível no menu
principal da tela de cadastro de condomínio. Ex.: Recarga de extintor de incêndio, limpeza de Caixa d
´agua...
Para cadastro de uma manutenção, as seguintes informações são necessárias:
• Código da operação realizada.
• Data e início do contrato de manutenção
• Data final do contrato de manutenção
• Valor cobrado
• Código do fornecedor que prestará o serviço de manutenção
• Código do corretor (cadastro de fornecedores). Necessário somente quando a manutenção é
exercida por um corretor, como é o caso dos seguros.
• Observações (não obrigatório).
•
Data/Hora última alteração: campomeramente informativo, o qual relata a data, a hora e o usuário
da última alteração.
4.1.2.2. Taxas Administrativas
Cadastro das taxas administrativas cobradas do condomínio. Esta tela está somente
disponível no menu principal da tela de cadastro de condomínio.
Para cadastro as seguintes informações são necessárias:
• Competência do último reajuste
• Taxa de Administração por edifício a ser cobrada adicionalmente à taxa por economia
• Taxa de Administração por Economia, a ser multiplicada pelo número de economias e somada à
taxa do edifício.
• Valor da taxa negociada
• Sigla do índice de reajuste
4.1.2.3. Características
A tela de cadastro das características do condomínio está acessível através da tela de
condomínio E está dividido em duas partes: cadastro das características de infraestrutura do condomínio e
cadastro das características de infraestrutura do bairro.
Quando esta tela é aberta serão mostradas todas as características cadastradas previamente no sistema
(via cadastro de características) com os tipos infraestrutura do condomínio ou infraestrutura do bairro
selecionadas.
Em modo de alteração, para cadastrar as características do condomínio é necessário apenas clicar na
característica desejada. Ao clicar na característica é verificado se no seu cadastro foram selecionadas as
opções de complemento e quantidade. Caso afirmativo, a tela que aparece a baixo será mostrada pedindo
essas informações.
4.1.2.4. Planilha de Gás
A planilha de gás/água é a forma de armazenamento das leituras e consumo de gás de
cada economia do condomínio.
Os valores informados nesta tela serão utilizados para cálculo do consumo de gás
cobrado no doc.
Na tela do condomínio é configurado o tipo da informação que será informada na planilha:
Consumo ou Relógio.
A opção Consumo é a mais utilizada, onde cada economia terá um valor para a leitura
anterior e outro para a leitura atual, a diferença entre as duas dá o consumo do mês.
Na seleção relógio, a coluna de valor anterior é desconsiderada e o valor informado na
coluna atual é o próprio valor do consumo.
Para informar uma leitura, siga os seguintes passos:
•
•
•
•
•
•
•
•
•
•
Entre na tela do condomínio e selecione o condomínio e/ou bloco desejado
Clique no botão de acesso à planilha de gás
Informe o tipo do consumo: gás ou água
Informe a competência de leitura que será a mesma do doc
Clique em alteração
Informe o "Total Informado", o qual foi informado pelo responsável pela leitura na
planilha;
Para cada linha da planilha, informe a leitura do gás da economia.
Clique em Salvar
Se não houver diferença, entre o "Total Informado" e o "Total Digitado", a gravação
será executada normalmente. Em caso contrário o Imobiliar perguntará se o
usuário deseja ou não confirmar a leitura mesmo assim.
Se houver leitura da internet disponível, um botão para importar esta leitura ficará
visível, clicando nele poder-se-á conferir e posteriormente importar tal leitura;
Para qualquer alteração de valor da planilha de gás, geral ou individual, o doc da
competência não poderá estar gerado. Na opção geral, não poderá ter qualquer doc
gerado, na opção individual, apenas o doc daquela economia não poderá estar gerado.
Caso uma leitura inteira necessite ser descartada, basta clicar na opção de exclusão, mas
novamente não poderá ter qualquer doc já gerado na competência.
As economias do condomínio referentes a Box não aparecem na planilha.
4.1.2.5. Síndico e Conselho
Cadastro de síndico e demais membros do conselho de condomínio.
Para este cadastro as seguintes informações são necessárias:
• Código da pessoa do síndico ou demais membros
• Cargo que irá ocupar
• Data da posse
• Valor do pró-labore
• Data de Final de mandato
• Status no sistema: ativo ou inativo.
• Auxiliar do Síndico: pessoa de confiança do síndico a qual está habilitada a receber balancetes em
nome do síndico;
Quando um membro que não seja o síndico tem o seu cargo alterado para o de síndico, ou mesmo, quando
um novo síndico é cadastrado, o síndico atual tem seu status automaticamente alterado para inativo.
4.1.2.6. Aplicações Financeiras
Cadastro de movimentações de contas correntes de aplicações financeiras. Este cadastro possibilita o
controle das contas correntes utilizadas para aplicações financeiras de condomínios.
As informações necessárias para cadastro de uma movimentação são as seguintes:
• Data;
• Operação (Saldo Anterior, Rendimento, Transferência)
• Histórico;
• Valor;
• Crédito/Débito;
Ao lançar uma nova movimentação, esta será lançada para a conta selecionada na caixa de combinação
correspondente. Na alteração de uma movimentação, a data do movimento não pode ser alterada por ela é
chave no lançamento.
Na opção "Cadastro de Contas"
condomínio.
é possível manipular (cadastrar, alterar, excluir) as contas correntes do
4.1.3. Economias
Cadastro das economias dos condomínios cadastrados no sistema. Este cadastro só é possível após a
inclusão do condomínio e bloco a que estas economias pertencem.
Para qualquer operação realizada nesta tela deverá sempre ser informado o código do condomínio e o
código do bloco.
Para cadastrar uma nova economia, informe o código do condomínio, o código do bloco e depois clique na
opção de menu “Novo”, o campo “código da economia” estará habilitado para digitação. As informações
necessárias para este cadastro foram divididas em sub-partes, que são as seguintes: dados gerais,
endereços, isenções, consumo de gás, taxas, jurídico e observação no DOC.
Dados Gerais
• Tipo da Economia: Se é uma Casa, Apartamento, Box, Prédio, etc.
• Número de dormitórios, caso o tipo da economia seja residencial.
• Fração: Valor da fração ideal desta economia.
• Valor da tarifa doc: valor apurado no bloco desta economia, ou valor definido na conta corrente
bancária definida para a geração do doc, ou no final do mês é debitado da conta corrente do
Condomínio, ou se é isento de tarifa doc. Ainda há a opção de valor fixo diferenciado para a
economia.
• Tipo da emissão do extrato de conta corrente: analítico, sintético ou não emite.
• Se emite etiqueta
• Dia de vencimento do doc diferenciado para a economia
• Informativo dos meses de garantia e de meses que foram garantidos para esta economia
• Código do imóvel na locação, se a administradora da locação é a própria administradora.
• Exporta para locação: Indica se os valores do DOC de condomínio serão exportados para a
Locação.
• Proprietário da economia: código da pessoa do condômino
• Beneficiário de Débito em conta: Nome da pessoa da qual será feito o débito em conta, quando o
beneficiário é outra pessoa e não o condomino
• Administradora da locação: código do fornecedor da administradora que controla a locação deste
imóvel, no caso de ser a mesma administradora do condomínio, o código deverá ser o mesmo que
aparece no cadastro da filial.
• Código para compensação integrada: Código na Administradora destino para Compensação
Integrada
Endereços
Tipo do endereço que identifica para onde vão as correspondências e cobranças de condomínio:
• Para o endereço do edifício (cadastrado no bloco)
• Para o endereço da Administradora (cadastro de fornecedores)
• Para o endereço do Condômino, Locatário ou Contato (Cadastro de pessoas)
Isenção
Cadastro das isenções da economia.
• Tipo da Isenção: Total ou Parcial
•
•
•
•
•
•
Competência inicial da isenção
Quantidade de meses de isenção
Competência final da isenção
Código da taxa que terá a isenção
Percentual de desconto
Se incide no Doc extra.
Consumo de Gás
Listagem das leituras de gás realizadas para esta economia, mostrando a competência da leitura, o valor
da leitura e o consumo no período.
Taxas
Listagem das taxas que compuseram o doc na competência.
A listagem mostra as seguintes informações: Competência do doc, tipo do doc, total de taxas, data de
vencimento e data de pagamento. Na ocasião do doc ter sido quitado via débito em conta as informações da
pessoa debitada (nome e dados bancários) serão apresentadas também.
Um duplo clique numa linha da planilha serão mostradas, detalhadamente, as taxas do doc com seus
respectivos valores e descrição.
Jurídico
Para acrescentar informações sobre os acordos jurídicos afirmados com o responsável da economia. Para
acrescentar alguma informação nesta área, a tela deverá estar em modo de alteração. Informe o código do
advogado responsável pelo processo, a data de inclusão e a descrição do acordo.
Ao lado do campo “código da economia” tem uma marca para informar se é para reter o Doc. Tendo esta
marca selecionada, no momento da exportação do doc será criado um lote a parte com os docs retidos,
para que a imobiliária decida o que fazer com estes docs.
No menu da tela de cadastro de economias, além dos botões padrões há dois botões para auxiliar nas
operações realizadas sobre a mesma, e outros para cadastros de outras informações, como é o caso do
cadastro de grupos de pagamento.
Um dos botões auxilia na inclusão de novas economias, é o botão representado pela figura
.
Selecionando-o a tela permanece em módulo de inclusão, mesmo após confirmado a inclusão da economia,
não se fazendo necessário informar novamente o código do condomínio, tipo da economia, entre outras
informações.
Para auxiliar na pesquisa, o botão representado pela figura
determinada economia através do nome do condomino.
é utilizado para selecionar
Quando uma economia deixa de fazer parte de um condomínio, esta deverá ser inativada. Para isto, basta
clicar no botão "Inativa Economia"
. Após inativa, a economia estará disponível apenas para
consulta, não havendo a possibilidade de qualquer alteração. A quitação de docs inadimplentes continuará
normal.
Caso a economia volte a fazer parte do condomínio, é possível reativar a economia clicando no botão
de
"Reativar Economia". Observação: As informações anteriores de locação não serão restauradas.
Os demais botões são usados para os seguinte cadastros(Operações de Condomínio):
Características da economia
Grupos de pagamento
4.1.4. Operações de Economias
4.1.4.1. Características
A tela de cadastro das características da economia está acessível através da tela de
economia.
O cadastro das características da economia é semelhante ao cadastro das características do condomínio.
Está dividida em duas partes: cadastro das características internas e cadastro das características gerais do
imóvel.
Quando esta tela é aberta serão mostradas todas as características cadastradas previamente no sistema
(via cadastro de características).
Em modo de alteração, para cadastrar as características da economia é necessário apenas clicar na
característica desejada. Ao clicar na característica é verificado se no seu cadastro foram selecionadas as
opções de complemento e quantidade. Caso afirmativo, a tela que aparece a baixo será mostrada pedindo
essas informações.
No canto superior direito da tela é possível selecionar o código de outra economia do mesmo condomínio e
importar as características já cadastradas para este.
4.1.4.2. Grupo de Pagamento
Cadastro para agrupar diferentes economias no mesmo doc de condomínio, informando a economia titular
do grupo, forma de pagamento e se cobra seguro conteúdo.
4.2. Tabelas
4.2.1. Plano de Contas
Cadastro do plano de contas do condomínio.
Utilizado para o cadastro de grupos de rateio e previsão orçamentária.
4.2.2. Operações de Condomínio
Cadastro das operações de manutenção dos condomínios.
Para o cadastro destas operações é necessário apenas a descrição e a categoria a qual pertence, que
poderá ser: Administradora, banco, corretora de seguros, elevadores, extintores, entre outras.
Este cadastro será necessário para compor o cadastro de manutenção de condomínio.
4.3. Lançamentos de Taxa
No Lançamento de Taxas são cadastradas as verbas do DOC de condomínio, com exceção do gás, o qual
é obtido da Planilha de Gás
no Cadastro do Condomínio. Entretanto, a verba será
efetivamente considerada no DOC de condomínio, somente após efetuar o Calcula DOCs.
Para melhor visualização dos dados e operações, este cadastro dispõe de áreas distintas de tela, tais como:
•
•
•
•
•
•
•
Barra de Ferramentas
Seleção
Tipo de Lançamento
Isenções
Economias
Lançamento
Lista de Lançamentos Efetuados
Barra de Ferramentas
Com relação à Barra de Ferramentas
•
, vale destacar os seguintes botões:
Novo* - Indica que será efetuada inclusão de novo lançamento, após Confirmar a
operação. Ao clicar nesta operação, o Sistema habilita os seguintes campos:
• Tipo de Lançamento:
• Coletivo: É a sugestão inicial do Sistema. Indica que o Valor do lançamento será
dividido (em partes iguais) entre todas as economias (exceto as isentas).
• Rateio: Indica que o Valor do lançamento deve ser "rateado" entre as economias
(exceto as isentas), conforme Fração informada no Cadastro de Economias.
• Individual: Indica que o Valor do lançamento será aplicado integralmente para cada
economia selecionada. Habilita para edição a lista de Economias.
• Reajuste: Indica que o lançamento da competência anterior deve sofrer reajuste
antes de ser inserido nesta competência. Quando o lançamento correspondente era
individual na competência anterior, todos os lançamentos individuais são inseridos
reajustados nesta competência.
Somente serão inseridos lançamentos reajustados quando o
lançamento na competência anterior apresentar Nº de Parcelas igual
a zero ou o Nº da Parcela for menor do que o Nº de Parcelas.
• Isenções:
• Bloco: Permite isentar o lançamento da verba para economias de bloco(s)
•
•
específico(s). Este tipo de isenção está disponível somente quando o condomínio
possui mais do que um bloco (não fundo),
• Tipo: Permite isentar o lançamento da verba para economias de classe(s) de
imóvel(is) específico(s), tais como: APARTAMENTO, LOJA, BOX, etc.
Economias: Corresponde à lista das economias do condomínio, a qual será habilitada
somente quando o Tipo de Lançamento for Individual. Nela, deve ser selecionada ao menos
uma economia para efetuar o lançamento.
Cód. Taxa: É o código da taxa a ser lançada. Não lembrando do código, utilize o botão
Buscar
para pesquisar pelo histórico desejado. Note que, quando o Bloco
•
•
•
•
selecionado é FUNDO, este campo é automaticamente preenchido e não estará habilitado.
Perc. Reajuste: Corresponde ao percentual de reajuste a ser aplicado quando o Tipo de
Lançamento for Reajuste. Por esta razão, este campo estará habilitado para edição quando
o Tipo de Lançamento for este.
Complemento da Descrição da Taxa: Corresponde ao texto adicional a ser acrescentado ao
histórico da taxa no DOC de condomínio. Este campo não é obrigatório e é de livre
utilização pelo usuário. Note que, quando o Bloco selecionado é FUNDO, este campo é
automaticamente preenchido com a descrição do bloco.
Tipo de DOC: Normal ou Extra.
Parcela: possui 2 campos separados por "/" (barra):
• Nº da Parcela: é o 1º campo e não poderá ser superior ao Nº de Parcelas.
• Nº de Parcelas: é o 2º campo e deverá ser maior ou igual ao Nº da Parcela.
Informar zero nos 2 campos para que, ao processar Rotinas de Encerramento (na
pasta "Virada de Parcelas - Condomínio"), sempre seja copiado o
lançamento para o mês de competência seguinte.
• Vencimento: Corresponde a data do vencimento do DOC extra.
• Debita Locatário: Este campo é habilitado apenas para bloco do tipo FUNDOS DIVERSOS e
•
•
indica que o lançamento deve ser debitado do locatário, quando da importação das taxas de
condomínio para o Módulo de Locação (Taxas do Condomínio.
Valor: Corresponde ao valor do lançamento.
Crédito/Débito: Indica se o lançamento debita (acrescentando este valor ao total do DOC)
ou credita (descontando este valor do total do DOC).
ATENÇÃO: Existe a possibilidade de inserir apenas um FUNDO DE RESERVA para o condomínio e
competência. No entanto, podem ser inseridos tantos FUNDOS DIVERSOS quanto forem os blocos (deste
tipo) cadastrados para o condomínio.
•
Abrir* - Indica que será efetuada alteração no lançamento selecionado na Lista de
Lançamentos Efetuados, após Confirmar a operação. Ao clicar neste botão, o Sistema habilita os
seguintes campos:
• Complemento da Descrição da Taxa
• Parcela
• Valor
• Crédito/Débito
Veja a descrição destes campos no botão "Novo
•
•
".
Excluir* - Indica que será excluído o lançamento selecionado na Lista de Lançamentos
Efetuados, após Confirmar a operação.(*) Uma vez calculado(s) o(s) DOC(s), não será permitida
a operação.
Previsão Orçamentária para Importação - permite gerar a previsão orçamentária do
condomínio, de modo que as taxas possam ser importadas para o Lançamento de Taxas. Note que
a Previsão Orçamentária p/Importação não tem relação com a Previsão Orçamentária p/Análise
(exceto por utilizar os mesmos Grupos de Rateio informados no Cadastro do Condomínio). Seguem
as operações disponíveis nessa tela:
•
Novo: permite incluir manualmente um valor de previsão orçamentária.
Havendo um outro valor registrado através da operação Apurar Previsão, os dois valores
serão somados no lançamento da taxa.
•
Abrir: permite alterar um valor de previsão orçamentária, seja ele incluído
manualmente ou apurado com base no Contas a Pagar. Uma vez alterado o valor, fica
marcada a indicação "Alterado Manualmente".
•
Excluir: permite excluir um lançamento de previsão orçamentária, seja ele
incluído manualmente ou apurado com base no Contas a Pagar.
•
Imprimir: imprime a previsão orçamentária do condomínio, inclusive das contas
e subcontas. Ao final do relatório, apresenta o resumo das taxas nos DOCs e opcionalmente
pode apresentar uma previsão aproximada dos lançamentos nos DOCs de cada economia
(sem considerar boxes e isenções das economias).
•
Taxas Fixas: permite informar as taxas que não sofrem alteração de um mês
para o outro. Devem ser informados além da Taxa, o Tipo de Lançamento (coletivo ou
rateio), o Valor, opcionalmente o Percentual de Reserva Técnica (a ser acrescentado ao
valor da taxa informada) e a indicação para Exportar Valor (fixo, da previsão ou o que for
maior).
•
Apurar Previsão: permite calcular a previsão com base nos valores obtidos do Contas a
Pagar em um período de "N" meses, a contar da competência selecionada para trás.
Seguem algumas considerações:
• A quantidade de meses inicial para apuração sugerida pelo Sistema, corresponde
àquela informada em Nº Meses p/Apuração da Previsão Orçamentária no Cadastro
do Condomínio (pasta Contrato). Entretanto, se porventura já houver Previsão
Orçamentária registrada para esse condomínio/competência, mantem-se o número
de meses p/apuração já registrado.
• Para o Sistema considerar lançamentos do Contas a Pagar, devem ser informados
previamente:
• No Plano de Contas do Condomínio: informar as contas e subcontas
genéricas dos condomínios.
• Na tabela de Taxas: selecionar a taxa utilizada no Contas a Pagar, indicar
"Entra na Previsão" e a "Conta p/Previsão Orçamentária".
• No Cadastro do Condomínio: informar as taxas nas quais serão lançados os
valores apurados de cada conta do plano do condomínio. Para tanto, utilizar
o botão Grupos de Rateio, da barra de ferramentas. Na tela dos Grupos de
Rateio também deverá ser informado o Tipo de Lançamento da taxa
(coletivo/rateio), opcionalmente o Percentual de Reserva Técnica (a ser
acrescentado ao valor da taxa apurado) e a indicação Gerar Lançamento
no DOC (Grupos de Rateio informados sem essa indicação, não serão
considerados na importação para o Lançamento de Taxas).
• Ao efetuar essa operação, serão apuradas as previsões de todos os blocos e
subcontas do condomínio.
•
Exportar Previsão: efetua a exportação da previsão orçamentária para o
Lançamento de Taxas.
• Os valores exportados para o Lançamento de Taxas são obtidos da seguinte
maneira:
• Se houver taxa fixa, esta prevalece sobre o valor da previsão apurado ou incluído
manualmente.
• Não haverá exportação da taxa, se houver lançamento (com a mesma taxa)
efetuado manualmente em Lançamento de Taxas.
• Não será permitida a exportação da previsão orçamentária se houver algum DOC
exportado para o mesmo condomínio/competência.
• Ao efetuar essa operação, serão exportadas as previsões de todos os blocos e
subcontas do condomínio.
• Quanto ao botão Permanecer em inclusão de lançamento individual
, este é habilitado
apenas na inclusão de lançamento individual e facilita a digitação de verbas individuais por
economia.
Seleção
Consiste no 1º passo ao entrar nesta tela. Somente após a seleção, será possível efetuar a operação
desejada. Devem ser informados os seguintes campos:
• Condomínio: Informe o código do condomínio. Não lembrando do código, clique em Pesquisar
condomínio
(Barra de Ferramentas).
• Bloco: Selecione o bloco desejado. Quando o condomínio possui vários blocos, sendo que um deles
•
é o bloco base, o Sistema oferece a possibilidade de lançar a verba para um bloco específico ou
TODOS os blocos.
Compet.Emissão: Informe a competência dos lançamentos.
Informados os campos da seleção, clique em Busca Lanctos.
Para agilizar a seleção, ao informar o "Condomínio", o Sistema sugere o "Bloco" principal deste condomínio
e a competência atual no campo "Compet.Emissão" (quando este campo estiver vazio).
A indicação "DOC Antigo" é apenas informativa. Indica que os lançamentos foram informados quando
a competência atual era posterior àquela dos lançamentos.
Tipo de Lançamento
Habilitado apenas quando se inclui lançamento, corrresponde ao tipo de lançamento que se deseja inserir.
Veja mais detalhes na descrição da operação Novo
.
Isenções
Habilitado apenas quando se inclui lançamento. Veja mais detalhes na descrição da operação Novo
.
Economias
Habilitado apenas quando se inclui lançamento. Veja mais detalhes na descrição da operação Novo
.
Lançamento
Habilitado apenas quando se inclui ou altera lançamento. Veja mais detalhes na descrição da operação
Novo
e na descrição da operação Abrir
.
Lista de Lançamentos Efetuados
Corresponde a lista de verbas já informadas para o condomínio e bloco na competência selecionada.
Apresenta as seguintes colunas:
•
•
•
•
•
•
•
•
•
Economia: Identificação da economia, quando o Tipo de Lançamento for Individual.
Taxa: Histórico da taxa.
Tipo Lancto: Coletivo, Rateio ou Individual.
Tipo DOC: Normal ou Extra.
Parcela
Valor
% Reaj: Haverá esta informação quando a taxa foi incluída via Reajute. Corresponde ao percentual
de reajuste aplicado sobre o lançamento na competência anterior.
D/C: Indica se o lançamento é a débito ou a crédito no DOC de condomínio.
Orig: Indica a origem de lançamento:
• M - Lançamento incluído por esta tela.
• A - Lançamento incluído via Virada de Parcelas de Condomínio (Rotinas de Encerramento)
4.4. Cálculo de DOCs
A tela "Cálculo de DOCs" permite gerar os DOCs de condomínio, apurando conforme o tipo de lançamento
(rateio, coletivo ou individual) e as isenções, o valor da taxa a ser lançado para cada economia. Ao calcular
um DOC, o Sistema obtém os lançamentos de algumas telas. Para informação detalhada, veja
Roteiro: Geração de DOCs de Condomínio. Também neste roteiro, você observará todas as etapas a
serem seguidas até o cálculo dos DOCs de condomínio.
O "Cálculo de DOCs", assim como Exportação de DOCs, possui algumas característica particulares em
relação aos demais processamentos do Sistema:
• Permite fechar a tela, mesmo que o processamento não tenha sido concluido: O usuário pode
•
fechá-la, trabalhar em outras atividades no Sistema e eventualmente abrí-la para observar o
percentual de DOCs já calculados. Mesmo saindo do Sistema, não há risco do processamento ser
interrompido.
Apresenta porcentagem de processamento: Uma vez que é um dos processamentos mais
demorados do Sistema (quando se calcula todos os DOCs do mês), apresenta barra de status e
porcentagem, deixando o usuário sempre informado quanto ao andamento do processo. A barra de
status e a porcentagem são atualizadas a cada 7 segundos.
Para efetuar cálculo do(s) DOC(s), siga o seguinte passos:
• Se a tela abresentar o botão
•
•
Novo Cálculo, clicar nele: Isso habilita os campos de
seleção.
Informar se deseja visualizar lista de todos os condomínios ou dos condomínios de um assessor
específico. Quando o usuário for um assessor, será permitido visualizar apenas condomínios
daquele assessor.
Indicar o Tipo de DOC a ser calculado:
• Normal: Sugestão inicial do Sistema, corresponde ao tipo da maioria dos DOCs
calculados. Exige a informação da competência do DOC.
• Extra: Indica que será calculado DOC extra. Exige a informação da competência e habilita o
campo Vencimento. Se o campo Vencimento não for informado, o Sistema exibirá lista dos
condomínios e vencimentos cujos DOCs ainda não foram calculados.
• Antigos: Indica que serão calculados todos os DOCs ainda não gerados, de quaisquer
competências e cadastrados como DOCs Atrasados (Antigos) via Lançamento de Taxas.
Note que ao indicar Antigos, a Impressão Local será indicada automaticamente, ou seja,
não é necessário exportar DOCs antigos para bureau de impressão.
• Clicar em
•
Busca Cond (inclusive para DOCs Antigos): Exibe lista de condomínios
ativos para seleção.
Impressão Local: Indicar quando o DOC não será exportado para bureau de impressão porque se
deseja imprimí-lo localmente na empresa.
Se o usuário esqueceu de indicar "Impressão Local" ao calcular o DOC, basta calculá-lo
novamente, indicando este campo.
• Não ajustar taxas (rateio/coletiva) ao total lançado: esta opção estará disponível para cálculo de
•
DOCs de competências anteriores à atual. Indicar quando os valores das taxas do DOC recalculado
não corresponder aos valores das taxas do DOC original. Esta discrepância pode ocorrer quando:
houve alteração de fração das economias, inclusão ou exclusão de isenções de taxas, inclusão de
novos blocos, exclusão de DOCs, etc.
Selecionar o(s) condomínio(s) desejado(s): O Sistema permite selecionar vários condomínios e
indicar Impressão Local, desde que configurado em Parâmentros Gerais: [condominio]Indica se
possui exportação de DOCs/extratos para bureau.
• Clique em
Calcula Doc''s: Dispara o cálculo do(s) DOC(s) de condomínio.
IMPORTANTE:
Não há possibilidade de regerar DOC de condomínio já calculado, se este não estiver cancelado (ver como
efetuar esta operação em Consulta DOCs).
Ao final ou durante o processamento, é possível observar as ocorrências clicando no botão "Ocorrências", o
qual exibirá a lista de condomínios/economias e respectivos motivos pelos quais não foram gerados os
seus DOCs. Se não houverem ocorrências, este botão não será apresentado.
A qualquer instante, é possível interromper o Cálculo de DOCs clicando-se em
Execução". Após clicar, aguarde alguns instantes até o Sistema encerrar o processamento.
"Suspende
Por segurança, após calcular todos os DOCs de um condomínio, o Sistema avalia se o total do lançamento
coletivo ou rateio (Lançamento de Taxas) fecha com o total lançado para cada economia. Se não fechar,
será efetuado ajuste automático nos lançamentos das economias.
4.5. Exportação de DOCs
A tela "Exportação de DOCs" permite gerar as informações dos DOCs calculados, em arquivo texto, para
posterior envio ao bureau de impressão. Esta tela deve ser desconsiderada se a empresa não contratou os
serviços de um bureau para impressão dos DOCs, assim como, não imprime DOC em formulário fornecido
pelo banco.
Para informação detalhada sobre as etapas a serem seguidas até a exportação dos DOCs, veja
roteiro: Geração de DOCs de Condomínio.
O "Exportação de DOCs", assim como o Cálculo de DOCs, possui algumas característica particulares em
relação aos demais processamentos do Sistema, desde que não imprima DOCs em formulários fornecidos
pelo banco:
• Permite fechar a tela, mesmo que o processamento não tenha sido concluido: O usuário pode
•
fechá-la, trabalhar em outras atividades no Sistema e eventualmente abrí-la para observar o
percentual de DOCs já exportados. Mesmo saindo do Sistema, não há risco do processamento ser
interrompido.
Apresenta porcentagem de processamento: Uma vez que é um dos processamentos mais
demorados do Sistema, apresenta barra de status e porcentagem, deixando o usuário sempre
informado quanto ao andamento do processo. A barra de status e a porcentagem são atualizadas a
cada 7 segundos.
Para efetuar exportação dos DOCs, siga o seguinte passos:
• Quando o Sistema está configurado para imprimir DOC em formulário pré-impresso fornecido pelo
banco Unibanco (Parâmentros Gerais: "[condominio]Impressão de DOC em formulário fornecido
pelo banco?"):
• Informar se deseja visualizar lista de todos os condomínios ou condomínios de um assessor
específico. Quando o usuário for um assessor, será permitido visualizar apenas
condomínios daquele assessor.
• Indicar o Tipo de DOC a ser impresso:
• Normal: Indica a necessidade de exportação de DOCs normais. Exige a informação
da competência do DOC.
• Extra: Indica que serão exportados DOCs extras. Exige a informação da
competência.
• Retidos: Indica que serão exportados todos os DOCs assinalados como retidos (ver
Cadastro de Economias), até a competência informada.
• Informar o nosso número do primeiro DOC a ser impresso.
• Indicar a impressora na qual está devidamente posicionado o primeiro DOC.
• Opcionalmente, para assegurar posicionamento correto de papel na impressora, pode ser
impresso DOC teste, clicando-se no botão: Testar Impressão.
• Clicar em
•
Busca Cond: Exibe lista de condomínios para seleção.
Selecionar os condomínios desejados.
• Clique em
Exporta: Dispara a impressão dos DOCs.
IMPORTANTE:
Ao concluir a impressão, o Sistema perguntará ao usuário se a impressão foi efetuada
corretamente. Em caso afirmativo, os DOCs impressos serão assinalados como tal, caso contrário
permanecerão na lista para que sejam impressos novamente, sendo que o usuário poderá
selecionar somente os condomínios cujos DOCs não foram impressos corretamente (por motivo de
falta de papel ou falha da impressora).
•
Quando o Sistema está configurado para gerar arquivo de exportação para bureau de impressão:
• Se a tela apresentar o botão
Nova, clicar nele: Habilita os campos de seleção.
• Informar se deseja visualizar lista de todos os condomínios ou condomínios de um assessor
•
específico. Quando o usuário for um assessor, será permitido visualizar apenas
condomínios daquele assessor.
Indicar o Tipo de DOC a ser exportado:
• Normal: Indica a necessidade de exportação de DOCs normais. Exige a informação
da competência do DOC.
• Extra: Indica que serão exportados DOCs extras. Exige a informação da
competência.
• Retidos: Indica que serão exportados todos os DOCs assinalados como retidos (ver
Cadastro de Economias), até a competência informada.
• Clicar em
•
Busca Cond: Exibe lista de condomínios para seleção.
Selecionar os condomínios desejados.
• Clique em
Exporta: Dispara a exportação dos DOCs.
IMPORTANTE:
Ao concluir a exportação, será gerado arquivo texto com a seguinte nomenclatura:
•
•
•
•
•
Código do banco emissor: 3 dígitos
Identificação do usuário
Competência: ano (4 dígitos) e mês (2 dígitos)
Tipo de DOC: N (normais), R (retidos) e E (extra)
Extensão: C (indica que é lote de condomínio) e sequencial do arquivo (2 dígitos)
Para buscar o arquivo exportado e salvá-lo em diretório de sua escolha, utilize Busca
exportação p/Bureau.
Se a sua empresa utiliza o serviço de impressão de DOC pelo próprio banco emissor (o banco
funciona como um bureau de impressão), indicar esta modalidade no Cadastro de Conta
Corrente.
Ao final ou durante o processamento, é possível observar as ocorrências clicando no botão
"Ocorrências", o qual exibirá a lista de condomínios/economias e respectivos motivos pelos
quais não foram exportados os seus DOCs. Se não houverem ocorrências, este botão não
será apresentado.
A qualquer instante, é possível interromper a Exportação de DOCs
clicando-se em
"Suspende". Após clicar, aguarde alguns instantes até o Sistema encerrar o
processamento.
Não serão exportados para bureau de impressão economias exportadas para locação (ver
Cadastro de Economias), exceto quando configurado em Parâmentros Gerais:
"[condominio]Exportar para bureau DOCs de economias exportadas para locação?".
O arquivo gerado para o bureau de impressão apresentará a seguinte ordem de DOCs, a
qual deve ser respeitada pelo bureau de impressão:
• Data de vencimento
• Código do condomínio
• Código da economia
Considerações Importantes para o Bureau de Impressão:
•
Existem 2 tipos de layout de exportaçao de DOCs: um estruturado (os campos tem
posições e tamanhos fixos) e outro posicional (os campos já se encontram na posição
em que deverão ser impressos). Assim sendo, seguem os dois tipos de layout:
• Layout Estruturado:
•
•
•
Registro 00 - Header de Arquivo: 1 ocorrência no início do arquivo
• tipo_reg
Início
1 Tamanho
2; (00)
• data_geracao
Início
3 Tamanho
8; (DDMMAAAA)
• hora_geracao
Início 11 Tamanho
6; (HHMMSS)
• nome_imobiliaria Início
17 Tamanho
50; (nome da
imobiliária)
Registro 01 - Header de Grupo de Docs: 1 ocorrência no início de cada
grupo de Docs
• tipo_reg
Início
1 Tamanho
2; (01)
• tipo_doc
Início
3 Tamanho
2; (01=Condomínio,
02=Locação)
• filler
Início
5 Tamanho
3; (brancos)
• Inf_postagem
Início
8 Tamanho
2; (01=C/SEED,
02=S/SEED)
Registro 02 - Header do Doc: 1 ocorrência por Doc
• tipo_reg
Início
1 Tamanho
2; (02)
• cod_condominio
Início
3 Tamanho
5; (00000 quando
locação)
• cod_bloco
Início
8 Tamanho
3; (em branco
quando locação)
• cod_economia
Início
11 Tamanho
25; (em branco
quando locação)
• nome_condominio Início 36 Tamanho 40;
• endereço
Início 76 Tamanho 100;
• tipo_imovel
Início 176 Tamanho 10; (Ex: AP, SL, LJ)
• cod_imovel
Início 186 Tamanho
8;
• cod_pessoa
Início
194 Tamanho
7;(pessoa é
condômino ou locatário)
nome_pessoa
Início 201 Tamanho
40;
tipo_pessoa_prop Início 241 Tamanho
1; (J-jurídica, Ffísica: em branco quando condomínio)
• CPF_CNPJ_prop
Início 242 Tamanho
14; (em branco
quando condomínio)
• cod_prop
Início
256 Tamanho
7; (0000000
quando condomínio)
• nome_prop
Início 263 Tamanho
40; (em branco
quando condomínio)
• data_venc_fianca Início
303 Tamanho
8; (00000000
quando condomínio e opcional para locação)
• data_reaj_alug
Início
311 Tamanho
8; (00000000
quando condomínio e opcional para locação)
• tipodoc
Início 319 Tamanho
1; (N-normal, Eextra)
• competencia
Início 320 Tamanho
6; (MMAAAA)
Registro 03 - Histórico: 1 até "X" ocorrências por Doc
• tipo_reg
Início
1 Tamanho
2; (03)
• cod_verba
Início
3 Tamanho
5; (99999 indica que
a descrição é linha de totalização)
• descricao
Início
8 Tamanho 60;
• complemento
Início 68 Tamanho 35;
• valor
Início
103
Tamanho
13;
(99999999999V99)
• sinal
Início 116 Tamanho
1; (informa se o
valor é a crédito (+) ou a débito (-))
• nr_parcela
Início 117 Tamanho
2; (nº da parcela:
se for 00, não imprimir)
• qtd_parcelas
Início 119 Tamanho
2; (qtd.parcelas: se
for 00, não imprimir)
Registro 04 - Instruções da Cobrança: 1 até "X" ocorrências por Doc
• tipo_reg
Início
1 Tamanho
2; (04)
• tipo_instrução
Início
3 Tamanho
2; (01-genérica, 02específica)
• linha_instrução
Início
5 Tamanho 80;
Registro 05 - Dados da Cobrança: 1 ocorrência por Doc
• tipo_reg
Início
1 Tamanho
2; (05)
• lindig
Início
3 Tamanho 55;
• codbar
Início 58 Tamanho 55;
• vencimento
Início 113 Tamanho
8; (DDMMAAAA)
• cod_cedente
Início 121 Tamanho 20;
• nossoNro
Início 141 Tamanho 20;
• carteira
Início 161 Tamanho
5;
• valor_doc
Início
166
Tamanho
13;
(99999999999V99)
• data_doc
Início 179 Tamanho
8; (DDMMAAAA)
• data_proc
Início 187 Tamanho
8; (DDMMAAAA)
• numero_Doc
Início 195 Tamanho 35;
• especie
Início 230 Tamanho 13;
• aceite
Início 243 Tamanho
1;
• local_Pagto1
Início 244 Tamanho 60;
• local_Pagto2
Início 304 Tamanho 60;
• nome_cedente
Início 364 Tamanho 70;
• uso_banco
Início 434 Tamanho 13;
• desc_abatimento
Início 447 Tamanho 25;
• outras_deduções
Início 472 Tamanho 25;
• mora_multa
Início 497 Tamanho 25;
• outros_acrescimos Início 522 Tamanho 25;
•
•
•
•
•
cod_banco
Início
547 Tamanho
3; (Ex:
041=Banrisul, 399=HSBC)
Registro 06 - Endereçamento: 1 ocorrência por Doc
• tipo_reg
Início
1 Tamanho
2; (06)
• nome_condomínio Início
3 Tamanho 75;
• nome_pessoa
Início 78 Tamanho 75;
• nome_economia
Início 153 Tamanho 75;
• endereco
Início 228 Tamanho 75;
• cep_cidade_estado Início 303 Tamanho 75;
• inf_adicional
Início 378 Tamanho 75;
• inf_adicional2
Início 453 Tamanho 75;
Registro 07 - Mensagens: 1 até "X" ocorrências por Doc
• tipo_reg
Início
1 Tamanho
2; (07)
• tipo_mensagem
Início
3 Tamanho
2; (01-Genérica, 02Específica, 03-Inadimplência)
• linha_mensagem
Início
5 Tamanho 110;
Registro 08 - Certificado de Seguro Conteúdo: 1 até "X" ocorrências
por Doc
• tipo_reg
Início
1 Tamanho
2; (08)
• linha_mensagem
Início
3 Tamanho 110;
Registro 09 - Extrato Sintético (apenas para condomínio): 1 até "X"
ocorrências por Doc
• tipo_reg
Início
1 Tamanho
2; (09)
• linha_extrato
Início
3 Tamanho 110;
Registro 99 - Trailer de Arquivo: 1 ocorrência no final do arquivo
• tipo_reg
Início
1 Tamanho
2; (99)
• qtde_docs
Início
3 Tamanho 10;
•
•
•
•
•
•
• Layout Posicional (usado pela Xerox):
•
•
•
•
O arquivo texto para impressão de DOCs, apresenta número fixo de 122 linhas
por DOC, sendo que cada linha possui 110 caracteres.
Os 2 (dois) primeiros caracteres de cada linha, identificam o tipo de linha,
portanto não devem ser considerados como conteúdo a ser impresso.
Linhas de mesmo tipo, devem ser impressas em sequência.
Tipos de linha:
• 16: identificação do banco emissor (3 primeiros caracteres) e do tipo de
DOC (condomínio).
• 6: cabeçalho do recibo do sacado.
• 5: descrição das taxas.
• 32: linha digitável.
• 01: informações da ficha de compensação (bloqueto).
• 54: código de barras.
• 71: indicação para virar a folha.
• 1: informativo do DOC.
• 81: informações para etiqueta do DOC.
4.6. Controle de Documentos Impressos
Permite consultar, alterar e incluir (com senha de acesso por usuário) serviços de impressão do condomínio efetuados
em determinado mês. A tela apresenta quantidades de documentos e páginas impressas para cada serviço/entregador
e disponibiliza botão para impressão do “Relatório de Cópias/Entregas do Condomínio” e “Totais por Dia de Todos os
Condomínios”.
Nas telas cadastro de Condomínio, Imóvel, Economia: criar texto para botões custo do serviço e serviço de
entrega.
4.7. Garantido
O que é?Condomínio
garantido é o crédito na conta do condomínio do valor das taxas do doc e
débito na conta da administradora (conta 90 ou conta fictícia do condomínio).
Há duas formas de processar o condomínio garantido:
• Crédito geral: somatório de todos os docs aptos a garantir, agrupado por taxa e bloco. O
valor resultante é creditado na conta corrente do condomínio e debitado na conta fictícia.
• Crédito individual: o sistema verifica doc por doc do condomínio se este está apto para
garantir, credita o valor do doc na conta normal e debita o mesmo valor na conta fictícia. No
extrato do condomínio aparecerá individualmente o valor do doc de cada economia
garantida.
Configurações necessárias:
• Cadastrar no condomínio o número de meses que os docs serão garantidos, se for sempre
garantido, informar o valor 99.
• No cadastro da economia, na tela de agrupamento de docs, é possível alterar o número de
meses de garantia da economia. Se informado o valor 0 (zero), significa que esta economia
não terá seu doc garantido.
No cadastro da taxa há uma configuração a ser feita identificando se a mesma entrará para a
rotina de garantia.
• Nos parâmentros gerais do sistema deverá ser indicado a forma do processo da garantia:
crédito geral (1) ou crédito individual (2).
• Parâmetro no condomínio que indica se é obrigatório informar a data de vencimento dos
docs para o processo. No processamento individual por economia ou para cancelar docs, não
é necessário informar.
Passos para processamento
1.
2.
3.
4.
Informar a competência de emissão dos docs
Selecionar o tipo de doc que será processado (normal ou extra)
Selecionar os condomínios
Clicar em processar
Outros filtros de processamento
1. Seleção de uma única economia para a garantia, quando a seleção dos condomínios for a
opção 'individual'.
2. Dia de vencimento dos docs do condomínínio (ver parâmetro que defini se obrigatório
informar ou não)
3. Data de vencimento dos docs.
Cancelamento de Doc garantido.
O processo de cancelamento de doc garantido é feito na própria tela quando a seleção dos
condomínios for a opção 'individual'. O sistema irá garantir os docs que foram garantidos na
competência selecionada, e não pode estar quitado o doc.
Outras questões
O que significa o doc estar apto para garantir?
No processo geral, o doc está apto a garantir, se no momento da geração do doc, o número de meses
de garantia for menor que o número de meses garantido.
No processo individual, a primeira premissa que valida o processo de garantia é se o doc não está
quitado, depois é validado se ainda há meses a garantir para esta economia.
Em ambos o processo, o sistema não garante docs que estejam cancelados ou com data de retirada
de inadimplência. Docs de acordo também não serão garantidos.
Como funciona o contador de meses de garantia?
O número de meses de garantia de um condomínio é cadastrado na tela do condomínio, valendo
para todas as economias cadastradas nele. Há a opção de números de meses diferenciados por
economia, sendo este o caso, essa informação deverá ser informada na tela de grupo de pagamentos,
presente na tela da economia. Se informado o valor zero, o sistema entende que esta economia não
possui garantia.
Ao garantir o doc, o contador de meses garantidos é acrescido de 1, ao quitar ou cancelar um doc,
este mesmo contador é diminuído de 1.
4.8. Liberação para Exportação dos DOCs Gerados
Com restrição de acesso do usuário, essa tela deverá ser utilizada para liberar os DOCs
de condomínios para exportação quando configurado N em Parâmentros Gerais: "[condominio]Liberação
automática dos DOCs para exportação?". Trata-se de mais uma etapa entre o Cálculo de DOCs e a
Exportação dos DOCs. A tela se destina à imobiliárias que concentram a exportação de DOCs em um CPD,
o qual precisa dispor de maior controle sobre as solicitações e exportações de DOCs. Seguem algumas
considerações:
•
•
•
•
•
Se o usuário que acessar a tela for um assessor, serão exibidos apenas os seus condomínios.
A tela apresenta os seguintes campos para seleção das informações da lista:
• Gerações de: corresponde ao período no qual os DOCs foram calculados (inicialmente o
Sistema sugere o período do mês corrente). Este período é obrigatório.
• Competência: corresponde à competência de emissão dos DOCs.
• Lote: corresponde ao nome do lote de exportação para o bureau.
• Solicitações de: corresponde ao período em que foi solicitada a exportação dos DOCs.
• Usuário: corresponde ao usuário que solicitou a exportação dos DOCs.
• Somente DOCs não exportados: uma vez indicado, exibe apenas os condomínios cujos
DOCs ainda não foram exportados ou impressos localmente.
Uma vez estabelecida a seleção, clicar em Buscar.
Para ordenar a lista por outras colunas, clique sobre o cabeçalho da coluna. Entretanto, não
será permitida a ordenação nome condomínio, por quantidade, usuário e data da solicitação.
Para solicitar a exportação (com restrição de acesso do usuário):
• Selecione os condomínios/vencimentos que deseja solicitar a exportação.
• Clique em Solicitar Exportação: serão exibidos na lista o nome do usuário e a data da
solicitação.
• A opção Marcar/desmarcar para solicitação, incidirá apenas sobre os
condomínios/vencimentos não exportados ou que não foram impressos localmente.
• Uma vez solicitada a exportação, automaticamente o condomínio passará a fazer parte da
lista em Condomínio->Exportação de DOCs. Caso tenha solicitado a liberação do
condomínio errado, tem a possibilidade de desfazersolicitação.
4.9. Previsão Orçamentária
Trata-se exclusivamente da Previsão Orçamentária para análise das contas do condomínio
(àquela apresentada na assembléia do condomínio), sem a possibilidade de levar os valores para
cobrar nos DOCs. Essa tela será utilizada em imobiliárias que tratam de maneira distinta, a previsão
orçamentária para a importação de taxas, da previsão orçamentária para análise das contas. Assim
sendo, para se ter registro dessa previsão e não misturar com a previsão que foi efetivamente
importada para os DOCs, optou-se por criar essa nova entrada no menu do Módulo de
Condomínios. Seguem as operações disponíveis nessa tela:
•
Novo: permite incluir manualmente um valor de previsão orçamentária.
Havendo um outro valor registrado através da operação Apurar Previsão, os dois valores
serão somados no lançamento da taxa.
•
Abrir: permite alterar um valor de previsão orçamentária, seja ele incluído
manualmente ou apurado com base no Contas a Pagar. Uma vez alterado o valor, fica
marcada a indicação "Alterado Manualmente".
•
Excluir: permite excluir um lançamento de previsão orçamentária, seja ele
incluído manualmente ou apurado com base no Contas a Pagar.
•
Imprimir: imprime a previsão orçamentária do condomínio, inclusive das
contas e subcontas. Ao final do relatório, apresenta o resumo das taxas nos DOCs e
opcionalmente pode apresentar uma previsão aproximada dos lançamentos nos DOCs
de cada economia (sem considerar boxes e isenções das economias).
Exportar Planilha: permite exportar dados da previsão orçamentária para planilha de
texto, utilizando o separarador ";" (ponto e vírgula) para separar as colunas.
•
•
Taxas Fixas: permite informar as taxas que não sofrem alteração de um mês
para o outro. Devem ser informados além da Taxa, o Tipo de Lançamento (coletivo ou
rateio), o Valor, opcionalmente o Percentual de Reserva Técnica (a ser acrescentado ao
valor da taxa informada) e a indicação para Exportar Valor (fixo, da previsão ou o que
for maior).
•
Apurar Previsão: permite calcular a previsão com base nos valores obtidos do Contas
a Pagar em um período de "N" meses, a contar da competência selecionada para trás.
Seguem algumas considerações:
• A quantidade de meses inicial para apuração sugerida pelo Sistema, corresponde
àquela informada em Nº Meses p/Apuração da Previsão Orçamentária no Cadastro
do Condomínio (pasta Contrato). Entretanto, se porventura já houver Previsão
Orçamentária registrada para esse condomínio/competência, mantem-se o número de
meses p/apuração já registrado.
• Para o Sistema considerar lançamentos do Contas a Pagar, devem ser informados
previamente:
• No Plano de Contas do Condomínio: informar as contas e subcontas genéricas
dos condomínios. (Ver em Roteiros)
• Na tabela de Taxas: selecionar a taxa utilizada no Contas a Pagar, indicar
"Entra na Previsão" e a "Conta p/Previsão Orçamentária". (Ver em
Roteiros)
• No Cadastro do Condomínio: informar as taxas nas quais serão lançados os
valores apurados de cada conta do plano do condomínio. Para tanto, utilizar o
botão Grupos de Rateio, da barra de ferramentas. Na tela dos Grupos de
Rateio também deverá ser informado o Tipo de Lançamento da taxa
(coletivo/rateio), opcionalmente o Percentual de Reserva Técnica (a ser
acrescentado ao valor da taxa apurado).
• Ao efetuar essa operação, serão apuradas as previsões de todos os blocos e subcontas
do condomínio.
4.10. Remessa de DOCs para Adm.Locação
As administradoras de condomínio e locação que utilizam o Sistema Imobiliar (contactar a Inetsoft
p/obter lista de clientes), podem usufruir de um recurso extremamente vantajoso, no que se refere
ao provisionamento das Taxas de Condomínio na Locação. Trata-se da remessa "eletrônica" dos DOCs de
condomínio à administradora de locação, proporcionando os seguintes benefícios:
•
•
•
Dispensa a digitação do provisionamento, uma vez que os lançamentos dos DOCs de condomínio
são importados pela administradora de locação, eliminando inclusive erros de digitação.
Agiliza a introdução das taxas de condomínio no Sistema Imobiliar da administradora de locação,
disponibilizando rapidamente essas informações no Sistema.
Dispensa a impressão dos DOCs de cobrança de condomínio que seriam remetidos via correio à
administradora de locação (indicar Dispensar Impressão DOCs no Cadastro do Fornecedor). Neste
caso, uma vez que não haverá DOC de condomínio impresso, a administradora de locação deve
operar com liquidação automática de títulos, de forma que o pagamento dos DOCs de condomínio
seja efetuado via crédito em conta.
Para que um DOC refente a uma economia seja exportado para a administradora de locação, deve-se
indicar os seguintes campos no Cadastro da Economia (quadro Administradora de Locação):
• Imobiliária: o fornecedor informado neste campo deve apresentar a indicação Exportar DOCs p/Adm
Loc.
• Código para compensação integrada: deve ser preenchido com o código do imóvel na
administradora de locação, a qual deverá lhes fornecer uma relação (opção de menu "Locação>Relatórios->Imóveis", selecionar a administradora de condomínio e indicar "Não exibir informações
de locação") contendo o código do imóvel, endereço e nome do edifício, de modo a localizar
facilmente as economias a serem editadas.
A tela apresenta os seguintes campos para seleção dos DOCs de condomínio a serem exportados à(s)
administradora(s) de locação:
• Competência de Emissão: refere-se à competência de emissão dos DOCs de condomínio.
• Vencimento: corresponde ao período de vencimento dos DOCs de condomínio da competência de
•
•
emissão especificada. A informação deste período é opcional, isto é, não informando, serão
exportados todos os DOCs da competência de emissão.
Administradora de Locação: permite especificar uma administradora de locação. Entretanto, serão
exibidas apenas as administradoras cujo Cadastro de Fornecedor apresentar a indicação Exportar
DOCs p/Adm Loc. A princípio, ficam selecionadas todas as administradoras de locação. As
administradoras de locação devem apresentar a informação do CNPJ nos seus respectivos
cadastros, caso contrário o Sistema avisa o usuário e não exporta DOCs.
Condomínios: permite selecionar condomínios específicos.
Uma vez estabelecida a seleção, clique em
Seguem algumas considerações:
Processar para efetuar a geração do(s) arquivo(s).
• Para visualizar/imprimir os DOCs exportados para uma administradora específica, utilize a opção de
•
•
•
menu "Condomínio->Relatórios->Resumo de DOC's", selecionando a opção DOCs de economias
configuradas p/exportar à adm loc.
Não serão exportados DOCs de condomínio já vencidos.
Serão exportadas inclusive as taxas: tarifa DOC e seguro conteúdo.
O Sistema registra no arquivo remessa a competência de referência do DOC, observando a
indicação Cobr. Antecipada do Cadastro do Condomínio.
•
•
•
•
O Sistema avisa quando o processamento for concluído com sucesso ou em caso de término
anormal.
Sempre verifique a lista de ocorrências clicando-se no botão Ocorrências. Se porventura
existirem DOCs já vencidos, estes também serão listados em Ocorrências.
Finalmente, para obter os arquivos a serem enviados às administradoras de locação, clique em
Busca Arqs.Remessa. Será apresentada tela de salvamento para cada arquivo
exportado, sendo que o nome do arquivo sugerido pelo Sistema corresponde à competência de
emissão dos DOCs e o nome da administradora de locação.
Segue definição do layout do arquivo texto exportado:
• Header:
• Posição 1: identificador de header de arquivo (fixo "0" (zero)).
• Posições 1 a 7: ano e mês da competência de emissão (AAAAMM).
• Posições 8 a 15: data da geração do arquivo (AAAAMMDD).
• Posições 16 a 29: CNPJ da administradora exportadora dos DOCs.
• Posições 30 a 69: nome da administradora exportadora dos DOCs.
• Posições 70 a 83: CNPJ da administradora importadora dos DOCs.
• Posições 84 a 123: nome da adminstradora importadora dos DOCs.
• Posições 124 a 125: versão do layout do arquivo (01).
• Posições 126 a 139: fixo "DOC ELETRONICO".
• Posições 140 a 215: brancos.
• Detalhe:
• Posição 1: identificados de linha detalhe (fixo "1").
• Posições 2 a 14: nosso número.
• Posições 14 a 22: vencimento do DOC.
• Posições 23 a 27: código do condomínio.
• Posições 28 a 30: código do bloco.
• Posições 31 a 45: código da economia.
• Posições 46 a 55: código do imóvel na administradora de locação.
• Posições 56 a 60: código da taxa do DOC de condomínio.
• Posições 61 a 62: número da parcela.
• Posições 63 a 64: quantidade de parcelas.
• Posição 65: "D" taxa a débito no DOC e "C" taxa a crédito no DOC.
• Posições 66 a 82: valor da taxa (15v99), sendo que se a taxa for a crédito no DOC,
o valor terá que apresentar sinal de menos (-) a frente.
• Posições 83 a 126: código de barras.
• Posições 127 a 176: complemento (histórico) da taxa do DOC.
• Posições 177 a 182: competência de referência do DOC de condomínio (AAAAMM).
• Posições 183 a 212: descrição da taxa
• Posições 213 a 213: tipo de DOC (N-normal, E-extra)
• Posições 214 a 214: bloco fundo (N-bloco normal, R-fundo reserva, F-fundos
diversos)
• Posições 215 a 215: cobrança na locação (L-locatário, P-proprietário)
• Trailer:
• Posição 1: identificador de trailer (fixo "9").
• Posições 2 a 7: número de linhas do arquivo.
• Posições 8 a 13: quantidade de DOCs.
• Posições 14 a 30: valor total dos DOCs de condomínio.
• Posições 31 a 47: valor total de seguro conteúdo.
• Posições 48 a 64: valor total de tarifa DOC.
• Posições 65 a 215: brancos.
4.11. Rotinas de Condomínio
4.12. Relatórios
4.12.1. Analise da Taxa de Adm
4.12.2. Condomínios
Este relatório apresenta as informações básicas de um condomínio e de todos os blocos normais a ele
associado. As opções para seleção de dados obedecem ao padrão de busca de relatório de condomínio. É
utilizada também a seleção de condomínios que estão ativos no sistema e/ou Inativos.
Este relatório oferece as opções de impressão analítico, sintético, sindicato ou capa para pasta. A diferença
entre eles está na quantidade de informação apresentada. Na opção sindicato são apresentados os dados
sobre os condomínios conforme pedido da Secovi. Na opção capa para pasta é apresentado uma capa para
ser anexada ao balancete do condomínio. Esta capa pode ter ser texto configurado nos parâmetros gerais
(parâmetro "Texto da Capa de Balancete") e a lista de assinaturas será apresentada conforme o cadastro
de "Síndico e Conselho" do condomínio.
Para melhor visualização de dados são oferecidas as seguintes opções de ordenamento dos dados: Código,
nome, endereço e data de vencimento do Doc.
4.12.3. Diário de CC
Permite a impressão do diário de conta corrente de condomínios.
SPED: Permite a exportação do diário de conta corrente de condomínios para o sistema público de
escrituração digital (SPED).
4.12.4. DOCs Exportados para Bureau
Mostra a quantidade de doc’s que compõem um arquivo de exportação de Doc’s de condomínio. Para cada
arquivo é listado os condomínios e o número de doc’s gerados para cada e no final, mostra o total de doc’s
que o compõem.
Este relatório pode ser gerado de três maneiras:
• Fornecendo o nome de um arquivo específico.
• Todos os Arquivovs : Através de 3 parâmetros: Competência do arquivo, identificador do Assessor
•
(ou de todos os assessores) e código do banco.
Ou através da data de impressão dos doc’s.
4.12.5. DOCs Quitados no periodo
4.12.6. Economias do Condomínio
Este relatório apresenta as informações básicas de um condomínio, de todos os seus blocos normais a ele
associado e das economias cadastradas a ele.
Os dados de entrada para a geração deste relatório são idênticos ao padrão de relatório de condomínio.
Pode-se escolher a forma geral, para este relatório, que mostra os dados cadastrais dos condomínios com
endereço de cobrança e correspondência, ou ainda, os dados que apresentam endereço de cobrança, que
pode ser filtrado para mostrar apenas as economias que apresentam forma de cobrança igual a débito em
conta.
4.12.7. Economias Isentas
Relação das isenções cadastradas para as economias. Este relatório oferece os seguintes dados: código da
economia, código e descrição da taxa e o percentual de desconto cadastrado.
As economias que apresentam isenção total são listadas no final do relatório, apresentando no espaço
destinado a taxa, a informação de Isenção Total.
As opções para seleção de dados obedecem ao padrão de busca dos relatórios de condomínio.
4.12.8. Etiquetas
Dados para impressão das etiquetas de condomínio.
A informação básica para a pesquisa é a filial de cadastro do condomínio. O usuário acessa a filial onde ele
está cadastrado ou acessa a todas as filiais se tiver acesso específico habilitado.
Para a seleção dos condomínios, existem as seguintes opções:
•
•
•
•
•
Todos os condomínios da filial
Todos os condomínios da Agência
Todos os condomínios de um Assessor
Um condomínio individual
Uma sequência de códigos aleatórios separados por vírgula
Na opção Individual, quando selecionado o bloco do condomínio, é oferecido a possibilidade de escolha
individual das economias.
O endereço da etiqueta poderá ser montado através das seguintes seleções:
• Correspondência: o endereço que está vinculado como endereço de correspondência do
•
•
condomino
Cobrança: o endereço que está vinculado como endereço de cobrança do condomino
Prédio: endereço do bloco mais a informação da economia
Quando a opção selecionada for correspondência ou cobrança, é possível ainda restringir que tipo do
endereço será selecionado ou qual não quero selecionar. Exemplo: "Quero selecionar as economias que
possuem no seu endereço de correspondência o tipo de endereço 'contato' ".
Outros filtros são oferecidos:
• Somente para Síndicos: gera as etiquetas das economias que são dos síndicos dos condomínios.
• Somente para Auxiliares de Síndico: gera as etiquetas com o endereço do auxiliar cadastrado no
•
•
•
•
•
cadastro do síndico;
Para todos os membros do Conselho: gera as etiquetas com o endereço dos membros ativos do
conselho administrativo do condomínio;
Incluir síndico profissional: incluir na listagem uma etiqueta para o síndico que não é condomino,
ou seja, que na tela de cadastro do síndico não possui economia vinculada.
Mostrar código: mostra os códigos numéricos de cadastro no sistema
Filtrar economias de mesmo proprietário: mostrar apenas uma etiqueta para o condomino que
for proprietário de várias economias.
Economias com inadimplência apartir de: busca os condominos que estão com docs atrasados
•
•
•
•
•
•
apartir da competência informada.
Somente dos condominos com docs na competência: lista as etiquetas dos condominos que
tem doc gerado naquela competência.
Aniversariando em: condominos com data de nascimento no período informado;
Somente economias com débito em conta: quando o tipo de endereço for cobrança, é possível
selecionar somente as economias que tem tipo de cobrança 'débito em conta'
Somente para locatários: lista as etiquetas que tem divisão entre condomino e locatário dentro da
economia, listando apenas o locatário
Classificação: condôminos com a classificação selecionada
Ao Morador - Sem nome do Condomino: Quando o tipo de endereçamento por 'Prédio' esta
opção ficará habilitada para que seja possível trocar o nome do condomino pelo texto "Ao Morador".
Esta opção veio para suprir a necessidade de enviar a correspondência para economia
independente se o morador é o proprietário ou inquilino.
Na impressão da etiqueta é necessário informar o tipo de impressora utilizada, para que os comandos de
impressão sejam feitos da forma correta. A impressora matricial possui controles maiores do que outros
tipos de impressão.
As etiquetas poderão ser exportadas para gráfica ou no formato que o Microsoft Word e o
OpenOffice/BrOffice utilizam, basta configurar a opção desejada e clicar no botão "exportar". A opção
"Anexar ao Arquivo" permite concatenar várias exportações em um único arquivo.
Utilizando a exportação para gráfica no layout estruturado, há a opção de cobrança automática de serviços
de impressão/entrega (ver cadastro de serviços de entrega).
4.12.9. Extrato de Condomínio Garantido
Semelhante ao extrato de conta corrente de condomínio.
Relatório gerado a partir de lançamentos garantidos pela imobiliária para todos os blocos do condomínio, na
competência informada. As opções para seleção de dados obedecem ao padrão de busca dos relatórios de
condomínio.
O relatório apresenta uma listagem com os lançamentos que foram garantidos e um resumo das taxas.
4.12.10. Extrato de CC
Relatório gerado a partir de lançamentos de condomínio quitados na competência informada. Este relatório
está separado por Condomínio – Bloco.
Há quatro (4) opções para a seleção dos dados:
• Todos: Seleciona todos os condomínios cadastrados que estejam ativos. Para esta opção o usuário
deve ter acesso a "Outras Filiais" (ver acessos).
• Todos da Filial: Seleciona todos os condomínios ativos da filial do usuário que está gerando o
relatório.
• Todos de um Assessor: Seleciona todos os condomínios ativos de um assessor selecionado.
• Individual : Selecionando um código de condomínio. Este pode estar ativo ou Inativo. Se o
condomínio selecionado tiver Bloco Base, o extrato será gerado para ele e para os Blocos Fundos
que apresentam este como Bloco Base. Caso contrário, poderá escolher o Bloco Normal desejado e
seus Fundos, se este tiver. Para esta opção é oferecida a possibilidade de impressão do extrato em
formato sintético ou analítico.
O relatório é dividido em lançamentos quitados, lançamentos futuros (sem data de pagamento e que
pertençam a competência informada), resumo de receita e resumo de despesas. No final da página é
mostrado um resumo com o valor do saldo anterior, total de receitas, total de despesas e saldo final, para
cada bloco do condomínio.
Na última folha do relatório é apresentado um resumo total do condomínio agrupando todos os blocos do
mesmo.
Este extrato apresenta a opção de exportar arquivos para Bureau de Impressão. O arquivo de Impressão,
composto por 4 (quatro) arquivos que apresentam os itens mencionados a cima, menos os lançamentos
futuros. Dois dos arquivos gerados são as etiquetas de endereçamento e os outros dois são os dados para
os extratos, sendo que um contém os dados para o extrato no formato sintético e o outro no formato
analítico.
Os arquivos para Internet são gerados apenas se os condôminos do Condomínio – Bloco, apresentam
acesso à internet (há senha cadastrada para a pessoa do condômino). Neste último caso, o número de
arquivos depende deste acesso.
Tanto para internet quanto para a exportação só serão gerados os extratos dos condomínios
que apresentam no seu cadastro a opção de "Emitir Extrato" selecionada e no mínimo um dos seus blocos
apresentarem a opção "Entra no Extrato".
O layout dos arquivos que são exportados para Bureau dependem da configuração criada para o
condomínio (ver cadastro de condomínio).
Layout do Extrato de Conta Corrente de Condomínio
Exemplo de Arquivo: E200501A.DAD ou E200501S.DAD
ü
E – Extrato
ü
200501 – Competência dos extratos
ü
A -Extrato Analítico ou S- Sintético
ü
.DAD Arquivo de dados para as etiquetas
Dados:
00086UNC1
00086UNC3
1.
2.
3.
4.
5.
6.
7.
8.
9.
10.
11.
12.
GISELDA SOARES
MARIA LUIZA RIVALDO
AV SALGADO FILHO, SENADOR 204 52
AV GETULIO VARGAS 928 3
PORTO ALEGRE
PORTO ALEGRE
RS90010220
RS90150002
Campo (Tamanho)
Codigo do condomínio (5)
Código do Bloco (3)
Código da Economia(5)
Espaco em branco
Nome da Pessoa (33)
Espaço em branco
Tipo de Logradouro (3)
Dados do Endereço (52)
Cidade (30)
Estado (2)
CEP (8)
Exemplo de Arquivo: E200501A.EXT ou E200501S.EXT
ü
E – Extrato
ü
200501 – Competência dos extratos
ü
A -Extrato Analítico ou S- Sintético
ü
.EXT Arquivo de dados dos lançamentos que compõem o extrato
Todos os dados que compõem o extrato do condomínio estão identificados pelo código do condomínio (5
primeiros caracteres) e o código do bloco (próximos 3 caracteres). O 9 (nono) caracter identifica o tipo do
dado:
ü
0 - Mensagem informativa a ser impressa no verso do doc
ü
1 – Mensagem de rodapé
ü
2 – Dados do responsável técnico da empresa – Contabilidade
ü
3 – Cabeçalho do relatório
ü
4 – Corpo do Relatório
ü
5 - Resumo de Despesas
ü
Obs:
ü
ü
6 – Resumo de Receitas e Resumos Finais
O item 5 é opcional.
Caso seja configurado no sistema que os dados dos blocos não sejam quebrados por página, o
primeiro bloco apresentará a estrutura detalhada a cima, os demais blocos assumirão o código do
primeiro bloco e todos os dados estarão com o número de identificação “6”
Detalhes de Cada tipo de dados
Tipo “0”
00086UNC0
Código do Condomínio (5) código do bloco (3) tipo do dado = 0 (1) Mensagem (110)
Tipo “1”
00086UNC1
Código do Condomínio (5) código do bloco (3) tipo do dado = 1 (1) Mensagem (110)
Tipo “2”
00086UNC2Claudio Roberto Bender de Moura - CRC 49695 CPF: 386.500.960-34
Código do Condomínio (5) código do bloco (3) tipo do dado = 2 (1) Dados Resp. (90)
Tipo “3”
00086UNC3EXTRATO DE CONTA CORRENTE DE CONDOMINIOS PARA SIMPLES CONFERÊNCIA
00086UNC3EDIFICIO: 86 CONDOMÍNIO EDIFÍCIO RETIRO
00086UNC3Conta: UNC PRINCIPAL
Mês Ref.: 01/2005 Assessor: FABIO
/R 1433
00086UNC3ENDEREÇO: AV GETULIO VARGAS 928
Código do Condomínio (5) código do bloco (3) tipo do dado = 3 (1) Título (110)
Código do Condomínio (5) código do bloco (3) tipo do dado = 3 (1) Descrição do condomínio (variável)
Código do Condomínio (5) código do bloco (3) tipo do dado = 3 (1) Dados do Bloco (Variável)
Código do Condomínio (5) código do bloco (3) tipo do dado = 3 (1) Endereço do condomínio (60)
Tipo “4”
00086UNC4-----------------------------------------------------------------------------------------------------------------00086UNC4 Data Historico
Debito Credito Saldo
00086UNC4-----------------------------------------------------------------------------------------------------------------00086UNC401/01/2005 SALDO MES ANTERIOR
1.150,48
1.150,48 D
Código do Condomínio (5) código do bloco (3) tipo do dado = 4 (1) Linha (Pode ser desconsiderada)
Código do Condomínio (5) código do bloco (3) tipo do dado = 4 (1) Identificação das colunas (Pode ser
desconsiderada)
Código do Condomínio (5) código do bloco (3) tipo do dado = 4 (1) Linha (Pode ser desconsiderada)
Código do Condomínio (5) código do bloco (3) tipo do dado = 4 (1) Lançamentos (*)
(*) Lançamentos:
ü
Data (10)
ü
Descrição(84)
ü
Valor débito (10)
ü
Valor Crédito (10)
ü
Saldo (10)
ü
Tipo Saldo (1) D = Débito ou C = Crédito
Tipo “5”
00086UNC5CONSUMO DÁGUA
-1.794,42
Código do Condomínio (5) código do bloco (3) tipo do dado = 5 (1) Descrição (54) valor (10)
Tipo “6”
00086UNC6CONDOMINIO
3.963,65
Código do Condomínio (5) código do bloco (3) tipo do dado = 6 (1) Descrição (54) valor (10)
Quando um condomínio tem mais de um bloco e está configurado para imprimir todos em seqüência sem
pulo de página, os dados do primeiro bloco seguem os tipos definidos acima, e para os demais blocos,
continuará o mesmo código de condomínio e bloco do primeiro bloco, e os dados ficarão todos com o tipo
“6”, mesmo com os dados de outros tipos.
4.12.11. Leitura e Conferência de Gás
Relatório de informe de leitura e conferência de gás/Água do condomínio.
Este relatório poderá ser utilizado para enviar ao síndico como auxílio no informe das leituras de gás/agua
das economia, como também, na conferência dos valores informados e total de consumo.
No corpo do relatório temos os seguintes campos:
•
•
•
•
•
•
código da economia
leitura anterior
leitura atual
consumo
valor a ser cobrado
Nova leitura
Além desses campos há uma opção de visualização deste relatório com as seguintes informações
adicionais:
• data
•
assinatura
O Valor a pagar é calculado através do consumo de cada economia multiplicado com valor atribuído ao
produto Gás/Água, que deverá estar cadastrado no bloco ou no cadastro do fornecedor (campo valor
produto).
Se a competência selecionada for inferior a competência atual do setor de condomínio, o relatório apresenta
o valor correspondênte ao cobrado no doc, caso contrário o relatório cálcula o valor a ser cobrado.
O Relatório é dividido por condomínio. Se o condomínio tem bloco base, todos os blocos do condomínio
serão dispostos em seqüência, com as suas economias correspondentes. No caso de não ter bloco base,
os blocos são impressos em folhas separadas.
Para imprimir este relatório obrigatoriamente o condomínio deverá ter configurado o valor do produto de
gás/água ou o código do fornecedor de gás/água, caso contrário o sistema avisará que não há dados para
impressão.
Na opção individual há a possibilidade de impressão de uma planilha com valores zerados caso não haja
leitura no mês selecionado (utilizado principalmente para novos condomínios).
Nova opção para imprimir a leitura de gás em branco sempre, independente se tiver ou não valores de gás
no mês selecionado.
Perguntas mais frequêntes
1- Não consigo imprimir o relatório:
- Verifique se foi informado o valor do produto ou o código do fornecedor.
- O número de economias do condomínio não poderá ser zero ou inferior.
4.12.12. Controle de Leitura de Gás/Água (internet)
Relatório de controle de informação e importação de leituras de gás e água da internet.
O objetivo deste relatório é informar se a leitura de gás e água já foi lançada na internet e se esta leitura já
foi importada para dentro do sistema.
4.12.13. Manutenção de Condomínios
Este relatório mostra todos os contratos de manutenção realizados para o condomínio. As opções para
seleção de dados obedecem ao padrão de busca de relatório de condomínio.
Há duas opções de relatório:
•
Escolhendo a opção de intervalo de datas que referenciam o inicio ou término da operação, onde
serão listadas as operações que foram cadastradas com essas datas, podendo ainda, filtrar a
operação. Este tipo de relatório mostra as seguintes informações: Código e descrição da operação
efetuada, data inicial e data final, fornecedor responsável (que pode ser um corretor, no caso da
categoria da operação seja Seguros) e valor associado.
•
Ou então, escolhendo a opção de listagem de uma operação, onde será listada a situação de
determinada operação para cada condomínio. A listagem contém: código e nome do condomínio,
código do bloco, data inicial e final (caso houver um contrato de manutenção em aberto ou vencido),
nome do fornecedor e valor do contrato. Em casos onde não aparece nenhum contrato de
manutenção para o condomínio, os campos de data ficarão vazios e no campo de nome do
fornecedor aparecerá "Não há registro desta manutenção".
Ao final, mostra-se um total com os valores dos contratos.
4.12.14. Negativa de Débito
Comprovante de inexistência de valores em aberto(inadimplência) de uma economia com a administradora.
Para este relatório é necessário informar o código do condomínio, o código do bloco e o código da
economia, que se deseja consultar.
No caso de serem encontrados valores em aberto, para a economia selecionada, uma mensagem de aviso
é mostrada, informando o número de Doc’s em aberto e o valor total dos mesmos.
Nos parâmetros gerais do sistema, é possível escolher qual modelo de negativa será adotado pela
administradora. O parâmetro o qual possibilita tal escolha chama-se: "Modelo de Negativa de Débito a ser
utilizado".
4.12.15. Nota Fiscal
4.12.16. Parecer do Conselho
4.12.17. Previsão de Taxa de Adm
4.12.18. Protocolo de Correspondência
O relatório é composto de uma mensagem, que deverá ser digitada pelo usuário, e a listadem de economias
do condomínio.
Os filtros para a seleção dos condomínios são:
• Todos
• Assessor
• Individual
•
Aleatório
Os endereços apresentados também são de escolha do usuário, que poderá ser o endereço de cobrança ou
correspondência indicado no cadastro da economia ou o endereço do prédio .
Outra opção desse relatório é a inclusão do registro do endereço do síndico quando este não for condomino
ou for síndico profissional.
Para maior controle sobre as correspondências, foi criado a númeração sequencial, chamado de "Registro
de entrega" que poderá ser validado através de um dígito verificador, conforme a mesma regra utilizado
pelos correios.
Para aquelas Imobiliárias que trabalham com diferentes entregadores de correspondência, este relatório
oferece o filtro por entregador, onde o sistema analisa o endereço da economia com as regras de
entregadores para o serviço 'Outros Documentos Condomínio' e só apresenta as economias onde o
entregador é o mesmo selecionado no filtro.
4.12.19. Recibo de Deb/Cred em Conta
Relatório de Recebimento de Crédito/Débito na conta corrente do condomínio, composto por lançamentos
em que a taxa envolvida tem na sua configuração a opção de Gera Recibo selecionada (ver tabela de
taxas).
São gerados nos seguintes procedimentos: na rotina de encerramento do mês, na importação da folha de
pagamento, através do contas a pagar ou no lançamento em conta corrente. Estes lançamentos também
podem ser visualizados no relatório de Extrato de conta corrente de condomínio.
Os dados são selecionados através de um intervalo de datas e seleção de filial. Há a possibilidade de
impressão de recibos já emitidos e a seleção opcional de um intervalo de códigos de condomínios.
Assim que impresso é atualizado a informação que o recibo foi emitido. Por este motivo, a janela de
visualização dos relatórios gerados, não oferece a opção de impressão.
4.12.20. Resumo de DOCs
Lista o conteúdo dos Docs gerados para o condomínio na competência escolhida, apresentando no final um
resumo com todas as taxas e a quantidade de Docs gerados.
Há dois formatos de visualização: retrato e paisagem.
• No formato retrato aparecerá todas as taxas que compuseram o doc.
•
No paisagem há uma delimitação na quantidade de taxas apresentadas de forma descritiva, se a
quantidade de taxas for superior a 15, as demais taxas serão somadas e somente o valor total será
apresentado.
Este relatório poderá ser gerado para os docs normais e docs extras.
Em tela há a opção de mostrar separadamente os docs agrupados.
4.12.21. Resumo de Receitas e Despesas
4.12.22. Resumo Diário
Este relatório apresenta os valores de saldo anterior, total de créditos, total de débitos e saldo atual de cada
dia referente à competência informada. É o resumo do relatório "Diário de Conta Corrente de Condomínio".
O saldo anterior do dia 1 de cada mês é o valor do saldo atual do último dia da competência anterior. No
caso de não haver lançamentos para algum dia do mês, este não será listado.
4.12.23. Saldo de CC
Relatório que monta um resumo de conta corrente dos condomínios na competência escolhida, mostrando:
saldo anterior, total de débitos, total de créditos, saldo atual, total de lançamentos futuros, saldo futuro e
crédito pendente.
O valor de créditos pendentes é total de docs que ainda não foram quitados. Este cálculo somente é feito se
a competência de processamento for igual a competência atual da conta corrente.
Na aba "Saldo na Competência", a opção Exportar permite salvar os dados do relatório em arquivo para
posterior importação em outro programa (ex.: planilha eletrônica, Excell, etc).
4.12.24. Síndicos
Relação dos síndicos de condomínio. São listadas as seguintes informações:
Do condomínio - Código, nome, CNPJ. assessor do condomínio, descrição e endereço do bloco;
Do Síndico - código da pessoa, nome, data da posse e término de mandato e telefone.
As opções para seleção de dados obedecem ao padrão de busca dos relatórios de condomínio. É oferecida
a possibilidade de impressão somente dos síndicos que possuem senha para acesso a Internet.
4.12.25. Taxas Especiais
impressão das taxas especiais (taxa de administração, material de expediente, juros,
rendimento, IRRF, CPMF, prêmio garantia, cópias, entregas e ressarcimento) gerados
anteriormente para os condomínios.
5. Comercialização
5.1. Consulta Imóveis
Módulo responsável pela apresentação e controle dos dados sobre os imóveis que estão disponíveis para
Venda e/ou Locação na administradora .
Informações Gerais
Esta tela está dividida da seguinte forma:
• Lista de Imóveis disponíveis: Através da pesquisa realizada é mostrado na tela uma lista com os
•
•
•
imóveis que preencham as características configuradas na pesquisa e que estão disponíveis para
venda e/ou locação.
Dados de Cadastro: Apresenta os dados de cadastro do imóvel, como: endereço, valores de IPTU,
condomínio, aluguel ou venda e as características do imóvel.
Anúncio: Mostra informações sobre os anúncios cadastrados para o imóvel nos veículos de
comunicação pré-cadastrados no sistema.
Imagens: Apresenta as imagens do imóvel.
• Observações e Reparos: Possibilidade de cadastro de observações e reparos para o imóvel.
• Chaves e Reservas: Dados para controle de chaves e interessados no imóvel.
Este módulo não é utilizado somente para consulta, toda a parte de cadastro do imóvel também pode
ser realizada pelo mesmo.
Pesquisa
Está disponível um módulo de pesquisa completo sobre os dados do imóvel. É possível filtrar os imóveis
por: bairro, características, endereço, cidade, valor, tipo de imóvel, quantidade de dormitórios, entre outras
opções.
Dentre as opções oferecidas há a possibilidade de seleção por cidade e por bairro, que deverão ser
selecionados dentro da tela de pesquisa de bairro (botão a direita do campo bairro).
As opções de filtro garagem, elevador, mobiliado, semi-mobiliado necessitam de manutenção nos
parâmetros gerais do sistema, conforme cadastro dessas características.
Exemplo:
Garagem tem código de característica cadastrado 95 e 34. No parâmetro Códigos das
características que indica presença de garagem deverá estar o valor 95,34.
Resultado da pesquisa é visualizada na tela principal. No menu principal há um botão
relatório com a lista dos imóveis selecionados através da pesquisa e outro
mandar por e-mail a mesma lista.
que gera um
que gera um arquivo para
Cadastro
A tela de consulta de imóveis também poderá ser usada para cadastro de novos imóveis no sistema. E será
sobre eles que a pesquisa é realizada.
Campos de Cadastro:
•
•
•
•
•
•
•
•
•
•
•
•
•
•
•
•
•
Tipo do imóvel
Dormitório
Metragem
Valor de Aluguel
Valor do Condomínio
Valor do IPTU
Valor de Venda
Valor de Entrada
Valor da Prestação
Quantidade de parcelas
Valor do Financiamento
Se está para venda, locação.
Características do imóvel
Dados de endereço: CEP, logradouro, número, complemento, bairro, cidade, estado, imediações e
nome do prédio.
Código do Assessor do imóvel
Código da pessoa do Proprietário do imóvel
Filial onde o imóvel está cadastrado.
Quando for informado o código da pessoa que é o proprietário do imóvel, este será automaticamente
cadastrado na tabela de proprietários do sistema. Também será criado um contrato de administração com
alguns dados básicos, e que posteriormente, deverão ser complementados.
Para disponibilizar este imóvel para interessados na compra ou locação, as informações de chave e controle
remoto deverão estar preenchidas para o mesmo, informando:
•
•
Chaves para visita: número de chaves e número de cópias.
Chaves Complementares: número de chaves e número de cópias
•
•
Número de controles remotos
Status da Chave na Imobiliária: Disponível, Visita, Com o Assessor, Empreiteiro, Não disponível,
Para fotos, com o proprietário/procurador, Síndico/Zelador/Porteiro, Vendas e Vistoria.
Processo de identificação da chave no sistema
A numeração das chaves do imóvel no tabuleiro é feito automática pelo sistema, basta clicar no botão que
aparece ao lado dos campos de chave, apresentado na figura acima.
Com o imóvel selecionado e clicando sobre a pasta de imagens é apresentado uma lista com todas as
imagens disponíveis para este imóvel. Para acrescentar novas imagens é necessário estar em modo de
alteração, após isso, é só clicar no botão de "Copiar imagens p/ o sistema", será aberto uma tela para
selecionar os arquivos correspondentes as novas imagens.
Para excluir do cadastro as imagens do imóvel é só selecionar na lista o nome da imagem e apertar o botão
de "excluir imagem".
Controle de Operações/ Reparos e Observação
Estas operações funcionam de modo semelhante, mas com dados diferentes. Estas
informações deverão conter dados do usuário responsável pelo conteúdo, data de cadastro e assunto. Para
o caso de "Controle de Operações" ainda é necessário escolher a operação, chave ou reserva.
Botões de acesso
Para os recursos acima são oferecidas 4 operações possíveis: inclusão, consulta, alteração e exclusão.
Para incluir é só clicar no botão
, para consultar os dados armazenados é só dar dois cliques sobre a
linha da lista com as informações desejadas, para alteração é só clicar no botão
clicar no botão
e para exclusão é só
.
Chaves e Reserva
Para as operações de chave e reserva o interessado no imóvel deverá estar previamente cadastrado no
sistema através do cadastro de interessados.
As operações sobre a chave só serão permitidas quando:
•
•
•
•
O imóvel está disponível para locação e/ou venda.
Se há uma chave cadastrada para o imóvel no tabuleiro de chaves
Se a chave não está locada para outro interessado.
Se a chave está disponível na imobiliária (ver status chave)
Se todas as condições foram satisfeitas é possível liberar uma chave a um interessado. Os dados
de horas de recebimento e entrega de chaves são geradas automaticamente pelo sistema tendo
como base a data e hora atual do sistema e adicionando ao número de horas cadastrada nos
parâmetros gerais, que representam a quantidade de horas em que o interessado fica com a chave
para a visita.
O botão que gera recibo de retirada de chaves é representado pela figura
ferramentas.
, na barra de
No menu principal é oferecida a impressão do recibo de retirada de chave de todos os imóveis que o
interessado pegou as chaves .
Quando o interessado retornar a imobiliária o atendente deverá entrar nos registros de chaves interessados
e selecionar a opção em que a chave foi entregue. O sistema inclui automaticamente a data e a hora de
entrega. Neste caso é obrigatório a inclusão de uma observação sobre esta operação, para isto é aberta a
tela de controle de operações efetuadas.
Após a visita ao imóvel é possível criar uma reserva para este imóvel. O interessado ficará com a reserva
por um período de dias que é estipulado através de um parâmetro configurado nos parâmetros Gerais do
sistema.
Para as diversas situações que a chave do imóvel e a reserva assumirem, sempre será atualizado a
informação no cadastro do imóvel.
Fotos
Para melhor visualização das fotos, recomendamos utilizar fotos dos seguintes tamanhos:
• Horizontal: 522 pixels (largura) x 348 pixels (altura).
• Vertical: 348 pixels (largura) x 522 pixels (altura).
Entretanto, sendo a foto maior do que o espaço disponível para exibição, o Sistema a apresentará no
formato Panorama, de modo que possa ser exibida completamente.
Quanto à nomenclatura dos arquivos das fotos, convencionou-se conforme segue:
Padrão 1: onde o nome do arquivo irá gerar uma descrição específica na visualização da foto pelo sistema
Nome do Arquivo: AAAAAAAA_X_YY_Z.JPG
ou
AAAAAAAA_X_YY_Z-CCCCC.JPG
Onde:
AAAAAAAA : Código do Imóvel com zeros a esquerda.
X: Pode assumir os seguintes conteúdos: F= Foto, P= Panorama ou T= Tour.
Z : Identifica a sequencia das fotos em um mesmo ambiente, como: 4 fotos da sala, 2 da sacada, etc.
CCCCC : Complemento da descrição que é concatenado com a descrição da sigla.
YY: Identifica de qual ambiente é a imagem, podendo assumir os seguintes conteúdos:
Sigla
Descrição
ar
Área de Serviço
ba
Banheiro Social
bs
Banheiro Suíte
cb
Cobertura
co
Cozinha
cp
Copa
de
Dependência
do
Dormitório
ex
Externa
fa
Fachada
fo
Foto
ga
Garagem
in
Interna
la
Lavanderia
lo
Loja
lv
Lavabo
sa
Sala
sc
Sacada
su
Suíte
to
Tour
vi
Vista
li
Living
gb
Gabinete
ja
Sala de Jantar
ei
Estar Íntimo
sj
Sala de Jogos
cl
Closet
ps
Piscina
sg
Sala de Ginástica
sf
Salão de Festas
es
Quadra de Esportes
br
Sala de Brinquedo
wa
WC Auxiliar
wc
WC Cobertura
ct
Cobertura/Terraço
ch
Churrasqueira
pl
Playground
dp
Deposito
ci
Circulacao
ha
Hall
xx
descrição livre (ver obs.)
Obs.:
A sigla ''''xx'''' não possui uma descrição como as demais. Só será exibido o texto do
complemento, ou seja, será exibido apenas o conteúdo de CCCCC.
Exemplos:
1 Foto da sacada do imóvel 01543 = 00001543_f_sc_1.jpg.
3 Fotos da suite do imóvel 01543 = 00001543_f_su_1.jpg , 00001543_f_su_2.jpg e
00001543_f_su_3.jpg
1 Foto do closet da suite do imóvel 01543 = 00001543_f_cl_1-Suite.jpg.
2 Fotos do dormitório 1 do imóvel 01543 = 00001543_f_do_1-1.jpg e 00001543_f_do_2-1.jpg.
1 Foto do dormitório 2 do imóvel 01543 = 00001543_f_do_1-2.jpg.
1 Foto do mapa do imóvel 01543 = 00001543_f_xx_1-Mapa.jpg.
Padrão 2: ImoAAAAAAAA_Z.JPG
Onde:
AAAAAAAA = Código do Imóvel
Z - sistema de sequenciação das fotos (letras de A até Z ou números de 0 a 29)
Usando este padrão a foto aparecerá no sistema apenas numerada, sem descrição do ambiente
fotografado. A única excessão é quando a sequencia for o numero 0 (zero) que identificará como "Fachada"
e será a primeira foto exibida.
Exemplo: Foto 1 do Imóvel 1543 = imo1543_A.JPG
Obs: O responsável pela codificação das fotos deve ser o próprio fotografo.
5.2. Cadastro
5.2.1. Interessados
Cadastro das pessoas interessadas nos imóveis oferecidos para venda e/ou locação na administradora.
Semelhante ao cadastro de pessoas do sistema.
Dados de Cadastro
•
•
•
•
•
•
•
•
•
Nome
Tipo de Pessoa
CPF/CNPJ
RG
Orgão Expedidor
Data de Nascimento
E-mail
Celular
Dados de Endereço: Tipo do Endereço, CEP, tipo do logradouro, logradouro, número, complemento,
bairro, cidade, uf, telefones e ramais.
Quando informado um CPF/CNPJ que já exista no cadastro de pessoas do sistema é oferecido a
possibilidade de cadastra-lo automaticamente como interessado.
O botão para cadastrar o interessado como pessoa é representado pela figura
.
Outra facilidade apresentada nesta tela é a possibilidade de automaticamente cadastrar um interessado
como pessoa no sistema, através do botão apresentado no menu principal representado pela figura acima.
Depois de transformado o interessado em pessoa, este pode ser associado com o imóvel para compor o
cadastro de proprietário ou locatário.
Quando o interessado tem um cadastro correspondente na tabela de pessoas do sistema o campo "código
no cadastro de pessoas" apresentará o código de cadastro.
5.2.2. Opiniões de Interessados
5.3. Relatório
5.3.1. Etiquetas de Chaves
5.3.2. Relação de Imagens
Lista os imóveis disponíveis para locação e/ou Venda que apresentam ou não imagens cadastradas.
Se for selecionada a opção "imóveis com imagens" será mostrado apenas os imóveis que apresentam
imagens e a quantidade armazenada. Para a opção "Sem imagens" são mostrados os imóveis que não
possuem imagens armazenadas. Para ambas seleções são mostrados o endereço do imóvel e o seu status.
5.3.3. Placas
5.3.4. Reserva e Chaves de Imóveis
Mostram os imóveis que estão sob o status da reserva e/ou chave do período escolhido. Há a opção de
mostrar os comentários feitos pelos interessados nos imóveis.
Os seguintes filtros estão disponíveis para este imóvel:
•
•
•
•
•
Assessor: lista todos os imóveis que são controlados pelo assessor
Proprietário: lista todos os imóveis de um proprietário
Interessados: Mostra todos os imóveis que foram visitados pelo interessado
Status: status da reserva ou chave do imóvel.
Comercialização: Se o imóvel está disponível para venda e/ou locação.
5.3.5. Reserva de Chaves - Gerencial
6. Financeiro
6.1. Contas a Receber
6.1.1. Consulta DOCs
O Consulta Docs permite visualizar DOC de condomínio ou locação, bem como efetuar operações no DOC.
Se o usuário acessa com mais frequência DOCs de condomínio ou de locação, é possível configurar o
Sistema para apresentar a tela inicial do Consulta DOCs na "pasta" de condomínio ou de locação. Basta
configurar o Sistema Padrão no Cadastro de Usuários.
A tela apresenta 4 áreas distintas:
•
•
•
•
Barra de Ferramentas
Seleção do DOC
Informações do DOC
Informações de Operações Efetuadas no DOC
Barra de Ferramentas
•
Desfazer - Desfaz operação em andamento.
•
Confirmar Quitação - Efetiva a quitação do DOC, lançando as taxas de quitação em
conta corrente.
•
Quitar DOC - Com restrição de acesso do usuário, este botão estará habilitado quando
o DOC selecionado possuir Data Impressão e não estiver quitado. Clicando nesta operação, o
usuário informa ao Sistema que vai ser efetuada quitação manual do DOC. Após Confirmar
Quitação, será registrado o usuário e a data da operação (campo Obs em azul no canto inferior
esquerdo). A operação Quitar DOC habilita para edição os seguintes campos:
Condomínio:
• Desconto Adm: corresponde ao valor do desconto da administradora atribuído ao DOC.
•
•
•
•
Uma vez informado, este valor não será lançado na conta corrente do condomínio, de
modo que será contabilizado em conta contábil (Configurações Gerais: "[FinanceiroSlips]Contas Recebidas - Conta contábil para taxa de desconto adm de condomínio")
específica no Slip de Contas Recebidas. Para visualização dos DOCs quitados com
desconto da administradora, utilizar o relatório “Financeiro->Contas a Receber>Relatórios->DOCs Quitados”.
Desconto Cond*: corresponde ao valor do desconto atribuído ao DOC, quando pago
até "N" dias antes do vencimento (ver Cadastro de Condomínio). O desconto é aplicado
nas taxas informadas em Configurações Gerais: "[condomínio]Cód. taxas que incide
desconto qdo DOC pago antecipado.", exceto para condomínios que
apresentam "Apenas Taxa Cond." indicado (ver Cadastro de Condomínio). Após
Confirmar Quitação, debita automaticamente este valor em conta corrente com o
histórico configurado em Configurações Gerais: "[condomínio]Cód. Taxa Desconto para
Doc de Condomínio".
Desconto Tarifa DOC: habilitado quando o DOC foi gerado com tarifa embutida. Ao
marcar, indica que esta quitação manual do DOC não cobra a tarifa do DOC. Não é
lançado em conta corrente.
Multa*: corresponde ao valor da multa atribuída ao DOC. Após Confirmar Quitação,
credita automaticamente este valor em conta corrente com o histórico configurado em
Configurações Gerais: [condomínio]Cód. Taxa Multa para Doc de Condomínio.
Juros/Correção*: corresponde ao valor dos juros e correção monetária (a correção é
apurada quando informado índice em Configurações Gerais: [condomínio]Cód. índice
para correção de atraso do pagamento do DOC) atribuídos ao DOC. Após Confirmar
Quitação, credita automaticamente este valor em conta corrente com o histórico
configurado em Configurações Gerais: [condomínio]Cód. Taxa Juros p/ Doc de
Condomínio.
O Sistema não permite a quitação manual de DOC de condomínio cuja economia
possui indicação de "Exp.p/Locação" no Cadastro de Economias. Para tanto,
utilize "DOCs de Condomínio Quitados pela Locação" na tela Processa Cobrança,
ou tire a indicação de "Exp.p/Locação" da economia. Neste último caso, o usuário
também deverá baixar manualmente os lançamentos de condomínio importados
para locação, procedendo da seguinte maneira:
• Quando os lançamentos de condomínio importados para locação não
•
foram lançados no Contas a Pagar: Indicar "Doc Condomínio Quitado" na
tela Taxas de Condomínio.
Quando os lançamentos de condomínio importados para locação foram
lançados no Contas a Pagar: Quitar o lançamento confome a Forma de
Pagamento: Cheque, Dinheiro, Débito Automático ou Crédito em Conta.
Locação:
• Desconto Adm: corresponde ao valor do desconto da administradora atribuído ao DOC.
Após Confirmar Quitação, debita automaticamente este valor no conta corrente do
•
•
•
•
imóvel com o histórico configurado em Configurações Gerais: [locacao]Cód. Taxa
Desconto Administradora.
Desconto Propr: corresponde ao valor do desconto autorizado pelo proprietário para
ser atribuído ao DOC. Após Confirmar Quitação, debita automaticamente este valor na
conta corrente do proprietário com o histórico configurado em Configurações Gerais:
[locacao]Cód. Taxa Desconto Proprietário. Este campo só estará habilitado se o
pagamento de proprietário ainda não tiver sido gerado para a competência informada.
Multa Adm/Juros*: corresponde ao valor da multa da administradora, juros e correção
(a correção é apurada quando informado índice em Configurações Gerais:
[locacao]Cód. índice para correção de atraso do pagamento do DOC) atribuídos ao
DOC. Não é lançada em conta corrente. Para apurar os juros pro-rata (ao dia),
configurar em Parâmetros Gerais: [locacao-juros doc]Base para cálculo de juros de
atraso do DOC (M/D).
Multa Proprietário: corresponde ao valor da multa a ser repassada ao proprietário. Após
Confirmar Quitação, credita automaticamente este valor na conta corrente do
proprietário com o histórico configurado em Configurações Gerais: [locacao]Cód.
Taxa da multa paga ao proprietário. Existe a possibilidade da Multa Proprietário ser
informada destacada no demonstrativo, mesmo que o proprietário receba um
demonstrativo sintético. Basta configurar em Configurações Gerais: [locacao]Exibir
sempre analítico a multa prop. no recibo do proprietário.
Desconto Tarifa DOC: habilita quando o DOC foi gerado com tarifa embutida. Ao
marcar, indica que esta quitação manual do DOC não cobra a tarifa do DOC. Não é
lançado em conta corrente.
Se os encargos foram cobrados do proprietário (quando o imóvel não tem garantia de encargos
e o pagamento do proprietário foi gerado antes da quitação do DOC), ao quitar o DOC de
locação, estes serão creditados novamente ao proprietário.
Condomínio e Locação:
• Quitação: com restrição de acesso do usuário, corresponde a forma de quitação do
•
•
•
DOC. Inicialmente o Sistema sugere a forma MANUAL, mas pode ser alterada para
MOVIMENTO BANCÁRIO, DÉBITO EM CONTA ou CHEQUE PRÉ-DATADO. A
alteração da forma de quitação é meramente informativa, ou seja, é usada apenas para
agrupar DOCs (por forma de quitação) em relatórios. Por isso, eventualmente pode
ser alterada para a forma de pagamento através da qual chegou a quitação do DOC na
empresa. Ex: Quando a quitação do DOC chega até a empresa via movimento
bancário (arquivo retorno fornecido pelo banco) e o DOC não foi quitado
automaticamente devido à diferença de valores. Neste caso, a forma de quitação
selecionada deve ser: MOVIMENTO BANCÁRIO.
Data Quitação: é a data na qual as taxas de quitação são lançadas em conta
corrente. Por medida de segurança do Sistema, não serão permitidas quitações com
data igual ou anterior a última encerrada (ver Rotinas de Encerramento, na pasta
Encerra Dia).
Acréscimos Outr.: corresponde ao valor de outros acréscimos pertinentes ao DOC.
Geralmente este campo é utilizado quando o sacado, por engano, quita o DOC com um
valor a maior, sendo que a diferença com o total do DOC não corresponde ao seguro
conteúdo ou acréscimo por atraso de pagamento. Após Confirmar Quitação,
credita automaticamente este valor em conta corrente (do condomínio ou do imóvel)
com o histórico configurado em Configurações Gerais:[condomínio/locacao]Código da
taxa correspondente ao campo Acréscimos Outros da quitação do DOC.
Seguro Conteúdo: habilitado quando o DOC foi gerado com opção de cobrança de
seguro conteúdo. Ao indicar, mostra que o sacado optou pela quitação do DOC
com seguro conteúdo. Este valor não é lançado em conta corrente e será apresentado
no Relatório de Recebimento de Seguro Conteúdo (Financeiro->Contas a Receber>Relatórios), o qual deve ser repassado à seguradora.
O DOC apresenta opção de cobrança com seguro conteúdo quando houver
indicação
"Cobra
Seguro
Conteúdo"
no
Cadastro
de
Economias (tela Agrupamento de DOCs), quando condomínio e no Contrato de
Locação, quando locação.
O Sistema também deve estar configurado em Configurações Gerais:
"[condominio]Imobiliária trabalha com seguro conteúdo?", quando condomínio
e "[locacao]Imobiliária trabalha com seguro conteúdo?", quando locação.
O valor do seguro conteúdo de um DOC é apurado na sua geração, portanto, para
alterar este valor, o DOC deverá ser gerado novamente. Para apurar o seu valor, o
Sistema procede da seguinte maneira:
• Economias ou imóveis do tipo residencial: obtém o valor da Tabela de
•
•
Índices Monetários (na competência do DOC), cujo índice corresponde
ao código do índice configurado em
Configurações Gerais:
"[condomínio]Indice para seguro conteúdo de imóvel residencial."
Economias ou imóveis do tipo comercial: obtém o valor da Tabela de
Índices Monetários (na competência do DOC), cujo índice corresponde
ao código do índice configurado em
Configurações Gerais:
"[condomínio]Indice para seguro conteúdo de imóvel comercial."
Por outro lado, quando for informado o campo Vlr. Diferenciado
p/Seg.Conteúdo nas telas Grupo de Pagamento (Cadastro de Economias)
ou Agrupamento de Imóveis no DOC (Contrato de Locação), o Sistema
assume o valor deste campo como sendo o valor do seguro conteúdo.
(*) Ao informar a "Data Quitação" e não informando previamente um destes campos, eles serão calculados
automaticamente, levando-se em consideração os percentuais de multa, juros e desconto informados nos
cadastros. Note que, se o usuário informar estes campos antes de informar a "Data Quitação", o Sistema
pergunta ao usuário se deseja recalculá-los ao informá-la.
•
Cancelar Quitação - Com restrição de acesso do usuário (o mesmo da operação
Quitar DOC), este botão estará habilitado quando o DOC selecionado possuir Data Quitação.
Clicando nesta operação, o Sistema desfaz todos os lançamentos efetuados na quitação do DOC.
Locação: O Sistema não permite esta operação se o DOC possuir lançamentos de quitação (não
garantidos) já contabilizados no demonstrativo do proprietário. Para os lançamentos "garantidos", a quitação
pode ser cancelada (mesmo quando os lançamentos já foram contabilizados no demonstrativo do
proprietário), uma vez que ao cancelar a quitação, estes lançamentos permanecem inalterados.
Condomínio: Se o DOC foi QUITADO PELA LOCAÇÃO (ver Processa Cobrança), ao cancelar
a quitação, também provocará o cancelamento da baixa do DOC de condomínio importado
para locação. Isto é, os lançamentos na conta corrente de locação que constam na tela Taxas
de Condomínio serão eliminados da conta corrente (inclusive a quitação do lançamento
no Contas a Pagar, se houver).
Após confirmar operação, será registrado o usuário e a data da operação (campo Obs em azul
no canto inferior esquerdo).
•
Cancelar DOC(s) - Com restrição de acesso do usuário, este botão estará habilitado
quando o DOC selecionado possuir Data Impressão e não estiver quitado ou cancelado. Também
não estará habilitado quando a forma de cobrança for Débito em Conta e a situação deste débito for
Enviado ao banco. Neste caso, para habilitar o botão Cancela DOC(s), utilize o botão:
(Não Enviar Débito em Conta).
Ao clicar em Cancelar DOC(s), os DOCs permanecem no Sistema com a situação Cancelado (em vermelho
no canto inferior esquerdo da tela), permitindo que novos DOCs possam ser gerados. Após confirmar
operação, será registrado o usuário e a data da operação (em destaque no canto inferior esquerdo, abaixo
da indicação Cancelado em vermelho).
Condomínio: Permite inclusive cancelar todos os DOCs normais ou extra do condomínio
(conforme tipo normal/extra e código do condomínio do DOC selecionado). Basta indicar
"Todos os DOCs" na tela de confirmação da operação. No entanto, o Sistema não permitirá o
cancelamento de todos os DOCs quando existir ao menos um DOC quitado. Da mesma forma,
não será cancelado DOC cuja economia possuir indicação de Exp.p/Locação e o DOC de
locação correspondente tiver sido gerado.
Locação: O cancelamento do DOC é individual, ou seja, não é possível o cancelamento
de vários DOCs de locação em uma mesma operação.
ATENÇÃO:
DOC garantido não poderá ser cancelado.
Se os encargos foram cobrados do proprietário (quando o imóvel não tem garantia
de encargos e o pagamento do proprietário foi gerado antes da quitação do DOC),
ao cancelar o DOC de locação, não serão creditados novamente ao proprietário.
O acerto deverá ser efetuado manualmente em conta corrente.
Os lançamento de taxa de intermediação e/ou acertos em conta corrente de
ocupação/desocupação já contabilizados, não são cancelados. Neste caso, o
Sistema avisa ao usuário da necessidade de acertar manualmente a conta
corrente de locação. Entretanto, os demais lançamentos do DOC são
cancelados. Um lançamento já foi contabilizado quando:
• O vencimento do DOC é igual ou anterior ao dia já encerrado (ver Rotinas
•
•
de Encerramento, na pasta Encerra Dia).
O DOC já está vencido e apresentar configuração em Parâmentros Gerais:
"[locacao]Acertar
automaticamente
lançamentos
de
ocupação,
desocupação e intermediação já contabilizados?" = "N".
Reativar DOC - Com restrição de acesso do usuário (a
mesma do Cancelar DOC(s)), este botão estará habilitado quando o DOC
selecionado estiver cancelado ou excluído (ver operação
Excluir DOC). O Sistema não dispõe de reativação de vários DOCs em
uma mesma operação. Após confirmar operação, será registrado o usuário
e a data da operação (campo Obs em azul no canto inferior
esquerdo). Não será permitida a reativação do DOC quando:
Condomínio: Existir novo DOC gerado para a economia nesta competência.
Locação:
•
•
•
Existir novo DOC gerado para o imóvel nesta competência.
DOC de Desocupação: A Data de Encerramento (ver Contrato de Locação) foi alterada
e não foi gerado novo DOC de desocupação.
DOC de Ocupação: A Vigência Inicial (ver Contrato de Locação) foi alterada e não foi
gerado novo DOC de ocupação.
ATENÇÃO:
Os lançamento de taxa de intermediação e/ou acertos em conta corrente de
ocupação/desocupação já contabilizados, não são reativados. Neste caso, o
Sistema avisa ao usuário da necessidade de verificar a conta corrente de locação.
Entretanto, os demais lançamentos do DOC são reativados. Um lançamento já foi
contabilizado quando:
• O vencimento do DOC igual ou anterior ao dia já encerrado (ver Rotinas
de Encerramento, na pasta Encerra Dia).
•
O DOC já está vencido e apresentar configuração em Parâmentros Gerais:
"[locacao]Acertar automaticamente lançamentos de ocupação, desocupação e
intermediação já contabilizados?" = "N".
•
Advogado do Processo - Com restrição de acesso do
usuário, este botão estará habilitado quando o DOC selecionado possuir
Data Impressão. Permite associar ou desassociar ao DOC um fornecedor
do tipo SERV.ADVOCACIA (ver Cadastro de Fornecedores). Uma vez
confirmada a operação, o nome do fornecedor (advogado ou escritório de
cobrança) associado é informado na parte inferior da tela (abaixo da Data
Quitação. Quando se está consultando um DOC normal, o Sistema
também permite associar ou desassociar advogado em DOCs
compreendidos em um período de competências. Neste caso, serão
associados ou desassociados DOCs inadimplentes (de mesma economia
ou imóvel/contrato) e que ainda não possuem advogados associados.
ATENÇÃO:
A data da operação de associação fica registrada no DOC, permitindo que sejam
listadas as associações efetuadas em um período, através do Relatório de
Inadimplência.
Não haverá associação de advogado em DOCs de economia sem indicação:
Associar advogado nos DOCs (Cadastro de Economias).
•
Reenviar Débito em Conta - Com restrição de acesso do usuário (a mesma do Alterar
Data de Vencimento), permite marcar o DOC para que o débito em conta possa ser reenviado ao
banco, no momento em que for processado o Remessa de Débito em Conta. Ao clicar nesta
operação, o Sistema abre tela de confirmação onde o usuário deve informar o novo vencimento do
DOC, o qual não poderá ser anterior a 2 dias úteis a partir da data da operação (tempo mínimo
exigido pelos bancos para receber os débitos em conta). O botão estará habilitado quando o DOC
selecionado:
• Possuir forma de cobrança do tipo Débito em Conta.
• Possuir Data Impressão.
• Não estiver quitado.
• Não estiver cancelado.
• Apresentar a situação do débito em conta: Enviado ou Recebido do banco.
•
Não Enviar Débito em Conta - Com restrição de acesso do usuário (a mesma do
Alterar Data de Vencimento), permite marcar o DOC para que o débito em conta não seja
enviado ao banco. Após confirmar a operação, o DOC apresenta a indicação DÉBITO CANCELADO
(em azul no canto inferior esquerdo da tela).O botão estará habilitado quando o DOC selecionado:
• Possuir forma de cobrança do tipo Débito em Conta.
• Possuir Data Impressão.
• Não estiver quitado.
•
•
•
Não estiver cancelado.
Apresentar a situação do débito em conta: Pendente de Envio ou Enviado.
Imprimir DOC - Sem restrição de acesso do usuário, imprime o DOC em folha de papel
do tamanho A4, permitindo inclusive a troca do banco emissor. Ao clicar nesta operação, o Sistema
abre tela para seleção dos seguintes campos:
• Código Inicial: corresponde ao primeiro código de imóvel ou condomínio cujo DOC será
impresso. Inicialmente, o Sistema sugere o código do imóvel ou do condomínio do DOC
selecionado.
• Código Final: corresponde ao último código de imóvel ou condomínio cujo DOC será
impresso. Inicialmente, o Sistema sugere o código do imóvel ou do condomínio do DOC
selecionado. Se o usuário deseja alterar este campo para um código superior ao Código
Inicial, serão impressos todos os DOCs (não retidos e não quitados) do intervalo de códigos
informado.
• Economias: esta opção será apresentada apenas para DOC de condomínio.
Permite indicar a impressão do DOC consultado (opção sugerida pelo Sistema) ou a
impressão de todos os DOCs (não retidos e não quitados) do condomínio (disponível
quando Código Inicial e Código Final forem iguais).
• Banco Emissor: permite troca do banco emissor do DOC. Esta opção deve ser utilizada
apenas quando o usuário realmente pretende imprimir o DOC, ou seja, não será permitida
troca de banco emissor para visualização do DOC.
• Informativo DOC: corresponde à mensagem informativa (reduzida) do DOC a ser impressa
ao lado esquerdo da Autenticação Mecânica do Recibo do Sacado.
• Somente DOCs Retidos: indica que serão impressos apenas os DOCs assinalados como
retidos.
• Somente DOCs Quitados: disponível quando o DOC consultado estiver quitado, indica que
serão impressos apenas os DOCs quitados via movimento bancário do intervalo informado
e na data de quitação do DOC consultado.
• Somente DOCs Retidos sem inadimplência anterior: indica que serão impressos apenas os
DOCs assinalados como retidos, os quais atualmente não apresentam inadimplência
anterior a competência do DOC. Nos DOCs de locação, analisa inadimplência do DOC do
mês anterior. Nos DOCs de condomínio, analisa qualquer inadimplência anterior.
• Substituir ficha de compensação por recibo: opção disponível apenas para DOC de locação
(individual). Permite substituir a ficha de compensação do DOC por um
recibo, informando inclusive que o locatário depositará o valor na conta corrente do
proprietário (titular).
• Imprimir frente e verso: esta opção estará disponível quando configurado em Configurações
Gerais "[financeiro] Imprimir 2ª via de DOC com frente e verso?" e deve ser utilizada quando
a imobiliária dispõe de folhas pré-impressas para impressão de DOCs. Uma vez indicada
esta opção, os DOCs serão impressos com:
• Frente: contendo etiqueta com endereço de cobrança, identificação do DOC e
informativo. As informações da frente do DOC sempre deverão ser impressas no
lado da folha que está pré-impressa.
• Verso: contendo o recibo do sacado e a ficha de compensação.
Inicialmente o Sistema imprime o verso do DOC e posteriormente a frente. Se o
usuário pretende imprimir mais do que um DOC ao mesmo tempo, serão
impressos inicialmente todos os versos dos DOCs e posteriormente todas as
frentes. Por isso, inicialmente é necessário colocar os papéis na impressora de
modo que se utilize o lado em branco e após o recebimento de mensagem do
Sistema, o usuário deverá virar as folhas para que sejam impressas as
informações da frente dos DOCs no lado pré-impresso.
• Imprimir apenas a frente: esta opção estará disponível quando configurado em
Configurações Gerais "[financeiro] Imprimir 2ª via de DOC com frente e verso?" e deve ser
utilizada quando a imobiliária dispõe de folhas pré-impressas para impressão de DOCs.
Uma vez indicada, serão impressas somente as informações da frente do(s) DOC(s).
ATENÇÃO:
Após a impressão do DOC e dependendo do Banco Emissor selecionado, o Nosso Número
poderá apresentar os primeiros dígitos (aqueles mais à esquerda) alterados, uma vez que
alguns bancos exigem que o Nosso Número inicie com dígitos específicos. Ex: A Caixa
Econômica Federal exige Nosso Número iniciando com "0008".
Se a impressão do DOC está ocorrendo em duas folhas, verifique o tamanho do papel
configurado nas propriedades da impressora, o qual deverá ser A4. Outra verificação a ser
efetuada nas propriedades da impressora é o tamanho das margens do papel, o qual devem
ser reduzidas ao mínimo permitido.
Se o código de barras está sendo impresso com caracteres "estranhos", localize o fonte
"Interleaved2of5-Regular" (I2OF5.TTF) no diretório "Fonts" do Windows da sua estação e
clique duas vezes sobre ele. Feito isto, feche a janela.
Se a cobrança do DOC é via Débito em Conta, a mensagem "FATURA DEBITADA EM CONTA
CORRENTE - NÃO RECEBER" será impressa em substituição ao código de barras. Neste
caso, a linha digitável localizada no topo da Ficha de Compensação (ao lado do código do
banco), também não será impressa.
Se o DOC estiver quitado, a mensagem "NÃO RECEBER: DOC JÁ QUITADO" será impressa
em substituição ao código de barras.
No DOC impresso, as informações de multa, juros, acréscimo e desconto serão exibidas desde
que configurado em Parâmentros Gerais: "[condominio]Exibir informações de multa, acréscimo
e desconto na descrição das taxas do DOC?" ou "[locacao]Exibir informações de multa,
acréscimo e desconto na descrição das taxas do DOC?".
Na Ficha de Compensação do DOC impresso (ou exportado), é possível acrescentar na
instrução bancária texto referente à tarifa DOC. Para tanto, configurar os
seguintes Parâmentros Gerais (nas seções “Condomínio – Textos/Mensagens” e “Locação –
Textos/Mensagens”), para cada filial, conforme segue:
• Instruções de cobrança bancária: texto referente à tarifa bancária no DOC.
• Instruções de cobrança bancária: valor do desconto referente à tarifa bancária no DOC
(opcional), a ser utilizado nas imobiliárias que oferecem desconto de tarifa DOC
quando pagamento efetuado em determinado banco/agência. Uma vez informado este
valor, o seu conteúdo será substituído pelo seguintes caracteres presentes
opcionalmente no texto do 1º parâmetro: <VLRDESC_TARIFADOC>.
Uma vez informado o 1º parâmetro, o Sistema apresenta a mensagem de texto nas instruções
bancárias sempre que o DOC tiver forma de pagamento “bloqueto” e o valor da tarifa for o
padrão da conta corrente emissora do DOC. Não será apresentada esta mensagem, quando o
tipo de instrução do condomínio/imóvel apresentar a opção “Substituir toda a instrução”.
DOC do Jurídico: Possibilidade de imprimir 2ª via de DOC com os dados e logotipo de
determinado advogado associado ao DOC. Para tanto, o código do advogado deverá constar
no parâmetro geral "[FINANCEIRO->IMPRESSÃO DOC]Código dos advogados p/impressão
de DOC c/dados do fornecedor (separar com vírgula, informado códigos com 7 dígitos e zeros
à esquerda)". Seguem algumas considerações:
•
O DOC apresentará as seguintes informações do advogado:
• Cabeçalho do DOC:
Logotipo
(opcional),
sendo
que
uma
vez
informado, será apresentado no lugar do logotipo
da imobiliária e o logotipo da imobiliária será
apresentado no canto superior direito, eliminando
o CNPJ da imobiliária.
Nome do advogado: será apresentado caso não
exista o logotipo do mesmo.
Endereço do advogado.
• Ficha de Compensação:
Nome do cedente: será acrescentado o caracter
“/” e o nome do advogado.
O logotipo do advogado deverá ser criado no diretório “r:/Cliente”
com a nomenclatura “LOGOIMOBADV?.BMP”, sendo que o
caracter “?” deverá ser substituído pela número seqüencial
correspondente ao código do advogado informado no parâmetro
geral “Código dos advogados p/impressão de DOC c/dados do
fornecedor (separar com vírgula, informado códigos com 7
dígitos)” da seção “FINANCEIRO-IMPRESSÃO DOC”. Ex: Se
neste parâmetro apresentar a seguinte informação "0000010,
0000005, 0000008", os logotipos dos respectivos advogados
deverão apresentar a seguinte nomenclatura: "logoimobadv1.bmp"
para o advogado 10, "logoimobadv2.bmp" para o advogado 5 e
"logoimobadv3.bmp" para o advogado 8.
•
•
Autenticar DOC - Sem restrição de acesso
do usuário, o botão estará habilitado quando o Consulta
DOCs foi chamado via Caixa e o DOC está quitado.
Permite autenticação do DOC em autenticadora ou
impressora
matricial
conforme
configuração
em
Configurações Gerais: [geral]Marca da impressora de
autenticação.
Alterar Data de Vencimento - Com restrição de acesso do usuário, permite alterar a
data do vencimento do DOC, mesmo para datas anteriores a atual. O botão estará habilitado
quando o DOC selecionado:
• Possuir Data Impressão.
• Não estiver quitado.
• Não estiver cancelado.
Não será permitida esta operação em DOCs garantidos.
•
Garantir DOC antigo - Com restrição de acesso do usuário, permite indicar
garantia em DOCs, embora os lançamentos do DOC não sejam garantidos (como ocorre ao
processar a garantia de DOCs). O botão estará habilitado quando o DOC selecionado:
• Possuir Data Impressão.
• Não estiver quitado.
•
Não estiver cancelado.
Locação: Permite indicar garantia de DOC que havia sido gerado e garantido no Sistema anterior ao
Imobiliar. Para tanto, primeiramente, o DOC do Sistema anterior deve ser digitado em DOCs Atrasados e
calculado como Atrasado (antigo). Só então, esta operação poderá ser efetuada. Ao efetuar esta operação,
os meses garantidos de aluguel (Contrato de Locação) são incrementados. Uma vez efetuada esta
operação, não poderá ser desfeita.
Condomínio: Permite indicar garantia de DOC, sem restrição de competência. Ao efetuar esta
operação, os meses garantidos (informado no Cadastro de Economias, na tela Agrupamento
de DOCs) são incrementados. Esta operação poderá ser desfeita clicando no botão
novamente.
•
Quitar pela Seguradora - Sem restrição de acesso do usuário, esta operação é
exclusiva de DOC de locação e deve ser efetuada após a quitação, quando o DOC não foi quitado
pelo locatário mas pela seguradora que autorizou a quitação (Fiança Locatícia).
Para controle da conta corrente da fiança locatícia, existe uma conta fictícia configurada em Configurações
Gerais ([locacao]Cód. Pessoa Proprietário (conta fiança) para Crédito Quitação pelo Locatário) onde o
usuário deve lançar um débito manualmente na conta corrente deste proprietário "fictício". O crédito
correspondente nesta conta será efetuado automaticamente quando o locatário quitar o DOC (ver logo a
seguir a operação Quitar pelo Locatário).
O botão estará habilitado quando o DOC selecionado:
• For DOC de locação.
•
•
•
Estiver quitado.
Não apresentar QUITADO PELA SEGURADORA (em azul no canto inferior esquerdo).
Quitar pelo Locatário - Com restrição de acesso do usuário (a mesma do Quitar
DOC), esta operação é exclusiva de DOC de locação e deve ser efetuada quando o DOC foi quitado
pelo seguradora e agora o locatário deseja quitá-lo.
Para controle da conta corrente da fiança locatícia, existe uma conta fictícia configurada em
Configurações Gerais ([locacao]Cód. Pessoa Proprietário (conta fiança) para Crédito Quitação pelo
Locatário) na qual será creditado automaticamente o valor do DOC, cujo débito deve ter sido
lançado manualmente pelo usuário na quitação pela seguradora (descrita logo acima).
O botão estará habilitado quando o DOC selecionado:
• For DOC de locação.
•
•
Estiver quitado.
Apresentar QUITADO PELA SEGURADORA (em azul no canto inferior esquerdo).
Após confirmar operação, será registrado o usuário e a data da operação (campo Obs em azul
no canto inferior esquerdo).
Atenção: Ocorrendo erro na query ao confirmar a operação, verifique se o proprietário fictício
está associado a um Contrato de Administração também fictício. Se não estiver, deve ser
criado novo Contrato de Administração para associar este proprietário e um imóvel (também
fictício).
•
Cheque s/Fundo - Com restrição de acesso do usuário, permite indicar que o DOC foi
quitado com cheque sem fundo. No entanto, ao indicar que o DOC foi pago com cheque sem fundo,
o Sistema não cancela a quitação do DOC, mas passa a considerá-lo como inadimplente.
No Relatório/Carta de Inadimplência, o DOC com indicação de Cheque s/Fundo é sinalizado pelo sinal "-"
(menos) ao lado do Nosso Número.
Clicando novamente nesta operação, demarca esta indicação.
O botão estará habilitado quando o DOC selecionado estiver quitado.
Após confirmar operação, será registrado o usuário e a data da operação (campo Obs em azul
no canto inferior esquerdo).
•
Quitar DOC Pago via Depósito Bancário - Com restrição de acesso do usuário (a
mesma do Quitar DOC), este botão efetua as mesmas operações do Quitar DOC. Porém, abre tela
para informação do histórico a ser exibido nas taxas de quitação do DOC lançadas em conta
corrente.
•
Excluir DOC - Com restrição de acesso do usuário, permite indicar exclusão do
DOC. Muita atenção no uso desta operação porque um DOC deve ser excluído quando
não pode ser gerado novamente e o usuário não deseja que o DOC seja apresentado em relatórios.
O botão estará habilitado quando o DOC selecionado:
• Possuir Data Impressão.
• Não estiver quitado.
• Não estiver cancelado.
Após confirmar operação, será registrado o usuário e a data da operação (campo Obs em azul no canto
inferior esquerdo).
Para desfazer uma exclusão de DOC, utilize o botão
Reativar DOC.
•
Retirar DOC da Inadimplência - Com restrição de acesso do usuário, permite que o
DOC, apesar de estar inadimplente, não seja apresentado no Relatório/Carta de Inadimplência. A
operação também acerta o número de meses garantidos quando o DOC é programado/garantido.
O botão estará habilitado quando o DOC selecionado:
• Possuir Data Impressão.
• Não estiver quitado.
• Não estiver cancelado.
•
Cadastro de Acordo - Com restrição de acesso do usuário para Preparar DOCs e
incluir/alterar/excluir DOC de acordo, tem por finalidade substituir determinados DOCs
inadimplentes, por tantos DOCs extras ou lançamentos para DOCs normais quanto forem
necessários (inclusive de valores distintos). Seguem algumas considerações sobre a tela "Cadastro
de Acordo":
• O botão "
•
Cadastro de Acordo" estará habilitado apenas quando o DOC não
estiver quitado. Uma vez clicado neste botão, abre-se tela "DOCs Inadimplentes para
Acordo" para seleção dos DOCs a serem acordados. Caso o DOC já apresentar acordo
cadastrado, abre-se tela "DOCs Acordados", apresentando a lista dos DOCs que compõe o
acordo. Utilize o botão "Parcelamento" para consulta/incluir/alterar o parcelamento do
acordo.
Os campos Vlr.Base dos DOCs Orig, Multa(s), Data base para multas e correção, Custas e
Honorários, serão apresentados no topo da tela quando não houver parcelamento
cadastrado para o acordo. Uma vez exibidos na tela, permitem edição dos valores, exceto
•
•
•
Vlr.Base dos DOCs Orig. A data informada em Multas apuradas com data em também será
utilizada para registrar a data de retirada de inadimplência dos DOCs originais do Acordo.
Se for informado o campo Qtd.Parcelas, estes campos correspondem aos valores totais do
acordo, os quais serão divididos proporcionalmente para cada parcela.
Ao indicar a opção "Cheque pré-datado", poderá ser informado os dados do cheque (banco,
agência e número) de cada parcela do acordo, de modo que os cheques sejam controlados
periodicamente através da tela "Financeiro->Contas a Receber->Cheque Custódia de
Acordo".
Para acordos de DOC de locação, na Multa de Aluguel será descontado o percentual de
taxa de administração do imóvel, o qual será acrescentado à Multa de Encargos.
Com relação aos campos Custas e Honorários, seguem algumas considerações:
• Custas:
• A taxa que será utilizada para o lançamento de custas no DOC está
configurada em Parâmetros Gerais ([financeiro]Código da taxa para custas
de acordo).
• Ao quitar o DOC da parcela do acordo, esta taxa é lançada a crédito para
o proprietário (quando locação) ou a crédito na conta corrente (quando
condomínio). ATENÇÃO: No lançamento do crédito em conta corrente
referente a quitação do DOC extra de condomínio, para aparecer
separadamente as taxas que compõe o DOC, basta indicar
'''''''''''''''''''''''''''''''''''''''''''''''''''''''''''''''''''''''''''''''''''''''''''''''''''''''''''''''''''''''''''''''''''''''''''''''''''''''''''''''''''''''''''''''''
'''''''''''''''''''''''''''''''''''''''''''''''''''''''''''''''''''''''''''''''''''''''''''''''''''''''''''''''''''''''''''''''''''''''''''''''''''''''''''''''''''''''''''''''''
'''''''''''''''''''''''''''''''''''''''''''''''''''''''''''''''''''''''''''''''''''''''''''''''''''''''''''''''''''''''''''''''''''''''''''''''''''''''''''''''''''''''''''''''''
'''''''''''''''''''''''''''''''''''''''''''''''''''''''''''''''''''''''''''''''''''''''''''''''''''''''''''''''''''''''''''''''''''''''''''''''''''''''''''''''''''''''''''''''''
'''''''''''''''''''''''''''''''''''''''''''''''''''''''''''''''''''''''''''''''''''''''''''''''''''''''''''''''''''''''''''''''''''''''''''''''''''''''''''''''''''''''''''''''''
'''''''''''''''''''''''''''''''''''''''''''''''''''''''''''''''''''''''''''''''''''''''''''''''''''''''''''''''''''''''''''''''''''''''''''''''''''''''''''''''''''''''''''''''''
'''''''''''''''''''''''''''''''''''''''''''''''''''''''''''''''''''''''''''''''''''''''''''''''''''''''''''''''''''''''''''''''''''''''''''''''''''''''''''''''''''''''''''''''''
'''''''''''''''''''''''''''''''''''''''''''''''''''''''''''''''''''''''''''''''''''''''''''''''''''''''''''''''''''''''''''''''''''''''''''''''''''''''''''''''''''''''''''''''''
'''''''''''''''''''''''''''''''''''''''''''''''''''''''''''''''''''''''''''''''''''''''''''''''''''''''''''''''''''''''''''''''''''''''''''''''''''''''''''''''''''''''''''''''''
'''''''''''''''''''''''''''''''''''''''''''''''''''''''''''''''''''''''''''''''''''''''''''''''''''''''''''''''''''''''''''''''''''''''''''''''''''''''''''''''''''''''''''''''''
'''''''''''''''''''''''''''''''''''''''''''''''''''''''''''''''''''''''''''''''''''''''''''''''''''''''''''''''''''''''''''''''''''''''''''''''''''''''''''''''''''''''''''''''''
'''''''''''''''''''''''''''''''''''''''''''''''''''''''''''''''''''''''''''''''''''''''''''''''''''''''''''''''''''''''''''''''''''''''''''''''''''''''''''''''''''''''''''''''''
'''''''''''''''''''''''''''''''''''''''''''''''''''''''''''''''''''''''''''''''''''''''''''''''''''''''''''''''''''''''''''''''''''''''''''''''''''''''''''''''''''''''''''''''''
'''''''''''''''''''''''''''''''''''''''''''''''''''''''''''''''''''''''''''''''''''''''''''''''''''''''''''''''''''''''''''''''''''''''''''''''''''''''''''''''''''''''''''''''''
'''''''''''''''''''''''''''''''''''''''''''''''''''''''''''''''''''''''''''''''''''''''''''''''''''''''''''''''''''''''''''''''''''''''''''''''''''''''''''''''''''''''''''''''''
'''''''''''''''''''''''''''''''''''''''''''''''''''''''''''''''''''''''''''''''''''''''''''''''''''''''''''''''''''''''''''''''''''''''''''''''''''''''''''''''''''''''''''''''''
'''''''''''''''''''''''''''''''''''''''''''''''''''''''''''''''''''''''''''''''''''''''''''''''''''''''''''''''''''''''''''''''''''''''''''''''''''''''''''''''''''''''''''''''''
'''''''''''''''''''''''''''''''''''''''''''''''''''''''''''''''''''''''''''''''''''''''''''''''''''''''''''''''''''''''''''''''''''''''''''''''''''''''''''''''''''''''''''''''''
'''''''''''''''''''''''''''''''''''''''''''''''''''''''''''''''''''''''''''''''''''''''''''''''''''''''''''''''''''''''''''''''''''''''''''''''''''''''''''''''''''''''''''''''''
'''''''''''''''''''''''''''''''''''''''''''''''''''''''''''''''''''''''''''''''''''''''''''''''''''''''''''''''''''''''''''''''''''''''''''''''''''''''''''''''''''''''''''''''''
'''''''''''''''''''''''''''''''''''''''''''''''''''''''''''''''''''''''''''''''''''''''''''''''''''''''''''''''''''''''''''''''''''''''''''''''''''''''''''''''''''''''''''''''''
'''''''''''''''''''''''''''''''''''''''''''''''''''''''''''''''''''''''''''''''''''''''''''''''''''''''''''''''''''''''''''''''''''''''''''''''''''''''''''''''''''''''''''''''''
'''''''''''''''''''''''''''''''''''''''''''''''''''''''''''''''''''''''''''''''''''''''''''''''''''''''''''''''''''''''''''''''''''''''''''''''''''''''''''''''''''''''''''''''''
'''''''''''''''''''''''''''''''''''''''''''''''''''''''''''''''''''''''''''''''''''''''''''''''''''''''''''''''''''''''''''''''''''''''''''''''''''''''''''''''''''''''''''''''''
'''''''''''''''''''''''''''''''''''''''''''''''''''''''''''''''''''''''''''''''''''''''''''''''''''''''''''''''''''''''''''''''''''''''''''''''''''''''''''''''''''''''''''''''''
'''''''''''''''''''''''''''''''''''''''''''''''''''''''''''''''''''''''''''''''''''''''''''''''''''''''''''''''''''''''''''''''''''''''''''''''''''''''''''''''''''''''''''''''''
'''''''''''''''''''''''''''''''''''''''''''''''''''''''''''''''''''''''''''''''''''''''''''''''''''''''''''''''''''''''''''''''''''''''''''''''''''''''''''''''''''''''''''''''''
'''''''''''''''''''''''''''''''''''''''''''''''''''''''''''''''''''''''''''''''''''''''''''''''''''''''''''''''''''''''''''''''''''''''''''''''''''''''''''''''''''''''''''''''''
'''''''''''''''''''''''''''''''''''''''''''''''''''''''''''''''''''''''''''''''''''''''''''''''''''''''''''''''''''''''''''''''''''''''''''''''''''''''''''''''''''''''''''''''''
'''''''''''''''''''''''''''''''''''''''''''''''''''''''''''''''''''''''''''''''''''''''''''''''''''''''''''''''''''''''''''''''''''''''''''''''''''''''''''''''''''''''''''''''''
'''''''''''''''''''''''''''''''''''''''''''''''''''''''''''''''''''''''''''''''''''''''''''''''''''''''''''''''''''''''''''''''''''''''''''''''''''''''''''''''''''''''''''''''''
'''''''''''''''''''''''''''''''''''''''''''''''''''''''''''''''''''''''''''''''''''''''''''''''''''''''''''''''''''''''''''''''''''''''''''''''''''''''''''''''''''''''''''''''''
'''''''''''''''''''''''''''''''''''''''''''''''''''''''''''''''''''''''''''''''''''''''''''''''''''''''''''''''''''''''''''''''''''''''''''''''''''''''''''''''''''''''''''''''''
'''''''''''''''''''''''''''''''''''''''''''''''''''''''''''''''''''''''''''''''''''''''''''''''''''''''''''''''''''''''''''''''''''''''''''''''''''''''''''''''''''''''''''''''''
'''''''''''''''''''''''''''''''''''''''''''''''''''''''''''''''''''''''''''''''''''''''''''''''''''''''''''''''''''''''''''''''''''''''''''''''''''''''''''''''''''''''''''''''''
'''''''''''''''''''''''''''''''''''''''''''''''''''''''''''''''''''''''''''''''''''''''''''''''''''''''''''''''''''''''''''''''''''''''''''''''''''''''''''''''''''''''''''''''''
'''''''''''''''''''''''''''''''''''''''''''''''''''''''''''''''''''''''''''''''''''''''''''''''''''''''''''''''''''''''''''''''''''''''''''''''''''''''''''''''''''''''''''''''''
'''''''''''''''''''''''''''''''''''''''''''''''''''''''''''''''''''''''''''''''''''''''''''''''''''''''''''''''''''''''''''''''''''''''''''''''''''''''''''''''''''''''''''''''''
'''''''''''''''''''''''''''''''''''''''''''''''''''''''''''''''''''''''''''''''''''''''''''''''''''''''''''''''''''''''''''''''''''''''''''''''''''''''''''''''''''''''''''''''''
'''''''''''''''''''''''''''''''''''''''''''''''''''''''''''''''''''''''''''''''''''''''''''''''''''''''''''''''''''''''''''''''''''''''''''''''''''''''''''''''''''''''''''''''''
'''''''''''''''''''''''''''''''''''''''''''''''''''''''''''''''''''''''''''''''''''''''''''''''''''''''''''''''''''''''''''''''''''''''''''''''''''''''''''''''''''''''''''''''''
'''''''''''''''''''''''''''''''''''''''''''''''''''''''''''''''''''''''''''''''''''''''''''''''''''''''''''''''''''''''''''''''''''''''''''''''''''''''''''''''''''''''''''''''''
'''''''''''''''''''''''''''''''''''''''''''''''''''''''''''''''''''''''''''''''''''''''''''''''''''''''''''''''''''''''''''''''''''''''''''''''''''''''''''''''''''''''''''''''''
'''''''''''''''''''''''''''''''''''''''''''''''''''''''''''''''''''''''''''''''''''''''''''''''''''''''''''''''''''''''''''''''''''''''''''''''''''''''''''''''''''''''''''''''''
'''''''''''''''''''''''''''''''''''''''''''''''''''''''''''''''''''''''''''''''''''''''''''''''''''''''''''''''''''''''''''''''''''''''''''''''''''''''''''''''''''''''''''''''''
'''''''''''''''''''''''''''''''''''''''''''''''''''''''''''''''''''''''''''''''''''''''''''''''''''''''''''''''''''''''''''''''''''''''''''''''''''''''''''''''''''''''''''''''''
'''''''''''''''''''''''''''''''''''''''''''''''''''''''''''''''''''''''''''''''''''''''''''''''''''''''''''''''''''''''''''''''''''''''''''''''''''''''''''''''''''''''''''''''''
'''''''''''''''''''''''''''''''''''''''''''''''''''''''''''''''''''''''''''''''''''''''''''''''''''''''''''''''''''''''''''''''''''''''''''''''''''''''''''''''''''''''''''''''''
'''''''''''''''''''''''''''''''''''''''''''''''''''''''''''''''''''''''''''''''''''''''''''''''''''''''''''''''''''''''''''''''''''''''''''''''''''''''''''''''''''''''''''''''''
'''''''''''''''''''''''''''''''''''''''''''''''''''''''''''''''''''''''''''''''''''''''''''''''''''''''''''''''''''''''''''''''''''''''''''''''''''''''''''''''''''''''''''''''''
'''''''''''''''''''''''''''''''''''''''''''''''''''''''''''''''''''''''''''''''''''''''''''''''''''''''''''''''''''''''''''''''''''''''''''''''''''''''''''''''''''''''''''''''''
'''''''''''''''''''''''''''''''''''''''''''''''''''''''''''''''''''''''''''''''''''''''''''''''''''''''''''''''''''''''''''''''''''''''''''''''''''''''''''''''''''''''''''''''''
'''''''''''''''''''''''''''''''''''''''''''''''''''''''''''''''''''''''''''''''''''''''''''''''''''''''''''''''''''''''''''''''''''''''''''''''''''''''''''''''''''''''''''''''''
'''''''''''''''''''''''''''''''''''''''''''''''''''''''''''''''''''''''''''''''''''''''''''''''''''''''''''''''''''''''''''''''''''''''''''''''''''''''''''''''''''''''''''''''''
'''''''''''''''''''''''''''''''''''''''''''''''''''''''''''''''''''''''''''''''''''''''''''''''''''''''''''''''''''''''''''''''''''''''''''''''''''''''''''''''''''''''''''''''''
'''''''''''''''''''''''''''''''''''''''''''''''''''''''''''''''''''''''''''''''''''''''''''''''''''''''''''''''''''''''''''''''''''''''''''''''''''''''''''''''''''''''''''''''''
'''''''''''''''''''''''''''''''''''''''''''''''''''''''''''''''''''''''''''''''''''''''''''''''''''''''''''''''''''''''''''''''''''''''''''''''''''''''''''''''''''''''''''''''''
'''''''''''''''''''''''''''''''''''''''''''''''''''''''''''''''''''''''''''''''''''''''''''''''''''''''''''''''''''''''''''''''''''''''''''''''''''''''''''''''''''''''''''''''''
'''''''''''''''''''''''''''''''''''''''''''''''''''''''''''''''''''''''''''''''''''''''''''''''''''''''''''''''''''''''''''''''''''''''''''''''''''''''''''''''''''''''''''''''''
'''''''''''''''''''''''''''''''''''''''''''''''''''''''''''''''''''''''''''''''''''''''''''''''''''''''''''''''''''''''''''''''''''''''''''''''''''''''''''''''''''''''''''''''''
'''''''''''''''''''''''''''''''''''''''''''''''''''''''''''''''''''''''''''''''''''''''''''''''''''''''''''''''''''''''''''''''''''''''''''''''''''''''''''''''''''''''''''''''''
'''''''''''''''''''''''''''''''''''''''''''''''''''''''''''''''''''''''''''''''''''''''''''''''''''''''''''''''''''''''''''''''''''''''''''''''''''''''''''''''''''''''''''''''''
'''''''''''''''''''''''''''''''''''''''''''''''''''''''''''''''''''''''''''''''''''''''''''''''''''''''''''''''''''''''''''''''''''''''''''''''''''''''''''''''''''''''''''''''''
'''''''''''''''''''''''''''''''''''''''''''''''''''''''''''''''''''''''''''''''''''''''''''''''''''''''''''''''''''''''''''''''''''''''''''''''''''''''''''''''''''''''''''''''''
'''''''''''''''''''''''''''''''''''''''''''''''''''''''''''''''''''''''''''''''''''''''''''''''''''''''''''''''''''''''''''''''''''''''''''''''''''''''''''''''''''''''''''''''''
'''''''''''''''''''''''''''''''''''''''''''''''''''''''''''''''''''''''''''''''''''''''''''''''''''''''''''''''''''''''''''''''''''''''''''''''''''''''''''''''''''''''''''''''''
'''''''''''''''''''''''''''''''''''''''''''''''''''''''''''''''''''''''''''''''''''''''''''''''''''''''''''''''''''''''''''''''''''''''''''''''''''''''''''''''''''''''''''''''''
'''''''''''''''''''''''''''''''''''''''''''''''''''''''''''''''''''''''''''''''''''''''''''''''''''''''''''''''''''''''''''''''''''''''''''''''''''''''''''''''''''''''''''''''''
'''''''''''''''''''''''''''''''''''''''''''''''''''''''''''''''''''''''''''''''''''''''''''''''''''''''''''''''''''''''''''''''''''''''''''''''''''''''''''''''''''''''''''''''''
'''''''''''''''''''''''''''''''''''''''''''''''''''''''''''''''''''''''''''''''''''''''''''''''''''''''''''''''''''''''''''''''''''''''''''''''''''''''''''''''''''''''''''''''''
'''''''''''''''''''''''''''''''''''''''''''''''''''''''''''''''''''''''''''''''''''''''''''''''''''''''''''''''''''''''''''''''''''''''''''''''''''''''''''''''''''''''''''''''''
'''''''''''''''''''''''''''''''''''''''''''''''''''''''''''''''''''''''''''''''''''''''''''''''''''''''''''''''''''''''''''''''''''''''''''''''''''''''''''''''''''''''''''''''''
'''''''''''''''''''''''''''''''''''''''''''''''''''''''''''''''''''''''''''''''''''''''''''''''''''''''''''''''''''''''''''''''''''''''''''''''''''''''''''''''''''''''''''''''''
'''''''''''''''''''''''''''''''''''''''''''''''''''''''''''''''''''''''''''''''''''''''''''''''''''''''''''''''''''''''''''''''''''''''''''''''''''''''''''''''''''''''''''''''''
'''''''''''''''''''''''''''''''''''''''''''''''''''''''''''''''''''''''''''''''''''''''''''''''''''''''''''''''''''''''''''''''''''''''''''''''''''''''''''''''''''''''''''''''''
'''''''''''''''''''''''''''''''''''''''''''''''''''''''''''''''''''''''''''''''''''''''''''''''''''''''''''''''''''''''''''''''''''''''''''''''''''''''''''''''''''''''''''''''''
'''''''''''''''''''''''''''''''''''''''''''''''''''''''''''''''''''''''''''''''''''''''''''''''''''''''''''''''''''''''''''''''''''''''''''''''''''''''''''''''''''''''''''''''''
'''''''''''''''''''''''''''''''''''''''''''''''''''''''''''''''''''''''''''''''''''''''''''''''''''''''''''''''''''''''''''''''''''''''''''''''''''''''''''''''''''''''''''''''''
'''''''''''''''''''''''''''''''''''''''''''''''''''''''''''''''''''''''''''''''''''''''''''''''''''''''''''''''''''''''''''''''''''''''''''''''''''''''''''''''''''''''''''''''''
'''''''''''''''''''''''''''''''''''''''''''''''''''''''''''''''''''''''''''''''''''''''''''''''''''''''''''''''''''''''''''''''''''''''''''''''''''''''''''''''''''''''''''''''''
'''''''''''''''''''''''''''''''''''''''''''''''''''''''''''''''''''''''''''''''''''''''''''''''''''''''''''''''''''''''''''''''''''''''''''''''''''''''''''''''''''''''''''''''''
'''''''''''''''''''''''''''''''''''''''''''''''''''''''''''''''''''''''''''''''''''''''''''''''''''''''''''''''''''''''''''''''''''''''''''''''''''''''''''''''''''''''''''''''''
'''''''''''''''''''''''''''''''''''''''''''''''''''''''''''''''''''''''''''''''''''''''''''''''''''''''''''''''''''''''''''''''''''''''''''''''''''''''''''''''''''''''''''''''''
'''''''''''''''''''''''''''''''''''''''''''''''''''''''''''''''''''''''''''''''''''''''''''''''''''''''''''''''''''''''''''''''''''''''''''''''''''''''''''''''''''''''''''''''''
'''''''''''''''''''''''''''''''''''''''''''''''''''''''''''''''''''''''''''''''''''''''''''''''''''''''''''''''''''''''''''''''''''''''''''''''''''''''''''''''''''''''''''''''''
'''''''''''''''''''''''''''''''''''''''''''''''''''''''''''''''''''''''''''''''''''''''''''''''''''''''''''''''''''''''''''''''''''''''''''''''''''''''''''''''''''''''''''''''''
'''''''''''''''''''''''''''''''''''''''''''''''''''''''''''''''''''''''''''''''''''''''''''''''''''''''''''''''''''''''''''''''''''''''''''''''''''''''''''''''''''''''''''''''''
'''''''''''''''''''''''''''''''''''''''''''''''''''''''''''''''''''''''''''''''''''''''''''''''''''''''''''''''''''''''''''''''''''''''''''''''''''''''''''''''''''''''''''''''''
'''''''''''''''''''''''''''''''''''''''''''''''''''''''''''''''''''''''''''''''''''''''''''''''''''''''''''''''''''''''''''''''''''''''''''''''''''''''''''''''''''''''''''''''''
'''''''''''''''''''''''''''''''''''''''''''''''''''''''''''''''''''''''''''''''''''''''''''''''''''''''''''''''''''''''''''''''''''''''''''''''''''''''''''''''''''''''''''''''''
'''''''''''''''''''''''''''''''''''''''''''''''''''''''''''''''''''''''''''''''''''''''''''''''''''''''''''''''''''''''''''''''''''''''''''''''''''''''''''''''''''''''''''''''''
'''''''''''''''''''''''''''''''''''''''''''''''''''''''''''''''''''''''''''''''''''''''''''''''''''''''''''''''''''''''''''''''''''''''''''''''''''''''''''''''''''''''''''''''''
'''''''''''''''''''''''''''''''''''''''''''''''''''''''''''''''''''''''''''''''''''''''''''''''''''''''''''''''''''''''''''''''''''''''''''''''''''''''''''''''''''''''''''''''''
'''''''''''''''''''''''''''''''''''''''''''''''''''''''''''''''''''''''''''''''''''''''''''''''''''''''''''''''''''''''''''''''''''''''''''''''''''''''''''''''''''''''''''''''''
'''''''''''''''''''''''''''''''''''''''''''''''''''''''''''''''''''''''''''''''''''''''''''''''''''''''''''''''''''''''''''''''''''''''''''''''''''''''''''''''''''''''''''''''''
'''''''''''''''''''''''''''''''''''''''''''''''''''''''''''''''''''''''''''''''''''''''''''''''''''''''''''''''''''''''''''''''''''''''''''''''''''''''''''''''''''''''''''''''''
'''''''''''''''''''''''''''''''''''''''''''''''''''''''''''''''''''''''''''''''''''''''''''''''''''''''''''''''''''''''''''''''''''''''''''''''''''''''''''''''''''''''''''''''''
'''''''''''''''''''''''''''''''''''''''''''''''''''''''''''''''''''''''''''''''''''''''''''''''''''''''''''''''''''''''''''''''''''''''''''''''''''''''''''''''''''''''''''''''''
'''''''''''''''''''''''''''''''''''''''''''''''''''''''''''''''''''''''''''''''''''''''''''''''''''''''''''''''''''''''''''''''''''''''''''''''''''''''''''''''''''''''''''''''''
'''''''''''''''''''''''''''''''''''''''''''''''''''''''''''''''''''''''''''''''''''''''''''''''''''''''''''''''''''''''''''''''''''''''''''''''''''''''''''''''''''''''''''''''''
'''''''''''''''''''''''''''''''''''''''''''''''''''''''''''''''''''''''''''''''''''''''''''''''''''''''''''''''''''''''''''''''''''''''''''''''''''''''''''''''''''''''''''''''''
'''''''''''''''''''''''''''''''''''''''''''''''''''''''''''''''''''''''''''''''''''''''''''''''''''''''''''''''''''''''''''''''''''''''''''''''''''''''''''''''''''''''''''''''''
'''''''''''''''''''''''''''''''''''''''''''''''''''''''''''''''''''''''''''''''''''''''''''''''''''''''''''''''''''''''''''''''''''''''''''''''''''''''''''''''''''''''''''''''''
'''''''''''''''''''''''''''''''''''''''''''''''''''''''''''''''''''''''''''''''''''''''''''''''''''''''''''''''''''''''''''''''''''''''''''''''''''''''''''''''''''''''''''''''''
'''''''''''''''''''''''''''''''''''''''''''''''''''''''''''''''''''''''''''''''''''''''''''''''''''''''''''''''''''''''''''''''''''''''''''''''''''''''''''''''''''''''''''''''''
'''''''''''''''''''''''''''''''''''''''''''''''''''''''''''''''''''''''''''''''''''''''''''''''''''''''''''''''''''''''''''''''''''''''''''''''''''''''''''''''''''''''''''''''''
'''''''''''''''''''''''''''''''''''''''''''''''''''''''''''''''''''''''''''''''''''''''''''''''''''''''''''''''''''''''''''''''''''''''''''''''''''''''''''''''''''''''''''''''''
'''''''''''''''''''''''''''''''''''''''''''''''''''''''''''''''''''''''''''''''''''''''''''''''''''''''''''''''''''''''''''''''''''''''''''''''''''''''''''''''''''''''''''''''''
'''''''''''''''''''''''''''''''''''''''''''''''''''''''''''''''''''''''''''''''''''''''''''''''''''''''''''''''''''''''''''''''''''''''''''''''''''''''''''''''''''''''''''''''''
'''''''''''''''''''''''''''''''''''''''''''''''''''''''''''''''''''''''''''''''''''''''''''''''''''''''''''''''''''''''''''''''''''''''''''''''''''''''''''''''''''''''''''''''''
'''''''''''''''''''''''''''''''''''''''''''''''''''''''''''''''''''''''''''''''''''''''''''''''''''''''''''''''''''''''''''''''''''''''''''''''''''''''''''''''''''''''''''''''''
'''''''''''''''''''''''''''''''''''''''''''''''''''''''''''''''''''''''''''''''''''''''''''''''''''''''''''''''''''''''''''''''''''''''''''''''''''''''''''''''''''''''''''''''''
'''''''''''''''''''''''''''''''''''''''''''''''''''''''''''''''''''''''''''''''''''''''''''''''''''''''''''''''''''''''''''''''''''''''''''''''''''''''''''''''''''''''''''''''''
'''''''''''''''''''''''''''''''''''''''''''''''''''''''''''''''''''''''''''''''''''''''''''''''''''''''''''''''''''''''''''''''''''''''''''''''''''''''''''''''''''''''''''''''''
'''''''''''''''''''''''''''''''''''''''''''''''''''''''''''''''''''''''''''''''''''''''''''''''''''''''''''''''''''''''''''''''''''''''''''''''''''''''''''''''''''''''''''''''''
'''''''''''''''''''''''''''''''''''''''''''''''''''''''''''''''''''''''''''''''''''''''''''''''''''''''''''''''''''''''''''''''''''''''''''''''''''''''''''''''''''''''''''''''''
'''''''''''''''''''''''''''''''''''''''''''''''''''''''''''''''''''''''''''''''''''''''''''''''''''''''''''''''''''''''''''''''''''''''''''''''''''''''''''''''''''''''''''''''''
'''''''''''''''''''''''''''''''''''''''''''''''''''''''''''''''''''''''''''''''''''''''''''''''''''''''''''''''''''''''''''''''''''''''''''''''''''''''''''''''''''''''''''''''''
'''''''''''''''''''''''''''''''''''''''''''''''''''''''''''''''''''''''''''''''''''''''''''''''''''''''''''''''''''''''''''''''''''''''''''''''''''''''''''''''''''''''''''''''''
'''''''''''''''''''''''''''''''''''''''''''''''''''''''''''''''''''''''''''''''''''''''''''''''''''''''''''''''''''''''''''''''''''''''''''''''''''''''''''''''''''''''''''''''''
'''''''''''''''''''''''''''''''''''''''''''''''''''''''''''''''''''''''''''''''''''''''''''''''''''''''''''''''''''''''''''''''''''''''''''''''''''''''''''''''''''''''''''''''''
'''''''''''''''''''''''''''''''''''''''''''''''''''''''''''''''''''''''''''''''''''''''''''''''''''''''''''''''''''''''''''''''''''''''''''''''''''''''''''''''''''''''''''''''''
'''''''''''''''''''''''''''''''''''''''''''''''''''''''''''''''''''''''''''''''''''''''''''''''''''''''''''''''''''''''''''''''''''''''''''''''''''''''''''''''''''''''''''''''''
'''''''''''''''''''''''''''''''''''''''''''''''''''''''''''''''''''''''''''''''''''''''''''''''''''''''''''''''''''''''''''''''''''''''''''''''''''''''''''''''''''''''''''''''''
'''''''''''''''''''''''''''''''''''''''''''''''''''''''''''''''''''''''''''''''''''''''''''''''''''''''''''''''''''''''''''''''''''''''''''''''''''''''''''''''''''''''''''''''''
'''''''''''''''''''''''''''''''''''''''''''''''''''''''''''''''''''''''''''''''''''''''''''''''''''''''''''''''''''''''''''''''''''''''''''''''''''''''''''''''''''''''''''''''''
'''''''''''''''''''''''''''''''''''''''''''''''''''''''''''''''''''''''''''''''''''''''''''''''''''''''''''''''''''''''''''''''''''''''''''''''''''''''''''''''''''''''''''''''''
'''''''''''''''''''''''''''''''''''''''''''''''''''''''''''''''''''''''''''''''''''''''''''''''''''''''''''''''''''''''''''''''''''''''''''''''''''''''''''''''''''''''''''''''''
'''''''''''''''''''''''''''''''''''''''''''''''''''''''''''''''''''''''''''''''''''''''''''''''''''''''''''''''''''''''''''''''''''''''''''''''''''''''''''''''''''''''''''''''''
'''''''''''''''''''''''''''''''''''''''''''''''''''''''''''''''''''''''''''''''''''''''''''''''''''''''''''''''''''''''''''''''''''''''''''''''''''''''''''''''''''''''''''''''''
'''''''''''''''''''''''''''''''''''''''''''''''''''''''''''''''''''''''''''''''''''''''''''''''''''''''''''''''''''''''''''''''''''''''''''''''''''''''''''''''''''''''''''''''''
'''''''''''''''''''''''''''''''''''''''''''''''''''''''''''''''''''''''''''''''''''''''''''''''''''''''''''''''''''''''''''''''''''''''''''''''''''''''''''''''''''''''''''''''''
'''''''''''''''''''''''''''''''''''''''''''''''''''''''''''''''''''''''''''''''''''''''''''''''''''''''''''''''''''''''''''''''''''''''''''''''''''''''''''''''''''''''''''''''''
'''''''''''''''''''''''''''''''''''''''''''''''''''''''''''''''''''''''''''''''''''''''''''''''''''''''''''''''''''''''''''''''''''''''''''''''''''''''''''''''''''''''''''''''''
'''''''''''''''''''''''''''''''''''''''''''''''''''''''''''''''''''''''''''''''''''''''''''''''''''''''''''''''''''''''''''''''''''''''''''''''''''''''''''''''''''''''''''''''''
'''''''''''''''''''''''''''''''''''''''''''''''''''''''''''''''''''''''''''''''''''''''''''''''''''''''''''''''''''''''''''''''''''''''''''''''''''''''''''''''''''''''''''''''''
'''''''''''''''''''''''''''''''''''''''''''''''''''''''''''''''''''''''''''''''''''''''''''''''''''''''''''''''''''''''''''''''''''''''''''''''''''''''''''''''''''''''''''''''''
'''''''''''''''''''''''''''''''''''''''''''''''''''''''''''''''''''''''''''''''''''''''''''''''''''''''''''''''''''''''''''''''''''''''''''''''''''''''''''''''''''''''''''''''''
'''''''''''''''''''''''''''''''''''''''''''''''''''''''''''''''''''''''''''''''''''''''''''''''''''''''''''''''''''''''''''''''''''''''''''''''''''''''''''''''''''''''''''''''''
'''''''''''''''''''''''''''''''''''''''''''''''''''''''''''''''''''''''''''''''''''''''''''''''''''''''''''''''''''''''''''''''''''''''''''''''''''''''''''''''''''''''''''''''''
'''''''''''''''''''''''''''''''''''''''''''''''''''''''''''''''''''''''''''''''''''''''''''''''''''''''''''''''''''''''''''''''''''''''''''''''''''''''''''''''''''''''''''''''''
'''''''''''''''''''''''''''''''''''''''''''''''''''''''''''''''''''''''''''''''''''''''''''''''''''''''''''''''''''''''''''''''''''''''''''''''''''''''''''''''''''''''''''''''''
'''''''''''''''''''''''''''''''''''''''''''''''''''''''''''''''''''''''''''''''''''''''''''''''''''''''''''''''''''''''''''''''''''''''''''''''''''''''''''''''''''''''''''''''''
'''''''''''''''''''''''''''''''''''''''''''''''''''''''''''''''''''''''''''''''''''''''''''''''''''''''''''''''''''''''''''''''''''''''''''''''''''''''''''''''''''''''''''''''''
'''''''''''''''''''''''''''''''''''''''''''''''''''''''''''''''''''''''''''''''''''''''''''''''''''''''''''''''''''''''''''''''''''''''''''''''''''''''''''''''''''''''''''''''''
'''''''''''''''''''''''''''''''''''''''''''''''''''''''''''''''''''''''''''''''''''''''''''''''''''''''''''''''''''''''''''''''''''''''''''''''''''''''''''''''''''''''''''''''''
'''''''''''''''''''''''''''''''''''''''''''''''''''''''''''''''''''''''''''''''''''''''''''''''''''''''''''''''''''''''''''''''''''''''''''''''''''''''''''''''''''''''''''''''''
'''''''''''''''''''''''''''''''''''''''''''''''''''''''''''''''''''''''''''''''''''''''''''''''''''''''''''''''''''''''''''''''''''''''''''''''''''''''''''''''''''''''''''''''''
'''''''''''''''''''''''''''''''''''''''''''''''''''''''''''''''''''''''''''''''''''''''''''''''''''''''''''''''''''''''''''''''''''''''''''''''''''''''''''''''''''''''''''''''''
'''''''''''''''''''''''''''''''''''''''''''''''''''''''''''''''''''''''''''''''''''''''''''''''''''''''''''''''''''''''''''''''''''''''''''''''''''''''''''''''''''''''''''''''''
'''''''''''''''''''''''''''''''''''''''''''''''''''''''''''''''''''''''''''''''''''''''''''''''''''''''''''''''''''''''''''''''''''''''''''''''''''''''''''''''''''''''''''''''''
'''''''''''''''''''''''''''''''''''''''''''''''''''''''''''''''''''''''''''''''''''''''''''''''''''''''''''''''''''''''''''''''''''''''''''''''''''''''''''''''''''''''''''''''''
'''''''''''''''''''''''''''''''''''''''''''''''''''''''''''''''''''''''''''''''''''''''''''''''''''''''''''''''''''''''''''''''''''''''''''''''''''''''''''''''''''''''''''''''''
'''''''''''''''''''''''''''''''''''''''''''''''''''''''''''''''''''''''''''''''''''''''''''''''''''''''''''''''''''''''''''''''''''''''''''''''''''''''''''''''''''''''''''''''''
'''''''''''''''''''''''''''''''''''''''''''''''''''''''''''''''''''''''''''''''''''''''''''''''''''''''''''''''''''''''''''''''''''''''''''''''''''''''''''''''''''''''''''''''''
'''''''''''''''''''''''''''''''''''''''''''''''''''''''''''''''''''''''''''''''''''''''''''''''''''''''''''''''''''''''''''''''''''''''''''''''''''''''''''''''''''''''''''''''''
'''''''''''''''''''''''''''''''''''''''''''''''''''''''''''''''''''''''''''''''''''''''''''''''''''''''''''''''''''''''''''''''''''''''''''''''''''''''''''''''''''''''''''''''''
'''''''''''''''''''''''''''''''''''''''''''''''''''''''''''''''''''''''''''''''''''''''''''''''''''''''''''''''''''''''''''''''''''''''''''''''''''''''''''''''''''''''''''''''''
'''''''''''''''''''''''''''''''''''''''''''''''''''''''''''''''''''''''''''''''''''''''''''''''''''''''''''''''''''''''''''''''''''''''''''''''''''''''''''''''''''''''''''''''''
'''''''''''''''''''''''''''''''''''''''''''''''''''''''''''''''''''''''''''''''''''''''''''''''''''''''''''''''''''''''''''''''''''''''''''''''''''''''''''''''''''''''''''''''''
'''''''''''''''''''''''''''''''''''''''''''''''''''''''''''''''''''''''''''''''''''''''''''''''''''''''''''''''''''''''''''''''''''''''''''''''''''''''''''''''''''''''''''''''''
'''''''''''''''''''''''''''''''''''''''''''''''''''''''''''''''''''''''''''''''''''''''''''''''''''''''''''''''''''''''''''''''''''''''''''''''''''''''''''''''''''''''''''''''''
'''''''''''''''''''''''''''''''''''''''''''''''''''''''''''''''''''''''''''''''''''''''''''''''''''''''''''''''''''''''''''''''''''''''''''''''''''''''''''''''''''''''''''''''''
'''''''''''''''''''''''''''''''''''''''''''''''''''''''''''''''''''''''''''''''''''''''''''''''''''''''''''''''''''''''''''''''''''''''''''''''''''''''''''''''''''''''''''''''''
'''''''''''''''''''''''''''''''''''''''''''''''''''''''''''''''''''''''''''''''''''''''''''''''''''''''''''''''''''''''''''''''''''''''''''''''''''''''''''''''''''''''''''''''''
'''''''''''''''''''''''''''''''''''''''''''''''''''''''''''''''''''''''''''''''''''''''''''''''''''''''''''''''''''''''''''''''''''''''''''''''''''''''''''''''''''''''''''''''''
'''''''''''''''''''''''''''''''''''''''''''''''''''''''''''''''''''''''''''''''''''''''''''''''''''''''''''''''''''''''''''''''''''''''''''''''''''''''''''''''''''''''''''''''''
'''''''''''''''''''''''''''''''''''''''''''''''''''''''''''''''''''''''''''''''''''''''''''''''''''''''''''''''''''''''''''''''''''''''''''''''''''''''''''''''''''''''''''''''''
'''''''''''''''''''''''''''''''''''''''''''''''''''''''''''''''''''''''''''''''''''''''''''''''''''''''''''''''''''''''''''''''''''''''''''''''''''''''''''''''''''''''''''''''''
'''''''''''''''''''''''''''''''''''''''''''''''''''''''''''''''''''''''''''''''''''''''''''''''''''''''''''''''''''''''''''''''''''''''''''''''''''''''''''''''''''''''''''''''''
'''''''''''''''''''''''''''''''''''''''''''''''''''''''''''''''''''''''''''''''''''''''''''''''''''''''''''''''''''''''''''''''''''''''''''''''''''''''''''''''''''''''''''''''''
'''''''''''''''''''''''''''''''''''''''''''''''''''''''''''''''''''''''''''''''''''''''''''''''''''''''''''''''''''''''''''''''''''''''''''''''''''''''''''''''''''''''''''''''''
'''''''''''''''''''''''''''''''''''''''''''''''''''''''''''''''''''''''''''''''''''''''''''''''''''''''''''''''''''''''''''''''''''''''''''''''''''''''''''''''''''''''''''''''''
'''''''''''''''''''''''''''''''''''''''''''''''''''''''''''''''''''''''''''''''''''''''''''''''''''''''''''''''''''''''''''''''''''''''''''''''''''''''''''''''''''''''''''''''''
'''''''''''''''''''''''''''''''''''''''''''''''''''''''''''''''''''''''''''''''''''''''''''''''''''''''''''''''''''''''''''''''''''''''''''''''''''''''''''''''''''''''''''''''''
'''''''''''''''''''''''''''''''''''''''''''''''''''''''''''''''''''''''''''''''''''''''''''''''''''''''''''''''''''''''''''''''''''''''''''''''''''''''''''''''''''''''''''''''''
'''''''''''''''''''''''''''''''''''''''''''''''''''''''''''''''''''''''''''''''''''''''''''''''''''''''''''''''''''''''''''''''''''''''''''''''''''''''''''''''''''''''''''''''''
'''''''''''''''''''''''''''''''''''''''''''''''''''''''''''''''''''''''''''''''''''''''''''''''''''''''''''''''''''''''''''''''''''''''''''''''''''''''''''''''''''''''''''''''''
'''''''''''''''''''''''''''''''''''''''''''''''''''''''''''''''''''''''''''''''''''''''''''''''''''''''''''''''''''''''''''''''''''''''''''''''''''''''''''''''''''''''''''''''''
'''''''''''''''''''''''''''''''''''''''''''''''''''''''''''''''''''''''''''''''''''''''''''''''''''''''''''''''''''''''''''''''''''''''''''''''''''''''''''''''''''''''''''''''''
'''''''''''''''''''''''''''''''''''''''''''''''''''''''''''''''''''''''''''''''''''''''''''''''''''''''''''''''''''''''''''''''''''''''''''''''''''''''''''''''''''''''''''''''''
'''''''''''''''''''''''''''''''''''''''''''''''''''''''''''''''''''''''''''''''''''''''''''''''''''''''''''''''''''''''''''''''''''''''''''''''''''''''''''''''''''''''''''''''''
'''''''''''''''''''''''''''''''''''''''''''''''''''''''''''''''''''''''''''''''''''''''''''''''''''''''''''''''''''''''''''''''''''''''''''''''''''''''''''''''''''''''''''''''''
'''''''''''''''''''''''''''''''''''''''''''''''''''''''''''''''''''''''''''''''''''''''''''''''''''''''''''''''''''''''''''''''''''''''''''''''''''''''''''''''''''''''''''''''''
'''''''''''''''''''''''''''''''''''''''''''''''''''''''''''''''''''''''''''''''''''''''''''''''''''''''''''''''''''''''''''''''''''''''''''''''''''''''''''''''''''''''''''''''''
'''''''''''''''''''''''S'''''''''''''''''''''''''''''''''''''''''''''''''''''''''''''''''''''''''''''''''''''''''''''''''''''''''''''''''''''''''''''''''''''''''''''''''''''''
'''''''''''''''''''''''''''''''''''''''''''''''''''''''''''''''''''''''''''''''''''''''''''''''''''''''''''''''''''''''''''''''''''''''''''''''''''''''''''''''''''''''''''''''''
'''''''''''''''''''''''''''''''''''''''''''''''''''''''''''''''''''''''''''''''''''''''''''''''''''''''''''''''''''''''''''''''''''''''''''''''''''''''''''''''''''''''''''''''''
'''''''''''''''''''''''''''''''''''''''''''''''''''''''''''''''''''''''''''''''''''''''''''''''''''''''''''''''''''''''''''''''''''''''''''''''''''''''''''''''''''''''''''''''''
'''''''''''''''''''''''''''''''''''''''''''''''''''''''''''''''''''''''''''''''''''''''''''''''''''''''''''''''''''''''''''''''''''''''''''''''''''''''''''''''''''''''''''''''''
'''''''''''''''''''''''''''''''''''''''''''''''''''''''''''''''''''''''''''''''''''''''''''''''''''''''''''''''''''''''''''''''''''''''''''''''''''''''''''''''''''''''''''''''''
'''''''''''''''''''''''''''''''''''''''''''''''''''''''''''''''''''''''''''''''''''''''''''''''''''''''''''''''''''''''''''''''''''''''''''''''''''''''''''''''''''''''''''''''''
'''''''''''''''''''''''''''''''''''''''''''''''''''''''''''''''''''''''''''''''''''''''''''''''''''''''''''''''''''''''''''''''''''''''''''''''''''''''''''''''''''''''''''''''''
'''''''''''''''''''''''''''''''''''''''''''''''''''''''''''''''''''''''''''''''''''''''''''''''''''''''''''''''''''''''''''''''''''''''''''''''''''''''''''''''''''''''''''''''''
'''''''''''''''''''''''''''''''''''''''''''''''''''''''''''''''''''''''''''''''''''''''''''''''''''''''''''''''''''''''''''''''''''''''''''''''''''''''''''''''''''''''''''''''''
'''''''''''''''''''''''''''''''''''''''''''''''''''''''''''''''''''''''''''''''''''''''''''''''''''''''''''''''''''''''''''''''''''''''''''''''''''''''''''''''''''''''''''''''''
'''''''''''''''''''''''''''''''''''''''''''''''''''''''''''''''''''''''''''''''''''''''''''''''''''''''''''''''''''''''''''''''''''''''''''''''''''''''''''''''''''''''''''''''''
'''''''''''''''''''''''''''''''''''''''''''''''''''''''''''''''''''''''''''''''''''''''''''''''''''''''''''''''''''''''''''''''''''''''''''''''''''''''''''''''''''''''''''''''''
'''''''''''''''''''''''''''''''''''''''''''''''''''''''''''''''''''''''''''''''''''''''''''''''''''''''''''''''''''''''''''''''''''''''''''''''''''''''''''''''''''''''''''''''''
'''''''''''''''''''''''''''''''''''''''''''''''''''''''''''''''''''''''''''''''''''''''''''''''''''''''''''''''''''''''''''''''''''''''''''''''''''''''''''''''''''''''''''''''''
'''''''''''''''''''''''''''''''''''''''''''''''''''''''''''''''''''''''''''''''''''''''''''''''''''''''''''''''''''''''''''''''''''''''''''''''''''''''''''''''''''''''''''''''''
'''''''''''''''''''''''''''''''''''''''''''''''''''''''''''''''''''''''''''''''''''''''''''''''''''''''''''''''''''''''''''''''''''''''''''''''''''''''''''''''''''''''''''''''''
'''''''''''''''''''''''''''''''''''''''''''''''''''''''''''''''''''''''''''''''''''''''''''''''''''''''''''''''''''''''''''''''''''''''''''''''''''''''''''''''''''''''''''''''''
'''''''''''''''''''''''''''''''''''''''''''''''''''''''''''''''''''''''''''''''''''''''''''''''''''''''''''''''''''''''''''''''''''''''''''''''''''''''''''''''''''''''''''''''''
'''''''''''''''''''''''''''''''''''''''''''''''''''''''''''''''''''''''''''''''''''''''''''''''''''''''''''''''''''''''''''''''''''''''''''''''''''''''''''''''''''''''''''''''''
'''''''''''''''''''''''''''''''''''''''''''''''''''''''''''''''''''''''''''''''''''''''''''''''''''''''''''''''''''''''''''''''''''''''''''''''''''''''''''''''''''''''''''''''''
'''''''''''''''''''''''''''''''''''''''''''''''''''''''''''''''''''''''''''''''''''''''''''''''''''''''''''''''''''''''''''''''''''''''''''''''''''''''''''''''''''''''''''''''''
'''''''''''''''''''''''''''''''''''''''''''''''''''''''''''''''''''''''''''''''''''''''''''''''''''''''''''''''''''''''''''''''''''''''''''''''''''''''''''''''''''''''''''''''''
'''''''''''''''''''''''''''''''''''''''''''''''''''''''''''''''''''''''''''''''''''''''''''''''''''''''''''''''''''''''''''''''''''''''''''''''''''''''''''''''''''''''''''''''''
'''''''''''''''''''''''''''''''''''''''''''''''''''''''''''''''''''''''''''''''''''''''''''''''''''''''''''''''''''''''''''''''''''''''''''''''''''''''''''''''''''''''''''''''''
'''''''''''''''''''''''''''''''''''''''''''''''''''''''''''''''''''''''''''''''''''''''''''''''''''''''''''''''''''''''''''''''''''''''''''''''''''''''''''''''''''''''''''''''''
'''''''''''''''''''''''''''''''''''''''''''''''''''''''''''''''''''''''''''''''''''''''''''''''''''''''''''''''''''''''''''''''''''''''''''''''''''''''''''''''''''''''''''''''''
'''''''''''''''''''''''''''''''''''''''''''''''''''''''''''''''''''''''''''''''''''''''''''''''''''''''''''''''''''''''''''''''''''''''''''''''''''''''''''''''''''''''''''''''''
'''''''''''''''''''''''''''''''''''''''''''''''''''''''''''''''''''''''''''''''''''''''''''''''''''''''''''''''''''''''''''''''''''''''''''''''''''''''''''''''''''''''''''''''''
'''''''''''''''''''''''''''''''''''''''''''''''''''''''''''''''''''''''''''''''''''''''''''''''''''''''''''''''''''''''''''''''''''''''''''''''''''''''''''''''''''''''''''''''''
'''''''''''''''''''''''''''''''''''''''''''''''''''''''''''''''''''''''''''''''''''''''''''''''''''''''''''''''''''''''''''''''''''''''''''''''''''''''''''''''''''''''''''''''''
'''''''''''''''''''''''''''''''''''''''''''''''''''''''''''''''''''''''''''''''''''''''''''''''''''''''''''''''''''''''''''''''''''''''''''''''''''''''''''''''''''''''''''''''''
'''''''''''''''''''''''''''''''''''''''''''''''''''''''''''''''''''''''''''''''''''''''''''''''''''''''''''''''''''''''''''''''''''''''''''''''''''''''''''''''''''''''''''''''''
'''''''''''''''''''''''''''''''''''''''''''''''''''''''''''''''''''''''''''''''''''''''''''''''''''''''''''''''''''''''''''''''''''''''''''''''''''''''''''''''''''''''''''''''''
'''''''''''''''''''''''''''''''''''''''''''''''''''''''''''''''''''''''''''''''''''''''''''''''''''''''''''''''''''''''''''''''''''''''''''''''''''''''''''''''''''''''''''''''''
'''''''''''''''''''''''''''''''''''''''''''''''''''''''''''''''''''''''''''''''''''''''''''''''''''''''''''''''''''''''''''''''''''''''''''''''''''''''''''''''''''''''''''''''''
'''''''''''''''''''''''''''''''''''''''''''''''''''''''''''''''''''''''''''''''''''''''''''''''''''''''''''''''''''''''''''''''''''''''''''''''''''''''''''''''''''''''''''''''''
'''''''''''''''''''''''''''''''''''''''''''''''''''''''''''''''''''''''''''''''''''''''''''''''''''''''''''''''''''''''''''''''''''''''''''''''''''''''''''''''''''''''''''''''''
'''''''''''''''''''''''''''''''''''''''''''''''''''''''''''''''''''''''''''''''''''''''''''''''''''''''''''''''''''''''''''''''''''''''''''''''''''''''''''''''''''''''''''''''''
'''''''''''''''''''''''''''''''''''''''''''''''''''''''''''''''''''''''''''''''''''''''''''''''''''''''''''''''''''''''''''''''''''''''''''''''''''''''''''''''''''''''''''''''''
'''''''''''''''''''''''''''''''''''''''''''''''''''''''''''''''''''''''''''''''''''''''''''''''''''''''''''''''''''''''''''''''''''''''''''''''''''''''''''''''''''''''''''''''''
'''''''''''''''''''''''''''''''''''''''''''''''''''''''''''''''''''''''''''''''''''''''''''''''''''''''''''''''''''''''''''''''''''''''''''''''''''''''''''''''''''''''''''''''''
'''''''''''''''''''''''''''''''''''''''''''''''''''''''''''''''''''''''''''''''''''''''''''''''''''''''''''''''''''''''''''''''''''''''''''''''''''''''''''''''''''''''''''''''''
'''''''''''''''''''''''''''''''''''''''''''''''''''''''''''''''''''''''''''''''''''''''''''''''''''''''''''''''''''''''''''''''''''''''''''''''''''''''''''''''''''''''''''''''''
'''''''''''''''''''''''''''''''''''''''''''''''''''''''''''''''''''''''''''''''''''''''''''''''''''''''''''''''''''''''''''''''''''''''''''''''''''''''''''''''''''''''''''''''''
'''''''''''''''''''''''''''''''''''''''''''''''''''''''''''''''''''''''''''''''''''''''''''''''''''''''''''''''''''''''''''''''''''''''''''''''''''''''''''''''''''''''''''''''''
'''''''''''''''''''''''''''''''''''''''''''''''''''''''''''''''''''''''''''''''''''''''''''''''''''''''''''''''''''''''''''''''''''''''''''''''''''''''''''''''''''''''''''''''''
'''''''''''''''''''''''''''''''''''''''''''''''''''''''''''''''''''''''''''''''''''''''''''''''''''''''''''''''''''''''''''''''''''''''''''''''''''''''''''''''''''''''''''''''''
'''''''''''''''''''''''''''''''''''''''''''''''''''''''''''''''''''''''''''''''''''''''''''''''''''''''''''''''''''''''''''''''''''''''''''''''''''''''''''''''''''''''''''''''''
'''''''''''''''''''''''''''''''''''''''''''''''''''''''''''''''''''''''''''''''''''''''''''''''''''''''''''''''''''''''''''''''''''''''''''''''''''''''''''''''''''''''''''''''''
'''''''''''''''''''''''''''''''''''''''''''''''''''''''''''''''''''''''''''''''''''''''''''''''''''''''''''''''''''''''''''''''''''''''''''''''''''''''''''''''''''''''''''''''''
'''''''''''''''''''''''''''''''''''''''''''''''''''''''''''''''''''''''''''''''''''''''''''''''''''''''''''''''''''''''''''''''''''''''''''''''''''''''''''''''''''''''''''''''''
'''''''''''''''''''''''''''''''''''''''''''''''''''''''''''''''''''''''''''''''''''''''''''''''''''''''''''''''''''''''''''''''''''''''''''''''''''''''''''''''''''''''''''''''''
'''''''''''''''''''''''''''''''''''''''''''''''''''''''''''''''''''''''''''''''''''''''''''''''''''''''''''''''''''''''''''''''''''''''''''''''''''''''''''''''''''''''''''''''''
'''''''''''''''''''''''''''''''''''''''''''''''''''''''''''''''''''''''''''''''''''''''''''''''''''''''''''''''''''''''''''''''''''''''''''''''''''''''''''''''''''''''''''''''''
'''''''''''''''''''''''''''''''''''''''''''''''''''''''''''''''''''''''''''''''''''''''''''''''''''''''''''''''''''''''''''''''''''''''''''''''''''''''''''''''''''''''''''''''''
'''''''''''''''''''''''''''''''''''''''''''''''''''''''''''''''''''''''''''''''''''''''''''''''''''''''''''''''''''''''''''''''''''''''''''''''''''''''''''''''''''''''''''''''''
'''''''''''''''''''''''''''''''''''''''''''''''''''''''''''''''''''''''''''''''''''''''''''''''''''''''''''''''''''''''''''''''''''''''''''''''''''''''''''''''''''''''''''''''''
'''''''''''''''''''''''''''''''''''''''''''''''''''''''''''''''''''''''''''''''''''''''''''''''''''''''''''''''''''''''''''''''''''''''''''''''''''''''''''''''''''''''''''''''''
'''''''''''''''''''''''''''''''''''''''''''''''''''''''''''''''''''''''''''''''''''''''''''''''''''''''''''''''''''''''''''''''''''''''''''''''''''''''''''''''''''''''''''''''''
'''''''''''''''''''''''''''''''''''''''''''''''''''''''''''''''''''''''''''''''''''''''''''''''''''''''''''''''''''''''''''''''''''''''''''''''''''''''''''''''''''''''''''''''''
'''''''''''''''''''''''''''''''''''''''''''''''''''''''''''''''''''''''''''''''''''''''''''''''''''''''''''''''''''''''''''''''''''''''''''''''''''''''''''''''''''''''''''''''''
'''''''''''''''''''''''''''''''''''''''''''''''''''''''''''''''''''''''''''''''''''''''''''''''''''''''''''''''''''''''''''''''''''''''''''''''''''''''''''''''''''''''''''''''''
'''''''''''''''''''''''''''''''''''''''''''''''''''''''''''''''''''''''''''''''''''''''''''''''''''''''''''''''''''''''''''''''''''''''''''''''''''''''''''''''''''''''''''''''''
'''''''''''''''''''''''''''''''''''''''''''''''''''''''''''''''''''''''''''''''''''''''''''''''''''''''''''''''''''''''''''''''''''''''''''''''''''''''''''''''''''''''''''''''''
'''''''''''''''''''''''''''''''''''''''''''''''''''''''''''''''''''''''''''''''''''''''''''''''''''''''''''''''''''''''''''''''''''''''''''''''''''''''''''''''''''''''''''''''''
'''''''''''''''''''''''''''''''''''''''''''''''''''''''''''''''''''''''''''''''''''''''''''''''''''''''''''''''''''''''''''''''''''''''''''''''''''''''''''''''''''''''''''''''''
'''''''''''''''''''''''''''''''''''''''''''''''''''''''''''''''''''''''''''''''''''''''''''''''''''''''''''''''''''''''''''''''''''''''''''''''''''''''''''''''''''''''''''''''''
'''''''''''''''''''''''''''''''''''''''''''''''''''''''''''''''''''''''''''''''''''''''''''''''''''''''''''''''''''''''''''''''''''''''''''''''''''''''''''''''''''''''''''''''''
'''''''''''''''''''''''''''''''''''''''''''''''''''''''''''''''''''''''''''''''''''''''''''''''''''''''''''''''''''''''''''''''''''''''''''''''''''''''''''''''''''''''''''''''''
'''''''''''''''''''''''''''''''''''''''''''''''''''''''''''''''''''''''''''''''''''''''''''''''''''''''''''''''''''''''''''''''''''''''''''''''''''''''''''''''''''''''''''''''''
'''''''''''''''''''''''''''''''''''''''''''''''''''''''''''''''''''''''''''''''''''''''''''''''''''''''''''''''''''''''''''''''''''''''''''''''''''''''''''''''''''''''''''''''''
'''''''''''''''''''''''''''''''''''''''''''''''''''''''''''''''''''''''''''''''''''''''''''''''''''''''''''''''''''''''''''''''''''''''''''''''''''''''''''''''''''''''''''''''''
'''''''''''''''''''''''''''''''''''''''''''''''''''''''''''''''''''''''''''''''''''''''''''''''''''''''''''''''''''''''''''''''''''''''''''''''''''''''''''''''''''''''''''''''''
'''''''''''''''''''''''''''''''''''''''''''''''''''''''''''''''''''''''''''''''''''''''''''''''''''''''''''''''''''''''''''''''''''''''''''''''''''''''''''''''''''''''''''''''''
'''''''''''''''''''''''''''''''''''''''''''''''''''''''''''''''''''''''''''''''''''''''''''''''''''''''''''''''''''''''''''''''''''''''''''''''''''''''''''''''''''''''''''''''''
'''''''''''''''''''''''''''''''''''''''''''''''''''''''''''''''''''''''''''''''''''''''''''''''''''''''''''''''''''''''''''''''''''''''''''''''''''''''''''''''''''''''''''''''''
'''''''''''''''''''''''''''''''''''''''''''''''''''''''''''''''''''''''''''''''''''''''''''''''''''''''''''''''''''''''''''''''''''''''''''''''''''''''''''''''''''''''''''''''''
'''''''''''''''''''''''''''''''''''''''''''''''''''''''''''''''''''''''''''''''''''''''''''''''''''''''''''''''''''''''''''''''''''''''''''''''''''''''''''''''''''''''''''''''''
'''''''''''''''''''''''''''''''''''''''''''''''''''''''''''''''''''''''''''''''''''''''''''''''''''''''''''''''''''''''''''''''''''''''''''''''''''''''''''''''''''''''''''''''''
'''''''''''''''''''''''''''''''''''''''''''''''''''''''''''''''''''''''''''''''''''''''''''''''''''''''''''''''''''''''''''''''''''''''''''''''''''''''''''''''''''''''''''''''''
'''''''''''''''''''''''''''''''''''''''''''''''''''''''''''''''''''''''''''''''''''''''''''''''''''''''''''''''''''''''''''''''''''''''''''''''''''''''''''''''''''''''''''''''''
'''''''''''''''''''''''''''''''''''''''''''''''''''''''''''''''''''''''''''''''''''''''''''''''''''''''''''''''''''''''''''''''''''''''''''''''''''''''''''''''''''''''''''''''''
'''''''''''''''''''''''''''''''''''''''''''''''''''''''''''''''''''''''''''''''''''''''''''''''''''''''''''''''''''''''''''''''''''''''''''''''''''''''''''''''''''''''''''''''''
'''''''''''''''''''''''''''''''''''''''''''''''''''''''''''''''''''''''''''''''''''''''''''''''''''''''''''''''''''''''''''''''''''''''''''''''''''''''''''''''''''''''''''''''''
'''''''''''''''''''''''''''''''''''''''''''''''''''''''''''''''''''''''''''''''''''''''''''''''''''''''''''''''''''''''''''''''''''''''''''''''''''''''''''''''''''''''''''''''''
'''''''''''''''''''''''''''''''''''''''''''''''''''''''''''''''''''''''''''''''''''''''''''''''''''''''''''''''''''''''''''''''''''''''''''''''''''''''''''''''''''''''''''''''''
'''''''''''''''''''''''''''''''''''''''''''''''''''''''''''''''''''''''''''''''''''''''''''''''''''''''''''''''''''''''''''''''''''''''''''''''''''''''''''''''''''''''''''''''''
'''''''''''''''''''''''''''''''''''''''''''''''''''''''''''''''''''''''''''''''''''''''''''''''''''''''''''''''''''''''''''''''''''''''''''''''''''''''''''''''''''''''''''''''''
'''''''''''''''''''''''''''''''''''''''''''''''''''''''''''''''''''''''''''''''''''''''''''''''''''''''''''''''''''''''''''''''''''''''''''''''''''''''''''''''''''''''''''''''''
'''''''''''''''''''''''''''''''''''''''''''''''''''''''''''''''''''''''''''''''''''''''''''''''''''''''''''''''''''''''''''''''''''''''''''''''''''''''''''''''''''''''''''''''''
'''''''''''''''''''''''''''''''''''''''''''''''''''''''''''''''''''''''''''''''''''''''''''''''''''''''''''''''''''''''''''''''''''''''''''''''''''''''''''''''''''''''''''''''''
'''''''''''''''''''''''''''''''''''''''''''''''''''''''''''''''''''''''''''''''''''''''''''''''''''''''''''''''''''''''''''''''''''''''''''''''''''''''''''''''''''''''''''''''''
'''''''''''''''''''''''''''''''''''''''''''''''''''''''''''''''''''''''''''''''''''''''''''''''''''''''''''''''''''''''''''''''''''''''''''''''''''''''''''''''''''''''''''''''''
'''''''''''''''''''''''''''''''''''''''''''''''''''''''''''''''''''''''''''''''''''''''''''''''''''''''''''''''''''''''''''''''''''''''''''''''''''''''''''''''''''''''''''''''''
'''''''''''''''''''''''''''''''''''''''''''''''''''''''''''''''''''''''''''''''''''''''''''''''''''''''''''''''''''''''''''''''''''''''''''''''''''''''''''''''''''''''''''''''''
'''''''''''''''''''''''''''''''''''''''''''''''''''''''''''''''''''''''''''''''''''''''''''''''''''''''''''''''''''''''''''''''''''''''''''''''''''''''''''''''''''''''''''''''''
'''''''''''''''''''''''''''''''''''''''''''''''''''''''''''''''''''''''''''''''''''''''''''''''''''''''''''''''''''''''''''''''''''''''''''''''''''''''''''''''''''''''''''''''''
'''''''''''''''''''''''''''''''''''''''''''''''''''''''''''''''''''''''''''''''''''''''''''''''''''''''''''''''''''''''''''''''''''''''''''''''''''''''''''''''''''''''''''''''''
'''''''''''''''''''''''''''''''''''''''''''''''''''''''''''''''''''''''''''''''''''''''''''''''''''''''''''''''''''''''''''''''''''''''''''''''''''''''''''''''''''''''''''''''''
'''''''''''''''''''''''''''''''''''''''''''''''''''''''''''''''''''''''''''''''''''''''''''''''''''''''''''''''''''''''''''''''''''''''''''''''''''''''''''''''''''''''''''''''''
'''''''''''''''''''''''''''''''''''''''''''''''''''''''''''''''''''''''''''''''''''''''''''''''''''''''''''''''''''''''''''''''''''''''''''''''''''''''''''''''''''''''''''''''''
'''''''''''''''''''''''''''''''''''''''''''''''''''''''''''''''''''''''''''''''''''''''''''''''''''''''''''''''''''''''''''''''''''''''''''''''''''''''''''''''''''''''''''''''''
'''''''''''''''''''''''''''''''''''''''''''''''''''''''''''''''''''''''''''''''''''''''''''''''''''''''''''''''''''''''''''''''''''''''''''''''''''''''''''''''''''''''''''''''''
'''''''''''''''''''''''''''''''''''''''''''''''''''''''''''''''''''''''''''''''''''''''''''''''''''''''''''''''''''''''''''''''''''''''''''''''''''''''''''''''''''''''''''''''''
'''''''''''''''''''''''''''''''''''''''''''''''''''''''''''''''''''''''''''''''''''''''''''''''''''''''''''''''''''''''''''''''''''''''''''''''''''''''''''''''''''''''''''''''''
'''''''''''''''''''''''''''''''''''''''''''''''''''''''''''''''''''''''''''''''''''''''''''''''''''''''''''''''''''''''''''''''''''''''''''''''''''''''''''''''''''''''''''''''''
'''''''''''''''''''''''''''''''''''''''''''''''''''''''''''''''''''''''''''''''''''''''''''''''''''''''''''''''''''''''''''''''''''''''''''''''''''''''''''''''''''''''''''''''''
'''''''''''''''''''''''''''''''''''''''''''''''''''''''''''''''''''''''''''''''''''''''''''''''''''''''''''''''''''''''''''''''''''''''''''''''''''''''''''''''''''''''''''''''''
'''''''''''''''''''''''''''''''''''''''''''''''''''''''''''''''''''''''''''''''''''''''''''''''''''''''''''''''''''''''''''''''''''''''''''''''''''''''''''''''''''''''''''''''''
'''''''''''''''''''''''''''''''''''''''''''''''''''''''''''''''''''''''''''''''''''''''''''''''''''''''''''''''''''''''''''''''''''''''''''''''''''''''''''''''''''''''''''''''''
'''''''''''''''''''''''''''''''''''''''''''''''''''''''''''''''''''''''''''''''''''''''''''''''''''''''''''''''''''''''''''''''''''''''''''''''''''''''''''''''''''''''''''''''''
'''''''''''''''''''''''''''''''''''''''''''''''''''''''''''''''''''''''''''''''''''''''''''''''''''''''''''''''''''''''''''''''''''''''''''''''''''''''''''''''''''''''''''''''''
'''''''''''''''''''''''''''''''''''''''''''''''''''''''''''''''''''''''''''''''''''''''''''''''''''''''''''''''''''''''''''''''''''''''''''''''''''''''''''''''''''''''''''''''''
'''''''''''''''''''''''''''''''''''''''''''''''''''''''''''''''''''''''''''''''''''''''''''''''''''''''''''''''''''''''''''''''''''''''''''''''''''''''''''''''''''''''''''''''''
'''''''''''''''''''''''''''''''''''''''''''''''''''''''''''''''''''''''''''''''''''''''''''''''''''''''''''''''''''''''''''''''''''''''''''''''''''''''''''''''''''''''''''''''''
'''''''''''''''''''''''''''''''''''''''''''''''''''''''''''''''''''''''''''''''''''''''''''''''''''''''''''''''''''''''''''''''''''''''''''''''''''''''''''''''''''''''''''''''''
'''''''''''''''''''''''''''''''''''''''''''''''''''''''''''''''''''''''''''''''''''''''''''''''''''''''''''''''''''''''''''''''''''''''''''''''''''''''''''''''''''''''''''''''''
'''''''''''''''''''''''''''''''''''''''''''''''''''''''''''''''''''''''''''''''''''''''''''''''''''''''''''''''''''''''''''''''''''''''''''''''''''''''''''''''''''''''''''''''''
'''''''''''''''''''''''''''''''''''''''''''''''''''''''''''''''''''''''''''''''''''''''''''''''''''''''''''''''''''''''''''''''''''''''''''''''''''''''''''''''''''''''''''''''''
'''''''''''''''''''''''''''''''''''''''''''''''''''''''''''''''''''''''''''''''''''''''''''''''''''''''''''''''''''''''''''''''''''''''''''''''''''''''''''''''''''''''''''''''''
'''''''''''''''''''''''''''''''''''''''''''''''''''''''''''''''''''''''''''''''''''''''''''''''''''''''''''''''''''''''''''''''''''''''''''''''''''''''''''''''''''''''''''''''''
'''''''''''''''''''''''''''''''''''''''''''''''''''''''''''''''''''''''''''''''''''''''''''''''''''''''''''''''''''''''''''''''''''''''''''''''''''''''''''''''''''''''''''''''''
'''''''''''''''''''''''''''''''''''''''''''''''''''''''''''''''''''''''''''''''''''''''''''''''''''''''''''''''''''''''''''''''''''''''''''''''''''''''''''''''''''''''''''''''''
'''''''''''''''''''''''''''''''''''''''''''''''''''''''''''''''''''''''''''''''''''''''''''''''''''''''''''''''''''''''''''''''''''''''''''''''''''''''''''''''''''''''''''''''''
'''''''''''''''''''''''''''''''''''''''''''''''''''''''''''''''''''''''''''''''''''''''''''''''''''''''''''''''''''''''''''''''''''''''''''''''''''''''''''''''''''''''''''''''''
'''''''''''''''''''''''''''''''''''''''''''''''''''''''''''''''''''''''''''''''''''''''''''''''''''''''''''''''''''''''''''''''''''''''''''''''''''''''''''''''''''''''''''''''''
'''''''''''''''''''''''''''''''''''''''''''''''''''''''''''''''''''''''''''''''''''''''''''''''''''''''''''''''''''''''''''''''''''''''''''''''''''''''''''''''''''''''''''''''''
'''''''''''''''''''''''''''''''''''''''''''''''''''''''''''''''''''''''''''''''''''''''''''''''''''''''''''''''''''''''''''''''''''''''''''''''''''''''''''''''''''''''''''''''''
'''''''''''''''''''''''''''''''''''''''''''''''''''''''''''''''''''''''''''''''''''''''''''''''''''''''''''''''''''''''''''''''''''''''''''''''''''''''''''''''''''''''''''''''''
'''''''''''''''''''''''''''''''''''''''''''''''''''''''''''''''''''''''''''''''''''''''''''''''''''''''''''''''''''''''''''''''''''''''''''''''''''''''''''''''''''''''''''''''''
'''''''''''''''''''''''''''''''''''''''''''''''''''''''''''''''''''''''''''''''''''''''''''''''''''''''''''''''''''''''''''''''''''''''''''''''''''''''''''''''''''''''''''''''''
'''''''''''''''''''''''''''''''''''''''''''''''''''''''''''''''''''''''''''''''''''''''''''''''''''''''''''''''''''''''''''''''''''''''''''''''''''''''''''''''''''''''''''''''''
'''''''''''''''''''''''''''''''''''''''''''''''''''''''''''''''''''''''''''''''''''''''''''''''''''''''''''''''''''''''''''''''''''''''''''''''''''''''''''''''''''''''''''''''''
'''''''''''''''''''''''''''''''''''''''''''''''''''''''''''''''''''''''''''''''''''''''''''''''''''''''''''''''''''''''''''''''''''''''''''''''''''''''''''''''''''''''''''''''''
'''''''''''''''''''''''''''''''''''''''''''''''''''''''''''''''''''''''''''''''''''''''''''''''''''''''''''''''''''''''''''''''''''''''''''''''''''''''''''''''''''''''''''''''''
'''''''''''''''''''''''''''''''''''''''''''''''''''''''''''''''''''''''''''''''''''''''''''''''''''''''''''''''''''''''''''''''''''''''''''''''''''''''''''''''''''''''''''''''''
'''''''''''''''''''''''''''''''''''''''''''''''''''''''''''''''''''''''''''''''''''''''''''''''''''''''''''''''''''''''''''''''''''''''''''''''''''''''''''''''''''''''''''''''''
'''''''''''''''''''''''''''''''''''''''''''''''''''''''''''''''''''''''''''''''''''''''''''''''''''''''''''''''''''''''''''''''''''''''''''''''''''''''''''''''''''''''''''''''''
'''''''''''''''''''''''''''''''''''''''''''''''''''''''''''''''''''''''''''''''''''''''''''''''''''''''''''''''''''''''''''''''''''''''''''''''''''''''''''''''''''''''''''''''''
'''''''''''''''''''''''''''''''''''''''''''''''''''''''''''''''''''''''''''''''''''''''''''''''''''''''''''''''''''''''''''''''''''''''''''''''''''''''''''''''''''''''''''''''''
'''''''''''''''''''''''''''''''''''''''''''''''''''''''''''''''''''''''''''''''''''''''''''''''''''''''''''''''''''''''''''''''''''''''''''''''''''''''''''''''''''''''''''''''''
'''''''''''''''''''''''''''''''''''''''''''''''''''''''''''''''''''''''''''''''''''''''''''''''''''''''''''''''''''''''''''''''''''''''''''''''''''''''''''''''''''''''''''''''''
'''''''''''''''''''''''''''''''''''''''''''''''''''''''''''''''''''''''''''''''''''''''''''''''''''''''''''''''''''''''''''''''''''''''''''''''''''''''''''''''''''''''''''''''''
'''''''''''''''''''''''''''''''''''''''''''''''''''''''''''''''''''''''''''''''''''''''''''''''''''''''''''''''''''''''''''''''''''''''''''''''''''''''''''''''''''''''''''''''''
'''''''''''''''''''''''''''''''''''''''''''''''''''''''''''''''''''''''''''''''''''''''''''''''''''''''''''''''''''''''''''''''''''''''''''''''''''''''''''''''''''''''''''''''''
'''''''''''''''''''''''''''''''''''''''''''''''''''''''''''''''''''''''''''''''''''''''''''''''''''''''''''''''''''''''''''''''''''''''''''''''''''''''''''''''''''''''''''''''''
'''''''''''''''''''''''''''''''''''''''''''''''''''''''''''''''''''''''''''''''''''''''''''''''''''''''''''''''''''''''''''''''''''''''''''''''''''''''''''''''''''''''''''''''''
'''''''''''''''''''''''''''''''''''''''''''''''''''''''''''''''''''''''''''''''''''''''''''''''''''''''''''''''''''''''''''''''''''''''''''''''''''''''''''''''''''''''''''''''''
'''''''''''''''''''''''''''''''''''''''''''''''''''''''''''''''''''''''''''''''''''''''''''''''''''''''''''''''''''''''''''''''''''''''''''''''''''''''''''''''''''''''''''''''''
'''''''''''''''''''''''''''''''''''''''''''''''''''''''''''''''''''''''''''''''''''''''''''''''''''''''''''''''''''''''''''''''''''''''''''''''''''''''''''''''''''''''''''''''''
'''''''''''''''''''''''''''''''''''''''''''''''''''''''''''''''''''''''''''''''''''''''''''''''''''''''''''''''''''''''''''''''''''''''''''''''''''''''''''''''''''''''''''''''''
'''''''''''''''''''''''''''''''''''''''''''''''''''''''''''''''''''''''''''''''''''''''''''''''''''''''''''''''''''''''''''''''''''''''''''''''''''''''''''''''''''''''''''''''''
'''''''''''''''''''''''''''''''''''''''''''''''''''''''''''''''''''''''''''''''''''''''''''''''''''''''''''''''''''''''''''''''''''''''''''''''''''''''''''''''''''''''''''''''''
'''''''''''''''''''''''''''''''''''''''''''''''''''''''''''''''''''''''''''''''''''''''''''''''''''''''''''''''''''''''''''''''''''''''''''''''''''''''''''''''''''''''''''''''''
'''''''''''''''''''''''''''''''''''''''''''''''''''''''''''''''''''''''''''''''''''''''''''''''''''''''''''''''''''''''''''''''''''''''''''''''''''''''''''''''''''''''''''''''''
'''''''''''''''''''''''''''''''''''''''''''''''''''''''''''''''''''''''''''''''''''''''''''''''''''''''''''''''''''''''''''''''''''''''''''''''''''''''''''''''''''''''''''''''''
'''''''''''''''''''''''''''''''''''''''''''''''''''''''''''''''''''''''''''''''''''''''''''''''''''''''''''''''''''''''''''''''''''''''''''''''''''''''''''''''''''''''''''''''''
'''''''''''''''''''''''''''''''''''''''''''''''''''''''''''''''''''''''''''''''''''''''''''''''''''''''''''''''''''''''''''''''''''''''''''''''''''''''''''''''''''''''''''''''''
'''''''''''''''''''''''''''''''''''''''''''''''''''''''''''''''''''''''''''''''''''''''''''''''''''''''''''''''''''''''''''''''''''''''''''''''''''''''''''''''''''''''''''''''''
'''''''''''''''''''''''''''''''''''''''''''''''''''''''''''''''''''''''''''''''''''''''''''''''''''''''''''''''''''''''''''''''''''''''''''''''''''''''''''''''''''''''''''''''''
'''''''''''''''''''''''''''''''''''''''''''''''''''''''''''''''''''''''''''''''''''''''''''''''''''''''''''''''''''''''''''''''''''''''''''''''''''''''''''''''''''''''''''''''''
'''''''''''''''''''''''''''''''''''''''''''''''''''''''''''''''''''''''''''''''''''''''''''''''''''''''''''''''''''''''''''''''''''''''''''''''''''''''''''''''''''''''''''''''''
'''''''''''''''''''''''''''''''''''''''''''''''''''''''''''''''''''''''''''''''''''''''''''''''''''''''''''''''''''''''''''''''''''''''''''''''''''''''''''''''''''''''''''''''''
'''''''''''''''''''''''''''''''''''''''''''''''''''''''''''''''''''''''''''''''''''''''''''''''''''''''''''''''''''''''''''''''''''''''''''''''''''''''''''''''''''''''''''''''''
'''''''''''''''''''''''''''''''''''''''''''''''''''''''''''''''''''''''''''''''''''''''''''''''''''''''''''''''''''''''''''''''''''''''''''''''''''''''''''''''''''''''''''''''''
'''''''''''''''''''''''''''''''''''''''''''''''''''''''''''''''''''''''''''''''''''''''''''''''''''''''''''''''''''''''''''''''''''''''''''''''''''''''''''''''''''''''''''''''''
'''''''''''''''''''''''''''''''''''''''''''''''''''''''''''''''''''''''''''''''''''''''''''''''''''''''''''''''''''''''''''''''''''''''''''''''''''''''''''''''''''''''''''''''''
'''''''''''''''''''''''''''''''''''''''''''''''''''''''''''''''''''''''''''''''''''''''''''''''''''''''''''''''''''''''''''''''''''''''''''''''''''''''''''''''''''''''''''''''''
'''''''''''''''''''''''''''''''''''''''''''''''''''''''''''''''''''''''''''''''''''''''''''''''''''''''''''''''''''''''''''''''''''''''''''''''''''''''''''''''''''''''''''''''''
'''''''''''''''''''''''''''''''''''''''''''''''''''''''''''''''''''''''''''''''''''''''''''''''''''''''''''''''''''''''''''''''''''''''''''''''''''''''''''''''''''''''''''''''''
•
•
'''''''''''''''''''''''''''''''''''''''''''''''''''''''''''''''''''''''''''''''''''''''''''''''''''''''''''''''''''''''''''''''''''''''''''''''''''''''''''''''''''''''''''''''''
'''''''''''''''''''''''''''''''''''''''''''''''''''''''''''''''''''''''''''''''''''''''''''''''''''''''''''''''''''''''''''''''''''''''''''''''''''''''''''''''''''''''''''''''''
'''''''''''''''''''''''''''''''''''''''''''''''''''''''''''''''''''''''''''''''''''''''''''''''''''''''''''''''''''''''''''''''''''''''''''''''''''''''''''''''''''''''''''''''''
'''''''''''''''''''''''''''''''''''''''''''''''''''''''''''''''''''''''''''''''''''''''''''''''''''''''''''''''''''''''''''''''''''''''''''''''''''''''''''''''''''''''''''''''''
'''''''''''''''''''''''''''''''''''''''''''''''''''''''''''''''''''''''''''''''''''''''''''''''''''''''''''''''''''''''''''''''''''''''''''''''''''''''''''''''''''''''''''''''''
'''''''''''''''''''''''''''''''''''''''''''''''''''''''''''''''''''''''''''''''''''''''''''''''''''''''''''''''''''''''''''''''''''''''''''''''''''''''''''''''''''''''''''''''''
'''''''''''''''''''''''''''''''''''''''''''''''''''''''''''''''''''''''''''''''''''''''''''''''''''''''''''''''''''''''''''''''''''''''''''''''''''''''''''''''''''''''''''''''''
'''''''''''''''''''''''''''''''''''''''''''''''''''''''''''''''''''''''''''''''''''''''''''''''''''''''''''''''''''''''''''''''''''''''''''''''''''''''''''''''''''''''''''''''''
'''''''''''''''''''''''''''''''''''''''''''''''''''''''''''''''''''''''''''''''''''''''''''''''''''''''''''''''''''''''''''''''''''''''''''''''''''''''''''''''''''''''''''''''''
'''''''''''''''''''''''''''''''''''''''''''''''''''''''''''''''''''''''''''''''''''''''''''''''''''''''''''''''''''''''''''''''''''''''''''''''''''''''''''''''''''''''''''''''''
'''''''''''''''''''''''''''''''''''''''''''''''''''''''''''''''''''''''''''''''''''''''''''''''''''''''''''''''''''''''''''''''''''''''''''''''''''''''''''''''''''''''''''''''''
'''''''''''''''''''''''''''''''''''''''''''''''''''''''''''''''''''''''''''''''''''''''''''''''''''''''''''''''''''''''''''''''''''''''''''''''''''''''''''''''''''''''''''''''''
'''''''''''''''''''''''''''''''''''''''''''''''''''''''''''''''''''''''''
• Honorários:
• A taxa que será utilizada para o lançamento de honorários no DOC está
configurada
em
Parâmetros Gerais ([financeiro]Código
da
taxa
para honorários de acordo).
• Ao quitar o DOC da parcela do acordo, esta taxa não é lançada em conta
corrente, uma vez que se trata de receita da administradora para repasse ao
advogado. Uma vez que esta taxa não entra na conta corrente, para não
acusar diferença no Slip de Contas Recebidas, devem ser criadas novas
contas contábeis e indicadas em Parâmetros Gerais ([financeiro-slips]Conta
contábil das taxas do DOC desconsideradas da c.corrente de locação na
quitação do DOC e [financeiro-slips]Conta contábil das taxas do DOC
desconsideradas da c.corrente de condomínio na quitação do DOC).
A operação "Preparar DOCs" da tela "Parcelamento do Acordo" será permitida quando o
total dos DOCs de acordo (valor informado no rodapé da pasta "Lista") corresponder ao
total dos DOCs que estão sendo acordados (excetuando os valores de tarifa DOC, taxa
porte, seguro conteúdo e IRRF).
Na primeira inclusão do parcelamento do acordo, deverão ser indicados:
• Tipo de DOC:
• Extra: informar a data do vencimento da 1ª parcela.
• Normal: informar a competência de emissão da 1ª parcela.
• Forma de exibição dos lançamentos no DOC:
• Lançamento em taxa única de acordo: opção disponível apenas para
condomínio, indica que será lançada no DOC do acordo uma única taxa
(configurada em Parâmetros Gerais ([condominio]Código da taxa de
acordo), com o valor total da parcela do acordo. Se houver indicação
de multa, honorários ou custas, o Sistema também lançará uma taxa
específica para cada uma delas. Este tipo de lançamento exige a
informação do campo Histórico (complemento da taxa).
• Agrupamento por taxa: indica que os valores proporcionais de mesma taxa
dos DOCs acordados serão somados e lançados uma única vez (para cada
taxa) no DOC de parcela de acordo. Este tipo de lançamento exige a
informação do campo Histórico (complemento da taxa).
• Detalhada: indica que serão lançados individualmente o valor proporcional
para cada taxa e de cada DOC acordado
• Histórico: o conteúdo digitado neste campo, será apresentado no DOC da parcela
do acordo, como complemento da taxa. O campo estará habilitado para as formas
de exibição: Lançamento em taxa única de acordo e Agrupamento por taxa.
• Qtd.Parcelas: Também será permitido informar (opcionalmente) a quantidade de
parcelas do acordo, para que o Sistema divida o valor total dos DOC originais pela
quantidade de parcelas informada, apresentando o valor de cada parcela, multa
(quando DOC de locação, separa multa de aluguel e encargos), custas
e honorários correspondentes (entretanto, o Sistema permite que estes valores
sejam alterados). Ao salvar o parcelamento do acordo, serão incluidas
automaticamente todas as parcelas do acordo, sendo que a diferença de
arredondamento (se houver), será lançada na última parcela do acordo.
• Instrução Bancária Específica: uma vez indicada, substitui a instrução bancária
•
•
•
•
•
•
•
genérica informada na impressão do DOC de acordo.
Percentual Multa de Atraso: uma vez indicado, passa a ser o percentual de multa de
atraso de pagamento do DOC de acordo.
Detalhar Parcelamento: opcionalmente, este botão poderá ser utilizado quando se
pretende informar valores de parcelas diferenciados para o acordo. Deverão ser
informados os valores finais de cada parcela, sendo que a diferença com o total da
dívida será apurada na última parcela (o Sistema apura automaticamente o valor da
última parcela, não sendo necessário informá-la). Note que, se o Sistema apresenta
"N" no parâmetro geral "[FINANCEIRO]Isentar tarifa DOC e taxa porte nos DOCs
extras de acordo?", evidentemente que os DOCs serão acrescidos das referidas
taxas.
Os DOCs de acordo (extras ou normais), exceto quando indicada forma de lançamento em
taxa única de acordo, apresentarão as mesmas taxas dos DOCs originais, sendo que os
seus valores serão proporcionais ao valor total do DOC de acordo informado.
Quando apenas um DOC está sendo acordado, a competência dos DOCs
extras corresponderá à mesma competência do DOC original, caso contrário (mais do que
um DOC acordado), a competência dos DOCs extras corresponderá a competência atual do
Sistema. Por outro lado, se indicado acordo em DOC normal, significa que os lançamentos
dos DOCs do acordo serão acrescentados a partir do DOC normal da competência
informada.
Não será permitida exclusão de DOC de acordo cujo DOC já tenha sido calculado, a menos
que este DOC esteja cancelado/excluído.
Se há DOC de condomínio em acordo, cujo parcelamento não foi completamente quitado,
não será emitida Negativa de Débito.
Ao clicar em "Preparar DOCs" as seguintes operações serão efetuadas:
• Retirada de Inadimplência dos DOCs originais
• Quando informada a data do vencimento do DOC extra:
• Lançamento das taxas dos DOCs extras do acordo:
• DOC de locação: em Lançamento em Conta Corrente.
• DOC de condomínio: em Lançamento de Taxas.
• Cálculo automático dos DOCs extras (ainda não calculados), com indicação
de "Impressão Local".
• Quando informada a competência do DOC normal:
• Prepara os lançamentos para serem acrescentados ao DOC normal quando
este for calculado.
• Atualização do campo de seleção "Vencimento" na tela Consulta DOCs, permitindo
que os DOCs extras de acordo sejam visualizados e/ou emitidos.
•
Observação referente ao DOC - Com restrição de acesso do usuário, permite associar
ao DOC um texto o qual será exibido sempre que consultar este DOC (este texto será acrescentado
ao texto já informado no cadastro do imóvel/economia do DOC). O texto informado, também poderá
ser exibido no Relatório de Inadimplência, desde que configurado em Parâmetros
Gerais: "[financeiro]Substituir o conteúdo da coluna Advogado(cond) ou Seguradora/Fiador(loc) pela
observação do DOC no Rel.Inadimplência?".
•
Preenchimento/liberação de campos de quitação de DOC - Com restrição de
acesso do usuário, permite efetuar as seguintes operações:
• Alterar a instrução bancária específica do DOC consultado. Se deixar em branco, mantém a
instrução original.
• Preenchimento/liberação de multa e juros.
• Liberação e alteração de honorários advocatícios (exceto DOC de acordo).
•
Consultar/Alterar Forma Pagto pelo Caixa - Com restrição de acesso do usuário para
alteração, estará habilitado apenas quando o DOC for consultado pelo caixa e já tiver sido quitado
pelo caixa.
• A operação permite visualizar a forma de pagamento do DOC após sua quitação, permitindo
•
•
inclusive alterá-la, desde que habilitado o acesso: Financeiro->Caixa->Recebimento de
DOC->Alterar forma pagto após quitação.
Tendo este acesso habilitado, ao quitar o DOC pelo caixa, o usuário poderá indicar forma de
pagamento "NÃO INFORMADA", de modo que esta possa ser indicada posteriormente à
quitação.
Para facilitar a localização dos DOCs com esta ou quaisquer outras formas de pagamento,
utilize o filtro Forma Pagamento na pasta Fita de Caixa do Caixa.
Seleção do DOC
Consiste no 1º passo após indicar o tipo de DOC (clicando na "pasta" Condomínio ou Locação), visto
que sem a seleção prévia do DOC, não é possível efetuar as operações descritas na Barra de Ferramentas.
Permitindo fácil e rápida localização do DOC desejado, possui 3 formas de pesquisa.
A primeira forma de pesquisa (pelo Nosso Número) está disponível para DOC de condomínio e locação. Ao
clicar em Nosso Número, o Sistema habilita o campo ao lado para que o numero seja informado.
As demais formas de pesquisa são particulares a cada tipo de DOC:
Condomínio:
• Economia: Permite seleção por economia, habilitando para edição os seguintes campos:
• Condom.: Corresponde ao código do condomínio da economia desejada. Uma vez
•
informado, atualiza o conteúdo do campo subsequente (Economia). Utilize o botão
Pesquisa condomínio ao lado do campo, para o caso de não lembrar-se do seu
código.
• Economia: Corresponde a identificação da economia.
Condômino: Permite seleção pela pessoa do condômino, habilitando o botão Pesquisa
pessoa.
Locação:
• Imóvel: Permite seleção por imóvel, habilitando para edição os seguintes campos:
• Imóvel.: Corresponde ao código do imóvel desejado. Utilize o botão Pesquisa
imóvel ao lado deste campo, para o caso de não lembrar-se do seu código. Se o
campo já estiver informado, ao clicar no Pesquisa imóvel, o Sistema apresenta
lista dos locatários deste imóvel.
Inicialmente, ao informar o "Imóvel", o Sistema sugere o locatário mais recente. Para alterálo, clique no botão "Pesquisa imóvel" (o campo "Imóvel" deverá ser informado previamente).
• Locatário: Permite seleção pela pessoa do locatário, habilitando o botão Pesquisa
pessoa.
Uma vez indicados os campos conforme a forma de seleção, deve-se informar a competência de emissão
do DOC (pode não ser igual a competência de referência), a qual exibe automaticamente o vencimento do
DOC correspondente. Se em uma mesma competência existirem mais de um DOC gerado, o Sistema
habilita o campo Vencimento para seleção.
Informados os campos de seleção, basta clicar no botão Busca DOC para que as Informações do DOC
sejam exibidas.
O Sistema também pode apresentar a lista dos DOCs gerados para um imóvel/economia na competência
informada. Para isso, após informar o imóvel/economia e a competência, basta clicar no botão "Exibir lista
dos DOCs gerados p/o imóvel (ou economia) na competência informada", ao lado do campo de seleção
Nosso Número. A lista apresenta inclusive DOCs cancelados ou excluídos. Para que um DOC da lista
seja consultado, clique 2 (duas) vezes sobre o item da lista.
Ao clicar no botão "Busca DOC" e não existindo DOC gerado, o Sistema oferece a possibilidade de
visualizar a prévia do DOC de locação. Note que esta característica não é oferecida para DOCs de
condomínio.
Ao exibir o DOC, o Sistema apresenta ao lado da forma de pesquisa "Nosso Número", o tipo de cobrança
(Bloqueto ou Débito em Conta).
Informações do DOC
Apresenta os seguintes campos:
Campos informativos:
•
•
•
•
•
•
•
•
•
•
•
•
•
•
Local de Pagamento*
Vencimento
Nome do Cedente*
Lote Impressão: Corresponde ao nome do arquivo texto gerado ao efetuar Exporta DOCs de
Locação ou Exporta DOCs de Condomínio, o qual é enviado ao bureau de impressão. Quando
ao calcular o DOC, foi indicado Impressão Local, este campo não tem conteúdo.
Cód. Cedente*
Nosso Número
Data Geração: Corresponde a data da geração do DOC ao efetuar Calcula DOCs de Locação ou
Calcula DOCs de Condomínio.
Data Impressão: Corresponde a data em que foi gerado o Lote Impressão ou é igual a Data
Geração, se ao calcular o DOC foi indicado Impressão Local.
Tipo Doc: Normal ou Extra.
Banco: É o banco emissor do DOC.
Valor Documento: É o somatório das taxas informadas na Descrição das Taxas do DOC.
Descrição das Taxas: É a lista detalhada de cada taxa do DOC. O Sistema disponibiliza barra de
rolagem (scroll) quando a quantidade de taxas excede o quadro de apresentação.
Total Doc: Corresponde ao Valor Documento, acrescido de Juros e/ou Multa e descontado de
Descontos Diversos. Portanto, corresponde ao valor efetivamente pago.
Advogado**
Campos a serem exigidos conforme a operação de quitação da Barra de Ferramentas:
• Descontos, Multas, Juros, Seguro Conteúdo**
• Quitação**
• Data Quitação**
(*) O conteúdo destes campos é obtido do Cadastro de Conta Corrente , conforme o banco emissor do
DOC.
(**) Uma vez que estes campos apresentam comportamente distinto conforme a operação,
descrição na Barra de Ferramentas.
veja
Informações de Operações Efetuadas no DOC
Informa o usuário e a data de determinadas operações efetuadas no DOC. Além dessas, são
apresentadas informações sobre operações no DOC que são efetuadas em outras telas e
processamentos, tais como:
• DOC RETIDO.
• COBROU ENCARGOS: indica que as taxas de encargos do DOC foram cobradas do proprietário e
serão devolvidas na quitação do DOC.
• DOC GARANTIDO: indica que o aluguel e/ou encargos foram garantidos e contabilizado na conta
•
•
corrente. Isto significa que, na quitação do DOC, serão contabilizados apenas as taxas que
porventura não foram garantidas.
DOC PROGRAMADO: indica que o aluguel e/ou encagos foram garantidos, mas não foram
contabilizado na conta corrente. Neste caso, a contabilização se dará na quitação do DOC.
DOC ANTIGO NO SIST.
6.1.2. Processa Cobrança
Utilize esta tela para efetuar a baixa automática de DOCs de condomínio e locação, dispondo das seguintes
operações:
• Baixa de DOCs quitados via bloquetos(Arquivo retornao do banco).
• Baixa de DOCs quitados via débito em conta(Arquivo retornado do banco).
• Baixa de DOCs de condomínio que foram exportados para a locação.
Essas operações podem ser efetuadas todas ao mesmo tempo, sem que seja necessário separar a
baixa dos DOCs de condomínio da baixa dos DOCs de locação, ou seja, o próprio Sistema identifica e
separa as quitações efetuadas.
A tela apresenta duas áreas para indicação das operações desejadas:
• DOCs de Condomínio Quitados pela Locação: uma vez que os DOCs das economias exportados
para a locação não são emitidos, eles devem ser baixados para que sejam lançados a crédito na
conta corrente do condomínio. Para tanto, informe o período de vencimento destes DOCs e a Data
Pagamento na qual serão creditados em conta corrente (Se deseja que os créditos sejam
lançados na data do vencimento de cada DOC, não informar a Data Pagamento).
Ao processar (clicando em
Processar), o Sistema compara as taxas do DOC de condomínio
com as taxas que foram exportadas para a locação (Taxas do Condomínio). Havendo alguma discrepância,
será exibida a ocorrência ao final do processamento no Relatório de Movimentos Bancários. Essa
validação assegura que não haja diferenças entre as taxas de condomínio do DOC com as taxas de
condomínio lançadas ao locatário/proprietário. Ainda há a possibilidade do Sistema quitar o DOC de
condomínio somente se o DOC de locação do imóvel correspondente já estiver quitado. Para tanto,
configurar em Parâmetros Gerais: "[condominio]Na quitação de DOCs exportados p/locação, considerar
quitação pelo locatário?".
Ao processar esta opção, o Sistema também percorrerá todos os DOCs zerados (condomínio e
locação) do período de vencimento informado, efetuando a quitação. Ao quitar o DOC, será
efetuado lançamento zerado na conta principal, de modo que seja desmonstrado em conta
corrente este lançamento.
• Movimentos Bancários: permite que sejam informados os arquivos de retorno de movimentação
bancária fornecidos pelos bancos, para que sejam processados. Para isso, dispõe dos seguintes
campos:
•
Copiar Arq. p/o Sistema: abre tela para seleção dos arquivos a serem
processados, permitindo múltipla seleção de arquivos. Uma vez selecionado um arquivo,
este será exibido na Lista para Seleção (logo acima deste botão). Não é necessário que o
arquivo tenha uma nomenclatura definida, ou seja, o Sistema identifica o arquivo pelo layout
e não pelo seu nome.
•
Busca Arqs. Já Processados: eventualmente, se o usuário por algum motivo
deseja reprocessar um arquivo de movimentação bancária, basta clicar neste botão. O
Sistema abre tela na qual deve ser informada a competência de quitação dos arquivos e
selecionar os arquivos de movimentação bancária já processados.
OBS: Se um DOC já estiver quitado, não há risco de ser quitado novamente.
•
•
: remove arquivos indesejados da Lista para Seleção, bastando indicar os
arquivos que devem ser removidos.
Mov. Recebidos Pendentes: lista os registros de movimentação recebida que estão
pendentes. Nesta tela também é possível excluir tais registros, no entanto, é necessário
direito de acesso para isto.
Dispondo de todos os arquivos na Lista para Seleção, indique aqueles que deseja processar.
Ao final, para efetuar as quitações, clique em
Processar. Após o processamento, o Sistema
exibirá automaticamente uma relação das quitações e rejeições (separando por banco, DOCs de
condomínio, de locação e não identificados), assim como um resumo para conciliação bancária.
ATENÇÃO:
• As rejeições permanecem no relatório final do processamento até que os DOCs sejam quitados
manualmente ou após encerramento do mês correspondente.
• A qualquer momento, para reemitir somente as rejeições de cobrança, basta clicar em
•
•
•
Processar sem indicar campos do "Movimentos Bancários" ou "DOCs de Condomínio Quitados pela
Locação".
Quanto às quitações via movimento bancário:
• Serão automaticamente aceitas pelo Sistema, mesmo que o cliente tenha quitado sem
Tarifa DOC ou Taxa Porte (este último entra como desconto da administradora).
• Não serão aceitos DOCs quitados em data igual ou alterior a um dia (condomínio e locação)
já encerrado (ver Rotinas de Encerramento).
• As quitações de DOC onde o sacado efetua pagamento descontando as tarifas DOC e/ou
porte, podem não ser aceitas pelo Sistema. Para tanto, basta configurar em Parâmetros
Gerais: "[financeiro]Aceitar movimento bancário c/desconto tarifa DOC e/ou porte?". Neste
caso, o Sistema não quita do DOC e exibe observação no Relatório de Movimentos
Bancários.
• A quitação geralmente é lançada em conta corrente na data da autenticação do DOC.
Entretanto, algumas imobiliárias preferem que a quitação seja lançada em conta corrente na
data em que o DOC foi efetivamente creditado na sua conta bancária. Para isso, basta
configurar em Parâmetros Gerais: "[financeiro]Baixa DOC pela data do crédito na conta
corrente da administradora?".
Quanto aos DOCs de Condomínio Quitados pela Locação:
• Ao processá-los, no mesmo momento em que é creditado na conta corrente do condomínio
é debitado na conta corrente do imóvel/proprietário (observe indicação em azul PAGO EM
no Taxas do Condomínio).
Quitação de DOC de locação com multa por atraso paga pelo inquilino será automaticamente
lançada à crédito para o proprietário, desde que configurado em Parâmetros Gerais:
"[locacao]Lançar acréscimo no multa prop qdo quita DOC". Caso contrário, o Sistema não baixa o
DOC e informa ocorrência no relatório final.
• Sempre que clicar em
Processar, serão avaliadas as novas baixas dos DOCs que
porventura tenham sido indicadas em "Movimentos Bancários" ou "DOCs de Condomínio Quitados
pela Locação", assim como as rejeições dos dias anteriores.
6.1.3. Remessa de Déb. em Conta
Gera arquivos de remessa de débito em conta a serem enviados aos bancos correspondentes. Os DOCs
deverão atender aos requisitos descritos no roteiro: Remessa de Débito em Conta. Atualmente, o Imobiliar
opera com débito automático para os seguintes bancos: Banco do Brasil, Santander, Banrisul, Caixa
Econômica Federal, HSBC, Itaú, Bradesco, Unibanco e Banco Real. Para gerar os arquivos, proceda
da seguintes maneira:
• Informe a Competência de Emissão: corresponde à competência de emissão dos DOCs de
•
condomínio e locação.
Opcionalmente, informe o vencimento dos DOCs, caso queira processar uma remessa por
vencimento.
• Clique em
Processar para efetuar a geração dos arquivos. Seguem algumas
considerações:
• Quando
falta buscar arquivos gerados anteriormente (
Busca Arqs.
Remessa), o Sistema emite o seguinte aviso: "Existem arquivos de débito em conta para
serem transmitidos p/o banco. Não será possível gerar nova remessa."
• Débitos em conta de DOCs cuja remessa de débito automático foi gerada, não serão
•
•
•
•
•
reenviados novamente (mesmo reprocessando a competência novamente), a menos que
indicado no DOC em Consulta DOCs.
As ocorrências do processamento devem ser observadas clicando-se em Ocorrências.
Quando o condomínio está configurado para atribuir desconto no pagamento do DOC até o
vencimento (Cadastro de Condomínios), o valor a ser debitado também será descontado.
Quando o banco é Itaú: existe a possibilidade de testar ou não o CPF/CNPJ do debitado,
basta configurar em Configurações Gerais: "[geral] Exigir CPF-CNPJ para Déb.Automático
do ITAÚ.
Quando o banco é Banco do Brasil: existe a possibilidade da conta corrente do debitado
apresentar ou não o dígito verificador, basta configurar em Configurações Gerais: "[geral]
Débito em conta: c.corrente da pessoa c/dígito verificador.
Para bloquear nova remessa de débito em conta quando já houve envio em DOC
cancelado, configurar "S" no parâmetro "Bloquear nova remessa de débito em conta qdo já
efetuada em DOC cancelado?" da seção "Financeiro".
• Para verificar os erros e avisos que porventura tenham ocorrido durante o processamento, clique
em Ocorrências.
• Clique em
Busca Arqs. Remessa: abre tela na qual deve ser informado o diretório
destino de cada arquivo recém gerado, os quais devem ser enviados aos respectivos bancos.
6.1.4. Consulta Remessa Déb. Conta
Permite visualizar e imprimir os débitos automáticos gerados (ver Remessa de Déb. em Conta) em um
determinado mês. Inicialmente, a tela apresenta o campo Competência da Geração que corresponde ao
mês da geração dos arquivos de débito em conta que se deseja consultar. Uma vez informado, clique em
Buscar para que os arquivos gerados no mês sejam exibidos na lista, apresentando as
seguintes informações:
•
•
•
•
•
•
•
•
Código do Banco.
Agência do creditado.
Conta corrente do creditado.
Data da geração do arquivo.
Nome do arquivo gerado: quando além do nome do arquivo apresentar a informação "(canc)",
significa que este arquivo foi cancelado via Altera Seqüencia Débito em Conta.
Número sequencial do arquivo (informado no header(1ªlinha) do arquivo texto).
Número de registros do arquivo.
Valor total dos débitos em conta.
Para visualizar ou imprimir o conteúdo de um determinado arquivo, clique sobre a linha desejada. Após
confirmar a operação, o Sistema exibe previsão de impressão contendo as seguintes informações:
•
•
•
•
•
•
•
•
•
Quando condomínio: código do condomínio, economia e nome do condômino.
Quando locação: código do imóvel e nome do locatário.
Agência do debitado.
Conta corrente do debitado.
Data do débito.
Tipo de DOC: N-Normal ou E-Extra.
Valor do débito.
Nosso número do DOC.
Situação do débito em conta: em branco significa que o débito ainda não retornou do banco. Caso
contrário, exibe ocorrência de retorno do débito. Neste caso, o débito foi aceito pelo banco somente
quando a situação for: DÉBITO EFETUADO.
• No final da impressão, apresenta alguns totalizadores:
• Total de DOCs de condomínio: quantidade e valor total dos débitos.
• Total de DOCs de locação: quantidade e valor total dos débitos.
• Total dos débitos em conta por dia de vencimento.
A tela ainda oferece outra forma de impressão/visualização dos débitos em conta através do botão
Imprimir, o qual disponibiliza a seguinte seleção:
•
•
•
•
Condomínio, locação ou todos os débitos em conta.
Período de vencimento e/ou competência de emissão dos DOCs.
Banco específico da conta do debitado.
A tela também permite ordernar o relatório por valor, permitindo rápida localização de valor de
débito em conta específico.
6.1.5. Altera Sequência Déb. Conta
Os bancos exigem que os arquivos de remessa de débito em conta apresentem (no header-1ªlinha) uma
sequência numérica crescente. Por isso, se o número de sequência do arquivo a ser enviado não
for imediatamente posterior ao número de seqüencia do último arquivo enviado, o banco o rejeita ao enviálo.
Para que este "buraco" na seqüencia não ocorra, eventualmente pode ser necessário retroceder este
número de seqüencia. Ex: Quando todos os débitos em conta de um arquivo já gerado e não enviado,
forem marcados para serem reenviados (ver Consulta DOCs) ao banco. Então, utiliza-se esta tela, na qual
devem ser informados os seguintes campos:
• Banco: é o código do banco.
• Próx. Seq.: é o número de seqüencia do próximo arquivo de remessa de débito em conta a ser
enviado para esse banco.
Uma vez informados os campos, basta clicar em
Alterar. O processamento provocará o
cancelamento de todos os arquivos de remessa de débito em conta do Banco cujo número de seqüencia for
maior ou igual ao Próx.Seq. informado. Note que os arquivos que porventura forem cancelados,
apresentarão a indicação "(canc)" no Consulta Remessa Déb. Conta.
ATENÇÃO:
O cancelamento de arquivos de débito em conta (que porventura possam ocorrer neste processamento)
não provoca o cancelamento dos DOCs, assim como não prepara para reenvio dos débitos em conta
correspondentes. Para estas e outras operações no DOC, utilize a tela Consulta DOCs.
6.1.6. Associação de Advogados p/Inadimplência
Permite efetuar duas operações relacionadas à associação de advogados para inadimplência de DOCs:
• Advogado Responsável pela Inadimplência de Condomínio: associa ou desassocia nos DOCs
inadimplentes das economias o advogado informado na pasta Jurídico do Cadastro do Condomínio.
Seguem algumas considerações:
• Esta operação exige a informação de um período de competências de DOC a serem
associados.
• Opcionalmente é possível selecionar de uma lista os condomínios a serem processados.
• Não haverá associação de advogado em DOCs já associados previamente: lembre-se que
um DOC também poderá ser associado ao advogado via Consulta DOCs (botão
"Advogado do Processo") ou via Calcula DOCs (no qual gera-se o DOC já
associado ao Advogado informado na pasta Jurídico do Cadastro de Economias).
• Não haverá associação de advogado em DOCs de economia sem indicação: Associar
advogado nos DOCs (Cadastro de Economias).
• A tela também permite desassociação de advogado dos DOCs de condomínio.
•
Normalmente, esta operação é utilizada para desfazer uma operação de associação
efetuada erroneamente. Entretanto, serão desassociados os DOCs de condomínio, dentro
do período de competência informado, cujo advogado corresponder ao Advogado
Responsável pela Inadimplência (informado na pasta Jurídico do Cadastro do
Condomínio).
• A data da operação de associação fica registrada no DOC, permitindo que sejam listadas as
associações efetuadas em um período, através do Relatório de Inadimplência.
Desassociar Adv. de Economias/Imóveis sem Inadimplência: limpa o advogado da economia ou do
imóvel que atualmente não apresenta inadimplência. A data da operação de desassociação fica
registrada no cadastro.
6.1.7. Cheque Custódia de Acordo
Esta tela foi criada para atender à necessidade de controle dos DOCs de acordo, cujo devedor deixa na
administradora os cheques pré-datados para quitação periódica da dívida (nos devidos vencimentos).
Esta tela é composta de:
•
Vencimento: Campo onde deve ser informa o período de pesquisa, que será por vencimento do doc
de acordo.
•
Somente docs não baixados: Na lista somente vai aparecer os docs que ainda não estão baixados
(quitados).
•
Marcar/desmarcar p/ baixa: Todos os docs ainda não baixados, serão assinalados ao indicar esta
seleção, e ficaram prontos para fazer a baixa.
•
Busca : A cada nova pesquisa por período sempre deve ser feito uma nova busca para que apareça
as informaçãoes desejadas.
• Baixar
:
Para efetuar a baixa dos DOCs, o Sistema exigirá uma conta corrente da
administradora, a qual será utilizada para contabilização no Slip de Contas Recebidas.
•
Visualiar/Imprimir:
No Cadastro de Acordo, ao indicar モ Cheque pré-datado ヤ, poderá ser informado os dados do cheque
(banco, agência e número) de cada parcela do acordo.
Com isso, os cheques serão apresentados nesta tela, de modo que possam ser consultados
periodicamente por vencimento para impressão ou baixa dos DOCs.
Para efetuar a baixa dos DOCs, o Sistema exigirá uma conta corrente da administradora, a qual será
utilizada para contabilização no Slip de Contas Recebidas. Os DOCs baixados, serão identificados com
origem da quitação モ CHEQUE PRÉ-DATADO ヤ, permitindo impressão pelo モ Financeiro->Contas a Receber>Relatórios->DOCs Quitados ヤ.
Ao imprimir a segunda via deste DOC, o Sistema automaticamente emitirá o recibo (constando os
dados do cheque), ao invés da ficha de compensação.
6.1.8. Relatórios
6.1.8.1. Slip de Contas Recebidas
Trata-se do relatório sintético diário do Contas Recebidas a ser exportado/impresso para a contabilidade.
Nele consta a movimentação financeiras do dia por conta contábil. Entretanto, para impressão desse
relatório, se faz necessário cadastrar o plano de contas da administradora em "Geral->Tabelas->Plano de
Contas da Administradora" e informar as contas cadastradas seguindo a legenda que acompanha o
exemplo de Slip de Contas Recebidas que segue.
1-
Cadastro de Bancos: Geral->Tabelas->Bancos->Manutenção
2-
Abertura do Caixa: Financeiro->Caixa
3-
Par?etros Gerais: Contas Recebidas/Pagas Pagas - Conta contábil para clientes de locação (Diário de
C.Corrente)
4Par?etros Gerais: Contas Recebidas/Pagas - Conta contábil para clientes de condomínio (Diário de
C.Corrente)
5Par?etros Gerais: Contas Recebidas - Conta contábil para aluguéis garantidos (Diário de C.Corrente)
6-
Par?etros Gerais: Contas Recebidas - Conta contábil para multa de DOC de locação p/administradora
7-
Par?etros Gerais: Contas Recebidas - Conta contábil para tarifa DOC de locação
8-
Par?etros Gerais: Contas Recebidas - Conta contábil para taxa porte(correio) de locação
9-
Par?etros Gerais: Contas Recebidas - Conta contábil para taxa de administração de locação
10- Par?etros Gerais: Contas Recebidas - Conta contábil para taxa de intermediação
11- Par?etros Gerais: Contas Recebidas - Conta contábil para multa de DOC de condomínio p/administradora
12- Par?etros Gerais: Contas Recebidas - Conta contábil para tarifa DOC de condomínio
13- Par?etros Gerais: Contas Recebidas - Conta contábil para seguro conteúdo de condomínio
14- Par?etros Gerais: Contas Recebidas - Conta contábil para taxa porte(correio) de condomínios
A-Créditos de Locação
B-Créditos de Condomínio
Obs: As linhas destacadas em azul claro correspondem aos valores que entram no Diário de Conta Corrente
Automático de Condomínio e Locação.
6.2. Contas a Pagar
6.2.1. Lançamentos
Nesta opção se efetua os lançamentos dos diversos tipos de contas a serem pagas, como pagamentos de
locação, de condomínios ou da própria administradora. Estes pagamentos sempre ocorrem através de uma
conta bancária, onde podem ser emitido um cheque, gerado uma remessa eletrônica de pagamento, etc., ou
pagamentos em dinheiro.
Para buscar um documento já existente, várias formas de seleção estão disponíveis, por condominio,
imóvel, fornecedor, taxa, etc. sempre entre uma data inicial e final. Adicionalmente pode-se efetuar a
pesquisa do documento, caso seja um boleto bancário, pela linha-digitável ou por leitura ótica. Após a
entrada da informação pressione o botão de 'busca' para iniciar a pesquisa sendo após exibido uma lista de
documentos encontrados. Um clique duplo sobre o documento seleciona para a consulta ou alteração.
Para adicionar um novo lançamento, primeiramente pressione o botão onde o mesmo será efetuado, existe
quatro
opções:
- no 'Condomínio/Bloco':
- na conta corrente do 'Locação-Proprietário': são pagamentos que devem ser debitados diretamento de
um
proprietário
específico.
- na conta corrente do 'Locação-Imóvel': o pagamento entra no imóvel e o débito é rateado de acordo com
a
divisão
de
renda
dos
proprietários.
- na 'Administradora': são os pagamentos pertencentes a própria adminstradora.
Campos
Fornecedor: código do fornecedor no qual o lançamento será efetuado, este campo não é obrigatório. O
favorecido será o nome do fornecedor, caso o fornecedor esteja cadastrado em um grupo de pagamento,
então este será utilizado no favorecido.
Gr. Pagto: código do Grupo de Pagamento onde este lançamento será agrupado quando for efetuado o
efetivo pagamento, não é obrigatório.
Complemento: campo descritivo que possibilita identificar o lançamento. O botão "Complemento Adicional"
proporciona a possibilidade de informar uma descrição mais detalhada do lançamento, a qual será impressa
no extrato de conta corrente.
Impostos
Retenção Federal: O sistema calculará automaticamente os impostos CSLL/PIS/COFINS de acordo com os
par?etros do sistema. Os par?etros são "Valor mínimo para cobrança da Lei 10.833" nos par?etros do
sistema. No cadastro de condomínio o par?etro é "Calcular CSLL/PIS/Cofins", no cadastro de fornecedor
"Pagamento de CSLL/Pis/Cofins - ISSQN" e no cadastro da taxa o par?etro é "Incide CSLL/PIS/COFINS".
Não será permitida a retenção federal caso o condomínio não possua CNPJ;
INSS: Não será permitida retenção de INSS caso o condomínio não possua CNPJ;
IRF: Não será permitida retenção de IRF caso o condomínio não possua CNPJ;
ISSQN: Não será permitida a retenção de ISSQN caso o condomínio não possua Inscrição Municipal; o
cálculo do ISSQN será feito automatiocamente com base nos cadaastros de ISSQN x CIDADES x TAXAS.
Caso o fornecedor seja optante pelo SIMPLES e o pagamento for dedutível deste imposto, o usuário deverá
informar o valor do imposto e o sistema automaticamente calculará a alíquota.
No caso do fornecedor ser pessoa física, o mesmo deverá ter cadastro no PIS;
Avisos
Quando a conta for de remessa em conta e teve o crédito rejeitado, o sistema apresentará na base da tela
uma mensagem em vermelho avisando sobre tal rejeição e mostrando o motivo que gerou a mesma.
6.2.2. Geração do Pagamento de IPTU
Rotina que gera os lançamentos de IPTU para pagar as prefeituras.
Pré-Requisitos.
1. Imóvel ativo no sistema.
2. Cadastro no imóvel das parcelas do IPTU
3. Informar o código do fornecedor da prefeitura no imóvel
4. Geração dos Docs da competência.
Dados na Tela
1. Informe na tela o fornecedor da prefeitura da cidade na qual deseja-se processar.
2. Data de vencimento da parcela cadastrada no imóvel
3. Data de pagamento ao fornecedor (Lançamento no Contas a Pagar)
4. Código da taxa associada a parcela
5. Conta corrente da Administradora da qual estará associado ao pagamento do forncedor.
Processamento
Este procedimento busca a parcela de IPTU cadastrada no imóvel e lança no contas a Pagar para que seja
paga ao fornecedor da prefeitura.
Perguntas Mais Freqüêntes
A parcela de IPTU não aparece no Doc de Locação: Verificar se a parcela de IPTU não foi cadastrada
posteriormente a geração do Doc. Recomenda-se que todas as parcelas sejam cadastradas juntas.
A geração do pagamento de IPTU não lançou no contas a pagar a parcela de alguns imóveis :
Verifique se o doc deste imóvel foi cancelado após a sua geração e não foi feito o processo da
nova geração.
6.2.3. Prestação de Contas
Lista os lançamentos de prestação de contas agrupados por condomínio e prestação.
Par?etros:
Período: Intervalo de datas o qual deseja-se consultar as prestações; (Obrigatório)
Todos: Lista todas as prestações de contas do período;
Filial: Lista as prestações de contas do período dos condomínios da filial do usuário logado no Imobiliar;
Assessor: Lista as prestações de contas do período dos condomínios que tem como assessor o assessor
informado;
individual: lista as prestações de contas do período do condomínio informado;
6.2.4. Quitação de Contas Déb. Automático
Lista os lançamentos a pagar que possuem forma de pagamento \'Débito Automático\' no intervalo de
vencimento desejado. Os lançamentos serão agrupados por banco e conta corrente.
Para quitar cada grupo de lancamento, selecione uma linha da lista e clique no botão \'seleciona\'. Uma
janela será aberta mostrando todos os itens que compõem aquele grupo e o pedido de confirmação de
quitação com a data de pagamento informado na tela anterior. Basta selecionar quais lançamentos deseja
quitar e depois confirmar. Porém, antes de quitá-los é possível imprimir a(s) autorização(ões) para débito
automático do lançamento, para tanto, é necessário selecionar para quais lançamentos deseja imprimir a
autorização e depois clicar no botão 'Autoriz.'.
6.2.5. Relatórios
6.2.5.1. Borderô de Cheques Emitidos/Quitados
Mostra as informações dos cheques emitidos de uma filial. Podem-se escolher dois tipos de relatório:
Analítico, mostrando todos os lançamentos que esse cheque cobre, e o Sintético.
A seleção dos dados dá se através da escolha de um período de datas que pode ser a data de emissão ou
pagamento, ou ainda, um intervalo de número de cheques. Há a opção de filtrar os cheque de apenas uma
conta corrente cadastrada, que deverá ser do tipo ム Contas a Pagar メ.
O relatório apresenta os dados dividindo-os por banco e conta corrente.
6.2.5.2. Contas a Pagar/Pagas por Banco
Lista os lançamentos pagos ou a pagar efetuada entre um intervalo de datas, agrupados por banco. Esses
lançamentos podem ser filtrados por:
•
•
•
•
•
•
•
Origem: Condomínio, Administradora, Imóvel ou Proprietário.
Fornecedor
Banco
Grupo de Soma
Tipo de Lançamento: Real ou Previsto.
Usuário
Formas de Pagamento: Cheque banco, Cheque caixa, dinheiro, Crédito em Conta, Débito
Automático, Liquidação de Títulos e Não Pagar.
6.2.5.3. Contas a Pagar/Pagas
Lista os lançamentos pagos ou a pagar efetuada entre um intervalo de datas. Esses lançamentos podem
ser filtrados por:
•
•
•
•
•
•
•
•
Origem: Condomínio, Administradora, Imóvel ou Proprietário.
Fornecedor
Grupo de Soma
Tipo de Lançamento: Real ou Previsto.
Usuário
Formas de Pagamento: Cheque banco, Cheque caixa, dinheiro, Crédito em Conta, Débito
Automático, Liquidação de Títulos e Não Pagar.
Taxa
Status do Imóvel (quando a origem do lançamento é Imóvel).
6.2.5.4. Slip de Cheques Pagos
Mostra as informações dos cheques pagos de uma filial dentro do intervalo de datas informado e a seleção
do banco desejado.
O relatório apresenta o registro do cheque quitado e os lançamentos que o compõem.
No final, é apresentado um total de pagamento no período e os totais por tipo de lançamento (locação,
administradora e condomínio) por banco.
6.2.5.5. Slip de Contas Pagas
Relatório de conferência de contas pagas referentes a uma data de pagamento informada e a filial da
empresa, podendo ser escolhida todas.
Os dados estão divididos em 4 itens:
• Origens dos recursos + Retenções: Mostra os cheques emitidos, Valor total de contas pagas por
caixa, lançamentos com IR Fonte a recolher e lançamentos com INSS fonte a recolher.
• Destino dos Recursos: Detalhamento das contas pagas da própria administradora e valor total dos
comitentes de Condomínio e de Locação.
• Comitentes de Condomínio (Anexo): Detalhamento das contas pagas para condomínio.
• Comitentes de Locação (Anexo): Detalhamento das contas pagas de origem Locação.
6.3. Lançamento em Conta Corrente
6.3.1. Relatórios
6.3.1.1. Lançamentos em C.C por Taxa
Relatório que mostra todos os lançamentos efetuados em conta corrente. Os seguintes filtros são possíveis:
•
•
•
•
•
Por categoria de taxa
Por Taxa
Por origem do lançamento: proprietário, imóvel, condomínio, doc de locação ou doc de condomínio
Por data de vencimento ou data de pagamento
Por competência
•
Por filial da Administradora
6.3.1.2. Lançamentos em Conta Corrente
Semelhante ao relatório de contas a Pagar/Pagas. Lista os lançamentos realizados nas contas correntes de
proprietário, condomínio e imóvel, efetuados entre um intervalo de datas. O relatório poderá ser tirado para
uma única taxa ou todas.
6.4. Caixa
O Caixa permite efetuar operações de recebimentos e pagamentos de condomínio e locação, associandoas a um determinado caixa e disponibilizando listagem (Fita de Caixa) para conferência das operações do
dia.
A tela apresenta 5 "pastas" distintas:
•
•
•
•
•
Operações
Abertura
Fechamento
Fita de Caixa
Borderô Cheques
Operações
As operações são habilitadas ao informar o número do caixa, o qual deverá estar previamente aberto (ver
Abertura logo a seguir).
• Recebimento de DOC - utilize esta operação para quitar DOC do cliente (condômino ou locatário) o
qual veio até a empresa para efetivar a quitação. Ao clicar neste botão, o Sistema chama a tela
Consulta DOCs, a qual apresentará as seguintes particularidades:
• O título da tela informará o número do caixa.
• Ao quitar o DOC, a Data Quitação será igual a data da abertura do caixa. Note que os
campos Data Quitação e Quitação ficam desabilitados.
• Ao Confirmar Quitação
, o Sistema abre tela para informar dados adicionais de
caixa (Forma de Pagamento e informações do cheque utilizado para pagamento).
• Após efetuar a quitação, disponibiliza o botão
Autenticar DOC da Barra de
Ferramentas.
• O Sistema não permite efetuar a operação Cancelar Quitação
•
•
•
•
•
quando o caixa
que efetuou a quitação já foi fechado. Caso contrário, permite cancelar a quitação e
identifica o estorno na Fita de Caixa.
Possibilita digitar uma mensagem que vai aparecer toda vez que consultar o doc.
****Ao clicar abre uma tela para digitar o histório que deseja que apareça, já tem pré
definido no sistema "Pagamento a menor", se a ocorrência for pagamento a menor. Esta
informação vai aparecer na conta corrente do condominio/Imóvel.
***** Permite alterar o valor da tarifa Doc, assim que digitar o novo valor já aparece no corpo
do doc.
Permite: Subistituir o texto de instrução bancária, colocar um novo valor para multa,
juros/correção (ao preencher já aparece o valor definido no doc). Libera cliente de multa,
juros/correção. E também possibilita voltar o doc a configuração original.
, abre uma nova janela onde pode alterar data de vencimento e forma de cobrança, de
Débito em Conta para Bloqueto ou o contrário.
•
Permite associar ou desassociar um advogado ao doc da comp. selecionada ou o
período que desejar. - O advogado, já deve estar cadastrado em geral/cadastro/forncedor,
e a categoria deve ser "Serv. Advocacia".
•
• Recebimentos - Operação para recebimento em conta corrente de Condomínio/locação-
•
Imóvel/Locação-Proprietário/Administradora. No caso do lançamento já cadastrado, basta fazer uma
busca usando os filtros. Para cadastrar o lançamento clicar na categoria que deseja e preencher os
campos, depois de salvar a tecla
, será habilitada. A tela de recebimento é a mesma tela do
lançamento em conta corrente.
Pagamentos - A tela é a mesma do contas a pagar. Para fazer a quitação de um
pagamento já cadastrado deve fazer a busca, lembrando que só vai aparecer na
busca os lançamentos com a forma de pagamento "Dinheiro", abrindo e salvando o
documento ela já estára no seu caixa, habilitando a tecla . A data da quitação é a
data de abertura do caixa.
• Suprimento de Caixa - É um valor que vai ser somado ou subtraido do saldo de caixa.
Abertura
Para efetivar a abertura, clique em Confirma. Apresenta 4 campos:
• Caixa - Corresponde ao número do caixa a ser aberto.
• Saldo - Corresponde ao saldo anterior do caixa. O Sistema habilita para edição quando o usuário
•
•
está criando um novo Caixa no Sistema.
Data de Abertura - Corresponde a última data de abertura do caixa. O usuário deve informar Data
de Abertura superior a data do último fechamento. Se o caixa ainda não existir, o Sistema sugere a
data atual para este campo.
Conta - Corresponde à conta contábil cadastrada em Plano de Contas da Administradora. Esta
conta será utilizada para identificar lançamentos do caixa no Slip de Contas Recebidas.
Ao abrir um caixa, verifique se este já encontra-se aberto na data desejada. Neste caso, o caixa deve ter
sido aberto automaticamente, na ocasião do "Fechamento" do caixa.
Fechamento
Para efetivar o fechamento, clique em Confirma. Apresenta 3 campos:
• Caixa - Corresponde ao número do caixa a ser fechado.
• Data de Fechamento - é informativo e corresponde a data da última abertura do caixa.
• Data Próx. Abertura - é a data para abertura automática do caixa do dia seguinte. Geralmente
•
corresponde ao dia útil seguinte à Data de Fechamento. Limpe este campo para que a abertura
automática do caixa não seja efetuada.
Vlr.em Poder do Caixa - é o valor disponível efetivamente no caixa ao encerrá-lo. Inicialmente o
Sistema sugere que esse valor seja o próprio saldo final do caixa. Entretanto, por alguma
razão, pode haver "extravio" de cheques ou dinheiro, de modo que o saldo final registrado pelo
caixa não representa o valor efetivamente disponível. Quando isso ocorrer, para registrar esse valor,
utilize esse campo o qual será destacado na impressão da Fita de Caixa.
Fita de Caixa
É a listagem das operações do caixa de determinado dia, na ordem em que as operações foram sendo
efetuadas no Sistema. Para imprimí-la, informe o número do Caixa desejado e a Data de Abertura.
Inicialmente o Sistema sugere a data da última abertura deste caixa, embora permita alterá-la para uma
data já fechada. Também é oferecida a opção de imprimir a "Relação de Cheques Recebidos" ao final
da Fita de Caixa. Ao clicar em Imprime, o relatório impresso apresenta informações, tais como:
•
•
•
•
Saldo Anterior
Relação das operações: ordenadas por ocorrência
Fechamento por rubrica (parcial): sem levar em consideração os estornos
Quantidades e valores totais por formas de pagamento: dinheiro, cheque e cheque pré-datado
•
•
•
•
Estornos
Fechamento por rubrica (total): levando-se em consideração os estornos
Saldo Final
Relação dos Cheques Recebidos: desde que indicada esta opção.
Borderô Cheques
Permite visualizar, selecionar e imprimir a relação dos cheques recebidos via caixa para depósito na conta
corrente da administradora. Para imprimir a relação, informe o número do Caixa e o período de abertura
do caixa. Uma vez informados os campos, clique em Buscar. Em seguida, desmarque os cheques que
porventura não serão depositados, informe a conta corrente da administradora na qual serão depositados os
cheques e clique em Imprime.
7. Vistoria
7.1. Cadastros
7.1.1. Peças
Esta tela permite cadastrar as peças que fazem parte do imóvel, e que serão utilizadas nas vistorias. Para
cada peça é necessário apenas o cadastro da sua descrição.
É importante salientar que cada peça será usada uma única vez dentro de uma vistoria, ou seja, se numa
imóvel houver mais de um dormitório, cada peça tem um cadastro no sistema (Domitorio1, dormitório2,
dormitório maior, dormitório menor).
Uma vez utilizada a peça em qualquer vistoria, o sistema não permite alterar a descrição da mesma e nem
excluí-la.
No menu principal ->Impressora está disponível uma listagem com todas as peças cadastradas no sistema.
7.1.2. Itens
Os itens na vistoria são as perguntas feitas para o imóvel, como: Pintura das paredes, se tem rodapé, Como
está o estado das fechaduras, etc. As características dos itens é as possíveis respostas que estas
perguntas podem gerar, como: bom, precário, necessita reparos, não apresenta, etc.
Não há limites para perguntas nem respostas, mas uma vistoria bem feita depende do detalhamento de
suas perguntas e o foco desejado pela empresa.
Todo o cadastro é similar as demais telas do sistema. Para criar um item, clique no botão de " Novo" e
acrescente a descrição do item a ser questionado. A ordem de Visualização é utilizado na listagem que será
gerada pelo sistema que, não necessáriamente, deve ser na mesma ordem do código de cada item.
Para criar as respostas dos itens basta consultar o item desejado (que pode ser no momento do seu
cadastro) e clicar no botão de Adicionar Item, representado pelo "+". Ao clicar neste botão estará habilitado
os campos de inclusão do código da resposta e a descrição.
Sempre que um item for consultado será mostrado sua descrição e uma lista com as respostas cadastradas
para o mesmo.
Quando um item já tiver sido utilizado em alguma vistoria, este não poderá ter sua descrição alterada nem
mesmo ser excluído.
No menu principal ->Impressora há a possibilidade de imprimir uma listagem com todos os itens e suas
características.
7.2. Vistoria de Imóveis
Esta tela permite cadastrar as vitorias realizadas em um imóvel. Para todas as funcionalidades que a
vistoria oferece é necessário que o cadastro de peças e e os itens da vistoria estejam previamente
cadastrados.
No menu principal da tela da vistoria há dois botões que levam diretamente para as telas de cadastro de
peças e itens.
Como cadastrar?
Há três formas de cadastrar uma vistoria:
•
•
•
Cadastro detalhado
Cadastro rápido
Cadastro via Palm
Cadastro detalhado
Neste cadastro o usuário vai adicionando as informações visualizando toda a descrição das
peças, itens e características cadastradas, e não apenas pelo código como no cadastro rápido.
Passos para o cadastro
1.
2.
3.
4.
Consulte o Imóvel para qual será criado uma nova vistoria
Clique no botão de Novo, para criar uma nova vistoria
Selecione as peças que serão vistoriadas no imóvel
Digite, se necessário, os equipamentos presentes no imóvel, como: pia, armários,
louças, etc
5. Digite, se necessário, uma observação geral sobre a vistoria
6. Clique na próxima pasta "Consulta/Edita Vistoria"
7. Cadastre a data em que a vistoria foi realizada
8. Coloque o acesso do usuário que realizou a vistoria
9. Clique no + presente ao lado do texto imóvel, até que apareça a relação de peças
escolhida para esta vistoria
10.Para cada peça vistoriada, clique com o botão direito do mouse sobre a peça e clique
em adicionar
11.Ao clicar em adicionar, a lista de itens a serem vistoriados estará disponível
12.Marque o item a ser vistoriado
13.Selecione a característica que o item apresenta
14.Se necessário, digite uma observação sobre este item
15.Clique no botão de confirma, logo abaixo da observação do item, para validar e
cadastrar este item vistoriado. Clicando no botão cancela, o item não será cadastrado
16.Após cadastrar todos os itens cadastrados, digite uma obervação sobre a peça, se
necessário for e salve a peça.
17.Execute os paços 10 a 16 para todas as peças a serem vistoriadas
18.No menu principal, valide e confirme a vistoria cadastrada.
Cadastro rápido
Neste cadastro o usuário vai adicionando as informações sobre as vistoria de uma forma mais
simples e rápida, sem a visualização das descrições de cada item e característica, utilizando-se
apenas dos códigos cadastrados. Este cadastro é mais simples mas é necessário que o
usuário que esteja cadastrando as informações saiba o que representa cada código.
Para este cadastro pode-se utilizar os relatórios de peças e itens para ajudar no cadastro.
Passos para o cadastro
1.
2.
3.
4.
Consulte o Imóvel para qual será criado uma nova vistoria
Clique no botão de Novo, para criar uma nova vistoria
No menu principal há um botão que chama a tela de cadastro rápido da vistoria
Cadastre a data em que a vistoria foi realizada
5. Coloque o acesso do usuário que realizou a vistoria
6. Para cada peça a ser vistoriada, coloque o código da peça, digite <TAB>
7. Os dados da peça serão visualizados e caso a peça ainda não tenha sido utilizada, os
botões de edição localizados ao lado da descrição da peça ficarão habilitados
8. Clique no + para adicionar a peça a vistoria
9. Ao clicar no +, na tabela será carregado o código de todos os itens previamente
cadastrados no sistema
10.Para cada item vistoriado, coloque o código da característica, e se necessário,
acrescente uma observação sobre o item
11.Preencha toda a tabela. Itens com valor 0 ou sem valor, não serão salvos
12.Se necessário, digite uma observação sobre a peça.
13.Clique no botão de confirma, que está ao lado da descrição da peça, ou cancela para
não validar e cadastrar a mesma.
14.Repita os passos 6 a 13 para cadastrar todas as peças da vistoria
15.Digite, se necessário, os equipamentos presentes no imóvel, como: pia, armários,
louças, etc
16.Digite, se necessário, uma observação geral sobre a vistoria
17.Clique no botão salvar, para salvar toda a vistoria
18.A tela se fecha e volta para a tela principal da vistoria
Cadastro via palm
Nesta opção o cadastro da vistoria é feito através do processamento do arquivo importado do
palm. Para maiores informações consulte a tela de Arquivos para a vistoria (Palm)->
Importação
Como Excluir?
Para excluir uma vistoria siga os seguintes passos:
1. Entre na tela da vistoria
2. Consulte o imóvel a qual a vistoria pertence
3. Ao consultar o imóvel será carregado na tabela a lista de vistorias já cadastradas para
o imóvel
4. Clique duas vezes sobre a linha na tabela correspondente a vistoria que deseja excluir
5. No menu principal, o botão de exclusão (representado pelo X) ficará habilitado
6. Clique no botão X
7. Confirme
Como Imprimir a vistoria?
Para imprimir uma vistoria previamente cadastrada siga os seguintes passos:
1. Entre na tela da vistoria
2. Consulte o imóvel a qual a vistoria pertence
3. Ao consultar o imóvel será carregado na tabela a lista de vistorias já cadastradas para
o imóvel
4. Clique duas vezes sobre a linha na tabela correspondente a vistoria que deseja
imprimir
5. No menu principal, clique no botão com o desenho de uma impressora
6. Abrirá uma tela para visualizar a impressão
7. Clique em imprimir
Como comparar duas vistorias?
Para comparar duas vistorias já cadastrada, siga os seguintes passos:
1. Entre na tela da vistoria
2. Consulte o imóvel a qual as vistorias pertencem
3. Ao consultar o imóvel será carregado na tabela a lista de vistorias já cadastradas para
o imóvel
4. Para cada vistoria realizada, um número será associado e disponibilizado na tabela
5. Ao lado da tabela coloque os números das vistorias que será aplicado o
processamente de comparação
6. Clique em comparar
7. Uma nova tela será aberta com o resultado da comparação, para que possa ser
impressa
8. O relatório apresenta somente as informações que divergem entre uma vistoria e outra
Como alterar uma vistoria já cadastrada?
Para editar uma vistoria já cadastrada, consulte a vistoria e clique no botão de alteração (Parta amarela
presente no menu principal), após isso siga os mesmos passos que o cadastro.
7.3. Arquivos para Vistoria (Palm)
O sistema Imobiliar já está preparado para trabalhar em parceria com o palm para a realizações de vistorias.
Para isto é necessário fazer o sincronismo de dados, através de arquivos gerados pelo imobiliar e
importados pelo palm e vice-versa.
Esta comunicação facilita a rotina de trabalho do vistoriador, tendo sempre em mãos as últimas informações
do imóvel, e para o usuário responsável pelo armazenamentos das informações provenientes da vistoria,
pois toda a informação é gravada automáticamente pelas rotinas que abordaremos neste capítulo, com isso,
diminuimos o tempo de trabalho e os erros de digitação.
Como funciona?
O sistema imobiliar gera arquivos de dados que são importados pelo palm com informações importantes
sobre os imóveis a serem vistoriados e os dados da última vistoria realizada, possibilitando uma breve
comparação do vistoriador no momento de execução da vistoria.
Após realizada todas as vistorias, o usuário conecta o seu palm a base de sincronismo que baixa os
arquivos com os dados das vistorias para o computador. Neste momento, pelo sistema imobiliar, estes
arquivos são lidos, analisados e as vistorias serão salvas na base de dados. Caso o sistema encontre algum
problema com algum item da vistoria, esta não é salva, e na tela do sistema é apresentado o imóvel que
não teve sua vistoria salva e o motivo.
Resumindo:
•
•
•
•
•
No sistema imobiliar, gera-se os arquivos dos imóveis a vistoriar
Importa-se os arquivos para o palm
O vistoriador realiza as vistorias
Conecta-se o palm para fazer novamente o sincronismo para obter os dados das vistorias
realizadas
Pelo imobiliar, estes arquivos são processados e os dados armazenados na base de dados
Como gerar o arquivo para a Vistoria?
O primeiro para esta integração entre sistema e palm é gerar os arquivos com informações do Imobiliar.
Esta rotina denominamos de "Exportação de Dados".
Os arquivos gerados levam informações de usuários, das peças cadastradas, dos itens e suas
características e dos imóveis e sua última vistoria. No caso de ser a primeira vistoria que será realizada para
o imóvel na imobiliária, a informação da última vistoria será vazia.
Para gerar estes arquivos, o primeiro passo é selecionar os imóveis que o vistoriador irá analisar. Para cada
imóvel, digite o código ou procure na pesquisa e após carregado as informações de endereço, clique no
botão de "mais" "+", para adiciona-lo a lista de imóveis. Para retirar um imóvel da lista, selecione-o e clique
no botão de "menos" "-". Após todos listados, clique no botão de exportar arquivos.
Como importar os dados vistoriados?
Após realizado a vistoria e executado o sincronismo para buscar os arquivos das vistorias, o próximo e
último passo é executar o procedimento de importação de dados para o sistema Imobiliar.
Para isto, clique no botão "Importar Dados", irá abrir uma tela para localizar o diretório onde os arquivos
provenientes da vistoria foram salvos. Na tela será listado todos os arquivos de vistoria ali existentes.
Selecione o(s) arquivo(s) e clique em "processar arquivos". O sitema irá analisar se os dados se encontram
no layout definido pelo sistema e salvar as informações na base de dados.
Será mostrado os imóveis que tiveram a vistoria salva com sucesso e os imóveis que tiveram a recusa e o
motivo.
Motivos de recusa:
•
•
•
Já existe uma vistoria do imóvel na mesma data
Problemas no layout do arquivo gerado pelo palm
Vistoria não realizada, ou seja, no arquivo de exportação constava o imóvel a ser vistoriado, mas
este não foi.
8. Configuração
8.1. Usuários
Tela de cadastro dos usuários do sistema. Cada usuário deverá ter um login, que deverá ser único e seguir
algumas regras de validação.
Os seguintes dados são necessários para o cadastro:
• Login: identificação do usuário dentro do sistema. O login deverá apresentar apenas letras, números
•
•
•
•
•
ou o caracter de sublinha (underline '_' )
Nome: Nome completo do usuário
Filial: Filial da administradora a qual ele está vinculado
Senha e confirmação da senha: para completar o login no sistema
E-mail: endereço eletrônico do usuário
Sistema Padrão: Para facilitar manipulação no sistema, informe o sistema padrão ao que o usuário
trabalha ou que possui maior contato: Locação ou Condomínio.
Após o cadastro do usuário, configure as permissões de acessos do mesmo, clicando no botão no menu
superior desta tela.
Uma nova tela será aberta. A configuração dos acessos poderá ser feita de duas formas: através da
associação de grupos de acesso já cadastrados e configurados ao usuário ou habilitando individualmente
os acessos. A associação de grupos de acesso ao usuário não impede que novos acessos possam ser
acrescidos individualmente ao usuário.
Para acrescentar novos acessos selecione a pasta "Acessos". Uma árvore com a mesma estrutura que o
menu do sistema será mostrada com todas as permissões de acessos que o sistema possui. Para
habilitar/Desabilitar um acesso basta apenas clicar com o botão direito do mouse sobre o acesso e
selecionar Habilitar/Desabilitar.
Exemplo de acesso:
Sempre que a seta verde está aparecendo ao lado da identificação do acesso, significa que o usuário está
habilitado para executar a operação mencionada. Caso o usuário tenha apenas acesso a consulta de uma
informação mas sem a possibilidade de qualquer outra operação, habilite apenas o item de acesso que
identifica a informação, como está mostrado na figura acima no caso do Cadastro de Economias.
Após configurado os acessos do usuário, salve as informações escolhidas clicando no botão "Salvar".
8.2. Par?entros Gerais
Tela de Cadastro de par?etros gerais do sistema. O Usuário tem acesso apenas a atualização dos dados
previamente cadastrados pela equipe da InetSoft. E para que o usuário consiga utilizar esta operação
deverá ter acesso.
Os par?etros estão divididos em 4 seções: Condomínio, Locação, Financeiro e Geral.
Após selecionada a seção desejada, é mostrada uma lista de todos os par?etros configuráveis para o
perfeito funcionamento do sistema. Cada item da lista poderá conter um tipo de dado diferente, como:
caracter, número inteiro, data, competência, número com casas decimais e texto.
Há ainda a opção de pesquisa de par?etros, a qual permite a localização de um par?etro através de um ou
mais termos de sua descrição. A pesquisa está acessível através do botão Pesquisar (lupa) na barra de
botões da tela de par?etros gerais.
Para todos os itens da lista, não é permitido a inserção de campos sem valor, e para o caso de itens que
representam um item de cadastro do sistema, há uma validação para averiguar se este já está devidamente
cadastrado.
9. Roteiros
9.1. Locação
9.1.1. Inclusão de Imóvel
Este roteiro permite incluir imóvel no Sistema, disponibilizando-o para venda ou locação.
1. Cadastrar o imóvel (Cadastro de Imóveis).
2. Cadastrar o Contrato de Administração: Indicar o(s) imóvel(eis) no contrato de administração e
seus respectivos proprietários (informando os percentuais de renda de cada proprietário).
Clonagem de Imóveis
Para facilitar a digitação de imóveis de um mesmo endereço e de mesmo proprietário, o Sistema dispõe
de operação de cópia de imóvel, permitindo a alteração das informações do imóvel incluído. A clonagem
(botão
Clonar Imóvel do Cadastro de Imóveis), associa o novo imóvel ao mesmo Contrato de
Administração e indica automaticamente os mesmos proprietários daquele imóvel. Se o imóvel estiver
ocupado, o Contrato de Locação também será "clonado" (copiado) e os lançamentos do imóvel serão
apresentados no mesmo DOC do imóvel do qual foi copiado.
9.1.2. Ocupação/Desocupação
Ocupação
1. Incluir imóvel caso não exista no Sistema: ver Roteiro - Inclusão de Imóvel.
2. Cadastrar o Contrato de Locação: Dentre todos os dados da tela, a Vigência Inicial merece
destaque, uma vez que será considerada para apurar a proporção das taxas do DOC de ocupação.
3.
Ao "
Confirmar" inclusão, o Status do imóvel (Cadastro de Imóveis) passa
automaticamente para OCUPADO.
Calcular o DOC de ocupação (Cálculo de DOCs): Informar a competência correspondente ao
mês e ano da Vigência Inicial do Contrato de Locação, o Código do Imóvel e indicar Impressão
Local (para não ser enviado ao bureau de impressão). Certifique-se de que não há DOC de locação
(p/o imóvel e na mesma competência) já gerado anteriormente. Se existir, deve ser cancelado (ver
Consulta DOCs) antes de calcular o DOC de ocupação. ATENÇÃO: Mesmo que, por algum motivo,
o DOC de desocupação não seja necessário, este deve ser calculado para que o Sistema efetue
acertos dos encargos para o proprietário. Feito isso, o DOC gerado deve ser retirado da
inadimplência (ver operação em Consulta DOCs). Por outro lado, se um imóvel sem encargos de
condomínio (ex: casa) desocupou e ocupou no mesmo mês, o DOC de ocupação deverá ser
gerado e excluído logo em seguida (ver operação em Consulta DOCs), para não ser gerado
novamente. Caso contrário, o Sistema cobrará novamente os encargos proporcionais (lançados em
Lançamento em Conta Corrente ou Contas a Pagar) do novo locatário e do proprietário. O passo
seguinte é gerar um DOC extra (efetuar os lançamentos no Lançamento em Conta Corrente), no
qual devem ser informadas as taxas (já proporcionais). Ao lançar as taxas de encargos, fique
atento para utilizar taxas que apresentem configuração (Cadastro de Taxas) que credita ao
proprietário na quitação do DOC. Isso acertará o saldo do proprietário, com relação aos encargos,
quando o locatário quitar o DOC extra gerado para a ocupação.
4. Imprimir DOC de ocupação: utilize o botão
Imprimir DOC da tela Cálculo de
DOCs ou imprima pelo Consulta DOCs.
Desocupação
1. Alterar o endereço de correspondência do locatário informando o novo endereço no Cadastro
de Pessoas.
2. Na tela do Contrato de Locação:
• Informar
o
Motivo
da
Desocupação
e
"
Confirmar" alteração:
automaticamente o Status do imóvel (Cadastro de Imóveis) passa para DESOCUPADO e a
Situação passa para EM DESOCUPAÇÃO.
• Imprimir o Termo de Desocupação: utilize o botão "
•
Impressão de Termo de
Desocupação".
Se já foi definida a data da desocupação, esta deve ser informada para permitir calcular
o DOC de desocupação (no qual será apurada a proporção levando-se em consideração
esta data), conforme segue:
• Após "
Confirmar" alteração, clicar em "
Gera DOC de
Desocupação", informando a data do vencimento deste DOC de desocupação. Com
isso, a Situação do imóvel passa automaticamente para NORMAL.
Como fazer para cancelar a desocupação?
• Se foi informado apenas o Motivo da Desocupação (ainda não foi informada a Data da
•
Desocupação), basta informar NENHUM no Motivo da Desocupação.
Se já foi informada a Data da Desocupação e não foi calculado o DOC, basta limpar a
Data da Desocupação e informar NENHUM no Motivo da Desocupação.
• Se o DOC de desocupação já foi calculado, basta clicar em "
Cancela
Desocupação": o DOC de desocupação é automaticamente cancelado.
9.1.3. Geração de DOCs
Siga este roteiro, passo a passo, para preparar os DOCs de locação a serem enviados aos
inquilinos. Primeiramente, vamos esclarecer algumas dúvida:
De onde o Sistema obtém as taxas que compõe o DOC de locação?
• Cadastro de Imóveis (Locação->Cadastros->Imóveis):
• IPTU.
• Seguro Incêndio.
•
•
•
•
•
• Seguro Fiança.
Contrato de Locação (Locação->Cadastros->Contratos de Locação):
• Valor do Aluguel: obtém o valor do campo Vlr.Aluguel DOC. Se o usuário estiver
recalculando um DOC de competência anterior a atual, o Imobiliar mantém o valor
histórico do aluguel na competência do DOC.
• Tarifa DOC: Quando informado neste cadastro. Caso contrário (igual a zero), se não houver
indicação de Isenta Tarifa DOC (campo deste cadastro), o Sistema obtém este valor
daquele informado no Cadastro da Conta Corrente do banco emissor do DOC.
• Tarifa Porte: Quando não houver indicação de Isenta Tarifa Porte (campo deste cadastro), o
Sistema obtém este valor dos Par?entros Gerais: "[locacao] Valor da taxa porte (custo
correio)".
• Carência.
Taxas do Condomínio (Locação->Taxas do Condomínio):
• Lançamentos assinalados para o DOC do Locatário.
Lançamento em Conta Corrente (Financeiro->Lançamentos em C.C->Lançamentos):
• Lançamentos assinalados para o DOC do Locatário (desconto de aluguel ou quaisquer
outras taxas que não envolve pagamento de fornecedor).
Contas a Pagar (Financeiro->Contas a Pagar->Lançamentos):
• Lançamentos em ''''''''Locação-Imóvel'''''''' assinalados para o DOC do Locatário.
Retenção de Imposto de Renda na Fonte de cada proprietário: estes lançamentos são calculados
automaticamente pelo Sistema em função das taxas do DOC que incidem IR. O locatário titular do
DOC deve ser pessoa jurídica e o proprietário deve ser pessoa física.
IMPORTANTE: Estes lançamentos ou taxas não são obrigatórios. Portanto, ao calcular o DOC,
fazem parte do mesmo somente aqueles que forem informados.
O que deve ser efetuado até o dia da geração dos DOCs de Locação (Mensal de
Locação)?
1. Confirmar digitação dos valores reais das taxas de condomínio na competência do mês
2.
anterior: ao receber um DOC de condomínio de outra administradora, este deve ser digitado nas
Taxas do Condomínio, informando o valor de cada taxa no campo Valor Real. Isto torna
possível que na competência subsequente, seja cobrada automaticamente a diferença de
condomínio (se houver).
Uma vez cumprida a etapa anterior, efetuar a Virada de Parcelas para a nova competência: O
sistema copia todos os lançamentos das taxas de condomínio da competência anterior para a
competência seguinte, lançando-os em valor previsto. Neste momento, a competência atual do
Sistema também passa a ser igual ao mês subsequente. Esta operação é efetuada nas Rotinas de
Encerramento (Virada de Parcelas - Locação).
ATENÇÃO:
• Quando se está no primeiro mês de uso do Sistema, desconsiderar estas operações.
• Após a "Virada de Parcelas - Locação" (etapa 2), o Sistema ainda permite digitação nas
Taxas do Condomínio da competência anterior.
Etapas para a geração do DOC de Locação:
1.
Cadastrar os Índices Monetários do mês: Se ainda não dispõe dos valores dos índices, acesse
http://fgvdados.fgv.br/ (Fundação Getúlio Vargas) para obtê-los.
2.
Imprimir a Previsão de Reajuste de Contratos de Locação (Reajuste de Aluguel): É conveniente imprimir a
previsão antes de reajustar, com a finalidade de obter relação dos aluguéis reajustados no mês e para verificar
se está faltando informar Índices Monetários. Caso seja necessário alterar o valor do aluguel reajustado, insira
um adendo alterando o Vlr Aluguel DOC no Contrato de Locação.
Reajustar os aluguéis do mês (Reajuste de Aluguel): Efetua o reajuste de aluguéis propriamente dito.
3.
4. Digitar os valores reais das taxas de condomínio para a competência atual: Esta operação deve
ser efetuada no Taxas do Condomínio ao receber o DOC de condomínio de outra administradora, durante todo
o mês. Caso contrário, não há nada a fazer e será cobrado os valores previstos do inquilino ou proprietário
(conforme Status do imóvel). Informe os valores de cada taxa do DOC de condomínio no campo Valor Real.
5.
Importar Taxas do Condomínio da própria administradora: Clique no botão
"Importar Taxas
do Condomínio". Após informar: "Todos os lançamentos p/docs locação não exportados"). Os DOCs de
condomínio devem estar previamente calculados e exportados.
6. Apagar ou modificar o "Informativo no DOC": Caso tenha informativo especial para o mês, informar na
tela Par?entros Gerais "[locacao] Mensagem informativa a ser impressa no verso do DOC do locatário".
7. Imprimir previsão dos DOCs: Esta é uma operação (Locação -> Relatórios -> Resumo de DOCs) opcional
para conferência das taxas que compõe o DOC, sendo relacionadas DOC a DOC.
8. Executar a ''''''''Mensal de Locação'''''''' (Cálculo Geral de DOCs do mês): Selecione os bancos emissores e
calcule os DOCs. Não esquecer de indicar ''''''''Impressão local'''''''', se os DOCs forem impressos localmente.
Após a geração, os DOCs podem ser conferidos através do Resumo de DOCs. Quando a impressão for
efetuada localmente, utilize Etiquetas da Locação (selecione Locatário) para imprimir as etiquetas dos DOCs.
9. Exportar DOCs para bureau de impressão: Quando os DOCs são impressos por um bureau ou pelo banco
emissor, deve ser realizada a Exportação de DOCs. Esta operação gera arquivo texto contendo as informações
do DOC.
10.Obter arquivos de exportação do Sistema para enviar ao bureau: Utilize a tela Busca Exportação
p/Bureau para salvar o arquivo texto em um diretório local do seu computador e então enviá-lo ao bureau.
Algumas considerações sobre este roteiro:
• Se os DOCs forem impressos localmente, desconsiderar as etapas 9 e 10.
• Se houver necessidade de alteração na tabela de imposto de renda (pessoa física):
•
Cadastrar a tabela de Imposto de Renda do mês (pessoa física): pressione o botão
"Replicar registros para a competência" (Barra de Ferramentas) e informe a última competência já
cadastrada no Sistema Imobiliar. Após, alterar os campos desejados nas 3 faixas de retenção.
• A "Geração de DOCs de Locação" não pode ser desfeita na sua totalidade, uma vez que o
•
•
cancelamento de DOCs é efetuado individualmente, por imóvel. Portanto, confira os lançamentos
(através de relatórios) antes de executá-la.
Todos os lançamentos são avaliados no momento da "Geração de DOCs de Locação", mesmo que
ao lançar a taxa, seja indicado que deve ser cobrada do inquilino ou do proprietário. Isto é, na
Geração de DOCs será avaliado o Status do Cadastro do Imóvel, lançando a taxa para o inquilino
ou para o proprietário. Por isso, ao efetuar operação (inclusão, alteração ou exclusão) em
quaisquer lançamentos, é necessário efetuar o Cálculo de DOCs/Efetiva Lançamentos (mesmo que
o imóvel esteja desocupado) para realmente efetivar os lançamentos no DOC ou no Recibo do
proprietário. Se você pretende lançar taxa exclusivamente para inquilino ou proprietário, utilize taxa
configurada para este fim (ver Cadastro de Taxas).
A opção de pagamento de DOC com seguro conteúdo será neste instante registrada no DOC desde
que configurado em Par?entros Gerais "[locacao] Imobiliária trabalha com seguro conteúdo?". Os
valores de seguro conteúdo serão obtidos dos índices informados em Par?entros
Gerais "[condominio] Cód. índice para obtenção do valor do seguro conteúdo de imóvel comercial"
ou "[condominio] Cód. índice para obtenção do valor do seguro conteúdo de imóvel residencial".
Para imóveis que tenham valor de seguro conteúdo diferenciado, informar no Contrato de Locação
(botão "Agrupamento de Imóveis no DOC" da barra de ferramentas).
9.1.4. Pagamento de IPTU
Pré-Requisitos.
•
•
•
•
Lançamento das parcelas de IPTU no cadastro do Imóvel
Geração dos Docs de Locação para a competência da parcela desejada.
Executar a rotina de geração do pagamento de IPTU
Quitar os lançamentos através da geração do pagamento ao fornecedor, conforme a forma de
pagamento definida por ele.
Para verificar o que há de parcelas de IPTU para pagar na competência e validar com a guia emitida pela
prefeitura, existe no sistema o relatório de IPTU de Imóveis.
Após executar a rotina de geração do IPTU é possível visualizar os lançamentos a pagar através do
relatório de Contas a Pagar/Pagas.
9.1.5. Pagamento de Proprietário
Pré-Requisitos
•
•
•
•
•
•
•
Geração dos Docs de Locação na Competência
Análise do cadastro de imóveis, verificando:
• Taxa de administração: percentual e incidência
• Pagamento ao proprietário: dia de pagamento e forma de pagamento
• Garantia: se garante encargos e aluguel e o número de meses de cada um
Análise no cadastro do proprietário: Forma de pagamento e dados do beneficiário
Rotina de cálculo de CPMF
Rotina de Geração da Taxa Porte (opcional)
Rotina de Cálculo de Juros ao Proprietário (opcional)
Rotina de garantia de Docs (opcional)
Previsão do que será pago aos proprietários
A previsão é opcional mas é a forma de saber o que há para pagar aos proprietários na próxima geração.
Recomendamos o uso da previsão para verificar se os lançamentos estão corretos:
•
•
•
Valores
Se entrou todos os lançamentos programados
Se faltou algum lançamento
A previsão também diminui o processo de geração e um possível cancelamento e nova geração do
pagamento. Salientando que não é possível cancelar gerações que já foram quitadas.
Há dois formatos de apresentação dos dados da previsão: analítico e Sintético. No sintético apresenta a
lista de proprietários que estarão presentes na próxima geração com as informações de forma de
pagamento e o valor da geração. No analítico, para cada proprietário são listados seus imóveis e os
lançamentos provenientes de cada um ou o motivo pela qual não há lançamentos para o mesmo.
Geração do Lançamento de Pagamento ao Proprietário
Esta é a rotina que busca os lançamentos para o proprietário e lança no contas a pagar o valor a ser pago,
caso valor seja positivo.
Para gerar os valores informe a data de pagamento do proprietário. O dia do pagamento não poderá ser
inferior ao dia de pagamento do proprietário informado no cadastro dos seus imóveis.
Caso haja a necessidade de cancelar uma geração do proprietário, verifique no manual: Locação ->
Geração do Pagamento de Proprietários.
Conferindo os lançamentos de Pagamento ao Proprietário
Há 3 formas de visualizar os lançamentos de pagamento de proprietário gerado:
•
•
•
Demonstrativo de Proprietário (selecionando Analítico ou Sintético).
Tela do contas a pagar
Relatório de contas a pagar
Quitação dos lançamentos de Pagamento ao Proprietário
A quitação dos lançamentos de pagamento ao proprietário se dá através da manipulação das formas de
pagamento oferecidas pelo sistema como: cheque banco, cheque caixa, dinheiro e crédito em conta.
Para quitar um lançamento em que a forma de pagamento é dinheiro, basta apenas entrar no lançamento
do proprietário na tela de contas a pagar e incluir uma data de pagamento. Para os que possuem forma de
pagamento igual a cheque, a quitação só é efetuada quando o cheque é emitido e posteriormente quitado.
Para os lançamentos que possuem forma de pagamento igual a crédito em conta, a rotina de crédito em
conta deverá ser rodada informando os dados de: pagamento de proprietário, data de vencimento dos
lançamentos e uma data de quitação. Após a geração do arquivo de remessa, este deverá ser enviado ao
banco.
9.1.6. Inclusão de DOCs Antigos na Inadimplência
1. Informar as taxas na tela de DOCs Atrasados (antigos): Informar todas as taxas que compõe o
2.
DOC, inclusive aluguel. Para calcular um DOC antigo o Sistema utiliza apenas as taxas cadastradas
nesta tela. Se o locatário for diferente do atual, não esquecer de alterá-lo nesta tela.
Calcular o(s) DOC(s) antigos (Cálculo de DOCs): Indicar apenas o Tipo de DOC: ANTIGO e
clicar em "
Calcula Doc's". Todos os DOCs ainda não calculados e cadastrados como
antigos, serão calculados. Feito isso, estes DOCs serão apresentados no Relatório/Carta de
Inadimplência.
IMPORTANTE:
Não é necessário exportar para bureau de impressão os DOCs antigos.
9.1.7. Retirada de Imóvel da Administradora
Para retirar um imóvel de adminstração siga os seguintes passos:
1.
2.
3.
4.
5.
6.
Localize o contrato de administração na qual o imóvel está vinculado
Clique em alteração
Vá na pasta dos imóveis do contrato
Selecione o imóvel e clique no botão de navegação excluir
Uma caixa de diálogo irá aparecer. Selecione a opção excluir imóvel
Salve o contrato
Mas para retirar um imóvel do contrato, alguns requisitos deverão ser satisfeitos:
•
•
O imóvel deverá estar desocupado
Não deverá haver lançamentos futuros para este imóvel
9.1.8. Encerramento de Mês
Não é necessário que se cumpra as tarefas, na seqüencia em que serão descritas abaixo. Entretanto, em
algum momento do mês, elas devem ser efetuadas.
1. Efetuar Transporte de Saldo C.Corrente - Locação (ver Rotinas de Encerramento): Os saldos de
2.
3.
imóveis e proprietários serão transportados do mês de competência atual para o mês subseqüente
(lançando no 1 ᄎ dia do mês). Caso a Virada de Parcelas - Locação tenha sido efetuada antes desta
etapa, o Sistema permite retroceder a competência da qual serão transportados os saldos.
Efetuar a Virada de Parcelas - Locação (ver Rotinas de Encerramento): Lança como previsto no
próximo mês, as Taxas de Condomínio lançadas no mês atual. A competência atual também é
alterada para o mês subseqüente.
Encerrar o Dia de Locação (ver Rotinas de Encerramento): Trava qualquer operação
que provoque alteração no Diário de Conta Corrente em datas anteriores àquela informada (a
própria inclusive). Essa etapa pode ser efetuada diariamente, após fechar o dia anterior.
9.1.9. Importação DOCs Cond. Outras Adms.
Siga este roteiro, para importar o(s) arquivo(s) de DOCs de condomínio recebidos da(s) administradora(s)
que utilizam o Sistema Imobiliar (contacte a Inetsoft para obter lista de clientes).
1. No cadastro da administradora de condomínio (Cadastro de Fornecedores):
• O campo "CPF/CNPJ" deve estar informado.
• Informar a
Tabela de Conversão das Taxas de Condomínio da Administradora
Original para as Minhas Taxas:
• Uma vez que as administradoras podem trabalhar com códigos distintos de taxas, a
2.
tabela de conversão de taxas deve ser utilizada para indicar a taxa original na
administradora de condomínio e a taxa correspondente na sua administradora.
• É possível, inclusive agrupar taxas descritas separadamente no DOC de
condomínio em uma única taxa. Ex: Somar as taxas de condomínio, consumo de
água e consumo de gás em uma taxa única de condomínio a ser cobrada do
inquilino.
• Outra possibilidade é indicar que determinada taxa não deve ser importada (Ex:
Tarifa DOC e Seguro Conteúdo), bastando informar a taxa original e deixando em
branco (ou zero) em Minha Taxa.
No cadastro do imóvel (Cadastro de Imóveis):
• No campo Adm. Condomínio, informar o código do fornecedor correspondente à
administradora do condomínio.
3. Importação dos DOCs (Taxas do Condomínio na Locação, botão
Importar Taxas do
Condomínio):
• Indicar DOCs de Condomínios de Outras Administradoras.
• Clicar em "Copiar Arq. p/o Sistema", o qual deve ser utilizado para copiar para o Sistema o
arquivo recebido da administradora de condomínio. Neste momento, uma série de
validações sobre o arquivo recebido será efetuada (acusando o erro se ocorrer), de modo a
assegurar a sua integridade.
• Clicar em
Importar. Serão importadas as taxas para a competência do DOC
de locação, podendo ser a competência de emissão ou de referência dos DOCs de
condomínio, conforme configuração em Par?etros Gerais ([LOCACAO]Número de meses de
incremento no vencimento do condomínio, apartir da competência dos lançamentos -> se
for igual a zero, lança na competência de referência, caso contrário, lança na competência
de emissão dos DOCs de condomínio). Todos os DOCs de condomínio serão
importados para a tela "Taxas de Condomínio na Locação" com indicação
"Lançar em Contas a Pagar" e com código de barras. Tendo o código de
barras, a administradora de locação que utilizar LIQUIDAÇÃO DE TÍTULOS
como sendo a forma de pagamento da administradora de condomínio,
poderá efetuar pagamento via Crédito em Conta.
4. Relação dos DOCs de condomínio importados:
• Para visualizar/imprimir as taxas importadas para seus respectivos imóveis, utilizar a opção
de menu "Locação->Relatórios->Taxas de Condomínio - Por Imóvel", indicando "Somente
Importados p/Locação (outras administradoras).
Considerações sobre este roteiro:
• Uma vez efetuadas as etapa 1 e 2 deste roteiro, apenas evetualmente será necessária uma nova
intervensão.
9.2. Condomínio
9.2.1. Geração de DOCs
Siga este roteiro, passo a passo, para preparar os DOCs de condomínio a serem enviados aos
condôminos. Primeiramente, vamos esclarecer uma dúvida:
De onde o Sistema obtém as taxas que compõe o DOC de condomínio?
• Lançamento de Taxas:
• Todas as taxas (exceto gás) de rateio, coletivas e individuais para os diversos blocos e
•
subcontas (fundo de reserva e fundos diversos).
Cadastro de Condomínios:
• Taxa do gás: botão
Planilha de Gás/Água.
• Taxa de água: botão
•
Planilha de Gás/Água.
Tarifa DOC: Obtém o valor da tarifa DOC conforme segue:
• Cadastro de Economias: quando informado o valor da tarifa DOC neste cadastro e não
houver indicação de Isenta Tarifa DOC
• Cadastro de Condomínios: quando não satisfaz o critério anterior, for informado um valor de
tarifa DOC neste cadastro e não houver indicação de Isenta Tarifa DOC.
• Cadastro da Conta Corrente: quando não satifaz os critérios anteriores, obtém o valor da
tarifa DOC deste cadastro.
DOC extra estará isento de tarifa quando configurado em Par?entros Gerais "[condominio] Isentar tarifa
DOC para chamada extra?".
IMPORTANTE:
Estes lançamentos ou taxas não são obrigatórios. Portanto, ao calcular o DOC, fazem parte do mesmo
somente aqueles que forem informados.
A opção de pagamento de DOC com seguro conteúdo será neste instante registrada no DOC desde se
configurado em Par?entros Gerais "[condominio] Imobiliária trabalha com seguro conteúdo?". Os valores de
seguro conteúdo serão obtidos dos índices informados em Par?entros Gerais "[condominio] Cód. índice
para obtenção do valor do seguro conteúdo de imóvel comercial" ou "[condominio] Cód. índice para
obtenção do valor do seguro conteúdo de imóvel residencial". Para economias que tenham valor de seguro
conteúdo diferenciado, informar no Cadastro da Economia (botão "Grupo de Pagamento" da barra de
ferramentas).
O vencimento dos DOCs será calculado da seguinte maneira: se não existir a informação do "Dia Vencto
DOC" no Cadastro da Economia , fica valendo o "Dia Vencto" do Cadastro do Condomínio.
Etapas para a geração do DOC de condomínio:
1. Efetuar a Virada de Parcelas: O sistema copia todos os lançamentos das taxas de condomínio da
2.
3.
4.
5.
6.
7.
competência atual para a competência seguinte. Neste momento, a competência atual do Sistema
também passa a ser igual ao mês subsequente. Esta operação é efetuada nas Rotinas de
Encerramento (Virada de Parcelas - Condomínio).
Digitar as taxas (verbas) de condomínio (exceto gás): Utilize a tela Lançamento de Taxas.
Digitar a planilha de gás/água do condomínio: se o condomínio possui consumo de gás ou água (com
leitura individual), para informá-lo clique no botão
Planilha de Gás/Água do Cadastro de
Condomínios.
Apagar ou modificar o "Informativo no DOC": Caso tenha informativo especial para o mês, informar na
tela Par?entros Gerais "[condominio] Mens. informativa p/ser impressa no verso DOC Cond."
Calcular DOCs (Cálculo de DOCs): Selecione os condomínios e calcule os DOCs. Não esquecer de indicar
'Impressão local', se os DOCs forem impressos localmente. Após a geração, os DOCs podem ser conferidos
através do Resumo de DOCs. Quando a impressão for efetuada localmente, utilize Etiquetas do
Condomínio para imprimir as etiquetas dos DOCs.
Exportar DOCs para bureau de impressão: Quando os DOCs são impressos por um bureau ou pelo banco
emissor, deve ser realizada a Exportação de DOCs. Esta operação gera arquivo texto contendo as informações
do DOC.
Obter arquivos de exportação do Sistema para enviar ao bureau: Utilize a tela Busca Exportação
p/Bureau para salvar o arquivo texto em um diretório local do seu computador e então enviá-lo ao bureau.
Algumas considerações sobre este roteiro:
• Quando se está no primeiro mês de uso do Sistema, desconsiderar a etapa 1.
• Se os DOCs forem impressos localmente, desconsiderar as etapas 6 e 7.
• Se a sua imobiliária também trabalha com locação de imóveis, dê prioridade para os
condomínios cujos imóveis são locados pela própria administradora. Isto é necessário porque
os DOCs das economias correspondentes aos imóveis devem ser importados para a locação antes
de rodar a Mensal de Locação (ver Roteiros - Locação - Geração de DOCs). Utilize o Relatório de
Imóveis para obter relação dos condomínios e respectivos imóveis da própria administradora.
9.2.2. Inclusão de DOCs Antigos na Inadimplência
1. Informar as taxas na tela de Lançamento de Taxas: Informar todas as taxas que compõe o DOC,
2.
inclusive o consumo de gás. Ao informar a 1 ᄎ taxa em uma competência anterior a atual, o Sistema
avisa que está efetuado lançamento para DOC antigo. Para calcular um DOC antigo o
Sistema utiliza apenas as taxas cadastradas nesta tela.
Calcular o(s) DOC(s) antigos (Cálculo de DOCs): Indicar o Tipo de DOC: ANTIGO, clicar em "
Busca Cond", selecionar os condomínios e clicar em "
Calcula Doc's".
Todos os DOCs ainda não calculados e cadastrados como antigos dos condomínios assinalados,
serão calculados. Feito isso, estes DOCs serão apresentados no Relatório/Carta de Inadimplência.
IMPORTANTE:
Não é necessário exportar para bureau de impressão os DOCs antigos
9.2.3. Encerramento de Mês
Não é necessário que se cumpra as tarefas, na seqüencia em que serão descritas abaixo (exceto Geração
de Taxas Especiais e Transporte de Saldo C.Corrente - Condomínio). Entretanto, em algum momento do
mês, elas devem ser efetuadas.
1. Gerar Taxas Especiais - Condomínio (ver Rotinas de Encerramento): deve ser efetuada
obrigatoriamente antes do Transporte de Saldo C.Corrente - Condomínio.
2. Efetuar Transporte de Saldo C.Corrente - Condomínio (ver Rotinas de Encerramento): Os saldos
3.
4.
de condomínios serão transportados do mês de competência atual para o mês subseqüente
(lançando no 1 ᄎ dia do mês). Caso a Virada de Parcelas - Condomínio tenha sido efetuada antes
desta etapa, o Sistema permite retroceder a competência da qual serão transportados os saldos.
Efetuar a Virada de Parcelas - Condomínio (ver Rotinas de Encerramento): Lança para o próximo
mês, as taxas da tela Lançamento de Taxas lançadas no mês atual. A competência atual também é
alterada para o mês subseqüente.
Encerrar o Dia de Condomínio (ver Rotinas de Encerramento): Trava qualquer operação
que provoque alteração no Diário de Conta Corrente em datas anteriores àquela informada (a
própria inclusive). Essa etapa pode ser efetuada diariamente, após fechar o dia anterior.
9.2.4. Remessa DOCs p/Adm. Locação
Siga este roteiro, para preparar o(s) arquivo(s) remessa de DOCs de condomínio para a(s)
administradora(s) de locação que utilizam o Sistema Imobiliar (contacte a Inetsoft para obter lista de
clientes).
1. No cadastro da administradora de locação (Cadastro de Fornecedores):
• O campo "CPF/CNPJ" deve estar informado.
• Indicar opção "Exportar DOCs p/Adm Loc".
• Opcionalmente é possível não imprimir DOCs de economias configuradas para exportação
2.
de DOC à administradora de locação. Para tanto, basta indicar "Dispensar Impressão
DOCs". Entretanto, recomendamos não utilizar esta opção inicialmente, até que todo o
processo de remessa pela administradora de condomínios e importação pela
administradora de locação seja devidamente testado e homologado pelas duas empresas.
No cadastro da Economia (Cadastro de Economias):
• No campo Imobiliária, informar o código do fornecedor correspondente à administradora de
locação.
• No campo Código para compensação integrada, informar o código do imóvel na
administradora de locação, a qual deverá fornecer uma relação (opção de menu "Locação>Relatórios->Imóveis", selecionar a administradora de condomínio e indicar "Não exibir
3.
4.
5.
informações de locação") contendo o código do imóvel, endereço e nome do edifício, de
modo a facilitar a localização das economias a serem editadas.
Gerar arquivo texto contendo DOCs de condomínio para remessa à administradora de
locação (Remessa de DOCs para Adm.Locação):
• Após estabelecer a seleção dos DOCs a serem exportados (competência de emissão,
vencimento dos DOCs, administradora de locação, condomínio específico), clique
em
Processar.
• Não serão exportados DOCs de condomínio já vencidos.
• Serão exportadas inclusive as taxas: tarifa DOC e seguro conteúdo.
• O Sistema registra no arquivo remessa a competência de referência do DOC, observando a
indicação Cobr. Antecipada do Cadastro do Condomínio.
• O Sistema avisa quando o processamento for concluído com sucesso ou em caso de
término anormal.
• Sempre verifique a lista de ocorrências clicando-se no botão Ocorrências. Se porventura
existirem DOCs já vencidos, estes também serão listados em Ocorrências.
Obtenção do arquivo texto gerado (Remessa de DOCs para Adm.Locação):
• Para obter os arquivos a serem enviados às administradoras de locação, clique em
Busca Arqs.Remessa. Será apresentada tela de salvamento para cada arquivo
exportado, sendo que o nome do arquivo sugerido pelo Sistema corresponde à competência
de emissão dos DOCs e o nome da administradora de locação.
Relação dos DOCs de condomínio exportados à administradora de locação:
• Para visualizar/imprimir os DOCs exportados para uma administradora específica, utilize a
opção de menu "Condomínio->Relatórios->Resumo de DOC's", informando a
administradora desejada e selecionando a opção DOCs de economias configuradas
p/exportar à adm loc.
Considerações sobre este roteiro:
• Uma vez efetuadas as etapa 1 e 2 deste roteiro, evetualmente será necessária uma nova
intervensão.
9.2.5. Previsão Orçamentária
Existem 2 tipos distintos de previsão orçamentária no Sistema:
•
•
Previsão Orçamentária para Importação: trata-se de uma operação disponível na
Barra de Ferramentas da tela de Lançamento de Taxas e permite gerar a previsão
orçamentária a ser importada para o Lançamento de Taxas.
Previsão Orçamentária para Análise (Condomínio->Previsão Orçamentária) :
essa opção foi criada exclusivamente para as imobiliárias que tratam de maneira
extremamente distinta, a previsão orçamentária para a importação de taxas, da
previsão orçamentária para análise das contas (àquela apresentada na assembléia do
condomínio). Portanto, para se ter registro dessa previsão e não misturar com a
previsão que foi efetivamente importada para os DOCs, optou-se por criar essa nova
entrada no menu do Módulo de Condomínios.
Seguem os passos para a geração da Previsão Orçamentária (p/Importação ou Análise) no
Sistema:
Configuração inicial a ser efetuada uma única vez para todos os condomínios:
•
Condomínio->Tabelas->Plano de Contas: incluir as contas e subcontas genéricas dos
condomínios. Trata-se do cadastro das contas a serem utilizadas por todos os
condomínios e por isso, devem ser informadas uma única vez ou quando houver
necessidade de alteração. Atenção é obrigatório o cadastramento das subcontas,
conforme exemplo abaixo:
Ex: (conta)
01.00 - Manutenções Diversas
(subconta) 01.01 - Pintura
(subconta) 01.02 - Conserto de grades ...
EX: (conta)
(subconta)
(subconta)
(subconta)
02.00 - Despesas com Pessoal
02.01 - Salários
02.02 - 13 ᄎ Sálario
02.03 - Encargos Trabalhistas ...
• Geral->Tabelas->Taxas: selecionar as taxas utilizadas no Contas a Pagar e indicar:
• Entra na Previsão
• Conta p/Previsão Orçamentária Obs. escolher sempre a subconta, ex. 01.01 ....
Configuração inicial a ser efetuada uma única vez para cada condomínio:
•
Condomínio->Cadastros->Condomínios:
1. Na pasta モ Contrato ヤ , informar o campo N ᄎ Meses p/Apuração da Previsão
Orçamentária. Ao gera uma nova previsão orçamentária, o Sistema sempre
sugere esse número de meses para a apuração.
2. Selecionar o Bloco no qual deverão ser lançadas as taxas dos
Grupos de
Rateio logo a seguir. O bloco selecionado deve ser o mesmo daquele associado
aos lançamentos do Contas a Pagar.
3. Na Barra de Ferramentas, clicar no botão
Grupos de Rateio: incluir as taxas nas
quais serão lançados os valores apurados de cada conta do plano do condomínio. Também
deverá ser informado:
• Tipo de Lançamento da taxa: coletivo ou rateio
• Percentual de Reserva Técnica: é opcional e uma vez informado, corresponde ao
percentual a ser acrescentado ao valor da taxa apurado
• Gerar Lançamento no DOC: se não for indicado, essa conta não será importada
para o Lançamento de Taxas, sendo utilizada apenas na Previsão Orçamentária
para Análise.
Previsão orçamentária para Importação:
•
Condomínio->Lançamento de Taxas:
1. Selecionar o Condomínio, o Bloco, a Competência (nos quais será apurada a
previsão) e clicar em Busca Lanctos.
Na Barra de Ferramentas, clicar em
2.
3. Clicar em
Previsão Orçamentária p/Importação.
Apurar Previsão: permite calcular a previsão com base nos valores obtidos
do Contas a Pagar em um período de "N" meses, a contar da competência selecionada para
trás. Ao efetuar essa operação, serão apuradas as previsões de todos os blocos e
subcontas do condomínio.
•
Embora seja a mais usual, existem outras 2 maneiras de incluir
contas/taxas na previsão:
•
Novo: permite incluir manualmente um valor de previsão orçamentária.
Havendo um outro valor registrado através da operação
Apurar
Previsão, os dois valores serão somados no lançamento da taxa. Note que
a conta estará associada exclusivamente ao bloco/subconta selecionada.
•
Taxas Fixas: permite informar as taxas que não sofrem alteração de um
mês para o outro. Devem ser informados além da Taxa, o Tipo de
Lançamento (coletivo ou rateio), o Valor, opcionalmente o Percentual de
Reserva Técnica (a ser acrescentado ao valor da taxa informada) e a
indicação para Exportar Valor (fixo, da previsão ou o que for maior). Note
que a taxa estará associada exclusivamente ao bloco/subconta
selecionada.
• Ao incluir, alterar ou excluir registros de previsão ou taxas fixas, a lista
モ Resumo de DOCs ヤ é automaticamente atualizada.
Imprimir: é conveniente imprimir a Previsão Orçamentária antes de exportá-la
para o Lançamento de Taxas. Será impressa a Previsão Orçamentária de todos os blocos e
subcontas. Ao final do relatório, é apresentado o resumo das taxas nos DOCs e
opcionalmente também pode ser apresentada uma previsão aproximada dos lançamentos
nos DOCs de cada economia (sem considerar boxes e isenções).
4. Clicar em
5. Clicar em
Exportar Previsão: trata-se da exportação para o Lançamento de
Taxas efetivamente. Seguem algumas considerações:
• Os valores exportados para o Lançamento de Taxas respeitam a seguinte regra:
• Se houver taxa fixa, esta prevalece sobre o valor da previsão apurado ou
incluído manualmente.
•
•
Não haverá exportação da taxa, se houver lançamento (com a mesma taxa)
efetuado manualmente ou virado do mes anterior, em Lançamento de
Taxas.
Não será permitida a exportação da previsão orçamentária se houver algum DOC
exportado para o mesmo condomínio/competência.
• Ao efetuar essa operação, serão exportadas as previsões de todos os blocos e
subcontas do condomínio.
• Note que, fechando a janela e retornando à tela de Lançamento de Taxas, a coluna
モ Orig ヤ da lista poderá apresentar dois novos tipos (ム P メ e ム F メ) além daqueles já
conhecidos. Assim sendo, segue lista de possíveis origens de lançamentos:
• P: Lançamento originado da previsão orçamentária
• F: Lançamento originado de taxa fixa
• A: Lançamento originado de virada de parcelas
• M: Lançamento digitado manualmente
• R: Lançamento originado de reajuste da taxa do mês anteri
Previsão orçamentária para Análise:
•
Condomínio->Previsão Orçamentária:
1. Selecionar o Condomínio, o Bloco, a Competência (nos quais será apurada a
previsão) e clicar em Buscar.
2. Clicar em
Apurar Previsão: permite calcular a previsão com base nos valores obtidos
do Contas a Pagar em um período de "N" meses, a contar da competência selecionada para
trás. Ao efetuar essa operação, serão apuradas as previsões de todos os blocos e
subcontas do condomínio.
•
Embora seja a mais usual, existem outras 2 maneiras de incluir
contas/taxas na previsão:
•
Novo: permite incluir manualmente um valor de previsão orçamentária.
Havendo um outro valor registrado através da operação
Apurar
Previsão, os dois valores serão somados no lançamento da taxa. Note que
a conta estará associada exclusivamente ao bloco/subconta selecionada.
•
Taxas Fixas: permite informar as taxas que não sofrem alteração de um
mês para o outro. Devem ser informados além da Taxa, o Tipo de
Lançamento (coletivo ou rateio), o Valor, opcionalmente o Percentual de
Reserva Técnica (a ser acrescentado ao valor da taxa informada) e a
indicação para Exportar Valor (fixo, da previsão ou o que for maior). Note
que a taxa estará associada exclusivamente ao bloco/subconta
selecionada.
• Ao incluir, alterar ou excluir registros de previsão ou taxas fixas, a lista
3.
モ Resumo de DOCs ヤ é automaticamente atualizada.
Clicar em
Imprimir: será impressa a Previsão Orçamentária de todos os blocos e
subcontas. Ao final do relatório, é apresentado o resumo das taxas nos DOCs e
opcionalmente também pode ser apresentada uma previsão aproximada dos lançamentos
nos DOCs de cada economia (sem considerar boxes e isenções).
9.2.6. Controle de Documentos Impressos
Siga este roteiro, passo a passo, para controlar os documentos (DOCs, Cartas de Inadimplência, Extratos)
impressos.
1.
Informar o(s) entregador(es) de serviço de impressão (Geral->Tabelas->Serviço/Entrega de Documentos>Entregadores) e sua respectiva ordenação de exportação (identificando as quebras de lote se necessário).
Uma vez criado, o entregador padrão do Sistema (aquele mais utilizado) deve ser indicado em Par?etros
Gerais , na seção FINANCEIRO e par?etro モ Serviço de entrega: código do entregador assessor ヤ.
2.
Informar os serviços de impressão (Geral->Tabelas->Serviço/Entrega de Documentos->Serviços) que a
administradora pretende controlar.
3.
Informar os custos de cada serviços de impressão para cada entregador (Geral->Tabelas>Serviço/Entrega de Documentos->Custos do Serviço) que a administradora pretende controlar.
4.
Informar para cada condomínio e imóvel os entregadores responsáveis para cada serviço (botão
モ Serviço de Entrega de Correspondência ヤ disponível no cadastro do condomínio, economia e imóvel). Se não
for informado, o entregador padrão do Sistema para qualquer serviço é aquele configurado nos Par?etros
Gerais, confome etapa 1 desse roteiro.
5.
Havendo custo de cópias/entregas diferenciado para determinado condomínio, deve ser indicado no
Cadastro do Condomínio (botão モ Custo do Serviço de Entrega de Correspondência ヤ).
6.
7.
Exportar DOCs, Cartas de Inadimplência, Extratos de condomínio.
Obter arquivos de exportação de DOCs para a gráfica (Geral->Busca Exportação p/Gráfica): observar o
nome do arquivo e data da geração.
8.
Condomínio->Controle de Documentos Impressos: Permite consultar, alterar, incluir serviços de impressão
dos condomínios ocorridos em deteminado mês. Nessa tela é possível imprimir o モ Relatório de
Cópias/Entregas do Condomínio ヤ e モ Totais por Dia de Todos os Condomínios ヤ.
9.
Geral->Rotinas de Encerramento: Permite debitar dos condomínios os valores de ressarcimento de cópias e
entregas separadamente. A prévia deverá ser impressa antes de processar.
10.Financeiro->Contas a Pagar->Relatórios->Slip de Contas Pagas:
O total debitado dos condomínios será
contabilizado à débito na conta dos condomínios e à crédito na conta da administradora.
Seguem algumas considerações:
Exportação de DOCs/Cartas de Inadimplência/Extratos de Condomínio: À princípio, não havendo serviço de
impressão registrado para DOC de Locação, DOC de condomínio, Extrato de Condomínio ou Carta de
Inadimplência, a exportação se comporta conforme padrão do Sistema, ou seja, não é obrigatório registrar
entregadores e serviços de impressão para que o Sistema disponibilize arquivos de exportação.
9.3. Financeiro
9.3.1. Remessa de Débito em Conta
O Imobiliar dispõe de cobrança de DOCs de locação e condomínio via débito automático, na data do
vencimento dos DOCs. Para tanto, é necessário efetuar as seguintes operações:
1. Indicar os bancos que a administradora opera com débito automático (no campo "Débito em
2.
Conta -> contas correntes para crédito da Administradora" do Cadastro de Filiais). Esta operação
deve ser efetuada apenas na instalação do Sistema ou quando a administradora deixar de operar
ou iniciar operação com outro banco.
Informar os dados bancários no Cadastro de Pessoas: Informar Banco, Agência e C.Corrente
3.
para débito do locatário ou do debitado no caso dos condôminos. Os bancos devem corresponder
àqueles assinalados no campo "Débito em Conta -> contas correntes para crédito da
Administradora" do Cadastro de Filiais.
Indicar DÉBITO AUTOMÁTICO na Forma de Pagamento das respectivas telas:
• Quando condomínio, indicar DÉBITO AUTOMÁTICO na tela exibida ao clicar no botão "
Grupo de Pagamento" do Cadastro de Economias.
• Quando locação, indicar DÉBITO AUTOMÁTICO na tela exibida ao clicar no botão "
Agrupamento de Imóveis no DOC" do Contrato de Locação.
4. Calcular e exportar os DOCs (ou calcular DOCs indicando "Impressão Local).
5. Gerar Remessa de Débito em Conta.
ATENÇÃO: Ver lista dos bancos disponíveis para débito em conta em Remessa de Débito em Conta.
10. Atividades no Mês
10.1. Locação
Uma imobiliária que administra locação de imóveis, efetua as seguintes atividades
durante o mês:
Devem ser efetuadas nesta seqüencia:
• Geração de DOCs
• Pagamento de IPTU
• Garantia de DOCs
• Cálculo de Juros de Proprietário
•
Lançamento de CPMF para Proprietário
• Lançamento de Taxa porte
•
Pagamento de Proprietários
Não é necessário que sejam efetuadas nesta seqüencia:
• Inclusão de Imóvel
• Ocupação/Desocupação
• Inclusão de DOCs Antigos na Inadimplência
• Retirada de Imóvel da Administradora
10.2. Condomínio
Uma imobiliária que administra condomínios, efetua as seguintes atividades durante o
mês:
Devem ser efetuadas nesta seqüencia:
•
•
Geração de DOCs
Garantia de DOCs (quando a imobiliária garante DOCs de condomínio)
Não é necessário que sejam efetuadas nesta seqüencia:
• Inclusão de Condomínio e Economias
• Inclusão de DOCs Antigos na Inadimplência
•
Lançamento em Conta Corrente da Folha de Pagamento do Condomínio
10.3. Financeiro
O departamento financeiro de uma imobiliária (cobrança e contabilidade), efetua as
seguintes atividades diariamente:
• Processa Movimentos Bancários
• Remessa de Débito em Conta
• Lançamentos em Conta Corrente
• Recebimento de DOCs
•
Pagamentos Diversos
Uma atividade em especial, deve ser efetuada uma única vez durante o mês (geralmente no início do mês
com referência ao mês anterior):
•
Encerramento de Mês
11. Outros
11.1. Antes da instalação do Sistema
É extremamente importante contactar alguns prestadores de serviço, para adminstração
de sua empresa (contabilidade e folha de pagamento) e para continuar atendendo aos
seus clientes ou lhes oferecer melhores serviços. Segue lista de sugestão de contactos a
serem efetuados:
•
•
•
•
Web design para adequar o site da empresa
• API Software: (51) 3033.6621 - www.apisoftware.com.br
Bureau de impressão
• Grafic & Laser: (51) 3337.2824 - e-mail: [email protected]
Fornecedor de Sistema de Folha de Pagamento (para a empresa)
• NovoSistema: (51) 3582.4000 - www.novosistema.com.br
Fornecedor de Sistema Contábil (para a empresa)
• NovoSistema: (51) 3582.4000 - www.novosistema.com.br
11.2. Após a instalação do Sistema
Para instalar o Imobiliar nas estações dos usuários, basta seguir os passos descritos em Instalando nas
Estações de Trabalho.
Logo após a instalação, o Sistema deve ser devidamente configurado. Sem esta configuração, o Imobiliar
certamente
não apresentará
o
comportamento
desejado.
Por
isso,
é
extremamente
importante cumprir as etapas e tarefas que seguem.
Tarefas exclusivas do instalador do Sistema (por fora do Sistema):
• Mudar no Imoblist o nome da administradora.
• Acertar competências nos Par?etros Gerais.
• Quando foi efetuada a migração dos dados do Sistema anterior, se necessário, atualizar as contas
correntes dos Contratos de Locação e dos Condomínios (via update).
Etapas para configuração do Imobiliar pertinentes ao instalador, com
acompanhamento de funcionário da empresa:
• Conta Corrente: cadastrar todas as contas correntes da administradora.
• Cadastro de Bancos: acertar o dígito verificador dos bancos emissores de DOC.
• Cadastro de Filiais: atualização dos dados da filial "001", a qual já está cadastrada no Sistema,
•
•
•
•
•
indicando inclusive as contas correntes para débito automático e conta principal para o Contas a
Pagar. Se a empresa possui outras filiais, estas também devem ser cadastradas.
Plano de Contas da Administradora : se necessário, cadastrar os planos de contas associando-os
aos Bancos, Fornecedores e Caixas.
Cadastro de Fornecedores: atualizar os dados do fornecedor 1 (um), o qual é a própria
administradora. Também deve ser cadastrado o fornecedor "Prefeitura Municipal" da cidade, o
qual deverá ser indicado logo a seguir nos Par?etros Gerais: [locacao] Cód. Prefeitura no cadastro
de fornecedores.
Par?etros Gerais: configurar par?etro por par?etro nas seções: Geral, Financeiro, Condomínio e
Locação.
Índices Monetários: informar todos os índices monetários utilizados pela empresa conforme a
periodicidade. Ex: Se for mensal, informar mês a mês até um ano para tráz. Índices que devem ser
indicados como valores: CPMF, REAL, SEG_CONT_C, SEG_CONT_R. Os demais índices,
geralmente são percentuais.
Feriados: informar as datas dos próximos feriados do ano.
Tarefas exclusivas dos funcionários da empresa:
• Cadastro de Fornecedores: Verificar/cadastrar os demais fornecedores.
•
•
Grupos de Usuários: incluir grupos de usuários para facilitar a configuração dos acessos
futuramente.
Usuários: incluir os usuários do Sistema (indicando o grupo ao qual pertence).
• Atribuir acessos aos grupos e usuários clicando no botão
•
•
•
•
•
•
Acessos dos Usuários ou
Grupos de Usuários.
Assessores: cadastrar assessores de condomínio e/ou locação.
Taxas: verificar histórico e configuração das Taxas mais feqüentes.
Gerar os seguintes arquivos teste para serem enviados ao bureau de impressão:
• Exportação de DOCs
• Extratos
• Demonstrativos de Proprietário
Imprimir 10 (dez) DOCs de condomínio e 10 DOCs de locação para cada banco emissor, sendo que
5 (cinco) DOCs de condomínio e 5 (cinco) DOCs de locação devem ser impressos pelo Imobiliar. Os
demais, devem ser impressos pelo bureau, exceto quando o próprio banco emitir os DOCs.
Dispondo dos DOCs impressos, proceder conforme segue:
• Observar todas as instruções contidas no DOC, visando localizar possíveis erros de
cadastro ou configuração. Ex: instruções bancárias, dados da filial (CNPJ, endereço),
agência e código do cedente, informativo no DOC, etc.
• Enviar as impressões de DOCs aos respectivos bancos emissores para serem
homologadas pelos mesmos.
• Quando o banco prestar serviço de impressão de DOC, enviar arquivo teste de remessa
para ser homologado.
Quando a imobiliária também administra alguns condomínios de imóveis que aluga, estes imóveis
devem apresentar indicação do condomínio e economia no Cadastro de Imóveis. Isto permite que
as taxas destes condomínios sejam importadas para a locação. Deve existir um imóvel para cada
economia e vice-versa, ou seja, imóveis agrupados em um único código, devem ser "clonados" (ver
em Cadastro de Imóveis) de modo que cada imóvel possa ser associado à economia
correspondente.
Saldos de condomínio, proprietários e imóveis do Sistema anterior, devem ser digitados utilizandose a taxa 620 (Saldo Mês Anterior) e lançando em conta corrente (Lançamento em Conta Corrente)
no 1 ᄎ dia do mês da competência inicial do Sistema.
IMPORTANTE: Somente após cumprir todas as etapas e tarefas acima descritas, o Sistema estará
plenamente habilitado para a sua utilização.
11.3. Geração de Contratos pelo Word/Writer
Devido aos diversos modelos de contratos existentes no mercado, o Sistema não oferece a possibilidade de
impressão direta dos contratos (Contrato de Administração de Locação e Condomínio e Contrato de
Locação), mas dispõe de exportação dos dados para os editores de textos "Word" (Microsoft) ou "Writer"
(OpenOffice/BrOffice) possibilitando a substituição das informações cadastrais em modelos de contratos.
Utilização do recurso de substituição (mesclagem) de dados cadastrais nos modelos de contrato
No Sistema Imobiliar, selecionar o Contrato de Locação, Contrato de Administração
ou
Condomínio desejado (conforme o tipo de contrato a ser gerado). Clique no botão
("Exporta
Informações para o Word/Writer") e será exibida uma tela que apresentará as seguintes opções:
A mesclagem pode ser efetuada manual ou automaticamente. Na mesclagem manual (1) o próprio usuário
comanda o processo de mesclagem no seu editor (também denominado "mala direta", "merge" ou
"mailmerge"). Neste caso, deve ser informado o local e o nome do arquivo (2) que será gravado com as
informações no formato texto quando o usuário acionar o botão "Gerar Arquivo".
• No Word os passos (em linhas gerais, pois há variações conforme a versão do Word) para mesclar
manualmente são os seguintes:
• Abrir o modelo de contrato (arquivo ".doc" ou ".dot") com os campos de mesclagem
devidamente posicionados no texto.
• Clicar no botão "Mesclar..." da barra de ferramentas. Abre-se uma nova tela na qual deve
ser informado o arquivo texto gerado pelo Imobiliar e clicado no botão de " Abrir". Os campos
indicados no modelo de contrato serão substituídos (mesclados) pelos respectivos
conteúdos exportados pelo Sistema Imobiliar.
• Salvar o arquivo. Para facilitar a localização posterior do contrato, recomendamos indicar no
nome do arquivo, além do tipo de contrato, o código do imóvel ou do contrato de
administração ou do condomínio a que se refere.
Na mesclagem automática o Sistema Imobiliar irá comandar o processo, para isto a tela será como a seguir:
Ao selecionar as opções (3) ou (4), deve ser informado o local e o nome do arquivo (5) que será utilizado
como o modelo de documento. Quando acionado o botão "Gerar Arquivo", o Imobiliar irá abrir o editor
selecionado e irá montar um documento com as informações já mescladas, bastando ao usuário efetuar
algum eventual ajuste e salvá-lo na pasta desejada. Para facilitar a localização posterior do contrato,
recomendamos indicar no nome do arquivo, além do tipo de contrato, o código do imóvel ou do contrato de
administração ou do condomínio a que se refere.
Observações:
• A opção (1) sempre estará disponível, enquanto que as opções (3) e (4) só estarão habilitadas se os
•
•
correspondentes editores estiverem instalados no computador e forem de uma versão suportada
pelo Imobiliar.
A versão suportada do Word (Microsoft) é a 2000 ou posterior.
A versão suportada do Writer (OpenOffice/BrOffice) é a 2.2 ou posterior.
Criando um modelo de contrato no formato texto (recomendado)
A criação de um modelo de contrato é uma tarefa a ser efetuada uma única vez e por um usuário com
conhecimentos básicos do editor sendo utilizado (Word ou Writer). Segue o roteiro:
•
•
•
Recomendamos criar um novo diretório no qual deverão ser copiados os diversos modelos de
contratos que a sua empresa provavelmente dispõe. Caso contrário, você deverá redigir o(s) seu(s)
próprio(s) contrato(s) por um dos editores citados, salvando-os neste novo diretório criado.
No Sistema Imobiliar selecione um registro qualquer de Contrato de Locação, Contrato de
Administração ou Condomínio, conforme o tipo de modelo de contrato que você pretende criar.
Clique no botão
"Exporta Informações para o Word/Writer", selecione a opção (1) e salve as
informações do respectivo cadastro no mesmo diretório onde se encontram os modelos de contratos
("ContratoLoc.txt", por exemplo).
No editor :
• Abrir o modelo de contrato desejado.
• Localizar na primeira linha do arquivo exportado pelo Imobiliar ("ContratoLoc.txt", por
exemplo) os nomes dos campos disponíveis para mesclar (COD_IMOVEL, ENDER_IMO,
etc).
• Localizar no contrato os locais onde devem constar cada dado cadastral e digitar o
indicativo do campo de mesclagem correspondente no formato <<nome_do_campo>>
(<<COD_IMOVEL>>, por exemplo) sem qualquer espaço em branco.
• Salvar o arquivo com as alterações efetuadas como "Modelo do documento (*.dot)" no Word
ou "Modelo de texto do OpenDocument (*.ott)" no Writer.
Criando um modelo de contrato no formato "mala direta" do Word (opcional)
Uma forma opcional é a criação de um modelo de contrato com as ferramentas de mala direta por um
usuário já habituado com o uso avançado do Word. Segue o roteiro:
•
•
•
Recomendamos criar um novo diretório no qual serão gravados os diversos modelos de contratos
(editados no formato Word), que a sua empresa provavelmente dispõe. Caso contrário, você deverá
redigir o(s) seu(s) próprio(s) contrato(s) pelo Word, neste novo diretório criado.
No Sistema Imobiliar selecione um registro qualquer do Contrato de Locação, Contrato de
Administração ou Condomínio, conforme o tipo de modelo de contrato que você pretende criar.
Clique no botão
"Exporta Informações para o Word/Writer", selecione a opção (1) e
salve as informações do respectivo cadastro no mesmo diretório onde se encontram os modelos de
contratos (por exemplo: "ContratoLoc.txt").
No Word:
• Abrir o modelo de contrato (arquivo ".doc" redigido anteriormente pelo Word).
• No menu, clicar em "Ferramentas" e em seguida "Mala direta":
• Abre-se janela onde no item "1-Documento principal" deve-se clicar no botão "Criar"
e selecionar Cartas modelo. Abre-se nova janela na qual deve-se clicar em Janela
ativa. Uma vez clicado, o Word retorna para a janela anterior.
• No item "2-Origem de dados", clicar "Obter dados" e selecionar "Abrir origem de
dados". Será aberta uma tela na qual deverá ser indicado o arquivo texto (txt)
exportado pelo Sistema Imobiliar. Ex: Se foi exportado os dados de um Contrato de
Locação, selecionar o arquivo "ContratoLoc.txt" gravado naquele mesmo diretório
dos modelos de contratos. Uma vez selecionado o arquivo, o Word informa ao
usuário de que não foram encontrados campos de mesclagem. Nesta mesma tela
do aviso, clique em "Editar documento principal", o qual volta a tela para edição do
texto.
• Localizar no texto do contrato os dados cadastrais e substituir pelos campos agora
disponíveis, clicando-se no novo botão "Inserir campos" criado na barra de ferramentas do
Word.
• Salvar o arquivo com as alterações efetuadas como "Modelo do documento (*.dot)".
Observações:
• Os modelos criados neste formato só poderão ser usados com o Word, pois não são compatíveis
•
com o OpenOffice/BrOffice.
Um mesmo modelo de documento do Word não poderá conter os dois formatos de campos. Se isto
acontecer, apenas os campos no formato "mala direta" serão tratados.
11.4. Configurando para a Internet
Nas Administradoras que utilizam o módulo de Internet, devem ser observadas as instruções abaixo para o
correto envio dos dados do sistema Imobiliar para o site da Administradora:
Locação e Vendas
- O que fazer no Imobiliar:
Cadastrar os imóveis normalmente no sistema na opção Cadastro de Imóveis e na opção Consulta de
Imóveis definir o tipo de comercialização (locação, venda ou ambos). A descrição do imóvel que será
exibida no site será composta pela concatenação de todas as características que estiverem selecionadas
para o imóvel. Caso se desejar uma descrição diferenciada do imóvel para a Internet, deve ser digitado o
texto desejado na pasta "Internet".
- Infomações que aparecerão no site:
Serão disponibilizados para pesquisa no site todos imóveis de venda e todos os de locação que estejam
desocupados.
Condomínio
- O que fazer no Imobiliar:
Ir na tela de Cadastros de Condomínios, selecionar a pasta "Extrato" (1) e configurar o tipo de extrato
sintético (2) e analítico (3) desejado para cada condomínio, bem como marcar o campo "Entra no Extrato"
(4) para cada bloco/conta que se desejar exibir no extrato. Importante verificar se o síndico está
informado através do botão
Síndico/Conselho (5) na barra de ferramentas, pois apenas ele
visualizará as informações de inadimplência do condomínio.
- Infomações que aparecerão no site:
Extrato de conta corrente de condominio, separado por bloco. Dados dos ultimos 3 meses. Para o
síndico é mostrado no final do extrato da competência atual a inadimplencia
Condômino / Síndico - O que fazer no Imobiliar:
Digitar senha de acesso no Cadastro de Pessoas para o condômino/síndico.
- Infomações que aparecerão no site:
Segunda via de DOC de condomínio e extrato de condomínio.
Locatário
- O que fazer no Imobiliar:
Digitar senha de acesso no Cadastro de Pessoas para o locatário.
- Infomações que aparecerão no site:
Segunda via de DOC de locação.
Proprietário
- O que fazer no Imobiliar:
Digitar senha de acesso no Cadastro de Pessoas para o proprietário. Na tela de Consulta de Proprietário
("Locação > Cadastros > Consulta/Alteração de Proprietários") cadastrar a opção de visualização na
internet, que é o mesmo do bureau de impressão (demonstrativo analitico, demonstrativo sintetico, extrato
de conta corrente por data ou extrato de conta corrente por imovel).
- Infomações que aparecerão no site:
Os relatórios conforme as opções selecionadas no seu cadastro (demonstrativo analitico, demonstrativo
sintetico, extrato de conta corrente por data ou extrato de conta corrente por imovel).
Observação
No site, a identificação de login no "Cliente On-Line" sempre é o código no cadastro de pessoas no Sistema
Imobiliar.
11.5. Exemplos de Contas Correntes
Seguem exemplos de extratos de contas correntes, com as movimentações efetuadas no
período de um mês.
Mês Normal:
Extrato do
Proprietário
Histórico
CPMF
Débito Crédito
R$ 2,25
PAGTO ALUGUEL
R$
317,75
FUNDO RESERVA
R$
60,00
R$
500,00
ALUGUEL
TAXA
ADMINISTRAÇÃO
R$
50,00
DESCONTO ALUGUEL
R$
70,00
SALDO
R$
500,00
R$
500,00
Extrato do Imóvel
(locatário)
Histórico
CONDOMÍNIO
Débito Crédito
R$
135,00
R$
135,00
CONDOMÍNIO
IPTU
IPTU
R$ 28,16
R$
28,16
SALDO
R$
163,16
R$
163,16
Mês de Ocupação no Dia 10:
Extrato do
Proprietário
Histórico
CPMF
FUNDO RESERVA
CONDOMÍNIO
Débito Crédito
R$ 0,77
R$
60,00
R$
135,00
R$
333,33
ALUGUEL (20 dias)
TAXA
ADMINISTRAÇÃO
CARÊNCIA
TAXA
INTERMEDIAÇÃO
R$ 8,33
R$
250,00
R$
50,00
CONDOMÍNIO (20
dias)
SALDO
R$ 90,00
R$
504,10
R$
423,33
Extrato do Imóvel
(locatário)
Histórico
CONDOMÍNIO (20
dias)
Débito Crédito
R$
90,00
CONDOMÍNIO (20
dias)
R$ 90,00
IPTU
R$ 28,16
IPTU
SALDO
R$
28,16
R$
118,16
R$
118,16
Mês de Desocupação no Dia 10:
Extrato do
Proprietário
Histórico
CPMF
FUNDO RESERVA
Débito Crédito
R$ 1,16
R$
60,00
R$
166,67
ALUGUEL (10 dias)
DESCONTO ALUGUEL
(10 dias)
R$
23,33
TAXA
ADMINISTRAÇÃO
R$
14,33
CONDOMÍNIO (20
dias)
R$
90,00
SALDO
R$
188,82
R$
166,67
Extrato do Imóvel
(locatário)
Histórico
CONDOMÍNIO
Débito Crédito
R$
135,00
CONDOMÍNIO (20
dias)
R$ 90,00
CONDOMÍNIO (10
dias)
R$ 45,00
IPTU
R$ 28,16
IPTU
SALDO
Legenda
Cálculo do DOC
Quitação do
DOC/Garantia
Pagamento
Proprietário
Taxas do Condomínio
Geração Pagto IPTU
R$
28,16
R$
163,16
R$
163,16
11.6. Tarefas
1. O que mudou em Contatos com o novo módulo de Tarefas ?
• Os antigos Contatos agora são Tarefas do Imobiliar.
• Nessa versão, todas as informações de contatos serão cadastradas através da janela de Tarefas ao
invés da antiga aba de Contatos (Figura 1).
• Para acessar a janela de Tarefas basta clicar no botão de tarefas
presente na barra de
ferramentas das janelas de Condomínio, Economia, Imóvel, Contrato de Locação, Proprietário e
Comercialização.
2.
•
Figura 1. Módulo de Contatos migrou para Tarefas.
Tela de pesquisa e cadastramento de Tarefas ?
Antes, na antiga aba de contatos, todo histórico dos contatos eram carregados na tela sem ter
nenhum filtro de pesquisa. Agora, a tela de tarefas possui uma aba de pesquisa (Figura 2), onde se
pode localizar tarefas de acordo com os critérios de pesquisa escolhidos.
•
3.
Figura 2. Janela de Tarefas - Pesquisa.
A janela de Tarefas é a mesma em Condomínio, Economia, Imóvel, Contrato de Locação,
Proprietário e Comercialização.. O que pode mudar é que alguns campos podem trazer informações
específicas dependendo do local de origem de abertura da janela. Como, por exemplo, se abrir a
tela de Tarefas em Condomínio, irão aparecer categorias específicas de condomínio, e assim por
diante, nas tela de Imóvel e Contrato de Locação.
Figura 3. Janela de Tarefas - Edição.
Configurando permissões de acesso para as Tarefas:
•
Figura 4. Permissões de acesso de Tarefas em condomínios.
Para configurar permissões de acesso das telas de Condomínio, Imóvel e Contrato de Locação
acesse os seguintes itens da tela de Permissões de acesso:
• Condomínio: Condomínio > Cadastro > Condomínios > Tarefas.
• Economia: Condomínio > Cadastro > Economias > Tarefas.
• Imóvel: Locação > Cadastro > Imóveis > Tarefas.
• Contrato de Locação: Locação > Cadastro > Contratos de Locação > Tarefas.
• Proprietário: Locação > Cadastro > Proprietários > Tarefas.
Figura 5. Itens de permissão de acesso de Tarefas.
Itens de permissões de acesso de Tarefas:
• Item Tarefas habilita/desabilita o botão de tarefas, que abre a janela de tarefas.
• INCLUSÃO: Habilita/desabilita inclusão de tarefas.
• ALTERAÇÃO: Habilita/desabilita alteração dos dados da tarefa.
• EXCLUSÃO: Habilita/desabilita exclusão de tarefas.
• IMPRESSÃO: Habilita/desabilita impressão de tarefas.
• Para configurar permissões de acesso as telas de geração de relatórios das Tarefas de
Condomínio/Economia e Imóvel/Contrato de Locação/Proprietário habilite/desabilite os seguintes
itens:
• Condomínio/Economia: Condomínio > Relatórios > Tarefas.
• Imóvel/Contrato de Locação/Proprietário: Locação > Relatórios > Tarefas.
4. Cadastrando categorias de tarefas
•
• Pode-se criar/alterar/excluir categorias de tarefa na Tela de Tarefas caso haja necessidade no
•
momento da criação/alteração de uma tarefa através do conjuntos de botões acima da caixa de
seleção de categoria.
Cadastrando categorias: Para habilitar o botão de cadastro de categorias clique em inserir ou editar
•
uma tarefa.
• Criando uma categoria: Clique no botão de モ adicionar ヤ e digite a descrição da nova
categoria na tela de Cadastro de Categoria de Tarefas.
• Alterando uma categoria: Clique no botão モ editar ヤ e altere a descrição dessa categoria na
tela de Cadastro de Categoria de Tarefas.
• Excluindo uma categoria: Selecione a categoria que deseja remover e clique no botão
excluir na barra de ferramentas de categoria.
Observação: Cada categoria cadastrada fica vinculada apenas com a sua origem (Condomínio,
Economia, Imóvel, Contrato de Locação, etc...) no momento do cadastramento. Por exemplo, se for
criada uma nova categoria para uma tarefa de um Contrato de Locação, essa categoria será
especifica para a origem Contrato de Locação.
11.7. Juridico
Processos Jurídicos
1. Acesso ao módulo de Processos Jurídicos
• Para acessar a janela de Processos Jurídicos basta clicar no botão de モ jurídico ヤ presente na
barra de ferramentas (Figura 1 ヨ Ícone de balança) na tela de cadastro de Economia.
Figura 1 - Acesso a tela de Processos Jurídicos.
2. Tela de Processos Jurídicos
• A tela de processos jurídicos possui uma aba de Pesquisa, onde se pode localizar os processos
vinculados a economia selecionada, de acordo com os critérios de pesquisa escolhidos. E uma
outra aba de Edição onde se pode cadastrar os dados do processo e informar o seu andamento.
Figura 2 ヨ Tela de Processos Jurídicos ヨ Aba de Pesquisa
• O dados do processo são informados nos seguintes campos: N ᄎ do processo (obrigatório), data
início (obrigatório), data encerramento (opcional), réu (quando for criado um novo, o nome do
condômino será trazido automaticamente), advogado (texto livre opcional), foro(texto opcional),
vara(texto opcional).
• As movimentação do processo são informados na tabela de jurídico (Figura 3 ヨ Item 2), onde cada
item da lista do andamento do processo, informa a data do registro, o usuário que registrou e o texto
que indica a movimentação.
• Para incluir/editar/excluir os itens do andamento de processo deve-se utilizar os botões de cadastro
(Item 3. da Figura 3).
• Para adicionar uma movimentação basta clicar no botão モ Adicionar um Item na Lista ヤ (+).
• Para alterar a movimentação selecionada basta clicar no botão モ Abrir Item da Lista ヤ (^).
• Para excluir a movimentação selecionada basta clicar no botão モ Excluir Item da Lista ヤ (x).
Figura 3 ヨ Tela de Processos Jurídicos ヨ Aba de Edição
• Na operação de inclusão e alteração das informações de um item de movimentação do processo
será aberta a janela モ Movimentação do Processo Jurídico ヤ. OBS: Os campos de usuário atual e
data corrente serão preenchidos automaticamente pelo sistema durante a abertura da janela.
Figura 4 ヨ Tela de Cadastro de Andamento do Processo
3. Configurando permissões de acesso para a tela de cadastro de processos jurídicos
• Para configurar as permissões de acesso ao cadastro de processo jurídico, para a tela de
Economia, acesse o seguinte itens de permissões de acesso:
• Condomínio > Cadastro > Economias > Inclusão/Alteração/Exclusão Obs. Jurídico.
Figura 5 - Itens de permissão de acesso
•
Itens de permissões de acesso:
• INCLUSÃO: Habilita/desabilita a inclusão de processos.
• ALTERAÇÃO: Habilita/desabilita a alteração de processos.
• EXCLUSÃO: Habilita/desabilita a exclusão de processos.
11.8. Anexos
1. Acesso ao módulo de Anexos
• Para acessar a janela de Anexos basta clicar no botão de anexos presente na barra de ferramentas
(Figura 1) das janelas de cadastro de Condomínio, Economia, Imóvel, Contrato de Locação,
Contrato de Administração e Interessados.
Figura 1 - Acesso a tela de Anexos.
2. Tela de Anexos
• A tela de anexos possui uma aba de Pesquisa, onde se pode localizar anexos de acordo com os
critérios de pesquisa escolhidos. E uma outra aba de Edição onde se pode cadastrar os dados e
vincular um ou mais arquivos ao anexo.
Figura 2 ヨ Tela de Anexo
2. Vinculando arquivos de imagem ao Anexo
• Para vincular um ou mais arquivos de imagens (arquivos Jpeg) ao cadastro de anexo altere o tipo
para Imagem no campo Tipo na aba de Edição.
Figura 3 ヨ Tela de Anexo ヨ Imagens.
• Item 1 ヨ Figura 2: Para vincular um ou mais arquivos de imagem ao anexo deve-se clicar no botão
Exibir/Capturar imagem para abrir a tela de Exibição/Captura de imagem.
• Item 2 ヨ Figura 2: Para visualizar automaticamente a imagem ao carregar os dados do anexo deve•
•
se selecionar a opção Ver miniatura. Por padrão ela vem desabilitada para não onerar a pesquisa e
consulta de anexos.
Na tela de Exibição/Captura da Imagem do Anexos (Figura 3) pode-se visualizar, capturar e
importar arquivos de imagem de anexo.
Observação: Somente serão importadas imagens no formato JPEG (arquivos jpg).
Figura 4 ヨ Tela de Exibição/Captura da Imagem do Anexos.
2. Vinculando arquivos de documento ao Anexo
• Para vincular um ou mais arquivos de documento ao cadastro de anexo altere o tipo para
•
Documento no campo Tipo na aba de Edição.
Observações importantes:
• Os formatos de arquivos aceitos são: DOC (Microsoft Word), ODT (OpenOffice), PDF
(Portable Document Format), EML (Eletronic mail ヨ ThunderBird e Outlook Express) e
ZIP/RAR (Arquivos compactados).
• Podem ser armazenados vários arquivos de documento por cadastro de anexo.
• Edição de documentos através do Sistema Imobiliar :
• Formato ODT: só funciona apartir da versão 3.0 ou superior do OpenOffice.
• Formato EML: testado apenas no ThunderBird e Outlook Express.
• Formato ZIP/RAR: testado apenas com WinRar.3.80.
Figura 5 ヨ Tela de Anexo ヨ Documentos
• Item 1 ヨ Figura 2: Para vincular o arquivo de documento ao anexo deve-se clicar no botão Anexar
•
arquivo para abrir a caixa de diálogo para selecionar o arquivo desejado.
Item 2 ヨ Figura 2: Para visualizar as informações dos arquivos de documento anexados ao cadastro
deve-se selecionar a opção Ver detalhes do arquivo. Por padrão, ele vem desabilitado para não
onerar a consulta de anexos.
• Para editar o documento anexado pode-se clicar no botão Editar que está dentro do painel de
•
•
Informações do Documento. O Imobiliar abrirá o documento associado com o programa instalado no
seu sistema operacional, que pode ser o Microsoft Word, OpenOffice, Acrobat Reader, Thunderbird,
etc...
Para excluir o arquivo vinculando do cadastro clique no botão Excluir que está dentro do painel de
Informações do Documento.
Para exportar o arquivo vinculando do cadastro clique no botão Exportar que está dentro do painel
de Informações do Documento e selecione o local e nome do arquivo que será exportado.
3. Configurando permissões de acesso para os Anexos
• Para configurar as permissões de acesso de anexo nas telas de Condomínio, Economia, Imóvel,
Contrato de Locação e Contrato de Administração acesse os seguintes itens da tela de
permissões de acesso:
• Condomínio: Condomínio > Cadastro > Condomínios > Anexos.
• Economias: Condomínio > Cadastro > Economias > Anexos.
• Imóvel: Locação > Cadastro > Imóveis > Anexos.
• Contrato de Locação: Locação > Cadastro > Contratos de Locação > Anexos.
• Contrato de Administração: Locação > Cadastro > Contratos de Administração > Anexos.
Figura 6 - Itens de permissão de acesso de Anexos
•
Itens de permissões de acesso de Anexos:
• Item Anexos: Habilita/desabilita o botão de anexo nas telas que possuem o cadastro de
anexo.
• INCLUSÃO: Habilita/desabilita a inclusão de cadastros de anexo.
• ALTERAÇÃO: Habilita/desabilita a alteração de cadastros de anexo.
• EXCLUSÃO: Habilita/desabilita a exclusão de cadastros de anexo.
• Categorias: Habilita/desabilita inclusão, alteração e exclusão de categorias de anexos.
•
•
•
•
•
Inclusão de Anexo: Habilita/desabilita a permissão para incluir arquivos de anexo.
Abrir Anexo: Habilita/desabilita a permissão para abrir os arquivos anexados.
Exclusão de Anexo: Habilita/desabilita permissão para remover os aquivos de anexo.
Exportação de Anexo: Habilita/desabilita permissão para salvar os aquivos de anexo
localmente.
Edição de Documento: Habilita/desabilita permissão para editar o documento através do
Imobiliar.
• Exportar para Web: Habilita/desabilita permissão ao botão para Enviar/Não Enviar os
anexos para o site.(Obs: A opção "Habiliar botão de envio de anexos de condomínio para o
site? (S/N)" deve estar marcada como "S" para que o botão fique visível).
3. Cadastrando categorias de anexo
• Pode-se criar/alterar/excluir categorias de anexo na Tela de Anexos caso haja necessidade no
momento da criação/alteração de um anexo através do conjuntos de botões acima da caixa de
seleção de categoria (Figura 5).
Figura 7 ヨ Botões de cadastro de categorias na tela de anexo.
• Criando uma categoria: Clique no botão de モ adicionar ヤ e digite a descrição da nova
categoria na tela de Cadastro de Categoria de Anexos (Figura 6).
• Alterando uma categoria: Clique no botão モ editar ヤ e altere a descrição dessa categoria na
tela de Cadastro de Categoria de Anexos (Figura 6).
Figura 8 - Tela de Cadastro de Categoria
•
Excluindo uma categoria: Selecione a categoria que deseja remover e clique no botão
excluir na barra de ferramentas de categoria.
• Observação: Cada categoria cadastrada fica vinculada apenas com a sua origem
(Condomínio, Economia, Imóvel, Contrato de Locação ou Contrato de Administração) no
momento do cadastramento. Por exemplo, se for criada uma nova categoria para um anexo
de um Contrato de Administração essa categoria será especifica para a origem Contrato de
Administração.
Manual do Sistema Imobiliar - Publicação 20140423-2046.
Copyright © 2001-2014 Inetsoft Informática Ltda.
Todos os direitos reservados.
Download