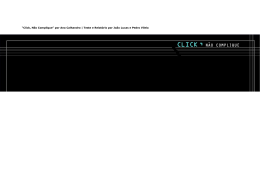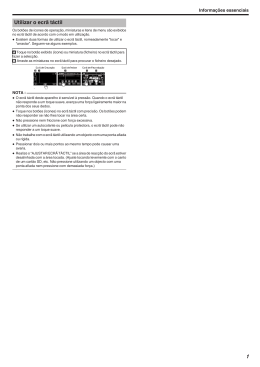Manual do utilizador Cruizer Índice Índice . . . . . . . . . . . . . . . . . . . . . . . . . . . . . 1 Conteúdo do Kit. . . . . . . . . . . . . . . . . . . . 1 Descrição Geral . . . . . . . . . . . . . . . . . . . . . 2 Instalação . . . . . . . . . . . . . . . . . . . . . . . . . . 2 Configuração Inicial . . . . . . . . . . . . . . . . . 3 Ecrã Home (Início) . . . . . . . . . . . . . . . . . . 4 Controlo do Monitor. . . . . . . . . . . . . . . . . 5 Iniciar a Orientação . . . . . . . . . . . . . . . . . 6 Ecrã Guidance (Orientação) . . . . . . . . . . 7 Menu . . . . . . . . . . . . . . . . . . . . . . . . . . . . . 8 Modos de Ecrã Guidance (Orientação) . . 8 Ferramentas A-B . . . . . . . . . . . . . . . . . . . 8 Gravar um Limite de Campo. . . . . . . . . . 9 Outros Ícones de Limite de Campo Importantes . . . . . . . . . . . . . . 10 Apresentação de Área de Campo. . . . . . 10 Menu Configuration (Configuração) . . 11 Barra de Acesso Rápido. . . . . . . . . . . . . 11 System (Sistema) . . . . . . . . . . . . . . . . . . 11 Veículo. . . . . . . . . . . . . . . . . . . . . . . . . . 12 Computer (Computador) . . . . . . . . . . . . 12 GPS . . . . . . . . . . . . . . . . . . . . . . . . . . . . 13 Menu Favorites (Favoritos) . . . . . . . . . . 13 Mapas de Cobertura . . . . . . . . . . . . . . . . 13 Activar a Saída de Mapa de Cobertura. . . . . . . . . . . . . . . . . . . . . . 14 Saída de Mapa de Cobertura . . . . . . . . . 14 Desligar a consola Cruizer . . . . . . . . . . . 14 Actualizações . . . . . . . . . . . . . . . . . . . . . . 15 Definições de Velocidade de Transmissão . . . . . . . . . . . . . . . . . . . . 15 Resolução de problemas . . . . . . . . . . . . . 16 Esquemas de Cablagem do Sistema . . . 17 Conteúdo do Kit Consola Cruizer Braço de Suporte RAM Cabo de Alimentação E: Antena plana OU Antena ou Cabo Helix 1 Descrição Geral O sistema de orientação Cruizer oferece orientação avançada com um ecrã táctil de fácil utilização. Além disso, o Cruizer simula RADAR para aplicações compensadas por velocidade e fornece dados GPS para outros computadores ou sistemas electrónicos. O Cruizer funciona com: •Sistemas de controlo de orientação automática Raven SmarTrax ou QuickTrax; •Módulo de inclinação Raven TM-1 para orientação com correcção de inclinação; •Raven SmartBoom para controlo de secção automático. Instalação 1. Monte a antena no centro do ponto mais alto do veículo (normalmente, na parte superior do habitáculo) utilizando o suporte magnético. Certifique-se de que a antena dispõe de uma vista livre do céu, de 360°. 2. Encaminhe o cabo da antena para a parte traseira da consola Cruizer e ligue-o à porta de antena. 3. Ligue o cabo de alimentação à porta de alimentação na consola Cruizer e o adaptador à porta para acessórios do veículo ou ao isqueiro. 4. Utilizando o braço de suporte RAM, monte a consola Cruizer no interior do habitáculo, numa superfície limpa. Nota: Limpe a superfície com álcool ou com um produto de limpeza semelhante antes de colocar o suporte de ventosa. Consulte os diagramas de cablagem do sistema nas páginas 16 e 17. Encontra diagramas adicionais no website da Raven Precision Solutions http://www.ravenprecision.com/us/Support/ApplicationDrawings. Nota: Ao longo do manual encontrará algumas palavras a azul ou negrito. As palavras a azul correspondem a títulos de secções. Consulte essas secções para obter mais informações. As palavras a negrito são nomes de ícones no Cruizer. Nota: Se o ecrã táctil não ligar correctamente, consulte a secção Resolução de problemas na página 16. 2 Configuração Inicial A primeira vez que ligar a consola Cruizer, um Configuration Wizard (Assistente de Configuração) irá guiá-lo ao longo da configuração e calibração iniciais. O Configuration Wizard (Assistente de Configuração) ajuda-o no processo de configuração e é apenas necessário na primeira vez que ligar a consola Cruizer. Contudo, pode ajustar as calibrações sempre que desejar. Consulte o Configuration Screen (Ecrã Configuração) para obter instruções detalhadas. 1. No primeiro ecrã, seleccione o idioma e as unidades. Seleccione EUA (polegadas) ou Métricas (metros). Toque em para aceitar a selecção e avançar para o ecrã Width Setup (Configuração da Largura). 2. Utilize o teclado apresentado para introduzir a largura geral do implemento, equipamento ou barra nas unidades seleccionadas. Toque em para aceitar a selecção e avançar para o ecrã Left/ Right Offset (Desvio para a Esquerda/ Direita). + Frente/ Trás - Esquerda/ Direita + Frente/ Trás + Esquerda/ Direita ‘0’ Frente/Trás ‘0’ Esquerda/Direita 3. Introduza o desvio da antena para a esquerda ou direita a partir do centro do implemento ou barra. Introduza um desvio para a esquerda tocando duas vezes no botão de local decimal antes de introduzir um valor de desvio. Toque em para aceitar a selecção e avançar para o ecrã Fore/Aft Offset (Desvio para a Frente/Trás). Utilize o esquema à direita para determinar se a posição da antena requer a introdução de valores positivos ou negativos, de forma a proceder a uma calibração correcta. 4. Utilize o teclado para introduzir a posição para a frente / trás da antena relativamente ao centro do implemento ou barra. Se a antena estiver atrás do implemento ou barra, toque duas vezes no botão decimal para introduzir um valor negativo para o desvio para a frente/trás. Toque em para aceitar a selecção e avançar para o ecrã Antenna Height (Altura da Antena). 5. Utilize o teclado para introduzir a altura da antena GPS em relação ao solo. Toque em para concluir o Configuration Wizard (Assistente de Configuração) e aceder ao ecrã Home (Início). 3 Ecrã Home (Início) x.x.x Start Guidance (Iniciar a Orientação) - Inicia uma nova sessão de orientação ou continua uma sessão já em curso. Ícone Configuration (Configuração) - Acede ao Configuration Screen (Ecrã Configuração). O Configuration Screen (Ecrã Configuração) encontra-se disponível apenas a partir do Home Screen (Ecrã Início). Ícone Shutdown (Encerramento) - Desliga a consola Cruizer e surge ao ligar a consola ou quando a orientação não está activa. Desligue a consola antes de colocar o botão de alimentação na posição de desligado. End Guidance (Terminar Orientação) - Termina a sessão de orientação aberta. Se a orientação estiver a ser executada, o ícone End Guidance (Terminar Orientação) surge no Home Screen (Ecrã Início). Ícone GPS Status (Estado do GPS) - Quando é apresentado o ícone seguinte: O DGPS está activo. A consola Cruizer deparou-se com um estado de aviso de DGPS. Nenhuma posição de DGPS disponível. Nota: A versão do firmware surge no canto superior direito do ecrã de orientação. Nota: Irá visualizar pequenas setas ( ) utilizadas no texto. Estas indicam que deve seleccionar uma série de itens de forma a concluir os passos. 4 Controlo do Monitor A barra de luz integrada apresenta a distância e a direcção para o percurso de orientação actual durante uma sessão de orientação. 1. No Home Screen (Ecrã Início), seleccione: Configuration Screen (Ecrã Configuração) Computer (Computador) Display Control (Controlo do Monitor) . 2. Seleccione o modo (Day [Diurno] ou Night [Nocturno]) e utilize as barras de deslocação para ajustar o brilho do ecrã táctil e os LEDs da barra de luz. 3. Utilize a barra de deslocação da barra de luz para ajustar a sensibilidade da barra de luz pretendida, seleccionando: • Fine (Fina) • Medium (Média) • Coarse (Grosseira) OLED verde central inferior ilumina-se ao receber um sinal DGPS. OLED verde central superior ilumina-se quando a orientação está em curso e o veículo se encontra no percurso de orientação apresentado (consulte a secção Starting Guidance [Iniciar a Orientação] para dar início à orientação). Se tiver sido instalado um sistema SmarTrax opcional, os LEDs cor-de-laranja exteriores iluminam-se quando o sistema SmarTrax for accionado. 5 Iniciar a Orientação Após a conclusão da configuração inicial, a consola Cruizer está pronta a iniciar a orientação. Nota: Poderá ser necessário ajustar as definições no Configuration Screen (Ecrã Configuração) antes de prosseguir com uma aplicação de orientação. Consulte a secção Configuration Screen (Ecrã Configuração) para obter mais informações. A qualquer altura, clique em para cancelar. 1. No Home Screen (Ecrã Início), toque em . 2. Para iniciar uma sessão de orientação com um mapa de cobertura limpo, seleccione Clear History (Limpar Histórico). Seleccione Resume (Reiniciar) para iniciar uma sessão de orientação com a informação de cobertura da sessão de orientação anterior. Toque em para continuar. 3. Se seleccionar Clear History (Limpar Histórico), em seguida, irá seleccionar um Guidance Pattern (Padrão de Orientação). Estão disponíveis os seguintes padrões: Last Pass (Última Passagem) - Utiliza as áreas anteriormente aplicadas ou cobertas para fornecer orientação. Fornece orientação relativa a curvas e áreas de campo irregulares (o histórico de barra terá de estar activado). Straight (A-B) Mode (Modo (A-B) recto) - Permite ao operador definir um ponto de partida (A) e um ponto de chegada (B) ou por via de um ângulo de curso através do qual a consola Cruizer traça um percurso de orientação em linha recta paralelo à linha A-B. Pivot - Permite ao operador definir um ponto A e B através do qual a consola Cruizer traça um percurso de orientação circular. No modo Pivot, a consola Cruizer fornece percursos de orientação do exterior do padrão em direcção ao centro em incrementos da largura programada Fixed Contour (Contorno fixo) - Permite ao operador definir um padrão de linha A-B irregular. Nota: Deverá ser apresentada uma área aplicada de um percurso anterior antes de a consola Cruizer apresentar o curso de orientação seguinte. Após seleccionar um padrão de orientação estará pronto para iniciar a orientação. 6 Ecrã Guidance (Orientação) Após seleccionar o padrão de orientação pretendido, é apresentado o ecrã Guidance (Orientação), cuja aparência será semelhante à do ecrã apresentado. Consulte abaixo uma descrição detalhada dos ícones deste ecrã. Ao tocar nos ícones ou áreas do ecrã irá aceder a diferentes informações disponíveis através da interface da consola Cruizer. O cálculo Area A área Speed Covered (Área (Velocidade) ou CoG Coberta) (Curso sobre o solo) apresenta a área alterna a informação total do campo apresentada entre estas abrangida por duas opções. secções de barra A Distance to Line activas (área Display (Apresentação colorida no de Distância para a monitor da Linha) mostra a distância consola Cruizer). e direcção do veículo para o percurso de orientação actual. Os ícones Swath Number (Número de Passagem), Set A-B (Definir A-B) ou Last Pass (Última passagem) (LAST [ÚLTIMA]) são apresentados nesta área. Toque em para definir um ponto na localização actual do veículo. De seguida, toque em o segundo ponto e iniciar a orientação A-B ou toque em uma vez para definir para definir B utilizando uma coordenada entre 0 (norte) e 359. A consola Cruizer irá traçar uma linha utilizando um padrão Straight (Recto), Pivot ou Fixed Contour (Contorno fixo) para criar um percurso de orientação. ou ou GPS Status (Estado do GPS) - Utilize este ecrã para visualizar as definições do receptor de DGPS ou ajudar a diagnosticar problemas no GPS. History (Histórico) - Alterna entre a activação/desactivação do registo de histórico. Day or Night (Diurno ou Nocturno) - Alterna entre o modo de apresentação diurno ou nocturno. Information (Informação) - Apresenta uma página de ajuda com uma explicação breve dos ícones na consola Cruizer. Zoom - Alterna entre cinco níveis de zoom. Menu - Abre o ecrã Menu. Alternate Guidance (Alternar Orientação) - Altera o padrão de orientação. Boundary Mapping Menu (Menu de Mapeamento de Limites) - Acede às ferramentas de mapeamento de limites. 7 Menu Toque em para apresentar as opções disponíveis para o ecrã de orientação actual. Toque em para aceder ao Home Screen (Ecrã Início). Modos de Ecrã Guidance (Orientação) Field Review Mode (Modo de Revisão do Campo) Apresenta uma vista geral do campo. 3-D - Apresenta uma vista no campo. 2-D - Apresenta uma vista aérea. Ferramentas A-B: A-B Line Menu (Menu Linha A-B) - Acede às ferramentas e funcionalidades de linha A-B (surge apenas após a definição de uma linha A-B). A-B Line Reset (Reposição de Linha A-B) - Repõe a linha A-B e permite criar um novo percurso de orientação. A-B Line Recalibration (Recalibração de Linha A-B) Recalibra a linha A-B para a localização actual do veículo. A-B Line Adjustment (Ajuste da Linha A-B) - Altera a linha A-B em incrementos de 2 cm, de forma a ajustar o percurso de orientação. 8 Gravar um Limite de Campo O procedimento seguinte guia-o ao longo da gravação de um limite de campo. A gravação de um limite de campo permite definir a forma do campo e calcular a área total. 1. Comece com o veículo parado e posicionado no início do limite de campo. 2. No Home Screen (Ecrã Início), toque em . 3. Seleccione Clear History (Limpar Histórico) para iniciar um novo mapa (Seleccione Resume [Reiniciar] para adicionar a um mapa existente). Toque em para continuar. 4. Seleccione um padrão de orientação. Consulte Starting Guidance (Iniciar a Orientação) para uma descrição detalhada dos padrões. 5. Toque em: Boundary Mapping Menu (Menu de Mapeamento de Limites) Boundary Configuration (Configuração de Limites) para definir a localização do marcador. 6. De seguida, toque em: Boundary Mapping Menu (Menu de Mapeamento de Limites) Record (Gravar) . 7. Inicie a condução. A consola Cruizer irá começar a traçar o limite de campo de acordo com a posição registada do veículo. 9 8. Toque em Stop (Parar) para concluir o limite de campo. Nota: A consola Cruizer pára automaticamente e conclui a gravação quando o veículo estiver à distância de uma barra do ponto de partida. Durante a gravação, toque no botão Boundary Mapping Menu (Menu de Mapeamento de Limites) para aceder aos ícones Pause (Pausar) , Stop (Parar) , e Reset (Repor) . Toque em Pause (Pausar) para colocar em pausa a gravação de um limite de campo. Esta funcionalidade é útil ao reabastecer o depósito ou quando o percurso do veículo não faz parte do limite. Quando em pausa, toque no botão Boundary Mapping Menu (Menu de Mapeamento de Limites) para aceder ao ícone Record (Gravar) e reiniciar a gravação do limite de campo. Outros Ícones de Limite de Campo Importantes: • - Aumenta e diminui o zoom do ecrã Field Review (Revisão do Campo). • Quando no modo de zoom aumentado, a funcionalidade Pan Lock (Bloqueio de Panorâmica) acompanha automaticamente o indicador do veículo enquanto este se desloca para fora do ecrã. Para activar a funcionalidade Pan Lock (Bloqueio de Panorâmica), toque em até surgir o símbolo . Com esta funcionalidade desactivada, o operador pode efectuar uma panorâmica do ecrã tocando na área que pretende deslocar para o centro da vista actual. Apresentação de Área de Campo Após a conclusão da gravação de um limite de campo, a área de campo total calculada é apresentada no painel inferior do ecrã Field Review (Revisão do Campo) ou abrindo o Boundary Mapping Menu (Menu de Mapeamento de Limites). 10 Menu Configuration (Configuração) Barra de Acesso Rápido Enquanto trabalha no Configuration Screen (Ecrã Configuração), a Quick Access Bar (Barra de Acesso Rápido) permanece na parte superior do ecrã e permite aceder aos menus Favorites (Favoritos), System (Sistema), GPS, Computer (Computador) e Vehicle (Veículo). A qualquer momento, toque no ícone Show All (Mostrar tudo) para visualizar a totalidade do Configuration Screen (Ecrã Configuração). Consulte abaixo as descrições detalhadas dos Menus e ícones que encontra no Configuration Screen (Ecrã Configuração). Ícone Favorites (Favoritos) - Uma vez seleccionados os ecrãs de configuração de favoritos, o Favorites Menu (Menu Favoritos) é automaticamente apresentado sempre que aceder ao Configuration Screen (Ecrã Configuração). Consulte a secção Favorites Menu (Menu Favoritos) na página 13 para obter mais informações. System (Sistema) Switch (Comutação) - Seleccione a fonte para activar e desactivar o histórico. Instale e ligue o interruptor de hardware opcional na consola Cruizer para utilizar a definição de hardware. Tilt (Inclinação) - Configure e calibre o módulo de inclinação TM-1 opcional. Toque no ícone Information (Informações) para obter informações detalhadas sobre esta funcionalidade. Nota: A opção de inclinação surge apenas se um módulo de inclinação TM-1 estiver ligado. 11 Veículo Width (Largura) - Defina a largura da orientação (largura da barra ou implemento). A consola Cruizer irá utilizar esta definição juntamente com o padrão de orientação seleccionado para determinar o percurso de orientação apresentado. Frente/Trás - Desvio da antena à frente ou atrás da barra ou implemento. Consulte a secção Initial Startup (Configuração Inicial) para obter mais informações. Esquerda/Direita - Desvio da antena da linha central do veículo. Consulte a secção Initial Startup (Configuração Inicial) para obter mais informações. Height (Altura) - Distância da antena em relação ao solo. Se utilizar um módulo de inclinação TM-1 com o sistema Cruizer, esta definição deverá ser devidamente programada para fornecer uma orientação com compensação de inclinação precisa. Computer (Computador) Display Control (Controlo do Monitor) - (Seleccione o modo (Day [Diurno] ou Night [Nocturno]) e utilize a barra de deslocação para ajustar o brilho do ecrã táctil e os LEDs da barra de luz. Utilize a barra de deslocação da barra de luz para ajustar a sensibilidade da barra de luz pretendida: Region (Região) - Seleccione o idioma e as unidades apresentadas pela consola Cruizer durante o funcionamento. Updates (Actualizações) - Na página de actualizações pode: • Seleccionar um programa de software de um dispositivo USB para carregar na consola Cruizer; • Introduzir um código de autorização para o sinal de correcção e-Dif ou L-Dif; • Activar ou desactivar as Saídas de Mapa de Cobertura. Consulte a secção Coverage Maps (Mapas de Cobertura) para obter mais informações; • Identificar a sua região de funcionamento autorizada. Demo (Demonstração) - No modo de demonstração, a consola Cruizer apresenta o ecrã de orientação e os menus sem estar ligada a uma fonte DGPS. Certifique-se de que o modo de demonstração está desactivado antes de iniciar uma sessão de orientação real. Favorites (Favoritos) - Seleccione ecrãs de configuração que visualiza com frequência para um acesso rápido e fácil. 12 GPS Output (Saída) - O ecrã de saída apresenta as mensagens de saída DGPS disponíveis, as taxas de saída actualmente seleccionadas para cada mensagem e a velocidade de transmissão para as portas A e B. Defina todas as mensagens para zero quando ligar a consola Cruizer a um sistema SmarTrax/QuickTrax ou TM-1, utilizando os cabos recomendados que são indicados nos esquemas de aplicação do sistema Cruizer nas páginas 17 e 18. Health (Saúde) - Apresenta informação e o estado do sinal. Toque em qualquer ponto para apresentar informação de um satélite específico. Differential (Diferencial) - Seleccione a fonte diferencial para a orientação GPS. Tal só se aplica se a unidade permitir e-Dif ou L-Dif. Menu Favorites (Favoritos) 1. No Home Screen (Ecrã Início), seleccione: Configuration Screen (Ecrã Configuração) Computer (Computador) Favorites Menu (Menu Favoritos) . 2. Seleccione uma categoria e consulte o ecrã de configuração pretendido a partir da coluna de favoritos. Uma vez seleccionados os ecrãs de configuração de favoritos, o Favorites Menu (Menu Favoritos) é automaticamente apresentado sempre que aceder ao Configuration Screen (Ecrã Configuração). Mapas de Cobertura A consola Cruizer consegue enviar o mapa de cobertura para a sessão de orientação actualmente guardada na consola. Os mapas de cobertura são guardados numa memória flash inserida na porta USB na parte traseira da consola Cruizer, quando activada. 13 Activar a Saída de Mapa de Cobertura Para configurar os formatos de ficheiro de mapa de cobertura, siga os passos que seguintes: 1. No Home Screen (Ecrã Início), seleccione: Configuration Screen Computer (Computador) Updates . 2. Seleccione o formato de saída de “Coverage” (Cobertura) (SHP, BMP ou KML) na lista à esquerda. 3. Após seleccionar o formato de saída pretendido, toque em “On” (Activar) à direita. Uma vez activado um formato de saída, e quando a sessão de orientação terminar, a consola Cruizer irá automaticamente enviar o mapa de cobertura no formato seleccionado. Saída de Mapa de Cobertura Existem duas opções para guardar um mapa de cobertura numa memória flash ligada na parte traseira da consola Cruizer: 4. No final de uma sessão de orientação no Home Screen (Ecrã Início); 5. Quando a opção Clear History (Limpar Histórico) for seleccionada ao configurar uma nova sessão de orientação. Para guardar os ficheiros de mapa de cobertura, insira uma unidade USB quando solicitado e seleccione Se for inserida uma unidade USB antes de terminar ou limpar uma sessão de orientação, os dados do mapa de cobertura são automaticamente guardados na unidade USB. Para cancelar um mapa de cobertura, seleccione (a consola Cruizer irá continuar, mas os ficheiros de mapa de cobertura não serão transferidos para a unidade USB). Desligar a consola Cruizer Utilize os passos seguintes para desligar a consola Cruizer. Certifique-se de que desliga sempre a consola Cruizer antes de colocar o botão de alimentação na posição de desligado. No Home Screen (Ecrã Início), seleccione: Shut Down (Encerrar) . Pode agora colocar o botão de alimentação na posição de desligado. 14 Actualizações As actualizações de software para a consola Cruizer estão disponíveis periodicamente no website da Raven, http://www.ravenprecision.com/us/ Support/Software. Para transferir a versão mais recente do software Cruizer, descompacte ou extraia a transferência para a memória flash. Nota: A consola Cruizer não irá localizar os ficheiros de actualização se estes forem movidos na memória flash. Descompacte os ficheiros para o directório principal (X:\ em que X representa a letra da memória flash), certificando-se de que mantém a estrutura de pastas do arquivo comprimido. 1. Com a consola ligada, insira a memória flash na porta USB na parte posterior da consola Cruizer; 2. No Home Screen (Ecrã Início), seleccione: Configuration Screen (Ecrã Configuração) Computer (Computador) Updates (Actualizações) . 3. Seleccione a actualização pretendida na lista; 4. Uma vez concluída a actualização, será necessário reiniciar a consola para concluir o procedimento de actualização. Definições de Velocidade de Transmissão No Home Screen (Ecrã Início), seleccione: Configuration Screen (Ecrã Configuração) Output (Saída) . Ao ligar os seguintes, certifique-se de que a porta B está seleccionada e de que todas as mensagens estão definidas para zero. Produto Taxa de Baud Sensor de inclinação TM-1 19200 SmarTrax Pre Versão 4.0 38400 SmarTrax Versão 4.0 115200 15 GPS Resolução de problemas A informação que se segue aborda alguns problemas com que se poderá deparar ao utilizar o sistema de orientação Cruizer. O ecrã táctil não • Desligue a consola Cruizer, aguarde alguns segundos e volte a ligá-la. é correctamente Quando surgir o logótipo Cruizer, toque no ecrã para iniciar o processo ligado ou não de recalibração. Siga as instruções no ecrã. Após a apresentação da responde ao última marca, toque duas vezes no ecrã para aceitar a configuração do toque. ecrã táctil. • Certifique-se de dispõe de alimentação de +12V CC para a consola A consola Cruizer não Cruizer. Se a consola Cruizer ligar mas não arrancar correctamente ou arranca quando apresentar um ecrã parcialmente em branco, terá de se certificar de que ligada. a voltagem para o sistema Cruizer é de, no mínimo, +9,5V CC e não superior a +15V CC. • O LED na ficha do transformador acessório deve ficar aceso a verde quando esta se encontra inserida. Se o LED não acender, verifique se a ficha está totalmente inserida na porta para acessórios da máquina ou no isqueiro. Verifique o fusível na ficha do transformador e substitua se necessário. Nenhum Sinal de • Verifique a ligação do cabo da antena na consola Cruizer e na antena. GPS Aperte quaisquer ligações soltas. (estado amarelo • Certifique-se de que a antena dispõe de uma vista livre do céu, de 360°. ou vermelho ) A máquina não deve estar localizada no interior ou próximo de edifícios, árvores ou outros objectos que possam interferir com a recepção. Erro • As consolas Cruizer têm de estar autorizadas para a respectiva região Unauthorized (América do Norte/Sul, Europa, Ásia, África ou Austrália). Contacte o Region (Região seu fornecedor Raven se a sua consola não estiver autorizada para a Não Autorizada) região correcta. O ecrã não • Quando está a ser utilizado um interruptor de comutação de barra, regista o histórico verifique se Hardware está seleccionado acedendo a: do percurso Configuration Screen (Ecrã Configuração) System (Sistema) Switch (Comutação) . • Se não estiver a ser utilizado um interruptor de comutação de barra, A gravação de limite de campo nunca termina ou, quando terminada, não tem a forma do campo. TM-1 não reconhecido toque em ou para activar ou desactivar o registo de histórico. • Após iniciar a gravação de um limite de campo deve premir a opção de paragem para concluir o limite ou conduzir de volta para o ponto de partida. • Se a opção de paragem for premida para além da distância de uma barra da extremidade do limite, o limite de campo será concluído automaticamente numa linha recta a partir do início do limite até à localização actual. • Verifique as definições de porta. • Calibre o TM-1. • Consulte a secção Definições da Velocidade de Transmissão na página 15. • Consulte a secção Inclinação na página 11. 16 Esquemas de Cablagem do Sistema Encontra diagramas adicionais no website da Raven Precision Solutions http://www.ravenprecision.com/us/Support/ApplicationDrawings. 17 18 Cruizer Manual do utilizador (P/N 016-0171-268 Rev D 09/08) Raven Industries Flow Controls Division P.O. Box 5107 Sioux Falls, SD 57117-5107 Chamada gratuita (EUA e Canadá): (800)-243-5435 ou fora dos EUA: 1 605-575-0722 Fax: 605-331-0426 www.ravenprecision.com [email protected]
Download