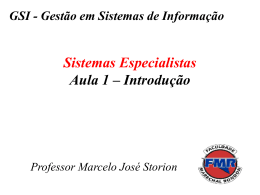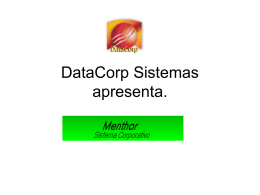Controlador Lógico Programável - CLP Prof. Cesar da Costa 5.a Aula Apresentação geral dos CLPs da linha TSX 37-22 Modular ; Memória de programa do usuário pode ser aumentada ; Aceita um módulo de comunicação ; Não tem módulos de I/O embutidos como padrão ; Pode receber até: 140 I/Os com bornes para conexão ; Configurações quanto a alimentação: AC, DC. Entradas de contagem rápida; Entradas e saídas analógicas. O CLP TSX 37-22 permite a expansão do número de slots para a inserção de módulos através de um rack de extensão e estes, no que diz respeito a I/Os discretos, são fornecidos em 2 tamanhos : • Tamanho padrão - ocupam 2 posições no slot ; • Tamanho reduzido - ocupam apenas 1 posição no slot ; 1. Rack com 3 slots, integrando a alimentação, o processador e sua memória básica. 2. Ponto de montagem do CLP. 3. Bloco central de visualização. 4. Porta de comunicação ( TER ). 5. Porta de comunicação auxiliar ( AUX ) para comunicação com a interface homem máquina. 6. Slot para um cartão de extensão de memória. Se nenhum cartão está presente, este slot é equipado com um soquete que deve ser colocado no lugar; sua remoção causa a parada do CLP. 7. Tampa para acesso aos terminais de alimentação. 8. Etiqueta a ser preenchida quando na troca da bateria. 9. Terminais de alimentação. 10. Slot para um cartão de comunicação. 11. Tampa de acesso à bateria opcional. 12. Conector para rack de extensão, normalmente protegido por uma tampa removível. 13. Dispositivo para montagem em trilhos DIN. 14. Conectores para funções analógicas e de contagem integradas. Alimentação Módulos de I/O Discretos Os CLPs da linha TSX 37 não possuem módulos de I/O integrados. Qualquer necessidade relacionada a estas é sanada por meio do uso de cartões módulares. Os módulos de I/O discretos diferem-se não somente em seu formato (padrão para módulos de I/O mistos e reduzido para módulos de entrada ou de saída ), mas também pela sua modularidade (de 4 saídas a 64 entradas e saídas ), pelo tipo de entradas ( DC ou AC ), pelo tipo de saídas ( transistor ou relé ) e pelas conexões (bloco de bornes ou conectores HE10 ). Estas entradas e saídas discretas são utilizadas para o acionamento de atuadores, sensoriamento, etc. Visualização dos Estados e Falhas dos Módulos O Bloco de visualização centraliza um grupo de serviços que são requeridos para : Setup Operação Diagnóstico Manutenção Visualização dos Estados e Falhas dos Módulos Visualizando o Estado do CLP Visualizando o Estado do CLP A visualização dos estados de I/O é feita por meio de 3 blocos de 32 LEDs no TSX 37-21 / TSX 37-22, que apresentam os estados de I/O de dois ou três módulos simultaneamente. Estes módulos estão localizados nos slots 2 ou 3 da base ou nos dois slots do rack de extensão. Um curto pressionamento no botão do bloco de visualização seleciona o grupo a ser apresentado: Base ( o LED BASE é acesso ) Rack de extensão ( o LED EXT é aceso ). Visualização de Falhas nos Módulos As falhas são apresentadas no modo diagnóstico, acessível por um pressionamento longo ( maior que 1 segundo ) do botão no bloco de visualização, se uma entrada ou saída está com falha, seu LED correspondente pisca rapidamente. Se um módulo está com falha ( módulo faltando, não está de acordo com a configuração, módulo desligado, etc ), todos os LEDs correspondentes a seu slot piscam lentamente. Este modo permite a visualização de falhas em todos os módulos ( módulos de I/O discretos, módulos contadores, etc ). Visualização de Falhas nos Módulos PORTA DE COMUNICAÇÃO Os CLPs TSX 37-21 e TSX 37-22 tem duas portas de comunicação distintas, assinaladas como TER e AUX, que são funcionalmente idênticas. Elas permitem conexão simultânea de um terminal de programação e de uma interface homem - máquina. Conexão com o Terminal de Programação Conexão com uma IHM Linguagens de Programação Normalizadas : LADDER DIAGRAM ( LD ) - linguagem (diagrama) de contatos ; FUNCTION BLOCK DIAGRAM ( FBD ) - esquema de blocos funcionais ; INSTRUCTION LIST ( IL ) - lista de instruções; STRUCTURED TEXT ( ST ) - texto estruturado ; SEQUENTIAL FUNCTION CHART ( SFC ) - diagrama funcional de seqüências. Objetos linguagem Os objetos pré definidos deverão ter o nome e o tipo declarado pelo programador. SOFTWARE PL7 MICRO O software Pl7 Micro é uma poderosa ferramenta executada em ambiente Windows e através do menu principal, do toolbar e do status bar, nos permite construir qualquer aplicação de uma forma bem simples e fácil. Outra característica importante quanto à transferência das aplicações elaboradas para o CLP é a possibilidade de modificação destas aplicações com o programa em operação (rodando). Ambiente do Software Após termos definido todas as características quanto ao tipo de linguagem, tipo de PLC, módulos a serem utilizados, etc (isso tudo é tratado com detalhes no guia prático), a tela para construção de uma nova aplicação se apresentará da seguinte maneira. Barra de Menu Barra de Menu Barra de Menu Barra de Menu Barra de Menu Barra de Menu Barra de Menu Barra de Menu Ferramentas para Construção das Aplicações O Toolbar Caso esta barra não esteja visível na tela de construção, Clique em Options no menu principal e escolha a opção Toolbar. A seguir está demonstrado a barra do toolbar e uma breve descrição da função do botões. Palete para a Construção da Aplicação em Ladder Para facilitar a construção em ladder, temos a disposição um palete com botões que nos permitem construir uma aplicação com mais facilidade. Podemos acessar os contatos (NA,NF), Blocos comparadores (COMP), temporizadores (TM), contadores (C), monoestáveis (MN), registradores (R), druns (DR), blocos de funções pré-definidas (PID, etc), blocos para construção de subrotinas, etc. Caso este palete não esteja visível, clique um View no menu principal e escolha a opção Palette. Abaixo está demonstrado o palete de botões e uma breve descrição de cada botão. Debug Bar Assim como temos o Toolbar, o Palete de Botões e o Status Bar (será visto adiante), temos também o Debug Bar que é utilizado para acessar algumas funções de configuração do programa que está sendo executado (isto quando o micro está conectado ao CLP). Caso esta barra de ferramenta não esteja visível na tela principal, clique em Options no menu principal e escolha a opção Debug Bar. Debug Bar Debug Bar Status Bar Configuração do CLP Quando estamos na tela do software do nosso CLP (nosso caso o PL7 Micro) e temos como intenção construir uma nova aplicação, a primeira coisa que se deve fazer é configurar o software para que este se comunique corretamente com o CLP. Nesta configuração é definido o modelo do CLP que estará recebendo o programa, os módulos que estão sendo utilizados no CLP, o cartão que estará sendo utilizado para a expansão de memória (se estiver sendo utilizado um cartão para a expansão de memória), enfim, todos os parâmetros que devem ser configurados para que o software se identifique com o modelo do CLP que estará recebendo o programa. Configuração do CLP Para fazer estas configurações devemos seguir uma sequencia: 1. Primeiro, estando na tela de construção das aplicações, é preciso selecionar a função que nos possibilitará fazer esta configuração, está função pode ser acessada clicando-se sobre a opção Application no menu principal ou através do ícone de configuração demonstrado abaixo. Configuração do CLP Configuração do CLP Configuração do CLP Observando a janela acima, podemos perceber que é possível se limitar o número de funções do bloco de funções. Configuração do CLP Configuração do CLP Como podemos notar observando a figura abaixo, através desta janela podemos configurar a variação ( range ) se será feita a partir de um valor de tensão ou corrente, a filtragem do sinal (Filtering) e através das opções contidas no campo Falback Mode on Failure podemos definir, em caso de uma falha ou problema qualquer que possa ocorrer, se o valor que estava contido na E/S analógica é armazenado e retornado quando for resolvido o problema (opção Maintain Current Value ) ou se o valor retornado será zero ( opção Fallback to 0 ). Configuração do CLP Contadores On Board (1.6): Além dos módulos contadores que podem ser incrementados (TSXCTZ2A, por exemplo), temos disponíveis dois contadores internos. Para configurá-los devemos dar um duplo clique sobre o retângulo Counting , feito isto, abrirá uma janela como demonstrado abaixo. Configuração do CLP Como podemos observar na janela abaixo temos disponíveis duas janelas drop-down que nos possibilita selecionar qual dos contadores estamos configurando (janela Counter) o tipo de contagem que será executada, se crescente, decrescente ou crescente/decrescente (janela Function). Configuração do CLP Após ter selecionado um dos contadores com um tipo de contagem qualquer (crescente para o contador zero, por exemplo) se abrirá uma janela como demonstrado abaixo. Configuração do CLP Como podemos perceber na figura anterior, podemos determinar para o contador zero se contagem será feita por borda de subida ou descida; Se ocorrerá a partir de um evento (opção EVT), o tipo de tarefa (MAST ou TASK), se o sinal será retornado através de componentes sólidos (Solid State Contact) ou contato mecânico (Mechanical Contact) através da opção Input Interface. Podemos também determinar através da opção Action wen Crossing Setpoint se quando o contador finalizar uma contagem preestabelecida irá ser resetado (Reset Counter) ou permanecerá em um valor final qualquer de contagem (opção Do not Reset Counter ). Configuração do CLP Todas essas configurações são válidas para o modo Configuration, temos também disponível as configurações para o modo Adjust, selecionado esse modo se abrirá uma janela como demonstrado na figura abaixo; Configuração do CLP CPU do TSX 3722 (1.7): Dando um duplo clique sobre a escrita TSX 3722, como demonstrado se abrirá uma janela como demonstrado abaixo. Configuração do CLP Como demonstrado na figura acima, através dessa janela que é aberta podemos determinar um nome para a aplicação, os modos de operação, o tipo de tarefa, os tempos de watchdog e tempo de execução das tarefas (caso tenha sido selecionado o tipo de tarefa Cyclic ). Caso estivermos utilizando um cartão para a expansão de memória devemos configurar este no campo Memory Card abrindo a janela drop-down localizada no canto inferior direito. Os cartões disponíveis para a expansão de memória são de 32Kbytes e 64 Kbytes. Configuração do CLP Comunicação (1.8): Temos também disponível o retângulo Comm que nos permite configurar todos os parâmetros de comunicação do CPL com algum dispositivo externo (terminal de programação, software supervisório, MMI, etc). Dando um duplo-clique sobre este retângulo se abrirá uma janela como demonstrado a seguir. Configuração do CLP Módulos de E/S : Toda vez que se deseja utilizar um módulo de E/S deve-se configurar o CLP para que este reconheça o modelo e consequentemente o tipo de módulo que estará sendo utilizado no espaço reservado para os módulos, esses módulos são conectados na base do CLP. De acordo com o modelo do módulo que será selecionado, o software já trás uma janela (planilha) que será aberta para configuração dos parâmetros desse módulo. Configuração do CLP Para melhor compreender esse reconhecimento do módulo feito pelo CLP, vamos configurar o um módulo já conectado no rack do CLP; Vamos supor que estivéssemos conectado nas entradas 1 e 2 do rack do CLP o módulo de I/O digitais TSX DMZ28DR (16 entradas e 12 saídas), para configurar este módulo devemos dar um duplo clique sobre o espaço reservado ao módulo como demonstrado a seguir. Configuração do CLP Configuração do CLP Dando um duplo clique sobre o espaço como demonstrado acima se abrirá uma janela com a opção de todos os módulos que poderíamos configurar para fixar sobre essa área reservada no rack do CLP. O módulo que iremos configurar é um módulo de E/S digital, como já foi dito. Configuração do CLP No campo Family está a opção de todos os módulos que podemos configurar para fixar sobre a parte do rack selecionada, no caso desse espaço que nós selecionamos só podemos conectar módulos digitais com um dos modelos descritos no campo Module, se fossemos conectar um módulo de E/S analógico, de contador ou qualquer outro módulo, deveríamos selecionar outro espaço disponível no rack do CLP que nos desse a opção de configurar o módulo correspondente. Selecionado o tipo do módulo no campo Family e o modelo correspondente no campo Module podemos clicar em OK e o módulo foi reconhecido pelo sistema. Agora em vez de aparecer o espaço em branco o espaço aparecerá em amarelo com o modelo do módulo descrito; Configuração do CLP Configuração do CLP Após ter configurado o módulo como acabamos de fazer, toda vez que dermos um duplo clique sobre o espaço selecionado será apresentada uma janela com todas as propriedades referentes a esse objeto. No nosso caso por se tratar de um módulo digital se abrirá a janela a seguir; Configuração do CLP Como podemos perceber na janela acima podemos configurar todos os parâmetros referentes as E/S digitais, se tivéssemos configurado um outro módulo qualquer (contador, E/S analógico, etc) poderíamos configurar os parâmetros referentes a esse módulo.
Download