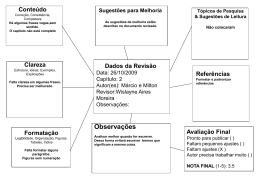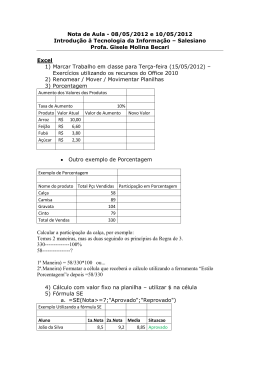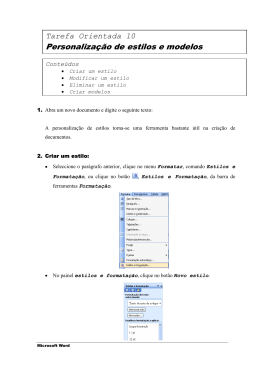MANUAL DO EXCEL FORMATAÇÃO DOS DADOS NAS CÉLULAS Um formato define a forma como deve aparecer o resultado de uma célula ou de um grupo de células, não provocando qualquer alteração ao seu conteúdo. Trata-se apenas duma escolha de apresentação no ecrã. Para formatar os dados de uma Célia ou de um grupo de célula, proceda do seguinte modo: 1. Seleccione a célula ou grupo de células a formatar. 2. Abra o menu Formatar (Format) 3. Clique no comando Células (Fomat cells). Ou • Clique com a tecla do lado direito do rato sobre a área seleccionada e seleccione Formatar Células (Format cells). • Número (Number) Permite formatar os números ou datas • Alinhamento (Alignment) Permite alinhar os dados na(s) célula(s). • Tipo de Letra (Font) Permite formatar os caracteres. • Limite (Borders) Permite seleccionar a posição e tipos de limites. • Padrões (Patterns) Permite atribuir cores ás células. • Protecção (Protection) Protege a célula ou oculta os cálculos de uma célula. de uma célula. NÚMEROS FORMATAÇÃO DOS NÚMEROS No que diz respeito à formatação dos números, pode-se escolher um formato inteiro, ou com um número fixo de casas decimais, os valores monetários com o indicador monetário eventualmente a vermelho para as operações contabilísticas e a conversão em percentagens inteiras ou com várias casas decimais. As categorias de formatação numérica disponíveis em EXCEL são: 1 • • • • • • • • • • • • Geral (General) Número (Number) Data (Date) Percentagem (Percentage) Científico (Scientific) Moeda (Currency) Contabilidade (Accounting) Hora (Time) Fracção (Fraction) Texto (Text) Especial (Special) Personalizado (Custom) Formatações Numéricas (partindo do número 10500) Categoria Resultado Descrição Geral Número (Number) 10500 10500,00 Número (Number) 10.500 Número normal Casas decimais = 2 Utilizar o “.” como separador de milhares; Casas decimais = 0 Com unidade monetária; Casas decimais = 0 Casa decimais = 0 Moeda (Currency) Científico (Scientific) 10.500 Esc. 10,5E+03 Pretende-se formatar todos os números com separador de milhares e nenhuma casa decimal. Desta formar execute os seguintes passos: 1. 2. 3. 4. 5. 6. Seleccione a área de células a formatar. Abra o menu Formatar/Células (Format/Cells). Seleccione a categoria Número (Number). Clique na caixa Utilizar (.) como separador de milhares. Coloque 0 (zéro) na caixa Casa decimais. Clique no botão OK. Desta forma teríamos: FORMATAÇÃO DE DATA E HORA Para as datas pode-se escolher vê-las aparecer com ou sem dia, o mês escrito por extenso, com as primeiras três letras ou apenas os algarismos, com ou sem ano, o ano representado apenas pelos quatro ou pelos dois últimos dígitos. 2 As datas podem ainda aparecer com uma correspondência numérica, pois o Excel calcula o número de dias decorridos a partir de 1/Janeiro/1900. Por exemplo: a data 1/7/97 corresponde ao dia 35612, isto é, desde 1/1/1900 até 1/7/1997 são 35612 dias. Para as horas o processo é o mesmo, podendo-se escolher a sua apresentação com ou sem os segundos, para um relógio de 24 ou 12 horas, e neste último caso utilizar-se-á AM e PM para indicar se trata de antes ou depois do meio-dia. É ainda possível acrescentar a hora à representação de uma data. 1. Seleccione a célula ou células a formatar. 2. Abra o menu (Format/Cells). Formatar/Células 3. Seleccione a categoria Data ou Hora. 4. Escolha um dos formatos data-e-hora e clique no botão OK. 3 ALINHAMENTOS Os alinhamentos podem ser efectuados através da barra de formatação ou do menu Formatar/Células (Format/Cells). 1. Seleccione a célula ou células cujo conteúdo pretende alinhar. 2. Abra o menu Formatar/Células (Format/Cells). 3. Clique no módulo Alinhamento (Alignment). Define a quantidade de rotação do texto na célula seleccionada. Utilize um número positivo para rodar o texto do canto inferior esquerdo para o canto superior direito da célula. Utilize graus negativos para rodar o texto do canto superior esquerdo para o canto inferior direito da célula. Avança o conteúdo da célula relativamente ao lado esquerdo. Cada incremento na caixa Avanço é equivalente à largura de um carácter. Altera para vertical a orientação do conteúdo da célula. Combina duas ou mais células seleccionadas numa só célula. A referência de célula para uma célula intercalada é a célula do canto superior esquerdo do intervalo seleccionado. Reduz o tamanho aparente dos caracteres do tipo de letra de modo a que todos os dados existentes numa célula seleccionada caibam na coluna. O tamanho dos caracteres é ajustado automaticamente se alterar a largura da coluna. O tamanho do tipo de letra aplicado não é alterado. 4 Unir células Alinhamento horizontal: Centro Orientação: 22 graus Alinha.to horizontal e vertical: centro Moldar Texto Ajustar texto CENTRAR TEXTO ATRAVÉS DAS COLUNAS A opção Centrar na selecção (Center across selection) é extremamente útil para centrar títulos numa folha de cálculo. O texto deve ser digitado na primeira célula da área de células a centrar. 1. Seleccione a área de células ao qual pretende centrar. 2. Opção Formatar células no Menu Formatar. 3. Na caixa Na horizontal, no separador Alinhamento, opção Centrar na selecção. TIPO DE LETRA Na barra de formatação encontramos botões para controlo do tipo de letra, dimensão e atributos dos caracteres. Ou 1. Seleccione a célula ou células a formatar. 2. Abra o menu Formatar/Células (Format/Cells). 3. Seleccione o módulo Tipo de letra (Font). 4. Escolha o tipo de letra e clique no botão OK. 5 LIMITES Consiste na aplicação de traços verticais e horizontais nas células. 1. Seleccione a célula ou células a tratar. 2. Abra o menu (Format/Cells). Formatar/Células 3. Seleccione o módulo Limite (Border). Ou • Clique no botão Limite (Border) na barra de formatação. 6 CORES Para aplicar cores às células deverá seleccioná-las. 1. Clique no menu Formatar/Células (Format/Cells). 2. Seleccione o módulo Padrões (Patterns) 3. Escolha a cor para as células e clique no botão OK. Ou clique no botão Cor de preenchimento (Fill color) na barra de ferramentas Formatação. 7 FORMATAÇÃO AUTOMÁTICA Esta ferramenta contém formatações pré-concebidas tais como tipo de letra, padrões, alinhamento, número e limites. 1. Seleccione a área células que pretende formatar. 2. Abra o menu Formatar/Formatação Automática (Format/AutoFormat). 3. Seleccione o tipo de formato e clique no botão OK. 1º Semestre 10.500,00 Esc. 15.600,00 8.600,00 26.300,00 61.000,00 Esc. Produto A Produto B Produto C Caixas Total 2º Semestre 7.500,00 Esc. 6.200,00 18.600,00 18.600,00 50.900,00 Esc. 1º Semestre 2º Semestre Total 18.000,00 Esc. 21.800,00 27.200,00 44.900,00 111.900,00 Esc. Total Produto A 10500 7500 18000 Produto B 15600 6200 21800 Produto C 8600 18600 27200 Caixas 26300 18600 44900 Total 61000 50900 111900 COPIAR / COLAR FORMATAÇÕES Para copiar formatações de célula para outra ou outras células, execute os seguintes passos: 1. Posicione-se na célula que contém os formatos a serem aplicados em outras células. 2. Clique no botão Pincel (Format Painter). 8 3. O rato assume a forma de uma cruz grande com um pincel. Seleccione as células onde pretende aplicar o formato copiado. Ou Abra o menu Editar/Colar Especial (Edit/Paste special) e seleccione Formatos (Formats). FORMATAÇÃO CONDICIONAL Esta opção está presente no Menu Formatar e permite aplicar um determinado tipo de formato a um conjunto de células. No exemplo representado demonstra-se a aplicação do formato Negrito+Itálico a todas as nota superiores ou iguais a 10. É possível aplicar até 3 condições de formatação recorrendo ao botão Adicionar>> Após seleccionar o grupo de células que contêm os valores da Avaliação Contínua, acedemos a Formatar /Formatação condicional Aqui seleccionamos as opções que pretendemos podendo ainda optar por acrescentar mais duas condições de formatação recorrendo ao botão Adicionar>> 9 O resultado final será este No botão Formato acedemos às opções de formatação, onde podemos indicar desde cores a tipos de letra ou sombreados. No exemplo aplicamos o formato Negrito+Itálico para todas as notas superiores ou iguais a 10. 10
Download