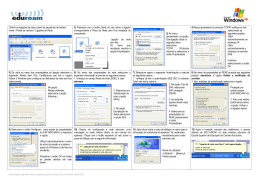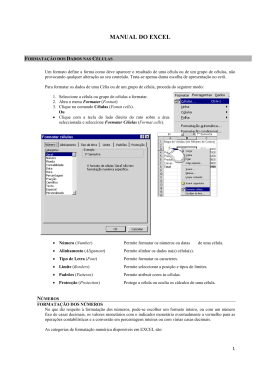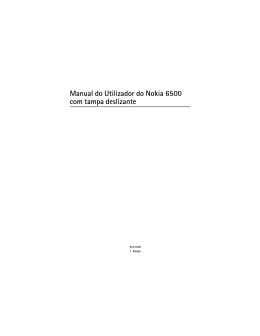Tarefa Orientada 10 Personalização de estilos e modelos Conteúdos • • • • Criar um estilo Modificar um estilo Eliminar um estilo Criar modelos 1. Abra um novo documento e digite o seguinte texto: A personalização de estilos torna-se uma ferramenta bastante útil na criação de documentos. 2. Criar um estilo: • Seleccione o parágrafo anterior, clique no menu Formatar, comando Estilos e Formatação, ou clique no botão , Estilos e Formatação, da barra de ferramentas Formatação. • No painel estilos e formatação, clique no botão Novo estilo. Microsoft Word • No campo nome escreva MeuEstilo para criar um novo estilo e no campo Tipo de estilo seleccione a opção Parágrafo para aplicar ao parágrafo que acabou de escrever. • No campo Formatação, seleccione o tipo de letra Monotype tamanho 20, Negrito, Itálico e cor Corsiva, Vermelho. Clique no botão Formato, opção tipo de letra e seleccione um sublinhado azul. • Clique no botão OK para fechar as caixas de diálogo. • Sempre que quiser aplicar o estilo criado, basta posicionar o cursor no parágrafo pretendido e, depois seleccionar em Estilos e formatação o nome MeuEstilo. • Digite mais um parágrafo de sua autoria e crie um novo estilo para esse parágrafo com o nome MeuOutroEstilo. Microsoft Word 3. Modificar um estilo: • Se o painel de Estilos e formatação não estiver aberto, clique no botão , Estilos e formatação, da barra de ferramentas Formatação. • Com o botão direito do rato clique no primeiro estilo que criou e, em seguida, seleccione Modificar. • Altere a cor do tipo de letra para Verde e clique no botão OK. 4. Eliminar um estilo: • No painel Estilos e formatação, clique com o botão direito do rato no estilo MeuOutroEstilo; de seguida clique em Eliminar e confirme a eliminação. • Guarde o documento com o nome estilos na pasta Os meus documentos e fecheo. 5. Criar Modelos: • Crie um novo documento. No painel de tarefas, no campo Modelos, seleccione No meu computador. Na caixa que surge no separador geral, seleccione Documento em Branco. No campo Criar novo, seleccione Modelo e clique no botão OK. Microsoft Word • Clique no menu Tabela, comando inserir e, em seguida, Tabela. Crie uma tabela com uma coluna e uma linha. • Na tabela, digite o nome da sua escola, com o tipo de letra Comic Sans Ms, tamanho 10, Negrito, centrado e abaixo, a designação Ficha de Aluno, com o tipo de letra Verdana, tamanho 18 e centrado. ESCOLA SUPERIOR DE TECNOLOGIA DE VISEU Ficha de aluno • Aplique à tabela limites e sombreados a seu gosto. • Introduza uma segunda tabela, com o tipo de letra Arial, tamanho 12, com o seguinte formato: Nome: Morada: Código Postal: N.º Telefone de Casa: E-mail: Curso: • Localidade: N.º Telemóvel: N.º BI: Guarde o modelo que criou com o nome Ficha do Aluno, com o tipo Modelo de documento e extensão .dot. Clique no botão guardar e feche o modelo. • Para aplicar o modelo que criou, crie um documento novo. No painel de tarefas, seleccione, no campo Modelos, a opção No meu computador. Na caixa que surge, no separador Geral, seleccione Ficha do Aluno. No campo Criar novo, seleccione Documento e clique no botão OK. Microsoft Word • Preencha a ficha com os seus dados e guarde o documento com nome A minha ficha, na pasta Os meus documentos. Observe que a extensão do ficheiro é .doc. • Preencha uma outra ficha com dados de outra pessoa. Microsoft Word
Download