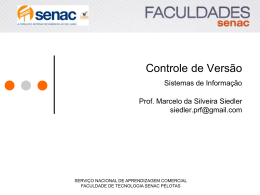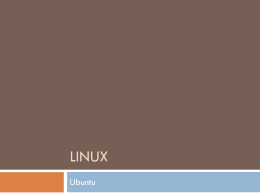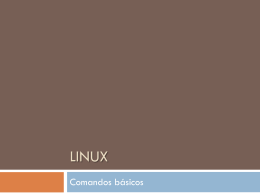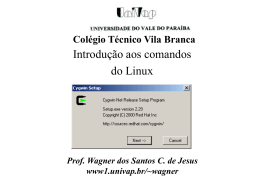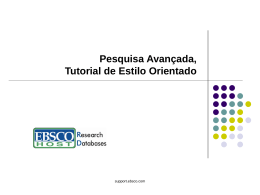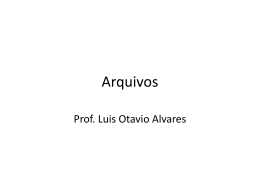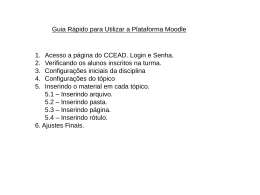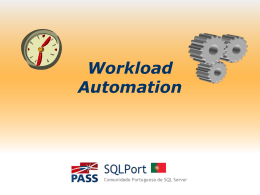LINUX Comandos básicos Criando arquivos-texto Como já aprendemos a criar pastas no Linux, agora está na hora de aprendermos a criar arquivos do tipo texto. Esses arquivos são bastante utilizados tanto no Linux quando em qualquer outro Sistema Operacional para as mais diversas necessidades. No Linux, particularmente, os arquivos-texto são utilizados para configuração dos softwares. Ao contrário do Windows, as configurações dos softwares instalados no Linux são feitas por meio de arquivos simples do tipo texto (padrão ASCII), como os arquivos que criamos no Bloco de Notas do Windows. Para criar um arquivo-texto no Linux, podemos utilizar um editor de textos simples, como o GEDIT que é o editor de textos padrão do Gnome. Para executá-lo, basta digitar gedit no Console gráfico: Observação Importante: O Gedit somente pode ser executado no console gráfico, visto que, trata-se de um editor de textos gráfico, que somente pode ser executado dentro de uma interface gráfica. O Gedit também pode ser executado por meio do menu Aplicativos / Acessórios / Editor de Textos. Digite seu nome no gedit... e salve o arquivo na pasta Desktop com o nome "nome.txt": Visualizando o conteúdo do arquivo-texto no console Abra o console e digite o comando cd Desktop para entrar na pasta Desktop (área de trabalho): Perceba que a pasta Desktop está dentro de sua pasta pessoal, e por isso você pode salvar seu novo arquivo lá ;) Digite o comando ls para listar o conteúdo da pasta Desktop: Para visualizar o conteúdo do arquivo, você tem duas opções: a) Utilizar o Gedit, digitando o comando gedit nome.txt (faça o teste) b) Utilizando o comando "cat" que mostra o conteúdo de um arquivotexto: "cat nome.txt" O comando "cat" mostra o conteúdo de um arquivo-texto: Criando arquivos-texto no console: Para criar um novo arquivo do tipo texto no console, utilizamos o seguinte comando: Utilize o comando "cat" para visualizar o conteúdo de seu arquivo recém-criado:ra listar o conteúdo da pasta Desktop, agora basta digitar o comando ls: Agora vamos adicionar mais uma linha no arquivo "novo.txt": E visualizar o arquivo: Nossa? O que aconteceu com o conteúdo anterior do arquivo? Sumiu? Exatamente! ;) Isso aconteceu porque utilizamos somente o sinal de maior ">" para direcionar a saída do comando para o arquivo. Veja como funciona: Utilizando um sinal de maior, o console cria o arquivo, caso ele não exista, ou substitui seu conteúdo caso ele já exista. Utilizando dois sinais de maior, o console cria o arquivo, caso ele não exista, ou incrementa seu conteúdo caso ele já exista. Entendeu? Vamos fazer o teste agora utilizando dois sinais de maior, assim: Você pode achar inútil esse tipo de procedimento (criar arquivos-texto no console), mas saiba que esse tipo de procedimento é muito utilizado em scripts shell (arquivos de lote do Linux) para criar arquivos de log (registro) no sistema operacional. Veja: Podemos também direcionar uma saída de um comando a um arquivo-texto da seguinte forma: O comando "date" retorna a data e a hora atual, na tela, ok? Certo! Mas e se quisermos que o console retorne a data e a hora atuais em um arquivo e não na tela, é possível? Claro! Acabamos de aprender, certo? Vamos ver: Direcionando a saída do comando "date": Entendeu o que aconteceu? O console criou um arquivo com o nome data_atual.txt cujo conteúdo é justamente a saída do comando "date", ou seja, a data atual. Agora vamos fazer um exercício? Manipulando arquivos Neste Aula vamos aprender a copiar, mover e excluir arquivos com os comandos cp, mv e rm respectivamente. Utilizando os arquivos que criamos nos Aulas anteriores vamos aprender a copiar arquivos. Se você seguiu direitinho o curso até agora, você deve ter alguns arquivos criados na sua área de trabalho: Vamos criar uma pasta com o nome "temporaria" e copiar um arquivo pra dentro dela com o comando cp, cujos parâmetros são o nome do arquivo e depois o nome da pasta de destino. Para copiar o arquivo nome.txt para dentro da pasta temporaria, utilize o comando cp nome.txt temporaria: Vamos entrar na pasta temporaria e listar seu conteúdo pra ver se o arquivo realmente foi copiado para ela: Agora vamos listar o conteúdo da pasta. Podemos fazer isso sem ter q utilizar o comando cd para entrar na pasta, lembra-se? Para excluir um arquivo, utilizamos o comando rm. Digite o comando rm novo.txt para excluir o arquivo "novo.txt". Liste o conteúdo do diretório para comprovar que o arquivo "novo.txt" já era: ;) Podemos excluir arquivos utilizando caracteres curinga, ou seja, utilizando o caracter asterisco, estamos dizendo que queremos excluir todos os arquivos da pasta atual. No nosso caso, queremos excluir somente os arquivos que tem extensão ".txt", então digitamos o comando rm *.txt: Listando novamente o conteúdo da área de trabalho, vemos que somente restou a pasta "temporária", ou seja, todos os arquivos que estavam na pasta Desktop foram excluídos. Detalhe: Quando excluímos um arquivo no modo console, ele não é enviado para a lixeira, ou seja, ele é realmente excluído. Liste o conteúdo da pasta "temporaria" com o comando ls e veja que os arquivos estão dentro da pasta realmente. Vamos criar uma nova pasta com o nome "biroca" (gosto desses nomes porque fazem com que o aluno se lembre com facilidade): Veja que a pasta foi realmente criada com um "ls". Agora vamos mover o arquivo "novo.txt" para dentro da pasta "biroca" com o comando mv novo.txt biroca. Perceba que agora estamos movendo o arquivo e não copiando, ou seja, ele não vai continuar disponível na pasta "temporaria", somente na pasta "biroca": Listando o conteúdo da pasta "biroca" com o comando ls biroca: Entrando na pasta biroca com o comando cd biroca: O comando mv pode ser utilizado para renomear um arquivo também. Para fazer isso, basta digitar o comando mv seguido do nome atual do arquivo e do novo nome. Vamos fazer o teste digitando mv novo.txt velho.txt: E comprovar que deu certo, com o comando ls: Comandos de administração do sistema Memória RAM (free) Alguns comandos são úteis para administrar seu computador, ou seja, saber o que está acontecendo no sistema e obter algumas informações úteis sobre ele: O primeiro comando de administração do sistema que vamos aprender é o comando que retorna a quantidade de memória livre e em utilização no sistema: O comando "free retorna a quantidade de memória livre em Kilobytes, mas podemos alterar a unidade de saída utilizando o parâmetro "-m" (MegaBytes) ou "-g" (GigaBytes): Disco rígido (df) Também podemos visualizar a quantidade de espaço livre em disco. Para isso, utilizamos o comando "df" (disk free): Da mesma forma que o comando free, podemos converter as unidades de saída do comando df. O parâmetro "-h" (human), retorna as unidades de forma mais amigável, ou seja, KiloBytes, MegaBytes ou GigaBytes: Uso do Disco (du) O comando "du" retorna o tamanho da pasta no disco rígido, ou seja, retorna a quantidade de KiloBytes utilizados para armazenar uma determinada pasta no disco. Dessa forma, o comando "du" pode ser utilizado sem parâmetros (retornará a quantidade de KiloBytes utilizados por todas as pastas do diretório atual) ou passando como parâmetro a pasta desejada: Tempo de uso do sistema (uptime) O comando uptime mostra diversas informações importantes, como a hora atual, quanto tempo faz que o PC está ligado, número de usuários logados na máquina, entre outras: Monitor de processos (top) O comando top mostra um monitor dos processos que estão em execução no computador, além de muitas outras informações. Para sair do top, basta pressionar a tecla Q do teclado: Monitor de processos (top) O comando top mostra um monitor dos processos que estão em execução no computador, além de muitas outras informações. Para sair do top, basta pressionar a tecla Q do teclado: Comandos de configuração de rede Para configurar a rede no Linux, basta conhecer alguns comandos básicos: O comando ifconfig retorna informações sobre a interface de rede de sua máquina: No Linux, as placas de rede (também chamadas interfaces de rede), são nomeadas de acordo com sua tecnologia e numeradas a partir do zero. Dessa forma, a primeira placa de rede de sua máquina deve ser a placa ETH0 (ETH de Ethernet e 0 porque começa a contar do zero), a segunda ETH1 e assim por diante. Alguns dos parâmetros disponíveis no comando ifconfig são: parâmetro função up ativa a placa de rede down desativa a placa de rede netmask máscara de sub-rede (colocar o número da mascara na frente) Comandos de configuração de rede Exemplos: Vamos desativar nossa placa de rede: Agora vamos ativá-la: Configurando um novo IP e máscara na placa de rede: Configuramos a placa com um novo IP (192.168.0.1) e uma máscara de sub-rede (255.255.255.0). Para visualizar as mudanças feitas, basta digitar o comando ifconfig novamente. Visualizando as mudanças:
Download