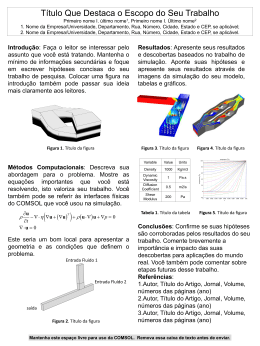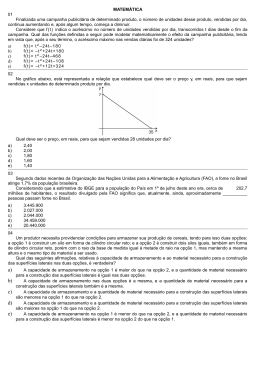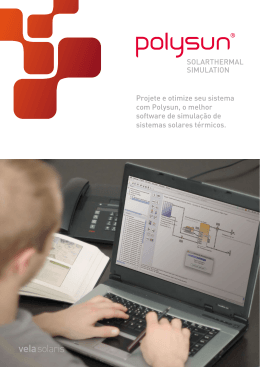2010 Universidade Federal de Santa Catarina Centro Tecnológico Departamento de Engenharia Civil Instrutor: Coordenador: Arq.Rogério Versage Me. Prof.Roberto Lamberts, PHD [TUTORIAL OPENSTÚDIO 1.0] Pluguin do EnergyPlus para Sketchup TUTORIAL Quando se abre pela primeira vez o SketchUp OpenStudio, ou a qualquer momento que você inicia um novo arquivo IDF, o arquivo OpenStudio NewTemplate.idf é carregado. Este arquivo esta localizado no diretório plugin OpenStudio do Sketchup. Este arquivo vem preenchido com alguns objetos básicos do EnergyPlus, tais como horários, construções, e local (o local padrão é de Chicago). Você vai precisar se familiarizar com a linguagem do EnergyPlus fora do OpenStudio, então dê uma olhada nas pastas do EnergyPlus para se familiarizar com os programas, modelos de exemplo, conjuntos de dados e bibliotecas, além de uma extensa documentação de referência. 1.Criando uma Zona Térmica Depois de iniciar um novo arquivo IDF, crie uma zona com a ferramenta New Zone . Após selecionar a ferramenta da barra de ferramentas OpenStudio, clique na origem onde deseja inserir a zona no modelo. Depois de inserida a origem da zona não poderá ser modificada com o pluguin OpenStudio. Depois de inserir a zona você deve ver uma caixa delimitadora azul em torno de sua zona. Clique duas vezes sobre a marca de verificação para ativar sua zona. Com a zona ativada, ela deve aparecer como na figura #. Sua caixa delimitadora azul se transforma uma linha tracejada. Comece a modelar os elementos da zona. A primeira superfície será tipicamente um piso que pode ser desenhado no chão com a ferramenta Rectangle ou outra ferramenta de desenho do SketchUp. Note que o SketchUp usa a regra da mão direita, com base em ordem de entrada dos vértice para determinar a direção normal da superfície. Exceto para novas superfícies no plano z=0, as quais é atribuída a normal para fora, apontando para baixo (característica correta para pisos). Depois de inserir o piso utilize a ferramenta Push/Pull para extrudar a superfície do piso para cima. Esta extrusão criará novas superfícies e o OpenStudio irá deduzir o tipo correspondente (parede ou teto). Também pode-se criar geometrias com outras ferrametas do Sketchup, como a linha, circulo e retangulo, mas o Push/Pull funciona muito bem para extrudar um piso e criar as paredes e teto de uma zona. O OpenStudio tem um esquema de cores para identificar pisos, paredes e tetos facilmente. Cores mais escuras são utilizadas para identificar o exterior de uma superfície, enquanto que cores mais claras identificam seu interior. Se uma superfície esta orientada de forma errada pode-se usar botão direito do mouse sobre a superfície e no menu de contexto selecionar Reverse Face para corrigir sua direção. 1.1.Criando subsuperfície Com as quatro paredes, piso e teto, pode-se começar a adicionar subsuperfície. Subsuperfície são, como o nome sugere, superfícies que ficam dentro outras superfícies base. Isto inclui portas, janelas e clarabóias. Há uma série de diretrizes a serem seguidas para modelagem de subsuperfície. Não faça uma subsuperfície tão grande quanto o da superfície de base. Se você quer uma parede inteira de janela, deixe uma pequena borda da parede, isso é facilmente modelado com a ferramenta Offset . Um subsuperfície não pode compartilhar arestas com outra subsuperfície. Para apagar uma subsuperfície certifiquese de apagar as arestas e não apenas a face. Pode-se apagar apenas as arestas ou todo o conjunto com um clique duplo sobre a subsuperfície para selecionar a face e os vértices + DEL. Não apagar as arestas que também fazem parte da borda da superfície de base.(Por exemplo, o fundo de uma porta). As Subsuperfície também possuem seu próprio esquema de cores automática. As portas são marrons, e as janelas são de um azul translúcido. Se ao desenhar algo aparecer a cor esperada, que é um sinal de que algo está errado, verifique com o Info Object Window ou com a InfoTool para ver como o OpenStudio interpretou a superfície. Pode-se redimensionar superfícies e subsuperfícies normalmente com as ferramentas do Sketchup. Apenas certifiquese de que a coloração e as informações no Object Window Info não apontam nenhum problema. 1.2.Adicionando um Grupo de sombreamento Com a ferramenta New Shading Group selecionada, escolha um ponto de inserção para o grupo de sombreamento. O grupo de sombreamento funciona da mesma forma que a zona. É possível abrir o grupo de sombreamento com um clique duplo no ponto de referência inserido ou através do Outliner . Desenhe uma superfície horizontal de sombreamento sobre a porta e janela. O grupo de sombreamento pode ser utilizado para desenhar elementos como brises, marquises, arvores, edificações vizinhas ou qualquer elemento que interfira na incidência de radiação solar na edificação. Cada superfície de sombreamento deve ter no máximo quatro vértices, tornando necessária, muitas vezes, a composição de várias superfícies para se determinar um elemento sombreador. Depois de adicionar um grupo de sombreamento em um modelo (fora de uma zona), cada face desenhada no grupo de sombreamento torna-se uma superfície de sombreamento independente. Também é possível definir uma agenda de ativação (Schedule) do sombreamento das superfícies. Se esta Schedule for mantida em branco a superfície de sombreamento estará sempre ativa. Deve-se usar isso se quiser desabilitar temporariamente as superfícies de sombreamento sem excluir a sua geometria. Um outro uso para uma Schedule de sombreamento seria para imitar o sombreamento de uma árvore caduca, ao longo de um ano. No exemplo está uma zona com o grupo de sombreamento concluído. 2.Padrão de Construções Construções padrão são usadas para definir as construções das superfícies automaticamente assim que elas são desenhadas. Elas são definidas para elementos interiores e exteriores de paredes, telhado e tetos, janelas e portas. As Construções padrão inicializadas para as construções usadas no inicio de um novo modelo encontram-se no IDF padrão. Este arquivo de IDF padrão está localizado na pasta pluguin do sketchup em OpenStudio/NewTemplate.idf. Ele é carregado automaticamente quando se inicia um novo arquivo IDF. Ao abrir um arquivo IDF que não tem construções com nomes correspondentes aos de um novo arquivo, será solicitado a definição de padrões. Pode-se ignorar este aviso, se não pretender-se desenhar uma nova geometria. Mudar as Construções Padrão não afeta as superfícies existentes, apenas define os padrões para as superfícies criadas a partir do momento que são definidas. Escolha "Apply to Entire Model" ou "Apply to selection" para redefinir rapidamente as superfícies existentes para o padrão atual. Isso pode ser aplicado a uma determinada seleção ou ao modelo inteiro. As superfícies são redefinidas para o padrão atual interior ou exterior da construção de seu tipo quando a rotina de relação de superfícies correspondentes é executada. A função permite que você crie uma nova construção vazia. Você pode começar a atribuir essa construção de superfícies de imediato, mas em algum momento esta nova construção deverá ser editada diretamente no arquivo IDF, para definição das propriedades desejadas (camadas de materiais da construção) É possivel salvar as preferências de Construções Padrão para um arquivo externo, e reabrir estas definições quando necessário em outros modelos. Porém, não se exporta as construções reais, apenas seus nomes. As construções devem ser incluidas em um determinado arquivo para serem utilizadas. 3.Combinação de Superfícies Correspondentes Em uma modelagem para EnergyPlus as superfícies coplanares de duas zonas adjacentes precisam ser combinadas para que sejam feitos os cálculos de trocas de calor entre elas. Esta cominação pode ser feita manualmente ou utilizando a ferramenta de combinação de superfícies correspondentes . Em alguns casos, para evitar problemas, é recomendado que se salve o arquivo IDF e o recarregue novamente antes de usar a ferramenta de combinação de superfícies correspondente. Assim, o pluguin irá limpar as entradas fora de uso, expugnando elementos desnecessários. As superfícies a serem relacionadas são sempre de zonas diferentes, devem ter a mesma área e, na maioria dos casos, estarem ocupando o mesmo lugar no espaço. Quando a relação entre as zonas se faz por uma secção de parede diferente entre as duas zonas, deverá ser feito um recorte da porção da parede que se relaciona com a zona adjacente. Este recorte da superfície da parede pode ser feito de diferentes maneiras. 1. Desenhando as linhas das arestas a serem cortadas na parede que recebe a zona adjacente. 2. Usando o menu de contexto clicando o com botão direito na superfície a ser cortada e aplicando a função “Intersect with model”. Das duas formas se alcança o mesmo resultado. Uma vez que suas superfícies correspondentes estão corretamente desenhadas, pode-se usar a ferramenta Surface Matching para combiná-las automaticamente. Pode-se combinar as superfície e subsuperfície de objetos selecionados ou para todos os objetos no modelo. Você também pode usar essa ferramenta para descombinar superfícies. Isso redefine as condições de relações das superfícies para “voltado para o exterior” ou “em contato com o solo”. Como alternativa à esta automatização, você pode combinar as superfícies manualmente usando a janela de informação de objetos . Defina a condição de limite como "Surface" e, em seguida, identificar a superfície da zona adjacente a ser. Na maioria dos casos as superfícies são em pares, se relacionar a superfície "A" com superfície "B", em seguida, deve-se relacionar a superfície "B" com a superfície "A". O OpenStudio não consegue relacionar automaticamente superfícies nãoretangulares. Porém, estas superfícies podem ser combinadas manualmente usando a janela de informação de objetos . 4.CARGAS TÉRMICAS 4.1.Ganhos internos As principais cargas térmicas de ganhos internos inclui a ocupação de pessoas, iluminação, equipamentos, ventilação e infiltração. Esta caixa de diálogo permite especificar valores de ganhos internos para cada zona que serão gravados no arquivo, porém não permite visualizar as propriedades definidas. Por enquanto ainda é necessário abrir o arquivo idf para visualizar os ganhos atribuídos a cada zona. É importante salientar que a definição de schedules e cargas térmicas pelo OpenStudio são meios muito primários para a modelagem da simulação. Para uma simulação mais consistente o arquivo idf devera ser editado diretamente em sua linguagem original ou com o auxilio de outras interfaces como o IDFEditor. Os ganhos internos são modelados usando os objetos de entrada “People”, “Lights”, “ElectricEquipment”, “GasEquipment”, “ZoneVentilation: DesignFlowRate” e “ZoneInfiltration: DesignFlowRate”. A maioria dos campos desses objetos são padronizados, leia mais em InputOutputReference para uma lista completa de todos os campos. O OpenStudio disponibiliza, apenas como referência, uma série de valores de ganhos internos e horários de uso e ocupação padrão de um edifício de escritórios típicos. Os horários estão presentes no arquivo NewTemplate.idf mas não estará disponível em todos os arquivos IDF existentes. É possível redefinir os ganhos internos na caixa de dialogo com os valores típicos clicando no botão "Reset to Default Office". Nenhum objeto será adicionado ao IDF quando estiver com ganhos internos inferiores ou iguais a zero. E sempre que se adicionar ganhos internos a uma zonas selecionadas, os ganhos internos anteriores serão removidos. As luzes são objetos necessários para adicionar a função de Daylighting: Control. Lembre-se de remover “ZoneVentilation: DesignFlowRate " quando for utilizar o arquivo em simulações de sistemas de climatização mais avançados que calculam a infiltração de ar através do próprio sistema e não por um padrão definido para a zona. 4.2.Ideal System Air Loads Para simulações de análise, a classe de simulação HVACTemplate: Zone:IdealLoadsAirSystem possibilita facilmente fazer cálculos de carga térmica utilizando EnergyPlus. O Ideal Load Air System é usado para calcular as cargas de aquecimento e refrigeração em cada zona, sem modelagem de um sistema completo de climatização. É uma maneira rápida e fácil para avaliar impactos de estratégias de eficiência energética. O EnergyPlus possui vários outros sistemas, como HVACTemplate PTAC, PTHP e muitos outros que estão apenas um pouco mais complicado que HVACTemplate: Zone: IdealLoadsAirSystem. Esses sistemas devem ser modelados diretamente no arquivo IDF. Para o calculo de carga térmica deverão ser estabelecidos intervalos de temperatura para aquecimento e refrigeração de cada zona adicionando um objeto Termostato HVACTemplate:Termostat. Os valores iniciais para os ganhos internos correspondem a um edifício de escritórios genérico. As schedules iniciais estão incluídas no arquivo base NewTemplate.idf. Porém é possível salvar as configurações de ganhos internos que correspondem a outros tipos de ambiente e recarregar e aplicar essas configurações para outros modelos. 5.SIMULANDO Tendo instalado o EnergyPlus 5.0 (disponível em www.energyplus.gov), configure no menu Plugins/OpenStudio/Preferences o local de instalação do aplicativo EnergyPlus.exe. Os arquivos climáticos podem ser obtidos no site do EnergyPlus, em Weather Files. Configurações da Simulação A caixa de diálogo Run EnergyPlus Simulation oferece uma variedade de opções para configurar a simulação antes de executar o EnergyPlus.Essas opções podem alterar a forma de simulação do arquivo de entrada e resultar em diferentes resultados. Run Control Para ver o arquivo de entrada IDF deve-se executar o arquivo indicado na caixa de dialogo Run directory. Run design day simulations solicita a simulação de dias de projeto definidos. Os dias de projeto são utilizados no dimensinamento de sistemas. Run weather file simulation solicita uma simulação baseada em um arquivo climático EPW. Weather File Simulation Na caixa Weather File Simulation o EPW Path é necessário quando a opção Run weather file simulation estiver selecionada. Existem links na caixa de diálogo para o download de arquivos climáticos direto do site do EnergyPlus ou através de um Layer no Google Earth. O período do ano em que se deseja simular é definido na caixa abaixo. A opção "Annual simulation" solicita a simulação das 8760 horas do ano. Porém desmarcando esta opção pode-se definir as datas de início e fim da simulação. Results Report Annual Building Utility Performance Summary – escolha do formato do arquivo do relatório (HTML, CSV, Tab, ou Fixo), e as unidades (SI ou IP). Request results in SQLite format - A saída é gravada em um banco de dados SQLite e um arquivo de ESO. Este arquivo é necessário para se usar o ZeroKit ResultsViewer, aplicativo para visualizar resultados detalhados de simulação. Report zone temperatures – resultados das temperaturas médias do ar e temperatura radiante média radiante das zonas. Report daylighting results – relatório da simulação de iluminação natural de iluminância da malha e nos pontos de simulação e o índice de ofuscamento nos pontos de referencia. variáveis de usuário e Relatório metros - Relatório variáveis Preserva usuário. Report DXF file for verification – O EnergyPlus criará um arquivo DXF que pode ser importado para o SketchUp ou outro aplicativo CAD para conferência. Report surface temperatures – relatório de temperaturas internas e externas das superfícies do modelo. Report zone loads – Relatórios de cargas de refrigeração e aquecimento simuladas por um condicionador de ar ideal. Actions On Completion - Ações na Conclusão Close shell command window - Feche a janela de comando quando terminar a simulação Show error file (ERR) – Apresentar o arquivo de erro (ERR) Show Annual Building Utility Performance Summary – Apresentar o resumo annual da performance de eficiência da edificação. Show report variables and meters file - Mostrar relatório de variáveis e medidores de consumo em formato CSV. Executando o EnergyPlus Com as opções de simulação definidas, elas podem ser armazenadas clicando no botão "Apply". Na seqüência pode-se clicar em "Run" para iniciar a simulação. Antes de executar EnergyPlus, o OpenStudio irá limpar o diretório temporário utilizado para simulação. O OpenStudio então irá executar o préprocessador ExpandObjectsHVAC para converter todos os objetos HVACTemplate de objetos de entrada para a simulação detalhada. A partir disso será iniciada a simulação pelo EnergyPlus em uma nova janela. Aguarde o término da simulação que após sua conclusão, o OpenStudio irá executar o programa para converter os resultados ESO para o formato CSV, caso estes relatórios tenham sido solicitados. O OpenStudio então copiar os resultados para o diretório de entrada. Certifique-se de ter acesso de gravação para o diretório do arquivo de entrada IDF, e que no caminho do diretório não haja palavras acentuadas ou com sinais diferentes, se não a copía poderá falhar. Finalmente, o OpenStudio abrirá o arquivo de erro, o relatório ABUPS e/ou arquivo CSV, se solicitado. Visualizando os Resultados Os dados do relatório de simulação do EnergyPlus estão disponíveis no arquivo de saída ESO (EnergyPlus Simulation Output) se ele foi solicitado. Para ver uma lista completa de variáveis disponíveis em uma simulação, certifique-se de incluir o objeto VariableDictionary no IDF. Isso fará com que EnergyPlus gere um relatório RDD (Report Data Dictionary). Depois de uma simulação o relatório de saída ESO pode ser importado para o OpenStudo. O pluguin irá relacionar os dados resultantes da simulação aos objetos geométricos do arquivo IDF abertos no Sketchup. O arquivo OpenStudio/examples/GeometryTest.idf possui um modelo pré-simulado no EnergyPlus que pode ser utilizado para acompanhar este tutorial. No OpenStudio abra o arquivo de exemplo disponível na pasta do C:\Program Files\Google\Google SketchUp 7\Plugins\OpenStudio\examples\GeometryTest.idf. Depois disso abra a janela Rendering Settings simulado que se encontra na mesma GeometryTest.ESO. e carregue o arquivo ESO previamente pasta do arquivo IDF, com o nome Depois que o arquivo ESO é carregado (isso pode levar algum tempo), você pode selecionar o período de resultados que deseja abrir para a visualização dos resultados. O OpenStudio pode exibir resultados referentes às superfícies (por exemplo, Temperatura da Superfície) ou zonas (por exemplo, média de temperatura do ar).Para resultados referentes a superfícies, é possível mostrar resultados diferentes para as faces internas e externas das superfícies. lista de variáveis de superfície disponível em simulações pelo OpenStudio lista de variáveis de zonas disponível em simulações pelo OpenStudio Selecionados os dados e o período para visualização, pressione "Apply" ou "OK" para salvar suas configurações. Selecione a opção Render by Data Value para visualizar os dados sobre a geometria do arquivo de entrada. Pode-se usar a caixa de diálogo Configurações de sombra (acessado através Window> Shadows) ou pela barra Shadows para controlar o dia e a hora da visualização. Se não existir dados a serem mostrados todas as superfícies serão brancas. Abaixo, a visualização da incidência solar nas superfícies externas em dois horários diferentes Surface Ext Solar Incident - 8h36 de 12/05 Surface Ext Solar Incident - 01:15 em 12/05 A Data Tool pode ser usada para mostrar o valor de dados para uma determinada superfície ou zona posicionando o cursor do mouse sobre elas. Também é possível usar as ferramentas de animação do OpenStudio para mostrar os resultados no passar do tempo e câmeras conformes as funcionalidades do Sketchup. Normalize Os resultados podem ser apresentados em valores absolutos ou normalizados. Para a segunda opção a caixa de Normalize deve ser marcada. Esta opção normaliza os resultados das zonas em relação a sua área. É útil para comparações entre zonas, comparando os valores por metro quadrado. As imagens seguintes mostram a taxa de refrigeração às 4:16 pm em 21 de junho. A imagem a esquerda não foi normalizada pelas zonas, enquanto que a da direita foi. Na imagem, a zona grande do meio teve a segunda maior taxa de resfriamento com aproximadamente 35.000 W. A segunda imagem foi normalizada para a área da zona. O exemplo normaliza por pé quadrado, a zona de 7,3 W/ft² pode se comparada aos aproximadamente 12 W/ft² das três zonas azuis. Zonas não normalizadas Zonas normalizadas É possivel escolher os valores mínimo e máximo para a escala de cores utilizadas para visualizar as variáveis do relatório. Nesses casos, você deve definir o intervalo manualmente. 6.ESTUDO DE CASO Agora, vamos fazer simulações energéticas para alguns estudos de caso. Mas antes, no OpenStudio, faça o modelo com duas salas de escritório conforme figura abaixo. O modelo representa duas salas de escritório com 24m² cada, pé direito de 3 metros e uma janela para o exterior na fachada. Considere a ocupação típica de um escritório. As cargas térmicas constantes para durante o período de ocupação podem ser padronizadas em 2 Pessoas por sala, equipamentos com 140 W totais e Iluminação de 240 W (DPI = 12 W/m²). Para a definição dos componentes construtivos vamos utilizar o arquivo NewFileTemplate.idf, disponibilizado para esta aula, com alguns materiais construtivos típicos utilizados no Brasil. Substitua este arquivo no diretório Arquivo de Programas\Google\Google SketchUp 7\Plugins\OpenStudio. Antes de começar a modelagem da geometria, vamos definir as construções padrão para que as construções das superfícies sejam especificadas automaticamente assim que elas são desenhadas. Abra a janela Defaut Construction com o botão conforme a janela representada abaixo. e defina os materiais defauts Agora modele a geometria criando as zonas conforme explicado neste tutorial anteriormente. Depois de desenhado a geometria, dê os nomes das zonas usando a ferramenta . Faça a relação das superfícies com a ferramenta usando a opção Match in Entire Model. Defina as paredes laterais como Adiabáticas, uma superfície adiabática isola completamente a zona de sua vizinhança no que tange as trocas de calor, usaremos essa situação para considerar que estas zonas estão inseridas em um edifício maior, com várias zonas vizinhas. Para definir essas paredes como zonas adiabáticas use o Object Info Adiabatic. , selecione a parede e defina o Outside Boundary Condition como Utilize o modo Render By Boundary Condition para visualizar o modelo com as superfícies representadas pelas cores de suas relações com o exterior. Utilize a ferramenta do sketchup para fazer uma secção no modelo e visualizar as condições das paredes internas. Seu modelo deve se parecer como a figura abaixo. Defina as Cargas das zonas e seus parâmetros conforme a tabela abaixo: PARÂMETROS DA SIMULAÇÃO TERMO-ENERGÉTICA Área de piso: Pé direito: Área de Janela: Cargas internas: Infiltração: HVAC: Termostato: Sala Norte 24 m² 3m 6 m² Pessoas: 2 (8,33 pessoas/100m²) Iluminação: 240W (10W/m²) Equipamentos: 140W (5,83 W/m²) 0.5 ACH Ideal Loads Refrigeração: 24ºC Aquecimento: 18ºC Não esqueça de salvar seu modelo IDF Corredor 8 m² 3m - - - Sala Sul 24 m² 3m 6 m² Pessoas: 2 (8,33 pessoas/100m²) Iluminação: 240W (10W/m²) Equipamentos: 140W (5,83 W/m²) 0.5 ACH Ideal Loads Refrigeração: 24ºC Aquecimento: 18ºC . Para estudarmos o desempenho térmico do nosso modelo vamos fazer uma simulação anual e pedir o relatório de consumo anual de refrigeração e aquecimento do sistema de Ideal Loads. Esse relatório nos permitirá comparar o desempenho de diferentes estratégias através das cargas térmicas da edificação. Vamos analisar estes relatórios com dados mensais em gráficos no Excel. Para isso teremos que voltar ao IDFEditor do EnergyPlus. Abra seu arquivo IDF com o EPLauch do Energyplus e inclua dois objetos na classe Output:Variable com freqüência Mensal (Monthly): Ideal Loads Air Heating Rate Ideal Loads Air Sensible Cooling Rate Rode a simulação com o EPLauch do EnergyPlus com o arquivo climático de Florianópolis disponível no site do EnergyPlus (www.energyplus.gov) em Weather Data. Depois da simulação sempre analise o arquivo de ERRO. Com o relatório CSV podem ser gerados gráficos para análise como os apresentados abaixo. O relatório é simulado para Joules, para converter para Watt Hora basta dividir por 3600. ESTUDO 01 – Alterando Cobertura As construções da cobertura do modelo foram definicas como Telha Cerâmica:Ático:Laje mista pré-moldada. Este conjunto resulta numa transmitância térmica de U=1,92. Vamos testar o desempenho térmico do modelo utilizando outros tipos de cobertura, disponibilizadas no OpenStudio desde que foi substituído o arquivo NewFileTemplate.idf. Faça mais uma simulação alterando os Telha Cerâmica:Ático:Laje Mista materiais de cobertura para TelhaFibrocimento:Ático:ForroPVC, que tem transmitância de U=2,09 Monte os Gráficos Mensais de Cargas térmicas da simulação e compare com os resultados da simulação anterior com Telha Cerâmica. Telha de Fibrocimento:Ático:Forro de PVC Note como as cargas térmicas de refrigeração aumentam para a cobertura de Fibrocimento com forro de PVC. TELHA CERÂMICA:ÁTICO:LAJE MISTA TELHA FIBROCIMENTO:ÁTICO:FORRO PVC 250 SALA SUL November December September July August December 200 November 250 SALA NORTE October Aquecimento October Refrigeração May 0 June 0 April 50 January 50 Aquecimento Refrigeração SALA NORTE 200 Aquecimento Refrigeração Aquecimento September 0 July 0 August 50 January 50 June 100 May 100 150 April 150 March KWh/mês kWh/mês 100 March 100 150 February KWh/mês kWh/mês 150 250 SALA SUL 200 200 February 250 Refrigeração Estudo 02 – Adicionando Sombreamento No arquivo original com telha cerâmica e laje mista adicione um conjunto de sombreamento na janela da sala norte, buscando proteger da incidência solar e diminuir as cargas térmicas de refrigeração. Use a ferramenta . Salve o arquivo com um novo nome usando save as . Simule com o EPLauch e a partir do relatório CSV compare os gráficos de cargas térmicas da sala norte. Note como os resultados de carga térmica da sala norte tiveram uma redução considerável com o uso de brises. SEM BRISE 250 COM BRISE 250 SALA NORTE SALA NORTE Refrigeração Estudo 03 – Terreo, Intermediário e Cobertura Neste estudo vamos adicionar mais dois pavimentos ao nosso modelo. Assim poderemos avaliar o impacto da situação das zonas, comparando os resultados com contato com o solo, em pavimento intermediário e com cobertura voltada para o exterior. Para isso, no OpenStudio, selecione as três zonas e o conjunto de sombreamento do estudo anterior e faça duas cópias para cima, depois disso aplique o comando para relacionar as situações das superfícies novamente com a ferramenta . Visualize se as Refrigeração December November October September July August May Aquecimento June December October November August September July May Aquecimento June 0 April 0 March 50 January 50 April 100 March 100 150 January 150 February KWh/mês 200 February kWh/mês 200 superfícies ficaram com sua relação com o exterior definida corretamente clicando em . Entretanto, quando fazemos cópias de elementos do OpenStudio, as zonas e superfícies copiadas recebem o nome padrão do Pluguin. Para identificarmos os nomes das zonas nos relatórios, selecione cada zona e nomeie conforme sua situação com a ferramenta . Com as novas zonas e os novos nomes das zonas originais será necessário aplicar novamente suas Cargas Internas com a ferramenta . Salve o arquivo com um novo nome usando save as . Simule com o EPLauch e a partir do relatório CSV compare os gráficos de cargas térmicas da sala norte para cada situação. Note como o contato com o solo reduz a carga térmica de refrigeração no pavimento térreo. E como a cobertura voltada para o exterior aumenta a carga de refrigeração por ter mais área voltada para o exterior e com incidência solar na cobertura. Aquecimento Refrigeração Refrigeração Aquecimento 300 250 100 50 50 0 0 Aquecimento Refrigeração December 150 100 November 200 150 Ter:SalaNorte December 200 Refrigeração November 0 October 0 September 50 October 100 50 September 150 100 July 150 August 200 July Aquecimento August 200 May 250 June 300 May Refrigeração June May December November October September August July June 0 April 50 0 March 100 50 April 100 February 150 March 250 April Ter:SalaSul January December November October September 200 150 February Int:SalaSul January December November October September July August 300 March July August May June 200 February May April March February January COBERTURA Cob:SalaSul January December November October September Aquecimento July 250 June Aquecimento August 300 May 250 June 300 April March February January INTERMEDIÁRIO 250 April March February January TERREO 300 Cob:SalaNorte Refrigeração Int:SalaNorte
Download