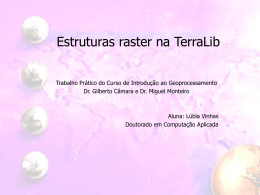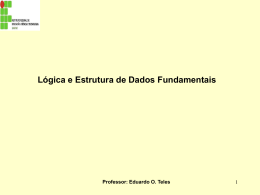Getting Started • Inicie o Idrisi usando o ícone na área de trabalho ou o iniciar – programas - idrisi. – a) Uma vez que o programa inicia, observe que a tela principal do programa tem 4 componentes principais. No topo está o menu principal. Logo abaixo estão alguns ícones de atalho para funções mais comuns. Abaixo dos ícones esta a área de trabalho (vazia) e bem na base da tela ha uma barra de status. – Movendo o mouse sobre os ícones um pequeno texto explica a função do ícone. Data Paths • A primeira ação ao iniciar um trabalho é definir o diretório de trabalho em que ficarão gravados os arquivos que serão gerados, e os diretórios de onde se pretende obter dados, informações, etc.. • No Idrisi isto é chamado o “Ambiente de Trabalho” ou “Project Environment”. • Clique no ícone mostrado acima ou em File – Data Paths, para criar um “Project Environment” para os exercícios que vamos realizar. Data Paths • • • • • Um projeto é a organização dos arquivos com que vamos trabalhar. O elemento mais importante é o Working Folder. O Working folder é o local em que vai estar a maioria dos arquivos de entrada do seu projeto e é o local em que serão gravados os arquivos gerados pelas operações que vamos realizar. Na primeira vez que o Idrisi é executado, o Main Working folder é c:\Idrisi32 Tutorial\Using Idrisi32\ Nós vamos modificar este diretório no Windows Explorer, onde vamos criar um novo diretório. Crie um diretório c:\usuarios\geoprocessamento\fulano\ • • • Além do Working folder você também pode ter Resource Folders, ou diretórios de recursos. Um Resource Folder é um diretório do qual você vai ler dados mas para o qual não será necessário gravar dados. Para este exercício defina o resource folder: c:\Idrisi32 Tutorial\Introductory GIS Você pode salvar este projeto com o nome Tutorial (veja figura ao lado). Data Paths • O projeto Tutorial vai estar disponível para ser utilizado quando você quiser ligar novamente o programa. • Clique OK para sair desta janela de diálogo. c:\usuarios\geoprocessamento\fulano\ Project • Poderíamos ter numa mesma máquina vários Projetos (Projects) diferentes: • Um com os mapas e dados do município de Porto Alegre • Outro com os mapas e dados da bacia do rio Guaíba • Outro com os mapas e dados da prova de Geoprocessamento • Cada vez que o Idrisi é ligado, pode-se optar por um ou outro projeto • O projeto padrão é o último projeto que foi aberto, na última vez que foi usado o Idrisi. Display • Serve para visualizar arquivos. Display Tipo de arquivo Arquivo de cores e símbolos associado Display sierradem Outra forma de visualização • É possível visualizar o mesmo relevo em 3D usando a função ORTHO. Do Tutorial do Idrisi • Choose the ORTHO option from the DISPLAY menu. • Specify SIERRADEM as the surface image and SIERRA234 as the drape image. • Since this is a 24-bit image, you will not need to specify a palette. • Keep the default settings for all other parameters except for the output resolution. • Choose one level below your display system's resolution.7 For example, if your system displays images at 1024 x 768, choose 800 x 600. • Then click OK. When the map window appears, press the End key to maximize the display. Algumas ferramentas de visualização • • • • • Maximizar na tela Zoom Restaurar tamanho original Informações de coordenadas e escala Informações diretas sobre a imagem (cursor inquiry mode) Mais visualização • Filme com sobrevôo • Sobrevôo manual Raster x vetor • Deixe a imagem SIERRADEM aberta e clique novamente em display • Procure o arquivo vetorial westroad Raster x vetor Raster x vetor • Raster: mais adequado para representação de características contínuas • Vetor: mais adequado para representação de características discretas Vector • Na forma vetorial de representação os contornos ou o traçado das características que se quer mapear são definidos por uma série de pontos que, ligados por linhas quando necessário, formam a representação gráfica da característica. • Os pontos são definidos por pares de coordenadas x e y no sistema que o usuário quiser (longitude e latitude, coordenadas UTM, etc.) Representação vetorial de pontos, linhas e polígonos Elementos da Estrutura Vetorial • A representação vetorial é a forma mais precisa de representar feições geográficas. SPRING Básico 22 Representações vetoriais SPRING Arcos e Nós • Polígonos SPRING Básico 23 Representações vetoriais SPRING Ilha (tipo especial de polígono) • Pontos • Pontos Cotados SPRING Básico 24 Representações vetoriais SPRING Linha Poligonal (tipo especial de arco) • Isolinha (tipo especial de arco) SPRING Básico 25 Raster • Na forma de representação raster ou matricial, as informação são dadas na forma de uma matriz. • Cada elemento da matriz recebe o nome de célula e tem um valor associado. • No caso do arquivo raster sierradem cada célula da matriz tem um valor que corresponde à altitude no local. • Os valores podem ser associados às cores para a visualização na tela do computador. Raster x vetor Raster versus Vector • Raster systems are typically data intensive (although good data compaction techniques exist) since they must record data at every cell location regardless of whether that cell holds information that is of interest or not. However, the advantage is that geographical space is uniformly defined in a simple and predictable fashion. As a result, raster systems have substantially more analytical power than their vector counterparts in the analysis of continuous space and are thus ideally suited to the study of data that are continuously changing over space such as terrain, vegetation biomass, rainfall and the like. • The second advantage of raster is that its structure closely matches the architecture of digital computers. As a result, raster systems tend to be very rapid in the evaluation of problems that involve various mathematical combinations of the data in multiple layers. Hence they are excellent for evaluating environmental models such as soil erosion potential and forest management suitability. In addition, since satellite imagery employs a raster structure, most raster systems can easily incorporate these data, and some provide full image processing capabilities. Raster versus Vector • While raster systems are predominantly analysis oriented, vector systems tend to be more database management oriented. Vector systems are quite efficient in their storage of map data because they only store the boundaries of features and not that which is inside those boundaries. Because the graphic representation of features is directly linked to the attribute database, vector systems usually allow one to roam around the graphic display with a mouse and query the attributes associated with a displayed feature, such as the distance between points or along lines, the areas of regions defined on the screen, and so on. In addition, they can produce simple thematic maps of database queries, such as one showing all sewer line sections over one meter in diameter installed before 1940. Raster versus Vector • Because of the close affinity between the logic of vector representation and traditional map production, vector systems are used to produce maps that are indistinguishable from those produced by traditional means. As a result, vector systems are very popular in municipal applications where issues of engineering map production and database management predominate. Banco de dados georeferenciado SIG Inclui informações raster e vetor Mapas são produzidos pela combinação de informações Raster • Visualize a imagem sierradem em zoom até que as células se tornem visíveis. Use o cursor para ler valores de altitude File explorer – verificacao do conteudo de um arquivo Estrutura de um arquivo raster Estrutura de um arquivo raster Formatos de arquivos raster • Byte • • • • • Representado em base binária por 8 bits Valores como 01001011 e 0000000 e 00000001 e 00000010 e 11111111 Valores de 0 a 255 Muito utilizado para imagens de satélite Gera arquivos menores • Inteiro • Representado em base binária por uma combinação de 2 bytes • Valores de – 32767 a + 32767 (eu acho) • Útil para arquivos raster que não podem ser limitados a valores entre 0 e 255 • Real • Representados por 4 bytes • Consomem muita memória em disco • Na prática não tem limitações de valores Estrutura de um arquivo raster Linhas e colunas • Os dados estão gravados no disco como um grande vetor. É necessário informar ao programa como ele deve ler estes dados para decompor o vetor e recompor a matriz. • Arquivo é gravado linha por linha. • O tamanho em bytes de um arquivo raster (.rst) é dado pelo produto do número de colunas e linhas vezes 1 (byte), 2 (inteiro binário) ou 4 (real binário). Estrutura de um arquivo raster Ymax Ymin Xmin Xmax Ymax Ymin Xmin coordenadas Xmax Estrutura de um arquivo raster 1999 410 Estrutura de arquivos Raster do IDRISI • Arquivos raster são representados por 2 arquivos: • Nome.rdc • Contém informações sobre o arquivo (metadata) • É um arquivo ASCII • Pode ser lido no notepad, Word, Wordpad • Nome.rst • São os dados em si • Matricial • Normalmente é binário e não ASCII O arquivo sierradem.rdc Visualização de arquivos raster • Para visualização de um arquivo raster são associadas cores aos valores numéricos. • É possível fazer diversas associações entre valores e cores. • Tipos de associações de cores são chamadas de palettes. • Experimente abrir o arquivo sierradem com outras palettes. Grey 256 – 256 níveis de cinza Qual 256 É possível visualizar e modificar as palettes de cores Mapas compostos por raster e vetor • É possível visualizar mapas resultantes da sobreposição de layers ou planos de informação. • A composição pode ser raster + raster; raster + vetor; vetor + vetor; • A composição pode ter muitas camadas. Sobreposição raster + vetor • Crie um mapa mostrando o arquivo raster ETDEM que é o relevo da Etiópia, com a paleta terrain. • Use a opção ADD layer no composer do mapa recém criado para sobrepor os limites das províncias da Etiópia, que é um arquivo raster denominado ETPROV. Outras coisas do Layer Properties • Saturar cores • Destacar faixas de valores • Overlay Algumas coisas do Map Properties • • • • • Grid Legend North Arrow Scale bar Text insert Visualizar arquivos através de histogramas Save composition • Salvando um mapa em outro formato para gerar documento Digitalização direta no Idrisi • É possível criar vetores diretamente no Idrisi utilizando a ferramenta de digitalização sobre uma imagem aberta. Análise • • • • • RECLASS AREA DISTANCE BUFFER OVERLAY RECLASSIFICAÇÃO • Reclassificação serve para modificar os valores de um arquivo raster, de acordo com critérios do usuário. • Suponha que queremos delimitar as áreas inundáveis no arquivo sierradem, e que sabemos que as áreas inundáveis são aquelas cuja cota é inferior a 550 m. • Podemos usar a função reclass, atribuindo valores de 0 para todas as células cuja cota é superior a 550 m e de 1 para todas as células cuja cota é inferior a 550 m. • Dê o nome de sierra inunda ao arquivo que vai ser criado. RECLASS AREA • Queremos agora saber a área da região inundável. • Podemos usar a função AREA sobre o resultado da operação anterior. DISTANCE • Queremos saber a área de uma faixa de terra adjacente à região inundável, com largura de 5000 m. • Primeiro passo: Criamos um novo layer ou plano de informação com a distância de cada célula até a área inundável. • Segundo passo: Reclassificamos este layer isolando as células cuja distância é menor do que 5000 m. • Terceiro passo: Calculamos a área da faixa resultante. BUFFER • Opera como uma combinação de Distancia e reclassificação. Análise • Agora queremos saber quais são as áreas com mais de 700 m de altitude que estão dentro da faixa marginal de 5000 m da região inundável. • Como fazer? • Defina a região da faixa com o valor 1 e o resto zero • Multiplique a imagem gerada pelo sierradem original • Reclassifique o resultado Análise • Uma barragem vai ser criada na região do arquivo sierradem, com a água inundando toda a região abaixo da cota 500 m. • Na região da Espanha de onde é o arquivo sierradem não é possível plantar castanholas em altitudes superiores a 1600 m, nem a distâncias maiores do que 10 km da fonte de água (que vai ser o lago criado). • Delimite a região em que será possível plantar castanholas. • Calcule a área da região. Exercício • Crie um diretório dentro de d:user • Copie os seguintes arquivos para o diretorio – Mnt da bacia do quaraí (arquivo raster) – 3 Arquivos vetoriais com 3 estradas da região • • • • • Crie um novo projeto, usando o novo diretorio criado Visualize o arquivo raster do mnt Use “add layer” para sobrepor as estradas Analise os dados usando “metadata” e “histograma” Reclassifique o mnt separando em tres faixas de altitude: – Classe 1: 0 a 100 m – Classe 2: 100 a 200 m – Classe 3: 200 a 420 m • Visualize o resultado utilizando a palleta qual16 Exercício • Entre no site do Centro de Recursos Idrisi da Ecologia UFRGS • Localize os arquivos de MNT SRTM • Baixe o MNT do Rio Grande do Sul • Identifique as características do arquivo – Xmin, xmax, ymin, ymax, sistema de referencia – Zmin, zmax – Linhas e colunas Lembrete • Geographical analysis can be likened to a cascade of operations, each one depending upon the previous one. • As a result, there are endless blind alleys, much like in an adventure game. • In addition, errors accumulate rapidly. • Your best insurance against this is to think carefully about the result you expect and examine every product to see if it matches expectations.
Download