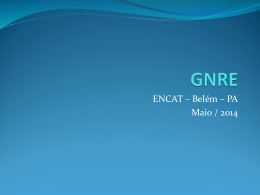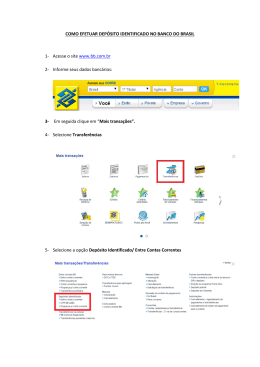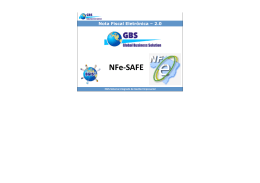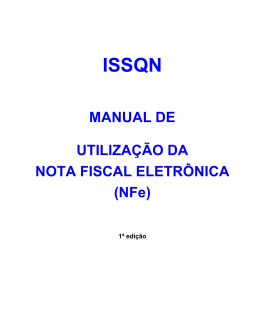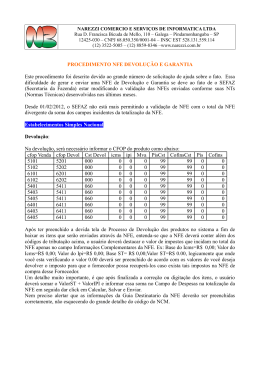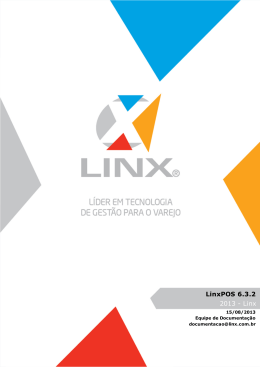O que devo fazer para configurar a NFe para utilização no novo Sistema Pharmacie? 1º passo: Cadastrar o tipo de regime tributário. Na tela de cadastro da loja, no campo código, selecionar a loja em uso e dá enter para puxar na tela as informações da loja. No campo reg. Tributário selecionar a opção ao qual o estabelecimento está enquadrado, e no campo abaixo informar o nº do CNAE, depois clicar no botão gravar. Acesse: Cadastros->lojas [PERMISSÃO 5] 2º passo, cadastrando as tabelas. Segundo passo é cadastrar as Tabelas de Impostos. Para cada tipo de imposto que possuir deverá ser cadastrado uma tabela. (ex. vamos supor que sua empresa trabalhe com alíquotas de 12% e 17% e Substituição tributária, neste caso fazem-se três tabelas). Obs.: Não se usa NFe para ISS. Caso seja o seu caso e necessite de emissão de NFe, esta deverá ser feita direto no site da prefeitura de seu município. Acesse: Cadastros – NFe – Impostos – Tabela de impostos. [PERMISSÃO 236] Em tabela de impostos é onde dará o nome a sua tabela. (ex. TABELA DE IMPOSTOS 12%). O código é gerado automaticamente pelo sistema. 3º passo: configurando as tabelas. Acesse: Cadastros – NFe – Impostos – Impostos. [PERMISSÃO 223] Para cadastrar Natureza da operação, veja abaixo. Em configuração de impostos, para cada tabela cadastrada deverá fazer uma configuração. Primeiro selecione a tabela a ser configurada. Em seguida, selecione o tipo de nota. Para cada tabela, deverão ser cadastradas as informações referentes ao tipo de nota. Tipos de nota: Ao selecionar o tipo de nota, preencha as informações abaixo e posteriormente faça a gravação. Ao gravar será apresentado o tipo de nota em “Tipos de Notas fiscais”. Vejamos: Importante: Para saber quais os tipos de nota e suas informações que deverão ser preenchidos para cada tabela, consulte o seu CONTADOR. Essas informações são de total responsabilidade deste. Cadastro de Natureza da operação Acesse: Cadastros – NFe – Natureza da operação. [PERMISSÃO 177] Informe o nome da Natureza da Operação e marque a opção “Utilizar em tabela de impostos” para que ela apareça na lista de Nat. operação na configuração de tabelas. Importante: Essa informação também deverá ser passada pelo CONTADOR. 4º passo: informar qual a tabela será utilizada por cada produto. No caso de Alopatia/ Homeopatia se usa a mesma tabela para todos os produtos. Revenda, pode se utilizar mais de uma tabela, variando de produto. Já em embalagem não é necessário informar. Podemos informar de duas maneiras qual tabela será utilizada por um produto. A primeira seria na ficha do produto e a segunda atualizando informações fiscais, onde seria gerado automaticamente para todos os produtos de uma só vez, que é o recomendado. Na ficha do produto Acesse: Cadastros – Produtos – Ficha do Produto [PERMISSÕES 112, 130, 117 e 123] Selecione o tipo de produto e em Informações Fiscais selecione Tabelas. Clique com o botão direito do mouse no grid (lista em branco) e selecione Incluir. Informe a tabela, inclua e depois grave a ficha do produto. Observação: Com relação à loja, se for utilizar a mesma tabela de impostos para todas, o texto já é auto explicativo. Caso seja diferente, deverá informar a respectiva tabela da loja, incluir e já informar a outra. Atualizando informações fiscais: (será gerada a tabela para cada tipo de produto, de acordo com os filtros selecionados). Acesse: Cadastros – Produtos – Detalhes ficha do produto – Geral – Atualização de inf. Fiscais [PERMISSÃO 113] Selecione o tipo de produto, em atualizar selecione a opção 2. Utilize os filtros para poder atualizar de acordo com suas necessidades. Se for gerar para todos os produtos, deixe-os em branco e selecione apenas a tabela a ser utilizada para o tipo de produto selecionado. Preenchidos os dados, mande atualizar registros. Observação: Com relação à loja, se for utilizar a mesma tabela de impostos para todas, o texto já é auto explicativo. Caso seja diferente, deverá informar a respectiva tabela da loja, incluir e já informar a outra. 5º passo: informar a numeração da NFe a ser utilizada. Acesse: Cadastros – NFe – Numeração [PERMISSÃO 238] A numeração a ser iniciado o uso da NFe deverá ser informada por loja e por série. Geralmente iniciasse do número 1, neste caso informe a numeração 0 (zero) e grave. Isso porque sempre será gerada a NFe com a numeração subseqüente à informada. Em um outro exemplo, supondo que a numeração a ser iniciada seja 150, a numeração que deverá ser informada é 149. Importante: é obrigatório a informação desta numeração antes de iniciar qualquer operação de emissão de NFe. Essa numeração deverá ser consultada com o CONTADOR. 6º passo: fazer as configurações para emissão da NFe. Acesse: Configurações – NFe [PERMISSÃO 226] Guia [Geral] Configure marcando as opções e preenchendo os caminhos conforme imagem abaixo: Guia [Danfe] Configure marcando as opções e preenchendo os caminhos conforme imagem abaixo: Caminho da imagem: se quiser utilizar uma logomarca da empresa na NFe, selecione-a ou informe o caminho. Nome da impressora: selecione a impressora a qual irá imprimir o DANFE. Guia [Email] Configure preenchendo os caminhos de acordo com os dados do seu e-mail. Se não souber, entre em contato com seu provedor. Caso não tenha e queira contratar este serviço, a PharmaSoftware oferece a seus clientes. Entre em contato com nossa equipe de suporte e verifique as condições. SMTP exige conexão segura: pode deixar desmarcado. Assunto: é o assunto que irá no e-mail enviado ao cliente com os dados da NFe. Mensagem do Email: é a mensagem que irá no e-mail enviado ao cliente com os dados da NFe. Email 1 ao 5: são endereços de email os quais poderão ser enviadas cópias da NFe. Guia [WebService] Configure preenchendo as informações de acordo com a imagem abaixo: UF: Informe a Unidade da Federação a qual sua empresa pertence. Ambiente: Homologação é para testes e Produção para emissão de NFe. A opção escolhida, deverá ser a mesma que estiver cadastrada junto ao órgão competente de emissão do Certificado Digital. Se informar antes. Tipo emissão: Para emissão de NFe’s utiliza-se o tipo Normal. Proxy: caso sua internet possua um servidor proxy, informe os dados para acesso. Se não souber estes dados, verifique-os junto ao administrador da rede. Guia [Certificado] Configure preenchendo as informações de acordo com o seu certificado. Caminho: Selecione o arquivo do seu certificado digital. (arquivo com extensão .pfx). Senha e número: são os dados do seu certificado. Procedimentos para implementação de NFe PASSO A PASSO - Feche o sistema Pharmacie; - Baixe o arquivo NFe.rar; - Acesse a pasta C:\Pharmacie\Sistema\Atu\Downloads e extraia o arquivo NFe.rar; - Abra a pasta DLLs\Capicom e execute o arquivo Instala.bat; - Abra a pasta DLLs\OpenSSL copie os 2 arquivos (dll) e cole na pasta c:\windows\System32; - Copie as pastas Report e Schemas e cole na pasta c:\Pharmacie\Sistema; - Abra o sistema Pharmacie e faça os testes;
Download