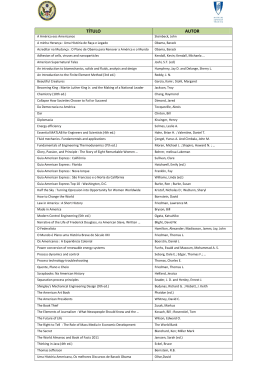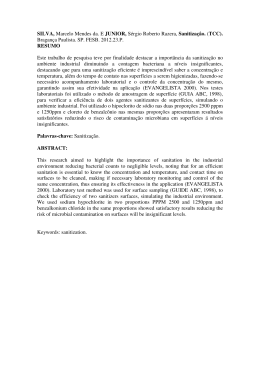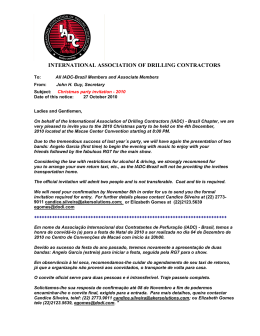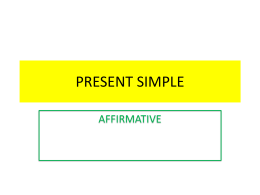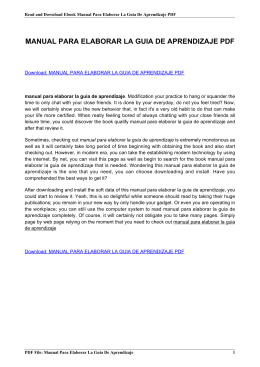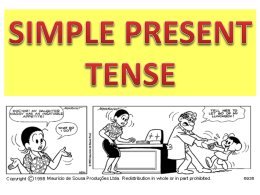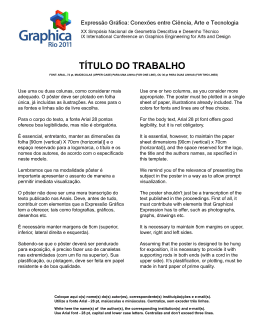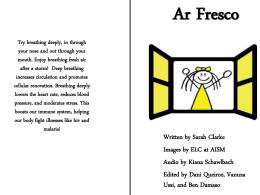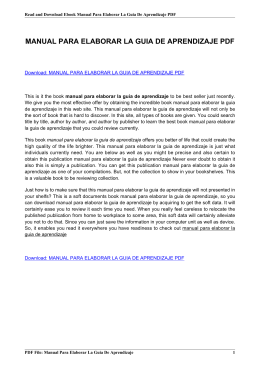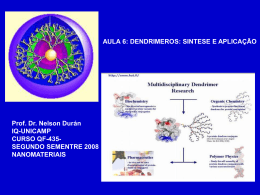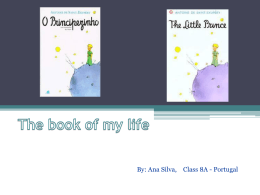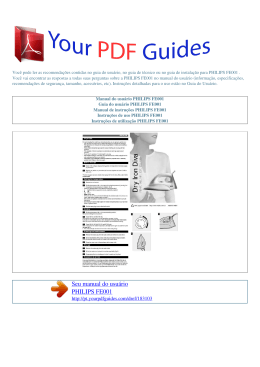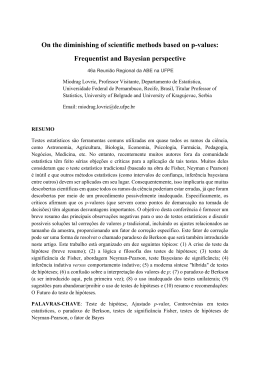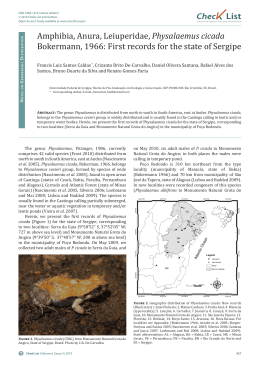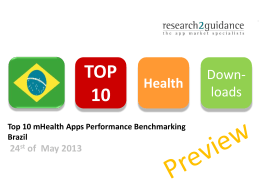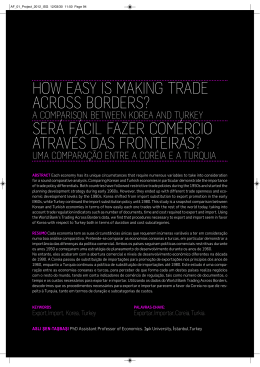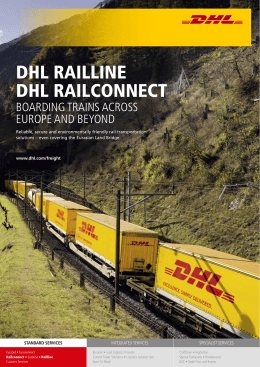Import Tutorial - VMware Player This document provides the necessary guidelines to import a virtual machine in VMware Player. Versão 1.0 25/02/2014 Summary Creation 02/25/2014 Project Import guide to VMware Player. Version 1.0 Pablo Bandeira Responsibles Revisor Approver Michel Moreira de Andrade André Sérgio de Santana Cabral (Gerente do Contrato) André Sérgio de Santana Cabral (Gerente do Contrato) Guia de instalação do ambiente Citsmart para testes 2 de 10 Summary 1. Objective................................................................................................................ 4 2. Scenario ................................................................................................................ 5 3. Import the Virtual Machine ................................................................................. 5 Guia de instalação do ambiente Citsmart para testes 3 de 10 List of Images Image 1 - Path to import a Virtual Machine ......................................................... 5 Image 2 – Path to select the file.ovf in the directory ........................................ 6 Image 3 – Summary Screen of virtual machine ................................................. 7 1. Objective This document presents a tutorial to import a virtual machine in VMware Player. Guia de instalação do ambiente Citsmart para testes 4 de 10 2. Scenario In this environment, we will use Virtual Machines already created and that are available in 2 (two) operational systems. • Debian • CentOS The download links are available at “ http://www.citsmart.com.br/download/citsmartplug-and-play/ ” 1. Import the Virtual Machine Open the software VMware Player, click in “Open a Virtual Machine”, according to image 1. Image 1 - Path to import a Virtual Machine Guia de instalação do ambiente Citsmart para testes 5 de 10 Find and select the file (file.ovf ) , which was previously downloaded. Select the file and click in Import according to image 2. Image 2 – Path to select the file.ovf in the directory After opening the selected file, you will see a summary of the information from the imported virtual machine. The screen with the summary of the virtual machine can be seen in image 3. Let´s start the Virtual Machine. Click in “Play virtual machine”. Guia de instalação do ambiente Citsmart para testes 6 de 10 Image 3 – Summary Screen of virtual machine Wait until the end of the operating system boot. Press Alt + F2 to open a session to authenticate with the username and password below. According to image 4. • Username: root • Password: citsmart Guia de instalação do ambiente Citsmart para testes 7 de 10 Image 4 – User Authentication Once authenticated in the system, check the automatically assigned IP by DHCP, to do this use the command "ifconfig", as shown in the images 5 and 6. Guia de instalação do ambiente Citsmart para testes 8 de 10 Image 5 – Command to check the IP Image 6 – IP automatically assigned by DHCP Guia de instalação do ambiente Citsmart para testes 9 de 10 With the listed IP from the command above, access Citsmart by the browser using the "http://IP:8080/citsmart". Below follows an example of an url: http://10.0.10.136:8080/citsmart • After waiting a few minutes, while the JBOSS is started, a Login interface of Cistmart will be presented. To change the language simply click on the flag that is on the right side of the access area. The Login will be performed with the following username and password. According to image 7. • Username: admin • Password: password Image 7 – Login Citsmart Screen Citsmart is ready to be used. Guia de instalação do ambiente Citsmart para testes 10 de 10
Download