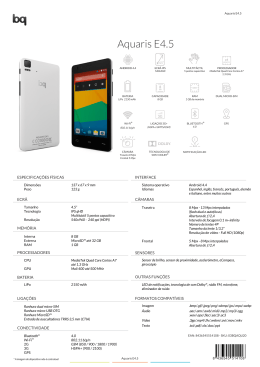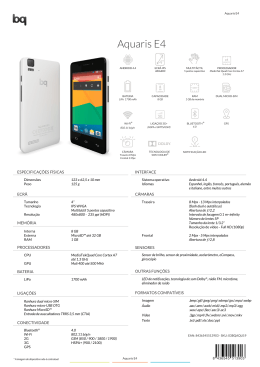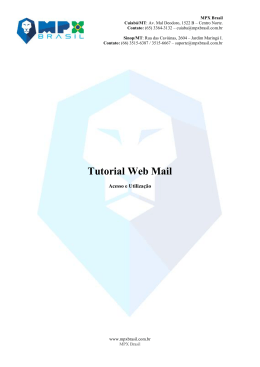MPX Brasil Cuiabá/MT: Av. Mal Deodoro, 1522 B – Centro Norte. Contato: (65) 3364-3132 – [email protected] Sinop/MT: Rua das Caviúnas, 2604 – Jardim Maringá I. Contato: (66) 3515-6387 / 3515-6667 – [email protected] Portal Transparência / Acesso a Informação Tutorial USERADM Como inserir conteúdo no Portal Transparência www.mpxbrasil.com.br MPX Brasil MPX Brasil Cuiabá/MT: Av. Mal Deodoro, 1522 B – Centro Norte. Contato: (65) 3364-3132 – [email protected] Sinop/MT: Rua das Caviúnas, 2604 – Jardim Maringá I. Contato: (66) 3515-6387 / 3515-6667 – [email protected] Como acessar? 1. Primeiramente acesse o site de sua instituição, como exemplo vamos utilizar o site da Prefeitura de Aliança-TO, site www.alianca.to.gov.br. 2. Procure no site nossa página para o Portal, no caso deste site, clique no Botão “Acesso a Informação”, conforme Figura 1. Figura 1 - Página Inicial do Site. 3. Irá abrir um link semelhante a http://www.alianca.to.gov.br/Informacao/ ou então a http://www.alianca.to.gov.br/Transparencia/. Neste caso o acesso segue a primeira opção http://www.alianca.to.gov.br/Informacao/. 4. Abrirá o site do Portal Transparência conforme Figura 2. Observe que neste site você tem dois acessos aos menus, pois existem menus no topo e menus no rodapé. www.mpxbrasil.com.br MPX Brasil 2 MPX Brasil Cuiabá/MT: Av. Mal Deodoro, 1522 B – Centro Norte. Contato: (65) 3364-3132 – [email protected] Sinop/MT: Rua das Caviúnas, 2604 – Jardim Maringá I. Contato: (66) 3515-6387 / 3515-6667 – [email protected] Figura 2 - Página Inicial do Portal Transparência. 5. Teremos como exemplo de uma página sem conteúdo a Figura 3, onde aparece no nome do menu em cima a abaixo possui a escrita “Nenhum registro até o momento!”. www.mpxbrasil.com.br MPX Brasil 3 MPX Brasil Cuiabá/MT: Av. Mal Deodoro, 1522 B – Centro Norte. Contato: (65) 3364-3132 – [email protected] Sinop/MT: Rua das Caviúnas, 2604 – Jardim Maringá I. Contato: (66) 3515-6387 / 3515-6667 – [email protected] Figura 3 - Página sem conteúdo. 6. Como uma Página com conteúdo inserido, temos a Figura 4, onde temos uma pasta chamada “2013” significando que nesta pasta possui arquivos somente com data de 2013. Quando você insere arquivos no administrador o site organiza por pastas conforme o ano que você coloca quando insere o arquivo, desta forma, se você inserir arquivos de 2015 irá aparecer uma pasta chamada “2015” com os arquivos de 2015 dentro. Figura 4 - Página com conteúdo. 7. Observe na Figura 5, que possuem menus e submenus, temos então, Item 1, o menu “Legislação”, onde são inseridos arquivos sobre legislação, tais como códigos, portarias, decretos e etc. Item 2, o menu “Leis”, possui em especifico a “Lei Orgânica” e “Leis Ordinárias”. Item 3, o menu “Lei de Responsabilidade Fiscal”, com REO e RGF. Item 4, menus de “Contas Publicas”, observe que existem 3 tipos deste menu, temos arquivos que são contas da prefeitura, temos contas da ação social e temos contas da saúde, sendo assim verifique quando for inserir os arquivo a www.mpxbrasil.com.br MPX Brasil 4 MPX Brasil Cuiabá/MT: Av. Mal Deodoro, 1522 B – Centro Norte. Contato: (65) 3364-3132 – [email protected] Sinop/MT: Rua das Caviúnas, 2604 – Jardim Maringá I. Contato: (66) 3515-6387 / 3515-6667 – [email protected] qual setor o mesmo se encaixa, podendo ser inserido em mais de um menu caso tenha a necessidade. Item 5, menus “Constituição”, com as constituição federal e estadual. Item 6, menus de “Contratos”, para contratos dos setores especificados nos submenus. Item 7, menus de “Convênios, possuindo convênios de diversos setores. Item 8, menus de “Planejamento” possuindo informações de LDO, LOA e PPA. Item 9, menus de “Concursos Públicos”, para serem publicados os editais e anexos de concursos e seletivos feitos pela instituição. Item 10, menus de “Licitações”, observe que existem 3 tipos deste menu, temos arquivos que são licitações da prefeitura, temos licitações da ação social e temos licitações da saúde, sendo assim verifique quando for inserir os arquivo a qual setor o mesmo se encaixa, podendo ser inserido em mais de um menu caso tenha a necessidade. Item 11, menus de “Gestão de Pessoas”, possuindo diversos setores. Item 12, menus de “Outros Serviços”, possuindo submenus que não fazem parte dos demais. Item 13, menus de “Termos Diversos”, com diversos termos conforme nomenclatura. 8. Caso o portal ou o administrador não possua algum menu que você precisa, entre em contato com a MPX Brasil por telefone ou por email e peça para inserir o menu. Figura 5 - Menu do Rodapé do Portal Transparência. www.mpxbrasil.com.br MPX Brasil 5 MPX Brasil Cuiabá/MT: Av. Mal Deodoro, 1522 B – Centro Norte. Contato: (65) 3364-3132 – [email protected] Sinop/MT: Rua das Caviúnas, 2604 – Jardim Maringá I. Contato: (66) 3515-6387 / 3515-6667 – [email protected] Como utilizar o Administrador? 9. No final do endereço do portal acrescente “/USERADM” e pressione a tecla enter para seu navegador de internet processar o endereço digitado, por exemplo: http://www.alianca.to.gov.br/Informacao/USERADM. 10. Irá abrir uma janela semelhante a Figura 6 com opção para Login, digite seu Usuário e senha e clique no botão “Entrar”. Caso você seja o responsável pela inserção de conteúdos no portal e não tenha um login e senha, entre em contato com a empresa responsável, ou seja, ligue ou envie um e-mail para MPX Brasil solicitando o acesso. Figura 6 - Login do Portal Transparência. 11. Após digitar seu login e senha irá abrir uma janela semelhante a Figura 7, contendo todos os menus que você poderá administrar, caso precise editar um menu que tem no portal e não tem no seu administrador, entre em contato com a MPX novamente solicitando o acesso ao menu especifico. www.mpxbrasil.com.br MPX Brasil 6 MPX Brasil Cuiabá/MT: Av. Mal Deodoro, 1522 B – Centro Norte. Contato: (65) 3364-3132 – [email protected] Sinop/MT: Rua das Caviúnas, 2604 – Jardim Maringá I. Contato: (66) 3515-6387 / 3515-6667 – [email protected] Figura 7 - Administrador de Conteúdos do Portal Transparência. 12. Na sequência vamos trabalhar alguns módulos e menus contidos no portal. Para todos os exemplos neste tutorial iremos usar informações fictícias. www.mpxbrasil.com.br MPX Brasil 7 MPX Brasil Cuiabá/MT: Av. Mal Deodoro, 1522 B – Centro Norte. Contato: (65) 3364-3132 – [email protected] Sinop/MT: Rua das Caviúnas, 2604 – Jardim Maringá I. Contato: (66) 3515-6387 / 3515-6667 – [email protected] Como inserir conteúdos? Inserindo um novo Usuário para gerenciar o administrador. 13. Após acessar o administrador de conteúdos do portal, clique no modulo “Administrador de Usuários” e depois clique no menu “Administrador de Usuários”, conforme item 1 da Figura 8. 14. Ao clicar nesta opção você verá todos os usuários cadastrados como administradores de conteúdos, para inserir um novo usuário clique no botão “Adicionar”, conforme item 2 da Figura 8. Após irá abrir uma janela semelhante a Figura 9. 15. Para adicionar um novo usuário é necessário passar por dois processos, primeiro é preciso criar o usuário e depois dar permissão para ele, ou seja, escolher quais menus ele vai poder gerenciar os conteúdos (inserir, alterar ou excluir). 16. Seguindo ainda a Figura 8, em 3 esta a opção para adicionar permissão, em 4 esta a opção para alterar as informações do usuário, como por exemplo alterar a senha caso alguém tenha esquecido e em 5 esta o botão para excluir o usuário caso o mesmo não vá mais gerenciar conteúdos do site. Figura 8 - Menu "Administrador de Usuários". 17. Vamos iniciar criando um novo usuário para administrador o site, clique no botão “Adicionar” e na sequência irá aparecer uma janela semelhante a Figura 9, preencha as opções como segue: Digite o “Nome do Usuário”, Digite uma palavra para “login”, esta palavra não pode ter caracteres especiais como . - , / “ {[( e etc, não pode ter espaços e nem acentuação, Digite uma “Senha” com 8 caracteres, podendo ser letras e/ou números, Digite a mesma senha na opção “Confirma Senha”, www.mpxbrasil.com.br MPX Brasil 8 MPX Brasil Cuiabá/MT: Av. Mal Deodoro, 1522 B – Centro Norte. Contato: (65) 3364-3132 – [email protected] Sinop/MT: Rua das Caviúnas, 2604 – Jardim Maringá I. Contato: (66) 3515-6387 / 3515-6667 – [email protected] Para finalizar o processo clique no botão “Inserir”. Figura 9 - Adicionar usuário. 18. Seu navegador irá processar alguns minutos e abrirá uma janela mostrando todos os usuários criados, incluindo o que acabou de criar. 19. Com o usuário criado, vamos então adicionar permissão a ele, clique no botão 3 da Figura 8 e abrirá uma janela semelhante a Figura 10 e 11, marque todas os menus que este usuário irá gerenciar, conforme item 1 da Figura 10, em seguida clique em “Permissões Selecionadas”, Figura 11, seu navegador irá processar e marcar que a opção esta selecionada e terá um botão com um X ao lado de cada opção marcada, item 2 da Figura 10, esse botão com X significa que você poderá clicar nele e retirar a permissão daquele determinado menu para o usuário selecionado. 20. A opção de “Selecionar as permissões” permite que várias pessoas possam gerenciar o site, sendo cada um responsável por menus diferentes e sem poderem visualizar ou alterar as informações que o outro usuário fez, atribuindo assim responsabilidades a cada usuário por deixar o conteúdo destinado a ele atualizado. www.mpxbrasil.com.br MPX Brasil 9 MPX Brasil Cuiabá/MT: Av. Mal Deodoro, 1522 B – Centro Norte. Contato: (65) 3364-3132 – [email protected] Sinop/MT: Rua das Caviúnas, 2604 – Jardim Maringá I. Contato: (66) 3515-6387 / 3515-6667 – [email protected] Figura 10 - Adicionando Permissões. Figura 11 - Permissões Selecionadas. www.mpxbrasil.com.br MPX Brasil 10 MPX Brasil Cuiabá/MT: Av. Mal Deodoro, 1522 B – Centro Norte. Contato: (65) 3364-3132 – [email protected] Sinop/MT: Rua das Caviúnas, 2604 – Jardim Maringá I. Contato: (66) 3515-6387 / 3515-6667 – [email protected] Inserindo arquivos para Downloads. 21. Recomendamos que insira apenas arquivos em pdf no site, pois permite que outra pessoa não altere as informações após baixar o arquivo. 22. Praticamente todos os menus do Portal Transparência são inseridos da mesma forma, sendo assim iremos explicar com o exemplo do menu “Constituição Estadual”. Você poderá cadastrar quantos registros quiser em cada menu, para isso, clique no modulo que ele se encontra, e depois clique no menu que deseja, conforme Figura 12, e depois clique no botão “Adicionar”, item 1 da Figura 12, para inserir conteúdo neste menu. 23. Ao lado do conteúdo inserido terá dois botões, conforme Figura 12, o botão 2 é utilizado para editar as informações para caso você queira corrigi-las, e o botão 3 é utilizado para deletar as informações para caso tenha inserido errado. Figura 12 - Abrindo Menu. 24. Vamos inserir um registro neste menu, clique no botão Adicionar e abrirá uma janela semelhante a Figura 13, onde você terá as seguintes opções: Item 1, botão “Escolher Arquivos”, local para inserir o arquivo, clique neste botão e irá abrir uma janela semelhante a Figura 14, busque o arquivo em seu computador, clique no arquivo escolhido e depois clique no botão “Abrir”. Item 2, “Titulo”, você poderá digitar aqui um titulo o arquivo. Item 3, “Data”, digite a data do arquivo. Item 4, esta opção é destinada a outras informações sobre o arquivo que irá inserir. www.mpxbrasil.com.br MPX Brasil 11 MPX Brasil Cuiabá/MT: Av. Mal Deodoro, 1522 B – Centro Norte. Contato: (65) 3364-3132 – [email protected] Sinop/MT: Rua das Caviúnas, 2604 – Jardim Maringá I. Contato: (66) 3515-6387 / 3515-6667 – [email protected] Item 5, botão “Confirmar”, pressione este botão para inserir as informações no administrador de conteúdos do site. Figura 13 - Inserindo arquivo. Figura 14 - Procurar por arquivo no computador. www.mpxbrasil.com.br MPX Brasil 12
Download